Как восстановить удаленные электронные письма из Gmail, используя известные методы
Обновлено Валин Хуа / 20 октября 2022 г. 09:20
Как восстановить навсегда удаленные электронные письма из Gmail?
Это часто задаваемый вопрос пользователей Gmail. Для удаления письма из Gmail требуется всего 2 клика. Это на самом деле довольно легко. Следовательно, многие люди могут непреднамеренно стереть электронную почту в мгновение ока. И это очень расстраивает, потому что Gmail обычно используется для отправки очень важных электронных писем.
Вы используете Gmail на работе, в бизнесе, в школе и для других важных операций. Это удобное, но профессиональное средство связи. Не только потому, что он бесплатный, но и потому, что он быстрый и доступный для многих людей во всем мире. Однако наступает момент, когда вы хотите удалить некоторые электронные письма, чтобы освободить место и навести порядок. Чтобы ваши электронные письма выглядели чистыми и упорядоченными, вы время от времени удаляете ненужные.
Этот пост содержит известный метод восстановления удаленных электронных писем из корзины Gmail. Кроме того, с помощью надежного стороннего инструмента. Пожалуйста, прочитайте ниже, чтобы иметь возможность восстановить удаленные электронные письма Gmail.
Список руководств
- Часть 1. Восстановление удаленных писем из корзины Gmail
- Часть 2. Восстановление безвозвратно удаленного Gmail с компьютера с помощью FoneLab Data Retriever
- Часть 3. Часто задаваемые вопросы о восстановлении безвозвратно удаленных писем из Gmail
Часть 1. Восстановление удаленных писем из корзины Gmail
Если вы непреднамеренно удалите сообщение электронной почты из своей учетной записи Gmail, вы все равно сможете восстановить его из корзины Gmail. Эта функция Gmail позволяет пользователям легко восстанавливать электронные письма.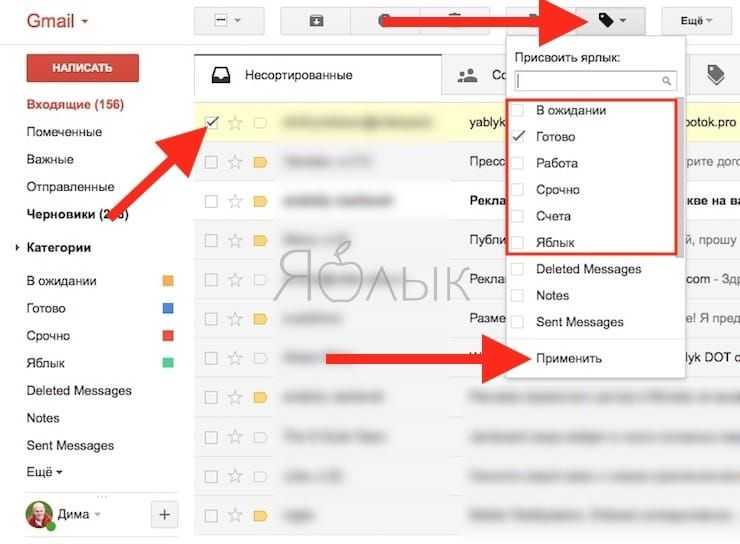
FoneLab Data Retriever
FoneLab Data Retriever — восстанавливайте потерянные / удаленные данные с компьютера, жесткого диска, флэш-накопителя, карты памяти, цифровой камеры и многого другого.
- С легкостью восстанавливайте фотографии, видео, контакты, WhatsApp и другие данные.
- Предварительный просмотр данных перед восстановлением.
Бесплатная загрузка Бесплатная загрузка Узнать больше
Следуйте приведенным ниже инструкциям, чтобы восстановить удаленные электронные письма из корзины Gmail:
Шаг 1Откройте браузер на своем компьютере. Перейти к Gmail сайт и войдите в свою учетную запись Gmail. Ваш почтовый ящик будет приветствовать вас.
Перейти к Gmail сайт и войдите в свою учетную запись Gmail. Ваш почтовый ящик будет приветствовать вас.
Шаг 2В левом столбце страницы находятся параметры Gmail, такие как «Входящие», «Помеченные», «Отложенные», «Отправленные», «Черновики» и другие. Выбирать Больше чтобы появились другие параметры. Оттуда вы увидите корзину в нижней части. Нажмите на нее, чтобы просмотреть удаленные электронные письма.
Шаг 3Вы можете найти электронное письмо, которое хотите восстановить, вручную прокручивая корзину. Или вы можете ввести его в строке поиска выше. Как только вы найдете целевой адрес электронной почты, щелкните его правой кнопкой мыши, чтобы выбрать нужный курс действий. Есть возможность ответить, переслать, удалить навсегда, пометить как непрочитанное и многое другое. Выберите Перейти к Входящие вариант. Письмо будет автоматически восстановлено в папке «Входящие» Gmail.
Часть 2. Восстановление безвозвратно удаленного Gmail с компьютера с помощью FoneLab Data Retriever
Теперь, если прошло 30 дней или вы уже очистили корзину/корзину Gmail, единственное идеальное решение, оставшееся для вас, — это использовать инструмент восстановления. FoneLab Data Retriever позволяет восстановить удаленные электронные письма из Gmail и их вложения. Он поддерживает все форматы файлов электронной почты, включая MBOX, EML и MSG. Эта программа доступна как на Windows, так и на Mac. Кроме того, FoneLab Data Retriever может восстановить данные с компьютера, телефон, карта памяти, флешка, жесткий диск и многое другое.
FoneLab Data Retriever позволяет восстановить удаленные электронные письма из Gmail и их вложения. Он поддерживает все форматы файлов электронной почты, включая MBOX, EML и MSG. Эта программа доступна как на Windows, так и на Mac. Кроме того, FoneLab Data Retriever может восстановить данные с компьютера, телефон, карта памяти, флешка, жесткий диск и многое другое.
FoneLab Data Retriever
FoneLab Data Retriever — восстанавливайте потерянные / удаленные данные с компьютера, жесткого диска, флэш-накопителя, карты памяти, цифровой камеры и многого другого.
- С легкостью восстанавливайте фотографии, видео, контакты, WhatsApp и другие данные.
- Предварительный просмотр данных перед восстановлением.
Бесплатная загрузка Бесплатная загрузка Узнать больше
Следуйте приведенным ниже инструкциям, чтобы восстановить отсутствующие электронные письма из Gmail на компьютере с FoneLab Data Retriever:
Шаг 1Получите доступ к официальному сайту FoneLab Data Retriever. В нижней левой части сайта нажмите кнопку Бесплатная загрузка кнопку, чтобы бесплатно сохранить файл установщика на свой компьютер. После загрузки начните процесс установки. Обязательно разрешите программному обеспечению сначала вносить изменения в ваше устройство, чтобы оно могло работать на вашем компьютере. Начнется установка конфига. Закончите, затем запустите программу.
В нижней левой части сайта нажмите кнопку Бесплатная загрузка кнопку, чтобы бесплатно сохранить файл установщика на свой компьютер. После загрузки начните процесс установки. Обязательно разрешите программному обеспечению сначала вносить изменения в ваше устройство, чтобы оно могло работать на вашем компьютере. Начнется установка конфига. Закончите, затем запустите программу.
Шаг 2Когда вы увидите основной интерфейс FoneLab Data Retriever, выберите тип и местоположение потерянных данных. В этом случае установите флажок «Электронная почта» в параметрах типа файла. При этом поставьте галочку Локальный диск обведите параметры жесткого диска. Вы также можете выбрать Корзина Если хочешь. После этого нажмите кнопку Scan вкладку в правом нижнем углу интерфейса FoneLab Data Retriever.
Шаг 3Инструмент запустит быстрое сканирование вашей электронной почты в течение нескольких секунд, после чего вы увидите потерянные данные.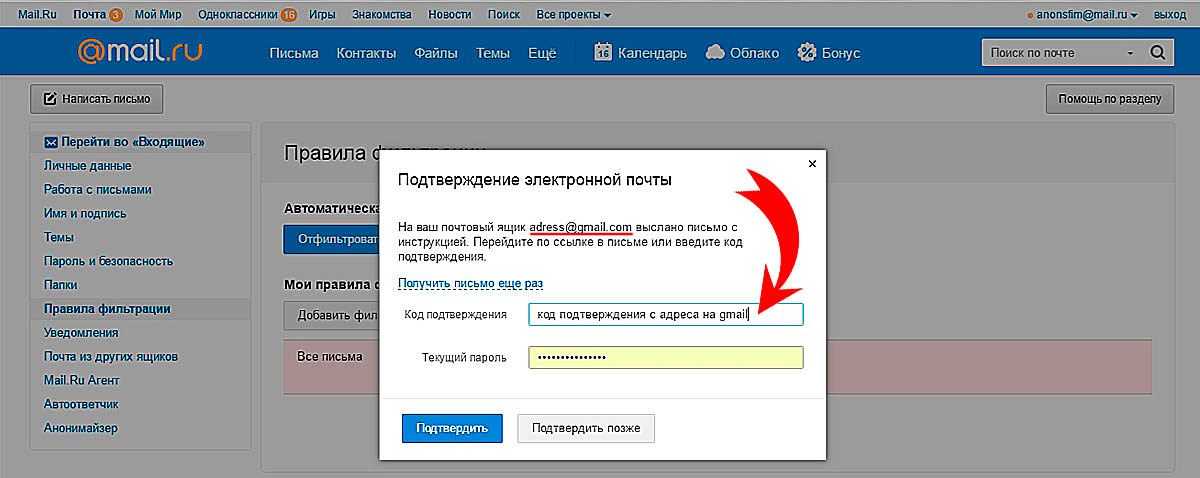
Шаг 4Выберите все электронные письма, которые вы хотите восстановить. Если вам трудно их искать, зарегистрированная версия FoneLab Data Retriever позволяет предварительно просмотреть электронные письма перед восстановлением. Таким образом, вам не нужно будет восстанавливать все, чтобы найти одно или несколько писем, которые вы ищете. Вам нужно только предварительно просмотреть электронные письма, а затем выбрать только те, которые вам нужны. И, наконец, нажмите Recover вкладку в правом нижнем углу интерфейса программы. Затем программа восстановит ваши электронные письма всего за несколько минут.
FoneLab Data Retriever
FoneLab Data Retriever — восстанавливайте потерянные / удаленные данные с компьютера, жесткого диска, флэш-накопителя, карты памяти, цифровой камеры и многого другого.
- С легкостью восстанавливайте фотографии, видео, контакты, WhatsApp и другие данные.
- Предварительный просмотр данных перед восстановлением.
Бесплатная загрузка Бесплатная загрузка Узнать больше
Часть 3. Часто задаваемые вопросы о восстановлении безвозвратно удаленных писем из Gmail
1. Почему я не могу найти Корзину или Корзину в своем Gmail?
Бывают случаи, когда папка «Корзина» или «Корзина» не отображается в Gmail. Это потому, что он настроен так, чтобы быть скрытым в настройках. Чтобы появилась корзина/корзина Gmail, щелкните значок «Настройки» или «засорение» в верхней левой части страницы. Появятся быстрые настройки. Выберите вкладку «Просмотреть все настройки» под ней. Перейдя в «Настройки», выберите «Ярлыки» в приведенных выше параметрах. Затем прокрутите вниз, пока не увидите функцию «Корзина/Корзина». Щелкните вкладку «Показать» рядом с ней, чтобы корзина Gmail отобразилась на главной странице.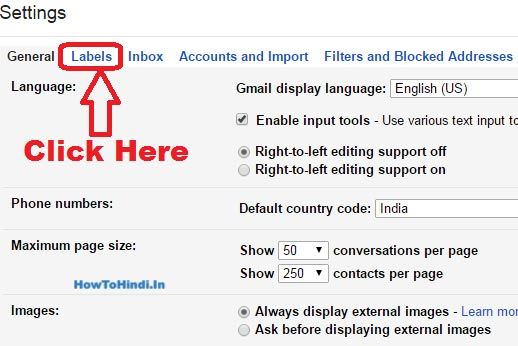
2. Исчезнут ли письма из корзины Gmail через 30 дней?
Нет, не будут. По истечении 30 дней у администраторов остается 25 дней, чтобы восстановить удаленные электронные письма из консоли администратора. И когда эти 25 дней пройдут, администраторы больше не смогут их восстановить, так как они будут безвозвратно удалены из консоли администратора. Следующий вариант, который у вас есть, — получить эти электронные письма из Google Vault. Но это требует нескольких условий и может занять много времени. Следовательно, более удобный способ восстановить удаленную корзину Gmail — использовать сторонний инструмент.
3. Может ли FoneLab Data Retriever восстановить удаленные медиафайлы с компьютера, кроме электронных писем?
Да, определенно может. FoneLab Data Retriever позволяет восстанавливать удаленные мультимедийные файлы, включая фотографии, видео, аудио и т. д. Он также может извлекать документы и другие типы данных.
Опробовав несколько инструментов восстановления, мы, наконец, включили в эту статью самый надежный из имеющихся. Если восстановление электронных писем из корзины/корзины Gmail, которое является стандартным способом восстановления, не работает для вас, попробуйте FoneLab Data Retriever. Это, безусловно, лучший среди остальных инструментов восстановления.
Если восстановление электронных писем из корзины/корзины Gmail, которое является стандартным способом восстановления, не работает для вас, попробуйте FoneLab Data Retriever. Это, безусловно, лучший среди остальных инструментов восстановления.
FoneLab Data Retriever
FoneLab Data Retriever — восстанавливайте потерянные / удаленные данные с компьютера, жесткого диска, флэш-накопителя, карты памяти, цифровой камеры и многого другого.
- С легкостью восстанавливайте фотографии, видео, контакты, WhatsApp и другие данные.
- Предварительный просмотр данных перед восстановлением.
Бесплатная загрузка Бесплатная загрузка Узнать больше
Как восстановить навсегда удаленные сообщения из учетной записи Gmail
Разное
Некоторые из нас получают сотни писем каждый день, и хороший способ управлять электронной почтой — использовать такую функцию, как Классификации это может помочь организовать электронную почту.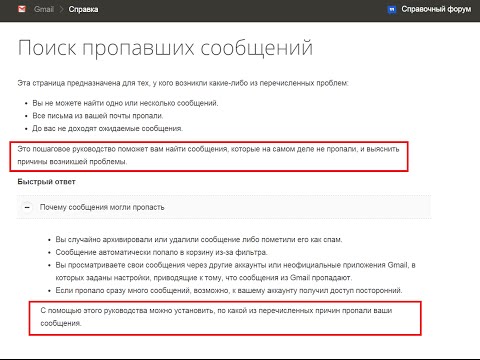
Альтернативой может быть удаление писем, которые вам больше не нужны, но иногда во время этого процесса вы можете случайно удалить важное электронное письмо, которое вы не хотели удалять.
Но это еще не конец света, особенно если вы пользуетесь Gmail. Если вам нужна помощь в восстановлении удаленных писем в Gmail, читайте дальше, чтобы узнать, как это сделать.
Восстановить удаленные письма в Gmail
Как отменить удаленное письмо
Восстановить удаленные письма из корзины
Обратитесь за помощью к Google
Хорошая вещь о Gmail заключается в том, что он предоставляет пользователям несколько различных способов восстановления удаленных писем. Google, кажется, понимает, что иногда пользователи не обязательно намереваются удалять свои электронные письма, и они предоставили несколько способов получить и восстановить их. Это включает в себя отмену действия удаления, восстановление его из корзины и, наконец, что не менее важно, обращение к Google в надежде, что они помогут восстановить ваши удаленные электронные письма.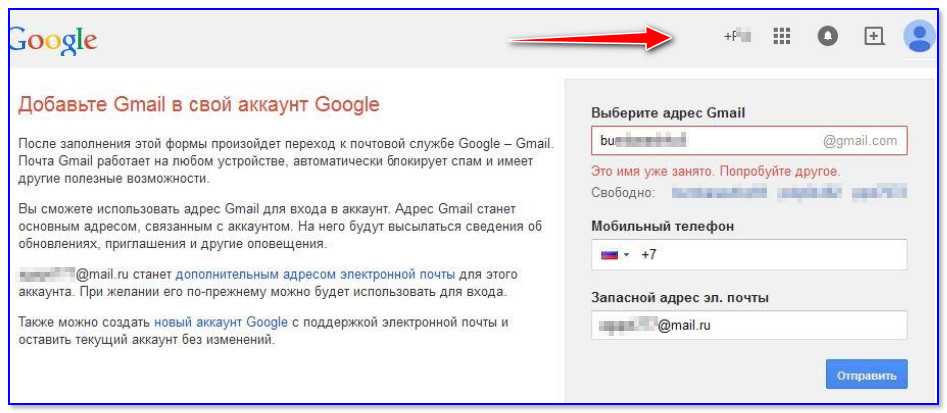
Как отменить удаленное письмо
Когда вы удаляете электронное письмо в Gmail, вы увидите небольшое уведомление в нижнем левом углу Gmail, в котором говорится:Письмо отправлено в корзину أو Цепочка перемещена в корзинуС кнопкойСпасаться бегством أو расстегивать».
Нажмите «Спасаться бегством أو расстегиватьЭлектронное письмо будет перемещено обратно в ваш почтовый ящик или в любую другую папку, в которой оно было изначально сохранено.
Обратите внимание, что эта функция отмены длится всего несколько секунд, поэтому вам нужно будет быстро вернуться, чтобы вернуть ее и отменить свое действие. Если вы пропустили окно, не волнуйтесь и выполните следующие действия.
Восстановить удаленные письма из корзины
Google обычно хранит удаленные письма в папке «Корзина» в течение 30 дней с момента их удаления.
Это означает, что у вас будет месяц, чтобы получить его и вернуть в свой почтовый ящик.
- Нажмите мусор أو Корзину на боковой панели слева от Gmail
- Найдите письмо, которое хотите восстановить
- Щелкните письмо правой кнопкой мыши и выберите «Перейти к Входящие أو Перейти к Входящие(Вы также можете выбрать несколько писем одновременно, если хотите восстановить массово)
- Теперь электронное письмо должно быть восстановлено в вашем почтовом ящике Gmail.
Обратитесь за помощью к Google
Что делать, если я удалю письмо, а оно прошло более 30 дней? Это означает, что он уже должен был быть удален ».ПостоянноИз помойки. Если это произойдет, ничего нельзя будет сделать, по крайней мере, с вашей стороны.
Для людей, у которых есть аккаунты Люкс G Вы уже можете связаться со своими ИТ-администраторами, у которых уже есть дополнительные 25 дней для восстановления навсегда удаленного сообщения электронной почты.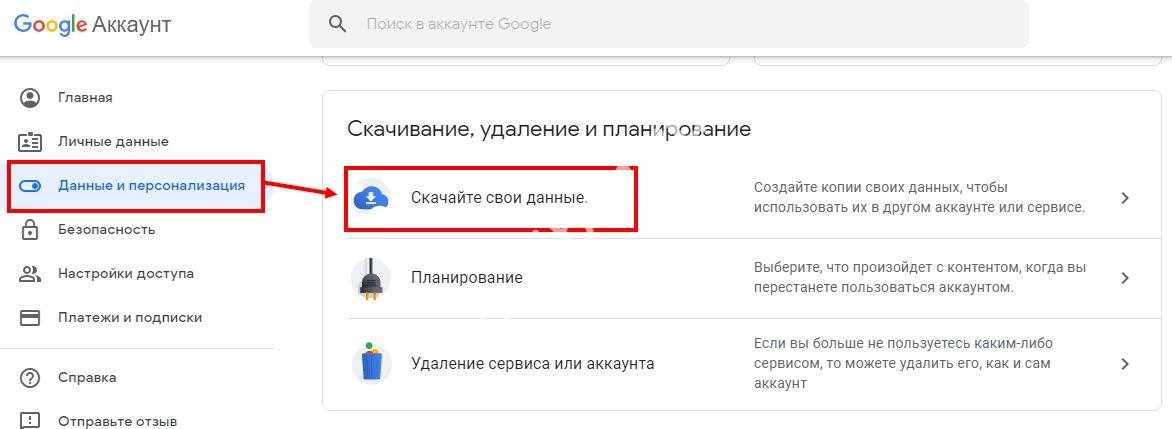
Для людей с обычными учетными записями Google и Gmail есть последний способ восстановить удаленную электронную почту — обратиться за помощью к Google. У Google есть форма возврата ».отсутствует электронная почта» вы можете Заполните здесь .
Нет никакой гарантии, что Google ответит на ваш запрос, потому что в большинстве случаев ваша электронная почта могла быть взломана и кто-то другой удалил ее содержимое, но, как мы уже говорили, это последнее средство, которое, возможно, стоит попробовать, если у вас больше ничего нет. сделать после выполнения всех попыток получить удаленные сообщения из электронной почты.
Вам также может быть интересно:
- Как восстановить свою учетную запись Google, если вы заблокированы
- Вот как защитить свои учетные записи Gmail и Google
- Как отменить отправку сообщения в приложении Gmail для iOS
- В Gmail теперь есть кнопка «Отменить отправку» на Android
- Как установить срок действия и пароль для электронной почты Gmail в конфиденциальном режиме
Мы надеемся, что эта статья окажется для вас полезной, когда вы узнаете, как восстановить навсегда удаленные сообщения из учетной записи Gmail.
Поделитесь с нами своим опытом в комментариях
Источник
GmailПочта GПочта GВосстановить удаленные письма
Как восстановить удаленные электронные письма в Gmail
Удаление важного электронного письма может стать кошмаром. Хорошей новостью является то, что в Gmail невероятно легко отменить этот процесс. На самом деле так просто, что на домашней странице Gmail (в вашем почтовом ящике) вы всего в 4 кликах от отмены удаления электронной почты.
Сопутствующее содержимое
Ниже приведены два руководства:
- В одном показано, как восстановить удаленные электронные письма из Gmail.
- Второе руководство по восстановлению удаленных писем Gmail с мобильного устройства.
Вы можете начать прямо сейчас, используя наше расширение GMail
- Получите расширение MailTrack.
- Обновите свой план, чтобы начать использовать « Campaigns » (отправлять отдельные отслеживаемые электронные письма до 200 получателей), а также вы можете получить « GMails Receipts » для важных писем.
 Наши квитанции GMails можно использовать в качестве доказательства существования электронной почты в течение неограниченного времени.
Наши квитанции GMails можно использовать в качестве доказательства существования электронной почты в течение неограниченного времени. - Дополнительная информация о сертификатах отслеживания MailTrack PDF GMAIL.
Как восстановить удаленные электронные письма в Gmail
Вот пошаговое руководство по восстановлению удаленных электронных писем из вашей учетной записи Gmail на компьютере. Весь процесс должен занять не более 30 секунд.
Шаг 1. Папка «Корзина/Корзина» Gmail
Перейдите в папку «Входящие» Gmail.
В левой части экрана находится список папок (Входящие, Помеченные, Спам и т. д.). Ваши удаленные электронные письма будут находиться в папке под названием «Корзина» или «Корзина» (это одна и та же папка, но названная по-разному в зависимости от языковых настроек пользователя).
Если вы не видите папку с названием «Корзина» или «Корзина», нажмите «Еще» внизу списка. Это покажет все ваши папки Gmail, и теперь вы найдете нужную папку.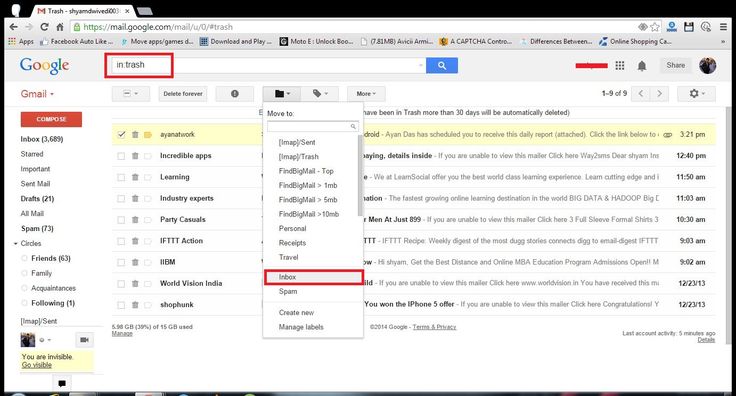
Примечание: Многие другие ваши папки будут иметь номер справа от них. Это количество непрочитанных писем в этой папке. Однако в папке «Корзина/Корзина» никогда не будет отображаться число, несмотря на то, что в ней есть непрочитанные электронные письма.
Шаг 2. Восстановите удаленную электронную почту
Теперь, когда вы нашли папку, содержащую удаленные электронные письма, вы можете начать их восстановление. Найдите в папке электронное письмо, которое вы хотите восстановить, и щелкните поле в крайнем левом углу строки электронной почты, чтобы выбрать электронное письмо.
После того, как вы нашли и выбрали нужные электронные письма, нажмите «Перейти к» в ряду кнопок над списком электронных писем. В появившемся раскрывающемся меню вы можете выбрать, куда поместить удаленное электронное письмо.
Перемещение в любую папку, кроме папки «Корзина» или «Корзина», восстановит сообщение электронной почты после удаления. Если вы не хотите упорядочивать электронную почту, вы можете просто щелкнуть опцию «Входящие», и удаленное электронное письмо будет возвращено в папку «Входящие».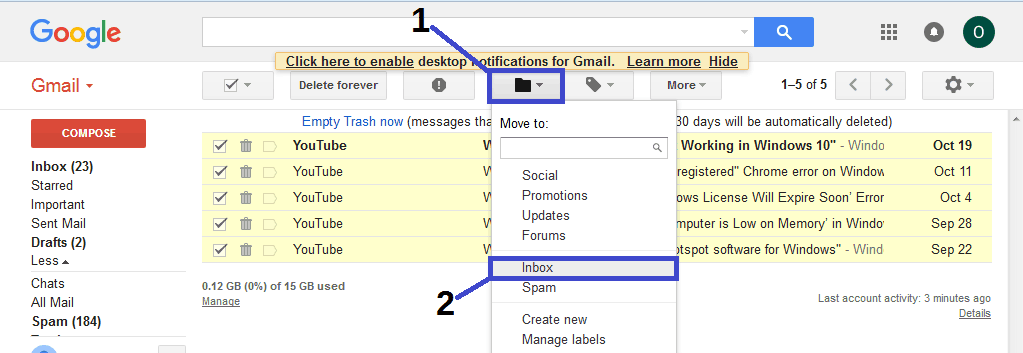
Восстановление удаленных писем Gmail на iOS/Android
Процесс восстановления удаленных писем из Gmail почти такой же для мобильных устройств, как и для ПК.
Сначала найдите удаленное письмо в папке «Корзина» или «Корзина».
Когда вы найдете письмо в папке, коснитесь его, чтобы открыть.
Когда удаленное письмо откроется, вы увидите три точки в правом верхнем углу экрана. Нажмите эту кнопку, и появятся варианты действий с электронной почтой.
Из этих вариантов нажмите «Переместить». Выберите новую папку — «Входящие» подойдет, если вы не хотите упорядочивать электронную почту в другом месте.
После этого электронное письмо будет восстановлено после удаления и не будет удалено из вашего почтового ящика через 30 дней.
Как восстановить удаленные электронные письма в Gmail через 30 дней
Gmail удаляет все сообщения, которые находились в «Корзине»/«Корзине» или папке «Спам» более 30 дней. Это делается автоматически и навсегда, и отменить или восстановить эти электронные письма невозможно.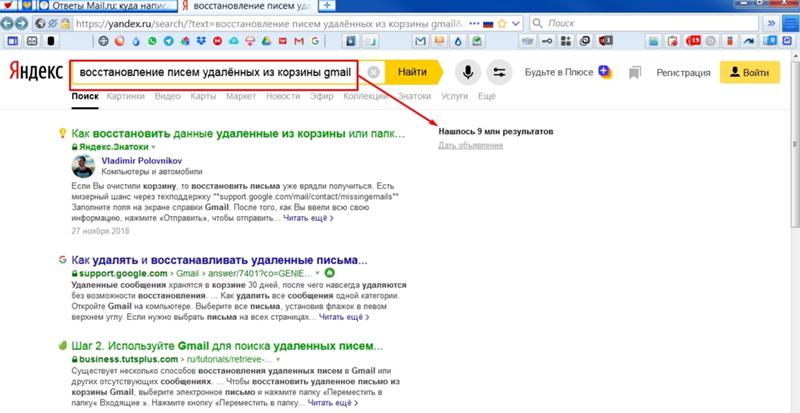
Примечание . Это единственные папки, из которых Gmail автоматически удаляет электронные письма. Если ваши электронные письма удаляются из других папок, таких как «Входящие» или «Отправленные», то это делает внешняя третья сторона, и вам следует обратиться в службу поддержки Google.
Письма, удаленные из корзины в Gmail
В папке «Корзина» Gmail есть опция «Удалить навсегда». Это очень буквально названная кнопка. Электронные письма, удаленные из папки «Корзина» Gmail, удаляются навсегда. Нет никакого способа вернуть их.
Так что будьте осторожны, нажимая « Удалить навсегда » в Gmail. Электронные письма в папке «Корзина» автоматически удаляются через 30 дней, поэтому рекомендуется просто оставить письмо там. Если вам нужно восстановить электронную почту, у вас будет месяц на это.
- Обновите план MailTrack с Pro до Advanced.
Gmail
Категории: Mailtrack Советы и рекомендации
Полное руководство по восстановлению удаленных писем Gmail в 2021 году
Содержание
Обзор того, как восстановить удаленные электронные письма Gmail.
Перейти к разделу
Узнайте о возможностях восстановления удаленных электронных писем пользователей в качестве администратора Google Workspace.
Перейти к разделу
Узнайте, как восстановить удаленные электронные письма, будучи пользователем Gmail.
Перейти к разделу
Часто задаваемые вопросы о восстановлении удаленных данных в Gmail или Google Workspace.
Перейти к разделу
Обзор восстановления удаленных данных в Gmail и Google Workspace.
Перейти к разделу
Узнайте, как восстановить удаленные электронные письма, будучи пользователем Gmail.
Перейти к разделу
Узнайте о возможностях восстановления удаленных электронных писем пользователей в качестве администратора Google Workspace.
Перейти к разделу
Часто задаваемые вопросы о восстановлении удаленных данных в Gmail или Google Workspace.
Перейти к разделу
Восстановление удаленных писем Gmail
Могут быть сценарии, в которых вам потребуется восстановить удаленные электронные письма, возможно, потому, что вы удалили их по ошибке, или вы никогда не думали, что они вам понадобятся.
но….. теперь….. вы можете спросить: « Можно ли восстановить удаленные электронные письма Gmail »?
Ответ здесь действительно « зависит от » от того, используете ли вы потребительскую учетную запись Gmail (@gmail.com) ИЛИ учетную запись Google Workspace, являетесь ли вы обычным пользователем ИЛИ администратором Google Workspace, на какой план Google Workspace вы подписаны…… …
Давайте подробно рассмотрим все эти сценарии и то, как они влияют на нашу способность восстанавливать удаленные электронные письма Gmail.
Восстановление удаленных писем Gmail от имени пользователя
Восстановить удаленные электронные письма в Gmail как обычный пользователь Gmail:
Когда вы удаляете электронные письма Gmail, по умолчанию они попадают в корзину Gmail и остаются там в течение 30 дней, поэтому, если вы находитесь в пределах 30-дневного диапазона, вы можете восстановить их как показано ниже.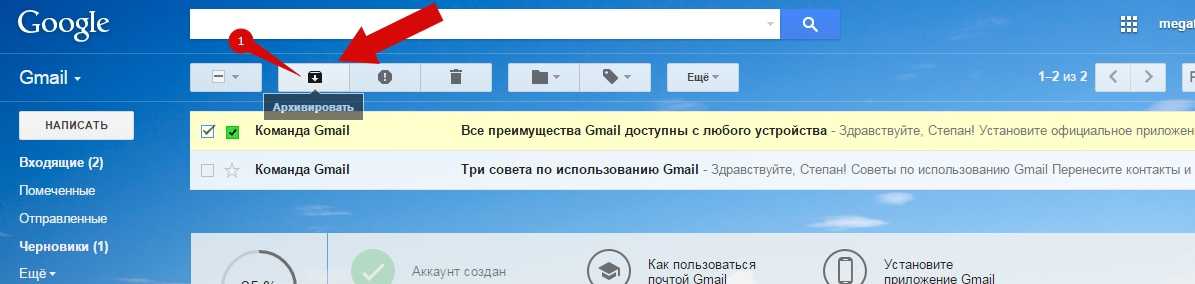
Примечание. Если вы используете личную или потребительскую учетную запись Gmail, невозможно восстановить удаленные электронные письма Gmail, если вы окончательно удалили их более 30 дней назад.
Безвозвратно удаленные электронные письма Gmail = Вы удалили их из корзины Gmail вручную ИЛИ Google автоматически удалил их через 30 дней.
Чтобы восстановить удаленные электронные письма Gmail за последние 30 дней, перейдите в корзину в Gmail, как показано ниже, выберите нужные или все электронные письма, которые вы хотите восстановить.
По умолчанию будут выбраны электронные письма, отображаемые на первой странице. Если вы хотите восстановить все удаленные сообщения Gmail, выберите все беседы.
- Щелкните значок «Переместить в».
- Щелкните Входящие.
Gmail попросит вас подтвердить массовое действие, нажмите «ОК», и теперь ваши электронные письма будут восстановлены из корзины в папку «Входящие» Gmail.
Восстановление удаленных писем Gmail от имени администратора Google Workspace
Если вы используете Google Workspace, у вас есть больше возможностей и возможностей для восстановления сообщений электронной почты Gmail, навсегда удаленных вашими пользователями.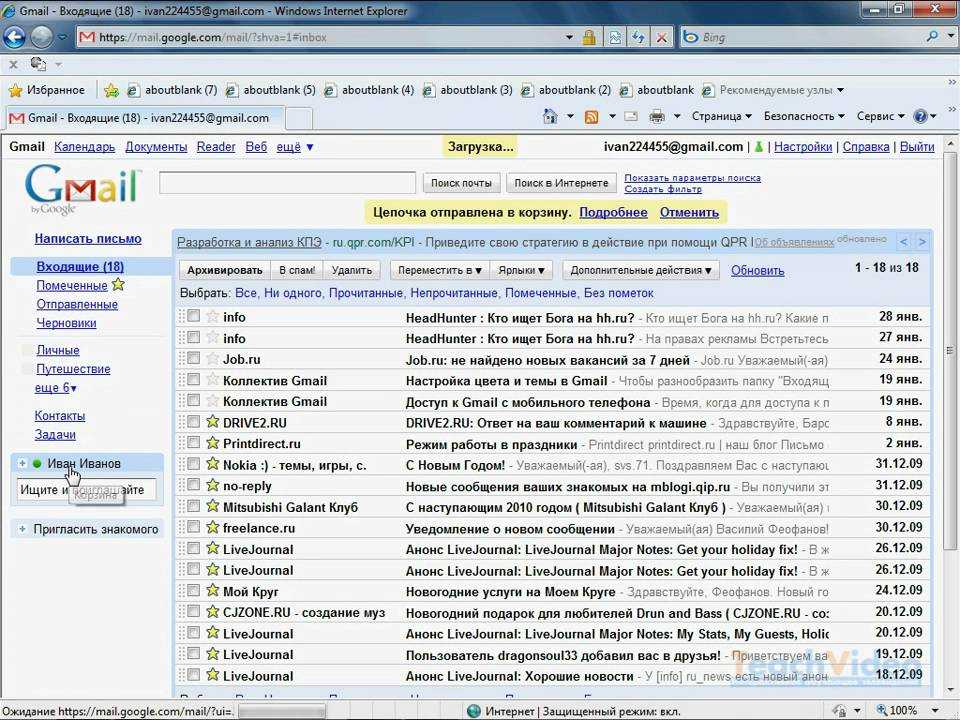
Вариант 1. Восстановление электронной почты из консоли администратора Google Workspace
Доступно во всех тарифных планах Google Workspace.
Вы можете восстановить безвозвратно удаленные электронные письма Gmail для своих пользователей прямо из консоли администратора Google Workspace в течение 25 дней после окончательного удаления пользователем.
- Чтобы использовать этот вариант, войдите в консоль администратора Google Workspace и найдите соответствующего пользователя.
- Перейти на страницу сведений о пользователе.
- Нажмите «Дополнительно»
- Нажмите «Восстановить данные», как показано на скриншоте ниже.
- Введите диапазон дат, за который вы хотите восстановить удаленные электронные письма Gmail (в пределах 25 дней).
- Выберите Gmail из раскрывающегося списка приложений.
- Нажмите «Восстановить».
Вариант 2. Восстановить удаленные сообщения электронной почты из Инструмента исследования безопасности .
Предполагая, что вы пользуетесь тарифным планом Google Workspace Enterprise, давайте проверим электронные письма, навсегда удаленные нашим пользователем, а затем восстановим их в почтовом ящике пользователя.
Примечания -:
— Инструмент проверки безопасности поддерживает восстановление безвозвратно удаленных сообщений электронной почты в течение 30 дней после окончательного удаления.
— У вас также должна быть необходимая привилегия для доступа к инструменту проверки безопасности.
Чтобы начать расследование, войдите в консоль администратора Google Workspace, а затем перейдите к инструменту расследования в разделе настроек безопасности.
Детали расследования :
- Выберите «Сообщения Gmail» в качестве источника.
- Используйте И для условий.
- Выберите критерии даты для восстановления электронной почты.
- Выберите получателя.
- Выберите ярлык «Удалено» (например, здесь удалено = электронные письма, которые удалены без возможности восстановления)
- Нажмите «Поиск»
Теперь вы должны увидеть все электронные письма, которые навсегда удалены этим пользователем в указанном вами диапазоне дат.
- Выберите необходимые или все электронные письма, которые вы хотите восстановить.
- Нажмите меню «Действия», как показано на снимке экрана ниже.
Нажмите «Восстановить сообщения».
Вас попросят подтвердить, что вы хотите восстановить X сообщений для этого пользователя.
Нажмите «Восстановить».
Теперь должен начаться процесс восстановления вашей электронной почты (вместе с опцией Прервать действие, если это необходимо).
Инструмент проверки безопасности теперь показывает вам результаты действий, и если все идет хорошо, вы должны увидеть «сообщения были успешно восстановлены».
Важные примечания:
- Эти электронные письма будут восстановлены в Корзине пользователя, а не в папке «Входящие», потому что именно там эти электронные письма находились до окончательного удаления.
- Вы спрашиваете, почему мы не восстановили напрямую в папку «Входящие» пользователя? хороший вопрос, потому что это невозможно, вы увидите ошибку, если попытаетесь поместить их прямо в папку «Входящие».

Итак, теперь, когда мы восстановили электронные письма в корзину Gmail пользователя, мы можем либо попросить пользователя восстановить их из своей корзины, либо запустить еще одно расследование (на этот раз в корзине), а затем отправить их в папку «Входящие» пользователя.
Теперь, чтобы восстановить электронные письма из корзины Gmail пользователя в папку «Входящие», давайте проведем еще одно исследование, в котором все останется прежним, кроме имени метки.
На этот раз имя метки должно быть «Корзина», а затем нашим действием должно быть «Отправить в папку «Входящие», как показано на снимке экрана ниже.
Подтвердите, что хотите переместить эти электронные письма, нажав «ОТПРАВИТЬ В ВХОДЯЩИЕ»
Теперь должен быть запущен процесс отправки в папку «Входящие».
Поздравляем, электронные письма вашего пользователя теперь должны быть доступны в его/ее почтовом ящике Gmail.
Вариант 3 — восстановить удаленные электронные письма через Google Vault.
Доступно в планах Google Workspace Business и Enterprise (и в качестве дополнения в базовом плане Google Workspace).
Google Vault – это приложение для архивирования и хранения, которое помогает хранить данные Google Workspace в соответствии с заданными вами правилами хранения.
Вы можете узнать больше об этом в моем «ПОЛНОМ РУКОВОДСТВЕ ПО GOOGLE VAULT».
Предполагается, что у вас уже есть политика хранения для хранения ваших данных (обратите внимание, хотя Сейф работает задним числом после того, как вы настроите его или создадите/измените политику хранения, но только для данных, которые не были удалены окончательно в это время). 9удален).
Нажмите «Поиск» после ввода критериев поиска.
Теперь вы должны увидеть навсегда удаленные электронные письма на основе ваших критериев поиска в Google Vault.
Нажмите «Экспорт результатов», чтобы экспортировать эти данные.
Теперь Google Vault должен начать экспорт ваших данных, и это может занять некоторое время в зависимости от размера данных.
- Дайте экспорту имя.
- Выберите регион данных (например, нет, США, Европа), в котором будут сохранены ваши результаты экспорта и которые будут доступны в течение 15 дней.
- Выберите формат (например, Mbox или PST для электронной почты, я бы выбрал PST, так как его легче импортировать, чем Mbox).
- Нажмите «Начать экспорт».
Нажмите «Просмотреть завершенные файлы X», чтобы развернуть результаты экспорта.
Ваш файл Mbox будет в формате .zip, нажмите «Загрузить», чтобы сохранить его на локальном компьютере.
Примечание. В зависимости от размера ваших данных у вас может быть несколько ZIP-файлов, так как размер каждого файла для PST может составлять не более 1 ГБ.
Теперь вы можете разархивировать загруженный файл, чтобы извлечь файл PST.
Затем вы можете использовать Google Google Workspace Migration для Microsoft Exchange , чтобы перенести этот PST-файл в почтовый ящик вашего пользователя.
Часто задаваемые вопросы об удалении и восстановлении писем Gmail
Самые частые вопросы и ответы об удалении писем Gmail и их восстановлении.
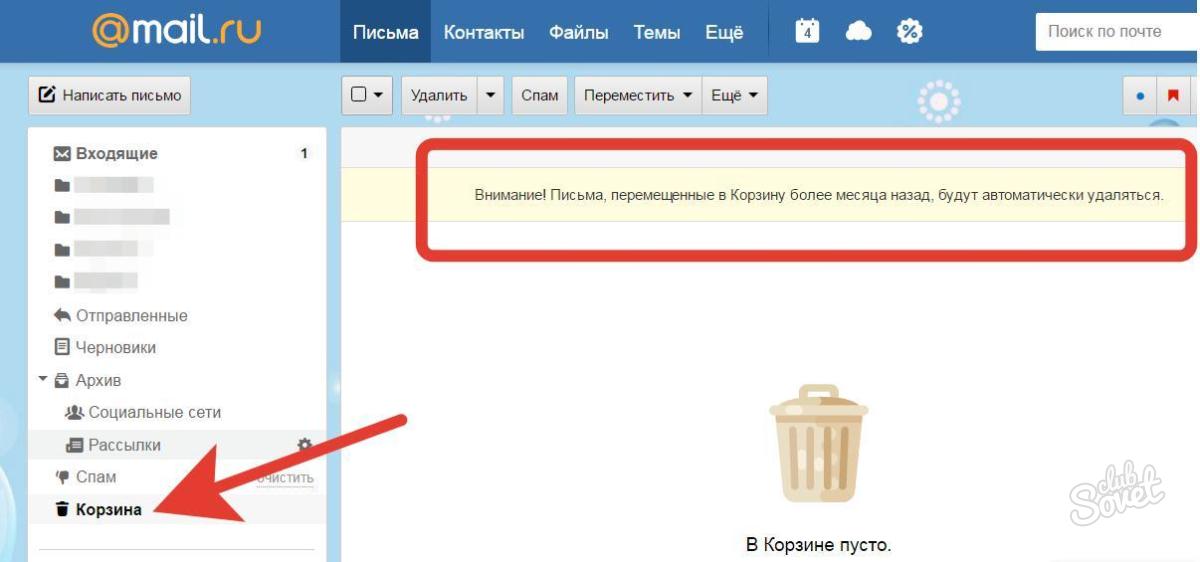
Можно ли восстановить навсегда удаленные электронные письма Gmail в учетной записи Gmail?
№
После удаления сообщений электронной почты Gmail они попадают в корзину и остаются там в течение 30 дней.
, поэтому, если вы удалили их навсегда из корзины ИЛИ Google удалил их автоматически через 30 дней, то восстановить их невозможно.
Как долго эти навсегда удаленные электронные письма будут доступны в Google Vault?
Зависит от периода хранения, который вы указали в Google Vault.
Например, если вы создали политику хранения для хранения данных на неопределенный срок, они будут доступны до тех пор, пока вы не станете клиентом Google Vault.
Можем ли мы сейчас зарегистрироваться в Google Vault и восстановить эти электронные письма?
Это зависит.
Если пользователь навсегда удалил эти электронные письма более 25 дней назад и либо у него нет Google Vault ИЛИ вы еще не настроили его, то даже если вы зарегистрируетесь в Google Vault (или настроите его сейчас), вы не сможете восстановить их.
Я не вижу окончательно удаленных писем Gmail в инструменте проверки безопасности, почему?
Согласно документации Google, журналы Gmail отображаются с задержкой до 60 минут в инструменте проверки безопасности.
Таким образом, он может не отображать электронные письма, удаленные навсегда за последние 60 минут, в этом случае повторите попытку через час.
Нужна ли мне роль суперадминистратора для восстановления удаленных писем через Google Vault ИЛИ Инструмент проверки безопасности?
Нет, и Google Vault, и инструмент Security Investigation предлагают делегированные административные права, вы сможете использовать эти инструменты для восстановления навсегда удаленных электронных писем Gmail до тех пор, пока вы не делегируете роль администратора с этими разрешениями.
Как я могу связаться с вами по интересующему меня вопросу?
Вы можете нажать на кнопку «Задать вопрос» в верхнем навигационном меню.
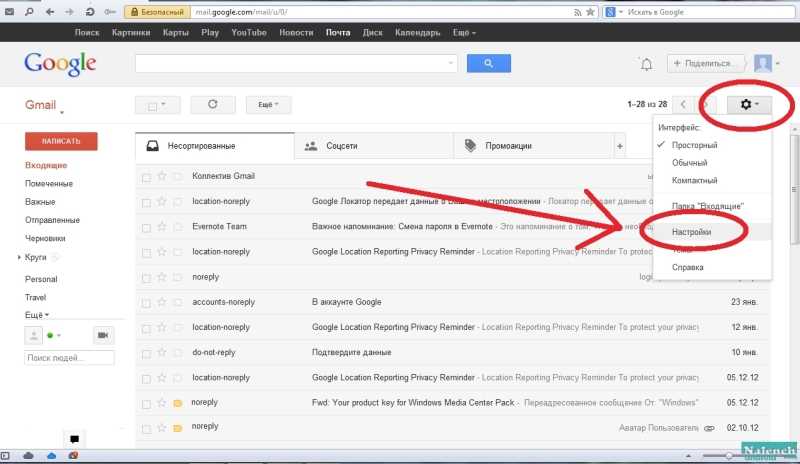 Наши квитанции GMails можно использовать в качестве доказательства существования электронной почты в течение неограниченного времени.
Наши квитанции GMails можно использовать в качестве доказательства существования электронной почты в течение неограниченного времени.