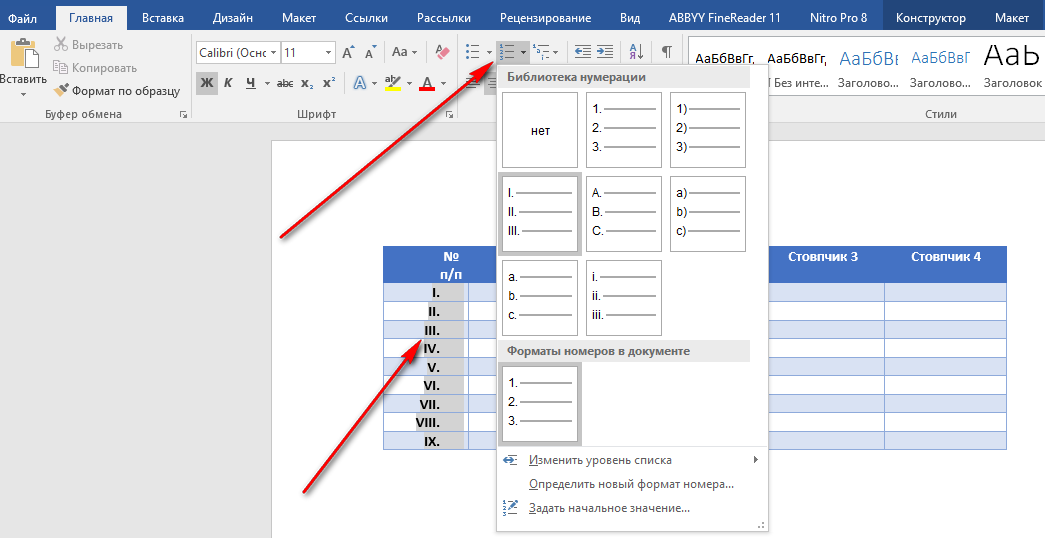Как пронумеровать столбцы в Excel. 5 способов нумерации столбцов в Эксель
Перейти к содержанию
Search for:
Главная » Уроки MS Excel
Автор Елизавета КМ На чтение 5 мин Опубликовано
Для более удобного ориентирования внутри таблицы Excel можно использовать нумерацию столбцов. В некоторых документах, например научных работах, нумерация столбцов может быть необходима по техническому заданию. Если заполнять номера вручную, то на это уйдет много времени, а также есть риск где-то допустить ошибку. Лучше всего для данной задачи использовать встроенный в Excel инструментарий.
Содержание
- Нумерация столбцов в таблице Excel
- Маркер автозаполнения
- Кнопка «Заполнить»
- Функция «Столбец»
- Заключение
Нумерация столбцов в таблице Excel
Прописывать номера вручную для каждого столбца неэффективно, особенно если речь идет о больших таблицах. Для удобной нумерации столбцов в Excel предусмотрено несколько системных инструментов. Чтобы вы смогли оценить эффективность того или иного инструмента, рассмотрим несколько способов заполнения нумерации столбцов.
Маркер автозаполнения
Этот способ является самым популярным у большинства пользователей, так как напрямую использует встроенный в Excel инструмент автозаполнения.
- В имеющейся таблице нужно добавить новую строку. Выделите любую ячейку строки, которая будет располагаться под строкой для нумерации.
- Кликните по ней ПКМ. Появится контекстное меню, где выбирается пункт «Вставить».
- Откроется мастер добавления ячеек.
 Поставьте маркер у пункта «Строку» и нажмите «ОК» для ее добавления.
Поставьте маркер у пункта «Строку» и нажмите «ОК» для ее добавления. - Появится новая незаполненная строка, которая и будет использоваться для нумерации. В ячейку, откуда планируется начать нумерацию, введите первую цифру. В соседнюю ячейку введите следующую цифру.
- Выделите обе ячейки и потяните выделение, чтобы сработало автоматическое заполнение. В итоге вы получите пронумерованные столбцы.
Есть и альтернатива этой инструкции, которая сокращает одно действие:
- Проделайте первые три шага из предыдущей инструкции для получения готовой строки для нумерации.
- В ячейку, откуда планируется начать нумерацию, введите первую цифру.
- Выделите ее и, зажав клавишу «Ctrl», потяните на соседние ячейки, проводя нумерацию. Нужные цифры подставятся программой автоматически.
Существует и второй альтернативный способ:
- Создайте столбец с ячейками для нумерации по аналогии с первыми шагами предыдущей инструкции.

- Введите в первую ячейку первую цифру, с которой должна будет начаться нумерация. Дальше выделите ее и заполните с помощью функции автозаполнения соседние, протянув на них выделение.
- Во всех ячейках, попавших под выделение, будет стоять «1» (или другая цифра, которую вы ввели). Выделите все эти ячейки нажмите по значку дополнительных действий, что появится в нижней правой части рамки.
- В контекстном меню выберите пункт «Заполнить». После этого программа автоматически скорректирует значения в выделенных ячейках.
Кнопка «Заполнить»
Этот способ предполагает использование инструментов, которые расположены в верхней части интерфейса программы во вкладке «Главная».
- Добавьте дополнительную строку для нумерации, если требуется. О том, как это сделать, было написано выше.
- Вставьте первую цифру нумерации. Выделите всю область, которая будет пронумерована, в том числе и первую цифру.
- В верхней части интерфейса обратите внимание на блок инструментов «Редактирование».
 Кликните по группе инструментов «Заполнить». Появится контекстное меню, в котором требуется выбрать «Прогрессия».
Кликните по группе инструментов «Заполнить». Появится контекстное меню, в котором требуется выбрать «Прогрессия». - Откроется окошко настройки прогрессии. Заполните его по следующему образцу:
- «Расположение» — маркер на «По строкам».
- «Тип» — маркер на позиции «Арифметическая».
- Строка «Шаг» — прописываем цифру 1.
- Заполнение остальных блоков и строк оставляем по умолчанию.
- Нажмите «ОК» для применения настроек.
У этой инструкции есть альтернатива, которая может применятся в случаях, когда точно известно число столбцов для нумерации:
- В первой ячейке, которая будет использована для нумерации, напишите цифру «1» или другую, с которой начнется отсчет.
- Запустите окно с настройками арифметической прогрессии из верхней панели инструментов.
- Здесь настройки можно оставить по умолчанию, но только в строке «Предельное значение» указать число рабочих столбцов в вашей таблице.
 Нажмите «ОК». Вы получите тот же результат, что и в предыдущей инструкции.
Нажмите «ОК». Вы получите тот же результат, что и в предыдущей инструкции.
Функция «Столбец»
Выполнить нумерацию можно и с помощью готовых шаблонов функций, заложенных в программу.
- Выделите крайнюю левую ячейку в столбце, который планируется использовать для нумерации. Поставьте в ней знак «=» (без кавычек).
- В строке функций нажмите на символ похожий на «f».
- Откроется окошко выбора функций. В поле «Категория» установите значение «Полный алфавитный перечень».
- В поле «Выберите функцию» отыщите функцию «Столбец» и кликните по ней. Нажмите кнопку «ОК» для вставки функции.
- Откроется окошко с настройками аргументов. В поле «Ссылка» укажите номер любой ячейки, относящейся к первому столбцу текущей таблицы. Его можно ввести вручную или просто кликнуть по нужной ячейке. Номер вставится автоматически.
Внимание! В поле «Ссылка» нужно всегда вводить ячейку первого столбца, даже если ваша рабочая таблица начинается не с него, или если в нем уже есть какие-то значения.
- В первую ячейку столбца для нумерации введите цифру, с которой начнется нумерация.
- Выделить ячейку с этой цифрой и протяните выделение на остальные для автоматического заполнения.
Заключение
В Excel можно несколькими способа выполнить нумерацию столбцов, хотя в основе каждого лежит инструмент автоматического заполнения. Первый способ подойдет для маленьких табличек, а вот инструмент «Заполнить», что рассматривается во втором способе, удобнее использовать на больших. Благодаря разнообразию методов каждый пользователь сможет выбрать наиболее подходящий и комфортный для него.
Оцените качество статьи. Нам важно ваше мнение:
Excel как пронумеровать столбцы нумерация столбцов столбец Эксель
Adblockdetector
Повторение произвольной строки в таблицах MS Word
70741
При работе с таблицами в текстовом процессоре MS Word иногда возникает необходимость повторять определенную строку как заголовок на каждой странице. Если это первая строка таблицы либо несколько первых строк, то делается это достаточно просто и ранее мы уже писали об этом.
Если это первая строка таблицы либо несколько первых строк, то делается это достаточно просто и ранее мы уже писали об этом.
Однако, иногда возникает необходимость повторять, в качестве заголовка, не первые строки, а только вторую, третью и т.д. Например, если посмотреть на таблицу ниже:
В данном случае необходимо воспроизвести вторую строку при каждом переносе таблицы на следующую страницу. Если повторение второй строки организовать вместе с первой, то проблем нет никаких.
Однако, если вторую строку необходимо повторять, а первую нет – тогда проблема, поскольку MS Word такой возможности не предоставляет, опция повторения строки просто-напросто неактивна.
Как же быть в таком случае?
Просто выставить повторение лишь второй строки не получится, поэтому придется проявить фантазию и воспользоваться инструментарием, который предоставляет пользователю MS Word. Всего, на данный момент, удалось придумать два способа, которые бы позволили дублировать необходимую строку.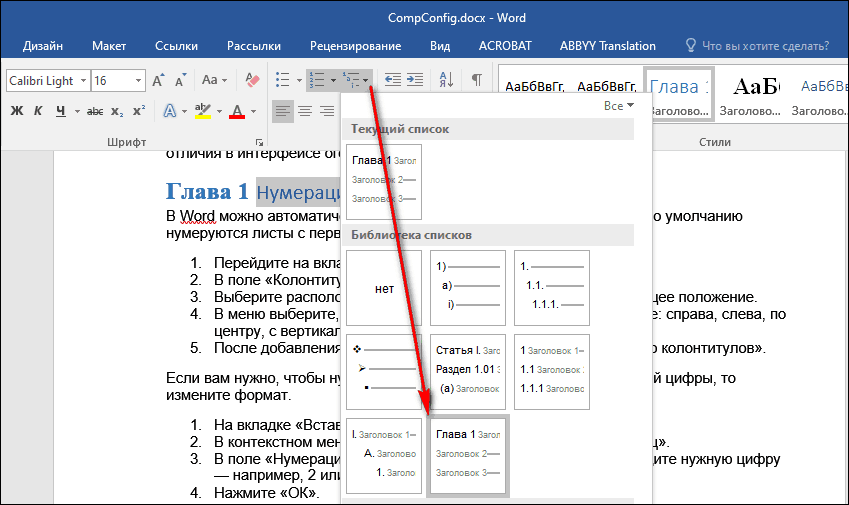
Первый способ
Заключается в том, чтобы создать не одну таблицу, а две: первая таблица будет состоять лишь из одной строки – это строка заголовка, а вторая – основная, в качестве заголовков будет иметь строку с нумерацией.
И следующим шагом, который приходит на ум – удаление строки, которая разделяет две таблицы, но «умный» Word при этом преобразует две таблицы в одну и, соответственно, мы приходим к тому, с чего начинали, т.е. одной таблице, в которой невозможно повторить вторую строку в одиночку. Интересный момент заключается в том, что даже если предварительно позаботиться о том чтобы первую строку основной таблицы сделать повторяющейся, а склеить таблицы после, то повторяющаяся строка также удалиться (подробнее этот момент смотрите на видео).
Итак, чтобы достичь поставленной цели придется прибегнуть к определенной хитрости, а именно не удалять строку, а сделать ее очень маленькой в один пункт и, дабы еще больше уменьшить расстояние выставить междустрочный интервал минимальным. Если планируется сделать несколько таблиц, то для размера шрифта и междустрочного интервала следует сделать свой стиль.
Если планируется сделать несколько таблиц, то для размера шрифта и междустрочного интервала следует сделать свой стиль.
О том, что с таблицей что-то не так выдает лишь более толстая полоса, отделяющая верхушку таблицы от основной части, для исправления этого, просто сделаем невидимой нижнюю границу верхней таблицы.
Теперь вообще ничего не выдает то, что вместо одной таблицы, на самом деле, две. Естественно таким же образом можно отделить не одну строку сверху, а несколько.
Видео с демонстрацией первого способа переноса произвольной строки таблицы MS Word.
Небольшое дополнение к первому способу.
За идею спасибо пользователю Den. Расположить две таблицы впритык одна к одной можно, если указать в свойствах первой таблицы параметр обтекания, дальше можно удалить, разделяющий таблицы, абзац и сделать нижнюю границу невидимой.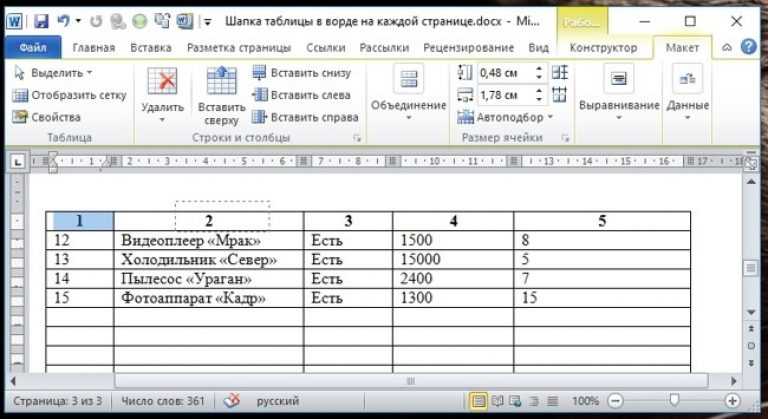
Второй способ
В принципе, и первого способа более чем достаточно, но существует еще одна возможность создать произвольный повторяющейся заголовок.
При втором подходе создавать две таблицы нет необходимости, таблица создается одна, а повторяющейся заголовок создается в колонтитулах.
Суть данного метода заключается в том, чтобы сократить до минимума расстояние между таблицей в колонтитулах и таблицей в тексте документа, но, к сожалению, от строки, которая появляется в колонтитулах, после вставки таблицы, просто так не избавиться, поэтому придется воспользоваться хитростью из первого способа, а именно сделать нижнюю границу таблицы в колонтитулах невидимой, а строку под таблицей минимальной.
Визуально отличить находится таблица в колонтитулах или на листе невозможно, а верхний отступ можно отрегулировать на свое усмотрение.
Видео с демонстрацией второго способа переноса произвольной строки таблицы MS Word.
Важное замечание! Не важно какой способ выбран, нужно помнить, что, поскольку каждая таблица на самом деле состоит из двух, соответственно о том, чтобы форматирование (в первую очередь ширина столбцов) совпадали, придется позаботится дополнительно.
Удачи в работе с таблицами, если есть что сказать или дополнить это можно сделать в комментариях либо нашей конференции.
Еще записей в тему?
Если честно, некоторые могут быть не свежие:)
БОЛЬШЕ МАТЕРИАЛОВ
Как начать и закончить столбец в Microsoft Word 2016
Столбцы — отличный способ аккуратно разместить больше текста в ваших информационных бюллетенях, листовках и других документах.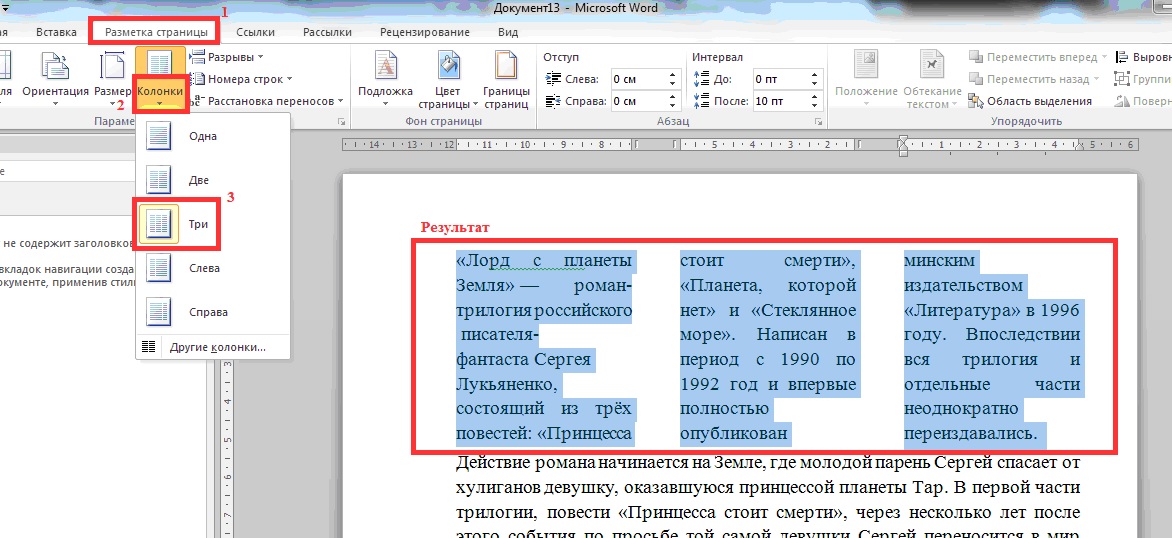
Если вы хотите создавать необычные документы с макетами текста, похожими на газету или информационный бюллетень, вы можете использовать функцию столбцов в Word 2016. Столбцы — это отличный способ максимально использовать текст в документе, чтобы вы могли включать дополнительную информацию, таких как таблица или изображения. Разрыв столбца обычно является сложной задачей для некоторых пользователей. Кроме того, важно помнить, с какой части документа вы хотите начать столбец. В этой статье мы покажем вам, как правильно определить столбец и разбить его.
Перед созданием столбцов может потребоваться ввести такую информацию, как заголовок и введение. Столбец легче форматировать, если на странице уже есть какой-то текст, поэтому лучше, если у вас есть какой-то текст, даже если это просто заполнитель. Как только у вас появится текст на странице, начните новую строку в документе. Здесь вы создадите свою колонку.
Выберите вкладку Макет , затем щелкните Столбцы . Вы можете выбрать из списка необходимое количество столбцов или, если вам нужно больше трех, нажмите Больше столбцов. Microsoft Word 2016 позволяет создавать до 12 столбцов в документе.
Вы можете выбрать из списка необходимое количество столбцов или, если вам нужно больше трех, нажмите Больше столбцов. Microsoft Word 2016 позволяет создавать до 12 столбцов в документе.
В этой статье мы будем использовать две колонки. Затем щелкните раскрывающийся список Применить к и выберите T его точку вперед, , затем нажмите OK. Это укажет Word начать столбец с позиции курсора в документе. Если вы этого не сделаете, ваше название и введение в конечном итоге станут частью столбца. Нажмите OK, чтобы подтвердить изменения.
Вы можете начать вводить дополнительную информацию для своих столбцов. Различное форматирование может применяться как обычно, например маркеры, стили шрифта или межстрочный интервал.
Создание разрыва столбца
Важной частью создания столбцов является их разрыв. Это помогает определить структуру документа. Вместо того, чтобы нажимать клавишу ввода до тех пор, пока курсор не окажется в следующем столбце, изящное прерывание указывает Microsoft Word поместить курсор на следующую сторону.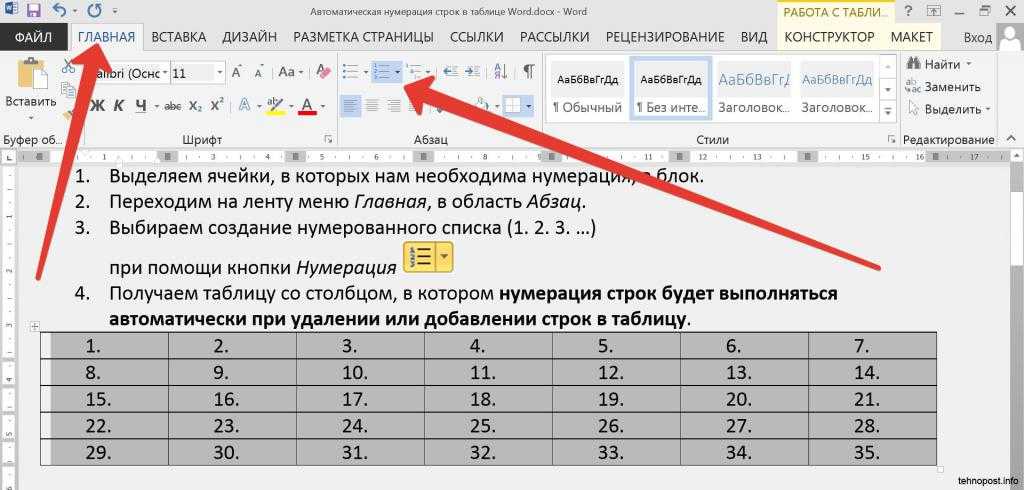 Для этого поместите курсор на новую строку, отключите маркеры, если вы их использовали, перейдите на Макет , щелкните Разрывы, , затем щелкните Столбцы . Вы заметите, что курсор переходит к следующему столбцу. Вы можете продолжить ввод оставшейся части столбца.
Для этого поместите курсор на новую строку, отключите маркеры, если вы их использовали, перейдите на Макет , щелкните Разрывы, , затем щелкните Столбцы . Вы заметите, что курсор переходит к следующему столбцу. Вы можете продолжить ввод оставшейся части столбца.
Вернуться к одной колонке
Итак, мы заполнили вторую колонку; ваш следующий шаг — вернуться к одному столбцу в документе. Для этого поместите курсор на новую строку, отключите маркеры, если вы их использовали, перейдите на вкладку Layout , нажмите Columns, и затем Дополнительные столбцы . Выберите Один , нажмите раскрывающееся меню Применить к и выберите На этот пункт вперед, , затем нажмите OK.
Затем вы можете ввести оставшуюся часть документа.
Если вы хотите выжать больше места для текста в столбцах, вы можете изменить размер каждого столбца с помощью линейки. Еще одна функция, с которой вы можете включить столбцы, — это разрывы страниц. Это отлично подходит для создания сложных документов с разными размерами страниц и содержимым.
Это отлично подходит для создания сложных документов с разными размерами страниц и содержимым.
Используете ли вы столбцы в Word 2016? Дайте нам знать, что вы думаете об этой удобной функции.
Связанные элементы:Microsoft, Microsoft Office, Microsoft Word
Как преобразовать число в текст в Excel
В этом руководстве показано, как преобразовать число в текст в Excel 2016, 2013 и 2010. Узнайте, как выполнить эту задачу с помощью функцию ТЕКСТ Excel и используйте номер для строки, чтобы указать форматирование. Узнайте, как изменить числовой формат на текстовый с помощью параметров «Формат ячеек…» и «Текст в столбцы».
Если вы используете электронные таблицы Excel для хранения длинных и не очень длинных чисел, однажды вам может понадобиться преобразовать их в текст. Могут быть разные причины для замены цифр, хранящихся в виде чисел, на текст. Ниже вы узнаете, почему вам может понадобиться заставить Excel видеть введенные цифры как текст, а не как число.
- Поиск по части, а не по всему номеру. Например, вам может понадобиться найти все числа, содержащие 50, например, 501, 1500, 1950 и т. д.)
- Может потребоваться сопоставить две ячейки с помощью функции ВПР или ПОИСКПОЗ. Однако если эти ячейки отформатированы по-разному, Excel не будет рассматривать идентичные значения как совпадающие. Например, A1 отформатирован как текст, а B1 — число с форматом 0. Начальный ноль в B2 — это пользовательский формат. При сопоставлении этих двух ячеек Excel будет игнорировать начальный 0 и не будет отображать две ячейки как идентичные. Поэтому их формат должен быть унифицирован.
Та же проблема может возникнуть, если ячейки отформатированы как почтовый индекс, SSN, номер телефона, валюта и т. д.
Примечание. Если вы хотите преобразовать числа в слова, например сумму в текст, это другая задача. Пожалуйста, ознакомьтесь со статьей о написании чисел под названием Два лучших способа преобразования чисел в слова в Excel.
В этой статье я покажу вам, как преобразовать числа в текст с помощью функции Excel ТЕКСТ. Если вы не настолько ориентированы на формулы, взгляните на часть, где я объясняю, как преобразовать цифры в текстовый формат с помощью стандартного окна «Формат ячеек Excel», добавив апостроф и используя мастер «Текст в столбцы».
Функция преобразования числа в текст Excel-ТЕКСТ
- Преобразование числа в текст с помощью функции Excel ТЕКСТ
- Используйте параметр «Формат ячеек» для преобразования числа в текст в Excel
- Добавьте апостроф, чтобы преобразовать номер в текстовый формат
- Преобразование чисел в текст в Excel с помощью мастера преобразования текста в столбцы
Преобразование чисел в текст с помощью функции ТЕКСТ Excel
Самый мощный и гибкий способ преобразования чисел в текст — использование функции ТЕКСТ. Он превращает числовое значение в текст и позволяет указать, как это значение будет отображаться. Это полезно, когда вам нужно отобразить числа в более удобочитаемом формате или если вы хотите соединить цифры с текстом или символами. Функция ТЕКСТ преобразует числовое значение в форматированный текст, поэтому результат не может быть рассчитан.
Это полезно, когда вам нужно отобразить числа в более удобочитаемом формате или если вы хотите соединить цифры с текстом или символами. Функция ТЕКСТ преобразует числовое значение в форматированный текст, поэтому результат не может быть рассчитан.
Если вы знакомы с формулами в Excel, вам не составит труда использовать функцию ТЕКСТ.
- Добавьте вспомогательный столбец рядом со столбцом с числами для форматирования. В моем примере это столбец D.
- Введите формулу
=ТЕКСТ(C2;"0")в ячейку D2 . В формуле C2 — это адрес первой ячейки с числами для преобразования. - Скопируйте формулу через столбец, используя маркер заполнения .
- Вы увидите изменение выравнивания влево во вспомогательном столбце после применения формулы.
- Теперь вам нужно преобразовать формулы в значения во вспомогательном столбце. Начните с выбора столбца.
- Используйте Ctrl + C для копирования.
 Затем нажмите сочетание клавиш Ctrl + Alt + V, чтобы отобразить диалоговое окно Специальная вставка .
Затем нажмите сочетание клавиш Ctrl + Alt + V, чтобы отобразить диалоговое окно Специальная вставка . - В диалоговом окне Специальная вставка выберите переключатель Значения в группе Вставить .
В левом верхнем углу каждой ячейки вспомогательного столбца появится крошечный треугольник. Это означает, что записи теперь являются текстовыми версиями чисел в основном столбце.
Теперь вы можете либо переименовать вспомогательный столбец и удалить исходный, либо скопировать результаты в основной и удалить временный столбец.
Примечание. Второй параметр в функции Excel ТЕКСТ показывает, как число будет отформатировано перед преобразованием. Возможно, вам придется настроить это на основе ваших чисел:
Результатом
=ТЕКСТ(123,25,"0")будет 123.Результатом
=ТЕКСТ(123,25,"0,0")будет 123,3.Результатом
=ТЕКСТ(123,25;"0,00")будет 123,25.Чтобы сохранить только десятичные дроби, используйте
=ТЕКСТ(A2,"Общие").
Совет. Допустим, вам нужно отформатировать сумму наличных, но этот формат недоступен. Например, вы не можете отображать число в британских фунтах стерлингов (£), поскольку вы используете встроенное форматирование в английской версии Excel для США. Функция ТЕКСТ поможет вам преобразовать это число в фунты, если вы введете его следующим образом:
=ТЕКСТ(A12,"£#,###,###.##"). Просто введите формат для использования в кавычках -> вставьте символ £, удерживая нажатой Alt и нажав 0163 на цифровой клавиатуре -> введите #,###.## после символа £, чтобы разделить группы запятыми, и использовать точку для десятичной точки. Результат — текст!
Используйте параметр «Формат ячеек» для преобразования числа в текст в Excel
Если вам нужно быстро преобразовать число в строку, сделайте это с помощью параметра «Формат ячеек» … 9Вариант 0076.
- Выберите диапазон с числовыми значениями, которые вы хотите отформатировать как текст.

- Щелкните правой кнопкой мыши по ним и выберите пункт Format Cells… из списка меню.
Наконечник. Вы можете отобразить окно Format Cells… , нажав сочетание клавиш Ctrl + 1.
- В окне Формат ячеек выберите Текст на вкладке Число и нажмите OK .
Вы увидите изменение выравнивания по левому краю, поэтому формат изменится на текст. Этот вариант удобен, если вам не нужно настраивать способ форматирования чисел.
Добавьте апостроф, чтобы преобразовать число в текстовый формат
Если это всего лишь 2 или 3 ячейки в Excel, в которых вы хотите преобразовать числа в строку, вы можете добавить апостроф перед числом. Это мгновенно изменит числовой формат на текст.
Просто дважды щелкните ячейку и введите апостроф перед числовым значением.
В углу этой ячейки появится маленький треугольник. Это не лучший способ массового преобразования чисел в текст, но он самый быстрый, если вам нужно изменить всего 2 или 3 ячейки.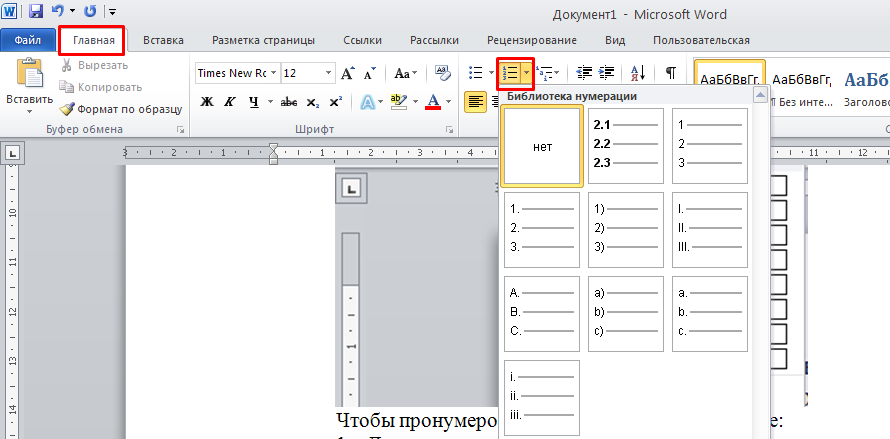
Преобразование чисел в текст в Excel с помощью мастера «Текст в столбцы»
Возможно, вы удивитесь, но параметр Excel «Текст в столбцы» довольно хорошо подходит для преобразования чисел в текст. Просто следуйте инструкциям ниже, чтобы увидеть, как это работает.
- Выберите столбец, в котором вы хотите преобразовать числа в строки в Excel.
- Перейдите на вкладку Данные и щелкните значок Текст в столбцы .
- Просто выберите шаги 1 и 2. На третьем шаге мастера убедитесь, что вы выбрали Текст переключатель.
- Нажмите Готово , чтобы увидеть, как ваши числа сразу же превращаются в текст.
Надеюсь, советы и рекомендации из этой статьи помогут вам в работе с числовыми значениями в Excel. Преобразуйте число в строку, используя функцию ТЕКСТ Excel, чтобы настроить способ отображения ваших чисел, или используйте формат ячеек и текст в столбцы для быстрого массового преобразования.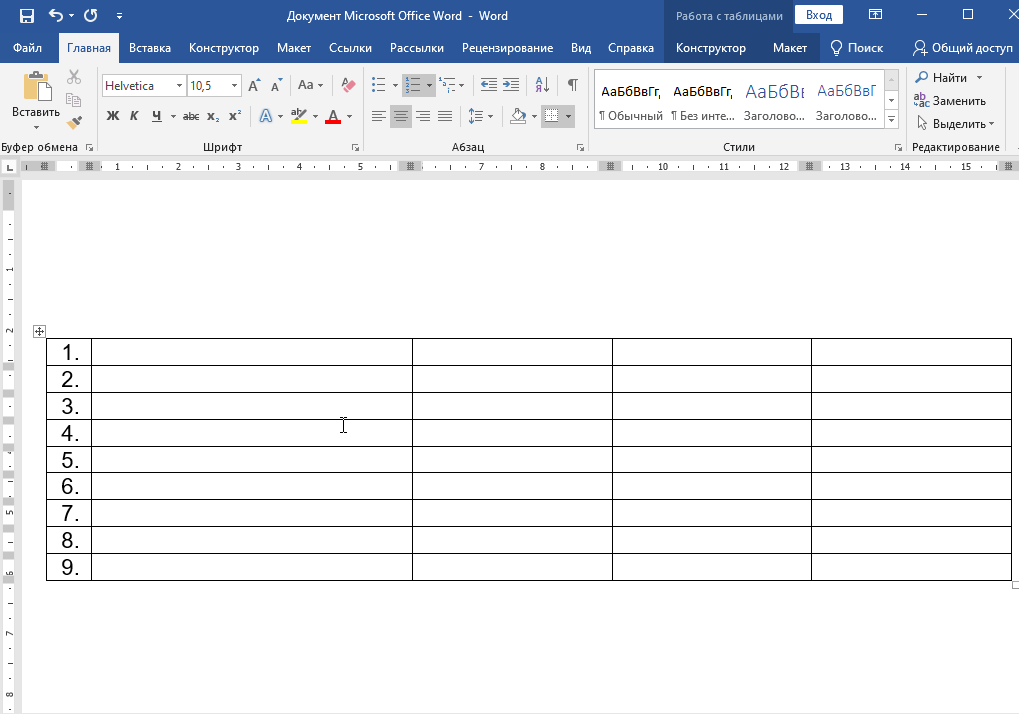
 Поставьте маркер у пункта «Строку» и нажмите «ОК» для ее добавления.
Поставьте маркер у пункта «Строку» и нажмите «ОК» для ее добавления.
 Кликните по группе инструментов «Заполнить». Появится контекстное меню, в котором требуется выбрать «Прогрессия».
Кликните по группе инструментов «Заполнить». Появится контекстное меню, в котором требуется выбрать «Прогрессия». Нажмите «ОК». Вы получите тот же результат, что и в предыдущей инструкции.
Нажмите «ОК». Вы получите тот же результат, что и в предыдущей инструкции.
 Затем нажмите сочетание клавиш Ctrl + Alt + V, чтобы отобразить диалоговое окно Специальная вставка .
Затем нажмите сочетание клавиш Ctrl + Alt + V, чтобы отобразить диалоговое окно Специальная вставка .