Как войти в BIOS на Windows 7
Для многих пользователей ответ на вопрос, как войти в биос на компьютере с виндовс 7, на практике становится самым, что ни на есть, жизненно необходимым. Что тут скажешь? С одной стороны, чуть ли не каждая инструкция по установке Windows предусматривает одним из пунктов предварительную отладку параметров загрузки компьютера в биос; с другой же – все в том же царстве BIOS происходит проверка и перенастройка всех комплектующих компьютера.
Вместе с тем зайти в эту программку, если хорошенько разобраться, на самом деле несложно. Дело в том, что такая «проблемка» запросто решается нажатием одной или нескольких «горячих клавиш» на клавиатуре. Каких именно? А вот с этим немножко сложнее, ведь нужная для запуска биос комбинация клавиш напрямую зависит от его версии, а бывают они, скажем прямо, самые разные. Как же в таком случае определить, какой BIOS установлен на компьютере с Windows? И, в конце-то концов, как войти в его настройки? Давайте разбираться!
Способ № 1: Получаем данные при включенном ПК
Столкнувшись с необходимостью зайти в настройки биос в процессе работы в Windows XP или 7-ке , оптимальным вариантом для определения версии такой системы ввода-вывода и, соответственно, необходимых «горячих клавиш» для входа в нее будет использование команды msinfo32. При этом выполнить ее можно по-разному, а именно с помощью:
При этом выполнить ее можно по-разному, а именно с помощью:
- диспетчера задач (Ctrl+Shift+Esc), открыв в нем через вкладку «Файл» – «Новая задача» окошко «Создать новую задачу», указав в поле «Открыть» msinfo32 и клацнув OK:
- поисковой строки в меню «Пуск», введя в нее значение msinfo32 и щелкнув Enter;
- утилиты «Выполнить» (+R), прописав в ней команду msinfo32 и кликнув OK:
Так или иначе, в результате выполнения такой вот задачки на экране появится окошко со всеми сведениями о Windows, включая и версию установленного на компьютере биос:
Имея на руках такие данные, нам остается только умело ими распорядиться, подобрав одну или комбинацию клавиш, с помощью которых можно войти в BIOS. А сделать это, нужно признать, достаточно легко. В этом случае добиться успешного результата нам поможет вот такая вот табличка, в которой отображены все возможные комбинации кнопок для выхода в меню BIOS:
В то же время использовать ее для поиска «горячих биосных клавиш» в виндовс можно и по производителю ноутбука или стационарного ПК, просто подобрав в ней подходящий по значению вариант. В любом случае войти с ее помощью в BIOS будет проще простого!
В любом случае войти с ее помощью в BIOS будет проще простого!
Способ № 2: Решаем проблему при запуске системы
Получить всю необходимую информацию о биос, в том числе и данные о «горячих клавишах», с помощью которых можно зайти в его настройки, также вполне реально и во время загрузки компьютера. Для этого при запуске Windows от нас потребуется лишь клацнуть кнопку Pause/Break на клавиатуре при появлении черного экрана, а затем отыскать необходимые сведения в открывшемся окошке:
Как видно из скриншота, на нашем компьютере оказался установлен BIOS в версии AMI, войти в который поможет обычное нажатие Del. Вместе с тем определить, какую кнопку нужно нажать, чтобы зайти в его настройки, можно и другим, более простым способом. Так, достаточно лишь внимательно приглядеться к процессу загрузки Windows, неважно, XP это или 7-ка, чтобы в одном из окошек обнаружить всю необходимую нам информацию:
При этом в качестве подсказки можно использовать и вот такую табличку, в которой указаны наиболее распространенные сочетания клавиш для входа в настройки биос:
Так или иначе, дабы успешно выйти на компьютере в Windows 7 или XP на BIOS, указанные кнопки следует нажимать на клавиатуре непрерывно до тех самых пор, пока на экране не отобразится нужное для работы меню.
Как войти в биос в виндовс 7
Каждый владелец компьютера слышал про аббревиатуру BIOS (система ввода-вывода), однако не каждый знает, что это и как этим пользоваться. Доступ к BIOS может понадобиться по многим причинам: для переустановки WINDOWS, изменения аппаратных настроек и многого другого.
Как войти в биос в виндовс 7
Для того, чтобы зайти в BIOS на windows 7 необходимо нажать несколько клавиш в момент загрузки операционной системы, данная комбинация отличается для различных версий BIOS.
Таким образом, для того, чтобы войти в BIOS требуется выполнить два действия:
- Выяснить свою версию BIOS.
- Нажать правильную комбинацию клавиш во время загрузки операционной системы.

Содержание
- Определяем версию BIOS и комбинацию клавиш для входа
- Простой метод
- Продвинутый метод
- Способ 1. Используем «Диспетчер задач»
- Способ 2. Используем сочетание горячих клавиш
- Способ 3. Поисковая строка в меню «Пуск»
- Видео — Как войти в биос в виндовс 7
Определяем версию BIOS
Простой методСамый простой способ заключается в том, чтобы посмотреть вашу версию BIOS и подходящую для неё комбинацию клавиш на экране загрузки.
Шаг 1. Включаем или перезагружаем компьютер и смотрим на вашу версию системы ввода-вывода. Как правило, на этом же экране (в его нижней части) указывается комбинация клавиш для входа.
Перезагружаем компьютер
Шаг 2. Если вы не смогли обнаружить требуемое сочетание клавиш на загрузочном экране, то предлагаем вам воспользоваться данной таблицей и использовать подходящую для вашей версии BIOS, которую вы определили в предыдущем шаге. С более полной версией таблицы вы можете ознакомиться в конце статьи.
С более полной версией таблицы вы можете ознакомиться в конце статьи.
Таблица с сочетаниями клавиш на клавиатуре для входа в BIOS
Обратите внимание, знак «+» между клавишами означает, что их необходимо нажать одновременно.
Шаг 3. Сразу же после включения или перезагрузки компьютера начинаем нажимать подходящее сочетание клавиш.
Примечание! Обращаем внимание, что клавиши требуется нажимать часто и с короткими интервалами, а не просто зажимать их!
Если вы все сделали правильно, то перед вами появится экран BIOS, который выглядит следующим образом (однако может несколько отличаться, все зависит от вашей версии).
Экран BIOS
Продвинутый методДля этого способа нам не потребуется перезагрузка компьютера, ведь мы будем узнавать свою версию BIOS через окно «Сведения о системе», а затем нажимать необходимую комбинацию клавиш во время загрузки системы.
Открываем «Сведения о системе» и выясняем необходимые сведения, используя один из трёх способов.
Шаг 1. Открываем «Диспетчер задач» сочетанием клавиш «Ctrl+Shift+Esc».
Открываем «Диспетчер задач»
Шаг 2. В появившемся окне выбираем «Файл» и нажимаем «Новая задача» или «Newtask», если у вас английский язык.
Выбираем «Файл» и нажимаем «Новая задача»
Шаг 3. В появившемся окне вводим в пустое поле «msinfo32» и нажимаем «Ok».
Вводим в пустое поле “msinfo32” и нажимаем «Ok»
Способ 2. Используем сочетание горячих клавиш
Шаг 1. Нажимаем комбинацию клавиш «Win+R».
Шаг 2. В появившемся окне вводим в пустое поле «msinfo32» и нажимаем «Ok».
Вводим в пустое поле «msinfo32» и нажимаем «Ok»
Способ 3. Поисковая строка в меню «Пуск»
Шаг 1. Нажимаем клавишу «Win» на клавиатуре или соответствующую иконку в левом нижнем углу экрана.
Шаг 2. В поисковой строке вводим «msinfo32» и нажимаем клавишу «Enter».
В поисковой строке вводим «msinfo32» и нажимаем клавишу «Enter».
В поисковой строке вводим «msinfo32» и нажимаем клавишу «Enter»
При правильном выполнении одного из вышеописанных способов у вас откроется окно со сведениями о вашей системе, в котором вы сможете узнать свою версию BIOS.
В «System Summary» смотрим версию BIOS
Теперь, зная свою версию BIOS, воспользуйтесь таблицей ниже и выясните необходимую вам комбинацию клавиш.
Таблица с версиями BIOS и сочетаниями клавиш для входа
Сразу же после включения/перезагрузки вашего компьютера начинайте нажимать подходящую комбинацию клавиш.
Важно! Клавиши требуется нажимать часто и с короткими интервалами, а не просто зажимать их!
Теперь вы знаете как можно войти в BIOS, будучи пользователем операционной системы WINDOWS 7.
Видео — Как войти в биос в виндовс 7
Понравилась статья?
Сохраните, чтобы не потерять!
Как войти в BIOS Windows 10/8/7 (HP/Asus/Dell/Lenovo, любой ПК)
- Миниинструмент
- Центр новостей MiniTool
- Как войти в BIOS Windows 10/8/7 (HP/Asus/Dell/Lenovo, любой ПК)
Алиса | Подписаться | Последнее обновление
Хотите знать, как войти в BIOS Windows 10/8/7, чтобы изменить порядок загрузки в BIOS Windows 10/8/7, установить системный пароль, управлять аппаратным обеспечением компьютера или изменить некоторые другие основные параметры компьютера? Вы можете проверить 2 способа в этом посте, чтобы легко войти в BIOS на ПК с Windows 10/8/7 (включая HP/Asus/Dell/Lenovo и т. д.).
Как войти в BIOS Windows 10/8/7 (HP/Asus/Dell/Lenovo, любой ПК)?
BIOS, снятый для базовой системы ввода-вывода, иногда также относится к прошивке UEFI (унифицированный расширяемый интерфейс прошивки) на новых компьютерах. BIOS — это встроенное программное обеспечение Windows, которое может проверять работоспособность аппаратного обеспечения вашего компьютера и разрешать его загрузку. Это утилита установки Windows, которая подключает прошивку вашего компьютера к операционной системе (ОС). BIOS устанавливается при производстве и является первой программой, которая запускается при включении компьютера.
Иногда, если вам нужно изменить порядок загрузочных устройств, включить аппаратные компоненты, изменить системное время и дату или изменить другие основные настройки компьютера, вы можете использовать 2 способа, указанные ниже, чтобы легко войти в BIOS на компьютере с Windows 10/8/7. .
№1. Как войти в BIOS (UEFI) Windows 10/8/7 из настроек
Более новые версии Windows, такие как Windows 10, загружаются слишком быстро, и у вас есть простой способ войти в BIOS в Windows 10, если вы уже загружаетесь в Windows 10.
Шаг 1. Войдите в окно дополнительных параметров
Вы можете нажать Пуск -> Настройки -> Обновление и безопасность -> Восстановление . И нажмите Перезагрузить сейчас кнопку под Расширенный запуск . Ваш компьютер с Windows 10 перезагрузится прямо сейчас и войдет в среду восстановления Windows.
Далее во всплывающих окнах вы можете щелкнуть следующим образом: Устранение неполадок -> Дополнительные параметры , чтобы войти в экран дополнительных параметров Windows.
Шаг 2. Войдите в BIOS Windows 10
Затем вы можете щелкнуть параметр Настройки прошивки UEFI в окне Дополнительные параметры , чтобы загрузить компьютер с Windows 10 в UEFI BIOS.
Если вы не видите параметр «Параметры встроенного ПО UEFI», вы можете нажать Параметры запуска . И нажмите F1 или F2, чтобы получить доступ к BIOS в Windows 10, когда ваш компьютер перезагружается.
Таким способом можно легко войти в БИОС в Lenovo, HP, ASUS, Dell или любом другом ПК.
№2. Как войти в BIOS Windows 10/8/7 с помощью ключа BIOS
Если вы можете нажать правильную горячую клавишу при включении компьютера, вы также можете попасть в меню BIOS Windows 10/8/7. Ознакомьтесь с подробными инструкциями ниже.
Вы можете запустить компьютер, нажав и удерживая нужную горячую клавишу до загрузки компьютера. Не отпускайте функциональную клавишу, пока не увидите экран BIOS.
Компьютеры разных марок могут использовать разные горячие клавиши BIOS. Большинство современных материнских плат используют клавишу Delete, но некоторые из них отличаются. Вы можете проверить, есть ли на экране запуска Windows сообщение о том, какую клавишу нужно нажать для входа в BIOS. F2 и Удалить являются наиболее распространенными.
Большинство современных материнских плат используют клавишу Delete, но некоторые из них отличаются. Вы можете проверить, есть ли на экране запуска Windows сообщение о том, какую клавишу нужно нажать для входа в BIOS. F2 и Удалить являются наиболее распространенными.
Обычно для входа в BIOS на всех компьютерах Asus можно нажать F2; F2 или F12 для компьютеров Dell; F10 для ПК HP; F1 для настольных компьютеров Lenovo, F2 или Fn + F2 для ноутбуков Lenovo; F2 для ПК Samsung и т. д. Горячая клавиша может отличаться в зависимости от версии модели вашего компьютера.
После входа в BIOS в Windows 10/8/7 вы можете использовать клавиатуру для навигации по меню и изменения основных параметров аппаратного обеспечения вашего компьютера, поскольку ваша мышь может не работать.
Как изменить порядок загрузки в BIOS
Если ваш ПК с Windows 10/8/7 не загружается, и вы создали диск восстановления/USB-накопитель для восстановления Windows 10, вы можете загрузить Windows 10/8 /7 компьютер с ремонтного диска Windows 10 или USB-накопителя из BIOS.
Шаг 1. Вы можете подключить диск восстановления Windows или USB-накопитель к незагружаемому компьютеру и нажать горячую клавишу Delete, F2, ESC или другую необходимую клавишу, чтобы войти в BIOS в Windows 10/8/7.
Шаг 2. Затем коснитесь опции Boot , нажмите клавишу со стрелкой вверх или вниз на клавиатуре, чтобы выбрать загрузочный диск или USB, и нажмите клавишу « + » или « — », чтобы поместить выбранное загрузочное устройство в правильное место, чтобы изменить порядок загрузки в BIOS Windows 10. Если вы хотите загрузить Windows 10 с USB, то вы можете изменить съемную флешку на первое место.
Шаг 3. Затем вы можете нажать F10 , чтобы сохранить изменения порядка загрузки и выйти из BIOS. Ваш компьютер с Windows 10/8/7 автоматически перезагрузится с новым порядком загрузки.
При перезагрузке компьютера BIOS попытается загрузиться с первого загрузочного устройства. Если первое загрузочное устройство не может загрузиться, ваш компьютер попытается загрузить компьютер со второго устройства в порядке загрузки.
Если первое загрузочное устройство не может загрузиться, ваш компьютер попытается загрузить компьютер со второго устройства в порядке загрузки.
После успешной загрузки ПК с Windows 10/8/7 с USB-накопителя или диска восстановления вы можете продолжить устранение проблем с Windows 10 или переустановить ОС Windows.
Вердикт
В этом посте рассказывается о двух способах входа в BIOS Windows 10/8/7 (HP/Asus/Dell/Lenovo, любой ПК), а также рассказывается, как изменить порядок загрузки в BIOS, чтобы вы могли загружаться Компьютер с Windows 10/8/7 с USB-накопителя или диска восстановления.
- Твиттер
- Линкедин
- Реддит
Об авторе
Комментарии пользователей:
Как обновить BIOS Windows 7 и устранить проблемы в обновлении BIOS
Иногда вам необходимо обновить BIOS, чтобы исправить ошибки ПК и повысить безопасность, производительность и совместимость оборудования ПК. Но как обновить BIOS Windows 7 ? В этом посте MiniTool Partition Wizard даст вам пошаговое руководство.
Но как обновить BIOS Windows 7 ? В этом посте MiniTool Partition Wizard даст вам пошаговое руководство.
Что такое BIOS?
BIOS, сокращение от Basic Input/Output System, представляет собой программу микропрограммы, хранящуюся в микросхеме ПЗУ на материнской плате. Когда вы включаете компьютер, эта программа загружается первой.
При загрузке он выполняет следующие действия:
- Выполняет POST (самопроверка при включении). Это позволит проверить, находится ли компьютерное оборудование в хорошем состоянии. Как только в POST будет обнаружена проблема, прошивка выдаст подсказку или предупредит звуковой сигнал.
- Инициализировать оборудование. Это прочитает параметры о настройках оборудования. Если эти параметры не совпадают с фактическими настройками оборудования, это повлияет на запуск системы.
- Найдите загрузочный диск, а затем загрузите на него операционную систему. Теперь вы можете войти в операционную систему.

BIOS очень важен, и если он поврежден, компьютер не загрузится. В дополнение к вышеперечисленным функциям у BIOS есть и другие функции, например, это интерфейс нижнего уровня между программным и аппаратным обеспечением. Если программное обеспечение требует, чтобы оборудование что-то сделало, оно должно отправить запрос в BIOS, а затем BIOS отправляет команду оборудованию.
Зачем нужно обновлять BIOS?
В целом, многие производители не рекомендуют часто обновлять BIOS. Неправильное обновление BIOS может привести к повреждению BIOS. На некоторых ПК можно восстановить BIOS, а на некоторых нет. Кроме того, если функция восстановления BIOS повреждена, все, что вы можете сделать, это отремонтировать или заменить материнскую плату.
Но иногда вам действительно может понадобиться обновить BIOS. Например:
- Внезапно происходит повреждение BIOS.
- В BIOS есть некоторые ошибки, и обновление BIOS может исправить эту проблему.
- Устройство не может быть распознано, поскольку оно не было записано в BIOS.
 Обновление BIOS может решить эту проблему.
Обновление BIOS может решить эту проблему. - В новый BIOS были внесены некоторые оптимизации, чтобы повысить производительность вашего ПК.
Перед обновлением BIOS проверьте, может ли обновление BIOS принести то, чего вы так отчаянно хотите. Если нет, то я не рекомендую вам прошивать BIOS.
Как обновить BIOS Windows 7
Чтобы обновить BIOS на ПК с Windows 7, необходимо пройти следующие этапы:
Этап 1. Проверка модели ПК и версии BIOS
Чтобы обновить BIOS, необходимо загрузить соответствующую версию BIOS для вашего ПК. Первое, что вы должны сделать, это проверить модель ПК и версию BIOS.
Если ваш ПК произведен брендом (не произведен частными лицами или неизвестными продавцами), вы можете легко проверить модель своего ПК. Вы можете использовать следующие способы:
- Нажмите клавишу Windows + клавишу R , введите « msinfo32 » в поле Выполнить и нажмите Введите .
 В окне System Information проверьте System Model и BIOS Version .
В окне System Information проверьте System Model и BIOS Version . - Нажмите Клавиша Windows + клавиша R , введите « dxdiag » в поле Выполнить и нажмите Введите . В средстве диагностики DirectX проверьте Модель системы и Версия BIOS .
- Нажмите Клавиша Windows + клавиша R , введите « cmd
- Многие бренды ПК предлагают предустановленное программное обеспечение, такое как Dell SupportAssist, My ASUS и т. д. В этих инструментах можно найти модель ПК, серийный номер и версию BIOS.
- Вы можете проверить модель ПК и серийный номер на наклейке, прикрепленной к нижней панели ПК (особенно для ноутбуков).

- Вы можете проверить модель ПК в BIOS. Включите компьютер, а затем нажмите клавишу BIOS, когда появится логотип бренда ПК. Вы можете загрузиться в BIOS и проверить название продукта ПК и версию BIOS.
Затем вы можете зайти на сайт производителя ПК и проверить, есть ли новые версии BIOS для данной модели ПК.
Однако, если ваш компьютер собран отдельными или неизвестными продавцами, ситуация может быть более сложной. Вы должны найти правильную версию BIOS в соответствии с моделью материнской платы. Вы можете использовать вышеуказанные методы для получения версии BIOS, но вполне возможно, что они не сообщат вам модель материнской платы. Иногда ПК просто показывает «заполнить OEM».
Если вы не можете получить информацию о модели материнской платы, вы можете попробовать следующие методы:
- Откройте окно Командная строка , введите командную строку « wmic baseboard get product, Производитель, версия, серийный номер » и нажмите Введите .

- Используйте CPU-Z для проверки модели материнской платы и версии BIOS.
- Разберите ПК, чтобы проверить информацию о модели на материнской плате. Некоторые материнские платы могут иметь много ревизий. Если методы 1 и 2 не сообщают вам информацию о версии, вам также следует проверить эту информацию на физической материнской плате.
Затем следует зайти на сайт производителя материнской платы и проверить наличие новых версий BIOS для данной модели материнской платы.
Как обновить BIOS Windows 10 | Как проверить версию BIOS
Этап 2. Загрузите файл BIOS и обновите BIOS
Если есть новые версии BIOS и новый BIOS принесет преимущества, от которых вы не сможете отказаться, вы можете загрузить новый файл BIOS и выполнить процесс обновления BIOS. Но как обновить БИОС Windows 7? Вы можете обратиться к следующим методам.
Совет: Перед обновлением BIOS временно отключите BitLocker, закройте все программы и оставьте блок питания/адаптер переменного тока подключенным к ПК.
Способ 1. Если файл BIOS является исполняемым файлом.
Если вы обнаружите, что только что загруженный файл BIOS является исполняемым файлом (после его извлечения), вы дважды щелкните этот файл, чтобы запустить его непосредственно в Windows 7. Затем приложение BIOS выключит этот компьютер и автоматически обновит BIOS.
Совет: Если ПК не загружается, а BIOS представляет собой исполняемый файл, для обновления BIOS необходимо создать загрузочную флешку на работающем ПК и поместить файл BIOS на USB-накопитель. Конечно, если повезет, вы можете создать USB-накопитель для обновления BIOS, запустив приложение BIOS. Затем вы загружаете ПК с USB и обновляете BIOS.
Способ 2. Если файл BIOS является файлом .CAP.
Если BIOS представляет собой файл .CAP, вы не можете запустить его напрямую для обновления BIOS. Вы должны поместить файл BIOS на USB-накопитель FAT32, а затем обновить BIOS в прошивке. Вот руководство:
Шаг 1: Подготовьте USB-накопитель и отформатируйте его в файловую систему FAT32. Вы можете сделать это в проводнике Windows или в управлении дисками Windows. Но если эти инструменты не могут отформатировать диск, вы можете попробовать MiniTool Partition Wizard.
Вы можете сделать это в проводнике Windows или в управлении дисками Windows. Но если эти инструменты не могут отформатировать диск, вы можете попробовать MiniTool Partition Wizard.
Бесплатная загрузка
- Вставьте USB-накопитель в ПК.
- Запустите Мастер создания разделов MiniTool и перейдите к его основному интерфейсу.
- Щелкните правой кнопкой мыши раздел на USB-накопителе.
- Выберите Формат .
- Выберите файловую систему FAT32 и нажмите OK .
- Нажмите кнопку Применить
Совет: Мастер создания разделов MiniTool позволяет отформатировать раздел размером до 2 ТБ в файловую систему FAT32.
Шаг 2: Перезагрузите компьютер и загрузитесь в BIOS. Но как войти в БИОС Windows 7?
- Вставьте USB-накопитель с обновлением BIOS в ПК.
- Перезагрузите компьютер, а затем сразу же нажмите клавишу BIOS, когда появится логотип марки ПК (или во время POST).
 Затем вы можете войти в БИОС. Обратите внимание, что ключ BIOS может различаться в зависимости от брендов, моделей ПК и производителей материнских плат.
Затем вы можете войти в БИОС. Обратите внимание, что ключ BIOS может различаться в зависимости от брендов, моделей ПК и производителей материнских плат.
Совет: Если на вашем ПК установлена Windows 8/10 и ОС установлена в режиме UEFI, вы можете войти в BIOS из WinRE. Но в Windows 7 единственный способ войти в BIOS — использовать ключ BIOS.
Шаг 3: После входа в BIOS найдите функцию, позволяющую обновить BIOS. Например, на некоторых ПК ASUS в BIOS есть функция под названием « ASUS EZ Flash Utility ». Вы должны найти эту функцию и выбрать USB-накопитель > .CAP-файл . Затем ПК начнет обновление BIOS.
Некоторые проблемы, возникающие во время обновления BIOS для Windows 7
После того, как вы узнали, как обновить BIOS для Windows 7, все еще не уверены, сможете ли вы выполнить обновление BIOS для Windows гладко. Вы можете столкнуться с некоторыми проблемами во время или после обновления BIOS Windows.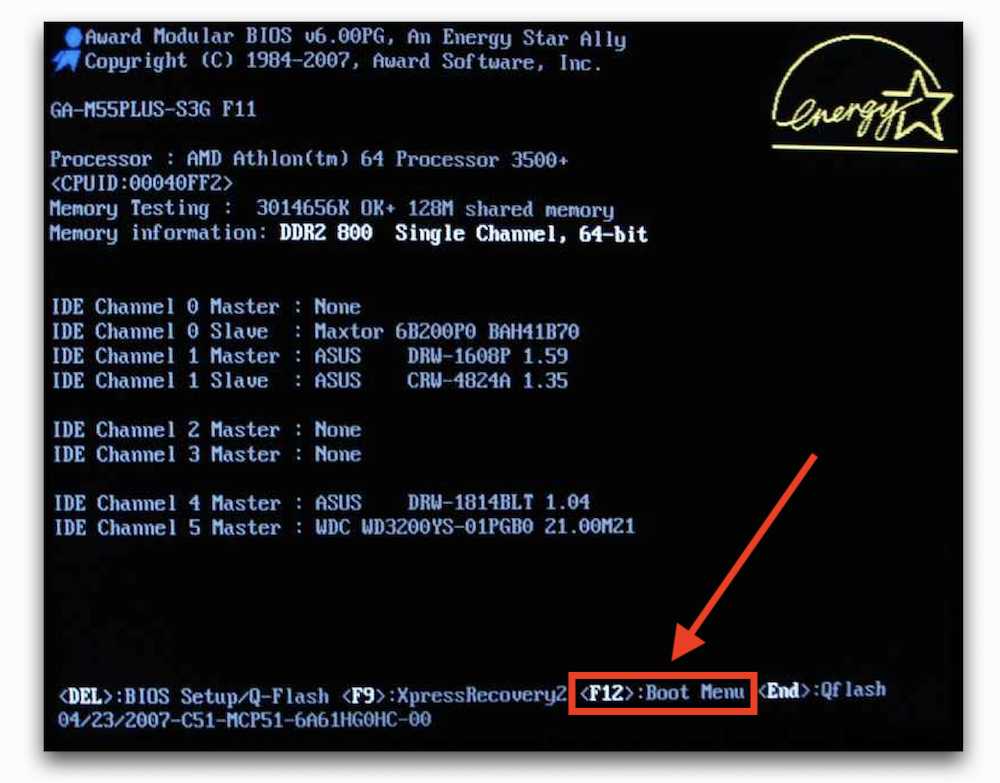 В этой части я перечислю некоторые случаи и дам вам соответствующие решения.
В этой части я перечислю некоторые случаи и дам вам соответствующие решения.
Случай 1. Ключ BIOS не работает
В Windows 7 единственный способ войти в BIOS — использовать ключ BIOS. Если ключ BIOS не работает, возможно, вы используете USB-клавиатуру, которая не может быть распознана компьютером, пока ОС не начнет загружаться. В этом случае вы можете попробовать переключиться на клавиатуру PS/2, чтобы решить эту проблему.
Если ключ BIOS не работает из-за того, что вы установили неправильные настройки в BIOS, вы можете восстановить заводские настройки BIOS по умолчанию, повторно подключив батарею CMOS. Вот руководство:
- Отключите питание вашего ПК и удалите все соединения.
- Найдите материнскую плату и найдите батарею CMOS (возможно, рядом с вентилятором).
- Отключите аккумулятор, подождите несколько минут и снова подключите его.
Совет: Вы также можете очистить и сбросить настройки BIOS, сняв перемычку на материнской плате. Но этот метод почти всегда ограничен в применении настольными ПК.
Но этот метод почти всегда ограничен в применении настольными ПК.
Что делать, если ваш компьютер не может получить доступ к BIOS? Руководство для вас!
Случай 2. BIOS поврежден
Для обновления BIOS необходимо войти в BIOS. Но что, если BIOS поврежден, и вы не можете войти в него? Кроме того, что делать, если обновление BIOS для Windows 7 не удается? В этих случаях вам следует восстановить BIOS следующими способами:
1. Используйте USB-накопитель для восстановления BIOS
Если загрузчик BIOS в порядке, материнские платы некоторых производителей первого уровня, таких как ASUS и MSI, могут автоматически поиск файла BIOS в периферийном устройстве для восстановления BIOS после сбоя обновления BIOS.
2. Используйте загрузочный блок BIOS для восстановления BIOS
Загрузочный блок — это определенная область в памяти BIOS, содержащая минимальный набор инструкций для загрузки. Обычные операции обновления BIOS не могут удалить эту информацию. Если обновление BIOS завершается с ошибкой и становится непригодным для использования, Boot Block позволяет использовать дисковод гибких дисков и карту ISA для восстановления BIOS.
Если обновление BIOS завершается с ошибкой и становится непригодным для использования, Boot Block позволяет использовать дисковод гибких дисков и карту ISA для восстановления BIOS.
3. Обратитесь в службу поддержки клиентов
Если вышеуказанные методы не работают или вы не знаете, как действовать, вам следует обратиться за помощью к профессионалам.
Совет:
1. Некоторые материнские платы Gigabyte поддерживают двойной BIOS. В этом случае, если первый BIOS будет поврежден, это не повлияет на загрузку ПК.
2. Сбой обновления BIOS или повреждение BIOS в целом не приводят к потере данных на жестком диске. Чтобы снова получить доступ к данным, вам просто нужно извлечь жесткий диск и подключить жесткий диск к другому исправному ПК.
Вот пост, в котором рассказывается, как обновить BIOS в Windows 7. Если вы не знаете, как выполнить обновление BIOS на ПК с Windows 7, этот пост поможет вам. Нажмите, чтобы твитнуть
Этот пост полезен для вас? У вас есть другие идеи, как войти в БИОС Windows 7 или как обновить БИОС Windows 7? Есть ли у вас другие идеи о проблемах, которые могут возникнуть во время или после обновления BIOS? Пожалуйста, оставьте комментарий в следующей зоне.


 Обновление BIOS может решить эту проблему.
Обновление BIOS может решить эту проблему. В окне System Information проверьте System Model и BIOS Version .
В окне System Information проверьте System Model и BIOS Version .
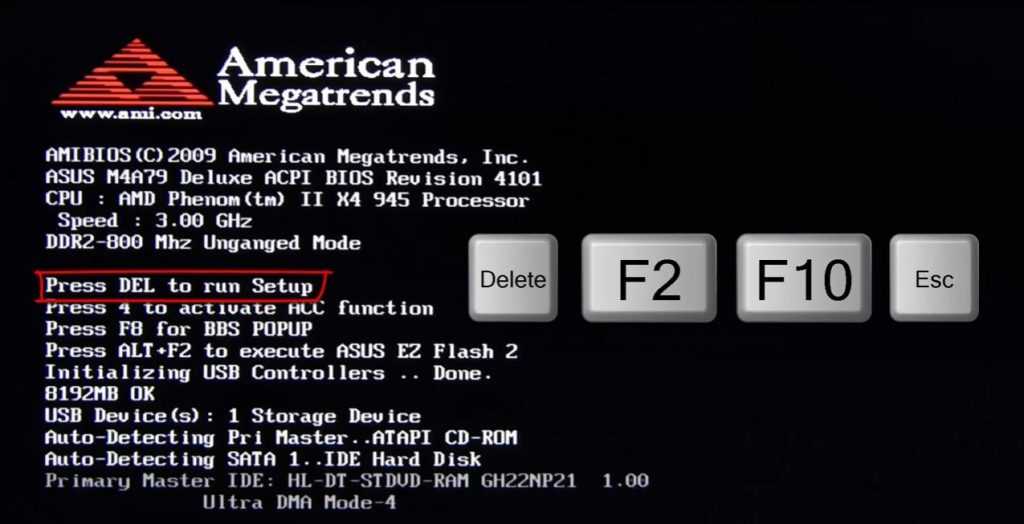
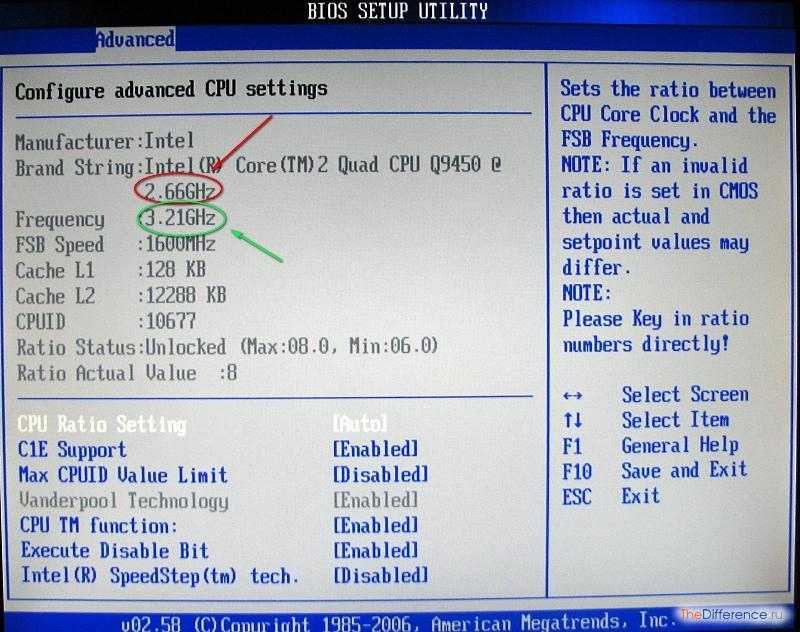 Затем вы можете войти в БИОС. Обратите внимание, что ключ BIOS может различаться в зависимости от брендов, моделей ПК и производителей материнских плат.
Затем вы можете войти в БИОС. Обратите внимание, что ключ BIOS может различаться в зависимости от брендов, моделей ПК и производителей материнских плат.