Немного о Wacom, фотошопе и вращении холста
Если вам нравится рисовать с помощью компьютера или приходится ретушировать фотографии, то вам может быть полезен этот пост.
Чем лично для меня отличается рисование в фотошопе от рисования на бумаге, кроме тактильных ощущений — неудобно вращать виртуальный холст. Бумажный лист в процессе рисования можно повернуть и так и этак (мы сейчас не говорим об этюдниках). А с планшетом и монитором не всё так просто.
Фотошоп, которым я пользуюсь и к которому я привык, даёт возможность поворачивать холст начиная с версии CS4, используя мощности видеокарты (требуется включить аппаратную поддержку в настройках программы). Чтобы войти в режим вращения холста, надо нажать клавишу «R» и при помощи курсора повернуть холст на необходимый угол. Естественно, эти действия отвлекают внимание и не способствуют процессу творчества.
Wacom Intuos 4 умеет поворачивать изображение при помощи сенсорного кольца. Wacom Cintiq сам является экраном и его можно вращать на подставке.
Увы, в фотошоповском хелпе я не нашёл нужных мне клавиатурных сочетаний. Зато гугл выдал мне искомый результат: Alt+F13 — поворачивает холст +5° по часовой стрелке; Alt+F14 — -5°.
Неожиданно возникла проблема, поскольку у клавиатуры Logitech Illuminated отсутствуют клавиши выше F12 и она не умеет их эмулировать. Как же задать нужные сочетания? Воспользуемся любой утилитой, умеющей переназначать нажатия клавиш. Я выбрал первую попавшуюся — Key Remapper. Она потребуется буквально на 5 мин.
По двойному клику открывается окно настройки. Указываем, какую клавишу будем переназначать (я выбрал «→») , далее из выпадающего меню выбираем «F13» и отмечаем левый Alt. Сохраняем изменения.
То же самое проделываем и для F14 подменяя клавишу «←». Сохраняем.
Сохраняем.
Идём в настройки тачстрипа и выбираем для левой полоски (для левшей — правой) пункт меню «Keystroke». Устанавливаем курсор на верхнее поле и жмём на клавиатуре стрелочку «→». Вуаля, Key Remapper услужливо подсовывает нам требуемый хоткей! Теперь движением пальца вверх по тачстрипу можно поворачивать холст с шагом в 5° CW.
Проделываем то же самое и для нижнего поля, нажимая «←». Соответственно движение пальца вниз по тачстрипу даёт ∆ 5° СCW.
В поле «Name» обзываем нашу настройку говорящим названием и сохраняем её.
Открываем в фотошопе картинку и возя пальцем по тачстрипу, убеждаемся, что всё работает.
Key Remapper можно закрыть и удалить, он более не потребуется.
Теперь в процессе рисования можно при помощи планшета вращать холст почти интуитивно.
В принципе можно использовать и сами хоткеи (или их клавиатурную эмуляцию), но наверное это будет не так удобно.
В заключение ещё раз приведу связанные с темой хоткеи:
- R — вызывает режим вращения холста, вращать можно при помощи курсора.

- Alt+F13, Alt+F14 — из любого режима поворачивают холст на 5° по часовой и против часовой соответственно.
- Esc — ранее неупомянутый хоткей, из любого режима возвращает холст в первоначальную ориентацию.
Рисуйте и процветайте! ✌
08. Тонкой настройки с помощью инструмента «Лассо»
Эта страница еще не переведена. Следующий текст создан с помощью автоматического перевода.
08. Тонкой настройки с помощью инструмента «Лассо»
Когда делать эскиз, часто требуется отрегулировать положение и размер вашего персонажа рот. Чтобы изменить размещение или размер части рисунка можно использовать инструмент «Лассо».
Поскольку у нас есть снимок, как это, давайте попробуем изменить положение рта. Во-первых, коснитесь ①Инструмент «Лассо» из окна средства выбора.
Нажмите②Инструмент «Лассо» от①Окно выбора инструмента. Инструмент «Лассо» выбирает часть изображения, окруженный ваш ход.![]()
В нижней части экрана есть выбор режима и три команды. Три режима①Набор,②Добавить,и③Вычитание. В set Mode вы создаете выделение одним штрихом. В таком случае исчезает предыдущий выбор и создается новый. Режим добавления сохраняет текущий выбор и добавляет новый выбор, определяемый вашим штрихом. Режим вычитания вычитает область, определяемую штрихом, из текущего выбора.
В то время как вы все еще новичок, используя только режим добавления является хорошей идеей.
В режиме добавления попробуйте рисунок вокруг рта. Выбор региона отображается с пунктирной линией. Внутри этой пунктирной линии — это часть рисунка, который вы выбрали.
Откройте окно слоя, и вы увидите небольшой синей точкой на①Выбор слоя в верхней (слой с розовым фоном). На выбор слоя часть изображения, которая выбрана показаны синим цветом. Глядя только на пунктирной линии это невозможно рассказать ли внутри или за пределами линии установлен, но это легко проверить в окне слоя.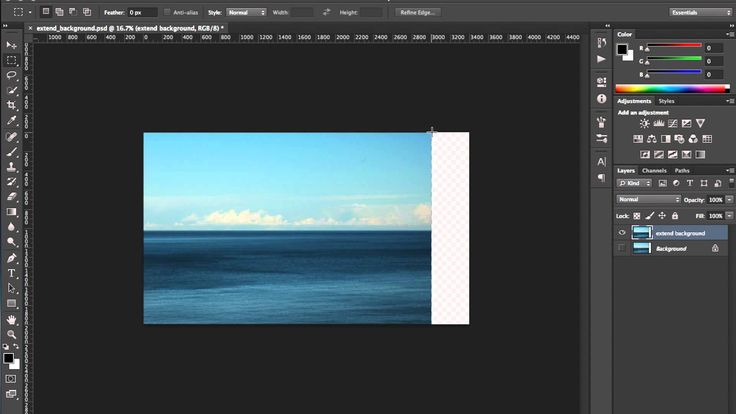 Теперь закройте окно слоя.
Теперь закройте окно слоя.
Нажмите①Инвертировать выделение (просто нажмите на него один раз). Похлопывая его не меняется ничего, что вы можете видеть на экране, но теперь повторно открыть окно слоя.
Вы видите, что выбор слой в верхней части были инвертированы? Это показывает, что область за пределами пунктирная линия будет выбран. Теперь закройте окно слоя.
Нажмите①Инвертировать выделение снова, чтобы изменить выбор внутри пунктирной линии.
Вернуться к этому вопросу и отрегулировать положение рта.
Еще раз в режим добавления нарисовать вокруг рот, чтобы выбрать его.
Увеличьте представление, чтобы лицо вписывалось. Далее переключитесь на ①Преобразование инструмента .
Использование①один палец, чтобы перетащить и②два пальца (сжатие) для масштабирования выделения.
Для поворота, повернуть③Поворот на и использовать перетащить двумя пальцами, чтобы повернуть.
После нажатия кнопки Готово снять выделение.
Закончите линию рисунка с помощью кисти, Ластик, отмены, Лассо и т.д.
Скройте ваш эскиз к проекту, после того как вы закончили рисования линий. Нажмите①Глаз значок чтобы скрыть слой.
Если нижняя панель инструментов находится в пути, нажмите ①Кнопка Full Screen, чтобы скрыть панель быстрого слайдера и сделать основную панель инструментов прозрачной. Если вы хотите, чтобы иметь возможность увидеть весь рисунок это хорошая идея, чтобы использовать полный экран режиме.
- ≪Prev.
- 09. Проверьте, отражая горизонтально ≫
Как перевернуть холст в Photoshop: ярлыки и расположение меню
Переворот холста — важная часть рабочего процесса многих цифровых художников и дизайнеров. Это позволяет вам свежим взглядом увидеть изображение, над которым вы работаете, не тратя драгоценное время на что-то еще. Это позволяет вам заметить композиционный дисбаланс, который в противном случае мог бы проскользнуть через ваше естественно однобокое человеческое восприятие. Это позволяет быстро сравнивать альтернативные версии одного и того же изображения. Традиционные художники используют зеркала. В таких программах, как Krita или Procreate, это так же просто, как нажать M или перетащить влево с помощью элементов управления жестами. Удивительно, однако, что Photoshop не делает это так просто.
К счастью, мы здесь, чтобы помочь.
Способ по умолчанию перевернуть слой — перейти в «Правка» > «Трансформировать» > «Отразить по горизонтали» (или «Отразить по горизонтали»).
Чтобы отразить несколько слоев , при выборе нескольких слоев с помощью щелчка правой кнопкой мыши + Ctrl/Shift и использования того же редактирования «Отразить» преобразование будет применено ко всем выбранным слоям. Однако, если вы хотите перевернуть весь холст и все, что на нем, прокрутите вниз до раздела «Как перевернуть холст».
Сочетание клавиш Flip Layer в Photoshop
Чтобы установить сочетание клавиш Flip Layer в Photoshop, первым делом выберите «Правка» > «Сочетания клавиш», а затем выберите ярлык «Меню приложения» в раскрывающемся списке в верхней части панели. Внутри той же панели откройте «Редактировать», найдите «Преобразование» и нажмите «Отразить по горизонтали» или «Отразить по вертикали» — в зависимости от того, что для вас важнее — и выберите текстовое поле, чтобы ввести нужный ярлык. Обратите внимание, что вам придется добавить к ярлыку модификатор, такой как alt/cmd, или функциональную клавишу — однобуквенные сочетания клавиш можно применять только к инструментам. Например, если вы играете
Например, если вы играете
Как перевернуть холст в Photoshop
Как и в случае с переворотом слоев, в Photoshop нет ярлыка по умолчанию для переворота всех слоев; чтобы перевернуть холст в Photoshop, вам нужно перейти в «Изображение»> «Поворот изображения»> «Отразить холст по горизонтали/отразить холст по вертикали». Это работает достаточно хорошо для редактирования фотографий или для тех, кто использует его нечасто, но для многих художников, иллюстраторов и многих дизайнеров переворачивание всего изображения является регулярной и важной частью их рабочего процесса, а пролистывание панелей меню каждые пару минут не имеет смысла. Это отличный способ поддерживать состояние творческого потока.
Ярлык «Отразить холст» в Photoshop
Подобно преобразованию «Отразить», действие «Отразить холст» не имеет ярлыка по умолчанию, и его необходимо установить вручную, выбрав «Правка» > «Сочетания клавиш», выбрав «Меню приложений» в раскрывающемся меню. и перейдите к разделу «Изображения» на панели. Нажмите «Отразить изображение по горизонтали» или «Отразить изображение по вертикали», в зависимости от того, что вы хотите установить, и вставьте нужный ярлык в поле ввода.
и перейдите к разделу «Изображения» на панели. Нажмите «Отразить изображение по горизонтали» или «Отразить изображение по вертикали», в зависимости от того, что вы хотите установить, и вставьте нужный ярлык в поле ввода.
Как и в случае с любым другим ярлыком меню приложений, вам потребуется добавить модификатор, такой как cmd/alt или клавишу F, а не одно из сочетаний клавиш, зарезервированных для инструментов.
И это почти все, что вам нужно знать о переворачивании слоев и холстов в Photoshop. Не стесняйтесь задавать любые другие вопросы, которые у вас есть, в комментариях ниже — мы будем рады помочь!
Fliphow toLocationShortcutsWhere Is
Подписаться на блог по электронной почте
Введите адрес электронной почты, чтобы подписаться на этот блог и получать уведомления о новых сообщениях по электронной почте.
Адрес электронной почты
Присоединяйтесь к 16 218 другим подписчикам
Искать на этом сайте!
Adobe обновляет Photoshop на iPad с помощью инструментов «Уточнить край» и «Повернуть холст»
Майкл Стибер
– 27 июля 2020 г.
@Майкл Стибер
Сегодня Adobe обновляет Photoshop для iPad двумя основными функциями, о которых просили креативщики: инструментами Refine Edge Brush и Rotate Canvas. Пользователи Photoshop на iPad должны ожидать, что обновление появится сегодня в App Store.
Точные выделения необходимы практически для любого рабочего процесса Photoshop, а кисть Refine Edge Brush сделает Photoshop для iPad еще на один шаг ближе к тому, чтобы стать серьезным приложением для художников. Adobe говорит, что уделила особое внимание обеспечению бесперебойной работы инструмента как с Apple Pencil, так и с сенсорным вводом:
Теперь вы можете точно уточнить область границы сложного выделения, закрасить мягкие области, такие как волосы или мех, чтобы добавить мелкие детали. Это необходимо для достижения реалистичного выбора объектов профессионального качества с сочетанием резких и мягких краев. Некоторые примеры включают в себя множество развевающихся волос или удаление объектов со сложного фона и многие другие повседневные сценарии выбора.
Команда Photoshop для iPad работает над оптимизацией производительности и другими улучшениями в Refine Edge, которые появятся в будущем выпуске.
Также новым сегодня является инструмент «Поворот холста», который активируется жестом двумя пальцами. Подробно:
- Используйте жест вращения двумя пальцами, чтобы вращать холст, и вы можете одновременно увеличивать и уменьшать масштаб.
- Вращение может быть зафиксировано на 0, 90, 180, 270 градусов.
- Вы можете сбросить вращение и масштаб, выполнив быстрый жест сжатия.
- Вращение и привязка можно включать и выключать в меню «Настройки» -> «Сенсорное меню».
- Поворот не фиксируется и возвращается к нулю градусов при повторном открытии файла.
В июне Adobe добавила редактирование, связанное с Lightroom, в Photoshop для iPad, а майское обновление добавило поддержку редактирования с помощью Curves. Вы можете узнать больше обо всем, что нового в Photoshop для iPad, в блоге Adobe.

