Как в Ворде обрезать картинку
При создании текстового документа с изображениями в редакторе Microsoft Word у пользователя может возникнуть потребность сделать их более привлекательными, придать соответствующий размер или создать новый фигурный контур. В данной статье опишем, как в ворде обрезать картинку, а также удалить ее ненужную часть.
Как обрезать картинку — пошагово
Выделяете картинку, нажав на нее левой кнопкой мыши. Переходите в раздел Работа с рисунками и выбираете на вкладке Формат команду Обрезка.
- Перемещаете появившиеся маркеры по горизонтали, по вертикали или по диагонали внутрь рисунка до необходимого размера.
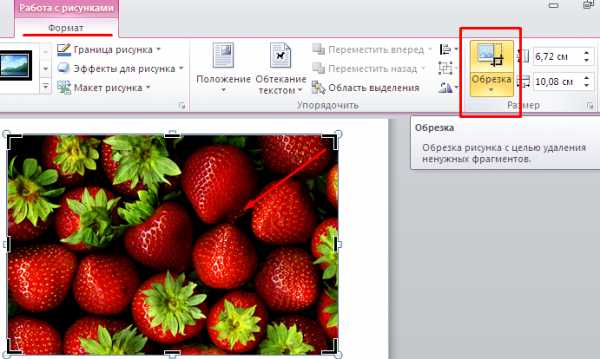
- По завершении всех действий нажимаете кнопку ESC.
Совет! Чтобы обрезать рисунок равномерно по контуру двух или четырех его сторон, нужно удерживать клавишу CTRL и перетаскивать центральный или угловой маркер.

Обрезка фигурная — по контуру
Выделяете изображение, которое будет изменяться. Таким же образом на вкладке Формат нажимаете команду Обрезка. Далее спускаетесь ниже в меню и выбираете Обрезать по фигуре.
- Находите подходящую форму из списка фигур.
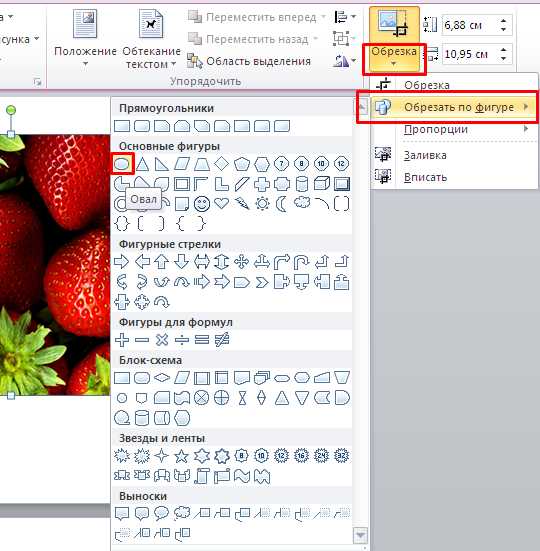
Как видите, меню в Word предлагает изменить рисунок как по самым основным типам фигур (по кругу или прямоугольнику), так и по нестандартным (солнце, стрелки, звезды). При обрезке автоматически сохраняются пропорции изображения.
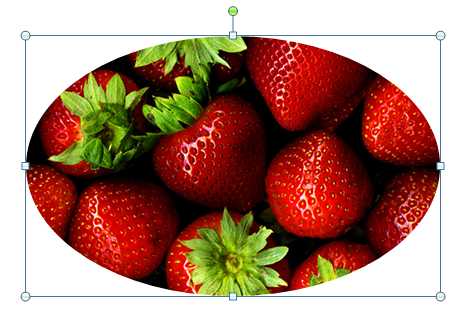
К примеру, выполнена обрезка в овал.
Обрезка с сохранением пропорций
Выбираете фото, которое нужно обрезать под размер стандартных пропорций.
- На вкладке Формат щелкаете стрелку в разделе Обрезка. Спускаетесь в меню и выбираете Пропорции.
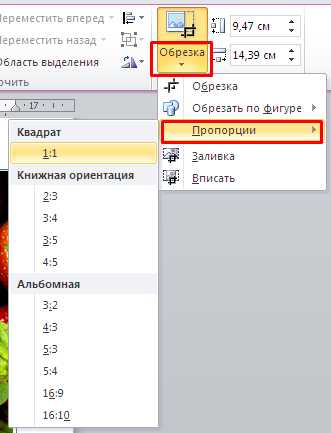
- Делаете требуемое соотношение сторон из списка и выходите клавишей ESC.
Удаление обрезанных частей
Такая функция дает возможность скрыть от просмотра другими редакторами документа удаленные части картинки.
Важно знать! Данное действие отменить невозможно, поэтому используйте его в самом завершении редактирования.
- Кликаете на фотографию.
- Входите в раздел Работа с рисунками на вкладку Формат и щелкаете опцию Сжать рисунки.
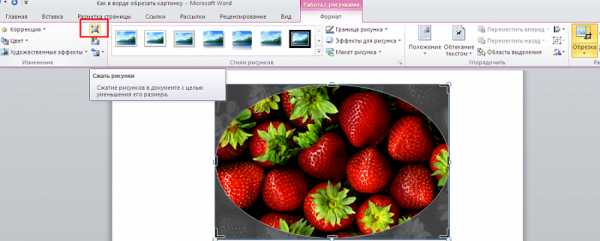
В появившемся окне устанавливаете следующие галочки:
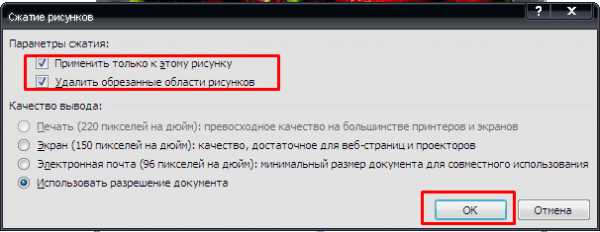
Все описанные действия подходят для MS Word 2007, 2010 и 2016. А для версии 2003 данные функции можно найти, нажав на фото правой кнопкой мыши и выбрав далее в меню Формат рисунка.
Таким образом, обрезание картинки вордовскими инструментами не только улучшает документ, но и делает его более привлекательным.
mir-tehnologiy.ru
Как обрезать картинку или рисунок в Ворде 2007, 2010, 2013 и 2016.
При работе с программой Microsoft Word часто возникает необходимость вставить картинку или рисунок и подогнать его под имеющийся текст. И если со вставкой изображений обычно проблем не возникает, то их подгонка не редко создает пользователям проблемы.
В этом материале вы узнаете, как обрезать картинку или рисунок в Word. Материал будет полезен пользователям современных версий Word, таких как Word 2007, 2010, 2013 и 2016.
Для того чтобы обрезать картинку или рисунок в редакторе Word нужно выделить это изображение мышкой, перейти на вкладку «Формат» и нажать там на кнопку «Обрезка».
В результате на выбранной вами картинке появятся специальные элементы, которые используются для обрезки. Они будут находиться по углам картинки, а также посередине каждой из сторон. Кликните левой кнопкой мышки по одному из таких элементов и не отпуская кнопку потяните в том направлении в котором вы хотите обрезать картинку.
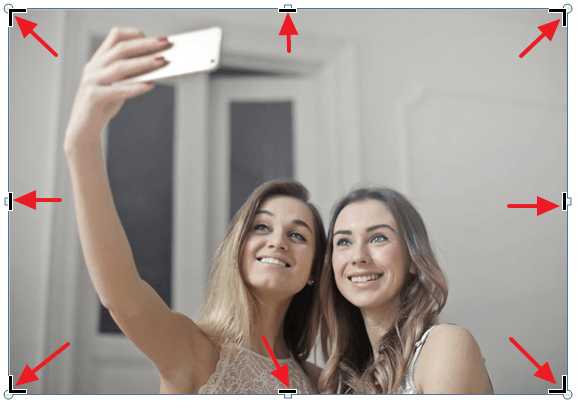
После того, как вы отпустите мышку, станет понятно, как изменится размер картинки после обрезки. Если такой вариант обрезки вас устраивает, то нажмите на клавишу Enter для того чтобы подтвердить изменения. Если же вы хотите обрезать картинку по-другому, то еще раз нажмите на элемент для обрезки и переместите его в другое положение.
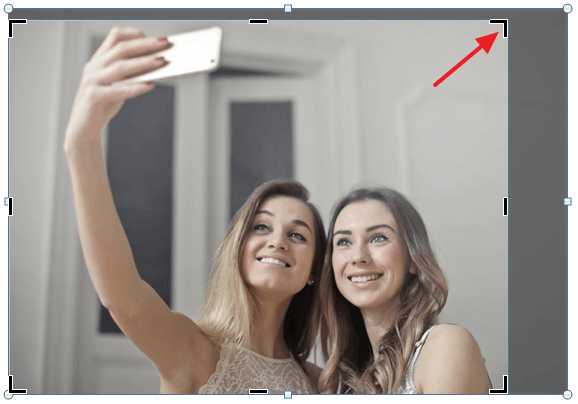
Для того чтобы отменить обрезку картинки просто воспользуйтесь комбинацией клавиш Ctrl-Z.
Продвинутые способы обрезки рисунков в Word
Нужно отметить, что в Word есть большое количество продвинутых способов обрезки рисунков. Для доступа к этим альтернативным способам нужно кликнуть по стрелке, которая находится под кнопкой «Обрезка».

Здесь доступны такие варианты:
- Обрезка – обычная обрезка рисунка, тоже самое, что и при нажатии на кнопку «Обрезка».
- Обрезка по фигуре – обрезка рисунка по фигуре.
- Пропорции – обрезка рисунка с сохранением определенных пропорций.
- Заливка – изменение размера рисунка так, что вся область рисунка заполнена с сохранением исходных пропорций.
- Вписать – изменение размера рисунка так, что весь рисунок отображается в области рисунка с сохранением исходных пропорций.
Удаление обрезанных частей картинки из документа Word
При обрезке картинок в Word важно помнить, что обрезанные части картинок сохраняются в документе и их можно посмотреть. Если вы хотите полностью удалить обрезанные части, то вам нужно выделить картинку мышкой, перейти на вкладку «Формат», нажать на кнопку «Сжать рисунки».
После этого появится окно, в котором нужно включить функцию «Удалить» обрезанные области рисунков» и нажать кнопку «ОК».
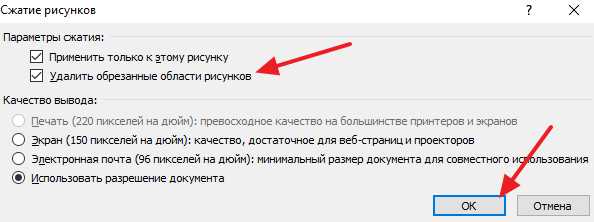
После этого документ Word нужно сохранить. После выполнения этих манипуляций обрезанные части картинок будут полностью удалены из документа.
comp-security.net
Как в ворд обрезать фото по контуру, кругу, произвольно
Добрый день, дорогие читатели! Чтобы подкорректировать фотографии, используемые в документах word, необязательно иметь приложения для работы с графикой. Кадрировать рисунки можно непосредственно в текстовом редакторе. Причем можно добиться изменения как одной-единственной фотографии, так и сразу нескольких.
Где в ворде обрезка рисунка
Функция стандартного кадрирования находится на панели управления ворда. Найти ее там можно в версии 2007, 2010 и новее. В приложении версии 2003 инструмент находится в «Настройке изображений».

Бессмысленно искать функцию кадрирования изображения в microsoft word, если у вас не выделен рисунок. Но стоит нажать на картинку, вставленную в документ, как на панели появится вкладка «Формат». Именно здесь находится инструмент, позволяющий изменять размер фотографии, убирать ее части.
к меню ↑
Как обрезать изображение в Microsoft Word
Приложение предоставляет несколько видов изменения формы и размера фоток. Самый простой способ — обрезать фотографию, вручную устанавливая ее размеры.
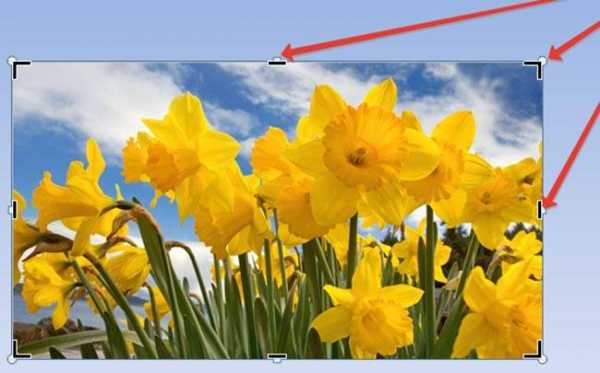
Среди других способов кадрирования:
- по контуру (фигуре). Иллюстрации можно придать форму звезды, треугольника, круга, стрелки, даже смеющегося личика;
- по размеру. Устанавливается ширина и высота. Указываются параметры в конкретных значениях;
- по пропорции. Существует обрезка по форме квадрата, несколько вариантов книжного и альбомного кадрирования.
Сам процесс изменения картинки включает следующие действия:
- откройте вкладку «Формат» — при выделении рисунка в майкрософт ворд 2013, 2016 появится опция «Работа с изображениями»;
- нажмите на опцию «Обрезка» в крайней правой части панели управления;
- выберите тип кадрирования;
- наведите курсор на нужный маркер и, удерживая левую клавишу мышки, переместите его в искомую точку. Повторите изменения с других сторон и углов.
Что за макрос позволяет обрезать рисунок в майкрософт ворд
Родной инструмент кадрирования изменяет только одно изображение.

Встроенная функция применима только к одной фотке. Если в документе есть несколько картинок, которым нужно придать единый формат, удобнее установить или написать специальный макрос.
Один из вариантов — готовый vba макрос. С его помощью задается ширина или высота всех картинок в документе или только в выделенной зоне. Найти его можно в интернете.
При необходимости можно создать свой собственный набор команд, настроить горячие клавиши и использовать при необходимости.
к меню ↑
Выводы
Ворд позволяет кадрировать изображения, вставленные в текстовый документ. Без установки специальных макросов обрезать можно только по одному отдельному рисунку. С помощью макроса кадрируются сразу несколько снимков.
Видеообзор
pronashkomp.ru
Как в ворде вырезать фрагмент из изображения. Обрезка изображения в Microsoft Word
Paint – самый доступный фоторедактор для рядовых пользователей ПК. Его функции сильно ограничены и не позволяют делать профессиональный фотомонтаж. Но с простыми функциями – обрезать фотографию или , он отлично справляется, для всего остального есть Photoshop, Gimp и прочие.
Открываем редактор и вставляем изображение
Перед тем, как обрезать фото в Paint, необходимо открыть фоторедактор и вставить в него необходимое изображение. Откройте меню «Пуск» и введите название программы – Paint.
Вставить в фоторедактор картинку, которую необходимо обрезать можно тремя способами.
1. На нужном фото, кликните правой кнопкой мыши и выберите пункт «Открыть с помощью», в выпадающем списке программ выберите «Paint».
2. В меню, в окне программы нажмите на надпись «Вставить из», откроется файловый менеджер.
3. Перейдите на кнопку «Файл» — «Открыть», в открывшемся окне файлового менеджера найдите нужное фото.
Если изображение не поместилось на весь экран компьютера, это можно исправить двумя способами.
1. Функция «Изменить размер». Уменьшите картинку пропорционально в процентах, при этом ее разрешение уменьшится.
2. Сделайте масштаб меньше. С помощью ползунка, в правой нижней части экрана, доведите размер фото до необходимого.
Выделение рабочей области
Существует три основных способа обрезать фото в «паинте», применение которых зависит, от области которую необходимо оставить.
Допустив ошибку в одном из действий – не расстраивайтесь, вы всегда можете отменить результат с помощью кнопки «Назад», находящейся на верхней панели меню.
Простым вариантом, будет обрезка фото по краям. Для этого просто передвиньте белый квадрат, на рабочем пространстве Paint, в нужную сторону.
При необходимости переверните рисунок и вам станут доступны другие стороны для обрезки.
Теперь подведите курсор на выделенную часть и нажмите правой кнопкой мыши, следом выберите пункт «Обрезать».
В зависимости от выбранного ранее инструмента, вы получите соответствующий результат.
Выделив контур в произвольной области, у вас не получится сохранить фото с прозрачным фоном. Для подобных операций используйте более продвинутые фоторедакторы.
Сохранение результата
Убедившись, что вы все правильно обрезали и вам не нужно производить более никаких действий, например , вы можете сохранить измененный рисунок. Для этого просто закройте окно «Paint», при этом появится всплывающее окно, с предложением сохранить изменения. В случае утвердительного ответа – старое фото перезапишется.
Или сохраните с помощью кнопки «Файл» — «Сохранить как», вам будет предоставлен выбор расширения, в котором сохраниться фото.
Paint, безусловно лучший фоторедактор для проведения простейших операций над изображениями. Он бесплатен и установлен во все версии Windows (7, 8, 8.1, 10) по умолчанию, что избавляет вас от поисков платных программ или онлайн решений.
P.S. Кто узнал, что изображено на фотографии, которую я редактировал в качестве примера?
С помощью программы Word 2010 мы можем обрезать рисунки и фотографии (наиболее распространённые типы графических файлов) по каким-то контурам, а не только по одной лишь форме прямоугольника. Почему я сделал акцент на распространённых и популярных типах файлах? Потому, что не со всеми типами графических файлов (изображений) мы можем работать в Word.
В тех случаях, когда мы желаем поместить в документ изображение, а у нас ничего не получается, мы не должны паниковать и тем более думать о себе как о каких-то неумехах. Вместо паники и пагубной нездоровой самокритики мы обратимся к главному меню, где одним щелчком мыши ещё раз развернём вкладу «Вставка» и, выбрав опцию «Рисунок» в нижней части открывшегося окошка развернём содержание строки «Типы файлов»:
Сравним тип файла нашего выбранного и не читаемого Word изображения с перечисленными типами файлов, с которыми мы можем в программе работать. Они же перечислены в столбик ниже, выделенной синим цветом строки.
Сегодня мы поговорим о вырезании определённого фрагмента из целого изображения.
Итак, «правильное» изображение помещено в документ:
Как только изображение оказалось на листе, оно сразу же захватывается маркерами трансформирования с одновременной активизацией вкладки главного меню «Формат» функционала «Работа с рисунками».
Данное изображение в некоторой степени является сложным, так как содержит 9 объектов, объединённых в одно единое изображение.
Предположим, что нас интересует только телефонный аппарат жёлтого цвета. Для того чтобы его заполучить нам необходимо его вырезать или обрезать изображение таким образом, чтобы только этот самый жёлтый телефон и остался.
Если мы случайно сбросили первоначальное выделение маркерами трансформирования, то обычным щелчком мыши по изображению восстановим его, а затем переместим свой взгляд и курсор мыши на правый край вкладки верхнего меню «Формат» функционала «Работа с рисунками». Здесь мы и увидим нужную опцию «Обрезка»:
Наведём курсор мыши на её значок и щёлкнем левой кнопкой мыши для активизации. О том, что опция «Обрезка» готова выполнить любой наш каприз (юмор) говорит появление новых и по своему внешнему виду совершенно других маркер
www.cena5.ru
Как обрезать картинку в Ворде – Сам Себе Admin

Как обрезать картинку в Ворде
Тексты, содержащие изображения, гораздо более наглядны, интересны и удобны для чтения. За примерами справедливости данного утверждения далеко ходить не нужно. Мало кто при прочтении книги удерживается от соблазна предварительно просмотреть все содержащиеся в ней иллюстрации. По этой причине текстовый редактор Word имеет все необходимые инструменты для работы с изображениями, включая их редактирование.

Нередко, уже добавленные в документ картинки, приходится редактировать, чтобы они лучше вписались в текст, а именно обрезать их «по месту». О том, какими возможностями обладает текстовый редактор Word для решения этой задачи, рассмотрим в данной статье.
В качестве примера обрежем одно из изображений непосредственно в самом документе.
- Откроем редактируемый документ, содержащий изображения, в программе Word и установим масштаб документа равным 100%, чтобы изменения были максимально наглядными и приближенными к оригинальному размеру (настройка масштаба производится в правом нижнем углу программы).
- Выделим картинку, щелкнув по ней левой кнопкой мыши. После выделения вокруг изображения должна появится рамка масштабирования с маркерами по углам и в середине каждой стороны прямоугольника.
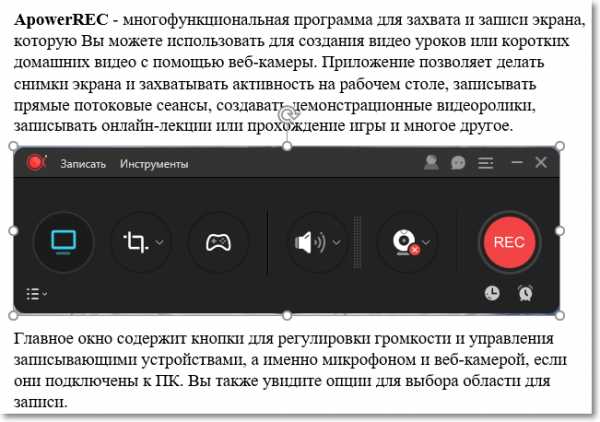 Пример картинки в тексте
Пример картинки в тексте- В главном меню редактора Word перейдем на вкладку «Формат» и активируем там инструмент «Обрезка». Рамка вокруг изображения изменится с используемой для масштабирования, на применяемую для обрезки.
 Рамка обрезки изображения
Рамка обрезки изображения- Передвигаем рамку либо за маркеры, расположенные в середине сторон, что будет соответствовать обрезке изображения по этой стороне, либо за маркеры, расположенные по углам, что приведет к обрезке сразу по двум сторонам одновременно.
- После обрезки сделаем щелчок мышью по любой области в документе за пределами изображения, чтобы выйти из режима обрезки.

Если во время обрезки Вы ошиблись и отрезали от картинки больше, чем это изначально задумывалось, или наоборот меньше, то отмените последнее действие сочетанием клавиш Ctrl + Z и заново повторите все действия для достижения приемлемого результата.
( Пока оценок нет )
Понравилась статья? Поделиться с друзьями:
samsebeadmin.ru
Как в ворде выделить и обрезать картинку?
как обрезать изображение прямо в word 2012В большинстве случаев прямоугольные изображения устроят любого пользователя, ведь для строгих документов — таких как диплом, курсовая или реферат не нужно каких-либо изысков, но для презентации или оформления школьной газеты, объявления, нужно обрезать изображение, но как это сделать? <img src=»/img/c.gif» alt=»Улучшаем изображение после обрезки — делаем контур» >Если Вы используете рисунок из сети интернет и часть его нужно обрезать, то можно сделать это стандартными средствами Word <a rel=»nofollow» ></a>, Publisher, Power Point или например такой программой как XnView.Вариант №1 – обрезка изображения средствами <a rel=»nofollow» href=»http://www.tech-office2010.ru/page/office» target=»_blank» >Microsoft</a> Office.1. Для начала выделим изображение и перейдем на появившуюся закладку «Формат» (Работа с рисунками) <img src=»/img/c.gif» alt=»Как обрезать изображение в Word. Инструмент — обрезка» >(Рисунок 1)2. Следующий шаг – подводим курсор к одному из черных маркеров (полосок или уголков) и когда курсор станет похож на букву Т, нажимаем левую кнопку мыши и тащим маркер столько, сколько нужно обрезать изображения. <img src=»/img/c.gif» alt=»Как обрезать изображение в Word. Прямоугольная обрезка» >(Рисунок 2)3. Когда часть изображения предназначенная для обрезки выделена, можно просто вывести курсор вне поля изображения и кликнуть левой кнопкой мыши, чтобы применить изменения т. е. нужно нажать левую кнопку, предварительно отведя курсор на пустое пространство. <img src=»/img/c.gif» alt=»Принимаем изменения, указав контур обрезки» >(Рисунок 3)Когда изображение обрезано, можно изменить положение рисунка, чтобы можно было его растягивать и перетаскивать. Как обрезать изображение в форме круга или другой фигуры. В Офис 2010 появилась возможность обрезать фотографии не уныло в форме прямоугольника, но и в форме звезды и любой фигуры. 1. Чтобы обрезать изображение выделяем его и переходим на закладку «Формат» .2. «Обрезка» / «Обрезать по фигуре» и выбираем фигуру по контурам которой будет производиться обрезка. <img src=»/img/c.gif» alt=»Как обрезать изображение в Word в форме любой фигуры» >(Рисунок 4)3. Получаем результат, который можно улучшить добавив границы по контуру рисунка, выбрав толщину и цвет линии на той же закладке «Формат» , которая появляется при выделении рисунка. <img src=»/img/c.gif» alt=»Улучшаем изображение после обрезки — делаем контур» >(Рисунок 5)Итак, повторим – если Вам нужно обрезать изображение, Вам можно воспользоваться инструментов «Обрезка» в программе Word, Power Point 2010 и обрезать ваши фотографии в форме прямоугольника или любой другой фигуры.
Ето не в ворде делают, а в другом приложении. Етто обозначено в красной клеткееееееееее! <img src=»//otvet.imgsmail.ru/download/0c5c593671ae60017ba9dd8e543d10e9_i-1184.jpg»>
touch.otvet.mail.ru
Как обрезать вставленный рисунок в ворде. Как в Word обрезать изображение по кругу и другим контурам
Обрезайте рисунки, чтобы удалять ненужные края.
В Office для Mac, а также в Office 2010 и более поздних версий помимо стандартной обрезки полей поддерживается обрезка изображений в виде определенной фигуры или с определенными пропорциями, а также обрезка заливки рисунком внутри фигуры.
Обрезка полей рисунка
Примечание: инструменты обрезки недоступны для фигур, но в Office 2010 и более поздних версиях можно изменить размер фигуры и воспользоваться командой Начать изменение узлов, чтобы получить похожий результат или изменить фигуру. Дополнительные сведения см. в разделе ниже.
Обрезка до указанной фигуры
Другие виды обрезки
Обрезка до стандартных пропорций
Изображения можно обрезать до стандартных размеров фотографий или пропорций, что облегчает их размещение в рамке. Кроме того, с помощью этого способа можно выяснить, как будет выглядеть рисунок с теми или иными пропорциями.
Вы можете добавить рисунок в качестве заливки фигуры, а затем изменить или обрезать ее.
Добавление рисунка к фигуре
Изменение размера фигуры
Чтобы изменить размеры фигуры, сохранив ее базовое форматирование, выделите фигуру и перетащите один из маркеров изменения размера.
Настройка заполнения фигуры рисунком
Если рисунок обрезан или заполняет фигуру не полностью, используйте инструменты Вписать и Заполнить в меню Обрезать .
Изменение или обрезка фигуры с помощью команды «Начать изменение узлов»
Для фигур инструменты обрезки недоступны, но вы можете воспользоваться командой Начать изменение узлов , чтобы изменить фигуру вручную.
Обрезка рисунка без использования Office
Обрезанные фрагменты сохраняются в файле рисунка. Удалив их, можно уменьшить размер файла. Это рекомендуется сделать также для того, чтобы предотвратить просмотр удаленных фрагментов рисунка другими пользователями.
Важно: Если после удаления обрезанных фрагментов вы решите их восстановить, нажмите кнопку Отменить . Это можно сделать, пока файл не сохранен.
Совет: Дополнительные сведения об уменьшении размера файла рисунка и его сжатии см. в статье Уменьшение размера файла рисунка в Microsoft Office .
См. также
Обрезка полей рисунка
Примечание: Обрезанные области сохраняются в файле изображения. Сведения о том, как окончательно удалить их и уменьшить размер рисунка, см. в разделе Удаление обрезанных областей рисунка .
Обрезка до указанной фигуры
Чтобы быстро изменить форму рисунка, можно обрезать его до определенной фигуры. При этом рисунок автоматически изменяется для заполнения фигуры при сохранении пропорций.
Если один и тот же рисунок необходимо использовать в разных фигурах, создайте его копии и обрежьте по отдельности каждый рисунок до требуемой фигуры.
Другие виды обрезки
Щелкните заголовок раздела ниже, чтобы открыть подробные инструкции.
Обрезка для размещения в фигуре или для ее заполнения
После добавления рисунка к фигуре можно настроить его с помощью инструментов Вписать и Заливка .
Выберите Заливка , чтобы использовать заливку рисунком, но удалить (или «обрезать») его лишние части,
Вписать
Удаление обрезанных областей рисунка
Обрезанные фрагменты сохраняются в файле рисунка. Удалив их, можно уменьшить размер файла. Это рекомендуется сделать также для того, чтобы скрыть удаленные фрагменты рисунка от просмотра другими пользователями.
Важно: Удаление обрезанных областей рисунка невозможно отменить. По этой причине предварительно следует убедиться, что все обрезка выполнена правильно и все внесенные изменения верны.
См. также
Обрезка полей рисунка
Обрезанные области сохраняются в файле изображения. Сведения о том, как окончательно удалить их и уменьшить размер рисунка, см. в разделе .
Обрезка до указанной фигуры
Чтобы быстро изменить форму рисунка, можно обрезать его до определенной
www.tarifox.ru