Как рисовать в Word с помощью панели инструментов
У текстового редактора Microsoft Word есть поистине огромный функционал, однако многие используют его только для работы с текстами. Не все знают, что в нём удобно работать с формулами и списками. Но, оказывается, что на этом возможности Word не заканчиваются — в этой программе предусмотрен неплохой потенциал для создания графических изображений.
Как открыть панель рисования
Рисование в Word не представляет собой ничего сложного, но к этому занятию стоит подготовиться. Процесс немного разный для разных версий текстового редактора, выходивших в разные годы. Прежде всего, следует отыскать панель инструментов, на которой предусмотрено множество элементов управления и набор кнопок для создания графических объектов. В версии 2003 пользователь заходит в меню «Вид». Затем в Панели инструментов напротив блока «Рисование» проставляется галочка выбора. Откроется панель для рисования, а при необходимости её отмены галочка снимается.
Для Word 2007 не требуется активировать панель рисования. Достаточно перейти в раздел меню «Вставка», а уже в нём выбрать подраздел «Фигуры». Требуемая фигура выбирается кликом мыши, после чего растягивается до желаемых размеров. А в разделе «Средства рисования» можно найти полный арсенал инструментов, например, создание эффекта теней или закрашивание заливкой.
Средства рисования
Чтобы в Word сделать рисунок и не затратить на это излишне много времени, нужно хорошо освоить те инструменты, которые для этого предусмотрены. Самое простое — это научиться живописи при помощи уже готовых геометрических форм и фигур. Чтобы менять линии, нужно сначала выделить нужную фигуру. На панели-рисовалке выбираем кнопку «тип линии» либо цвет, смотря, что необходимо поменять и выделить.
Чтобы преобразовать имеющийся цвет заливки, нужно сделать следующие действия:
- выбрать желаемый объект;
- отыскать клавишу «Цвет заливки» — она расположена на панели для рисования;
- выбрать цвет краски и способ заливки;
- завершить редактировать рисунок, сохранив данные изменения.

Примерно аналогичным способом убирается ненужная заливка. Только вместо кнопки «Цвет», нам необходимо выбрать «Нет заливки». После этого сохранения подтверждаются клавишей «Ок». Что ещё можно делать в Word, так это рисовать карандашом, а также добавлять тени или придавать эффект объёма. А если пользователь не знаком с каким-либо инструментом или не знает, присутствует ли он в панели, то всегда можно найти раздел «Справка Word» и найти там необходимые сведения.
Рисование с помощью фигур
Тем, кто ещё не имеет практических навыков рисования интересной и полезной картинки, придут на помощь встроенные в программу инструменты. В частности, речь пойдёт о рисовании при помощи готовых геометрических фигур. Например, часто возникает потребность вставить готовую фигуру прямо в какой-то текстовый документ. Несмотря на простоту операции, не все пользователи могут справиться с этим.
Первым делом необходимо отыскать вкладку, которая подписана «Вставка». Если заглянуть в блок иллюстраций, то там можно обнаружить пункт «Фигуры». Как только нажимаем на него, выпадает целый перечень с разнообразными геометрическими формами. Для удобства восприятия и выбора он поделён на отдельные группы.
Как только нажимаем на него, выпадает целый перечень с разнообразными геометрическими формами. Для удобства восприятия и выбора он поделён на отдельные группы.
Если в область для рисования потребуется добавить фигуру, то она может принадлежать к одной из следующих групп:
- прямоугольники;
- круги и овалы;
- выноски;
- звёзды;
- ленты;
- стрелки выносные;
- линии;
- прочие геометрические формы.
Вставить можно любую фигуру, какая может только понадобиться. Для того чтобы нарисовать оригинальную схему, их можно сочетать между собой в любых авторских комбинациях. Для получения чистого листа, на котором будет создаваться рисунок, внизу находится кнопка с названием «Новое полотно». Далее может потребоваться раскраска созданного рисунка: в этом помогут различные цвета заливки и контура, тени, другие визуальные эффекты.
Кроме того, любой фигуре можно придать собственный индивидуальный стиль. В панели инструментов предусмотрен специальный блок. Для добавления текстового контента необходимо поискать блок с соответствующим названием. Также созданная фигура может и сразу вставляться в вордовский документ, где с ней можно производить различные действия.
Для добавления текстового контента необходимо поискать блок с соответствующим названием. Также созданная фигура может и сразу вставляться в вордовский документ, где с ней можно производить различные действия.
Инструменты для рисования
Для того чтобы создать любой рисунок в любой версии Word (даже в 2010), необходимо отыскать 3 инструмента рисования — без них этот процесс будет невозможным. Эти инструменты даже располагаются рядом:
- «Выбрать». Это для выбора тех объектов, которые были ранее созданы и размещаются на одной из страниц документа.
- «Рисовать пальцем». Рассчитан на работу с рисунками на сенсорных экранах, однако эта опция работает и в случае с традиционными дисплеями. Просто в этом случае будет водить курсор мыши, а не человеческий палец.
- «Ластик». Несложно догадаться из названия, что с этим инструментом пользователь может стереть часть своего рисунка, какую-то его зону или удалить полностью.
Выше речь шла об основных инструментах.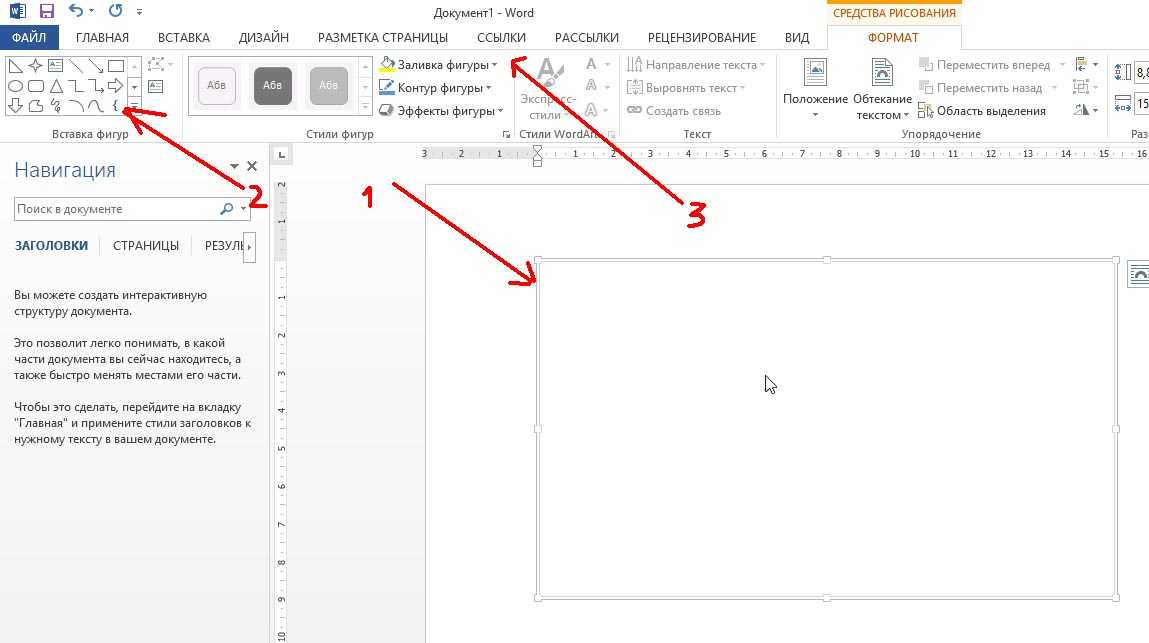 Однако в соседних разделах можно также выбрать средство «Перья». С их помощью заодно меняется и цвет, которым рисует выбранная дизайнером кисть. Перьев даже в Word есть очень много, и главное отличие между ними заключается в особенностях линии, которую они проводят на листе. Можно устроить себе предварительный просмотр каждого пера — для этого в правом нижнем углу ищут кнопку, подписанную «Больше». Рядом с окном инструментов можно обнаружить окошки, меняющие толщину и цвет перьев. Они подписаны соответствующими характеристиками.
Однако в соседних разделах можно также выбрать средство «Перья». С их помощью заодно меняется и цвет, которым рисует выбранная дизайнером кисть. Перьев даже в Word есть очень много, и главное отличие между ними заключается в особенностях линии, которую они проводят на листе. Можно устроить себе предварительный просмотр каждого пера — для этого в правом нижнем углу ищут кнопку, подписанную «Больше». Рядом с окном инструментов можно обнаружить окошки, меняющие толщину и цвет перьев. Они подписаны соответствующими характеристиками.
Отдельного внимания заслуживает группа инструментов, которая называется «Преобразовать». Эта группа имеет своё собственное предназначение. Инструмент с названием «Редактирование от руки» помогает редактировать при помощи перьев. Можно подчеркнуть отдельный текст, обвести фрагменты, добавить свои комментарии или стрелки и пр.
Инструмент «Преобразовать в фигуры» может сделать из рисунка конкретный объект, который, к тому же, можно будет перемещать по странице. С ним реально проделывать различные манипуляции, например, изменить его размер и т. д. Сначала необходимо выбрать тот или иной объект, а дальше применить к нему данный инструмент. Ещё один инструмент имеет странное и непонятное, на первый взгляд, название: «Рукописный фрагмент в математическом выражении». Предназначен он для того, чтобы в текстовую часть документа можно было вставлять уравнения, математические формулы. Это нужно для тех символов или формул, которых нет в стандартном наборе приложения. После того, как что-то было нарисовано или написано, его можно воспроизводить при помощи соответствующего инструмента.
С ним реально проделывать различные манипуляции, например, изменить его размер и т. д. Сначала необходимо выбрать тот или иной объект, а дальше применить к нему данный инструмент. Ещё один инструмент имеет странное и непонятное, на первый взгляд, название: «Рукописный фрагмент в математическом выражении». Предназначен он для того, чтобы в текстовую часть документа можно было вставлять уравнения, математические формулы. Это нужно для тех символов или формул, которых нет в стандартном наборе приложения. После того, как что-то было нарисовано или написано, его можно воспроизводить при помощи соответствующего инструмента.
Эти инструменты составляют основу графических возможностей Word. Лучше всего пытаться создавать свои художественные работы, используя готовые шаблоны и фигуры. Несмотря на некоторую ограниченность в плане дизайнерских возможностей, это немалый перечень средств для оформления собственных рисунков или корректировки.
Конечно, даже самый современный Word, наподобие модификации 2016, не способен заменить полноценный графический редактор. Зато он есть на компьютере практически любого пользователя, поскольку является частью MS Office. С его помощью можно не только обрабатывать текст, но и создать в нём рисунок, откорректировать его или упорядочить.
Зато он есть на компьютере практически любого пользователя, поскольку является частью MS Office. С его помощью можно не только обрабатывать текст, но и создать в нём рисунок, откорректировать его или упорядочить.
Во всяком случае, несложные графические задачи он вполне способен выполнять. Довольно часто возникает потребность добавить в документ чертёж или схему, не пользуясь для этого дополнительными приложениями. Всё это можно сделать с помощью встроенного функционала, попросту переключившись на отдельную вкладку.
Как чертить фигуры в ворде
ITGuides.ru
Вопросы и ответы в сфере it технологий и настройке ПК
Как и что можно рисовать в ворде — от простейших фигур к сложным схемам
MS Office Word 2007 и 2010 — текстовые редакторы, чрезвычайно распространенные в пользовательской среде. Но о том, как рисовать в Ворде, знают далеко не все владельцы ПК. Являясь довольно универсальными пакетами, приложения в основном используются для создания текстовых документов. Иногда чуть более продвинутые пользователи вставляют в них картинки, но мало кому известно, что рисунок в MS Word можно создать, не прибегая к помощи других редакторов. Как нарисовать картинку в MS Word 2007 и 2010? После первого же урока по рисованию в популярном редакторе вы сможете стать хорошим иллюстратором.
Иногда чуть более продвинутые пользователи вставляют в них картинки, но мало кому известно, что рисунок в MS Word можно создать, не прибегая к помощи других редакторов. Как нарисовать картинку в MS Word 2007 и 2010? После первого же урока по рисованию в популярном редакторе вы сможете стать хорошим иллюстратором.
Как открыть меню рисования в MS Office Word?
Стандартное меню для вставки фигур поможет создать ваш рисунок в ворде
Перед тем как нарисоватьв Ворде картинку, следует открыть на ленте закладку «Вставка». Ее просто найти, так как закладка находится правее кнопки «Главная». Под закладкой открывается меню «Иллюстрации», которым можно пользоваться при вставке в документ картинок из файлов, библиотек, сайта Microsoft и т. д. Тем не менее, чтобы рисовать в Ворде, нужно открыть вкладку «Фигуры». Под ней скрывается целый набор инструментов для рисунка в Ворде, а в конце списка находится команда «Новое полотно». Выполнив команду, получаем в документе поле для работы, где рисуем самые различные фигуры, предлагаемые в контекстном меню. Здесь есть линии и шаблоны различной конфигурации. Как создать полотно для работы, видно из схемы (рис. 1). Размеры полотна для изображений вы можете отрегулировать по своему усмотрению.
Здесь есть линии и шаблоны различной конфигурации. Как создать полотно для работы, видно из схемы (рис. 1). Размеры полотна для изображений вы можете отрегулировать по своему усмотрению.
Рисование схем и изображений с помощью шаблонов фигур
Если вы еще не совсем понимаете, как сделать линию в Ворде, воспользуйтесь готовыми шаблонами, которые помогут создать схему в Ворде или сделать геометрический рисунок. Чтобы они оказались на полотне, достаточно кликнуть по выбранному шаблону левой кнопкой мыши. Второй раз щелчок левой кнопкой делается на поле изображения. Получившееся изображение можно редактировать, так как после его вставки появляются команды «Изменить фигуру», «Заливка фигуры», «Контур» и «Эффекты фигур». Открыв первое из перечисленных меню, можно изменить конфигурацию рисунка, пользуясь второй и третьей вкладками. Можно задать цвет фону изображения и его границам. Помимо того, можно отредактировать толщину контура, сделать его прерывистым и т. п. Четвертое меню предлагает украсить картинку эффектами. С его помощью рисуем тень, придаем геометрической части плоскости полупрозрачность и даже видимость трехмерности.
С его помощью рисуем тень, придаем геометрической части плоскости полупрозрачность и даже видимость трехмерности.
Рисование и редактирование линий
То, как сделать линию в Ворде, интересует всех, кто хочет сопроводить документ не шаблонной, а оригинальной иллюстрацией. MS Office Word поможет начертить ровные отрезки, векторные линии, которые обязательно пригодятся при составлении схем.
Есть в редакторе команды, подобные «Рисунку карандашом» или «Лассо» в Photoshop. Как рисовать ими? Все очень просто! Выбирайте в меню команды «Полилиния» и «Рисованная кривая», кликайте по выбранной левой кнопкой мыши и делайте повторный клик на полотне. Не отпуская кнопки, делайте нужный рисунок. А еще одним нажатием на мышь картинка фиксируется на поле. Ее, как и шаблоны, можно отредактировать, заливая различными цветами, создавая эффекты и т. п. А с помощью «Изменения фигуры» вы подправите изображение по периметру.
Теперь вам стало яснее, как рисовать в MS Office Word.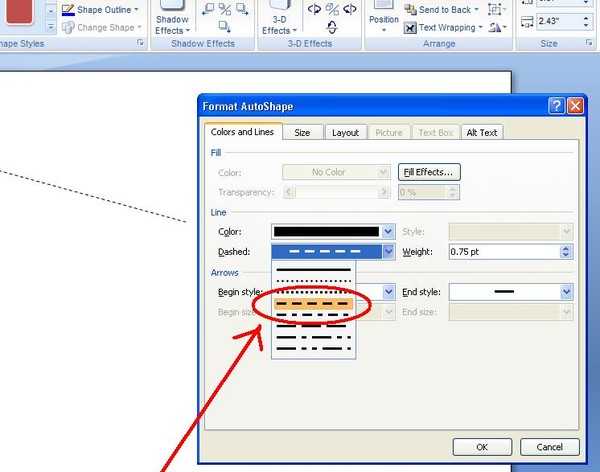 Необходимо сказать, что полноценной программой для рисования текстовый редактор считать нельзя, но с помощью функции создания изображений вы можете значительно сократить время при иллюстрировании документов.
Необходимо сказать, что полноценной программой для рисования текстовый редактор считать нельзя, но с помощью функции создания изображений вы можете значительно сократить время при иллюстрировании документов.
Отблагодари меня, поделись ссылкой с друзьями в социальных сетях:
Рисование и изменение фигуры с полилиниями
Вы можете рисовать фигуры в Office с помощью инструментов «Фигура с фигурой с бесплатными формами» и «Рисованая рисовка».
Примечание: Сведения о том, как соединить фигуры линиями, см. в этой теме.
Нарисуйте фигуру с бесплатной формой
На вкладке Вставка в группе элементов Иллюстрации нажмите кнопку Фигуры.
В области Линиисделайте одно из следующих:
Чтобы нарисовать фигуру с изогнутыми и прямыми сегментами, нажмите кнопку Форма .
Чтобы нарисовать фигуру, которая выглядит так, как будто нарисована пером от руки, или создать гладкую кривую, нажмите кнопку Рисованая кривая .
Щелкните в любом месте документа и перетащите его, чтобы нарисовать.
Чтобы нарисовать прямой сегмент с помощью инструмента «Freeform», щелкните в одном месте, переместите указатель на в другом месте, а затем щелкните еще раз; чтобы нарисовать изогнутый сегмент, не нажимая при перетаскиваниях кнопку мыши.
Чтобы завершить рисование фигуры, сделайте следующее:
Чтобы оставить фигуру незамкнутой, дважды щелкните в любой момент рисования.
Чтобы замкнуть фигуру, щелкните вблизи ее начальной точки.
Изменение узлов фигуры
Вы можете изменять точки большинства фигур. Например, вы можете изменить точки, когда нужно наклонить треугольник вправо.
Выберите фигуру, которую вы хотите изменить.
На вкладке Формат нажмите кнопку Изменить фигуру и выберите Изменить точки.
Перетащите одну из вершин фигуры. Вершина — это точка, обозначенная черной точкой, в которой заканчивается кривая, или точка, в которой два сегмента линии встречаются в фигуре freeform.
Работа с точками редактирования
Чтобы добавить точку, щелкните контур фигуры, нажав CTRL.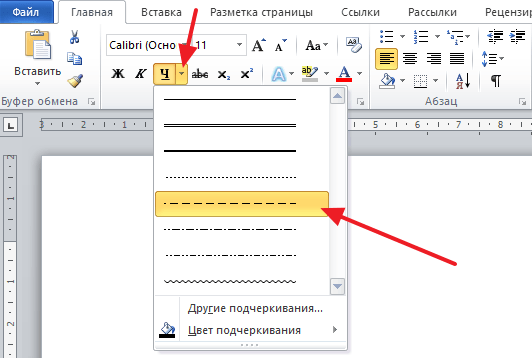
Чтобы удалить точку, щелкните ее, нажав CTRL.
Чтобы точка была обработана как сглаживание, при перетаскивание одного из прикрепленных к точке точки перетаскиванием нажмите shift. Когда перетаскивание прекратится, точка станет плавной. Плавная точка соединяет два сегмента одинаковой длины.
Чтобы сделать точку прямой, перетаскиванием одного из ее ручеев нажмите CTRL. Когда вы остановите перетаскивание точки, она станет прямой. Прямая точка соединяет два сегмента линии разной длины.
Чтобы сделать точку угловой, перетаскиванием одного из ее хладок нажмите ALT. Когда вы остановите перетаскивание, точка станет угловой. Угловая точка соединяет два сегмента линии, один из них отключается в другом направлении.
Чтобы отменить изменение сегментов точки и линии, нажмите клавишу ESC, прежде чем отпустить кнопку мыши.
Чтобы открыть режим редактирования точек с помощью сочетания клавиш, вы выберите фигуру и нажмите клавиши ALT+JD, E, E.
Удаление фигур
Щелкните фигуру, которую вы хотите удалить, а затем нажмите клавишу DELETE.
Если вы хотите удалить несколько фигур, выберите первую из них, нажмите и удерживайте нажатой кнопку CTRL, а затем нажмите кнопку DELETE.
Как рисовать в «Ворде»? Создание линий и фигур
MS Word можно использовать не только для работы с текстом, но и для создания рисунков. Конечно, его набор инструментов сильно уступает специализированным программам, но если вам нужно добавить в документ простую картинку или фигуру, то возможностей «Ворда» будет достаточно.
Включение панели «Рисование»
Рисовать в «Ворде» можно двумя способами: вручную и с использованием шаблонов.
Многие пользователи не знают про возможность использовать для рисования инструменты, подобные тем, что есть в стандартном Paint. Все дело в том, что они скрыты по умолчанию и, чтобы начать с ними работу, их надо включить. Также стоит отметить, что функция рисования вручную стала доступна только в последних версиях «Ворда».
Чтобы включить панель «Рисование», в меню «Файл» выберите пункт «Параметры».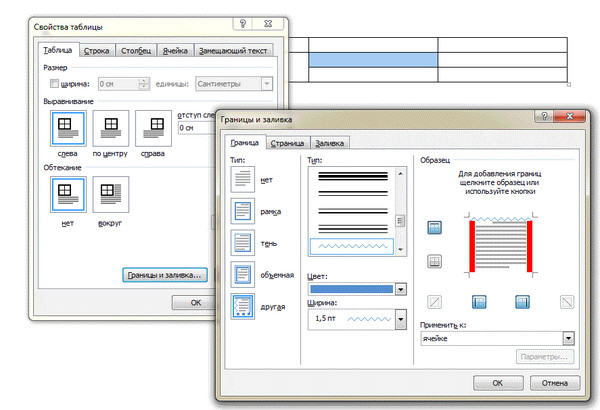 Затем в открывшемся диалоговом окне нажмите на строку «Настроить ленту». Среди основных вкладок в правом столбце поставьте галочку напротив строки «Рисование» и нажмите ОК, чтобы применить изменения.
Затем в открывшемся диалоговом окне нажмите на строку «Настроить ленту». Среди основных вкладок в правом столбце поставьте галочку напротив строки «Рисование» и нажмите ОК, чтобы применить изменения.
Как рисовать в «Ворде»?
После включения панели «Рисование» в документе появится соответствующая вкладка, после нажатия на которую станут доступны такие инструменты:
- «Выбрать» – позволяет выделить уже нарисованный элемент.
- «Рисовать пальцем» – дает возможность рисовать в «Ворде» произвольные линии.
- «Ластик» – удаляет лишние объекты или элементы.
Как рисовать в «Ворде», используя эти инструменты? Для этого выберите «Рисование пальцем» и проведите нужную линию по сенсорному экрану. Если вы используете обычный экран, то для того, чтобы провести линию, применяется курсор.
Помимо этих инструментов, в «Ворде» доступен небольшой выбор перьев. Они отличаются друг от друга типом линии и цветом. Если необходимо задать цвет и толщину уже созданных линий, это можно сделать с помощью соответствующих инструментов на панели.
Инструменты группы «Преобразовать» нужны для редактирования текста и создания пометок. Например, с помощью «Редактирования от руки» можно подчеркнуть нужное слово, обвести часть текста, добавить указательную стрелку или выделить ошибки.
Функция «Преобразовать в фигуры» позволяет создать объект из сделанного наброска. После этого нарисованный элемент можно перемещать, менять его размер, поворачивать или применять другие манипуляции, доступные для фигур.
Последний инструмент группы позволяет вписать необходимый символ или математический знак.
Как рисовать фигуры в «Ворде»?
Помимо рисования вручную, в MS Word есть довольно широкий выбор фигур, с помощью которых можно создать простую иллюстрацию для текста.
Прежде чем создавать рисунок из фигур, нужно добавить область для рисования. Для этого сначала во вкладке «Вставка» щелкните по пункту «Фигуры». Затем нажмите на строку «Новое полотно» во всплывшем меню. Это действие добавит на страницу область для рисования.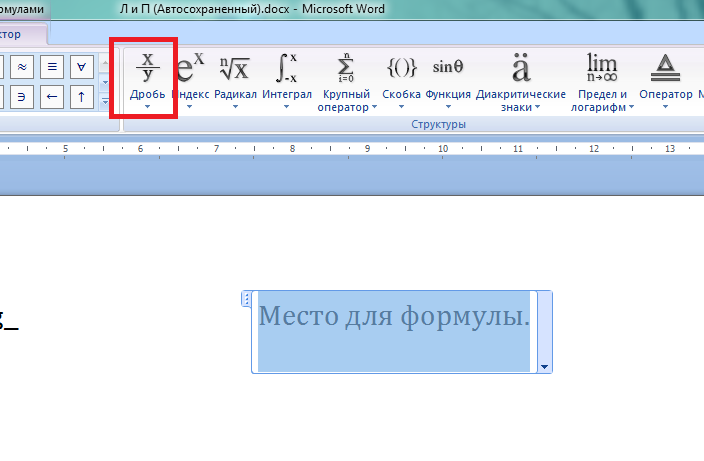 Ее размеры можно изменить, потянув за один из углов области в желаемом направлении.
Ее размеры можно изменить, потянув за один из углов области в желаемом направлении.
Работа с фигурами
После создания полотна на верхней панели добавится пункт «Формат» с базовыми инструментами для рисования.
После нажатия кнопки «Фигуры» откроется окно с большим количеством объектов. Среди них будут линии, стрелки, круги, стандартные фигуры, звезды и блок-схемы.
Как рисовать линии в «Ворде» с помощью этих фигур? Сначала нужно выбрать интересующую вас линию, затем переместить курсор на область для рисования и растянуть линию на нужную длину, зажав клавишу мыши. Таким же образом можно рисовать стрелки в «Ворде» и другие элементы.
Справа от меню «Фигуры» есть две дополнительные кнопки. Если выберете первую, то появится выпадающее меню. Строка «Изменить фигуру» из этого меню позволит полностью заменить текущий объект на другой. Строка «Начать изменение узлов» позволяет изменить фигуру, которую вы выбрали, в конкретных точках.
Еще одна кнопка рядом с меню «Фигуры» позволяет добавить текст. После нажатия на нее в указанном месте появится поле, в которое можно вписать нужный текст. При необходимости его можно перемещать.
После нажатия на нее в указанном месте появится поле, в которое можно вписать нужный текст. При необходимости его можно перемещать.
Добавление стилей и эффектов
Группа инструментов «Стили фигур» позволяет выбрать цвет заливки и контура созданной фигуры. Чтобы это сделать, используйте соответствующую кнопку справа от стандартных стилей фигур.
Необязательно пользоваться стандартной цветовой гаммой для фигур, ее можно заменить, нажав на строку «Другие цвета». Также в качестве заливки для фигуры может быть использован градиент или текстура.
При помощи клавиши «Эффекты фигуры» можно изменить выбранный объект, добавив к нему тень, подсветку, рельеф, сглаживание или поворот.
Инструмент «Стили WordArt» позволяет применить эффект к тексту, который вставляется с помощью функции «Добавление надписи».
Инструмент «Упорядочить» предоставляет ряд возможностей, позволяющих сменить расположение фигуры, повернуть ее, выровнять или добавить обтекание текстом. Также эта функция позволяет накладывать фигуры друг на друга.
Инструмент «Размер» позволяет изменить ширину и высоту объекта. При желании можно установить точное значение этих параметров или изменить их вручную.
Прямая линия в ворде. Как убрать или поставить черту в документе Word
Если вы часто работаете в Ворде, вам рано или поздно потребуется создать горизонтальную линию над текстом или под ним. Это очень удобно, когда требуется сделать шаблон для определенного документа.
Способов сделать в Ворде много, но мы рассмотрим самые простые пути решения этой задачи.
Горизонтальные линии в Word 2003
Для начала устанавливаем курсор в необходимое место. Заходим в меню «Формат» и выбираем там пункт «Границы и заливка». Выбираем себе необходимую линию в меню «Тип» и нажимаем «Ок». Теперь же выбранная нами линия будет принадлежать всему абзацу. Если же вам необходима лишь определенная часть строки, то лучше всего использовать вставку ячеек. Там же нужно будет отметить видимые и невидимые линии.
Горизонтальные линии в Word 2007 и выше
В этой версии Ворда, горизонтальную линию можно сделать несколькими способами . Если же необходим просто подчеркнутый текст, то можно воспользоваться кнопкой «Ч» в разделе «Главная». Легко и просто.
Если же необходим просто подчеркнутый текст, то можно воспользоваться кнопкой «Ч» в разделе «Главная». Легко и просто.
Для создания линии сверху, слева, справа (вертикальные), нужно обратиться в раздел «Абзац» и открыть меню «Границы». Здесь вы сможете выбрать необходимую вам линию, после чего можно смело набирать текст. Он будет набираться уже с линией.
При таком подходе важно не забывать, что клавиша «Enter» уберет линию. Поэтому передвигаться по документу нужно исключительно на «стрелочках».
Если же нужна подстрочная линия, но без текста, ее можно сделать просто зажав клавишу «Shift» нажимая при этом необходимое количество раз на клавишу «-». Получится линия вида «______» без текста.
Теперь вы можете делать в программе Word горизонтальные линии.
Добрый день.
В сегодняшнем небольшом уроке хотел бы показать как в Word можно сделать линию. Вообще, это довольно распространенный вопрос, на который сложно дать ответ, т. к. непонятно о какой линии вообще идет речь. Именно поэтому, я хочу разобрать 4 способа созданий различных линий.
к. непонятно о какой линии вообще идет речь. Именно поэтому, я хочу разобрать 4 способа созданий различных линий.
И так, начнем…
1 Способ
Допустим, вы написали какой-то текст и вам нужно провести под ним прямую линию, т.е. подчеркнуть. В Word для этого есть специальный инструмент подчеркивания. Просто сначала выделите нужные символы, далее выберите на панели инструментов значок с буквой «Ч «. См. скриншот ниже.
2 Способ
На клавиатуре есть специальная кнопка — «тире». Так вот, если зажать кнопку «Cntrl» и затем нажать на «-» — в Word появиться небольшая прямая, как подчеркивание. Если повторить операцию несколько раз — длину линии можно получить на всю страницу. См. картинку ниже.
На картинке показана линия, созданная с помощью кнопок: «Cntrl» и «-«.
3 Способ
Этот способ пригодится в тех случаях, когда вы хотите провести прямую линию (и даже, может быть, не одну) в любом месте на листе: вертикально, горизонтально, поперек, на наискосок и пр. Для этого перейдите в меню в раздел «ВСТАВКА» и выберите функцию вставки «Фигуры». Далее просто щелкаете по значку с прямой линией и вставляете ее в нужное место, задав две точки: начало и конец.
Для этого перейдите в меню в раздел «ВСТАВКА» и выберите функцию вставки «Фигуры». Далее просто щелкаете по значку с прямой линией и вставляете ее в нужное место, задав две точки: начало и конец.
4 Способ
В главном меню есть еще одна специальная кнопка, которую можно использовать для создания линий. Для этого поставьте курсор в нужную вам строчку, а затем выберите кнопку на панельке «Границы» (находится в разделе «ГЛАВНАЯ»). Далее у вас в нужной строчке должна появиться прямая линия во всю ширину листа.
В обычном тексте в Ворде линии используются довольно редко, но без них не обойтись при составлении различных бланков или форм. Подчеркнуть уже готовый текст довольно просто, но при составлении бланков подчеркивать нужно пустое пространство, а если учесть, что этот бланк будет заполняться в электронном виде, обычным подчеркиванием здесь не обойтись. Далее мы рассмотрим, как сделать линию в Ворде различными способами, из которых каждый сможет выбрать себе подходящий вариант.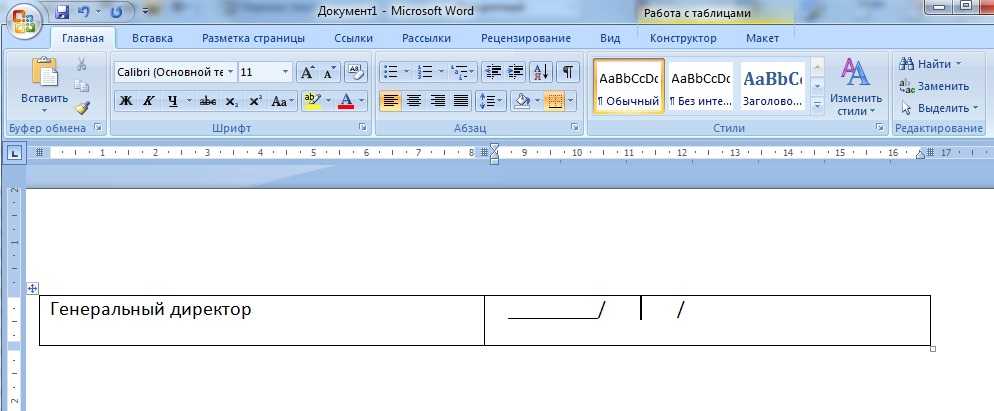
Самый простой способ сделать линию под текстом в Ворде, это использовать меню подчеркивания текста. Подчеркнуть таким способом можно текст и табуляцию. Но использовать такое подчеркивание для размещения линии на пустом месте, т.е. создавать такими линиями поля для дальнейшего ввода текста, крайне неудобно. Когда на такой линии будет писаться текст, к нему будет применяться подчеркивание, но весь дальнейший текст будет перемещаться, что сразу может нарушить структуру документа.
Чтобы сделать такое простое подчеркивание текста необходимо на вкладке «Главная» в разделе «Шрифт» найти значок «Подчеркивание текста» , и нажать на него. Выделенный заранее текст станет подчеркнутым, а весь далее набираемый текст также будет подчеркиваться.
Если нажать на стрелочку вниз, можно будет выбрать различные стили подчеркивания и даже цвет линии.
Следующий способ сделать линию в Word заключается в использовании символа подчеркивания, который имеется на клавиатуре. Для этого необходимо зажать клавишу «Shift» и нажимая значок нижнего подчеркивания «_» рисовать линию необходимой длины. Но такая линия также далека от идеальной. Писать на такой линии в Ворде не получится, и она не совпадает по уровню с обычным подчеркиванием текста.
Для этого необходимо зажать клавишу «Shift» и нажимая значок нижнего подчеркивания «_» рисовать линию необходимой длины. Но такая линия также далека от идеальной. Писать на такой линии в Ворде не получится, и она не совпадает по уровню с обычным подчеркиванием текста.
Более подходящий способ сделать линию в Ворде для подписи, это использовать ячейку таблицы, в которой нужно оставить видимой только нижнюю границу. При этом могут возникнуть некоторые проблемы с позиционированием отдельной ячейки, но ради возможности заполнять подчеркнутую область документа в электронном виде можно и постараться. Нужно всего лишь вставить таблицу из одной ячейки и настроить ее размещение, размер, а также границы.
Ну и последний способ нарисовать линию в Ворде, на которой можно будет писать, это просто нарисовать линию, как отдельный объект. Для этого переходим на вкладку «Вставка» и находим пункт «Фигуры» в разделе «Иллюстрации» . В фигурах находим обычную линию, нажимаем на нее и рисуем в нужно месте на листе. Если при рисовании линии удерживать клавишу «Shift» , то линия получится горизонтальной. При необходимости линию можно дополнительно настроить в соответствующем меню.
Если при рисовании линии удерживать клавишу «Shift» , то линия получится горизонтальной. При необходимости линию можно дополнительно настроить в соответствующем меню.
Как вы уже, наверное, поняли, текстовый редактор Word является многофункциональной программой, и, возможно, на первых порах очень зря недооценивается многими пользователями. Конечно, в некоторых моментах все же лучше использовать тот же Excel, но, в целом, Ворд способен справиться со многими задачами.
С его помощью вы всегда можете красиво оформить документ, придав нарочитой деловитости или же наоборот, сделав его неформальным. Можно поработать с таблицами, сменить стиль текста, и т.д. Кроме того, интерфейс Ворда продуман до мелочей, он позволяет в считанные секунды найти необходимый инструмент для работы. Кстати, в Ворде можно даже нарисовать линию, если вам она вдруг понадобится. Собственно, о том, как нарисовать линию в ворде, мы и поговорим дальше.
Способ первый
На самом деле, практически в любой спорной ситуации, которая возникает в Word, существует несколько вариантов выхода из нее.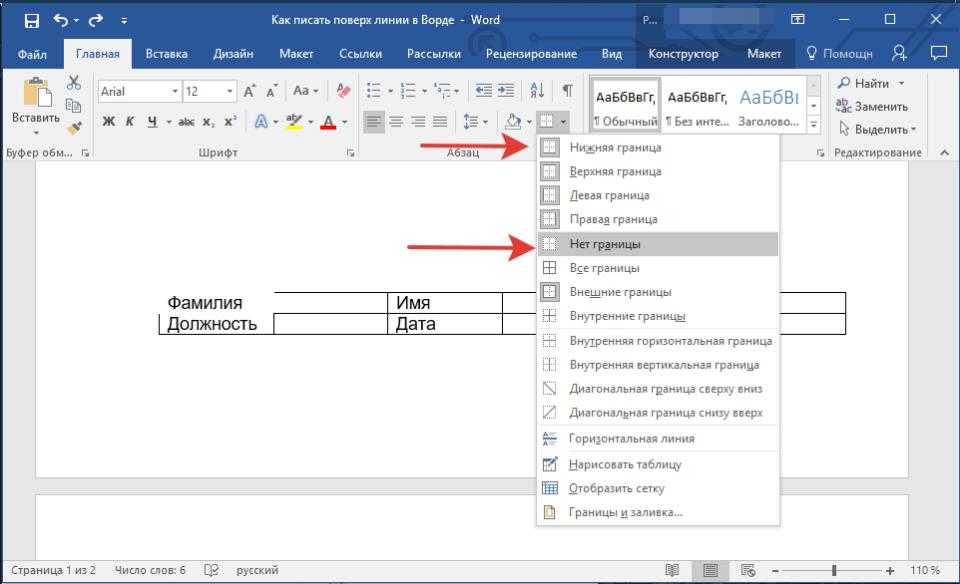 И это очень хорошо, ведь каждый пользователь может подобрать то, что нравится и подходит ему больше всего. Итак, давайте начнем с первого способа, на мой взгляд, очень простого и понятного каждому.
И это очень хорошо, ведь каждый пользователь может подобрать то, что нравится и подходит ему больше всего. Итак, давайте начнем с первого способа, на мой взгляд, очень простого и понятного каждому.
Представим, что вы набрали какой-то текст, и вам необходимо выделить его нижним подчеркиванием. Для этого делаем вот что: выделяем текст, затем во вкладке «Главная» на панели инструментов находим блок «Шрифт». Там есть три кнопки: полужирный, курсив и подчеркнутый, а если еще вам нужен , то это можно сделать уже через другое меню. Соответственно, просто кликните на последнюю кнопку, как это показано на скриншоте ниже.
Способ второй
Данный способ еще более функциональный. Он пригодится в тех ситуациях, когда вы захотите провести одну или несколько линий в любой области листа, причем, неважно, горизонтально это будет, вертикально, поперек или как-то еще. Сделайте вот что:
- На панели инструментов есть вкладка «Вставка», откройте ее.
- Там имеется блок «Иллюстрации», в котором предусмотрена кнопка «Фигуры».

- Нажав на нее, отыщите среди предложенных прямую линию. Кликните по ней в тот момент, когда возникнет необходимость вставить линию в текст. Обратите внимание, что вам придется задать две точки: место, где она будет начинать и где заканчиваться.
Способ третий
В данном текстовом редакторе предусмотрен еще один инструмент, который пригодится для быстрого создания линий. Чтобы нарисовать линию, поставьте курсор в нужном месте, после чего нажмите на кнопку «Границы», которая находится, опять-таки, во вкладке «Главная». После этого должна появиться горизонтальная линия по всей ширине листа.
Надеюсь, один из этих способов рисования линии в Ворде пришелся вам по душе. Выбирайте любой и смело экспериментируйте!
Видео в помощь
Казалось бы, зачем могут понадобиться четыре способа? Ведь практически каждый человек использует один способ, к которому он привык. Например, нажал на Shift и на клавишу «тире» несколько раз, вот и получилась горизонтальная линия.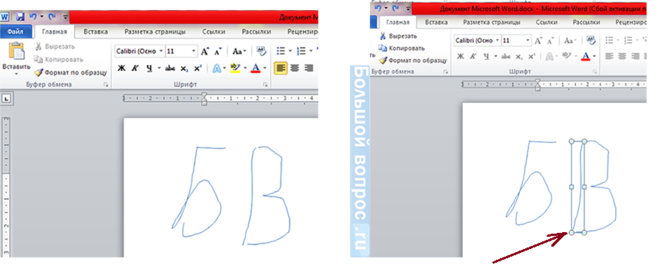
А что, если при этом получается пунктирная линия, а нужна сплошная?
Скорее всего, на клавиатуре клавиша Shift неисправна. Тут придут на помощь другие способы.
Пожалуй, самый привычный способ сделать линию в Ворде – это использовать пару-тройку клавиш на клавиатуре.
I Горизонтальная линия в Word с помощью клавиатуры
Ниже приведен рисунок клавиатуры с английской, но без русской раскладки, однако это не имеет значения, ибо нас интересует только три клавиши: Shift, тире и Enter.
Рис. 1. Три клавиши на клавиатуре: Shift, тире и Enter для непрерывной горизонтальной линии в Ворде
С помощью этих трех клавиш можно нарисовать непрерывную горизонтальную линию в Word: пунктирную или сплошную, тонкую или толстую, длинную или короткую.
1 При нажатии несколько раз на клавишу «-» (тире) в редакторе Word получаем пунктирную линию любой длины.
Чтобы сделать тонкую длинную линию на всю ширину страницы:
- Находим на клавиатуре клавишу «тире» (справа от клавиши «ноль», в зеленой рамке на рис.
 1).
1). - С новой (!) строки в Word несколько раз нажимаем на эту клавишу: —
- И потом нажать на клавишу «Enter» (). Несколько напечатанных тире вдруг превратятся в непрерывную горизонтальную тонкую линию на всю ширину страницы.
2 При одновременном нажатии Shift и «-» (тире) печатается НЕ тире, а подчеркивание _________. Таким образом можно сделать непрерывную линию произвольной длины в любом месте документа.
Рис. 2. Тонкая и толстая горизонтальная линия в Word
Теперь печатаем толстую горизонтальную линию на всю ширину страницы:
- Снова находим эту же клавишу «тире», а также клавишу Shift (слева или справа, кому как нравится). Нажмите Shift, держите и не отпускайте.
- И теперь с новой (!) строки несколько раз (например, 3-4 раза) нажмите на тире (при этом не отпуская Shift): ___. Отпустите Shift.
- Теперь нажмите на клавишу Enter. Вы увидите толстую горизонтальную сплошную линию.
II Линия в Word с помощью таблицы
Горизонтальную линию можно получить, если использовать таблицу из одной клетки (1×1), в которой окрашена (будет видимой) только верхняя или нижняя граница, а остальные три стороны таблицы имеют незакрашенные границы (они будут невидимыми).
Ставим курсор в место, где должна быть линия. В верхнем меню Word кликаем:
- Вставка (1 на рис. 3),
- Таблица (2 на рис. 3),
- Одна клетка (3 на рис. 3).
Рис. 3. Как в Ворде вставить таблицу 1х1 (из одной клетки)
В результате получится таблица из одной большой клетки (1х1):
Осталось в таблице 1х1 с трех сторон убрать границы. Для этого
- переходим во вкладку «Главная» (1 на рис. 4),
- далее рядом с «Шрифт» находим «Абзац» и границы (2 на рис. 4),
- убираем все границы, кликнув «Нет границы» (3 на рис. 4),
- выделяем «Верхняя граница» или «Нижняя граница» (4 на рис. 4).
Рис. 4. Как в таблице Ворд убрать выделение границ (сделать границы невидимыми)
Наглядно я это показываю в видео (в конце статьи).
Кстати, на рис. 3 видно, что есть способ проще. Можно поставить курсор в начало строки в Word и кликнуть «Горизонтальная линия» (5 на рис. 4):
III Линия в Word с помощью рисования
Вставка (1 на рис. 5) – Фигуры (2 на рис. 5) – это еще один способ получить в Ворде горизонтальную линию.
5) – Фигуры (2 на рис. 5) – это еще один способ получить в Ворде горизонтальную линию.
Чтобы линия была строго горизонтальной, следует держать нажатой клавишу Shift и одновременно рисовать линию.
Рис. 5. Как нарисовать линию в Word
IV Линия в Ворде с помощью экранной клавиатуры
Для Windows 10 найти экранную клавиатуру можно также путем ввода в строку Поиска слов «экранная клавиатура».
Рис. 6. Экранная клавиатура
Горизонтальную линию будем создавать так же, как в первом варианте с обычной клавиатурой. На экранной клавиатуре понадобится три кнопки: тире, Shift и Enter.
1 Тире и Enter
С новой строки в Word несколько раз кликаем по тире (1 на рис. 6) и жмем на Enter. Получится тонкая горизонтальная линия.
2 Shift, тире и Enter
С новой строки в Word клик сначала Shift (2 на рис. 6), потом Тире (1 на рис. 6). Получится подчеркивание. Так повторим еще 2 раза, а потом нажмем на Enter. В результате увидим толстую горизонтальную линию.
Как сделать черту в ворде без текста?
Содержание
- 1 Как сделать непрерывную горизонтальную линию в word: 4 способа
- 1.1 Способ 1. Word 2003
- 1.2 Способ 2. Word 2007
- 1.3 Способ 3. «Подчеркнутый» текст
- 1.4 Способ 4. Отдельная линия
- 1.5 Видео — Горизонтальная линия в word: 4 способа
- 2 Как сделать горизонтальную и вертикальную линии?
- 3 Как сделать много подчеркнутых строк?
- 4 Линия в Word с помощью рисования
- 5 Как в Ворде сделать линию над которой можно писать?
- 6 Как сделать линию таблицы?
- 7 Как удалить линию?
- 7.1 Видео — Как сделать линию в Ворде
- 8 I Тонкая, толстая, двойная, пунктирная линия с помощью клавиатуры
- 8.1 II Линия в Word с помощью таблицы
- 8.2 III Линия в Word с помощью рисования
- 8.3 IV Линия в Ворде с помощью экранной клавиатуры
- 9 Посредством клавиатурного набора
- 10 Программные средства Word
- 11 Изменение типа линии
- 12 Заключение
В текстовом документе линия выполняет различны функции. Декоративную, когда нужно придать тексту визуальное оформление. Разделительную, если нужно сделать текст более понятным для восприятия. как вставить линию в Word?
Декоративную, когда нужно придать тексту визуальное оформление. Разделительную, если нужно сделать текст более понятным для восприятия. как вставить линию в Word?
Как сделать линию в Ворде
Как сделать непрерывную горизонтальную линию в word: 4 способа
Способы установки непрерывной линии отличаются в зависимости от того, какая версия Word установлена на компьютере.
Способ 1. Word 2003
Стандартная версия программы:
- Поставьте курсор в начале строки, на которой должна находиться линия. Ставим курсор в начале строки
- Зайдите в раздел «Формат». Переходим в раздел «Формат»
- Выберите опцию «Границы и заливка».
- Выберите нужный тип полосы. Выбираем нужный тип полосы
- В правой колонке «Образец» проверьте визуальное оформление линии. Смотрим оформление в колонке «Образец»
- Ввод элемента нужно подтвердить нажатием кнопки «Ок».
Способ 2. Word 2007
Обновленный вариант программы:
- Установите курсор в начале строки с линией.
 Ставим курсор в начале строки
Ставим курсор в начале строки - Найдите раздел «Главная». Находим раздел «Главная»
- Выберите графу «Абзац». Выбираем графу «Абзац»
- Выберите нужный тип линии.
Выбираем тип линии
Для дальнейшей работы начните печатать текст.
Важно! Для печати текста с новой строки необходимо жать на клавиши стрелок вместо «Enter».
Способ 3. «Подчеркнутый» текст
Метод подходит только для создания линии под текстом:
- Найдите графу «Главная».
- Среди типов начертания текста выберите «Подчеркнутый». Выбираем «Подчеркнутый» вид текста
Начните печатать текстовое сообщение.
Способ 4. Отдельная линия
Читайте подробную инструкцию в статье — «Как сделать нижнее подчеркивание на клавиатуре».
Способ подходит для создания линии как декоративного элемента, отдельной от текста:
- Установите курсор в начале строчки.

- Нажмите символ «-» одновременно с клавишей «Shift». Нажимаем символ «-» одновременно с клавишей «Shift»
- Зажимайте клавишу до тех пор, пока не достигните нужной длины линии.
- Отпустите клавиши.
- Перейдите на следующую строку нажатием «Enter».
Пунктирная полоса преобразуется в непрерывную автоматически.
Примечание! Такой способ доступен только в offline-версии программы пакета Office.
Процесс создания непрерывных линий в горизонтальной плоскости наглядно представлен в видео.
Видео — Горизонтальная линия в word: 4 способа
Как сделать горизонтальную и вертикальную линии?
Все варианты установки горизонтальной линии описаны в первом разделе статьи.
Чтобы установить вертикальную линию, используйте Способ №1 с некоторыми поправками:
- После выбора функции «Границы и заливка» обратите внимание на правую колонку «Образец».
- В левой части колонки найдите клавиши управления расположением полосы – горизонтальное или вертикальное – и нажмите на нужное.
 Выбираем положение полосы горизонтальное или вертикальное
Выбираем положение полосы горизонтальное или вертикальное
Напечатайте текст.
Способ №2 также подходит для установки вертикальной полосы:
- После выбора графы «Абзац» обратите внимание на клавишу «Границы».
- Нажмите на стрелку справа от клавиши и выберите расположение границы – нижнее/верхнее или левое/правое.
Напечатайте текст.
Как сделать много подчеркнутых строк?
Для подчеркивания неограниченного количества строк в тексте подходит Способ №3 по установке полосы под текстом.
Чтобы сделать сразу несколько строк под или над текстом, воспользуйтесь Способом №4, но вместо символа «-» используйте «=» или «#».
Строки под или над текстом
Линия в Word с помощью рисования
С помощью этого метода непрерывная полоса может принимать любое направление: горизонтальное, вертикальное, диагональное.
- Перейдите во вкладку «Вставка». Переходим во вкладку «Вставка»
- Нажмите на клавишу «Фигуры».
 Нажимаем на клавишу «Фигуры»
Нажимаем на клавишу «Фигуры» - В выпадающем перечне выберите нужный тип рисунка – линию (в списке она показана диагональной чертой). Выбираем тип рисунка – линию
- Установите курсор в точке начала линии. Установим курсор в точке начала линии
- Для завершения прорисовки полосы щелкните по экрану в предполагаемой точке окончания. Для завершения прорисовки полосы нажимаем по экрану в предполагаемой точке окончания
Таким образом можно нарисовать полосу любой длины. Ее форматирование не зависит от текста.
Как в Ворде сделать линию над которой можно писать?
Для создания данного типа черты необходимо воспользоваться инструментом «Горизонтальная линия».
- Установите курсор в начале строки. Ставим курсор в начале строки
- Откройте параграф «Главная». Открываем параграф «Главная»
- Найдите группу инструментов «Абзац». Находим группу инструментов «Абзац»
- Выберите инструмент «Границы» и нажмите на стрелку справа. Выбираем инструмент «Границы» и нажимаем на стрелку справа
- Из выпавшего списка выберите пункт «Горизонтальная линия».
 Выбираем пункт «Горизонтальная линия»
Выбираем пункт «Горизонтальная линия»
Чтобы изменить длину, ширину или дизайн черты, необходимо кликнуть 2 раза по фигуре. Откроется окно с функциями и параметрами, применимыми для линии.
На заметку! Для изменения размеров линии необязательно вызывать окно с функциями. Достаточно 1 раз нажать на линию, чтобы визуально проявилось ее поле с границами. Нажмите на одну из границ и перетаскивайте влево/вправо для сокращения/удлинения.
Линию можно перетащить в любую другую часть текста. Для этого нужно 1 раз нажать на нее и переместить туда, где она нужна. Линия не устанавливается поверх документа – после перемещения она автоматически настроится под текст.
Как сделать линию таблицы?
Черта может быть не только элементом разделения или украшения текста. В таблице она служит обозначением границ ячеек. Для добавления границы:
- Щелкните на таблицу, а после – на маркер ее перемещения в левом вернем углу.
 Нажимаем на таблицу, а после – на маркер ее перемещения в левом вернем углу
Нажимаем на таблицу, а после – на маркер ее перемещения в левом вернем углу - Выберите функцию «Стили оформления таблиц». Выбираем функцию «Стили оформления таблиц»
- Выберите нужный тип черты.
- Выберите функцию «Границы» и обозначьте, где хотите ее добавить. Выбираем функцию «Границы»
Продолжите работу с таблицей.
Как удалить линию?
Для удаления ненужной линии выполните следующие действия:
- Установите курсор в начале строки с линией. Ставим курсор в начале строки
- Перейдите в раздел «Главная». Открываем параграф «Главная»
- Найдите подраздел «Абзац». Находим группу инструментов «Абзац»
- Нажмите на клавишу «Границы и заливка». Выбираем инструмент «Границы» и нажимаем на стрелку справа
- Установите параметр «Нет границы». Устанавливаем параметр «Нет границы»
Способ подходит также для удаления линии в программе Outlook. Вместо раздела «Абзац» нужные параметры находятся во вкладке «Формат текста».
Создание и редактирование линейной полосы напрямую зависит от функций, которые она должна выполнять: подчеркивание текста, его разделение или графическое оформление.
Читайте статью — «Как работать в Ворде для чайников».
Видео — Как сделать линию в Ворде
Казалось бы, зачем могут понадобиться четыре способа? Ведь практически каждый человек использует один способ, к которому он привык. Например, нажал на Shift и на клавишу «тире» несколько раз, вот и получилась горизонтальная линия.
Содержание: 1. Горизонтальная линия в Word с помощью клавиатуры 2. Линия в Word с помощью таблицы
3. Линия в Word с помощью рисования 4. Линия в Ворде с помощью экранной клавиатруы 5. Как удалить линию?
Пожалуй, самый привычный способ сделать линию в Ворде – это использовать пару-тройку клавиш на клавиатуре.
I Тонкая, толстая, двойная, пунктирная линия с помощью клавиатуры
Ниже приведен рисунок клавиатуры с английской, но без русской раскладки, однако это не имеет значения, ибо нас интересует только три клавиши: Shift, тире и Enter.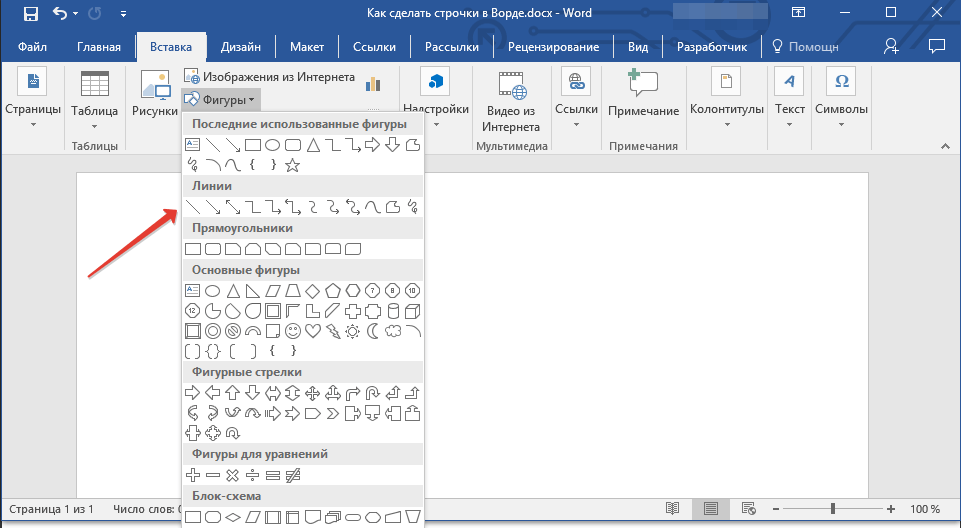
Рис. 1. Три клавиши на клавиатуре: Shift, тире и Enter для непрерывной горизонтальной линии в Ворде
С помощью этих трех клавиш можно нарисовать непрерывную горизонтальную линию в Word: пунктирную или сплошную, тонкую или толстую, длинную или короткую.
1) При нажатии несколько раз на клавишу «-» (тире) в редакторе Word получаем пунктирную линию любой длины.
Чтобы сделать тонкую длинную линию на всю ширину страницы:
- Находим на клавиатуре клавишу «тире» (справа от клавиши «ноль», в зеленой рамке на рис. 1).
- С новой (!) строки в Word несколько раз нажимаем на эту клавишу: —
- И потом нажать на клавишу «Enter» (). Несколько напечатанных тире вдруг превратятся в непрерывную горизонтальную тонкую линию на всю ширину страницы.
2) При одновременном нажатии Shift и «-» (тире) печатается НЕ тире, а подчеркивание _________. Таким образом можно сделать непрерывную линию произвольной длины в любом месте документа.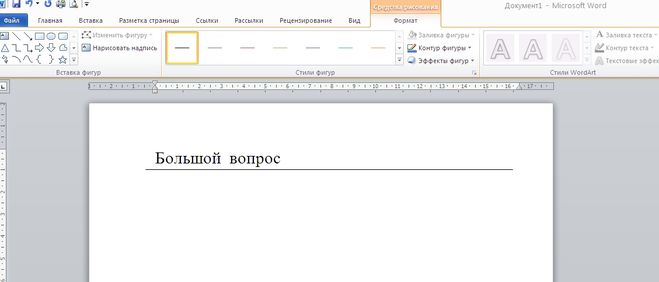
Рис. 2. Тонкая и толстая горизонтальная линия в Word
Теперь печатаем толстую горизонтальную линию на всю ширину страницы:
- Снова находим эту же клавишу «тире», а также клавишу Shift (слева или справа, кому как нравится). Нажмите Shift, держите и не отпускайте.
- И теперь с новой (!) строки несколько раз (например, 3-4 раза) нажмите на тире (при этом не отпуская Shift): ___. Отпустите Shift.
- Теперь нажмите на клавишу Enter. Вы увидите толстую горизонтальную сплошную линию.
Подведем некоторые итоги в виде таблицы:
(Кликните для увеличения) Линии в Word с помощью клавиатуры
II Линия в Word с помощью таблицы
Горизонтальную линию можно получить, если использовать таблицу из одной клетки (1×1), в которой окрашена (будет видимой) только верхняя или нижняя граница, а остальные три стороны таблицы имеют незакрашенные границы (они будут невидимыми).
Ставим курсор в место, где должна быть линия. В верхнем меню Word кликаем:
В верхнем меню Word кликаем:
- Вставка (1 на рис. 3),
- Таблица (2 на рис. 3),
- Одна клетка (3 на рис. 3).
Рис. 3. Как в Ворде вставить таблицу 1х1 (из одной клетки)
В результате получится таблица из одной большой клетки (1х1):
Осталось в таблице 1х1 с трех сторон убрать границы. Для этого
- переходим во вкладку «Главная» (1 на рис. 4),
- далее рядом с «Шрифт» находим «Абзац» и границы (2 на рис. 4),
- убираем все границы, кликнув «Нет границы» (3 на рис. 4),
- выделяем «Верхняя граница» или «Нижняя граница» (4 на рис. 4).
Рис. 4. Как в таблице Ворд убрать выделение границ (сделать границы невидимыми)
Наглядно я это показываю в видео (в конце статьи).
Кстати, на рис. 3 видно, что есть способ проще. Можно поставить курсор в начало строки в Word и кликнуть «Горизонтальная линия» (5 на рис. 4):
III Линия в Word с помощью рисования
Вставка (1 на рис. 5) – Фигуры (2 на рис. 5) – это еще один способ получить в Ворде горизонтальную линию.
Чтобы линия была строго горизонтальной, следует держать нажатой клавишу Shift и одновременно рисовать линию.
Рис. 5. Как нарисовать линию в Word
IV Линия в Ворде с помощью экранной клавиатуры
Чтобы найти экранную клавиатуру, в Поиск вводим фразу «экранная клавиатура», подробнее для Windows 7 ЗДЕСЬ, а для Windows 8 ТУТ.
Для Windows 10 найти экранную клавиатуру можно также путем ввода в строку Поиска слов «экранная клавиатура».
Рис. 6. Экранная клавиатура
Горизонтальную линию будем создавать так же, как в первом варианте с обычной клавиатурой. На экранной клавиатуре понадобится три кнопки: тире, Shift и Enter.
1 Тире и Enter
С новой строки в Word несколько раз кликаем по тире (1 на рис. 6) и жмем на Enter. Получится тонкая горизонтальная линия.
2 Shift, тире и Enter
С новой строки в Word клик сначала Shift (2 на рис. 6), потом Тире (1 на рис. 6). Получится подчеркивание. Так повторим еще 2 раза, а потом нажмем на Enter. В результате увидим толстую горизонтальную линию.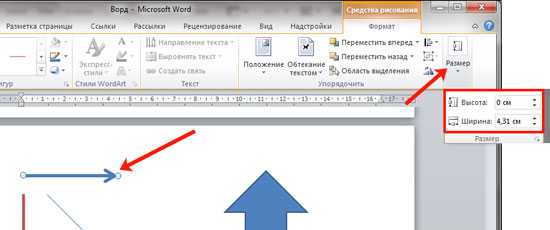
Как удалить линию?
Если такая линия не нравится, то чтобы удалить,
- надо сначала ее выделить,
- а затем либо нажать на клавишу Delete,
- либо на выделенной линии кликнуть ПКМ (правой кнопкой мыши), в появившемся контекстном меню выбрать «Вырезать».
Видео «Горизонтальная линия в Word: 4 способа»
Также про Word:
1. Как убрать рамку вокруг текста и все остальное форматирование
2. Как открыть два окна в Ворд одновременно
3. Как легко посчитать буквы в тексте
4. Как добавить таблицу в Word, чтобы сделать обтекание картинки текстом
5. Как преобразовать DOC в PDF?
Распечатать статью
Получайте актуальные статьи по компьютерной грамотности прямо на ваш почтовый ящик. Уже более 3.000 подписчиков
.
Важно: необходимо подтвердить свою подписку! В своей почте откройте письмо для активации и кликните по указанной там ссылке. Если письма нет, проверьте папку Спам.
27 июня 2016<index>
При работе с текстовым редактором MS Word нередко возникает необходимость в проведении ровной прямой линии под одной из строк. В качестве базовой функции форматирования имеется кнопка «Подчеркнутый», что при нажатии проводит подобную линию под напечатанным и выделенным текстом, либо способствует введению новых символов с такой полосой под ними. Далее в материале рассмотрены основные способы того, как сделать черту в Ворде без текста (для версий Word 2003 и 2010).
Посредством клавиатурного набора
Сочетание зажатой клавиши «Shift» и клавиши «-» на верхнем цифровом ряду позволит ввести символ нижнего подчеркивания «_». Определённое количество символов позволит создать длинную линию подчеркивания. При печати документа этот способ является актуальным, поскольку в пустую строку с подчеркиванием можно вписывать необходимую информацию.
Линия подчеркивания без возможности набора текста поверх нее
Однако печатать в самом документе поверх такой линии невозможно. Для этого существует следующий способ.
Для этого существует следующий способ.
Программные средства Word
Чтобы получить линию, поверх которой в дальнейшем можно будет впечатать необходимый текст, следует активировать функцию форматирования «Подчеркнутый», нажатием на соответствующую клавишу или горячей комбинацией «CTRL+U».
Опция «Подчеркнутый»
Затем следует нажимать:
- «TAB», чтобы сразу получить видимую строку. Одно нажатие создаст линию, длина которой равна установленному значению для размера табуляции в параметрах абзаца.
- «SPACE» (пробел) нужное количество раз. Однако такая линия подчеркивания будет невидимой. Если в её конце (за последним пробелом) отключить функцию «Подчеркнутый» и начать печатать (хотя бы поставить точку), то проявится подстрочная линия.
Нажав в любом месте такой линии можно печатать текст, который будет отображаться поверх неё.
Текст поверх линии подчеркивания
Линия будет увеличиваться в процессе печати. Удалить лишние подчеркивания можно, как и обычные символы, нажатием на «DEL» или «BACKSPACE».
Важно! В новых версиях Word значок функции форматирования «Подчеркнутый» находится на вкладке «Главная» панели задач.
Изменение типа линии
В случае, когда линия проводится через описанную функцию, можно изменить её внешний вид, сделав жирнее, раздвоив на две полосы или заменив на пунктир. Для этого:
- В новых версиях Word рядом со значком функции «Подчеркнутый» имеется стрелка, позволяющая открыть контекстное меню и выбрать внешний вид создаваемой линии.
Выбор типа линии через стрелку возле кнопки «Подчеркивание»
- Универсальный способ заключается в том, чтобы выделить линию подчеркивания, открыть меню «Шрифт» и внести все изменения через него.
Выбор типа линии в меню шрифт
Заключение
Пользуясь любым из предложенных способов можно оставить место для подписи в текстовом документе Word. Конкретный способ начертания данной линии предопределяется назначением документа (для печати, для заполнения в электронной форме).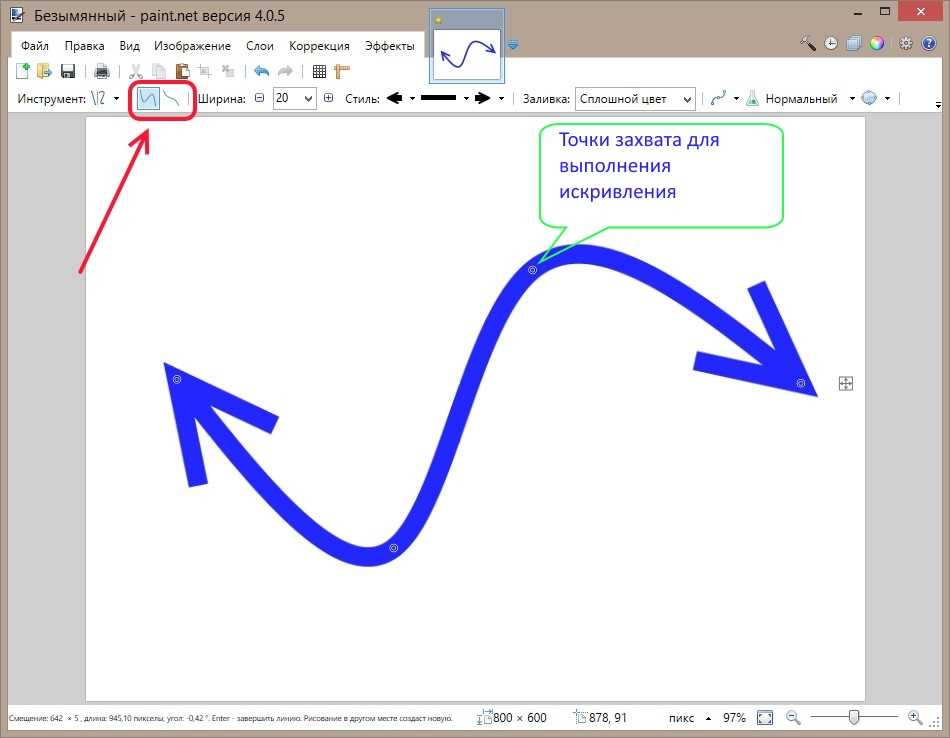
</index>Используемые источники:
- https://pc-consultant.ru/tekstovy-e-redaktory/kak-sdelat-liniju-v-vorde/
- https://www.compgramotnost.ru/tekstovyj-redaktor-word/gorizontalnaja-linija-v-word-4-sposoba
- http://helpadmins.ru/kak-sdelat-chertu-v-vorde-bez-teksta/
Как рисовать в Ворде: подробная инструкция
Содержание
- Включение вкладки «Рисование»
- Средства рисования
- Инструменты
- Перья
- Преобразовать
- Воспроизведение
- Рисование с помощью фигур
- Добавление области для рисования
- Инструменты для рисования
- Вставка фигур
- Стили фигур
- Стили WordArt
- Текст
- Упорядочить
- Размер
- Вопросы и ответы
MS Word — это, в первую очередь, текстовый редактор, однако, рисовать в этой программе тоже можно. Таких возможностей и удобства в работе, как в специализированных программах, изначально предназначенных для рисования и работы с графикой, ждать от Ворда, конечно, не стоит. Тем не менее, для решения базовых задач стандартного набора инструментов будет достаточно.
Тем не менее, для решения базовых задач стандартного набора инструментов будет достаточно.
Урок: Как нарисовать линию в Word
Прежде, чем рассмотреть то, как сделать рисунок в Ворде, следует отметить, что рисовать в данной программе можно двумя разными методами. Первый — вручную, подобно тому, как это происходит в Paint, правда, немного проще. Второй метод — рисование по шаблонам, то есть, с использованием шаблонных фигур. Обилия карандашей и кистей, цветовых палитр, маркеров и прочих инструментов в детище Майкрософт вы не найдете, но создать простой рисунок здесь все же вполне возможно.
Включение вкладки «Рисование»
В Microsoft Word есть набор средств для рисования, которые подобны таковым в стандартном Paint, интегрированном в Windows. Примечательно, что о существовании этих инструментов многие пользователи даже не догадываются. Все дело в том, что вкладка с ними по умолчанию не отображается на панели быстрого доступа программы. Следовательно, прежде, чем приступить к рисованию в Ворде, нам с вами предстоит эту вкладку отобразить.
1. Откройте меню «Файл» и перейдите в раздел «Параметры».
2. В открывшемся окне выберите пункт «Настроить ленту».
3. В разделе «Основные вкладки» установите галочку напротив пункта «Рисование».
4. Нажмите «ОК», чтобы внесенные вами изменения вступили в силу.
После закрытия окна «Параметры» на панели быстрого доступа в программе Microsoft Word появится вкладка «Рисование». Все инструменты и возможности этой вкладки мы рассмотрим ниже.
Средства рисования
Во вкладке «Рисование» в Ворде, вы можете видеть все те инструменты, с помощью которых можно рисовать в этой программе. Давайте подробно рассмотрим каждый из них.
Инструменты
В этой группе расположились три инструмента, без которых рисование попросту невозможно.
Выбрать: позволяет указать на уже нарисованный объект, расположенный на странице документа.
Рисовать пальцем: предназначен, в первую очередь, для сенсорных экранов, но может использоваться и на обычных. В таком случае вместо пальца будет использоваться указатель курсора — все как в Paint и других подобных программах.
Примечание: Если вам необходимо изменить цвет кисти, которой вы рисуете, сделать это можно в соседней группе инструментов — «Перья», нажав на кнопку «Цвет».
Ластик: этот инструмент позволяет стереть (удалить) объект или его часть.
Перья
В этой группе вы можете выбрать одно из множества доступных перьев, которые отличаются, в первую очередь, по типу линии. Нажав на кнопку «Больше», расположенную в правом нижнем углу окна со стилями, вы сможете увидеть предпросмотр каждого доступного пера.
Рядом с окном стилей расположены инструменты «Цвет» и «Толщина», позволяющие выбрать цвет и толщину пера, соответственно.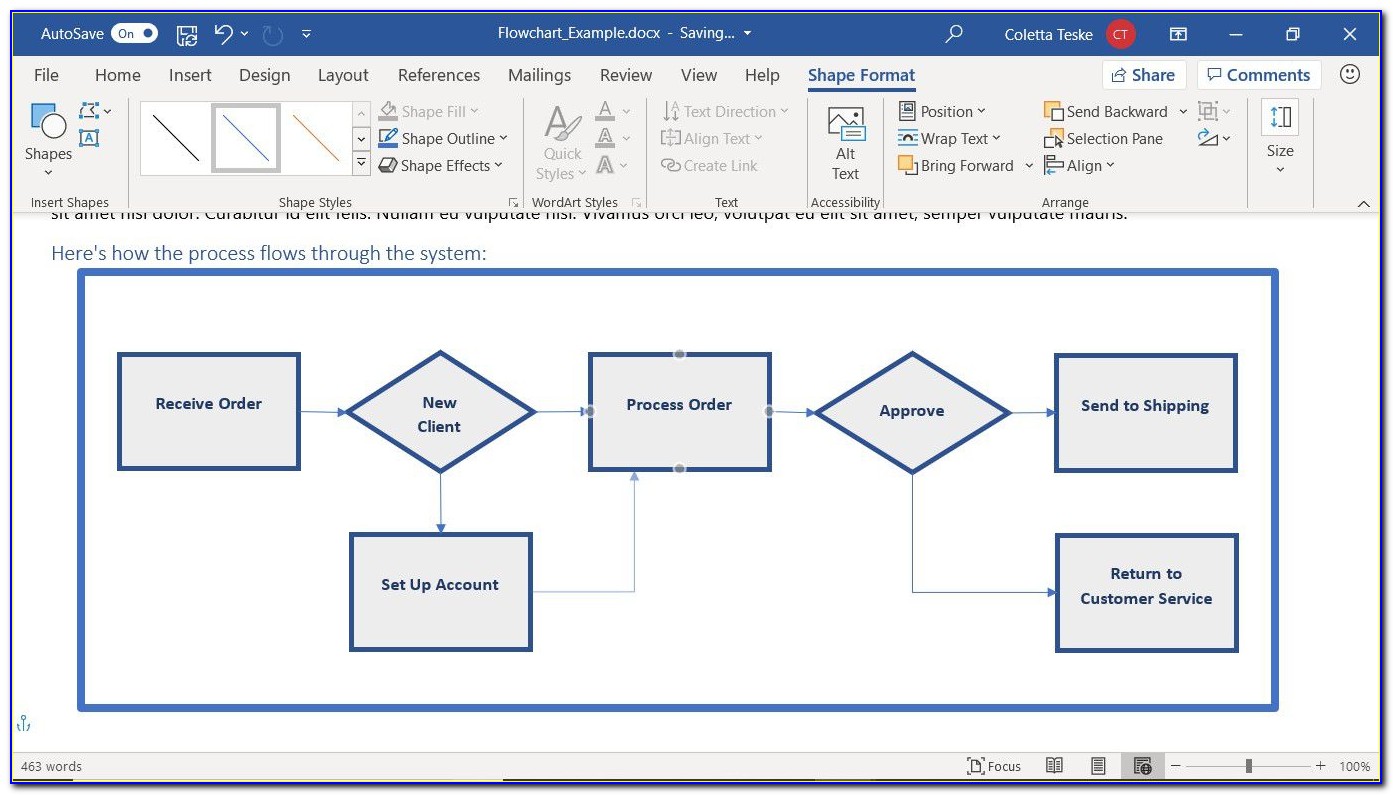
Преобразовать
Инструменты, расположенные в этой группе, предназначены не совсем для рисования, а то и вовсе не для этих целей.
Редактирование от руки: позволяет выполнять редактирование документов с помощью пера. Используя этот инструмент, можно вручную обводить фрагменты текста, подчеркивать слова и фразы, указывать на ошибки, рисовать указательные стрелки и т.д.
Урок: Рецензирование текста в Word
Преобразовать в фигуры: сделав набросок какой-либо фигуры, вы можете преобразовать ее из рисунка в объект, который можно будет перемещать по странице, можно будет изменять его размер и выполнять все те манипуляции, которые применимы для других рисованых фигур.
Для преобразования наброска в фигуру (объект) необходимо просто указать на нарисованный элемент, воспользовавшись инструментом «Выбрать», а затем нажать кнопку «Преобразовать в фигуры».
Урок: Как сгруппировать фигуры в Ворде
Рукописный фрагмент в математическом выражении: мы уже писали о том, как добавлять математические формулы и уравнения в Word. С помощью данного инструмента группы «Преобразовать» вы можете вписать в эту формулу символ или знак, которого нет в стандартном наборе программы.
С помощью данного инструмента группы «Преобразовать» вы можете вписать в эту формулу символ или знак, которого нет в стандартном наборе программы.
Урок: Вставка уравнений в Ворде
Воспроизведение
Нарисовав или написав что-то с помощью пера, вы можете включить визуальное воспроизведение этого процесса. Все, что для этого требуется, нажать кнопку «Воспроизведение рукописного ввода», расположенную в группе «Воспроизведение» на панели быстрого доступа.
Собственно, на этом можно было бы и закончить, так как мы с вами рассмотрели все инструменты и возможности вкладки «Рисование» программы Microsoft Word. Вот только рисовать в этом редакторе можно не только от руки, но и по шаблонам, то есть, используя для этого готовые фигуры и объекты.
С одной стороны такой подход может оказаться ограниченным в плане возможностей, с другой стороны — он предоставляет куда более широкий выбор средств для редактирования и оформления создаваемых рисунков. Более подробно о том, как в Ворде рисовать фигуры и рисовать с помощью фигур, читайте ниже.
Более подробно о том, как в Ворде рисовать фигуры и рисовать с помощью фигур, читайте ниже.
Рисование с помощью фигур
Создать рисунок произвольной формы, со скруглениями, пестрыми цветами с плавными переходами, оттенками и прочими деталями этим методом практически невозможно. Правда, зачастую столь серьезный подход и не требуется. Проще говоря, не выдвигайте к Word высокие требования — это не графический редактор.
Урок: Как в Ворде нарисовать стрелку
Добавление области для рисования
1. Откройте документ, в котором нужно сделать рисунок, и перейдите во вкладку «Вставка».
2. В группе иллюстрации нажмите на кнопку «Фигуры».
3. В выпадающем меню с доступными фигурами выберите последний пункт: «Новое полотно».
4. На странице появится прямоугольная область, в которой и можно начать рисовать.
Если это необходимо, измените размеры поля для рисования. Для этого потяните в нужном направлении за один из маркеров, расположенных на его границе.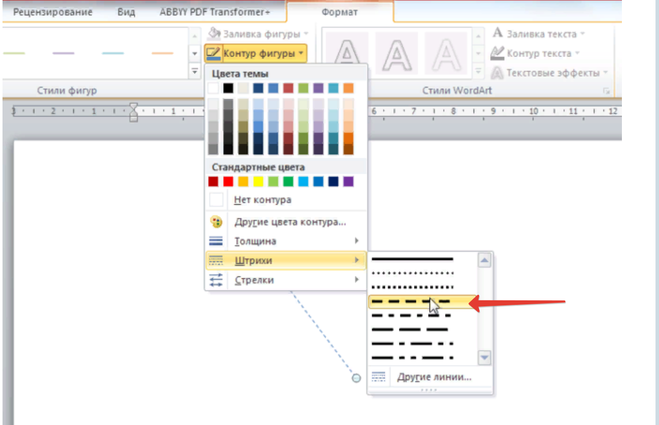
Инструменты для рисования
Сразу после добавления нового полотна на страницу, в документе откроется вкладка «Формат», в которой и будут находиться основные инструменты для рисования. Рассмотрим детально каждую из групп, представленных на панели быстрого доступа.
Вставка фигур
«Фигуры» — нажав на эту кнопку, вы увидите большой перечень фигур, которые можно добавить на страницу. Все они разделены по тематическим группам, название каждой из которых говорит само за себя. Здесь вы найдете:
- Линии;
- Прямоугольники;
- Основные фигуры;
- Фигурные стрелки;
- Фигуры для уравнений;
- Блок-схемы;
- Звезды;
- Выноски.
Выберите подходящий тип фигуры и нарисуйте ее, задав левым кликом мышки точку начала. Не отпуская кнопку, укажите конечную точку фигуры (если это прямая) или область, которую она должна занимать. После этого отпустите левую кнопку мышки.
«Изменить фигуру» — выбрав первый пункт в меню этой кнопки, вы можете, в буквальном смысле, изменить фигуру, то есть, вместо одной нарисовать другую. Второй пункт в меню этой кнопки — «Начать изменение узлов». Выбрав его, вы можете изменить узлы, то есть, точки привязки конкретных мест фигуры (в нашем примере это внешние и внутренние углы прямоугольника.
Второй пункт в меню этой кнопки — «Начать изменение узлов». Выбрав его, вы можете изменить узлы, то есть, точки привязки конкретных мест фигуры (в нашем примере это внешние и внутренние углы прямоугольника.
«Добавить надпись» — эта кнопка позволяет добавить текстовое поле и вписать в него текст. Поле добавляется в указанном вами месте, однако, при необходимости его можно свободно перемещать по странице. Рекомендуем предварительно сделать поле и его грани прозрачными. Более подробно о том, как работать с текстовым полем и что можно сделать с его помощью, вы можете прочесть в нашей статье.
Урок: Как в Word перевернуть текст
Стили фигур
С помощью инструментов данной группы вы можете изменить внешний вид нарисованной фигуры, ее стиль, текстуру.
Выбрав подходящий вариант, вы можете изменить цвет контура фигуры и цвет заливки.
Для этого выберите подходящие цвета в выпадающем меню кнопок «Заливка фигуры» и «Контур фигуры», которые расположены справа от окна с шаблонными стилями фигур.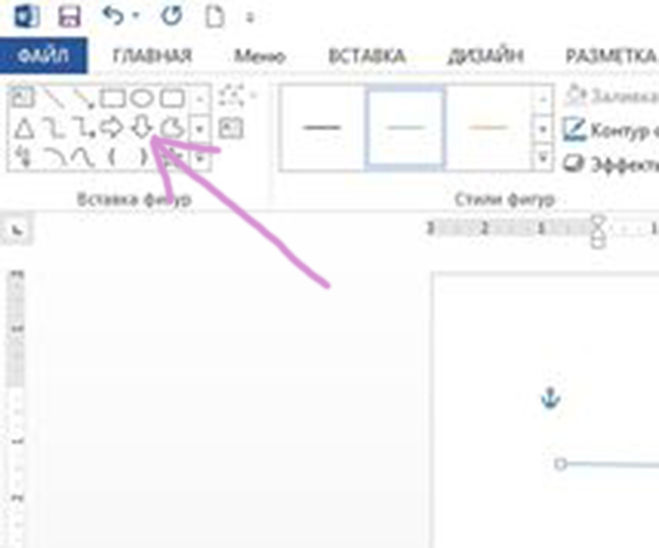
Примечание: Если стандартные цвета вас не устраивают, вы можете изменить их с помощью параметра «Другие цвета». Также, в качестве цвета заливки можно выбрать градиент или текстуру. В меню кнопки «Цвет контура» можно регулировать толщину линии.
«Эффекты фигуры» — это инструмент, с помощью которого можно еще больше изменить внешний вид фигуры, выбрав один из предложенных эффектов. В числе таковых:
- Тень;
- Отражение;
- Подсветка;
- Сглаживание;
- Рельеф;
- Поворот.
Примечание: Параметр «Поворот» доступен только для объемных фигур, некоторые эффекты из вышеперечисленных разделов тоже доступны только для фигур определенного типа.
Стили WordArt
Эффекты из данного раздела применяются исключительно к тексту, добавленнуму с помощью кнопки «Добавление надписи», расположенной в группе «Вставка фигуры».
Текст
Аналогично стилям WordArt, эффекты применяются исключительно к тексту.
Упорядочить
Инструменты этой группы предназначены для изменения положения фигуры, ее выравнивания, поворота и других подобных манипуляций.
Поворот фигуры выполняется точно так же, как и поворот рисунка — на шаблонное, строго заданное или произвольное значение. То есть, можно выбрать стандартный угол поворота, указать свой или просто повернуть фигуру, потянув за круговую стрелку, расположенную непосредственно над ней.
Урок: Как в Ворд повернуть рисунок
Кроме того, с помощью данного раздела можно наложить одну фигуру на другую, подобно тому, как это можно сделать с рисунками.
Урок: Как в Word наложить одну картинку на другую
В этом же разделе можно сделать обтекание фигуры текстом или сгруппировать две и более фигур.
Уроки по работе с Ворд:
Как сгруппировать фигуры
Обтекание картинки текстом
Примечание: Инструменты группы «Упорядочить» в случае работы с фигурами абсолютно идентичны таковыми при работе с рисунками, с их помощью можно выполнять ровно такие же манипуляции.
Размер
Возможность единого инструмента данной группы всего одна — изменение размера фигуры и поля, в котором она находиться. Здесь можно задать точное значение ширины и высоты в сантиметрах или изменить его пошагово с помощью стрелок.
Кроме того, размер поля, как и размер фигуры, можно менять вручную, используя для этого маркеры, расположенные по контуру их границ.
Урок: Как обрезать рисунок в Word
Примечание: Для выхода из режима рисования нажмите клавишу «ESC» или же кликните левой кнопкой мышки в пустом месте документа. Чтобы вернуться к редактированию и открыть вкладку «Формат», дважды кликните по рисунку/фигуре.
Вот, собственно, и все, из этой статьи вы узнали, как рисовать в Ворде. Не забывайте о том, что данная программа является в первую очередь текстовым редактором, поэтому не стоит возлагать на нее слишком серьезных задач. Используйте для таких целей профильный софт — графические редакторы.
Как начертить таблицу в word
Для работы с таблицами разработан специальный редактор Excel, но не обязательно разбираться в столь тяжелом способе, чтобы создать простенькую табличку. Довольно просто и быстро можно сделать таблицу в Ворде, без особых препятствий и при этом сэкономить большое количество времени. Существует несколько способов создания таблицы, рассмотрим каждый отдельно и приведем наглядные рисунки.
Создание таблицы в Ворд 2007, 2010, 2013 и 2016
В наиболее поздних версиях Майкрософт Ворда функционал не сильно отличается друг от друга. Поэтому разберем для начала усовершенствованные версии программы. Итак, чтобы сделать таблицу следует выполнить пошаговую инструкцию, предварительно выбрав подходящий вариант.
Ограниченный размер таблицы 10ˣ8
- Перейти во вкладку, в основном верхнем меню, «Вставка»;
- Нажать на значок «Таблица»;
- Во всплывающем окне навести курсором на сеточное поле, и выбрать соответствующее количество строк и столбцов и кликнуть;
- В документе сразу будет отображаться вид будущей таблицы и только после нажатия она добавится.

Создание таблицы без размерных ограничений
Если предстоит начертить сложную таблицу, с огромным количеством столбцов и строк, то данный метод будет актуальным. Необходимо сделать следующие шаги:
- Открыть раздел «Вставки» и кликнуть по «Таблице»;
- Выбрать строку под названием «Вставить таблицу»;
- В окне настроек нужно указать соответствующее количество строк и столбцов и нажать на «ОК»;
Максимально предельное количество столбцов – 63, а строк более 1001.
Рисование таблицы карандашом
Для творческих личностей есть способ развлечься при создании таблицы. Рисовать таблицу придется карандашом. Вот как это сделать:
- Нужно выбрать строку «Нарисовать таблицу» во вкладке «Вставка» и соответственно «Таблица»;
- Вместо курсора мыши будет карандаш, нужно для начала задать высоту и ширину. Для этого следует нажать карандашом по листу и тянуть вниз и вправо. После как размер был задан, нужно начать разделять рамку на столбцы и далее на строки.

- Во вкладке «Конструктор» можно воспользоваться ластиком, если где-то оказалась лишняя линия. Также можно установить границы, вид линий и их толщину. Задать цвет перу. Или же сразу установить стиль для всей таблицы.
Excel стиль таблицы
При необходимости можно создать таблицу как в программе Excel, с идентичными стилями. Для этого надо сделать последующие действия.
- Также перейти во вкладку «Вставка» и соответственно «Таблицы»;
- Далее выбрать строку «Таблица Excel»;
- В новом окне программы Excel, ввести все необходимые данные;
- Для повторного внесения изменений нужно кликнуть дважды по Excel таблице.
Экспресс — таблицы
Расширенный функционал текстового редактора Word, позволяет построить красивую схему с помощью экспресс — таблиц. Всё, что требуется сделать — открыть вкладку «Вставка». Далее нажать на значок «Таблицы» и «Экспресс – таблицы». Теперь из выпадающего списка выбрать нужный вариант.
Ворд 2003 года
Для того, чтобы сделать таблицу в Ворде 2003, надо открыть на основной верхней панели вкладку «Таблица». Нажать по строке «Вставить» и кликнуть по пункту «Таблица».
Нажать по строке «Вставить» и кликнуть по пункту «Таблица».
В открывшемся окне установить определенные значения и сохранить, нажав на «ОК».
Доброго всем времени суток, мои дорогие друзья и гости моего блога. Сегодня, если вы не возражаете, мы с вами продолжим мурыжить текстовый редактор Microsoft Word. По роду деятельности мне частенько приходится с ним сталкиваться, поэтому я не могу оставить его без внимания.
И сегодня мы с вами поработаем с таблицами. Да. Без этого в нашем деле просто никуда. А ведь многие даже не знают как это можно воплотить в жизнь, а тем более несколькими способами. Поэтому я вам расскажу как начертить таблицу в ворде, используя при этом несколько разных вариантов и способов. Я это буду делать как обычно в офисе 2013, но если у вас 2010, то эта статья также будет актуальна. Готовы? Тогда поехали!
Я это буду делать как обычно в офисе 2013, но если у вас 2010, то эта статья также будет актуальна. Готовы? Тогда поехали!
Вставка
Первый способ у нас будет самый простой и классический, а именно обыкновенная вставка таблицы. Здесь нам не потребуется никаких сверхъестественных способностей. Просто нужно задать количество строк и столбцов.
Войдите в ворд и идите в меню «Вставка» , после чего выбирайте «Таблица» и визуально с помощью квадратиков выбираете, как будет выглядеть ваша таблица в режиме реального времени. Если вас всё устраивает, то просто жмахаете левой кнопкой мыши в нужной точке. Правда в этой строчке ограниченное количество строк и столбцов. В этом случае нам поможет другой вариант.
Чтобы задать определенное количество столбцов и строчек, нам нужно снова войти в тот же раздел, только на сей раз выбрать пункт «Вставить таблицу» .
Нам высветится новое окошко, где вам предложат выбрать нужное количество строк и столбцов.
Рисование
Довольно удобным способом создания таблички является ее рисование. То есть тут вы сами выбираете изначально, как она у вас будет выглядеть. Для того, чтобы это воплотить в жизнь, нам нужно в том же пункте «Вставка» — «Таблица» , ну а дальше жмахаем на «Нарисовать таблицу» . Ваш курсор должен будет смениться на карандаш.
То есть тут вы сами выбираете изначально, как она у вас будет выглядеть. Для того, чтобы это воплотить в жизнь, нам нужно в том же пункте «Вставка» — «Таблица» , ну а дальше жмахаем на «Нарисовать таблицу» . Ваш курсор должен будет смениться на карандаш.
Этим-то карандашом мы и будем рисовать нашу табличку. Для этого зажимаем левую кнопку мыши с одного краю и ведем ее в другой край пониже, после чего отпускаем нашего грызуна.
Теперь начинайте чертить вертикальные линии с того места, откуда вы хотели бы, чтобы они шли. Это будет разделение между нашими столбцами.
И в довершение таким же образом начинайте рисовать горизонтальные линии от начала до конца, чтобы у нас сформировалась полноценная таблица. Кстати, мы можем некоторые линии вести не от начала до конца, а с любого другого места, например со второй линии. В случае чего всегда можно дорисовать то, чего нам не хватает.
Другие способы
Вкратце охвачу и два других способа, а именно вставка таблицы excel и экспресс-таблицы.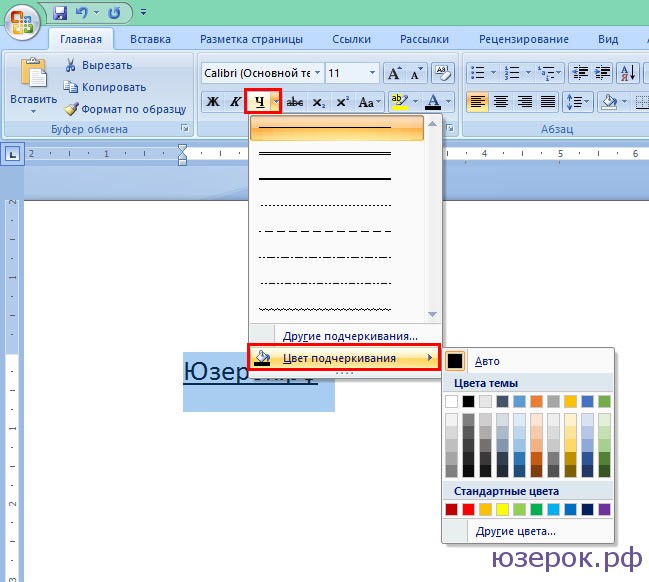 Если мы воспользуемся excel-таблицeй, то естественно она и подгрузится. Эта вещь удобна тем, что вы можете пользоваться всеми преимуществами excel в документе Word, например суммировать ячейки.
Если мы воспользуемся excel-таблицeй, то естественно она и подгрузится. Эта вещь удобна тем, что вы можете пользоваться всеми преимуществами excel в документе Word, например суммировать ячейки.
Экспресс-таблицы — это просто-напросто готовые шаблоны, которые помогут сделать вашу табличку более интересной в плане дизайна. Например с помощью них вы в один клик сможете создать календарь. Но этими функциями обычно пользуются реже.
Прочие функции
Если вы выделите таблицу или ее часть, то у вас появится новое временное меню в ленте, которое будет называться «Работа с таблицами» . Это меню будет в свою очередь включать две вкладки: Макет и Конструктор.
В «Конструкторе» мы сможет залить всю нашу конструкцию или отдельные ячейки любым цветом, кроме того вы можете выбрать один из шаблонов, который немного меняет внешний вид вашей таблицы. Ну и заодно вы сможете изменить цвет и толщину границ.
А вот на «Макете» я бы хотел остановиться чуточку подробнее.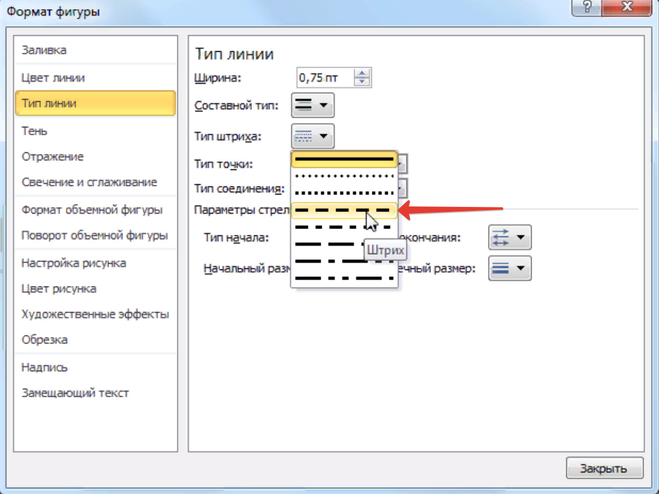 Здесь у нас изобилие различных функций, которые нам пригодятся. Например,если вы выберите «Ластик» , то благодаря ему вы сможете стирать любую линию внутри таблицы, целую ячейку и т.д. Иногда эта вещь просто необходима. Сам частенько ей пользуюсь.
Здесь у нас изобилие различных функций, которые нам пригодятся. Например,если вы выберите «Ластик» , то благодаря ему вы сможете стирать любую линию внутри таблицы, целую ячейку и т.д. Иногда эта вещь просто необходима. Сам частенько ей пользуюсь.
Кроме того вы можете добавлять новые строки или столбцы в любое место, хоть в середину. Для этого надо выбрать один из пунктов: вставить свеху, снизу, справа, слева. Хотя по хорошему вставить еще одну строку можно и легче. Для этого достаточно поставить курсор в конце той строки, после которой вы хотите создать новую.
Еще одной замечательной функции служит «Сортировка» . Например вы можете запросто отсортировать значения в любом столбце. Давайте ради интереса я напишу в первом столбце цифры не по порядку и будет у нас идти 5, 2, 16, 1, 2, 13. Теперь я выделю данный столбец и нажму на кнопку «Сортировка (А-Я)» .
После этого появится новое окно, где вам нужно выбрать конкретный столбец, по которому будет производиться сортировка, а также признак (число, дата, текст).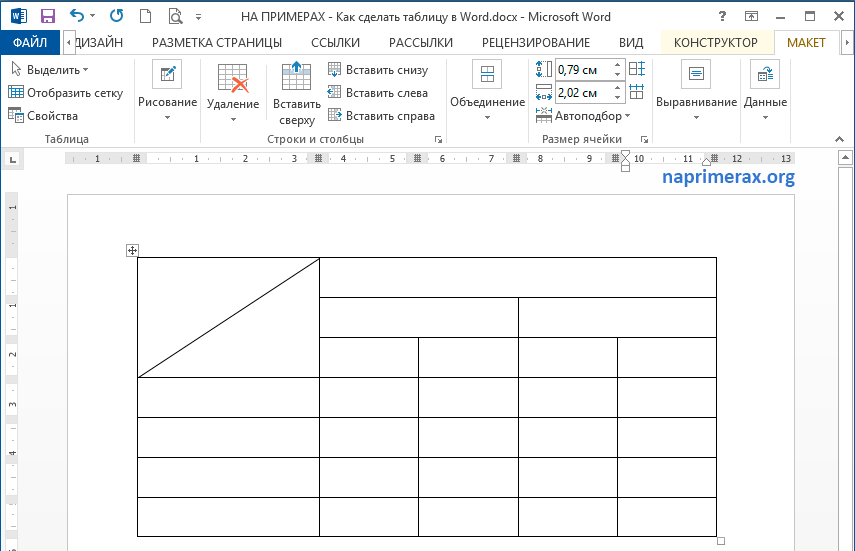 Но если вы выделили конкретный столбец, то все значения подставятся автоматически. Ну а дальше нажимаем ОК и теперь всё будет упорядочено.
Но если вы выделили конкретный столбец, то все значения подставятся автоматически. Ну а дальше нажимаем ОК и теперь всё будет упорядочено.
Ну вот вроде бы и всё. Я думаю, что теперь вам не составит труда создать таблицу самому. И я в свою очередь надеюсь, что моя статья вам понравилась и вы не забудете подписаться на обновления моего блога, а также поделиться со своими друзьями в социальных сетях. Удачи вам. Пока-пока!
Набрать текст в редакторе под силу большинству из нас, даже если мы только осваиваем работу за компьютером. А вот изменить его, дополнить изображениями и таблицами, сделать отступы, поля и добавить нумерацию страниц уже сложнее. Для этого надо получить специальные знания, иначе можно долго искать нужную функцию и вникать в ее работу.
Я давно подружилась с программами Microsoft Office и хочу помочь вам в их освоении. Сегодня разберемся, как сделать таблицу в Word и Google Документе, как добавить и удалить строки и столбцы, поменять их ширину, выровнять данные в ячейках и произвести другие действия.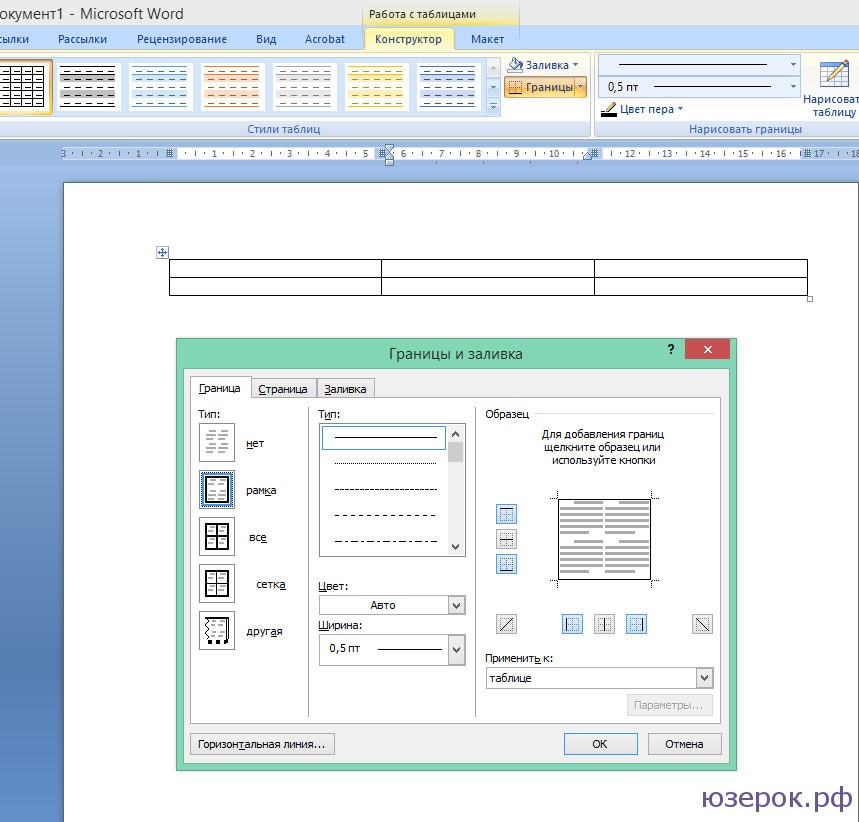
Все способы с пошаговыми инструкциями
Откройте программу и посмотрите на основное меню вверху экрана. Среди перечня опций нам нужна вкладка “Вставка”.
Я использую Office 365, который по интерфейсу не отличается от пакета 2016 года. Если у вас стоит более ранняя версия, не расстраивайтесь. Да, меню будет выглядеть немного иначе, но ваша задача – найти вкладку “Вставка” или “Вставить”.
Затем нажмите на слово “Таблица”. Перед вами появится выпадающий список, при помощи которого можно:
- в 1 клик начертить пустую таблицу максимального размера 10 × 8 ячеек, затем ее можно увеличить, об этом я расскажу немного позже;
- создать нужное количество строк и ячеек;
- нарисовать объект любого формата по своему желанию;
- преобразовать уже набранный текст в табличный формат;
- открыть прямо в Word редактор Excel и работать в нем, если это привычно и удобно для вас;
- воспользоваться готовыми шаблонами, предусмотренными программным продуктом, или создать свои.

Сейчас мы рассмотрим каждый из этих способов отдельно.
Быстрое создание простой таблицы
Самый легкий способ – это отметить в выпадающем меню поле, в котором квадратики по вертикали означают количество строк, а по горизонтали – столбцов. Таким образом, если мы выделяем область 3 × 4, то получаем таблицу из 12 одинаковых ячеек, готовую к заполнению.
В дальнейшем ее можно увеличить, уменьшить и изменить размеры строк и столбцов. Как это сделать, смотрите в разделе о редактировании.
Второй простой способ
Снова идем в меню и выбираем “Вставить таблицу. ”.
В выпавшем окошке можно выбрать любое количество строк и столбцов, а также настроить ширину ячеек:
- фиксированную;
- по содержимому, чтобы размеры подстраивались под самый длинный текст;
- по ширине окна, тогда таблица будет занимать всю область: от левого до правого края листа.
Если вы поставите галочку внизу, то в следующий раз редактор предложит создать точно такой же объект, что удобно, если вам нужно несколько одинаковых массивов.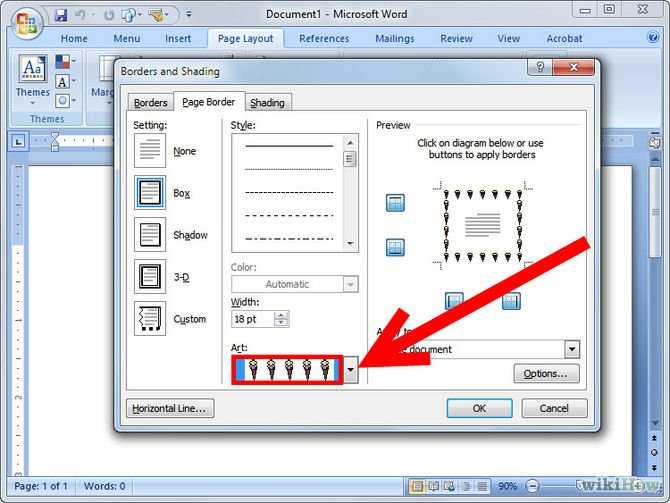
Рисуем таблицу
На мой взгляд, это самый трудный способ, его стоит использовать в редких случаях, когда нужно составить сложную таблицу необычной конфигурации или когда у вас уйма времени, и хочется поэкспериментировать.
Выбираем в меню соответствующий пункт.
Теперь ведем карандашом и рисуем рамку, а затем ячейки. На мой взгляд, тут удобно “чертить” вертикальные, горизонтальные и даже диагональные линии и создавать свой макет, но вы можете творить, как вам захочется.
В процессе рисования в основном меню откроется вкладка “Макет”. Опции на этой панели позволяют быстро добавлять одинаковые ячейки, объединять их или разделять. Подробнее обо всех возможностях редактирования любой таблицы в Microsoft Word я расскажу чуть позже.
Преобразование текста в таблицу
Эта функция может стать довольно удобным инструментом для тех, кто привык быстро набирать текст и не хочет тратить время на заполнение полей. Также вы можете его использовать, когда переносите данные с распечатанного листа и книги в компьютер или просто не любите таблицы, но делать их приходится.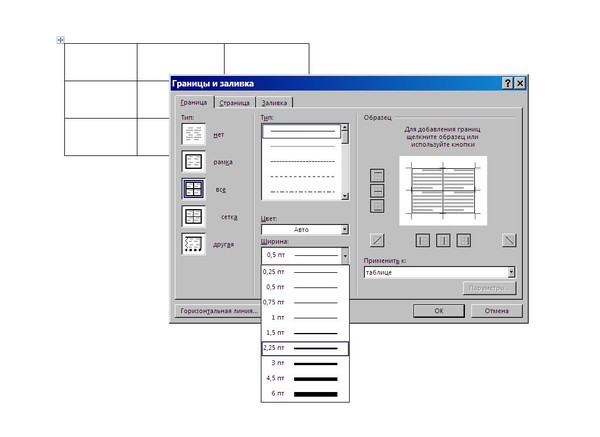
Чтобы все получилось, содержимое каждой ячейки пишите по одному из принципов:
- с новой строки;
- через точку с запятой;
- со знаком табуляции, то есть нажимая клавишу Tab на клавиатуре;
- через любой выбранный вами символ.
Главное, не запутаться и по порядку сверху вниз и слева направо, то есть по строчкам, выписать все данные с использованием выбранного разделителя. Я чаще всего выписываю содержимое новой графы, нажимая Enter, так проще не запутаться и проконтролировать количество данных.
Затем выделяем набранный текст, идем в меню и выбираем пункт “Преобразовать в таблицу. ”.
В появившемся окне выбираем нужное количество столбцов, строки программа установит сама. Затем говорим редактору, как подобрать оптимальную ширину ячеек, и какой символ отделяет их содержимое в конкретном случае. Нажимаем кнопку “ОК” и получаем готовую и уже заполненную форму.
Создаем таблицу Excel в текстовом документе
Чем интересен Excel? В нем есть формулы, возможность фильтровать и упорядочивать информацию, делать простые и сложные расчеты, рисовать графики, чего нет в Word.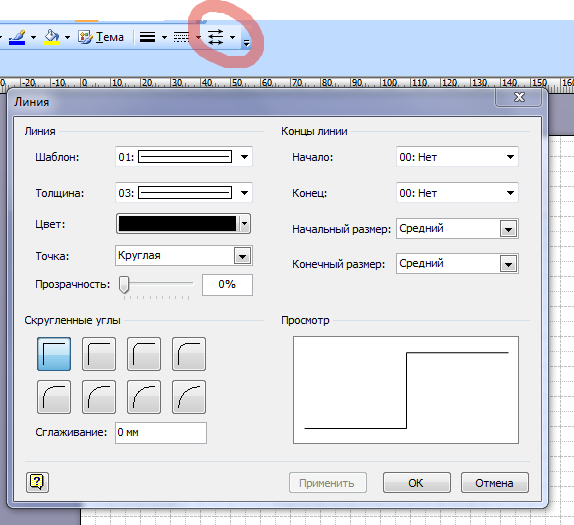 Поэтому если нам нужно что-то посчитать и внести данные в текстовый документ, мы открываем меню и выбирайте соответствующую опцию.
Поэтому если нам нужно что-то посчитать и внести данные в текстовый документ, мы открываем меню и выбирайте соответствующую опцию.
Перед нами появляется объект из 10 строк и 7 столбцов и меню редактора таблиц от компании Microsoft. Работать с ним так же легко и приятно, как с обычным массивом в Excel.
Когда вы сделали нужное редактирование данных, можете продолжать работу над документом, переключив курсов за пределы таблицы. Чтобы вернуться и изменить содержимое, нужно 2 раза нажать на объект левой кнопкой мыши.
Использование заготовок
В Word есть шаблоны, которые могут вам пригодиться. Чтобы воспользоваться ими, в меню выберите строку “Экспресс-таблицы”. Перед вами появится список заготовок, можете взять подходящую и внести свою информацию.
Но главная фишка в том, что вы можете добавить уже готовую таблицу в заготовки, чтобы использовать ее в следующий раз. Это очень удобно, когда нужно создавать однотипные объекты в разных документах.
Чтобы применить функцию, вставьте таблицу, заполните заголовки или всю информацию в зависимости от ваших целей, затем наведите курсор на пункт меню “Экспресс-таблицы” и кликните левой кнопкой мыши по самой нижней строке с рисунком дискеты слева.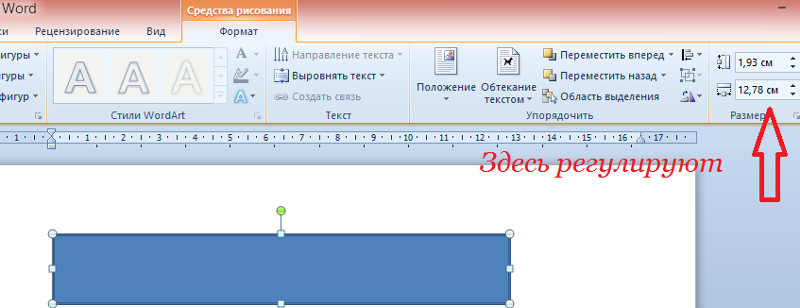
Редактирование
После создания таблицы ее в любое время можно заполнить и изменить. Чтобы сделать это, кликните по ней левой кнопкой мыши и в основном меню программы зайдите в панель “Макет”.
Изменяем свойства таблицы
В самом левом углу мы видим 3 пункта:
При помощи первой опции можно создать выделение нужной области для дальнейшего редактирования. Это может быть 1 ячейка, столбец, строка, в которой в данный момент находится курсор мыши либо вся таблица.
Сетка нужна, если вы убрали границы между элементами, а точнее, скрыли их. Вот так выглядит табличка, в которой нет линий между столбцами.
А вот так она будет отображаться с применением сетки.
Видите, появились пунктирные разделители? Теперь проще разобрать структуру данного массива.
В свойствах вы можете:
- изменить ширину таблицы, строк, столбцов и ячеек;
- настроить положение объекта на листе;
- разрешить или запретить перенос на другую страницу;
- выровнять текст по центру, верхнему или нижнему краю;
- добавить альтернативный текст, чтобы графы не были пустыми.

Удаление и добавление элементов
Это одна из самых нужных функций при работе с массивом данных. Поставьте курсор мыши на ячейку и нажмите на кнопку “Удалить”.
В выпавшем списке выберите, что именно нужно убрать:
Когда вы убираете одну ячейку, то программа предлагает варианты, как это сделать:
- сдвигая данные влево или вверх;
- удаляя целиком строку или столбец.
Если вы применяете первый вариант, то в выбранной строке или столбце станет на 1 графу меньше, чем в остальных. Вот как это выглядит на практике.
Добавить одну ячейку не получится, наращивание массива происходит строками снизу или сверху и столбцами слева или справа от графы, в которой расположен курсор.
Примечание: Чтобы добавить несколько строк, выделите столько же ячеек по горизонтали или вертикали.
Другие настройки
Также вы можете:
- объединить или разделить выделенные ячейки или отделить одну часть таблицы от другой;
- настроить ширину и высоту строк и столбцов;
- выровнять текст по одному из краев ячейки или по центру;
- задать поля;
- применить сортировку или математические формулы к содержимому.

Все эти настройки перед вами, испытайте их, чтобы научиться быстро редактировать нужные параметры.
Также вы можете менять месторасположение таблицы. Для этого наведите на нее мышку и тяните за крестик в левом верхнем углу. Другой способ: выделите объект, нажмите комбинацию клавиш “Ctrl + X”, переместите курсор в нужное место и воспользуйтесь кнопками “Ctrl + V”.
Изменение внешнего вида
Вы можете не только редактировать элементы и таблицу целиком, но и изменять их внешний вид. Для этого кликните по объекту и перейдите в пункт меню “Конструктор таблиц”.
- использовать готовые шаблоны, которые видны на скриншоте выше;
- раскрашивать ячейки в любой цвет;
- изменять внешний вид границ, добавлять и убирать их.
Сделайте свой документ еще более красивым и удобным для чтения при помощи этих функций.
Таблицы в Google Документах
А вы знаете, что есть альтернатива текстовому редактору Microsoft Word? Это Google Документы, которые хранятся в интернете. Создавать их может любой человек, у кого есть аккаунт в Google.
Создавать их может любой человек, у кого есть аккаунт в Google.
Главное удобство: работать над одним документом можно с разных компьютеров и давать доступ другим пользователям для просмотра и редактирования данных. В последнее время я пользуюсь этим редактором чаще, чем Word. Попробуйте, может, и вам понравится.
Здесь есть большинство самых востребованных функций. Чтобы вставить таблицу, нужно нажать на слово “Вставка” в верхней панели, выбрать соответствующее действие из списка и выделить желаемое количество строк и столбцов.
Заключение
Мы разобрали несколько способов сделать таблицу в Word, узнали, как заполнить ее, отредактировать и оформить. Я надеюсь, что эта инструкция помогла вам, а если возникли трудности, то напишите об этом в комментариях. Я постараюсь помочь.
Сохраняйте статью в закладки, ведь с первого раза бывает сложно запомнить последовательность действий. Подписывайтесь на новые материалы iklife.ru, вместе с нами вы легко освоите работу программ, сервисов и сайтов и станете уверенным пользователем ПК, телефона и интернета.
Всего доброго. До новых полезных встреч, друзья.
Нарисуйте или удалите линию или соединительную линию
Вы можете добавлять линии для соединения фигур или использовать линии для указания фрагментов информации, а также удалять линии.
Примечания:
Сведения о рисовании фигур см. в разделе Рисование или редактирование произвольной формы.
Если у вас возникли проблемы с удалением горизонтальной линии, см. раздел Удаление линий или соединителей ниже.
Начертить линию с точками соединения
Соединитель — это линия с точками соединения на каждом конце, которая остается соединенной с формами, к которым вы ее прикрепляете. Соединители могут быть прямыми, коленчатыми (угловыми) или изогнутыми. При выборе соединителя на контуре фигуры появляются точки. Эти точки указывают, где вы можете прикрепить разъем.
Соединители могут быть прямыми, коленчатыми (угловыми) или изогнутыми. При выборе соединителя на контуре фигуры появляются точки. Эти точки указывают, где вы можете прикрепить разъем.
Важно: В Word и Outlook точки соединения работают только тогда, когда линии и объекты, которые они соединяют, размещены на холсте для рисования . Чтобы вставить холст для рисования, щелкните вкладку Вставить , щелкните Фигуры , а затем щелкните Новый холст для рисования в нижней части меню.
Чтобы добавить линию, которая соединяется с другими объектами, выполните следующие действия.
На вкладке Вставка в 9Группа 0005 Иллюстрации , щелкните Фигуры .
org/ListItem»>Чтобы нарисовать линию, соединяющую фигуры, на первой фигуре наведите указатель мыши на фигуру или объект, к которому вы хотите присоединить соединитель.
Появятся точки соединения, показывающие, что ваша линия может быть соединена с фигурой. (Цвет и стиль этих точек различаются в разных версиях Office.)
Примечание. Если точки соединения не отображаются, либо вы выбрали стиль линии, не являющийся соединителем, либо вы не работаете на полотне для рисования (в Word или Outlook).

Щелкните в любом месте первой фигуры, а затем перетащите курсор к точке соединения на втором объекте соединения.
Примечание. При перестановке фигур, соединенных соединителями, соединители остаются прикрепленными к фигурам и перемещаются вместе с ними. Если вы переместите любой конец соединителя, этот конец отсоединится от фигуры, и вы сможете присоединить его к другому месту соединения на той же фигуре или к другой фигуре. После присоединения соединителя к месту соединения соединитель остается подключенным к фигурам независимо от того, как вы перемещаете каждую фигуру.
В разделе Lines щелкните соединитель, который вы хотите добавить.
Примечание. Последние три стиля, перечисленные в разделе Линии (Кривая, Произвольная форма и Начертание), являются соединителями , а не . Наведите указатель мыши на каждый стиль, чтобы увидеть его название, прежде чем щелкнуть его.
Начертить линию без точек соединения
Чтобы добавить линию, не связанную с другими объектами, выполните следующие действия.
На вкладке Вставка в группе Иллюстрации щелкните Фигуры .

до 9 лет0005 Lines , выберите любой стиль линии, который вам нравится.
Щелкните одно место в документе, удерживайте и перетащите указатель в другое место, а затем отпустите кнопку мыши.
Рисование одной и той же линии или соединителя несколько раз
Если вам нужно добавить одну и ту же линию несколько раз, вы можете сделать это быстро, используя режим блокировки рисования.
На вкладке Вставка в группе Иллюстрации щелкните Фигуры .

В разделе Lines щелкните правой кнопкой мыши линию или соединитель, который вы хотите добавить, и выберите Lock Drawing Mode .
Щелкните место начала линии или соединителя, а затем перетащите курсор туда, где должна заканчиваться линия или соединитель.
Повторите шаг 3 для каждой добавляемой линии или соединителя.
Когда вы закончите добавлять все линии или соединители, нажмите ESC.

Добавление, редактирование или удаление стрелки или фигуры на линии
Выберите строку, которую хотите изменить.
Чтобы работать с несколькими строками, выберите первую строку, а затем, удерживая нажатой клавишу CTRL, выберите другие строки.На вкладке Формат щелкните стрелку рядом с Контур фигуры .
Если вы не видите Format , убедитесь, что вы выбрали строку. Возможно, вам придется дважды щелкнуть строку.Наведите курсор на Arrows , а затем выберите нужный стиль стрелки.

Чтобы изменить тип или размер стрелки или изменить тип, толщину или цвет линии или стрелки, щелкните Дополнительные стрелки и выберите нужные параметры.
Чтобы удалить наконечник стрелки, щелкните первый стиль, Стиль стрелки 1 (без наконечников).
Удалить линии или соединители
Щелкните линию, соединительную линию или фигуру, которую нужно удалить, а затем нажмите клавишу DELETE.
Если вы хотите удалить несколько линий или соединителей, выберите первую линию, нажмите и удерживайте клавишу CTRL, пока вы выбираете другие линии, а затем нажмите клавишу DELETE.
См. также
- org/ListItem»>
Нарисуйте или отредактируйте фигуру произвольной формы
Изменение цвета, стиля или толщины линии
Группировать или разгруппировать фигуры, изображения или другие объекты
Удаление подчеркивания из текста гиперссылки (PowerPoint)
org/ListItem»>
Вставка или удаление горизонтальных линий
Отображение или скрытие линий сетки в Word, PowerPoint или Excel
Как вставить горизонтальную линию в Word
Кэлвинс Ньявара
Многие люди предпочитают работать с Microsoft Word из-за его обширных функций и возможности настраивать свои документы. С помощью таких инструментов, как вставка строки в Word, вы можете легко создавать отдельные разделы, добавлять визуальный интерес к своей странице и добавлять этот дополнительный профессиональный штрих, чтобы завоевать симпатию ваших читателей.
В этой статье вы узнаете, как вставить строку в Word и как изменить внешний вид строк во всех версиях Word.
Чтобы вставить линию в документ Word с помощью встроенного инструмента «Горизонтальная линия»:
- Поместите курсор в нужное место 5 вставьте строку 2 4 4 a
- Перейдите на вкладку «Главная».
 …
… - В группе «Абзац» щелкните стрелку раскрывающегося списка «Границы» и выберите Горизонтальная линия .
- Чтобы изменить внешний вид строки , дважды щелкните строку в документе.
Давайте подробно обсудим эти шаги!
Microsoft Word поставляется со встроенным инструментом для вставки всех видов горизонтальных линий. Вы можете найти его, следуя этим инструкциям:
- Поместите мигающий курсор туда, куда вы хотите вставить строку в документе.
- Откройте вкладку Home в ленточном интерфейсе в верхней части экрана. Это вкладка по умолчанию при создании или открытии документа.
- В разделе Пункт нажмите на стрелку рядом со значком Границы (как показано на изображении ниже).
- Выберите Горизонтальная линия из раскрывающегося меню.
 Это вставит в ваш документ простую сплошную линию, которую вы можете оставить как есть или настроить.
Это вставит в ваш документ простую сплошную линию, которую вы можете оставить как есть или настроить.
- Чтобы настроить линию, дважды щелкните ее, как только она появится в документе. Диалоговое окно Format Horizontal Line откроется в новом окне.
- Измените все атрибуты, которые вы хотите изменить, и нажмите кнопку OK .
Способ 2. Используйте сочетания клавиш (автоформат) для вставки строки в Word
На сегодняшний день наиболее эффективным способом вставки строки в Word является функция автоформата , особенно при поиске стиля.
Это позволяет вставлять только горизонтальные линии, однако дает возможность выбирать из множества стилей. Все, что вам нужно сделать, это ввести правильные символы и нажать клавишу ввода на клавиатуре, чтобы автоматически вставить строку на всю страницу.
Вот все строки, которые можно вставить с помощью ярлыков автоформата в большинстве настольных версий Word:
- Чтобы вставить сплошную одиночную горизонтальную линию : введите три дефиса (—) Нажмите Enter
- Чтобы вставить сплошную двойную линию : введите три знака равенства (===) и нажмите Enter
- Чтобы вставить пунктирную линию : введите три звездочки (***) и нажмите Enter
- Чтобы вставить одну жирную строку : введите три символа подчеркивания (___) и нажмите Enter
- Чтобы вставить волнистую линию : введите три тильды (~~~) и нажмите Enter
- Чтобы вставить тройную линию с толстой серединой : введите три цифровых знака (###) и нажмите Enter
Все эти строки подстраиваются под полную длину документа или при вставке в столбец подстраиваются под ширину столбца.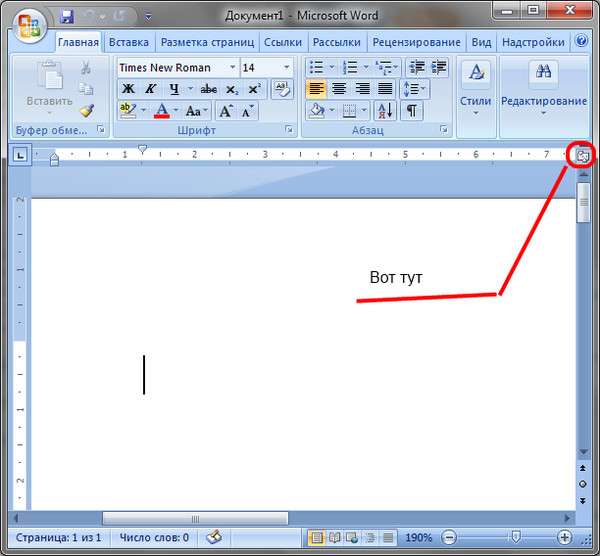
Способ 3. Использование функции «Фигуры» для рисования линии в Word
Третий способ добавления линии в документ Word — использование фигур внутри приложения. Это позволяет рисовать как горизонтальные, так и вертикальные линии или линии, идущие в любом направлении. Вот как вы можете использовать этот инструмент в Word.
- Поместите мигающий курсор туда, куда вы хотите вставить строку в документе.
- Выберите вкладку Вставить в ленточном интерфейсе, который находится в верхней части экрана.
- Разверните группу Shapes внутри раздела «Иллюстрации», как показано ниже на изображении.
- В группе Lines выберите строку, которую вы хотите вставить.
- Щелкните и перетащите ваш курсор внутри вашего документа, чтобы нарисовать линию. Вы можете удерживать клавишу Shift , чтобы убедиться, что ваша линия идеально выровнена.

- Отпустите кнопку мыши, чтобы вставить строку в документ.
- Чтобы настроить линию, выберите ее, щелкнув ее один раз и открыв вкладку Формат формы (или просто Формат в некоторых версиях Word) на ленте.
Заключительные мысли
Мы надеемся, что эта статья помогла вам научиться вставлять горизонтальную или вертикальную линию в Word. Теперь вы можете дополнительно настраивать свои документы и предоставлять более профессиональные продукты.
Теперь, когда вы умеете вставлять строки в Word, рассмотрите возможность подписки на нашу рассылку, чтобы получать дополнительные советы и ПОЛУЧИТЕ 10% скидку на покупку!
Как рисовать в Microsoft Word
С помощью рисунков Microsoft Word пользователи могут передавать сложные концепции с помощью иллюстраций. Являетесь ли вы художником или нет, функции рисования Word довольно просты в использовании, что позволяет пользователям легко добавлять интригующие визуальные эффекты в дополнение к тексту в вашем документе Word.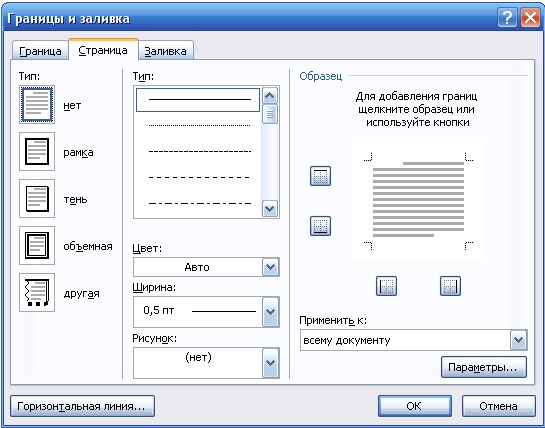 У вас есть возможность выбрать один из двух типов инструментов рисования: перо (оптимально для текстовой разметки) и фигуры (оптимально для простых рисунков).
У вас есть возможность выбрать один из двух типов инструментов рисования: перо (оптимально для текстовой разметки) и фигуры (оптимально для простых рисунков).
В этом пошаговом руководстве вы узнаете об этих двух разных подходах к рисованию в Word.
- Как рисовать в Word с помощью фигур
- Как рисовать в Word с помощью инструментов пера
Как рисовать в Word с помощью фигур
1. Используйте линии для рисования в документе Word
- Откройте документ Word. Поместите курсор в то место, где вы хотите начать рисование в Word, и щелкните мышью.
- Перейдите на вкладку «Вставка», затем щелкните значок курсора вниз на кнопке «Фигуры», чтобы открыть параметры формы.
- Наведите указатель мыши на значки в раскрывающемся меню, чтобы отобразить их метки.
 Затем в разделе «Линии» раскрывающегося меню «Фигуры» выберите либо предпоследний значок (произвольная форма), либо последний значок (каракули).
Затем в разделе «Линии» раскрывающегося меню «Фигуры» выберите либо предпоследний значок (произвольная форма), либо последний значок (каракули). - Щелкните документ Word, чтобы разместить произвольную форму или каракули, и начните рисовать.
- После размещения фигуры найдите панель «Формат фигуры» для дополнительных параметров форматирования фигуры.
2. Настройте форму и заливку контура, чтобы настроить цвет рисунка
Чтобы изменить цвет заливки фигуры, нажмите кнопку «Заливка фигуры». Выберите без заливки, стандартный цвет, цвет темы или пользовательский цвет для заполнения рисунка Word. Вы также можете выбрать градиентную заливку, текстурную заливку или изображение.
3. Используйте эффекты формы для настройки внешнего вида рисунка
Щелкните значок 3D-окна под панелью «Эффект формы», чтобы применить размер к вашему рисунку. Выберите свой рисунок, а затем щелкните нужный эффект формы, чтобы применить его.
4. Скорректируйте рисунок, редактируя точки
Нажмите кнопку «Редактировать форму» и нажмите «Редактировать точки». Используйте курсор, чтобы вручную настроить размещение пикселей на рисунке.
Как рисовать в Word с помощью инструментов пера
Вы можете заметить, что рисование фигурами в Word может быть затруднено, особенно при попытке разметить документ. В подобных ситуациях используйте инструменты пера в Microsoft Word для создания рисунков вместо рисования фигурами. Инструменты «Перо» предлагают различные цифровые ручки, маркеры и карандаши для иллюстраций, таких как пометки документов, которые требуют более тонкого мазка кисти.
В подобных ситуациях используйте инструменты пера в Microsoft Word для создания рисунков вместо рисования фигурами. Инструменты «Перо» предлагают различные цифровые ручки, маркеры и карандаши для иллюстраций, таких как пометки документов, которые требуют более тонкого мазка кисти.
- Щелкните вкладку «Рисование», чтобы открыть инструменты пера.
- Щелкните правой кнопкой мыши любой из значков пера, затем нажмите «Изменить инструмент», чтобы изменить настройки инструмента пера.
- Измените размер, цвет и эффект инструмента «Перо», щелкнув любой из указанных параметров.
 Источник: Снимок экрана
Источник: Снимок экрана - Щелкните зеленый значок «+», чтобы выбрать нужный инструмент рисования. Выберите перо, маркер или карандаш.
Откорректируйте рисунок с помощью инструмента «Ластик»
На вкладке «Рисование» щелкните инструмент «Ластик». Выберите нужный размер ластика в раскрывающемся меню, затем перетащите ластик на рисунок, который хотите удалить.
Преимущества рисования в Word
При создании длинных отчетов включение визуальных элементов помогает вашей аудитории увлечься материалом, который вы представляете. С Microsoft Word создателям больше не нужно использовать несколько форм программного обеспечения для создания стимулирующих иллюстраций, помогающих передать сложную информацию.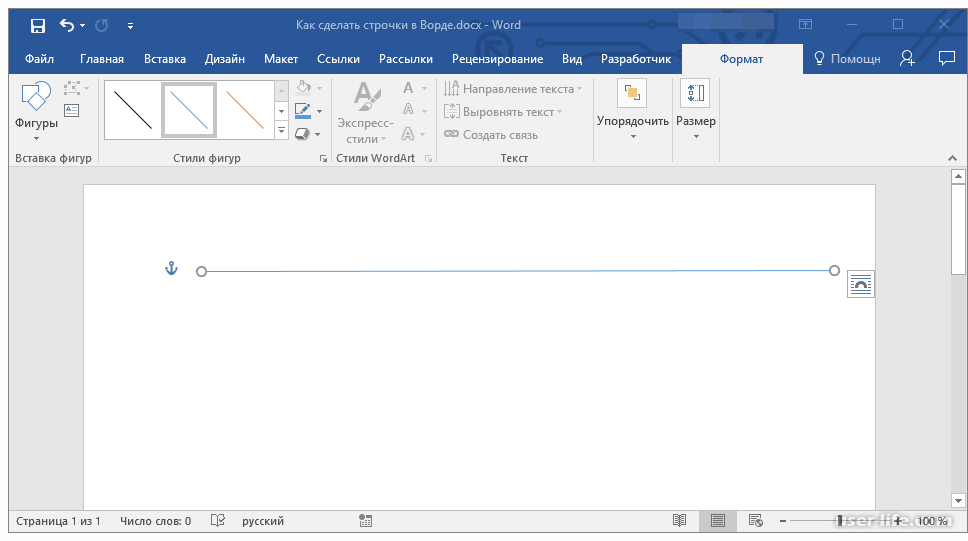
Word предлагает функции рисования, которые позволяют пользователям создавать рисунки произвольной формы, использовать фигуры для создания сложных иллюстраций и даже делать наброски непосредственно в самом документе Word.
Для пользователей планшетов: вместо использования мыши для рисования в Word вы можете использовать палец в качестве курсора для формирования фигур или направлять перо для создания увлекательных иллюстраций, что оптимально для создания документов на ходу.
Следующие шаги
Инструмент каракулей может быть затруднен при использовании Microsoft Word для рисования на рабочем столе. К счастью, Word предлагает множество готовых форм, которые можно использовать для создания иллюстраций.
Для получения дополнительной информации о программном обеспечении, помогающем в создании документов, ознакомьтесь с программным обеспечением для создания документов.
Как рисовать в Microsoft Word
Хотя Microsoft Word не лучший инструмент для рисования, вы можете создавать простые рисунки или каракули непосредственно в Word.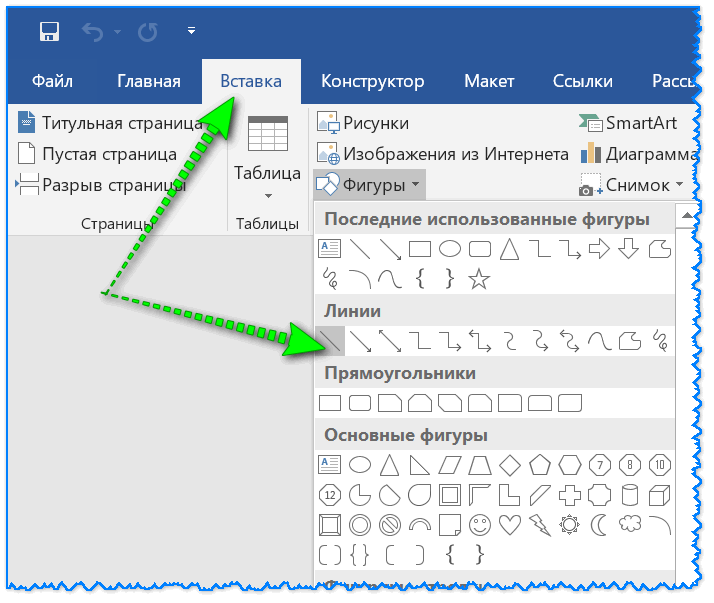 Вот как.
Вот как.
Microsoft Word не является необходимым программным обеспечением для графических дизайнеров, и на то есть веская причина. Это правда — Microsoft Word не лучше всего подходит для рисования, но в нем есть несколько встроенных инструментов для рисования, которые вы можете использовать, если вам это нужно.
Для простых рисунков вы можете рисовать прямо в Word, используя фигуры, линии или инструменты пера. Если вы хотите рисовать в Microsoft Word, вот что вам нужно сделать.
Эти инструкции были разработаны с учетом Microsoft Office 2019. Обратите внимание, что Microsoft 365 (ранее O365) — это пакет Office с 1 ТБ OneDrive на пользователя. Хотя эти шаги могут работать для более старых версий Word, могут быть некоторые вариации или отсутствующие функции.
Использование инструментов рисования Microsoft Word
Пользователям Microsoft Word доступны два набора инструментов рисования. Если вы хотите рисовать простые блочные изображения, вы можете вставить фигуры или линии в документ Word и сгруппировать их вместе.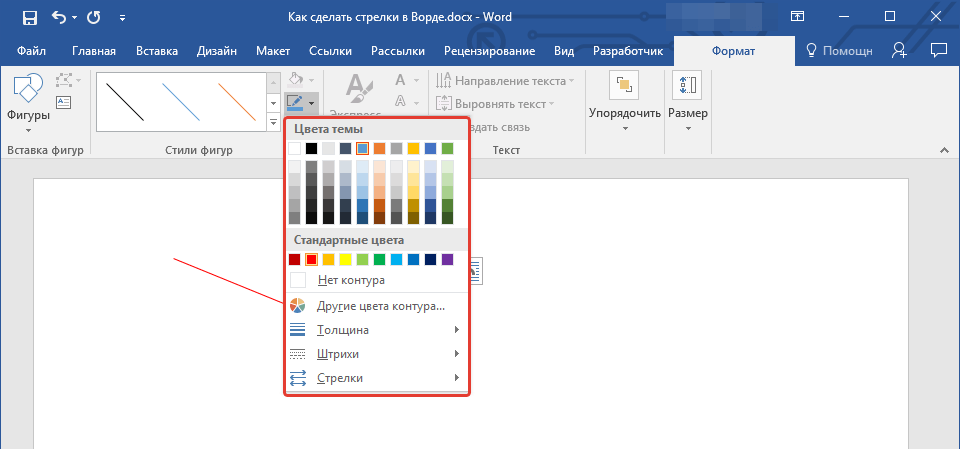 Это может понадобиться, например, если вы создаете диаграмму или блок-схему.
Это может понадобиться, например, если вы создаете диаграмму или блок-схему.
Кроме того, вы можете превратить Word в свой личный холст с помощью инструментов рисования пером. Если у вас есть устройство с сенсорным экраном или графический планшет, вы можете создавать рисунки от руки.
Чтобы вставить фигуры, нажмите вкладку Вставка на ленточной панели. Для рисования от руки вместо этого нажмите вкладку Draw .
Вставка фигур в Microsoft Word
Если вы не уверены в своих способностях рисовать от руки или хотите создавать диаграммы в Word, вы можете вставлять фигуры.
Доступны сотни предустановленных форм. Вы можете рисовать типичные фигуры, такие как квадраты или круги, или вставлять стрелки, звезды, текстовые облачка и многое другое. Чтобы вставить фигуру, нажмите вкладку Вставить на ленточной панели, затем нажмите кнопку Фигуры .
В раскрывающемся меню будут перечислены различные параметры формы, из которых вы сможете выбрать.
Нажмите на одну из предустановленных форм или вариантов линии, чтобы выбрать ее — ваш курсор изменится в этой точке.
Как только это произойдет, нарисуйте прямо в документе Word, чтобы вставить выбранную фигуру или линию. Это позволяет выбрать подходящий размер для вашей формы.
Когда фигура вставлена и выбрана, Word переключится на вкладку Формат на ленточной панели. Отсюда вы можете отформатировать свою форму.
Например, добавьте текст в фигуру и начните вводить текст с выбранной фигурой — текст будет вставлен внутрь фигуры.
Вы также можете изменить цвет и стиль своей фигуры, а также положение и выравнивание любого вставленного текста, используя параметры, перечисленные на вкладке Формат .
Создание рисунков от руки в Word
Если вы хотите создавать более оригинальные рисунки Word, вы можете использовать различные инструменты для рисования пером, чтобы рисовать в документе Word. Вы можете сделать это с помощью мыши или трекпада, а точнее, с помощью устройства с сенсорным экраном или графического планшета.
Вы можете сделать это с помощью мыши или трекпада, а точнее, с помощью устройства с сенсорным экраном или графического планшета.
Чтобы начать, нажмите вкладку Draw на ленточной панели. Это отобразит параметры инструмента рисования пером, которые вы можете использовать.
В разделе Инструменты доступны три варианта рисования. Нажмите Рисовать касанием , чтобы начать рисовать с помощью одного из инструментов пера, Ластик , чтобы переключиться на инструмент ластика, или Выберите , чтобы выбрать свои рисунки в качестве объектов для перемещения, копирования или удаления.
Список доступных перьев для рисования показан под Ручки категории. Доступны три ручки для рисования: Pencil, Pen, и Highlighter .
Как и следовало ожидать, использование инструмента Карандаш позволяет вставить в документ более тонкую и менее точную линию рисунка.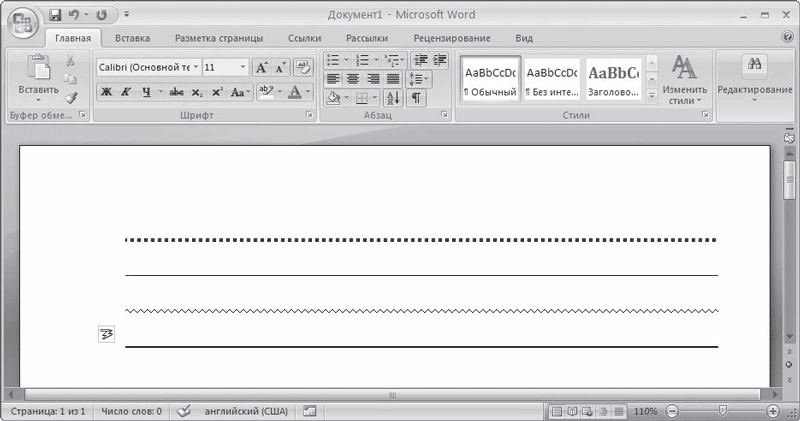 Инструмент Pen работает наоборот: линии более четкие, толстые и четкие. Инструмент Highlighter можно использовать для акцентирования внимания, добавляя цвет к вашим рисункам.
Инструмент Pen работает наоборот: линии более четкие, толстые и четкие. Инструмент Highlighter можно использовать для акцентирования внимания, добавляя цвет к вашим рисункам.
Несколько предустановленных цветов и дизайнов доступны уже в 9Категория 0244 Pens — выберите одну из них, чтобы начать рисовать. Кроме того, вы можете создать свой собственный, нажав кнопку Добавить перо и выбрав один из инструментов, перечисленных в раскрывающемся меню.
Это добавит новый дизайн ручки в категорию Ручки с раскрывающимся меню настроек. Отсюда вы можете установить толщину и цвет инструмента «Перо» с предварительным просмотром дизайна пера вверху.
Вы можете отредактировать их в будущем, наведя курсор на дизайн пера и нажав значок стрелки в левом нижнем углу.
Выбрав и настроив инструмент рисования пером, вы можете начать рисовать прямо в документе Word.
Создание холста для рисования в Word
Word позволяет рисовать в документе Word без ограничений. Однако, если вы предпочитаете рисовать на гораздо меньшей площади документа Word, вы можете вставить холст для рисования.
Холст для рисования объединяет ваш рисунок в единый объект, который затем можно перемещать, изменять размер или копировать в другое место. Для этого нажмите Кнопка Drawing Canvas в разделе Insert на вкладке Draw .
Это вставит холст в ваш документ Word. Вы сможете рисовать только внутри границ объекта холста — все, что нарисовано за его пределами, будет игнорироваться.
Проектирование документов Microsoft Word
Несмотря на то, что он не предназначен для рисования, вы все же можете использовать фигуры, линии и рисунки пером от руки для создания упрощенных изображений в Microsoft Word. Вы можете использовать фигуры, чтобы создать блок-схему или диаграмму, или использовать рисунки от руки, чтобы продемонстрировать свои навыки художественного рисования.
Вы также можете вставлять и редактировать изображения в Microsoft Word, но не забывайте об основной цели Word. Если вы разрабатываете новые документы, вы можете предпочесть использовать стандартные блоки, которые помогут вам создавать их быстрее.
Связанные элементы:Microsoft, Microsoft Office, Microsoft Word
Страница не найдена — Nuffield Foundation
Страница не найдена — Nuffield FoundationСтраница, которую вы ищете, не может быть найдена. Пожалуйста, попробуйте использовать либо главное меню, либо поиск по сайту.
Поиск проектов, новостей, воздействия, событий
Поиск
Образование 640 Когнитивные и некогнитивные навыки 32Curriculum и субъект. образование и навыки 93Начальное образование 128Q-Step 26Эффективность школы 45Среднее образование 153Особые образовательные потребности и инвалидность 53Системные проблемы образования 97justice 230 к правосудию 36 Административное правосудие 23Civil юстиции 21 Корт. Опыт и доказательства 18 КРИМИНАЛЬНОГО ПРАВИНА 22DOMESTIC ЗНАКИ 5 ИСКУССТВА И ПРАВАМИ 16 СВЯЗАНСКОГО ПРАВИТЕЛЬСТВА 130 ПРИВАТ И ПРОМЕМОЙ ЗАКОН 2SOCIAL LAWERESEAREDARIAL IDSIDEVION. СООТВЕТСТВЕННАЯ ИСКОЛЬНАЯ ИСКОЛЬНАЯ ИСКОЛЬНАЯ ИСКОЛЬНАЯ ИСКОЛЬНАЯ ИСКОЛЬНАЯ ИСКОЛЬНАЯ ИСКОЛЬНАЯ ИСМЕНА. 19 327Прогнозирование преступности 2Данные для общественного блага 27Цифровой вред и дезинформация 33Цифровая интеграция и исключение 14Цифровые навыки 16Цифровое общество 47Инвалидность 13Экономика, государственные расходы и услуги 175Этническая принадлежность 47Семья и динамика семьи 115Гендер 42Глобальное неравенство в отношении здоровья дети и нуждающиеся дети 73Психическое здоровье 90Musculoskeletal conditions 11Pensions 16Physical health 43Poverty and living standards 107Productivity and innovation 6Public health 150Social media 2Socioeconomics of ageing 24Socioeconomics of early adulthood 40Sports science 1Substance misuse 11Tax 46Trust in democracy 65Valuing data 5
Опыт и доказательства 18 КРИМИНАЛЬНОГО ПРАВИНА 22DOMESTIC ЗНАКИ 5 ИСКУССТВА И ПРАВАМИ 16 СВЯЗАНСКОГО ПРАВИТЕЛЬСТВА 130 ПРИВАТ И ПРОМЕМОЙ ЗАКОН 2SOCIAL LAWERESEAREDARIAL IDSIDEVION. СООТВЕТСТВЕННАЯ ИСКОЛЬНАЯ ИСКОЛЬНАЯ ИСКОЛЬНАЯ ИСКОЛЬНАЯ ИСКОЛЬНАЯ ИСКОЛЬНАЯ ИСКОЛЬНАЯ ИСКОЛЬНАЯ ИСМЕНА. 19 327Прогнозирование преступности 2Данные для общественного блага 27Цифровой вред и дезинформация 33Цифровая интеграция и исключение 14Цифровые навыки 16Цифровое общество 47Инвалидность 13Экономика, государственные расходы и услуги 175Этническая принадлежность 47Семья и динамика семьи 115Гендер 42Глобальное неравенство в отношении здоровья дети и нуждающиеся дети 73Психическое здоровье 90Musculoskeletal conditions 11Pensions 16Physical health 43Poverty and living standards 107Productivity and innovation 6Public health 150Social media 2Socioeconomics of ageing 24Socioeconomics of early adulthood 40Sports science 1Substance misuse 11Tax 46Trust in democracy 65Valuing data 5
ProjectsNewsEventsImpactOpinionPublicationsSeriesReportsEducation 640Cognitive and non-cognitive skills 32Curriculum and subject choice 30Early years 161Education рабочая сила 74Образовательная оценка 28Высшее образование 91-я языко и грамотность 78lifelong Learning 14nuffield Исследования. 5Равенство и права человека 16Семейная юстиция 130Частное и коммерческое право 2Социальное право 9Молодежная юстиция 21welfare 757Artificififice 33.shisted Dying 1augmented Reality 0 Обязанности. и семейная динамика 115Гендер 42Глобальное неравенство в отношении здоровья 11Жилье 24Доход и богатство 115Неравенство и социальная мобильность 206Вопросы поколений 35Рынок труда 101Забота о детях и нуждающихся детях 73Психическое здоровье 90Заболевания опорно-двигательного аппарата 11Пенсии 16Физическое здоровье 43Бедность и уровень жизни 107Производительность и инновации 6Общественное здравоохранение 150Социальные сети 2Социоэкономика старения 24Социоэкономика раннего взросления 40Спортивная наука 1Злоупотребление психоактивными веществами 11Налоги 46Доверие к демократии 65Оценка данных 5
5Равенство и права человека 16Семейная юстиция 130Частное и коммерческое право 2Социальное право 9Молодежная юстиция 21welfare 757Artificififice 33.shisted Dying 1augmented Reality 0 Обязанности. и семейная динамика 115Гендер 42Глобальное неравенство в отношении здоровья 11Жилье 24Доход и богатство 115Неравенство и социальная мобильность 206Вопросы поколений 35Рынок труда 101Забота о детях и нуждающихся детях 73Психическое здоровье 90Заболевания опорно-двигательного аппарата 11Пенсии 16Физическое здоровье 43Бедность и уровень жизни 107Производительность и инновации 6Общественное здравоохранение 150Социальные сети 2Социоэкономика старения 24Социоэкономика раннего взросления 40Спортивная наука 1Злоупотребление психоактивными веществами 11Налоги 46Доверие к демократии 65Оценка данных 5
Ознакомьтесь с нашими проектами
Благосостояние | 2022 – 2023
Пересмотр политики на рынке труда для будущего работы
Посмотреть проект
Новый
Образование | 2022 – 2023
Перевод в школу Северной Ирландии без экзаменов в 2021 году
Посмотреть проект
Новый
Образование | 2022 – 2023
Повышение успеваемости учащихся с ООП и инвалидностью
Посмотреть проект
Новый
Правосудие | 2022 – 2024
Ребенок в первую очередь: изучение сотрудничества детей в системе правосудия по делам несовершеннолетних
Посмотреть проект
Новый
Образование | 2022 – 2024
Опыт дополнительного образования детей от 14 до 16 лет в Англии
Посмотреть проект
Новый
Благосостояние | 2022 – 2024
Связь между когнитивными нарушениями и эксплуатацией в Англии
Посмотреть проект
Новый
Благосостояние | 2022 – 2023
Влияние автоматического зачисления на пенсию и COVID-19 на сберегательное поведение
Посмотреть проект
Новый
Правосудие | 2022 – 2024
Административная справедливость в цифровом государстве всеобщего благосостояния
Посмотреть проект
Новый
Благосостояние | 2022 – 2024
Жизнь детей в переменчивых местах
Посмотреть проект
Новый
Благосостояние | 2022 – 2023
Влияние автоматического зачисления на пенсию и COVID-19 на сберегательное поведение
Посмотреть проект
Новый
Образование | 2022 – 2024
Долгосрочное влияние пособия на содержание образования
Посмотреть проект
Новый
Образование | 2023 – 2025
Помогают ли субтитры на одном языке детям научиться читать?
Посмотреть проект
Новый
Благосостояние | 2022 – 2024
Связь между когнитивными нарушениями и эксплуатацией в Англии
Посмотреть проект
Новый
Образование | 2022 – 2024
Опыт дополнительного образования детей от 14 до 16 лет в Англии
Посмотреть проект
Новый
Правосудие | 2022 – 2024
Ребенок в первую очередь: изучение сотрудничества детей в системе правосудия по делам несовершеннолетних
Посмотреть проект
Новый
Образование | 2022 – 2023
Повышение успеваемости учащихся с ООП и инвалидностью
Посмотреть проект
Новый
Образование | 2022 – 2023
Перевод в школу Северной Ирландии без экзаменов в 2021 году
Посмотреть проект
Новый
Образование | 2022 – 2023
Практика преподавания начальных наук, опыт и достижения учеников
Посмотреть проект
Новый
Образование | 2022 – 2024
Долгосрочное влияние пособия на содержание образования
Посмотреть проект
Новый
Образование | 2023 – 2025
Помогают ли субтитры на одном языке детям научиться читать?
Посмотреть проект
Новый
Благосостояние | 2022 – 2024
Связь между когнитивными нарушениями и эксплуатацией в Англии
Посмотреть проект
Новый
Правосудие | 2022 – 2024
Child First: изучение сотрудничества детей в системе правосудия по делам несовершеннолетних
Посмотреть проект
Новый
Образование | 2022 – 2023
Движение и рассказывание историй для приемных детей
Посмотреть проект
Новый
Образование | 2022 – 2024
Исследовательское обучение языку и грамотности: рандомизированное контрольное исследование
Посмотреть проект
Новый
2022 – 2025
Разработка классов математики с учетом языка
Посмотреть проект
В процессе
Благосостояние | 2022 – 2024
Сельские активы: взгляды на политику и практику децентрализованных стран
Посмотреть проект
В процессе
Благосостояние | 2022 – 2024
Интеграция на основе природы: соединение сообществ с природой/в природе
Посмотреть проект
Сообщено
Образование | 2020 – 2022
Этические принципы, лежащие в основе совместного производства с молодежью
Посмотреть проект
Сообщено
Образование | 2020 – 2022
Могут ли математические приложения повысить ценность обучения?
Посмотреть проект
Сообщено
Благосостояние | 2020 – 2022
Реалии COVID: малообеспеченные семьи во время пандемии
Посмотреть проект
Сообщено
Благосостояние | 2020 – 2020
Как население Великобритании получает информацию о COVID-19
Посмотреть проект
Сообщено
Образование | 2019 – 2020
Систематический обзор ученой степени и путей трудоустройства
Посмотреть проект
Сообщено
Образование | Благосостояние | 2020 – 2020
Измерение разрыва в уровнях образования в 16-19 лет
Посмотреть проект
Сообщено
Образование | 2019 – 2022
«Неуправляемые» школы: может ли решение Ofsted помешать устойчивому улучшению?
Посмотреть проект
Сообщено
Образование | 2014 – 2015
Исследовательская программа Nuffield Languages Inquiry и Nuffield Languages Program
Посмотреть проект
Сообщено
Образование | 2003 – 2003
Nuffield Review of 14-19 Education and Training
Посмотреть проект
Увидеть всеПоследние
Последние
Как рисовать в Microsoft Word
Хотя Microsoft Word может быть не первым инструментом рисования, о котором вы подумали, его инструменты рисования относятся к малоизвестным функциям, которые просты в освоении и удобны в использовании.
Эти инструменты рисования бывают разных форм и форм, включая стрелки, баннеры, выноски, квадраты, круги, звезды и формы блок-схем, которые можно использовать для создания изображений или иллюстраций.
Содержание
Если вы ищете подходящее изображение или картинку для добавления в документ и не можете найти именно то, что вам нужно, вы можете нарисовать его в Word с помощью инструментов рисования.
Рисуете ли вы, делаете визуальные заметки или наброски, вот как рисовать в Microsoft Word, чтобы добавить индивидуальности вашему проекту.
Как рисовать в Microsoft WordСуществует несколько типов рисунков, которые можно создавать в Word, включая основные линии и фигуры, фигуры произвольной формы и многое другое. Давайте узнаем, как рисовать в Word, используя предопределенные формы и доступные инструменты рисования.
Скриншоты взяты из Microsoft Word для macOS. Пользователи Windows также могут выполнить те же действия.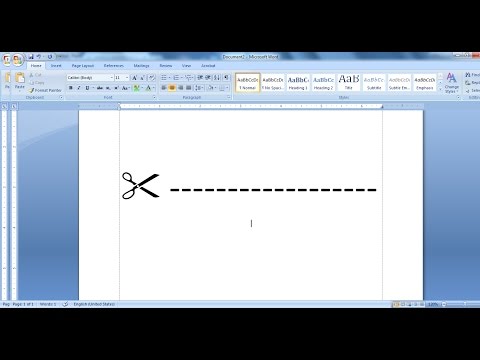
Если вы хотите рисовать в документе простые фигуры, Word предлагает несколько форм.
- Чтобы нарисовать основные линии и фигуры, откройте документ Word. Выберите «Вставка » > «Фигуры » на панели инструментов.
- Выберите фигуру, которую хотите нарисовать, начните и перетащите ее в конечную точку в том месте, где вы хотите разместить фигуру в документе. Вы можете выбрать маркеры изменения размера фигуры и перетащить их, чтобы изменить ее размер, а затем отпустить, как только вы получите желаемый размер.
При желании вы можете отформатировать фигуру, открыв Формат средств рисования вкладка. На этой вкладке представлены различные параметры, позволяющие изменить цвет, внешний вид и стиль фигуры, которую вы добавляете в документ.
- Чтобы изменить внешний вид и цвет фигуры, выберите фигуру, чтобы открыть вкладку Формат , где вы можете играть с цветовыми эффектами или редактировать тип линии контура фигуры и многое другое.

- На вкладке Формат вы можете выбрать предопределенный стиль , изменить цвет фигуры, выбрав Shape Fill или измените цвет контура с помощью параметра Shape Outline . Вы также можете использовать параметр Эффекты формы , чтобы добавить тени и другие эффекты или выбрать фигуру и ввести в нее текст.
- Если вы хотите переключиться на другую форму, например, с квадрата на круг, выберите Формат > Редактировать форму > Изменить форму и выберите предпочтительную форму.
Если вам нужна определенная фигура, но вы не можете найти ее среди предопределенных фигур, вы можете нарисовать ее самостоятельно, используя фигуры произвольной формы. Существует два способа создания произвольных фигур с помощью мыши или трекпада:
- Использование произвольной формы: Scribbles для нарисованных от руки фигур
- Использование произвольной формы: Shape для фигур с прямыми или изогнутыми сегментами
Чтобы создать рисунок произвольной формы с помощью Scribbles:
- Выберите Вставка > Фигуры > Произвольная форма: Scribble .

- Затем выберите область, в которой вы хотите нарисовать фигуру фристайла, и перетащите ее в любое место, чтобы нарисовать ее.
Чтобы нарисовать произвольные фигуры:
- Выберите Вставка > Фигуры > Произвольная форма: Фигура .
- Создайте сегменты кривых или прямых линий по своему усмотрению, выбрав начальную точку и перетащив ее в конечную точку. Повторите процесс, если вы хотите нарисовать серию прямых линий или сегментов кривой.
Примечание . Если вам сложно рисовать фигуры произвольной формы в Word, вы можете попробовать рисовать в Microsoft Paint и позже вставить изображение в Word.
Как рисовать в Word с помощью холста для рисованияЕсли вам нужно сгруппировать фигуры вместе, вы можете создать холст для рисования и добавить в него фигуры.
- Чтобы создать холст для рисования, выберите Вставка > Фигуры > Новый холст для рисования .

- Затем переместите холст для рисования в нужное место в документе, и ваши фигуры будут перемещаться вместе с холстом. Вы можете перетаскивать маркеры изменения размера, чтобы изменить размер холста, и выберите Формат , чтобы придать холсту цвет заливки или форму контура.
Примечание . Хотя вам не обязательно нужен холст для рисования при работе с объектами рисования в Word, вы можете использовать его в качестве организационного средства для добавления соединителей между фигурами или для работы с несколькими объектами рисования.
Как рисовать в Word с помощью инструментов «Перо»Если вы хотите рисовать более сложные фигуры, инструменты пера Microsoft Word позволят вам сделать это вместо использования основных линий или фигур произвольной формы.
- Чтобы рисовать с помощью инструментов пера Word, выберите Рисование , а затем выберите Перо , Карандаш или Маркер .

- С помощью мыши нажмите, удерживайте и перетащите, чтобы создать фигуру и добавить нужные элементы. После этого снова нажмите кнопку Draw .
- Выберите раскрывающееся меню, чтобы изменить цвет или толщину инструмента, и выберите то, что вы хотите. Вы также можете выбрать Больше цветов , чтобы получить доступ ко многим другим цветам помимо 16 доступных стандартных цветов.
- Вы также можете добавить спецэффектов включая радугу, лаву, галактику, океан, золото, розовое золото, серебро и бронзу.
Word предлагает инструмент Ластик в меню инструментов рисования, чтобы стереть любые ошибки в ваших рисунках. Ластик бывает трех типов:
- Малый ластик для стирания небольшой области
- Ластик для штрихов для стирания всего штриха
- Ластик среднего размера для стирания большей области
Чтобы стереть маленькую или большую область, нажмите, удерживайте и перетащите указатель мыши на область, которую хотите удалить. Если вы хотите удалить линию, выберите «Ластик обводки» и щелкните линию, чтобы стереть ее.
Если вы хотите удалить линию, выберите «Ластик обводки» и щелкните линию, чтобы стереть ее.
Если вы хотите улучшить свой документ Word, вы можете добавить рисунок вместо использования основных линий и форм или фигур произвольной формы.
Вы можете добавить SmartArt, изображения, диаграммы, картинки или объекты рисования, такие как WordArt, блок-схемы, диаграммы и многое другое. Эти объекты рисования являются частью Word, и вы можете улучшать или изменять их с помощью шаблонов, цветов, границ и других эффектов.
- Чтобы добавить рисунок в Word, выберите область документа, в которой вы хотите создать рисунок. Выберите Insert > Shapes и выберите SmartArt, Picture, Clip Art, Chart или Screenshot .
- На вкладке Формат можно изменить форму, добавить к ней текст или сгруппировать выбранные фигуры.
 Вы также можете рисовать, используя параметры Freeform или Scribble.
Вы также можете рисовать, используя параметры Freeform или Scribble.
Если у вас есть текст, который вы хотите обвести вокруг рисунка, вы можете сделать это с помощью вкладки Формат в меню инструментов рисования.
- Чтобы обтекать рисунок текстом, выберите рисунок, а затем выберите Обтекание текстом на вкладке Формат .
- Затем выберите вариант обтекания текста: Квадрат, В линию с текстом, Сквозь, Плотно, Сверху и снизу, За текстом, или Перед текстом .
- Если ваш рисунок имеет неправильную форму, вы можете обтекать его текстом, выбрав Формат фигуры > Упорядочить > Обтекание текста и выбрав Редактировать точки обтекания .
Измените границу, выбрав и перетащив точки границы. Это также позволяет вам контролировать, как текст обтекает рисунок.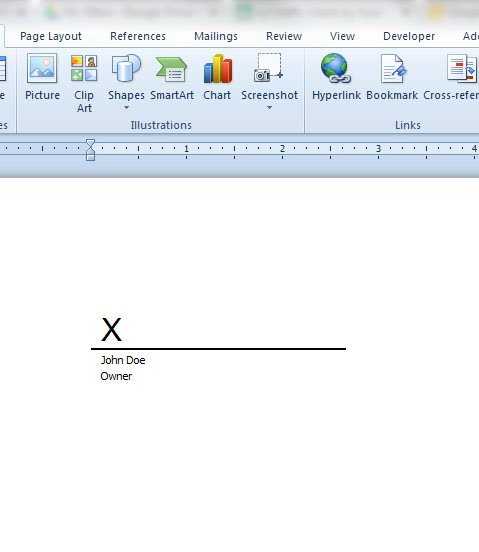
Другой способ добавления рисунков в документ Word — использование графических изображений премиум-класса. Вы можете получить доступ к тысячам шаблонов Word из магазина Elements или GraphicRiver, профессионально разработанных для максимального эффекта.
Испытайте свои творческие способностиНезависимо от того, используете ли вы мышь, трекпад, сенсорный экран или цифровое перо, инструменты рисования в Word помогут вам создавать фигуры, добавлять заметки, редактировать текст и многое другое.
Сочетайте свои рисунки с красивыми шрифтами в Word и создавайте документы, которые привлекают внимание читателей.
Элси — технический писатель и редактор, уделяющий особое внимание Windows, Android и iOS. Она пишет о программном обеспечении, электронике и других технических темах, ее конечная цель — помочь людям с полезными решениями их повседневных технических проблем в простом, прямом и непредвзятом стиле. Она имеет степень бакалавра искусств в области маркетинга и в настоящее время получает степень магистра в области коммуникаций и новых медиа.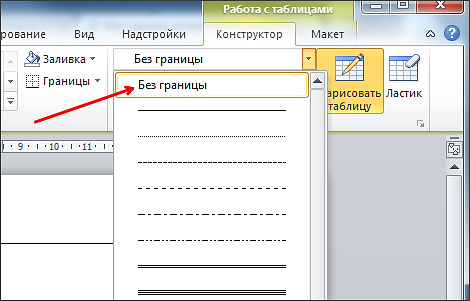
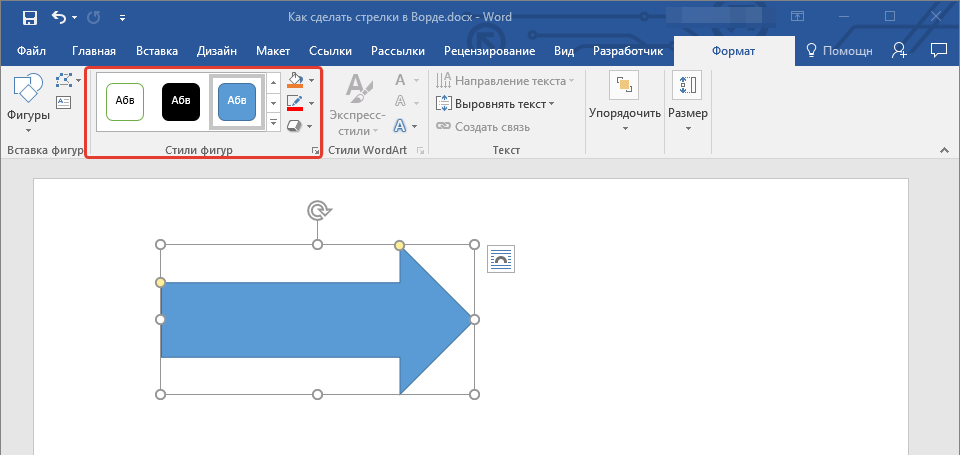

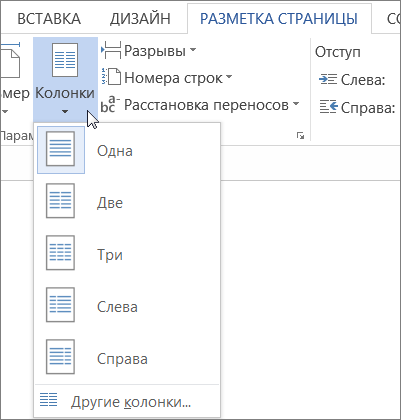 1).
1).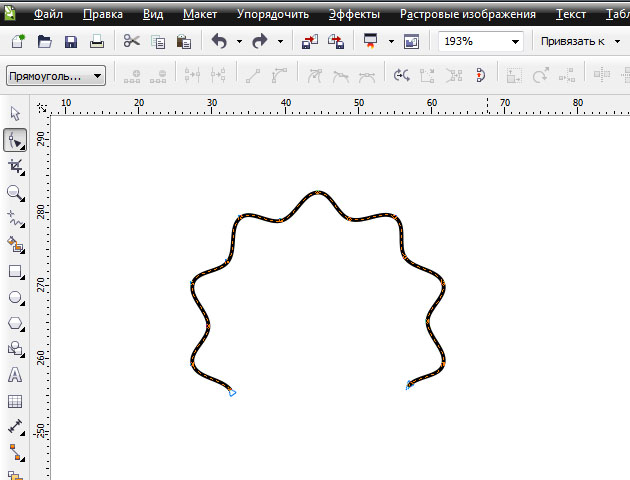 Ставим курсор в начале строки
Ставим курсор в начале строки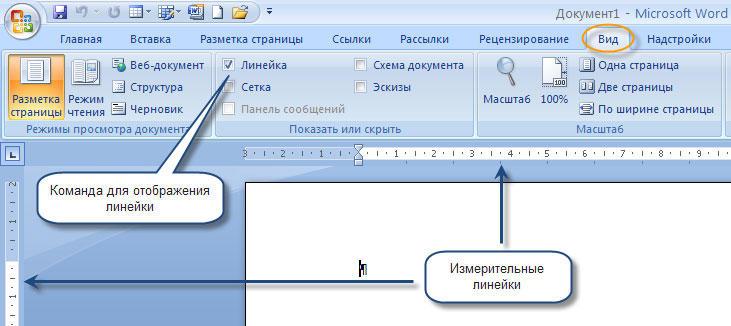
 Выбираем положение полосы горизонтальное или вертикальное
Выбираем положение полосы горизонтальное или вертикальное Нажимаем на клавишу «Фигуры»
Нажимаем на клавишу «Фигуры»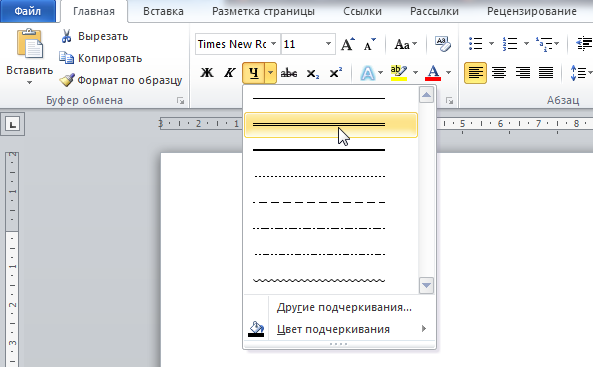 Выбираем пункт «Горизонтальная линия»
Выбираем пункт «Горизонтальная линия» Нажимаем на таблицу, а после – на маркер ее перемещения в левом вернем углу
Нажимаем на таблицу, а после – на маркер ее перемещения в левом вернем углу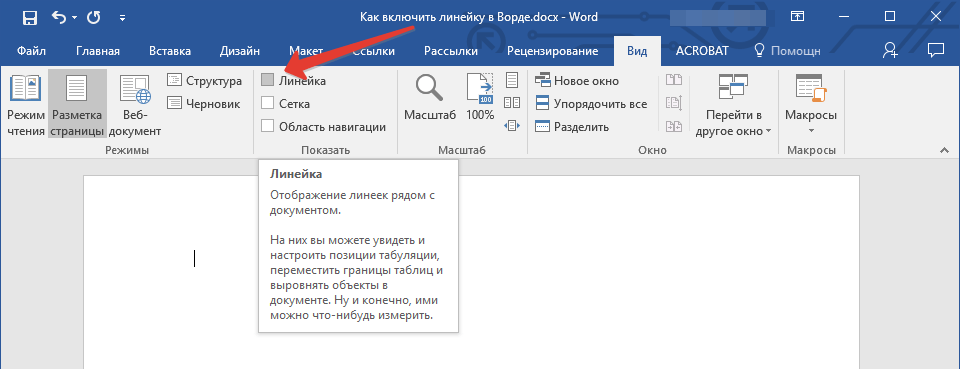
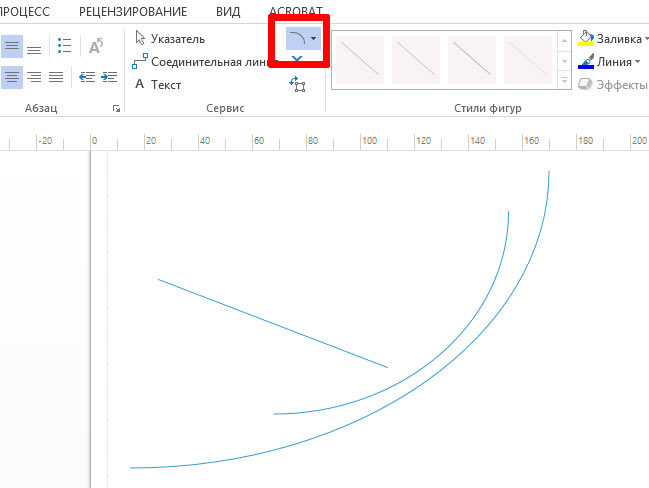


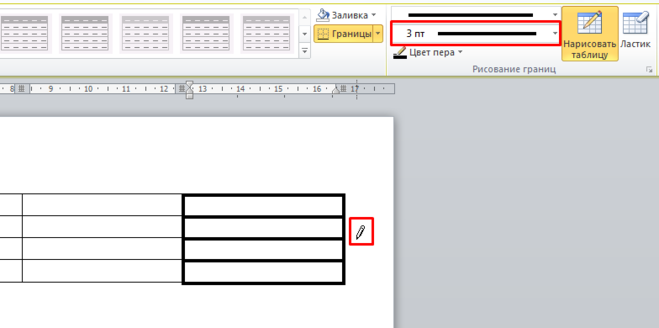





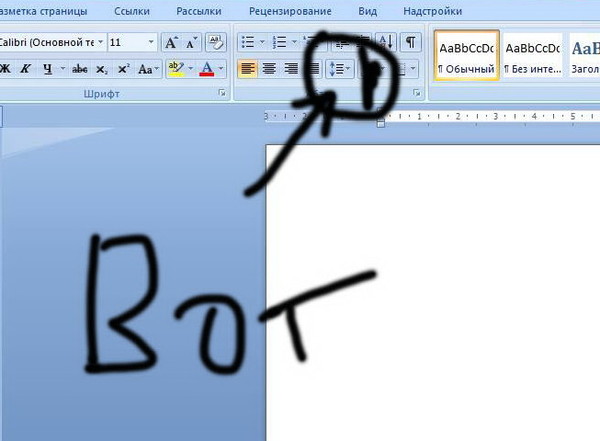
 …
… Это вставит в ваш документ простую сплошную линию, которую вы можете оставить как есть или настроить.
Это вставит в ваш документ простую сплошную линию, которую вы можете оставить как есть или настроить. 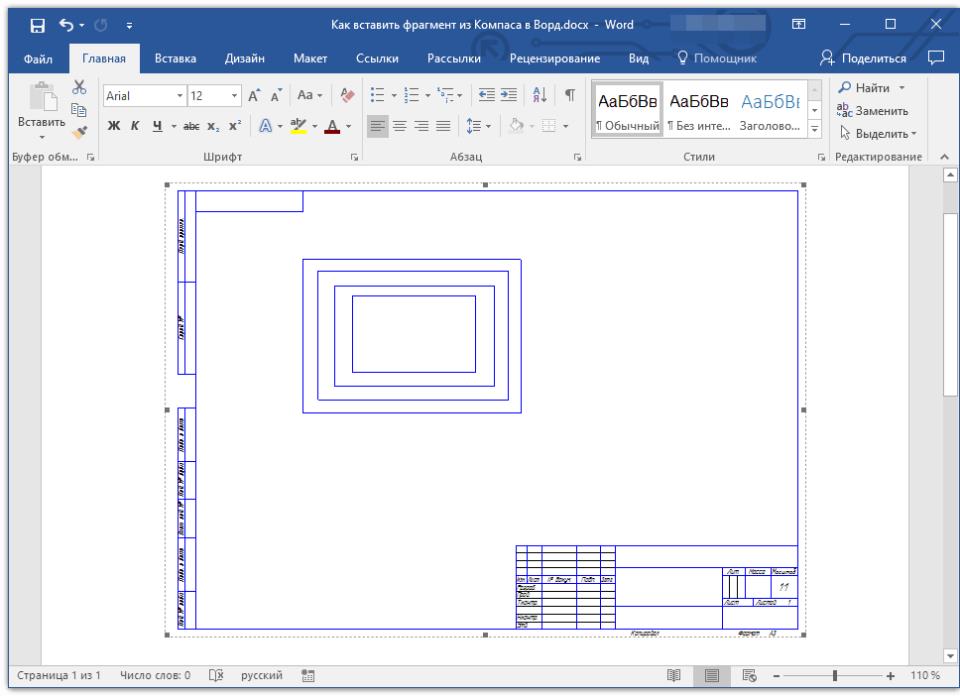
 Затем в разделе «Линии» раскрывающегося меню «Фигуры» выберите либо предпоследний значок (произвольная форма), либо последний значок (каракули).
Затем в разделе «Линии» раскрывающегося меню «Фигуры» выберите либо предпоследний значок (произвольная форма), либо последний значок (каракули).
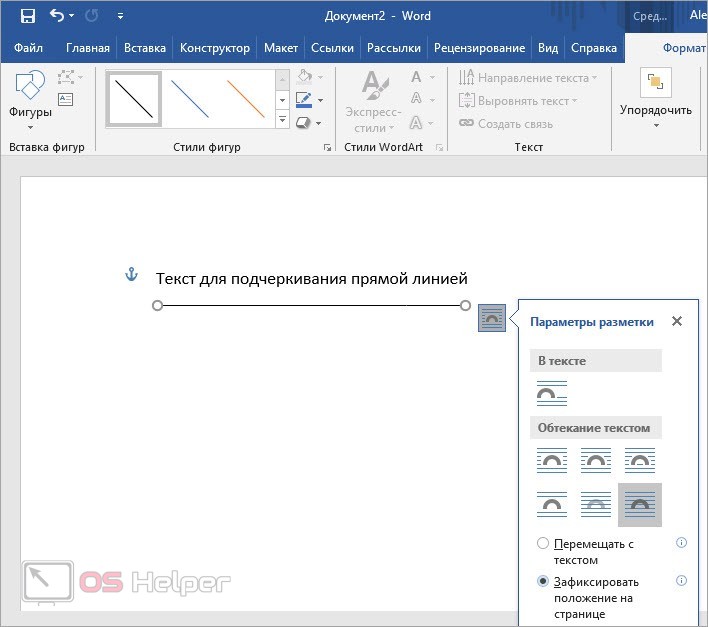


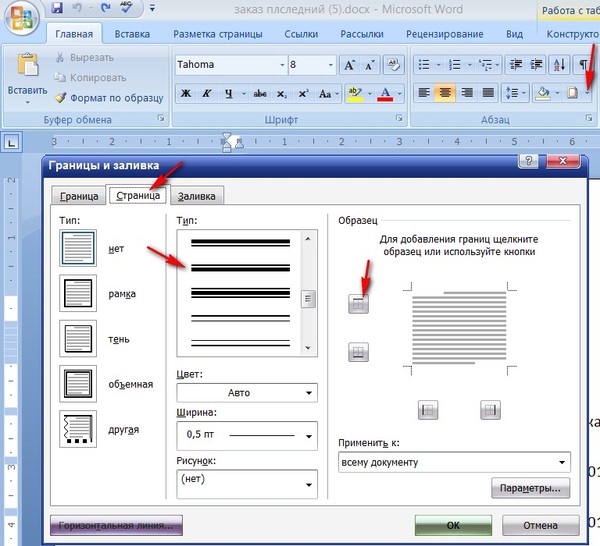 Вы также можете рисовать, используя параметры Freeform или Scribble.
Вы также можете рисовать, используя параметры Freeform или Scribble.