Настройка POP, IMAP и SMTP для Outlook.com
Outlook.com
Почта
Почта
Настройка POP, IMAP и SMTP для Outlook.com
Outlook.com Еще…Меньше
Если вы пытаетесь добавить вашу учетную запись на Outlook.com в другое почтовое приложение, вам могут потребоваться параметры POP, IMAP или SMTP для Outlook.com. Вы можете найти их ниже или по ссылке Настройка POP и IMAP на Outlook.com.
Если вы хотите добавить учетную запись Outlook.com на смарт-устройство, например на камеру безопасности дома, вам потребуется пароль приложения. Дополнительные информации см. в Outlook.com учетной записи в другом почтовом приложении или на смарт-устройстве.
Если вы хотите добавить учетную запись Outlook.com в другую почтовую программу, поддерживающую протокол POP или IMAP, используйте указанные ниже параметры сервера.
Примечания:
-
Доступ по протоколу POP отключен по умолчанию. Сведения о его включении см. в разделе Включение доступа по протоколу POP в Outlook.com.
-
Outlook.com не требуется безопасная проверка пароля (SPA).
Сведения о сервере входящей и исходящей почты одинаковы.
-
Имя сервера IMAP outlook.office365.com
-
Порт IMAP: 993
org/ListItem»>
-
Имя pop-сервера outlook.office365.com
-
POP-порт: 995
-
Метод шифрования POP
-
Имя SMTP-сервера: smtp-mail.outlook.com
org/ListItem»>
-
Метод шифрования SMTP Starttls
Метод шифрования IMAP TLS
Порт SMTP: 587
Если вы хотите получать доступ к почте в Outlook.com по протоколу POP, вам потребуется включить его.
-
Выберите Параметры > Просмотреть все параметры Outlook > Почта > Синхронизация электронной почты.
-
В разделе параметров POP и IMAP выберите Да в строке Разрешить устройствам и приложениям использовать протокол POP.

-
Нажмите Сохранить.
Если вы пытаетесь подключить другую учетную запись к Outlook.com с помощью протокола POP, вам может понадобиться изменить некоторые настройки вашего почтового провайдера для того, чтобы наладить подключение, которое могло быть заблокировано.
-
Для учетных записей Gmail с доступом по протоколу POP, выполните указанные ниже действия.
-
Для учетных записей Yahoo с доступом по протоколу POP, выполните указанные ниже действия.
org/ListItem»>
При использовании других провайдеров электронной почты следует обратиться к ним за инструкциями для разблокировки подключения.
Ошибка подключения может появиться, если вы настроили учетную запись Outlook.com как IMAP в нескольких почтовых клиентах. Мы работаем над исправлением и обновим эту статью, когда у нас будет больше информации. В настоящее время попробуйте следующее обходное решение:
-
Перейдите на страницу https://account.live.com/activity и войдите в систему, указав адрес электронной почты и пароль учетной записи, в которой возникает проблема.
-
В разделе Недавние действия найдите событие Тип сеанса, которое соответствует времени последней ошибки подключения, и щелкните его, чтобы развернуть.

-
Нажмите кнопку Это я, чтобы разрешить подключение по протоколу IMAP.
-
Попробуйте подключиться к учетной записи с помощью IMAP-клиента.
Дополнительные сведения о том, как пользоваться страницей «Недавние действия», см. в статье Что такое страница «Недавние действия»?.
Если вы используете Outlook.com для доступа к учетной записи, использующей домен, который не является @live.com, @hotmail.com или @outlook.com, возможно, вы не сможете синхронизировать свои учетные записи с помощью IMAP. Чтобы устранить эту проблему, удалите подключенную учетную запись IMAP в Outlook.com и перенастроите ее как подключение ПО POP. Чтобы получить инструкции по перенастройке учетной записи для использования POP, обратитесь к поставщику учетной записи электронной почты.
Если вы используете учетную запись GoDaddy, следуйте этим инструкциям, чтобы изменить параметры учетной записи GoDaddy для использования подключения по протоколу POP. Если использование протокола POP не решило проблему, или необходимо включить протокол IMAP ( отключен по умолчанию), следует обратиться в службу поддержки GoDaddy.
Есть дополнительные вопросы?
|
Чтобы получить поддержку в Outlook.com, щелкните здесь или выберите в строке меню и введите запрос. Если вам не удастся решить проблему самостоятельно, прокрутите страницу вниз до надписи Все еще нужна помощь? и выберите Да. Чтобы связаться с нами в Outlook.com, необходимо войти в систему. Если не удается войти, щелкните здесь. |
||
|
Дополнительные сведения об учетной записи Майкрософт и подписках см. |
||
|
|
Чтобы получить справку и устранить неполадки с другими продуктами и службами Майкрософт, укажите свою проблему здесь. |
|
|
Публикуйте вопросы, следите за обсуждениями и делитесь знаниями в сообществе Outlook.com. |
См. также
Что такое протоколы IMAP и POP?
Параметры почтовых протоколов POP и IMAP для Outlook
Параметры POP, IMAP и SMTP
Outlook
Начало работы
Настройка учетных записей
Настройка учетных записей
Параметры POP, IMAP и SMTP
Outlook для Microsoft 365 Outlook для Microsoft 365 для Mac Outlook 2021 Outlook 2021 for Mac Outlook 2019 Outlook 2019 для Mac Outlook 2016 Outlook 2016 для Mac Outlook 2013 Outlook в Интернете Outlook.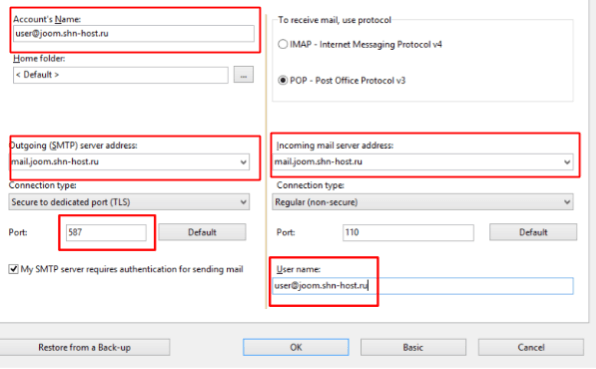 com Outlook 2010 Outlook 2007 Outlook для Mac 2011 Календарь для Windows 10 Календарь Outlook для Windows 10 Outlook для iOS Почта Outlook для Windows 10 Еще…Меньше
com Outlook 2010 Outlook 2007 Outlook для Mac 2011 Календарь для Windows 10 Календарь Outlook для Windows 10 Outlook для iOS Почта Outlook для Windows 10 Еще…Меньше
Вы можете использовать Outlook для чтения и отправки почты из yahoo, Gmail, Hotmail и других учетных записей электронной почты. Если вы хотите вручную добавить в Outlook другую учетную запись электронной почты, вам может потребоваться воспользоваться расширенными настройками. См. статью Добавление учетной записи электронной почты Outlook.
Вам нужны параметры серверов входящих сообщений поставщика услуг электронной почты (POP или IMAP) и сервер исходящая почта (SMTP). Вот список этих параметров для нескольких поставщиков услуг электронной почты. Если вы не видите здесь свои записи, попросите поставщика услуг электронной почты предоставить их вам.
|
Поставщик услуг электронной почты |
IMAP Параметры |
Pop Параметры |
SmTP Параметры |
|
Microsoft 365 Outlook Hotmail Live. |
Сервер: outlook.office365.com Порт: 993 Шифрование: SSL/TLS |
Сервер: outlook.office365.com Порт: 995 Шифрование: SSL/TLS |
Сервер: smtp.office365.com Порт: 587 Шифрование: STARTTLS |
|
MSN |
Сервер: imap-mail.outlook.com Порт: 993 Шифрование: SSL/TLS |
Сервер: pop-mail.outlook.com Порт: 995 Шифрование: SSL/TLS |
Сервер: smtp-mail. Порт: 587 Шифрование: STARTTLS |
См. также
POP, IMAP и SMTP для Outlook.com
Добавление других учетных записей электронной почты на Outlook.com
Подключение учетные записи электронной почты в Outlook Интернете (Microsoft 365)
Вы можете также получить помощь от других пользователей Outlook.com на нашем форуме сообщества или получить справку, нажав кнопку Обратиться в службу поддержки ниже.
|
Чтобы получить поддержку в Outlook.com, щелкните здесь или выберите в строке меню и введите запрос. Если вам не удастся решить проблему самостоятельно, прокрутите страницу вниз до надписи Все еще нужна помощь? и выберите Да. Чтобы связаться с нами в Outlook.com, необходимо войти в систему. Если не удается войти, щелкните здесь. |
||
|
Дополнительные сведения об учетной записи Майкрософт и подписках см. в разделе Справка по учетной записи и выставлению счетов. |
||
|
|
Чтобы получить справку и устранить неполадки с другими продуктами и службами Майкрософт, укажите свою проблему здесь. |
|
|
Публикуйте вопросы, следите за обсуждениями и делитесь знаниями в сообществе Outlook.com. |
Получите доступ к вашей Hotmail.
 it Outlook.com почте через IMAP — September 2022
it Outlook.com почте через IMAP — September 2022Hotmail.it поддерживает IMAP / SMTP
Это значит, что вам не надо использовать Hotmail.it браузерный интерфейс! Вы можете просматривать свою почту использую другие почтовые приложения (like Mailbird, Microsoft Outlook или Mozilla Thunderbird). Работа с почтой на вашем компьютере сделает вас более продуктивным и ваша почта будет всегда в зоне доступности, даже когда у вас нет доступа к интернету.
Настройте Ваш Hotmail.it Аккаунт с Вашей Почтовым Клиентом Используя IMAP
Для того, чтобы получить доступ к Hotmail.it почте из приложения на компьютере, вам надо IMAP и SMTP настройки ниже:
- IMAP Настройки
- SMTP Настройки
- POP3 Settings
| Hotmail.it Outlook.com IMAP Сервер | imap-mail.outlook.com |
| IMAP порт | 993 |
| IMAP безопасность | SSL |
| IMAP имя пользователя | Ваш почтовый адрес |
| IMAP пароль | Ваш Hotmail. it пароль it пароль |
| Hotmail.it Outlook.com SMTP Сервер | smtp-mail.outlook.com |
| SMTP порт | 587 |
| SMTP безопасность | TLS |
| SMTP имя пользователя | Ваш полный почтовый адрес |
| SMTP пароль | Ваш Hotmail.it пароль |
| Hotmail.it Outlook.com POP3 Server | pop-mail.outlook.com |
| POP3 port | 995 |
| POP3 security | SSL |
| POP3 username | Your full email address |
| POP3 password | Your Hotmail.it password |
Трудности с IMAP? Откройте для себя Mailbird.
Mailbird автоматически найдет настройки вашей учетной записи.
Пользователи любят наш почтовый клиент.
Trustpilot
Введите вашу почту, чтобы получить ссыку и установить приложение на комьютер
Получить больше инструкций?
Проверьте нашу полную инструкцию для вашего почтового приложения
- Mailbird 3 шаги
- Gmail 5 шаги
- Outlook 5 шаги
- Thunderbird 4 шаги
- Windows Mail 6 шаги
Ваше полное имя
Ваш почтовый адрес
Шаг 1: Введите ваше имя и почту. Нажмите Продолжить.
Нажмите Продолжить.
Шаг 2: Mailbird автоматически обнаруживает настройки вашей почты. Нажмите Продолжить.
Step 3: Настройка завершена! Вы можете Добавить больше аккаунтов или начать использовать Mailbird.
Бонус-руководство: Как настроить IMAP / POP3 & SMTP E-mail почту в Gmail
Шаг 1: В верхнем правом углу, нажмите Настройки и Просмотреть все найстроки.
Шаг 2: Выберите Аккаунт и Импорт и затем нажмите на Добавить новый аккаунт.
Ваш почтовый адрес
Шаг 3: Введите адрес электронной почты, который Вы хотели бы добавить.
Шаг 4: Выберите один из двух вариантов.
Ваш почтовый адрес
Ваш пароль
imap-mail. outlook.com
outlook.com
993
Шаг 5: Введите следующую информацию, чтобы закончить настройку.
Шаг 1: Нажмите на вкладку Файл в верхнем левом углу Outlook приложения.
Шаг 2: Нажмите добавить аккаунт.
Ваш почтовый адрес
Шаг 3: Введите вашу новую электронную почту и нажмите Соединиться
Шаг 4: На следующем экране, выберите IMAP
imap-mail.outlook.com
993
SSL
smtp-mail.outlook.com
587
TLS
Шаг 5: Добавьте следующую информацию и нажмитеДалее
Шаг 1: В Mozilla Thunderbird, в меню выберите Настройки аккаунта.
Шаг 2: В левом нижнем углу, нажмите на Настройки аккаунта и Добавить Почтовый адрес…
Ваше полное имя
Ваш почтовый адрес
Ваш пароль
Шаг 3: Введите ваш почтовый адрес и нажмите н Настроить вручную…
imap-mail.outlook.com
993
SSL
smtp-mail.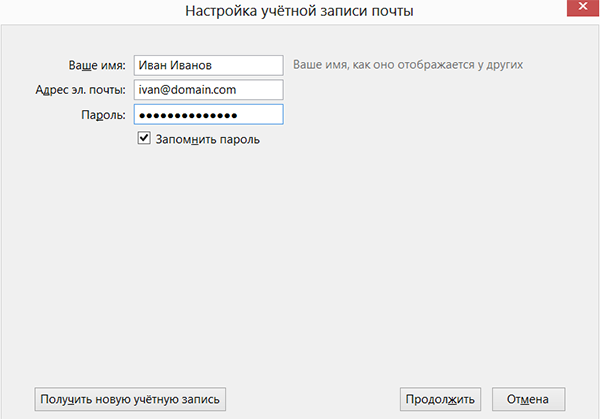 outlook.com
outlook.com
587
TLS
Шаг 4: Добавьте следующую информацию и нажмите Завершить
Шаг 1: Нажмите на значок Настройки в нижнем левом углу.
Шаг 2: Нажмите на Управление аккаунтами.
Шаг 3: Нажмите на + Добавить аккаунт.
Шаг 4: Нажмите Расширенные Настройки.
Шаг 5: Нажмите на электронную почту.
Ваше полное имя
Ваш почтовый адрес
imap-mail.outlook.com
smtp-mail.outlook.com
Шаг 6: Введи следующую информацию в соответствующие поля.
Часто задаваемые вопросы
Здесь мы собрали некоторые часто задаваемые вопросы для Hotmail.it с ответами
Контент
- Какая разница между IMAP и SMTP?
- Mailbird поддерживает IMAP? / Mailbird поддержиает POP3?
- Что означает ‘порт’ в настройках электронной почты?
- Как мне понять, что я должен использовать: POP3 или IMAP?
- Могу я использовать Mailbird на устройствах Mac?
- Как я могу скачать свои старые письма?
- Как я могу вручную настроить Hotmail.
 it на Mailbird?
it на Mailbird? - Как Mailbird защищает мою приватность?
1. Какая разница между IMAP и SMTP?
В узком смысле, IMAP подключается к серверу вашего почтового провайдера и используется для получения почты, когда SMTP используется для отправки почты на другие сервера.
IMAP (Internet Message Access Protocol) это протокол, который гарантирует, что Ваш почтовый провайдер сохранит все ваши сообщения и каталоги на своих собственных серверах. Именно поэтому, используете вы приложение на компьютере или в браузере, вы всегда сможете подключиться к вашей почте и просмотреть все письма, которые вы получили, потому что ваш провайдер обязан держать их на своих серверах.
STMP (Simple Mail Transfer Protocol) это протокол для отправки электронной почты с вашей почты на другие. Этот протокол позволяет, почтовому приложению подключиться к серверам вашего провайдера для отправки почты, особенно для отправки вашей почты на другие сервера.
Вернуться к ЧЗВ
2. Mailbird поддерживает IMAP? / Mailbird поддержиает POP3?
Да. Mailbird использует IMAP или POP3 для подключения к большинству email провайдерам. Кроме того, Mailbird использует технологии, которые позволяют обнаружить настройки серверов автоматически, Вам лишь необходимо ввести адрес электронной почты.
Mailbird использует IMAP или POP3 для подключения к большинству email провайдерам. Кроме того, Mailbird использует технологии, которые позволяют обнаружить настройки серверов автоматически, Вам лишь необходимо ввести адрес электронной почты.
Если Mailbird не может обнаружить настройки серверов, вы можете настроить почту вручную введя детали серверов вашего поставщика: такие как IMAP или POP3 Порт и IMAP или POP3 Безопасность.
Вам также необходимо ввести имя пользователя и пароль для доступа к электронной почте.
Вернуться к ЧЗВ
3. Что означает ‘порт’ в настройках электронной почты?
Вы можете считать, что ‘порт’ это адресный номер. Так же само как IP адрес определяет нахождение компьютера, порт определяет приложение, работающее нам компьютере.
There are a few common port numbers, always use the recommended settings to configure your email server to Mailbird.
Вернуться к ЧЗВ
4. Как мне понять, что я должен использовать: POP3 или IMAP?
Если для Вас важно сохранить место на компьютере, или Вас беспокоит сохранность писем, то лучше выбрать IMAP. Это означает, что ваши письма будут сохранены на северах вашего провайдера.
Это означает, что ваши письма будут сохранены на северах вашего провайдера.
POP3 скачает все письма на компьютер и будет хранить их локально на вашем компьютере, а затем удалит из сервера. Это очистит место на сервере, но если что-то случиться с вашим компьютером, вы не сможете восстановить письма.
Прочитайте эту статью, чтобы узнать больше об их различиях и возможностях.
Вернуться к ЧЗВ
5. Могу я использовать Mailbird на устройствах Mac?
В данный момент, мы работаем над созданием копии Mailbird для устройств Mac! К сожалению, это значит, что, на данный момент, Mailbird не доступен для обладателей устройств Apple. Если вы бы хотели узнать первым, когда Mailbird станет доступен для обладателей Mac, нажмите здесь.
Вернуться к ЧЗВ
6. Как я могу скачать свои старые письма?
Если Ваши старые письма все еще доступны на вашем аккаунте, они будут автоматически загружены. IMAP протокол сихронизирует ваши сообщения и каталоги с информацией, хранящейся на серверах вашего провайдера, делая возможным управлять вашей почте на каждом компьютере, подключенным к вашей почте.
Как только вы добавитеr Hotmail.it аккаунт в Mailbird, вы получите доступ ко всей вашей почте мгновенно.
Важно: Если вы храните вашу почту на локальном сервере, вы не сможете импортировать их согласно IMAP протоколу.
Вернуться к ЧЗВ
7. Как я могу вручную настроить Hotmail.it на Mailbird?
Эта страница поможет Вам настроить Вашу почту на Mailbird. Шаг 6 описывает ручную настройку.
Вернуться к ЧЗВ
8. Как Mailbird защищает мою приватность?
Наша Политика Приватности и Условия Использования полность отвечают European General Data Protection Regulation (GDPR), 25 May 2018.
Mailbird не может прочитать вашу персональную информацию. Это включает ваше сообщения, вложения и пароли к почте. Mailbird это локальный почтовый клиент на вашем компьютере и все приватные данные остаются вашими и только вашими.
Вы можете нам написать напрямую в любое время, чтобы узнать какую информацию о вас или вашем аккаунте. Пожалуйста напишите на support@getmailbird. com.
com.
Вернуться к ЧЗВ
У вас другой провайдер почты?
Нажмите на вашего провайдера ниже, чтобы узнать как получить доступ к вашему аккаунту через IMAP:
Jazztel.es Google Mail Gmx.ru GMX Freemail Gmx.tm GMX Freemail Gmx.it GMX Freemail Gmx.pt GMX Freemail Gmx.net GMX Freemail Gmx.at GMX Freemail Gmx.de GMX Freemail Gmx.ch GMX Freemail Gmx.org GMX Freemail
Настройка Почты Hotmail в Outlook • Протокол smtp
Как только все настройки будут подобраны, мы увидим соответствующее сообщение (см. скриншот ниже), после чего можно нажать кнопку «Готово» и приступать к получению и отправке писем. В случае, если вы желаете, чтобы система запомнила ваш пароль, и вам не пришлось его вводить при каждом приеме почты, поставьте галочку возле пункта Запомнить пароль ;. Специальный программный комплекс, который берет на себя задачу обеспечения пересылки e-mail сообщений между пользователями — как своими, так и пользователями сторонних сервисов.
Отправка электронных e-mail сообщений — одна из основных операций, которую постоянно применяют в офисной работе. Введение деловой переписки, отправка коммерческих предложений, или просто общение с друзьями — все это стало возможных благодаря использованию электронной почты, и знанию о том, как настроить клиент outlook для работы с gmail почтой.
Введение деловой переписки, отправка коммерческих предложений, или просто общение с друзьями — все это стало возможных благодаря использованию электронной почты, и знанию о том, как настроить клиент outlook для работы с gmail почтой.
Давайте посмотрим на это с технической стороны. Для обеспечения возможности пересылки e-mail нам нужен некий сервис, который возьмет на себя техническое обеспечение процесса, и программа клиент, в которой мы сможем создавать новые сообщение, и просматривать поступившие.
С этой точки зрения, почтовый клиент Microsoft Outloock и почтовый сервис Gmail от компании Google — самые популярные на данный момент. И сейчас мы покажем вам, как настроить их должным образом, для совместной работы.
Мнение эксперта
Коротченков Дмитрий Николаевич, специалист по вопросам мобильной связи и интернета
Со всеми вопросами смело обращайтесь ко мне, я помогу.
Задать вопрос эксперту
Отличия их в том, что классический входил в состав пакета Microsoft Ofice, в то время как Express был предустановлен в операционной системе. Если возникли проблемы, смело обращайтесь ко мне!
Если возникли проблемы, смело обращайтесь ко мне!
Почтовые сервисы и пошаговая инструкция настройки — Outlook
Техническая информация
Для начала, давайте познакомимся с технологиями, которые используются в процессе создания и отправки электронных сообщений. А уже потом посмотрим, как будет работать почтовый сервис Gmail в программе outlook.
А Вы можете обойтись без смартфона?
ДаНет
Почтовый клиент
Программа, предоставляющая пользователю графический интерфейс, с помощью которого можно создавать, редактировать и отправлять электронные сообщения. Почтовый клиент также хранит в себе поступившую почту, предоставляя возможность ее просмотра и чтения.
Почтовый сервис
Специальный программный комплекс, который берет на себя задачу обеспечения пересылки e-mail сообщений между пользователями — как своими, так и пользователями сторонних сервисов.
Протокол SMTP
Современный протокол, используемый для передачи электронных сообщений
Протокол POP3
Современный протокол, который позволяет почтовым клиентам получать электронные сообщения, загружая из с удаленного почтового сервиса.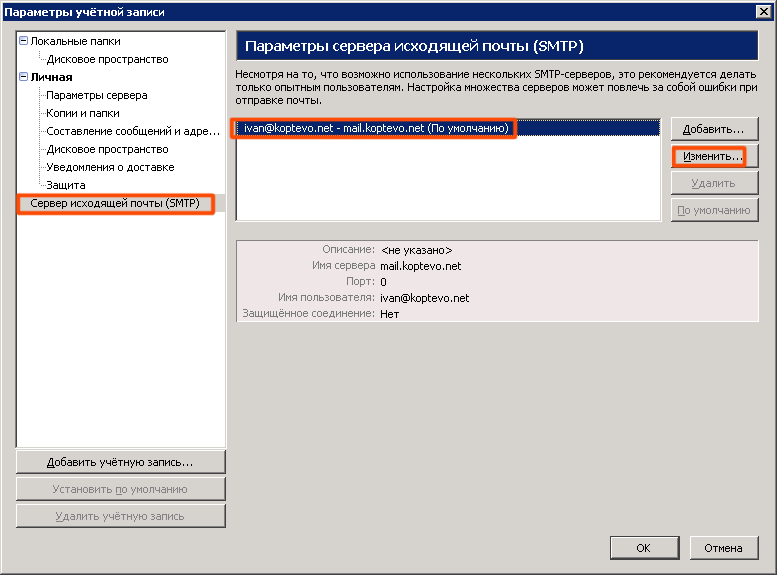
Откройте Microsoft Office Outlook 2013. Возможно два варианта: Вы первый раз запускаете программу после установки или Вы уже пользовались программой ранее. Переключитесь на вкладку Сервер исходящей почты и поставьте галочку напротив пункта SMTP-серверу требуется проверка подлинности. Затем выберите вариант Ручная настройка или дополнительные типы серверов , введите свой адрес электронной почты, пароль и перейдите к следующему окну.
Сбор данных о POP3/IMAP и SMTPДанные для настройки почтового клиента можно найти у каждого провайдера услуг почтового хостинга, однако процесс поиска может отличаться.
В этом разделе мы расскажем, как найти необходимые данных в панели управления Hostinger. Зайдите в раздел Почтовые аккаунты в вашей панели управления Hostinger.
Нажав на Почтовые аккаунты, в Деталях электронной почты будет необходимая вам информация.
Запишите или скопируйте эту информацию в блокнот или просто оставьте страницу открытой. Она понадобится вам для настройки почты Outlook.
Она понадобится вам для настройки почты Outlook.
Мнение эксперта
Коротченков Дмитрий Николаевич, специалист по вопросам мобильной связи и интернета
Со всеми вопросами смело обращайтесь ко мне, я помогу.
Задать вопрос эксперту
Однако для доступа к электронной почте через почтовый клиент вам понадобятся данные серверов входящей IMAP POP и исходящей SMTP почты. Если возникли проблемы, смело обращайтесь ко мне!
Настройка почты Mail ru в Outlook В» Компьютерная помощь
Тип учетной записи выбираем «IMAP», либо «POP3» — если требуется настроить учетную запись для работы по этому протоколу. Если вы хотите иметь возможность воспользоваться полученными сообщениями, находясь за другим компьютером, вы можете включить функцию, которая позволит оставлять полученные сообщения на сервере. В открывшемся окне Расширенная настройка выберите POP , если хотите настроить почту по протоколу POP3, или IMAP , если настраиваете почту по протоколу IMAP.
Порядковая настройка
Порядковая настройка Outlook производится следующим образом:
- Включить программу. В открывшемся окне выбрать «Учетные записи электронной почты».
- Затем кликнуть на «Добавить новую», затем «Далее».
- В списке серверов выбрать РОРЗ.
- В строке «Введите имя» внести свои персональные данные, в «Адрес электронной почты» вписать свой электронный адрес, напротив «Пользователя» и «Пароля» указать полное имя ящика, пароль доступа к нему. На пустых полях сервера входящей и исходящей почты набрать mail/ваше доменное имя. Кнопкой «Далее» подтвердить изменения.
- Затем кликнуть на «Другие настройки», выбрать «Сервер исходящей почты» и отметить «SMTP-серверу требуется проверка личности».
- Сохранить нажатием «Ок».
Мнение эксперта
Коротченков Дмитрий Николаевич, специалист по вопросам мобильной связи и интернета
Со всеми вопросами смело обращайтесь ко мне, я помогу.
Задать вопрос эксперту
Переключитесь на вкладку Сервер исходящей почты и поставьте галочку напротив пункта SMTP-серверу требуется проверка подлинности.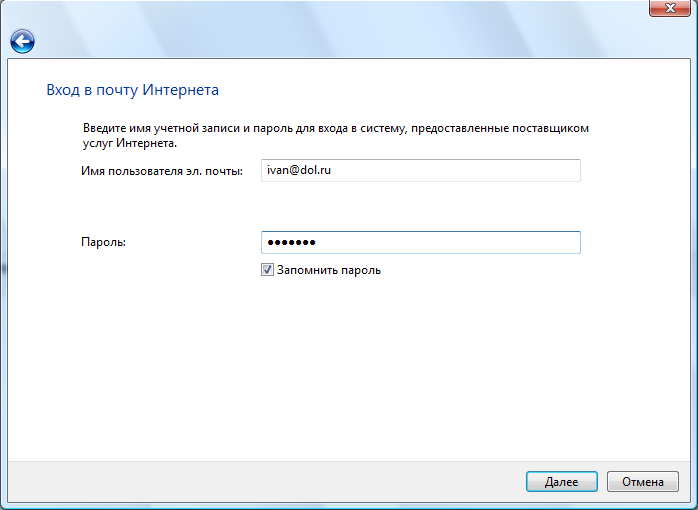 Если возникли проблемы, смело обращайтесь ко мне!
Если возникли проблемы, смело обращайтесь ко мне!
Настройка Outlook. Пошаговая инструкция.
- Открыть приложение, в меню «Сервис» найти «Учетные записи» и кликнуть на них.
- Нажать вкладку «Почта», затем «Добавить». Справа появится окошко, где необходимо выбрать «Почта».
- Ввести фамилию и имя хозяина почтового ящика.
- В «Электронной почте» добавить нужный адрес.
- В «Серверах электронной почты» указать РОРЗ, а в нижних полях написать необходимый почтовый домен.
- Во «Входе в почту Интернета» в «Учетной записи» написать логин пользователя и указать пароль на соответствующей строке.
- Сохранить все действия кнопками «Далее» и «Готово».
Настройка для Yandex
- Запустить Outlook.
- Зайти в «Сервис», выбирать «Настройка учетных записей».
- В появившемся окне нажать на «Создать».
- Когда откроется «Создание учетной записи», помечаете «Настроить вручную параметры сервера или дополнительные типы серверов», потом «Далее».

- В новом окошке выберите «Электронная почта», затем в «Параметрах электронной почты Интернета» набираете следующее: ваше имя, которое получатель увидит, когда получит от вас письмо, адрес своей почты. В нужных полях указываете pop.yandex.ru как входящий, smtp.yandex.ru как исходящий. В «Пользователе» указываете свой логин на этом провайдере. Например, если адрес [email protected], то необходимо вписать только первую часть. В строке пароля указываете свой.
- В «Настройке электронной почты Интернета» на «Сервере исходящей почты» помечаете «SMTP-сервер» и нижнюю строку «Аналогично серверу для входящей почты».
- Затем в «Дополнительно» выбираете шифрованное подключение и функцию сохранения копии переписки на сервере.
Сохраняетесь кнопкой «Ок». Настройка Outlook для Yandex завершена.
ПоддержкаЕсли у Вас остались вопросы или есть жалобы — сообщите оператору
Как сделать настройки сервера Hotmail для IMAP, POP3 и SMT
Партнерское раскрытие: Полная прозрачность — некоторые ссылки на нашем веб-сайте являются партнерскими ссылками, и если вы используете их для совершения покупки, мы будем получать комиссию без дополнительных затрат для вас (вообще никакой!).
Hotmail, ныне известный как outlook.com, — один из первых поставщиков услуг электронной почты. Как и любой другой почтовый сервис, к Hotmail можно получить доступ с любого компьютера, подключенного к Интернету.
Но знаете ли вы, что вы можете получить доступ к своему почтовому ящику даже с рабочего стола ?? Да, вы поняли меня правильно. Вы можете иметь доступ не только ко всей своей электронной почте на локальном компьютере, но и на других устройствах, включая iPhone, Android и планшет.
Существует ряд локальных почтовых клиентов, таких как outlook express, thunderbird и т. Д., Которые позволяют вам получить доступ к вашему почтовому ящику прямо на вашем компьютере или других подобных устройствах.
Но для того, чтобы связать свой почтовый сервер с почтовыми клиентами, вам необходимо знать настройки сервера Hotmail.
Hotmail обеспечивает доступ к почтовому ящику с сервера на ваш компьютер по трем протоколам IMAP, POP3 и SMTP. Где и IMAP, и POP3 служат одной цели и называются протоколами сервера входящей почты Hotmail.
С другой стороны, SMTP называется протоколом сервера исходящей почты Hotmail. В сегодняшнем руководстве мы подробно рассмотрим, какие настройки SMTP, IMAP и POP3 и какой протокол лучше других, просто следите за обновлениями!
Настройки сервера Hotmail — очень важная часть, которую нужно делать очень осторожно. Если не сделать это должным образом, вы не сможете установить соединение между вашим почтовым клиентом и почтовым сервером. В результате вы не сможете получить доступ к своему почтовому ящику с компьютера или мобильного телефона.
Прежде чем перейти к настройке, давайте взглянем на некоторые моменты, которые необходимо знать!
IMAP или POP3 что лучше ??
Как я упоминал выше, и IMAP, и POP3 служат одной цели. Но есть большая разница в работе с обоими протоколами.
Протокол POP3 не позволяет вашему почтовому клиенту синхронизироваться с почтовым сервером. Это означает, что предположим, что ваш почтовый клиент связан с вашим сервером, и все ваши электронные письма загружены на ваше устройство, будь то компьютер, мобильное устройство или любое другое совместимое устройство.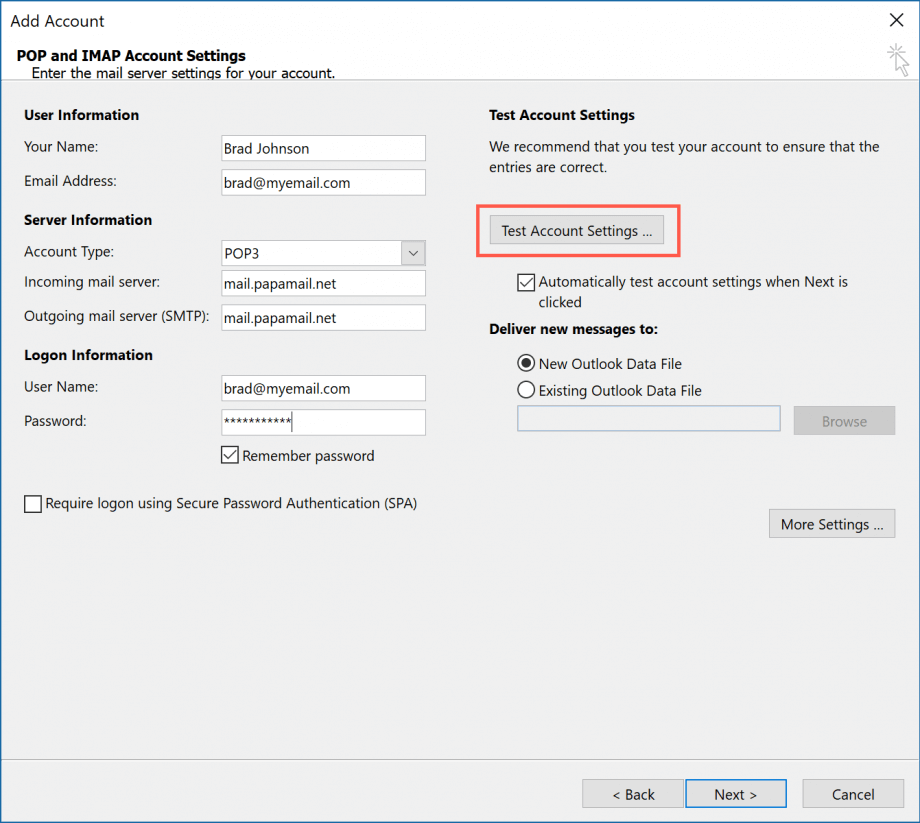
Теперь, если вы удалите какое-либо электронное письмо после прочтения его в почтовом клиенте на одном устройстве, оно все еще может быть на вашем почтовом сервере или на любом другом устройстве, подключенном к этой учетной записи Hotmail.
Напротив, у IMAP такого недостатка нет. IMAP превосходит POP3 в том, что он поддерживает синхронизацию между всеми вашими устройствами и вашим почтовым сервером, подключенным к этой конкретной учетной записи.
Если вы прочитаете, ответите или удалите какое-либо сообщение, действие будет выполнено одновременно на всех подключенных устройствах. IMAP синхронизация во всех действиях на каждом устройстве.
Таким образом, во всех смыслах IMAP является лучшим выбором, чем POP3.
Теперь давайте посмотрим, какие настройки протоколов SMTP, IMAP и POP3 вам потребуются при подключении вашего почтового клиента к почтовому серверу.
Настройки Hotmail IMAP
IMAP отвечает за загрузку писем с вашего почтового сервера на ваш локальный компьютер. Зная разницу между обоими протоколами сервера входящей почты, вы, должно быть, решили перейти на IMAP, поскольку он помогает поддерживать синхронизацию между любым почтовым приложением и сервером.
Зная разницу между обоими протоколами сервера входящей почты, вы, должно быть, решили перейти на IMAP, поскольку он помогает поддерживать синхронизацию между любым почтовым приложением и сервером.
Если вы решили использовать IMAP, то для настройки вашего почтового клиента вам потребуются следующие настройки.
- сервер: imap-mail.outlook.com
- порт: 993
- Зашифрованное соединение: SSL
- Имя пользователя: Ваш адрес электронной почты
- Пароль: Ваш пароль
Настройки Hotmail POP3
Несмотря на то, что IMAP превосходит SMTP, но в других обстоятельствах вам может потребоваться выбрать POP3 в качестве протокола входящей почты. Итак, вот настройки POP3, которые вам нужно знать.
- сервер: pop-mail.outlook.com
- порт: 995
- Зашифрованное соединение: SSL
- Имя пользователя: Ваш адрес электронной почты
- Пароль: Ваш пароль
Примечание.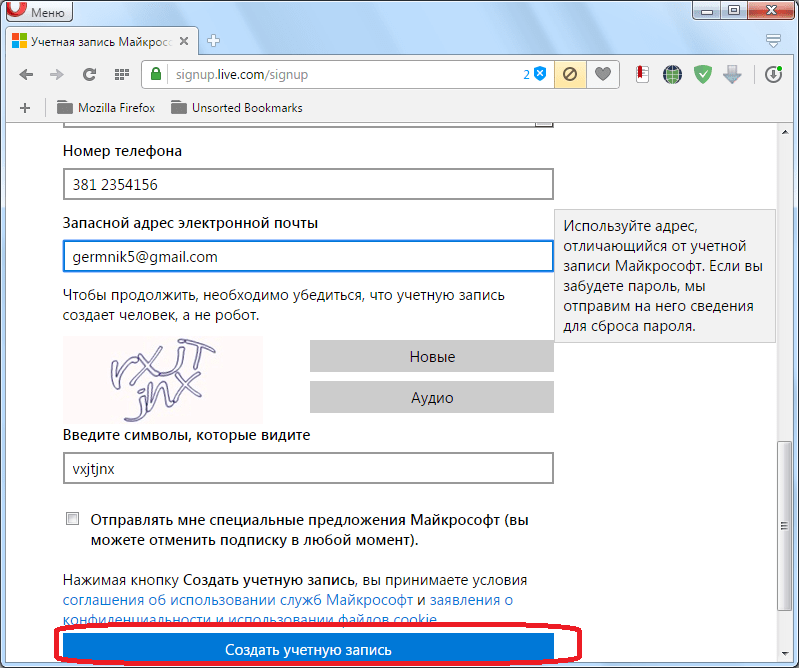 Чтобы настроить свой почтовый клиент по протоколу POP3, вам потребуется включить учетную запись Hotmail, чтобы разрешить доступ по протоколу POP. Метод для этого приведен ниже в руководстве.
Чтобы настроить свой почтовый клиент по протоколу POP3, вам потребуется включить учетную запись Hotmail, чтобы разрешить доступ по протоколу POP. Метод для этого приведен ниже в руководстве.
Настройки Hotmail SMTP
Ниже приведены настройки, которые вам потребуются для настройки вашего почтового клиента с протоколом SMTP в качестве сервера исходящей почты.
- сервер: smtp-mail.outlook.com
- порт: 25 (или 587, если 25 заблокировано)
- Аутентификация: Да
- Зашифрованное соединение:TLS
- Имя пользователя: Ваш адрес электронной почты
- Пароль: Ваш пароль
Настройки SMTP будут одинаковыми для обоих протоколов сервера входящей почты.
Включить доступ по протоколу POP в Hotmail
Чтобы включить доступ по протоколу POP, вам необходимо перейти в свою учетную запись Hotmail. Ниже я дал пошаговое руководство со скриншотами о том, как это сделать.
Шаг 1. Прежде всего, введите свои учетные данные и войдите в свою учетную запись Outlook или Hotmail.
Шаг 2. Как только вы окажетесь на домашней странице, нажмите на маленький значок шестеренки, расположенный в правом верхнем углу рядом с вашим именем и дисплеем. Если вы не можете найти опцию, см. Снимок экрана ниже.
Шаг 3. При нажатии на этот значок шестеренки внезапно открывается список опций. Один из вариантов — «Параметры», нажмите на это.
Шаг 4. Сейчас под Управление вашей учетной записью, нажмите на «Подключите устройства и приложения с помощью POP». Если вам сложно найти вариант, см. Ниже.
Шаг 5. Сейчас под Поп, выберите Включить и нажмите на Сохранить. Это оно!
Теперь, когда у вас есть вся необходимая информация о настройках сервера Hotmail, вы можете получать доступ к своей электронной почте со своего компьютера, Android или планшетов.
Теперь отправляйте столько писем, сколько хотите, читайте письма и удаляйте их, если хотите. Вы полностью синхронизированы с почтовым сервером.
Вы полностью синхронизированы с почтовым сервером.
Какие бы действия вы ни выполняли в своем почтовом клиенте на одном устройстве, будь то чтение электронной почты, ответ на него или его удаление, оно будет синхронизировано с вашим почтовым сервером и повлияет на каждое устройство, подключенное к этой конкретной учетной записи Hotmail. .
Вы полностью синхронизированы с почтовым сервером. Какие бы действия вы ни выполняли в своем почтовом клиенте на одном устройстве, будь то чтение электронной почты, ответ на него или его удаление, оно будет синхронизировано с вашим почтовым сервером и повлияет на каждое устройство, подключенное к этой конкретной учетной записи Hotmail. .
Но есть определенные требования, которым должен соответствовать ваш почтовый клиент, чтобы установить соединение и синхронизировать ваши электронные письма с почтовым сервером.
Убедитесь, что используемый почтовый клиент поддерживает доступ Hotmail HTTP. Поскольку Hotmail использует протокол HTTP для подключения почтовых клиентов к почтовым серверам.
Пришло время подвести итоги статьи. Надеюсь, это руководство было для вас полезным. Если вам понравилось руководство, и вы нашли информацию полезной, поделитесь им на своих общих носителях, чтобы другие люди могли извлечь из него пользу.
Если возникнут какие-либо сомнения или вопросы, не стесняйтесь оставлять комментарии ниже. Мы на расстоянии одного клика!
outlook для андроид настройка pop3
Содержание
- 1 Почтовый клиент gmail
- 2 Почтовый клиент yandex
- 3 Что нужно для настройки электронной почты на андроиде
- 4 Почтовый клиент оutlook
- 5 Настройка почты в почтовом приложении android
- 6 Выберите встроенное почтовое приложение android:
- 7 Чем отличаются почтовые клиенты
- 8 Yahoo!
- 9 Адресная книга
- 10 Возникают проблемы? обратитесь за помощью к нам
- 11 Встроенное приложение
- 12 Изменение настроек
- 13 Изменить настройки по протоколу ssl
- 14 Как добавить вложение к письму?
- 15 Как написать новое письмо в rambler почте?
- 16 Как настроить почту
- 17 Как настроить яндекс почту через pop3 и imap в ос android
- 18 Как настроить яндекс почту через pop3 и imap в сторонних приложениях
- 19 Как оформить письмо в rambler почте?
- 20 Как переслать письмо другому получателю (форварднуть)?
- 21 Как сменить пароль, если вы не можете получить доступ к ящику рамблер?
- 22 Как установить почту на телефон андроид
- 23 Настроить по протоколу imap
- 24 Настроить по протоколу pop3
- 25 Настройка почты pop3 на samsung
- 26 Общие настройки
- 27 Персональные настройки
- 28 Работа с imap
- 29 Работа с pop3
- 30 Ручная настройка imap
- 31 Ручная настройка pop3
- 32 Служба imap/smtp отключена
- 33 См.
 также
также - 34 Способы настройки электронной почты для андроида
- 35 Вывод
- 35.1 Узнайте больше о Huawei
Почтовый клиент gmail
Автор клиента Google. Как правило, именно это приложение установлено на смартфонах Андроид в качестве стандартного почтового приложения. Удобен тем, что не нужно скачивать программу дополнительно.
В чем удобство:
- регулярные обновления;
- поддержка всех наиболее распространённых email протоколов и сервисов;
- возможность подключения нескольких электронных ящиков.
Из минусов можно назвать:
- нестабильность работы на слабых смартфонах;
- достаточно тяжёлый (более 100 мб), особенно для бюджетного гаджета.
Для информации! Общая оценка почтовика Gmail в приложении Play Market – 4.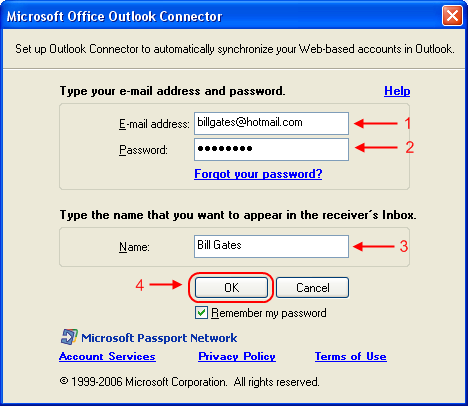 4. Пользователи отмечают удобство программного обеспечения и широкие возможности.
4. Пользователи отмечают удобство программного обеспечения и широкие возможности.
Почтовый клиент yandex
Яндекс.Почта – клиент-универсал, способный бесперебойно работать не только с одноименным сервисом. К нему без проблем можно подключить несколько электронных ящиков с разных платформ. К плюсам относят:
- работа в офлайн-режиме;
- активация функций по свайпу;
- автоматическая настройка.
Минусы не определены. Из чего можно сделать вывод, что приложение действительно качественное.
Почтовый клиент Яндекс.Почта является одним из самых популярных среди пользователей
Что нужно для настройки электронной почты на андроиде
Настройка электронной почты на Андроид не отнимет много времени, если пользователь будет знать:
- адрес и пароль электронного ящика, если он уже создан;
- способы настройки почты;
- различия разных почтовых клиентов (для тех, кто будет заводить электронный ящик впервые).
Ни одна современная сфера деятельности не обходится без электронной почты
Важно! Учетная запись и электронная почта – разные понятия, хотя зачастую для создания учетной записи используется адрес почтового ящика.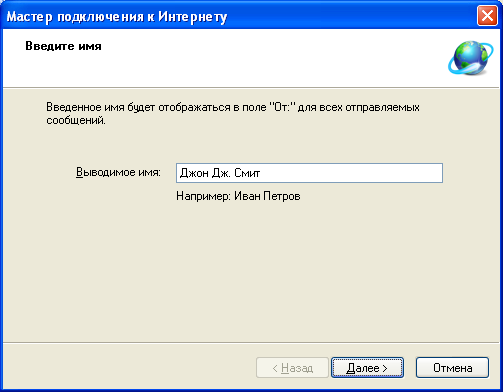
Почтовый клиент оutlook
Оutlook – разработка для мобильных телефонов корпорации Microsoft. Это приложение выбирают в первую очередь клиенты, для которых продукты Microsoft привычны и понятны. Однако и новичок отметит положительные стороны:
- простота интерфейса;
- поддержка других почтовых сервисов;
- возможность открывать файлы без перехода в другие приложения.
Однако этот клиент отказывается работать с русскими Yandex и Mail, что является большим недостатком.
На всякий случай! В программном обеспечении почти каждого почтового клиента предусмотрена возможность сохранения писем в облаке, что удобно при использовании и экономит память гаджета.
Разработчики почтовых клиентов дают возможность хранить письма в облачных хранилищах
Чтобы не потеряться в разнообразии почтовиков, стоит принять один факт: почтовые клиенты в большинстве своем похожи и способны удовлетворить базовые потребности пользователя.
Настройка почты в почтовом приложении android
Приложения Android могут отличаться в зависимости от модели устройства, поэтому инструкции могут не в точности соответствовать интерфейсу. Используйте их как общее руководство или обратитесь к справочной документации для конкретного устройства.
Используйте их как общее руководство или обратитесь к справочной документации для конкретного устройства.
Для простого управления электронной почтой и календарем рекомендуем использовать приложение Outlook для Android.
Выберите встроенное почтовое приложение android:
Сначала следует обновить приложение Gmail до последней версии.
Откройте на телефоне или планшете приложение Google Play Маркет.
В строке поиска введите «Gmail», затем нажмите кнопку Обновить.
Примечание: Если обновление недоступно, у вас уже установлена последняя версия.
Откройте приложение Gmail.
Коснитесь значка меню в левом верхнем углу > параметры > Добавить учетную запись > Exchange и Microsoft 365.
Важно: НЕ выбирайте «Outlook, Hotmail и Live», если вы хотите синхронизировать только почту, а не календарь/контакты.
Введите полный адрес электронной почты и нажмите кнопку Далее.
Введите пароль и нажмите Далее.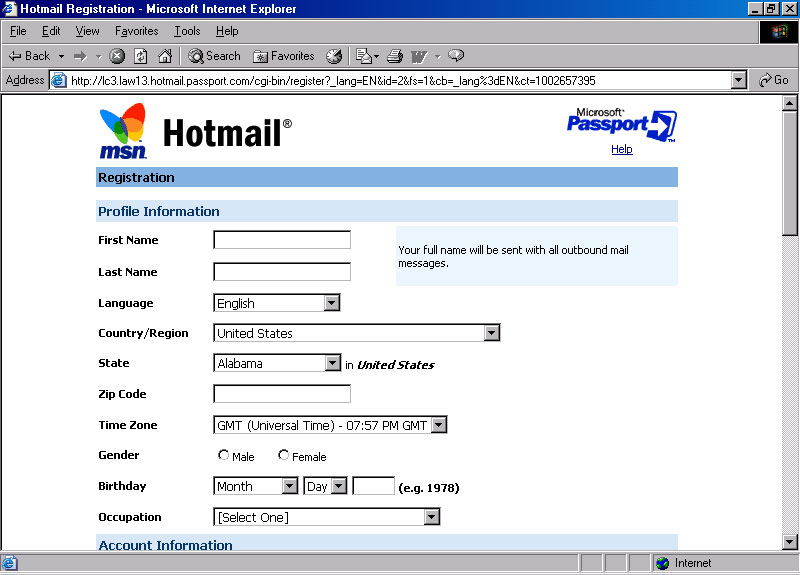
Выполните действия, описанные в статье тип учетной записи:
Чем отличаются почтовые клиенты
Перед тем, как настроить электронную почту на Android, нужно определиться с клиентом. Если уже есть действующий ящик, то на смартфон просто устанавливается соответствующее приложение. Если электронный ящик лишь предстоит создать, то интернет-пространство предлагает широкий выбор почтовиков. Список наиболее популярных:
Настройка андроид-телефона — пошаговая инструкция
Это далеко не полный список программ, предназначенных для выполнения почтовых функций. Почему пользователи отдают предпочтения именно этим приложениям? В чем их удобства и есть ли недостатки?
Yahoo!
И, наконец, рассмотрим последний сервис для регистрации – Yahoo!. У них также имеется удобная мобильная утилита, через которую вы сможете создать электронную почту за несколько нажатий:
- В Play Market впишите поисковой запрос «yahoo».
- На странице с приложением тапните по «Установить».

- После инсталляции откройте Yahoo Почта.
- На приветственном экране нажмите на Yahoo. Обратите внимание, что клиент позволяет также авторизовываться с помощью ящиков Google, Outlook и т. д.
- Нажмите «Зарегистрироваться».
- Вводите личные данные и предпочитаемый адрес ящика. Жмите «Продолжить».
Адресная книга
Пришло время рассказать немного о функции «Контакты». В Рамблере есть адресная книга, куда можно добавлять своих адресатов, чтобы у вас под рукой всегда была база адресов, с которыми вы часто связываетесь. Для доступа к контактам нажмите пиктограммку с человечком справа от кнопки написания нового письма.
Здесь собраны все электронные адреса, с которыми вы вели переписку в Рамблере. Контакты, которые имели место быть, но которые вы не заносили в адресную книгу вручную, попадают в раздел «Автоматические». Остальные адресаты заносятся в категорию «Ваши контакты». Для добавления контакта в список нажмите кнопку «Новый контакт».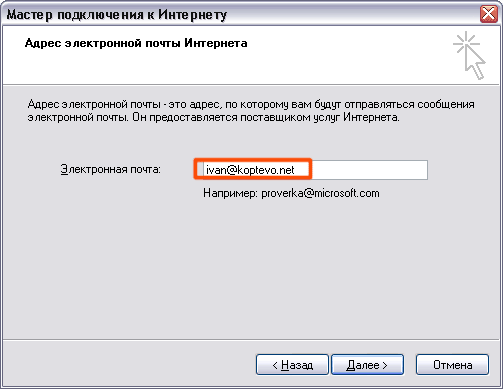
Возникают проблемы? обратитесь за помощью к нам
Эта статья обновлена 13 августа 2021 из-за вашего отзыва. Если вам по-прежнему нужна помощь в настройке электронной почты на устройстве с Android, сообщите нам свой вопрос, используя поле примечания ниже, чтобы мы могли решить ее в будущем.
Встроенное приложение
На устройства под управлением Android, приложение Gmail предустанавливают вместе с ОС, поэтому его не нужно загружать отдельно. Настройка софта выглядит так:
- Запустите ПО — бывает спрятано в отдельной папке с названием «Google» или «Софт». Выберите почту для авторизации — для наглядности используем Гугл.
- Введите адрес электронной почты или номер телефона, к которому она привязана и жмите «Далее».
- На следующей странице введите пароль и снова тапните по «Далее».
- Если установлена двухэтапная аутентификация, подтвердите вход с помощью личного смартфона.
- Предложение добавить телефон разрешено пропустить, нажав по соответствующей клавише снизу страницы.

- Остается нажать «Принимаю», соглашаясь с условиями использования сервиса, магазина Google Play и политикой конфиденциальности.
На смартфоны от Huawei/Honor невозможно установить приложение Gmail и сервисы от Google из-за санкций, наложенных США на компанию в мае 2021 года.
После синхронизации, пользователь попадет на главную страницу со входящими сообщениями, откуда нужно проследовать к параметрам почты:
- Откройте меню «Еще».
- Пролистайте вкладку вниз и тапните по «Настройки».
Настройки разделены на 2 раздела: общие и персональные. Поговорим о них отдельно.
Изменение настроек
Введенные настройки электронной почты можно в любой момент поменять по протоколу SSL, выполнив следующие действия:
- Открыть почтовый клиент;
- Перейти в «Настройки»;
- Выбрать вкладку «Общие настройки»;
- Определить учетную запись для изменения и нажать на нее;
- Перейти к «Настройкам сервера»;
- Для исходящих сообщений укать порт 465 и тип защиты SSL/TLS;
- Для входящих – порт 995 и тип защиты SSL/TLS;
- Завершить нажатием «Готово».

Изменить настройки по протоколу ssl
Безопасность работы в почтовой программе, предустановленной на вашем мобильном устройстве, можно гарантировать только в том случае, если версия его операционной системы Windows Phone 7 или выше. Если версия ОС Windows Mobile версии 6 или ниже, то использовать предустановленную на ней почтовую программу небезопасно. Рекомендуем обновить версию операционной системы .
Чтобы настроить вашу почтовую программу Почта для Android по безопасному протоколу SSL:
Запустите приложение Эл.Почта;
Перейдите в настройки приложения и нажмите на имя той учетной записи, настройки для которой вы хотите изменить;
Прокрутите открывшуюся страницу вниз и перейдите в раздел «Настройки исходящих сообщений»;
Выберите в поле «Тип безопасности» SSL/TLS, а в поле «Порт» укажите 465.
Перейдите в раздел «Настройки входящей почты»;
Внимательно посмотрите, какое поле расположено под полем «Пароль». Если Сервер POP3, то перейдите к шагу 7. Если Сервер IMAP, закончите настройку.
Если Сервер IMAP, закончите настройку.
Если почтовая программа настроена по протоколу POP3 (поле «Сервер POP3»):
Выберите в поле «Тип безопасности» SSL/TLS, а в поле «Порт» укажите 995.
Если в вашей почтовой программе уже установлены указанные выше настройки, то никаких изменений производить не надо.
источник
Как добавить вложение к письму?
Как всем нам известно, к письму можно добавлять вложения: картинки, видео, музыку и любой другой интерактивный контент. Чтобы сделать вложение нажмите кнопку «Прикрепить файл», расположенную под полем «Тема».
После этого нужно всего лишь указать путь к вкладываемому файлу и нажать кнопку «Открыть», что будет служить подтверждением вашего выбора.
Выполнив все указанные действия по настройке почты Rambler, вложение будет добавлено.
Чтобы удалить вложение, нажмите кнопку «Удалить» справа от названия вложенного файла.
Как написать новое письмо в rambler почте?
Итак, приступим к работе с самим сервисом.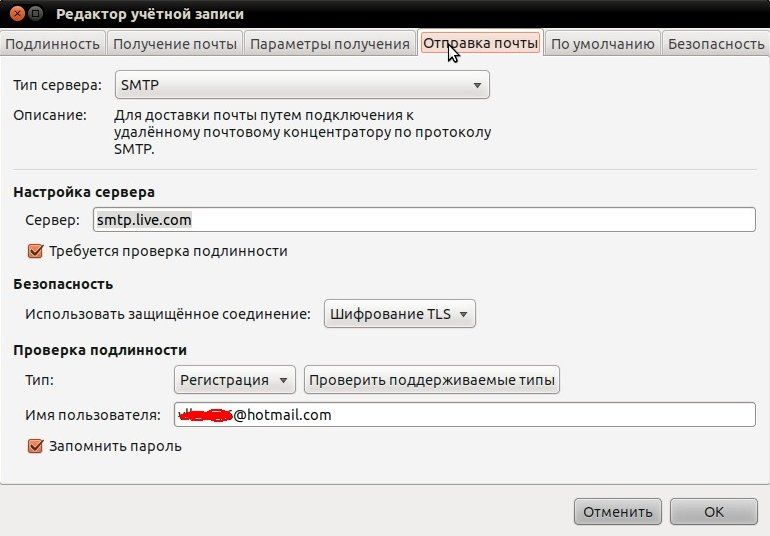 Первый вопрос, который возникает у подавляющего большинства пользователей – как создать новое письмо? Ответ прост – для этого служит кнопка «Написать» в левом верхнем углу главной формы почтового сервиса Rambler. Нажимаем на нее.
Первый вопрос, который возникает у подавляющего большинства пользователей – как создать новое письмо? Ответ прост – для этого служит кнопка «Написать» в левом верхнем углу главной формы почтового сервиса Rambler. Нажимаем на нее.
Перед нами появляется стандартная форма создания нового электронного сообщения. В поле «Кому» вводим название электронного ящика адресата письма. В поле «Тема» задаем контекст сообщения, т.е. тематику, чему наше письмо посвящено. Наконец, в центральном текстовом блоке вводим тело письма, пишем саму суть нашего сообщения.
Как настроить почту
Разобравшись с вопросом, как установить почту на смартфон Андроид, можно переходить непосредственно к настройке. Как настроить почту на Андроиде? Настраивать почту можно по протоколу POP3 или IMAP. В первом случае нужно:
Как настроить яндекс почту через pop3 и imap в ос android
- Откройте системные настройки, где выберите пункт «Аккаунты».
- В новом окне выберите пункт «Добавить аккаунт».

- Если устройство поддерживает POP3 и IMAP, выберите IMAP.
- Добавьте адрес электронной почты и нажмите далее, для автоматической настройки. Если необходимо настроить протокол «вручную» нажмите соответствующую кнопку.
- Затем на страничке Яндекс, необходимо ввести пароль.
- Появится запрос на предоставление данных для Gmail, где требуется нажать «Разрешить».
- Укажите частоту синхронизации и другие параметры.
- После добавления учетной записи, синхронизируйте данные, а так же укажите дополнительные параметры работы почты.
Если вы решили вручную ввести данные или автоматическая настройка не поддерживается, укажите параметры ниже.
Как настроить яндекс почту через pop3 и imap в сторонних приложениях
Установите одно из предпочтительных приложений — K-9 Mail, ProfiMail Go или Mail Droid. Алгоритм действий аналогичен: укажите почту и пароль, задайте вручную параметры выше, или воспользуйтесь автоматической настройкой.
Как оформить письмо в rambler почте?
Для оформления сообщений в Рамблере служит целая панель, с помощью которой можно поменять шрифт, задать его размер, выделить фрагмент курсивом или жирным начертанием, сделать выравнивание или добавить нумерованный/ненумерованный список или смайл. Стоит сказать, что такие панели присутствуют во всех без исключения почтовых сервисах, но в Рамблере она особенно удобна и практична.
Стоит сказать, что такие панели присутствуют во всех без исключения почтовых сервисах, но в Рамблере она особенно удобна и практична.
Все действия, выполненные при помощи панели оформления, осуществляются интуитивно и невероятно просто. С ее помощью вы можете придать своему письму изящества и творческой нотки.
Как переслать письмо другому получателю (форварднуть)?
Если вы хотите поделиться содержимым письма не с отправителем, а с совершенно другим человеком, можно перенаправить письмо, воспользовавшись кнопкой «Переслать» внизу, под телом полученного сообщения. В появившейся форме вводим получателя и жмем иконку «Отправить». Функция работает аналогично редиректу.
Как сменить пароль, если вы не можете получить доступ к ящику рамблер?
Иногда в результате взлома почтового аккаунта зайти на свой почтовый ящик не представляется возможным. Еще такое может произойти, если вы попросту забыли пароль, и не можете его вспомнить. Как тогда быть? Воспользуемся процедурой восстановления пароля.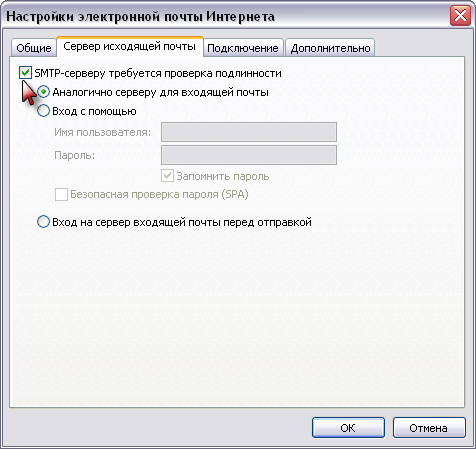
Заходим на форму входа в почтовый ящик, пишем его название в соответствующем поле, выбираем нужный домен, и нажимаем кнопку «Вспомнить пароль» внизу.
Попадаем на форму восстановления. В качестве первого шага введем точное название почтового ящика и защитный графический ключ. Жмем «Далее».
На следующей форме введем свой действующий номер телефона и новый придуманный пароль. Когда все будет готово, жмем кнопку «Выслать код».
Спустя несколько секунд на ваш телефон должен прийти код подтверждения выбранной вами операции. Вставляем его из СМС-ки в соответствующее поле и жмем кнопку «Сохранить».
Теперь все готово, — пароль был изменен.
Как установить почту на телефон андроид
Как отключить Т9 на андроиде — пошаговая инструкция
Приложения почты на телефоне Андроид идут в базовой комплектации. Как правило, это универсальный почтовый клиент либо клиент Google. При желании на смартфон можно установить любой почтовик. Как установить почту на телефон Андроид? Для этого нужно:
Как установить почту на телефон Андроид? Для этого нужно:
- выполнить вход в приложение Play Market;
- ввести в поисковике название почтового клиента;
- нажать на кнопку «Установить».
Придется немного подождать, пока приложение загрузится на смартфон. После установки можно переходить к этапу «Настроить почту на Андроиде».
Настроить электронную почту можно по протоколам POP3 или IMAP
Настроить по протоколу imap
Чтобы произвести настройки программы Почта для Android по протоколу IMAP:
- Запустите приложение Эл.почта;
- Введите имя почтового ящика и пароль. Если у вас включена двухфакторная аутентификация, вместо основного пароля введите пароль для внешнего приложения
Настроить по протоколу pop3
Чтобы произвести настройки клиента для телефонов Samsung на базе Android по протоколуPOP3:
Настройка почты pop3 на samsung
Безопасность работы в почтовой программе, предустановленной на вашем мобильном устройстве, можно гарантировать только в том случае, если версия его операционной системы Android 2. 3 или выше. Если версия ОС Android 2.2 или ниже, то использовать предустановленную на ней почтовую программу небезопасно. Рекомендуем обновить версию Android.
3 или выше. Если версия ОС Android 2.2 или ниже, то использовать предустановленную на ней почтовую программу небезопасно. Рекомендуем обновить версию Android.
Общие настройки
Перейдите во вкладку с соответствующим названием.
Здесь меняют:
- Действие по умолчанию для полученного уведомления — архивировать или удалять.
- Настраивают уведомления: включают/отключают оповещения, всплывающие окна.
- Группируют цепочки переписок, устанавливают режим их просмотра (то, как они отображаются в интерфейсе).
- Устанавливают ответы по умолчанию.
- Активируют автомасштабирование — сообщения принимают размер, оптимальный под разрешение дисплея.
Отдельно вынесен раздел «Подтверждение действий», где пользователь включает/отклюет подтверждение об удалении, архивации или отправке сообщения.
Персональные настройки
Настройка почты Gmail на Андроид бывает индивидуальной — для каждого аккаунта:
- Выберите почту из списка доступных.

- В «Аккаунт» скрывается тонкая настройка учетной записи с включением двухэтапной аутентификации, добавлением личной информации и наличием платежных карт.
- Во «Входящие» определили вид полученных сообщений, категории в них отображающиеся (соцсети, неотсортированные, акции).
- «Уведомления» выделены под настройки оповещений о присланных посланиях.
- «Общие» частично копируют надстройки из общих настроек, но добавляют возможность включить умный ввод сообщений, быстрые ответы и автоответчик.
- «Напоминания» включают уведомление о принятых, но неотвеченных письмах. Вслед за ним идут настройки «Подсказок в почте».
- «Настройки синхронизации» определяют обратную связь с приложением, ее период, возможность загружать полученные файлы раньше, чем письмо откроет пользователь.
Больше настроек собрано в веб-версии почтовой службы.
Работа с imap
В качестве примера приведена настройка входящих/исходящих серверов через приложение K-9 Mail.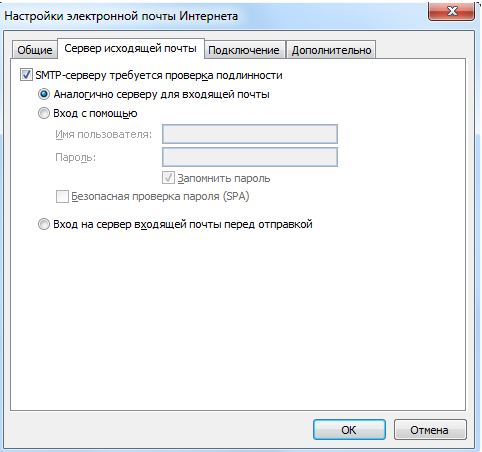 Приведенные ниже настройки можно использовать в аналогичных клиентах. Сперва:
Приведенные ниже настройки можно использовать в аналогичных клиентах. Сперва:
Работа с pop3
Если данные для исходящей почты SMPT остаются аналогичными таковым для работы с ИМАП, то настройки входящих изменяют в следующих пунктах:
Вход через ПОП3 также придется подтвердить вручную.
Получение писем Gmail настраивают аналогично другим ящикам. Отличается только количество доступных параметров в фирменном приложении от Google.
Ручная настройка imap
Сервер входящей почты:
Ручная настройка pop3
Сервер входящей почты:
Служба imap/smtp отключена
С этой проблемой чаще всего сталкиваются пользователи Gmail и Яндекс. Но и она решаема. Если отключена служба IMAP SMTP, как включить на Андроиде? Для активации функции в Gmail нужно:
- Войти в почтовый клиент;
- Зайти в «Настройки»;
- Найти вкладку «Пересылка и POP/IMAP»;
- Выбрать нужное действие.
У почтовика Яндекс в «Настройках» будет папка «Почтовые программы». Разработчики других почтовых клиентов сделали протоколы активными по умолчанию.
Разработчики других почтовых клиентов сделали протоколы активными по умолчанию.
Установить и настроить почту можно на любой смартфон. Процесс не займет много времени и не потребует сложной подготовки, зато откроет ряд новых возможностей для пользователей.
См. также
Примечание: Эта страница переведена автоматически, поэтому ее текст может содержать неточности и грамматические ошибки. Для нас важно, чтобы эта статья была вам полезна. Была ли информация полезной? Для удобства также приводим ссылку на оригинал (на английском языке).
источник
Способы настройки электронной почты для андроида
Как войти в Гугл Плей — пошаговая инструкция пользователю
Существует два способа настройки электронной почты на смартфон, функционирующий на платформе Андроид:
- автоматическая настройка;
- настройка вручную (настроить по протокам IMAP и POP3).
При автоматической настройке пользователь вводит электронный адрес и пароль (если почтовый ящик уже зарегистрирован), и система сама определяет нужные настройки. Этот способ более удобный и приоритетный.
Этот способ более удобный и приоритетный.
Если же случилось так, что система не справилась с определением необходимых настроек, то их можно устанавливать вручную. Такой способ подходит, если отключена служба IMAP SMTP Андроид – как включить приходится решать самостоятельно.
Вывод
При настройке яндекс почты, предпочтительно воспользоваться протоколами POP3 и IMAP в ОС Android. Это сэкономит место на накопителе и снизит нагрузку на оперативную память. При неудавшейся настройке или начинающему пользователю, рационально начать с использования клиента «Яндекс.Почта». Если фирменный клиент не устраивает, тогда воспользуйтесь сторонними приложениями.
Параметры POP, IMAP и SMTP для Outlook.com
Outlook.com
Почта
Почта
Параметры POP, IMAP и SMTP для Outlook.com
Outlook.com Больше… Меньше
Если вы пытаетесь добавить свою учетную запись Outlook.com в другое почтовое приложение, вам могут потребоваться настройки POP, IMAP или SMTP для Outlook.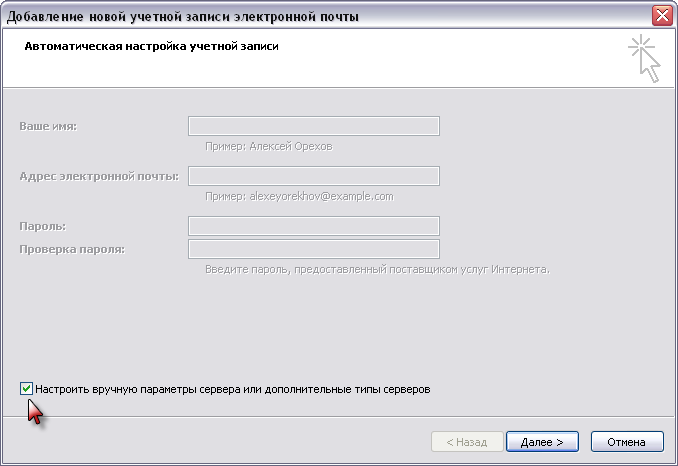 com. Вы можете найти их ниже или в настройках POP и IMAP в Outlook.com.
com. Вы можете найти их ниже или в настройках POP и IMAP в Outlook.com.
Если вы хотите добавить свою учетную запись Outlook.com на интеллектуальное устройство, такое как домашняя камера безопасности, вам потребуется пароль приложения. Дополнительные сведения см. в статье Добавление учетной записи Outlook.com в другое почтовое приложение или смарт-устройство.
Если вы хотите добавить свою учетную запись Outlook.com в другую программу электронной почты, поддерживающую POP или IMAP, вам понадобятся следующие настройки сервера вручную.
Примечания:
Сведения о входящем и исходящем серверах совпадают.
Доступ по протоколу POP отключен по умолчанию. Чтобы включить доступ по протоколу POP, см.
 раздел Включение доступа по протоколу POP в Outlook.com ниже.
раздел Включение доступа по протоколу POP в Outlook.com ниже.Outlook.com не требует аутентификации по безопасному паролю (SPA).
Имя сервера IMAP outlook.office365.com
IMAP-порт 993
Метод шифрования IMAP TLS
Имя POP-сервера outlook.
 office365.com
office365.comPOP-порт 995
Метод шифрования POP TLS
Имя SMTP-сервера smtp-mail.outlook.com
SMTP-порт 587
Метод шифрования SMTP STARTTLS
Если вы хотите использовать POP для доступа к электронной почте в Outlook. com, вам сначала необходимо включить доступ по протоколу POP.
com, вам сначала необходимо включить доступ по протоколу POP.
Выберите Настройки > Просмотреть все настройки Outlook > Почта > Синхронизировать электронную почту.
В разделе POP и IMAP выберите Да в разделе Разрешить устройствам и приложениям использовать POP .
Выберите Сохранить .
Если вы пытаетесь подключить другую учетную запись электронной почты к Outlook.com по протоколу POP, вам может потребоваться изменить некоторые настройки почтового провайдера, чтобы разрешить подключение, которое может быть заблокировано.
Для учетных записей Gmail POP выполните следующие действия.
Для учетных записей Yahoo POP выполните следующие действия.
Если у вас есть другие поставщики услуг электронной почты, свяжитесь с ними, чтобы узнать, как разблокировать соединение.
Вы можете получить сообщение об ошибке подключения, если вы настроили свою учетную запись Outlook.com как IMAP в нескольких почтовых клиентах. Мы работаем над исправлением и обновим эту статью, когда у нас будет больше информации. А пока попробуйте следующий обходной путь:
Перейдите на страницу account.live.com/activity и войдите, используя адрес электронной почты и пароль соответствующей учетной записи.
В разделе Недавнее действие найдите событие Тип сеанса , которое соответствует последнему времени, когда вы получили ошибку подключения, и щелкните, чтобы развернуть его.
Выберите Это был я , чтобы сообщить системе, что вы разрешаете подключение IMAP.
Попытка подключиться к учетной записи через ваш IMAP-клиент.
Дополнительные сведения об использовании страницы последних действий см. в разделе Что такое страница последних действий?
Если вы используете Outlook.com для доступа к учетной записи, которая использует домен, отличный от @live.com, @hotmail.com или @outlook.com, вы не сможете синхронизировать свои учетные записи с помощью IMAP. Чтобы решить эту проблему, удалите подключенную учетную запись IMAP в Outlook.com и перенастройте ее как подключение по протоколу POP. Для получения инструкций о том, как перенастроить свою учетную запись для использования POP, обратитесь к поставщику учетной записи электронной почты.
Если вы используете учетную запись GoDaddy, следуйте этим инструкциям, чтобы перенастроить свою учетную запись GoDaddy для использования POP. Если использование POP не решает вашу проблему или вам необходимо включить IMAP (по умолчанию он отключен), обратитесь в службу поддержки GoDaddy.
Все еще нужна помощь?
Чтобы получить поддержку в Outlook. Чтобы связаться с нами в Outlook.com, вам необходимо войти в систему. Если вы не можете войти, нажмите здесь. | ||
Для получения дополнительной помощи по вашей учетной записи Майкрософт и подпискам посетите раздел Справка по учетным записям и выставлению счетов. | ||
Чтобы получить помощь и устранить неполадки в других продуктах и службах Майкрософт, введите здесь свою проблему. | ||
Задавайте вопросы, следите за обсуждениями и делитесь своими знаниями в сообществе Outlook. |
См. также
Что такое IMAP и POP?
Настройки электронной почты POP и IMAP для Outlook
Доступ к электронной почте Hotmail.com Outlook.com с помощью IMAP — сентябрь 2022 г.
Hotmail.com поддерживает IMAP / SMTP
Это означает, что вам не нужно использовать веб-интерфейс Hotmail.com! Вы можете проверить свою электронную почту с помощью других почтовых программ (таких как Mailbird, Microsoft Outlook или Mozilla Thunderbird). Использование настольных почтовых программ сделает вашу работу более продуктивной, а ваша электронная почта всегда будет доступна, даже в автономном режиме.
Настройте свою учетную запись Hotmail.com с помощью почтовой программы с помощью IMAP
Чтобы получить доступ к своей учетной записи электронной почты Hotmail.com из почтовой программы на рабочем столе, вам потребуются следующие настройки IMAP и SMTP:
- Настройки IMAP
- Настройки SMTP
- Настройки POP3
Hotmail. com Сервер IMAP Outlook.com com Сервер IMAP Outlook.com | imap-mail.outlook.com |
| Порт IMAP | 993 |
| Безопасность IMAP | ССЛ |
| Имя пользователя IMAP | Ваш полный адрес электронной почты |
| Пароль IMAP | Ваш пароль Hotmail.com |
| Hotmail.com Outlook.com SMTP-сервер | smtp-mail.outlook.com |
| SMTP-порт | 587 |
| Безопасность SMTP | TLS |
| Имя пользователя SMTP | Ваш полный адрес электронной почты |
| Пароль SMTP | Ваш пароль Hotmail.com |
| Hotmail.com Outlook.com POP3-сервер | pop-mail.outlook.com |
| Порт POP3 | 995 |
| Безопасность POP3 | ССЛ |
| Имя пользователя POP3 | Ваш полный адрес электронной почты |
| Пароль POP3 | Ваш пароль Hotmail.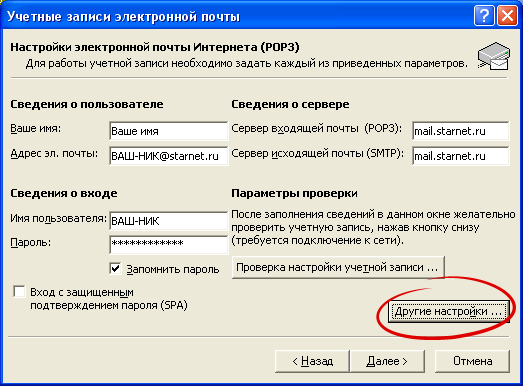 com com |
Есть ли у вас проблемы с IMAP? Откройте для себя Mailbird.
Mailbird автоматически найдет настройки вашей учетной записи.
Наши клиенты любят эту программу.
Trustpilot
Введите адрес электронной почты, чтобы получить ссылку и установить на рабочий стол
Нужны дополнительные указания?
Ознакомьтесь с нашими подробными инструкциями для ваших любимых почтовых клиентов
- Mailbird 3 шага
- Gmail 5 шагов
- Outlook 5 шагов
- Thunderbird 4 шага
- Почта Windows 6 шагов
Ваше полное имя
Ваш полный адрес электронной почты
Шаг 1: Введите свое имя и адрес электронной почты. Щелкните Продолжить .
Шаг 2: Mailbird автоматически определяет настройки вашей электронной почты. Щелкните Продолжить .
Шаг 3: Готово! Вы можете Добавить больше учетных записей или Начать использовать Mailbird .
Дополнительное руководство: как настроить учетную запись электронной почты IMAP / POP3 и SMTP в Gmail
Шаг 1: В правом верхнем углу нажмите Настройки и Просмотреть все настройки .
Шаг 2: Выберите Accounts и Import , а затем нажмите Add a mail account .
Ваш полный адрес электронной почты
Шаг 3: Введите адрес электронной почты, который вы хотите добавить.
Шаг 4: Выберите один из двух вариантов.
Ваш полный адрес электронной почты
Ваш пароль
imap-mail.outlook.com
993
Шаг 5: Введите следующую информацию, чтобы завершить настройку электронной почты.
Шаг 1. Щелкните вкладку Файл в верхнем левом углу окна Outlook.
Шаг 2: Нажмите Добавить учетную запись.
Ваш полный адрес электронной почты
Шаг 3: Введите новый адрес электронной почты и нажмите Подключиться
Шаг 4: На следующем экране выберите IMAP
imap-mail.outlook.com
093 SSL
smtp-mail.outlook.com
587
TLS
Шаг 5: Добавьте следующую информацию и нажмите Далее
Шаг 1: В Mozilla Thunderbird в меню выберите Настройки учетной записи .
Шаг 2: В левом нижнем углу нажмите Действия с учетной записью и Добавить учетную запись электронной почты…
Ваше полное имя
Ваш полный адрес электронной почты
Ваш пароль щелкните Настроить вручную…
IMAP-mail.outlook.com
993
SSL
SMTP-Mail. outlook.com
outlook.com
587
TLS
Шаг 4: Добавьте следующую информацию и щелкните . Прочь
. Нажмите на значок настройки в левом нижнем углу.
Шаг 2: Нажмите Управление учетными записями .
Шаг 3: Нажмите + Добавить учетную запись .
Шаг 4: Щелкните Advanced Setup .
Шаг 5: Нажмите на адрес электронной почты в Интернете .
Ваше полное имя
Ваш полный адрес электронной почты
imap-mail.outlook.com
smtp-mail.outlook.com
Шаг 6: Введите следующую информацию в разные поля.
Часто задаваемые вопросы
Вот некоторые часто задаваемые вопросы о Hotmail.com с их ответами
Содержание
- В чем разница между IMAP и SMTP?
- Поддерживает ли Mailbird IMAP? / Поддерживает ли Mailbird протокол POP3?
- Что означает «порт» в настройках электронной почты?
- Как узнать, нужен ли мне протокол POP3 или IMAP?
- Можно ли настроить Mailbird для Mac?
- Как я могу импортировать свои старые электронные письма?
- Как вручную настроить Hotmail.
 com в Mailbird?
com в Mailbird? - Как Mailbird защищает мою конфиденциальность?
1. В чем разница между IMAP и SMTP?
Краткий ответ заключается в том, что IMAP подключается к серверу вашего поставщика услуг электронной почты и используется для получения электронной почты, а SMTP используется для отправки почты на другие серверы.
IMAP (протокол доступа к сообщениям в Интернете) — это протокол, который запрашивает у вашего провайдера электронной почты сохранение всех ваших сообщений и папок на своих серверах. Таким образом, независимо от того, используете ли вы почтовый клиент или веб-почту, вы сможете подключиться к своей учетной записи электронной почты и просмотреть все, что вы получили, потому что оно всегда хранится на их сервере.
STMP (простой протокол передачи почты) — это протокол для отправки электронных писем из вашей учетной записи в другие пункты назначения. Это позволяет вашему почтовому клиенту подключаться к серверу вашего провайдера для отправки исходящей почты, особенно на другие серверы.
Назад к FAQ
2. Поддерживает ли Mailbird IMAP? / Поддерживает ли Mailbird протокол POP3?
Да. Mailbird использует IMAP или POP3 для подключения к большинству поставщиков услуг электронной почты. Технология Mailbird может автоматически определять настройки сервера, когда вы вводите свой адрес электронной почты.
Если он не может определить настройки, вы можете настроить свою электронную почту вручную, введя данные, которые ваш провайдер указал для своих настроек сервера: например, порт IMAP или POP3 и безопасность IMAP или POP3.
Вам также потребуется ввести имя пользователя и пароль, которые вы назначили поставщику услуг электронной почты.
Вернуться к часто задаваемым вопросам
3. Что означает «порт» в настройках электронной почты?
Вы можете думать о «порте» как о номере адреса. Точно так же, как IP-адрес определяет местоположение компьютера, порт определяет приложение, работающее на этом компьютере.
Есть несколько общих номеров портов, всегда используйте рекомендуемые параметры для настройки почтового сервера на Mailbird.
Вернуться к часто задаваемым вопросам
4. Как узнать, нужен ли мне протокол POP3 или IMAP?
Если для вас важно сэкономить место на рабочем столе или если вы беспокоитесь о резервном копировании электронной почты, выберите IMAP. Это означает, что ваши электронные письма будут храниться на сервере вашего почтового провайдера.
POP3 загрузит ваши электронные письма для локального хранения, а затем удалит их с сервера. Это освободит место на вашем сервере, но если что-то случится с вашим локальным хранилищем, эти электронные письма не будут доступны в Интернете. Если вам удобно иметь только локальную копию ваших файлов, POP3 является приемлемым вариантом.
Прочтите эту статью, чтобы узнать больше об их особенностях и различиях.
Вернуться к часто задаваемым вопросам
5. Могу ли я настроить Mailbird для Mac?
Mailbird для Mac уже в пути! К сожалению, Mailbird пока недоступен для наших друзей, использующих устройства Apple. Если вы хотите быть в курсе Mailbird для Mac, нажмите здесь.
Если вы хотите быть в курсе Mailbird для Mac, нажмите здесь.
Назад к FAQ
6. Как я могу импортировать свои старые письма?
Если ваши старые электронные письма все еще доступны в вашей учетной записи, они будут автоматически импортированы. Протокол IMAP синхронизирует вашу электронную почту и папки с почтовым сервером, что позволяет управлять вашей электронной почтой на любом устройстве, подключенном к вашей учетной записи.
Как только вы добавите свою учетную запись Hotmail.com в Mailbird, она немедленно предоставит вам доступ к вашей электронной почте, никаких дополнительных действий не требуется.
Примечание. Если ваши электронные письма отправлены с вашего локального сервера, их невозможно будет импортировать из-за протоколов IMAP.
Назад к FAQ
7. Как вручную настроить Hotmail.com на Mailbird?
Эта страница поможет вам настроить учетную запись электронной почты для Mailbird. Шаг 6 относится к ручному процессу.
Назад к FAQ
8. Как Mailbird защищает мою конфиденциальность?
Наша политика конфиденциальности и условия использования на 100 % соответствуют Европейскому общему регламенту по защите данных (GDPR) от 25 мая 2018 года.
Mailbird никогда не сможет прочитать вашу личную информацию. Это включает в себя ваши электронные письма, вложения и пароли учетной записи. Mailbird — это локальный клиент на вашем компьютере, и все конфиденциальные данные никогда не передаются Mailbird или кому-либо еще.
Вы можете связаться с нами напрямую в любое время, чтобы просмотреть или отказаться от хранящейся у нас информации, которая относится к вам и вашей учетной записи. Пожалуйста, напишите на [email protected].
Вернуться к часто задаваемым вопросам
У другого поставщика услуг электронной почты?
Щелкните своего поставщика услуг электронной почты ниже, чтобы узнать, как подключиться для доступа к своей учетной записи с помощью IMAP:
Jazztel. es Google Mail
Gmx.ru Бесплатная почта GMX
Gmx.tm Бесплатная почта GMX
Gmx.it Бесплатная почта GMX
Gmx.pt Бесплатная почта GMX
Бесплатная почта Gmx.net GMX
Gmx.at Бесплатная почта GMX
Бесплатная почта Gmx.de GMX
Gmx.ch Бесплатная почта GMX
Gmx.org Бесплатная почта GMX
es Google Mail
Gmx.ru Бесплатная почта GMX
Gmx.tm Бесплатная почта GMX
Gmx.it Бесплатная почта GMX
Gmx.pt Бесплатная почта GMX
Бесплатная почта Gmx.net GMX
Gmx.at Бесплатная почта GMX
Бесплатная почта Gmx.de GMX
Gmx.ch Бесплатная почта GMX
Gmx.org Бесплатная почта GMX
Настройка Outlook с помощью Outlook.com (Hotmail), Gmail, Office 365, Yahoo или iCloud
У вас есть учетная запись электронной почты в Outlook.com (Hotmail), Gmail, Office 365, Yahoo!, AOL или iCloud?
В этом руководстве содержатся параметры и инструкции по настройке Outlook для этих поставщиков электронной почты.
- Outlook.com (Hotmail)
- Exchange (Outlook Anywhere)
- Exchange ActiveSync (EAS)
- IMAP
- POP3
- Outlook Hotmail Connector
- Gmail
- IMAP
- POP3
- Office 365 для бизнеса (Exchange Online)
- Exchange (Outlook Anywhere)
- Exchange ActiveSync (EAS)
- IMAP
- POP3
- Yahoo!
- IMAP
- POP3
- AOL
- IMAP
- POP3
- iCloud
- IMAP
- Contacts, Calendar and Tasks
Account setting dialogs
Most of the information can be set в главном диалоговом окне «Добавить новую учетную запись электронной почты», но для любой учетной записи вам также потребуется изменить дополнительные настройки, нажав кнопку «Дополнительные настройки…».
Приведенные ниже настройки отсортированы по диалоговым окнам, к которым вам необходимо получить доступ. Если у вас возникли проблемы с определением того, куда вводить какую информацию, посмотрите на числа перед настройками, и вы можете найти их в разделе снимков экрана в нижней части этого документа.
Outlook.com (Hotmail)
Учетные записи Outlook.com можно настроить как учетные записи Exchange в Outlook.
При использовании приложения «Почта» на смартфоне или планшете вы можете настроить свою учетную запись Outlook.com с помощью Exchange ActiveSync (EAS).
Помимо вышеперечисленного, Outlook.com также предлагает доступ через IMAP и POP3 в большинстве стран.
Примечание:
Если для вашей учетной записи Microsoft включена двухэтапная аутентификация, вам потребуется использовать специальный пароль приложения вместо собственного пароля.
Приложение Outlook для iOS и Android не требует пароля приложения, поскольку оно поддерживает двухэтапную аутентификацию для учетных записей Outlook. com.
com.
Outlook.com: Exchange (Outlook Anywhere)
Подключиться к почтовому ящику Outlook.com, размещенному на платформе Outlook Mail, очень просто, поскольку Outlook использует службу автообнаружения для автоматической настройки Outlook. В Outlook просто выберите добавление учетной записи и используйте метод автоматической настройки учетной записи для настройки учетной записи. Ручная настройка серверов не требуется и не поддерживается.
| 1 | Имя: | Отображаемое имя для вашей учетной записи Outlook.com. (скорее всего, просто ваше имя полностью) |
|---|---|---|
| 2 | Адрес электронной почты: | Ваш адрес Outlook.com полностью. Если для вашей учетной записи Outlook.com настроено несколько адресов, убедитесь, что вы используете свой основной псевдоним и убедитесь, что ваш основной псевдоним — это адрес @outlook, @hotmail, @live, @msn или @passport.  |
| 3 | Пароль: | Ваш пароль или пароль приложения, если для вашей учетной записи Microsoft включена двухэтапная аутентификация. |
Outlook.com (Hotmail): Exchange ActiveSync (EAS)
Чтобы вручную настроить учетную запись Outlook.com в приложении Почта на смартфоне или планшете, используйте следующие параметры.
| 1 | Ваше имя: | Отображаемое имя, которое вы хотите, чтобы другие видели. |
|---|---|---|
| 2 | Адрес электронной почты: | Ваш основной адрес учетной записи Microsoft полностью ([email protected], [email protected] или [email protected]) |
| 3 | почтовый сервер: | EAS.Outlook.com M.Outlook.com M.HOTMAIL.com |
| 4 | Название | |
| . ([email protected], [email protected] или yourname@outlook.  com) com) | ||
| 5 | Пароль: | Пароль вашей учетной записи Microsoft или пароль приложения, если для вашего Microsoft включена двухэтапная аутентификация Счет. |
Outlook.com (Hotmail): IMAP
Add New E-mail Account dialog (screenshot)
| 1 | Your Name: | The display name you’ я хотел бы, чтобы другие видели. |
|---|---|---|
| 2 | Адрес электронной почты: | Ваш основной адрес учетной записи Microsoft полностью ([email protected], [email protected] или [email protected]) |
| 3 | Account Type: | IMAP |
| 4 | Incoming mail server: | outlook.office365.com |
| 5 | Outgoing mail server: | smtp.office365.com |
| 6 | Имя пользователя: | Ваш основной адрес учетной записи Microsoft полностью (yourname@hotmail.  com, [email protected] или [email protected]) com, [email protected] или [email protected]) |
| 7 | Пароль: | Ваша учетная запись Microsoft пароль или пароль приложения, если для вашей учетной записи Microsoft включена двухэтапная аутентификация, а ваша версия Outlook не поддерживает ее. |
| 8 | Remember password | optional |
| 9 | Require logon using Secure Password Authentication (SPA) | disabled |
More Settings: Outgoing Server tab (screenshot)
| 10 | Мой сервер исходящей почты (SMTP) требует аутентификации: | включен |
|---|---|---|
| 11 | Использовать те же настройки, что и мой сервер входящей почты | enabled |
More Settings: Advanced tab (screenshot)
| 12 | Incoming server (IMAP): | 993 |
|---|---|---|
| 13 | Use the following тип зашифрованного соединения: | TLS |
| 14 | Сервер исходящей почты (SMTP): | 587 |
| 15 | Используйте следующий тип зашифрованного соединения: | STARTTLS |
Outlook.
 com (Hotmail): POP3
com (Hotmail): POP3Add New E-mail Account dialog (screenshot)
| 1 | Your Name: | The display имя, которое вы хотите, чтобы другие видели. |
|---|---|---|
| 2 | Адрес электронной почты: | Ваш основной адрес учетной записи Microsoft полностью ([email protected], [email protected] или [email protected]) |
| 3 | Account Type: | POP3 |
| 4 | Incoming mail server: | outlook.office365.com |
| 5 | Outgoing mail server: | smtp.office365.com |
| 6 | Имя пользователя: | Ваш основной адрес учетной записи Microsoft полностью ([email protected], [email protected] или [email protected]) |
| 7 | Пароль: | Пароль вашей учетной записи Microsoft или пароль приложения, если для вашей учетной записи Microsoft включена двухэтапная аутентификация, а ваша версия Outlook не поддерживает ее. |
| 8 | Remember password | optional |
| 9 | Require logon using Secure Password Authentication (SPA) | disabled |
More Settings: Outgoing Server tab (screenshot)
| 10 | My outgoing server (SMTP) requires authentication: | enabled |
|---|---|---|
| 11 | Use same settings as my incoming mail server: | enabled |
More Settings : Вкладка «Дополнительно» (скриншот)
| 12 | Сервер входящей почты (POP3): | 905 | 0 | TLS |
|---|---|---|---|
| 14 | Outgoing server (SMTP): | 587 | |
| 15 | Use the following type of encrypted connection: | STARTTLS | |
| 16 | Оставлять копии сообщений на сервере | необязательно |
Outlook.
 com (Hotmail): Outlook Connector
com (Hotmail): Outlook ConnectorOutlook Hotmail Connector больше не поддерживается и не требуется для подключения к вашей учетной записи Outlook.com. Учетные записи Outlook.com можно настроить как учетные записи Exchange в Outlook 2007 и более поздних версиях. Предыдущие версии Outlook могут использовать IMAP или POP3.
Gmail
GMail предлагает доступ через IMAP и POP3, но если вы хотите использовать POP3, вы должны сначала включить это. IMAP уже должен быть включен по умолчанию для всех учетных записей.
Чтобы включить POP3, войдите в свою учетную запись Gmail и нажмите «Настройки» в верхней части экрана. На новой загружаемой странице нажмите «Пересылка и POP/IMAP».
Примечание:
Вам необходимо настроить параметры безопасности Gmail, чтобы разрешить обычную аутентификацию (менее безопасные приложения) или включить двухэтапную аутентификацию для подключения к Gmail через Outlook (и многие другие почтовые приложения). Невыполнение этого требования приведет к повторяющимся запросам пароля и ошибкам отправки/получения (0x800CCC0E)
Gmail: IMAP
Добавить новый диалог с учетной записью электронной почты (скриншот)
| 1 | . | |
|---|---|---|
| 2 | E-mail Address: | your Gmail address in full ([email protected] or [email protected] when using Gmail Apps) |
| 3 | Account Type: | IMAP |
| 4 | Входящий почтовый сервер: | IMAP.GMAIL.COM |
| 5 | Сервер по почте: | SMTP.GMAIL.com | SMTP.GMAIL.com | SMTP.GMAIL.com | SMTP.GMAIL.com | SMTP.GMAIL.com | SMTP.GMAIL.com | 80 | . полный (вашеимя@gmail.com или вашеимя@вашдомен.com при использовании приложений Gmail) |
| 7 | Пароль: | Ваш пароль Gmail или пароль приложения, если для вашей учетной записи Google и вашего версия Outlook не поддерживает это. |
| 8 | Remember password | optional |
| 9 | Require logon using Secure Password Authentication (SPA) | disabled |
More Settings: Outgoing Server tab (screenshot)
| 10 | Мой сервер исходящей почты (SMTP) требует аутентификации: | включен |
|---|---|---|
| 11 | Использовать те же настройки, что и мой сервер входящей почты | enabled |
More Settings: Advanced tab (screenshot)
| 12 | Incoming server (IMAP): | 993 |
|---|---|---|
| 13 | Use the following тип зашифрованного соединения: | SSL |
| 14 | Сервер исходящей почты (SMTP): | 465 (SSL) или 587 (TLS) |
| 15 | ||
| SSL или TLS |
Советы!
Не настраивайте Outlook на сохранение отправленных элементов в папке «Отправленные» учетной записи IMAP, иначе вы получите дубликаты. Когда вы отправляете через SMTP-сервер Gmail, ваши отправленные автоматически помещаются туда. Если вы ограничены в использовании другого SMTP-сервера (например, от вашего интернет-провайдера), вам все равно нужно настроить свою учетную запись для сохранения в папку «Отправленные».
Когда вы отправляете через SMTP-сервер Gmail, ваши отправленные автоматически помещаются туда. Если вы ограничены в использовании другого SMTP-сервера (например, от вашего интернет-провайдера), вам все равно нужно настроить свою учетную запись для сохранения в папку «Отправленные».
Кроме того, не подписывайтесь на папку «Вся почта», так как это удвоит размер вашего pst- или ost-файла из вашей учетной записи Gmail. Дополнительные сведения и обходные пути см. в статье: Учетные записи Gmail и непропорционально большие pst-файлы.
Gmail: POP3
Добавить новую диалоговое окно учетной записи электронной почты (скриншот)
| 1 | . | |
|---|---|---|
| 2 | Адрес электронной почты: | ваш адрес Gmail полностью ([email protected] или [email protected] при использовании Google Apps) |
| 3 | 8 Тип учетной записи0: 1 | 8 |
| 4 | Incoming mail server: | pop. gmail.com gmail.com |
| 5 | Outgoing mail server: | smtp.gmail.com |
| 6 | User Name: | your Gmail address in полный (вашеимя@gmail.com или вашеимя@вашдомен.com при использовании Google Apps) |
| 7 | Пароль: | Ваш пароль Gmail или пароль приложения, если для вашей учетной записи Google и вашего версия Outlook не поддерживает это. |
| 8 | Remember password | optional |
| 9 | Require logon using Secure Password Authentication (SPA) | disabled |
More Settings: Outgoing Server tab (screenshot)
| 10 | Мой сервер исходящей почты (SMTP) требует аутентификации: | включен |
|---|---|---|
| 11 | Использовать те же настройки, что и мой сервер входящей почты | enabled |
More Settings: Advanced tab (screenshot)
| 12 | Incoming server (POP3): | 995 |
|---|---|---|
| 13 | Use the following тип зашифрованного соединения: | SSL |
| 14 | Сервер исходящей почты (SMTP): | 465 (SSL) или 587 (TLS) |
| 15 | ||
| SSL или TLS | ||
| 16 | Оставлять копии сообщений на сервере | отключено (Gmail уже хранит копию по умолчанию) |
Office 365 для бизнеса 9072 при использовании размещенной учетной записи Exchange Online в Office 365 для бизнеса основным методом подключения будет фактическое подключение к Exchange через мобильный Outlook (также известное как «RPC через HTTP» или «MAPI через HTTP»).

Office 365 также предлагает подключение к EAS, но это рекомендуется только для мобильных устройств, таких как смартфоны и планшеты, которые используют приложение Outlook или другое почтовое приложение, предлагающее поддержку EAS.
IMAP и POP3 также предлагаются, но это рекомендуется только в том случае, если у вас есть очень конкретная потребность в этом (например, автоматизация на уровне сервера) или если вы не используете Outlook.
Office 365: Exchange (Outlook Anywhere)
Подключиться к почтовому ящику Exchange Online очень просто, поскольку Outlook использует службу автообнаружения для автоматической настройки Outlook. В Outlook просто выберите добавление учетной записи и используйте метод автоматической настройки учетной записи для настройки учетной записи. Ручная настройка не поддерживается.
| 1 | Имя: | Отображаемое имя, настроенное вашим администратором Exchange. (скорее всего, просто ваше имя полностью) |
|---|---|---|
| 2 | Адрес электронной почты: | Ваш адрес электронной почты полностью. |
| 3 | Пароль: | Ваш пароль или пароль приложения, если для вашей учетной записи включена многофакторная аутентификация и вы используете Outlook 2007 или Outlook 2010. Outlook 2013, Outlook 2016, Outlook 2019и Outlook для Office 365 предлагают встроенную многофакторную аутентификацию для Office 365. |
Примечание для владельцев доменов:
Убедитесь, что вы установили все необходимые записи DNS для своего домена. Для автообнаружения вам необходимо создать запись CNAME с именем «autodiscover» в общедоступной зоне DNS и указать ее на «autodiscover.outlook.com». Вы можете проверить свою конфигурацию в центре администрирования Office 365.
Office 365: EAS
Экран зависит от используемого приложения. Ниже приведен обзор обязательных полей, которые необходимо заполнить, если автоматическая настройка не поддерживается вашим приложением.
| 1 | Ваше имя: | Отображаемое имя, которое вы хотите, чтобы другие видели. |
|---|---|---|
| 2 | Адрес электронной почты: | Ваш адрес электронной почты полностью. |
| 3 | Почтовый сервер: | outlook.office365.com |
| 4 | Имя пользователя: | Ваш адрес электронной почты полностью. |
| 5 | Домен: | Оставьте это поле пустым, если оно есть в вашем приложении. |
| 6 | Пароль: | Ваш пароль или пароль приложения, если для вашей учетной записи включена многофакторная аутентификация. |
Office 365: IMAP
Add New E-mail Account dialog (screenshot)
| 1 | Your Name: | The display name you’d like others to видеть. |
|---|---|---|
| 2 | Адрес электронной почты: | Ваш адрес электронной почты полностью. |
| 3 | Account Type: | IMAP |
| 4 | Incoming mail server: | outlook.office365.com |
| 5 | Outgoing mail server: | smtp.office365.com |
| 6 | Имя пользователя: | Ваш адрес электронной почты полностью. |
| 7 | Пароль: | Ваш пароль или пароль приложения, если для вашей учетной записи включена многофакторная аутентификация. |
| 8 | Remember password | optional |
| 9 | Require logon using Secure Password Authentication (SPA) | disabled |
More Settings: Outgoing Server tab (screenshot)
| 10 | Мой исходящий сервер (SMTP) требует аутентификации: | enabled |
|---|---|---|
| 11 | Use same settings as my incoming mail server: | enabled |
More Settings: Advanced tab (screenshot)
| 12 | Сервер входящей почты (IMAP): | 993 |
|---|---|---|
| 13 | Используйте следующий тип зашифрованного соединения: | TLS |
| 14 | Исходящий сервер (SMTP 9):0180 | 587 |
| 15 | Use the following type of encrypted connection: | STARTTLS |
Office 365: POP3
Add New E-mail Account dialog (screenshot)
| 1 | Ваше имя: | Отображаемое имя, которое вы хотите, чтобы другие видели. |
|---|---|---|
| 2 | Адрес электронной почты: | Ваш адрес электронной почты полностью. |
| 3 | Account Type: | POP3 |
| 4 | Incoming mail server: | outlook.office365.com |
| 5 | Outgoing mail server: | smtp.office365.com |
| 6 | Имя пользователя: | Ваш адрес электронной почты полностью. |
| 7 | Пароль: | Ваш пароль или пароль приложения, если для вашей учетной записи включена многофакторная аутентификация. |
| 8 | Remember password | optional |
| 9 | Require logon using Secure Password Authentication (SPA) | disabled |
More Settings: Outgoing Server tab (screenshot)
| 10 | Мой сервер исходящей почты (SMTP) требует аутентификации: | включен |
|---|---|---|
| 11 | Использовать те же настройки, что и мой сервер входящей почты | enabled |
More Settings: Advanced tab (screenshot)
| 12 | Incoming server (POP3): | 995 |
|---|---|---|
| 13 | Use the following тип зашифрованного соединения: | TLS |
| 14 | Сервер исходящей почты (SMTP): | 587 |
| 15 | Используйте следующий тип зашифрованного соединения: | STARTTLS |
| 16 | Оставлять копии сообщений на сервере | необязательно |
Yahoo!
Yahoo! предлагает доступ IMAP и POP3.
Оба протокола включены по умолчанию для вашей учетной записи и не могут быть отключены. Нет отдельного соединителя для синхронизации ваших контактов или календаря, которые вы могли хранить в своем веб-почтовом ящике, но вы можете экспортировать их онлайн и импортировать в Outlook.
Примечание:
Вам необходимо настроить параметры безопасности Yahoo!, чтобы разрешить менее безопасный доступ к вашему почтовому ящику или включить двухэтапную проверку для подключения к Yahoo! через Outlook (и многие другие почтовые приложения). Failure to do so will result in repeated password prompts and Send/Receive errors (0x800CCC92)
Yahoo!: IMAP
Add New E-mail Account dialog (screenshot)
| 1 | Ваше имя: | Отображаемое имя, которое вы хотите, чтобы другие видели. |
|---|---|---|
| 2 | Адрес электронной почты: | Ваш Yahoo! address in full (yourname@yahoo. com) com) |
| 3 | Account Type: | IMAP |
| 4 | Incoming mail server: | imap.mail.yahoo.com |
| 5 | Сервер исходящей почты: | smtp.mail.yahoo.com |
| 6 | Имя пользователя: | Ваш Yahoo! полный адрес ([email protected]) |
| 7 | Пароль: | Ваш Yahoo! пароль или пароль приложения, если для вашего Yahoo! включена двухэтапная аутентификация. Счет. |
| 8 | Remember password | optional |
| 9 | Require logon using Secure Password Authentication (SPA) | disabled |
More Settings: Outgoing Server tab (screenshot)
| 10 | My outgoing server (SMTP) requires authentication: | enabled |
|---|---|---|
| 11 | Use same settings as my incoming mail server: | enabled |
Дополнительные настройки: вкладка «Дополнительно» (скриншот)
| 12 | Сервер входящей почты (IMAP): | 993 |
|---|---|---|
| 13 | Use the following type of encrypted connection: | SSL |
| 14 | Outgoing server (SMTP): | 587 (TLS) or 465 (SSL) |
| 15 | Use the following type of encrypted connection: | TLS (if not available: SSL) |
Yahoo!: POP3
Add New E-mail Account dialog (screenshot)
| 1 | Ваше имя: | Отображаемое имя, которое вы хотите, чтобы другие видели. | ||
|---|---|---|---|---|
| 2 | Адрес электронной почты: | Ваш Yahoo! Адрес в полном объеме ([email protected]) | ||
| 3 | Тип учетной записи: | POP3 | ||
| 4 | . Входящий почтовый сервер: | 9 4 | . Сервер исходящей почты: | smtp.mail.yahoo.com |
| 6 | Имя пользователя: | Ваш Yahoo! полный адрес ([email protected]) | ||
| 7 | Пароль: | Ваш Yahoo! пароль или пароль приложения, если для вашего Yahoo! включена двухэтапная аутентификация. Счет. | ||
| 8 | Remember password | optional | ||
| 9 | Require logon using Secure Password Authentication (SPA) | disabled |
Подробнее настройки: вкладка «Исходящий сервер» (скриншот)
| 10 | Мой исходящий сервер (SMTP) требует аутентификации: | 9999999 гг. server: server: | enabled |
|---|
More Settings: Advanced tab (screenshot)
| 12 | Incoming server (POP3): | 995 | ||||||||||||||||||||||||||||||||||||||||||||||||||||||||||||||||||||||||||||||||||||
|---|---|---|---|---|---|---|---|---|---|---|---|---|---|---|---|---|---|---|---|---|---|---|---|---|---|---|---|---|---|---|---|---|---|---|---|---|---|---|---|---|---|---|---|---|---|---|---|---|---|---|---|---|---|---|---|---|---|---|---|---|---|---|---|---|---|---|---|---|---|---|---|---|---|---|---|---|---|---|---|---|---|---|---|---|---|---|
| 13 | Use the following type of encrypted connection: | SSL | ||||||||||||||||||||||||||||||||||||||||||||||||||||||||||||||||||||||||||||||||||||
| 14 | Outgoing server (SMTP): | 587 (TLS) or 465 (SSL) | ||||||||||||||||||||||||||||||||||||||||||||||||||||||||||||||||||||||||||||||||||||
| 15 | Использовать следующий тип зашифрованного соединения: | TLS (если недоступно: SSL) | ||||||||||||||||||||||||||||||||||||||||||||||||||||||||||||||||||||||||||||||||||||
| 16 | Оставлять копии сообщений на сервере | необязательно | ||||||||||||||||||||||||||||||||||||||||||||||||||||||||||||||||||||||||||||||||||||
| 1 | Ваше имя: | Отображаемое имя, которое вы хотите, чтобы другие видели. |
|---|---|---|
| 2 | Адрес электронной почты: | Ваш адрес AIL или AIM в Full ([email protected] или [email protected]) |
| 3 | . | |
| 4 | Сервер входящей почты: | imap.aol.com или imap.aim.com |
| 5 | Сервер исходящей почты: | smtp.aol.com или smtp.aim.com |
| 6 | Имя пользователя: | ваш псевдоним AOL или AIM (без @aol.com или @aim.com позади него) |
| 7 | Пароль: | Ваша AOL или AIM PASSORLE |
| 8 | Помните пароль | . СПАСИБО | Помните пароль | .disabled |
More Settings: Outgoing Server tab (screenshot)
| 10 | My outgoing server (SMTP) requires authentication: | enabled |
|---|---|---|
| 11 | Use те же настройки, что и у моего сервера входящей почты: | включен |
Дополнительные настройки: вкладка «Дополнительно» (скриншот)
| 12 | Incoming server (IMAP): | 993 |
|---|---|---|
| 13 | Use the following type of encrypted connection: | SSL |
| 14 | Outgoing server (SMTP): | 587 |
| 15 | Используйте следующий тип зашифрованного соединения: | TLS |
AOL: POP3
Диалоговое окно добавления новой учетной записи электронной почты 9003 9003 More Settings: Outgoing Server tab (screenshot) Дополнительные настройки: вкладка «Дополнительно» (скриншот) Apple предлагает доступ только по протоколу IMAP к своему сервису iCloud. Добавить новый диалог с учетной записью электронной почты (скриншот) More Settings: Outgoing Server tab (screenshot) Синхронизация папки «Контакты iCloud», «Календарь» и «Задачи» с Outlook возможна только при установке приложения «Панель управления iCloud», которое также устанавливает надстройку Outlook. В панели управления iCloud вы можете выбрать параметр для синхронизации почты, контактов, календарей и задач с Outlook. Никакой дополнительной настройки в самом Outlook не требуется. Подсказка! CodeTwo Sync iCloud устраняет эти ограничения, полностью синхронизируя папки Outlook по умолчанию с папками iCloud и обратно. После этого вы можете быть уверены, что ваши Outlook, iPhone, iPad и другие устройства Apple остаются в актуальном состоянии, а вы можете продолжать работать с Outlook, как всегда. Ниже вы найдете скриншоты экранов настройки учетной записи. Цифры на скриншотах соответствуют цифрам в таблицах с настройками выше. Снимки экрана относятся к процессу ручной настройки учетных записей POP3, IMAP и Outlook Connector. Вы можете настроить Hotmail с любыми почтовыми приложениями, поддерживающими POP или IMAP. Чтобы настроить Hotmail с помощью почтового клиента, поддерживающего IMAP и SMTP, вы можете использовать следующие настройки в почтовом приложении. Сервер входящей почты (IMAP) Сервер исходящей почты (SMTP) Имя пользователя: Ваш полный адрес электронной почты Hotmail, включая «@hotmail.com». Пароль: Пароль вашей учетной записи Hotmail Обычно вы должны настроить свою учетную запись Hotmail по протоколу IMAP. В основном IMAP синхронизирует вашу учетную запись Hotmail между различными устройствами и компьютерами, а не только в папке «Входящие». Также любая операция, которую вы выполняете на устройстве, будет синхронизирована с сервером Hotmail и другими устройствами или почтовыми клиентами, подключенными к вашей учетной записи Hotmail. Однако POP3 просто загружает ваши электронные письма из папки «Входящие» в автономном режиме. Чтобы настроить Hotmail через POP3, сначала включите POP для своей учетной записи Outlook.com. Ниже приведены инструкции по включению доступа Hotmail по протоколу POP. Чтобы настроить Hotmail через POP3, вы можете использовать следующие настройки в почтовом приложении. Сервер входящей почты (POP3) Сервер исходящей почты (SMTP) Имя пользователя: Ваш полный адрес электронной почты Hotmail, включая «@hotmail.com». Если вы не хотите, чтобы электронная почта удалялась из папки «Входящие» Outlook.com после ее загрузки в почтовое приложение, выберите Оставить копию сообщений на серверном варианте. Даже если вы случайно настроили POP3 для удаления сообщений после их загрузки, Outlook.com сохранит копию почты в папке с именем POP до тех пор, пока вы не подтвердите команду удаления POP3. Hotmail, Live Mail и Outlook.com, по сути, одно и то же. Microsoft находится в процессе переноса своих пользователей Hotmail и Live mail на Outlook.com. Вы можете войти в свою службу электронной почты Microsoft с http://mail.live.com/, https://www.hotmail.com/ или http://www. Настройки Hotmail SMTP будут одинаковыми для протоколов POP3 и IMAP. Если вы устанавливаете Hotmail на почтовых клиентах, таких как Outlook, Outlook Express, iPhone, iPad, Android, ваше устройство или почтовый клиент достаточно умны, чтобы автоматически заполнять SMTP , IMAP, POP для Hotmail, поэтому вам не нужно вводить много информации при настройке Hotmail на них. Например, вы можете обратиться к этому пошаговому руководству, чтобы добавить учетную запись Hotmail на мобильный телефон Samsung. Пользователи iPhone могут следовать этим инструкциям, чтобы настроить учетную запись Hotmail на iPhone. РЕСУРСЫ ПРОДУКЦИИ ДРУГИЕ РЕСУРСЫ ЭЛЕКТРОННОЙ ПОЧТЫ *Обновление от 15 марта 2011 г. *Обновление от 23 августа 2009 г.: Hotmail теперь можно подключить к Microsoft Outlook как к любой учетной записи электронной почты POP. Для этого вам необходимо загрузить Microsoft Office Outlook Connector. *Обновление от 29 августа 2006 г.: служба Google Gmail предлагает SMTP-сервер (сервер исходящей почты) для учетных записей Gmail. Чтобы использовать SMTP-сервер Google Gmail, используйте следующую информацию: Горячая почта, Yahoo! Mail, GMail и другие провайдеры — это в основном службы электронной почты, предназначенные для предоставления вам доступа к почтовому ящику электронной почты непосредственно из Интернета. С другой стороны, у вас есть возможность отправлять и получать электронные письма через такой почтовый ящик с помощью локального почтового клиента, такого как Outlook Express, Microsoft Outlook, Thunderbird и т. д. Чтобы правильно его использовать, вам необходимо настроить программное обеспечение электронной почты на серверы входящей и исходящей почты вашего провайдера электронной почты (Hotmail, Gmail, Yahoo! Mail или другое). Настройки почтового сервера для Hotmail с использованием Microsoft Outlook Connector Если вы используете Microsoft Outlook и Outlook Connector, вы можете определить свою учетную запись Hotmail так же, как и любую обычную учетную запись электронной почты POP3: Ищете правильные настройки SMTP Outlook? С помощью SMTP-сервера Outlook вы можете настроить предпочтительный почтовый клиент для отправки электронной почты с использованием вашей учетной записи Outlook. Или, если у вас есть сайт WordPress, вы также можете настроить WordPress для отправки электронных писем с использованием вашей учетной записи Outlook, чтобы повысить надежность электронных писем вашего сайта. В этом посте мы расскажем все, что вам нужно знать о настройках Outlook SMTP. Мы начнем с того, что поделимся самими фактическими настройками SMTP, а также настройками POP3 и IMAP (для получения электронных писем в дополнение к отправке). Для пользователей WordPress мы также объясним, как настроить WordPress для отправки электронной почты с помощью Microsoft Outlook. Вот данные, которые вам понадобятся для настройки вашего почтового клиента или веб-сайта WordPress для использования SMTP-сервера Outlook: SMTP-сервер Outlook имеет некоторые ограничения на отправку, о которых вам следует знать: вы можете отправлять до 300 электронных писем в день 100 получателям. Убедитесь, что параметры Outlook SMTP настроены правильно с помощью этого руководства.0175 В то время как SMTP-сервер Outlook позволяет отправлять электронные письма с использованием вашей учетной записи Outlook, POP3 и IMAP позволяют импортировать электронные письма, отправленные вам другими людьми. Мы рассмотрим IMAP в следующем разделе. Если вы хотите использовать почтовый клиент, также важно добавить учетные данные POP3 или IMAP для получения электронных писем из Outlook в вашем почтовом клиенте. В целом, IMAP лучше, чем POP3, если вы хотите получать доступ к электронной почте с нескольких устройств (например, настольных и мобильных), поскольку он обеспечивает двустороннюю синхронизацию. Однако POP3 может быть лучшим выбором, если вы используете только одно устройство. Обратите внимание, что Outlook по умолчанию отключает POP3. Чтобы включить его, щелкните значок шестеренки в правом верхнем углу интерфейса Outlook и выполните поиск «поп». Затем щелкните результат для POP и IMAP (или вы можете щелкнуть эту ссылку, чтобы перейти непосредственно туда). В разделе Параметры POP выберите Да в разделе Разрешить устройствам и приложениям использовать POP . Затем вы можете выбрать, разрешать ли приложениям и устройствам удалять электронные письма из Outlook или сохранять их навсегда. После сохранения изменений для включения доступа по протоколу POP3 вы можете использовать следующие параметры: Как мы упоминали выше, IMAP обычно является лучшим вариантом, если вы хотите получать доступ к электронной почте с нескольких устройств. Outlook по умолчанию разрешает доступ по протоколу IMAP, поэтому все, что вам нужно сделать, это использовать следующие настройки: Предположим, вы хотите повысить надежность электронных писем, отправляемых вашим сайтом WordPress. В этом случае вы также можете настроить свой сайт WordPress для отправки электронной почты с помощью SMTP-сервера Outlook, чтобы воспользоваться большими ограничениями на отправку ( 300 писем в день до 100 получателей ). Процесс установки в основном включает подключение настроек SMTP-сервера Outlook к плагину SMTP WordPress ( показан ниже ). Однако, если у вас возникнут какие-либо проблемы, вы также можете выбрать из множества других бесплатных SMTP-серверов, включая бесплатный SMTP-сервер Gmail. Чтобы настроить WordPress для использования службы SMTP, вам потребуется подключаемый модуль WordPress SMTP. Для начала установите и активируйте бесплатный плагин с WordPress.org. Затем перейдите в новую область Post SMTP на панели инструментов WordPress и выберите параметр Показать все настройки : Затем перейдите на вкладку Message и введите адрес электронной почты «От». адрес и имя. Адрес электронной почты должен быть адресом электронной почты вашей учетной записи Outlook, а имя может быть любым, которое вы хотите, чтобы ваши получатели видели: Не забудьте сохранить изменения, когда закончите. Затем снова откройте полные настройки, щелкнув ссылку Показать все настройки . На вкладке Account выберите SMTP из раскрывающегося списка Type и убедитесь, что в раскрывающемся списке Mailer Type отображается PostSMTP. Теперь вы должны увидеть расширенный набор параметров под полем сведений о SMTP-сервере Outlook. Введите их следующим образом: Обязательно сохраните настройки после добавления всех деталей. Теперь вы закончили настройку своего сайта WordPress для отправки электронных писем с использованием SMTP-сервера Outlook. Чтобы убедиться, что все работает правильно, плагин включает функцию отправки тестового письма. Для этого перейдите в область Post SMTP и нажмите Отправить тестовое письмо вариант: Кроме того, вы должны увидеть новое электронное письмо на учетной записи электронной почты, на которую вы отправили тестовое сообщение: Если все работает, вы закончили настройку! Если у вас есть проблема, вы можете отладить ее, выбрав Опубликовать SMTP > Журнал электронной почты и просмотреть конкретное сообщение об ошибке для неудачных сообщений электронной почты. Если вы не можете понять, что происходит не так, вы можете рассмотреть возможность использования другого бесплатного SMTP. сервер, например бесплатный SMTP-сервер Gmail. Если вы являетесь пользователем Outlook, вы можете настроить предпочтительный почтовый клиент для отправки электронной почты с использованием вашей учетной записи Outlook и его SMTP-сервера. ваш веб-сайт для отправки электронных писем с использованием вашей учетной записи Outlook. Для пользователей WordPress преимущество заключается в том, что это повышает надежность электронной почты вашего сайта, поскольку вы можете использовать оптимизированные SMTP-серверы Outlook. Кроме того, дневной лимит отправки в 300 писем должен быть более чем достаточным для большинства сайтов WordPress. Для почтовых клиентов SMTP-сервер позволяет отправлять электронные письма, используя интерфейс вашего клиента. Если вы объедините его с POP3 или IMAP, вы также сможете получать электронные письма Outlook в своем почтовом приложении или клиенте по выбору. Обязательно ознакомьтесь с DevKinsta, нашим бесплатным инструментом локального тестирования разработки, который очень удобен при настройке параметров SMTP для вашего сайта. У вас остались вопросы о настройках Outlook SMTP или о том, как их использовать на вашем веб-сайте WordPress? Пожалуйста, дайте нам знать в комментариях! Экономьте время, деньги и повышайте производительность сайта с помощью: 1 Ваше имя: Отображаемое имя, которое вы хотите, чтобы другие видели. 
2 Адрес электронной почты: Ваш адрес AIL или AIM в Full
([email protected] или [email protected]) 3 . 4 Сервер входящей почты: pop.aol.com или pop.aim.com 5 Сервер исходящей почты: smtp.aol.com или smtp.aim.com 6 Имя пользователя: ваш псевдоним AOL или AIM
(то есть без @aol.com или @aim.com позади it) 7 Password: Your AOL or AIM password 8 Remember password optional 9 Require logon using Secure Password Authentication (SPA) disabled 10 My outgoing server (SMTP) requires authentication: enabled 11 Use same настройки в качестве моего сервера входящей почты: включен 12 Incoming server (POP3): 995 13 Use the following type of encrypted connection: SSL 14 Outgoing server (SMTP): 587 15 Использовать следующий тип шифрованного соединения: TLS 16 Оставлять копии сообщений на сервере необязательно 2 iCloud
 Через панель управления iCloud вы можете автоматизировать настройку, а также синхронизировать папки «Контакты iCloud», «Календарь» и «Задачи» с Outlook.
Через панель управления iCloud вы можете автоматизировать настройку, а также синхронизировать папки «Контакты iCloud», «Календарь» и «Задачи» с Outlook. ICLOUD-IMAP
1 . 2 E-mail Address: your iCloud email address in full
([email protected]) 3 Account Type: IMAP 4 Incoming mail server: imap.mail.me.com 5 Сервер исходящей почты: smtp.mail.me.com 6 Имя пользователя: @icloud.com за ним) 7 Пароль: Ваш пароль iCloud или пароль приложения, если для Apple ID включена двухэтапная проверка. 8 Remember password optional 9 Require logon using Secure Password Authentication (SPA) disabled 10 Мой исходящий сервер (SMTP) Требуется аутентификация: .  (screenshot)
(screenshot) 12 Incoming server (IMAP): 993 13 Use the following type of encrypted connection: SSL/TLS 14 Outgoing server (SMTP): 587 15 Use the following type of encrypted connection: STARTTLS iCloud – Contacts , Calendar and Tasks
Надстройка iCloud создает дополнительную папку iCloud, установленную в Outlook, с собственной папкой «Контакты», «Календарь» и «Задачи», а не с папками Outlook по умолчанию. Это ограничивает некоторые основные функциональные возможности Outlook, такие как невозможность просмотра предстоящих встреч в списке дел.
Это ограничивает некоторые основные функциональные возможности Outlook, такие как невозможность просмотра предстоящих встреч в списке дел. Скриншоты
После настройки основных параметров учетной записи нажмите кнопку Дополнительные настройки… Расширенные настройки IMAP
Расширенные настройки POP3 Hotmail POP IMAP Настройки SMTP – Обзор лучшего хоста
 Серверы Hotmail POP и IMAP относятся к входящим серверам, POP и IMAP позволяют загружать сообщения с серверов Hotmail на ваш компьютер через почтовый клиент. См. разницу между POP и IMAP здесь. SMTP-серверы Hotmail — это исходящие серверы. SMTP-сервер позволяет отправлять электронные письма через учетные записи Hotmail или Outlook.com из любой почтовой программы. Чтобы загрузить Hotmail с почтового сервера на свой ПК, Mac, iPhone, iPad или другие устройства, вам необходимо включить POP или IMAP в настройках Hotmail, а затем настроить Hotmail с программой электронной почты через POP или IMAP на вашем устройстве. Hotmail совместим со многими почтовыми программами, такими как Microsoft Outlook, Thunderbird, Outlook Express, почтовым приложением на iPhone/iPad/iPod touch, почтой Android и т. д.
Серверы Hotmail POP и IMAP относятся к входящим серверам, POP и IMAP позволяют загружать сообщения с серверов Hotmail на ваш компьютер через почтовый клиент. См. разницу между POP и IMAP здесь. SMTP-серверы Hotmail — это исходящие серверы. SMTP-сервер позволяет отправлять электронные письма через учетные записи Hotmail или Outlook.com из любой почтовой программы. Чтобы загрузить Hotmail с почтового сервера на свой ПК, Mac, iPhone, iPad или другие устройства, вам необходимо включить POP или IMAP в настройках Hotmail, а затем настроить Hotmail с программой электронной почты через POP или IMAP на вашем устройстве. Hotmail совместим со многими почтовыми программами, такими как Microsoft Outlook, Thunderbird, Outlook Express, почтовым приложением на iPhone/iPad/iPod touch, почтой Android и т. д. Настройки Hotmail IMAP
 outlook.com
outlook.com Вы можете управлять электронной почтой на локальном компьютере. Однако при некоторых обстоятельствах вы также можете обнаружить, что почта POP3 на самом деле работает лучше, чем электронная почта IMAP. Ознакомьтесь с более подробной информацией здесь: Что такое POP3, IMAP, их плюсы и минусы?
Вы можете управлять электронной почтой на локальном компьютере. Однако при некоторых обстоятельствах вы также можете обнаружить, что почта POP3 на самом деле работает лучше, чем электронная почта IMAP. Ознакомьтесь с более подробной информацией здесь: Что такое POP3, IMAP, их плюсы и минусы? Настройки Hotmail POP3
Как включить доступ Hotmail по протоколу POP?

Пароль: Пароль вашей учетной записи Hotmail Hotmail POP Настройка Дополнительные советы
 Для этого войдите в свою учетную запись Outlook.com, перейдите в «Настройки» >> «Параметры» >> «Подключить устройства и приложения с помощью POP». В разделе POP убедитесь, что выбрано Включить. Вы можете выбрать параметр «Не позволять устройствам или приложениям удалять сообщения», чтобы отменить любые запросы на удаление. Вы можете выбрать опцию «Делать то, что говорит устройство или приложение», чтобы разрешить устройствам и приложениям удалять сообщения из папки «Входящие» Hotmail. Сохраните изменения, и все готово. Мы предлагаем вам хранить копии электронных писем на сервере Hotmail, поэтому вам не нужно создавать резервные копии электронных писем на вашем компьютере или в других хранилищах или устройствах.
Для этого войдите в свою учетную запись Outlook.com, перейдите в «Настройки» >> «Параметры» >> «Подключить устройства и приложения с помощью POP». В разделе POP убедитесь, что выбрано Включить. Вы можете выбрать параметр «Не позволять устройствам или приложениям удалять сообщения», чтобы отменить любые запросы на удаление. Вы можете выбрать опцию «Делать то, что говорит устройство или приложение», чтобы разрешить устройствам и приложениям удалять сообщения из папки «Входящие» Hotmail. Сохраните изменения, и все готово. Мы предлагаем вам хранить копии электронных писем на сервере Hotmail, поэтому вам не нужно создавать резервные копии электронных писем на вашем компьютере или в других хранилищах или устройствах. outlook.com/
outlook.com/ Настройки SMTP Hotmail
Сервер исходящей почты (SMTP) Настройка учетной записи Hotmail на почтовых клиентах, мобильных телефонах и планшетах
 На iPad работает так же. Ознакомьтесь с этим руководством, чтобы настроить учетную запись Hotmail на iPad.
На iPad работает так же. Ознакомьтесь с этим руководством, чтобы настроить учетную запись Hotmail на iPad. Настройки сервера входящей и исходящей почты для Hotmail, Yahoo, Google GMail, AOL, MSN и др.
Чем мы можем вам помочь?Повысить продуктивность работы с Outlook.Отправлять массовые персонализированные электронные письма из Outlook.Автоматически отвечать на входящие электронные письма Outlook.Очищать Outlook и ускорять его работу.Извлекать адреса электронной почты из почтовых папок. 
ПРОГРАММНОЕ ОБЕСПЕЧЕНИЕ ДЛЯ РАЗРАБОТКИ DS Специальное предложение с ограниченным сроком действия!
НАДДИНКИ OUTLOOK Весовая диета для Outlook Звонки и свистки для Outlook Easy Mail Merge для Outlook Автоответчик Outlook Автоматические последующие электронные письма SilentMail Надстройка Outlook
УСЛУГИ ЭЛЕКТРОННОЙ ПОЧТЫ Средство извлечения электронной почты Антивирус электронной почты QuickList : дедупликация
программное обеспечение Заказ и скидки Скриншоты продуктов Сервисная поддержка
Форум Новости и обзоры Филиалы и торговые посредники Советы по электронной почте Маркетинг по электронной почте Программирование Outlook Электронный автоответчик Обзор Учебное пособие по сборщику адресов Надстройки Outlook — Витрина
Главная > Советы по Outlook и электронной почте > Настройки сервера входящей и исходящей почты  : изменения в настройках почтового сервера Gmail и почты MSN.
: изменения в настройках почтового сервера Gmail и почты MSN. Сервер исходящей почты (SMTP) Google Gmail: smtp.gmail.com
SMTP-сервер Gmail требует аутентификации (используйте те же настройки, что и для сервера входящей почты)
SMTP-сервер Google Gmail требует зашифрованного соединения (SSL) на порту 465.
Зачем и когда мне нужны эти настройки?
 Однако выход в Интернет и вход на их сайты не всегда является самым удобным способом чтения и отправки электронных писем.
Однако выход в Интернет и вход на их сайты не всегда является самым удобным способом чтения и отправки электронных писем. Настройки почтового сервера
Как и другие веб-службы электронной почты, Hotmail использует протокол HTTP для подключения вас к вашему почтовому ящику. Если вы хотите отправлять и получать электронные письма Hotmail с помощью программного обеспечения почтового клиента, ваше программное обеспечение должно поддерживать HTTP-доступ Hotmail для вашей учетной записи электронной почты. Некоторые почтовые клиенты, такие как Outlook Express или Microsoft Outlook, предлагают встроенную поддержку учетных записей Hotmail, поэтому вам нужно выбрать только HTTP, когда вас попросят выбрать тип учетной записи электронной почты и выбрать Hotmail в качестве поставщика почтовой службы HTTP.
Некоторые почтовые клиенты, такие как Outlook Express или Microsoft Outlook, предлагают встроенную поддержку учетных записей Hotmail, поэтому вам нужно выбрать только HTTP, когда вас попросят выбрать тип учетной записи электронной почты и выбрать Hotmail в качестве поставщика почтовой службы HTTP. Сервер входящей почты Hotmail (POP3) — pop3.live.com (вход с использованием защищенной аутентификации по паролю — SPA, порт почтового сервера: 995)
Сервер исходящей почты Hotmail (SMTP) — smtp.live.com (включен TLS, порт 587)
Yahoo Mail предлагает стандартный доступ по протоколу POP3 для получения электронных писем, входящих через ваш почтовый ящик Yahoo, с помощью вашего любимого почтового клиента. Чтобы настроить почтовый клиент для работы с вашей учетной записью Yahoo, вам необходимо выбрать протокол POP3 и использовать следующие настройки почтового сервера:
Чтобы настроить почтовый клиент для работы с вашей учетной записью Yahoo, вам необходимо выбрать протокол POP3 и использовать следующие настройки почтового сервера: Сервер входящей почты Yahoo (POP3) — pop.mail.yahoo.com (включен SSL, порт 465)
Сервер исходящей почты Yahoo (SMTP) — smtp.mail.yahoo.com (включен SSL, порт 9)95)
POP Yahoo! Настройки почтового сервера Mail Plus Yahoo Plus Incoming Mail Server (POP3) — plus.pop.mail.yahoo.com (SSL включен, порт 995)
Yahoo Plus Outgoing Mail Server (SMTP) — plus.smtp.mail.yahoo.com (SSL включен, порт 465, используйте аутентификацию)
Служба Google GMail предлагает доступ к почтовому клиенту для получения и отправки электронных писем через вашу учетную запись Gmail. Однако из соображений безопасности GMail использует протокол POP3 через соединение SSL, поэтому убедитесь, что ваш почтовый клиент поддерживает зашифрованные соединения SSL.
Сервер входящей почты Google Gmail (POP3) — pop.gmail.com (включен SSL, порт 995)
Сервер исходящей почты — используйте адрес почтового SMTP-сервера, предоставленный вашим 587)
Служба электронной почты MSN позволяет использовать серверы MSN POP3 и SMTP для доступа к почтовому ящику MSN. Сервер входящей почты MSN (POP3) — pop3.email.msn.com (порт 110, с использованием защищенной аутентификации по паролю — SPA)
Сервер исходящей почты MSN — smtp.email.msn.com (выберите «Мой сервер исходящей почты требует проверки подлинности»)
Служба Lycos Mail Plus позволяет вам использовать серверы POP3 и SMTP для доступа к вашему почтовому ящику Lycos. Lycos Mail Сервер входящей почты (POP3) — pop.mail.lycos.com (порт 110)
Сервер исходящей почты — smtp.
 mail.lycos.com или используйте почтовый сервер SMTP вашего локального интернет-провайдера
mail.lycos.com или используйте почтовый сервер SMTP вашего локального интернет-провайдера
Служба электронной почты AOL — это веб-система, предназначенная для управления вашим почтовым ящиком AOL через доступ HTTP IMAP. В отличие от Hotmail, вы можете использовать любой почтовый клиент для доступа к почтовому ящику AOL, если он поддерживает протокол IMAP. Сервер входящей почты AOL (IMAP) — imap.aol.com (порт 143)
Сервер исходящей почты AOL — smtp.aol.com или используйте SMTP-сервер вашего локального интернет-провайдера
Служба электронной почты Mail.com позволяет вам использовать серверы POP3 и SMTP для доступа к вашему почтовому ящику Mail.com. Mail.com Mail Сервер входящей почты (POP3) — pop1.mail.com (порт 110)
Сервер исходящей почты — используйте SMTP-сервер вашего локального интернет-провайдера
Система электронной почты Netscape основана на веб-интерфейсе, что означает, что вы можете получить доступ к электронной почте через любое подключение к Интернету. Netscape Internet Service также поддерживает AOL Communicator, Microsoft Outlook, Microsoft Outlook Express и другие программы электронной почты POP3. Сервер исходящей почты нуждается в поддержке SSL, поэтому убедитесь, что программное обеспечение вашего почтового клиента поддерживает соединения SSL по протоколу SMTP.
Netscape Internet Service также поддерживает AOL Communicator, Microsoft Outlook, Microsoft Outlook Express и другие программы электронной почты POP3. Сервер исходящей почты нуждается в поддержке SSL, поэтому убедитесь, что программное обеспечение вашего почтового клиента поддерживает соединения SSL по протоколу SMTP. Сервер входящей почты Netscape Internet Service (POP3) — pop.3.isp.netscape.com (порт 110)
Сервер исходящей почты Netscape Internet Service — smtp.isp.netscape.com (порт 25, с использованием защищенного соединения SSL)
Служба электронной почты Tiscali позволяет вам использовать серверы POP3 и SMTP для доступа к вашему почтовому ящику Tiscali. Сервер входящей почты Tiscali (POP3) — pop.tiscali.com (порт 110)
Сервер исходящей почты — используйте SMTP-сервер вашего локального интернет-провайдера
Служба электронной почты Freeserve позволяет вам использовать серверы POP3 и SMTP для доступа к вашему почтовому ящику Freeserve.
Сервер входящей почты Freeserve (POP3) — pop.freeserve.com (порт 110)
Сервер исходящей почты — используйте SMTP-сервер вашего локального интернет-провайдера
Почтовая служба Supanet позволяет использовать серверы POP3 и SMTP для доступа к почтовому ящику Supanet. Сервер входящей почты Supanet (POP3) — pop.supanet.com (порт 110)
Сервер исходящей почты — используйте SMTP-сервер вашего локального провайдера
Если ваш почтовый клиент не поддерживает Hotmail в качестве поставщика почтовых услуг или если он просто не работает с настройками вашего почтового сервера, вы можете использовать стороннее решение, такое как Hotmail Popper, IzyMail, POP Peeper или Email2Pop. При использовании таких инструментов вы должны определить свою учетную запись Hotmail как учетную запись POP3, и вам нужно будет определить ваш сервер входящей почты как «localhost» (или 127.0.0.1).
Вернуться к указателю советов по электронной почте.
Как установить правильные настройки SMTP Outlook для отправки электронных писем

Посмотрите наше видео-руководство по настройке параметров SMTP в Outlook для отправки электронной почты
Параметры SMTP в Outlook


Настройки Outlook IMAP
 office365.com
office365.com Как настроить Outlook SMTP для сайтов WordPress
1. Установите подключаемый модуль Post SMTP и установите параметры «От кого»
 Существует несколько популярных вариантов, но мы рекомендуем плагин Post SMTP, потому что он на 100% бесплатный и включает в себя функции для отладки любых потенциальных проблем, которые могут возникнуть у вас с электронной почтой вашего сайта.
Существует несколько популярных вариантов, но мы рекомендуем плагин Post SMTP, потому что он на 100% бесплатный и включает в себя функции для отладки любых потенциальных проблем, которые могут возникнуть у вас с электронной почтой вашего сайта. 2. Добавьте Outlook SMTP Server в настройки плагина

Настройка SMTP-сервера Outlook в Post SMTP
3. Отправить тестовое электронное письмо
 Плагин также предложит решение. Например, если вы ввели неправильный пароль, вам будет предложено перепроверить эти данные:
Плагин также предложит решение. Например, если вы ввели неправильный пароль, вам будет предложено перепроверить эти данные:



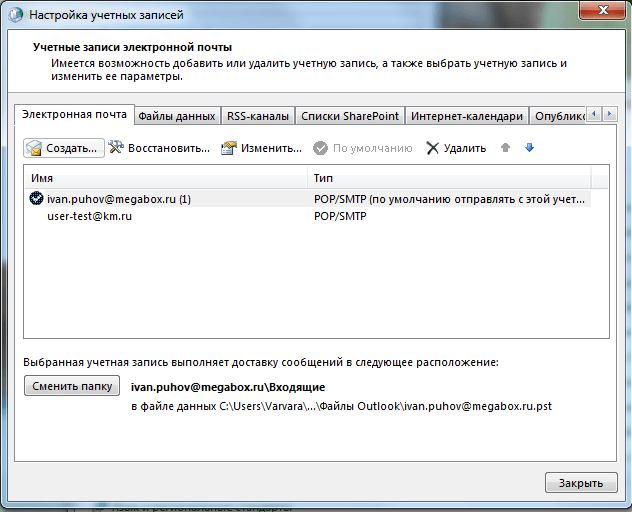 в разделе Справка по учетной записи и выставлению счетов.
в разделе Справка по учетной записи и выставлению счетов. com
com outlook.com
outlook.com
 it на Mailbird?
it на Mailbird?
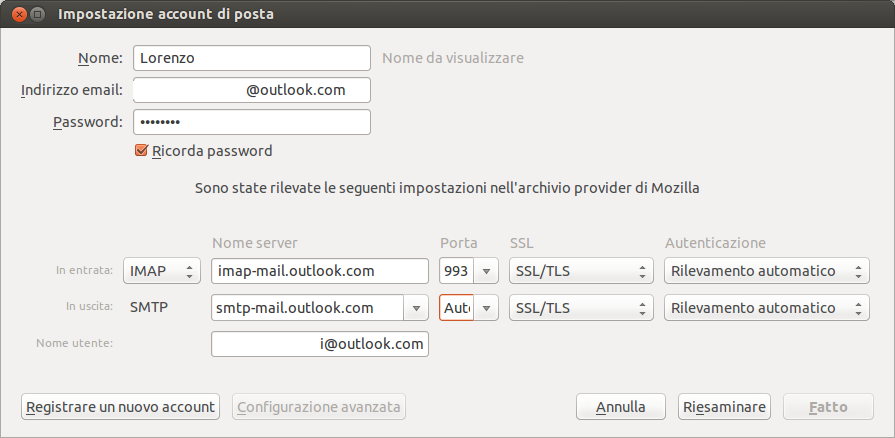 также
также




 раздел Включение доступа по протоколу POP в Outlook.com ниже.
раздел Включение доступа по протоколу POP в Outlook.com ниже. office365.com
office365.com com, нажмите здесь или выберите в строке меню и введите свой запрос. Если самопомощь не решает вашу проблему, прокрутите вниз до Все еще нужна помощь? и выберите Да .
com, нажмите здесь или выберите в строке меню и введите свой запрос. Если самопомощь не решает вашу проблему, прокрутите вниз до Все еще нужна помощь? и выберите Да . com.
com.