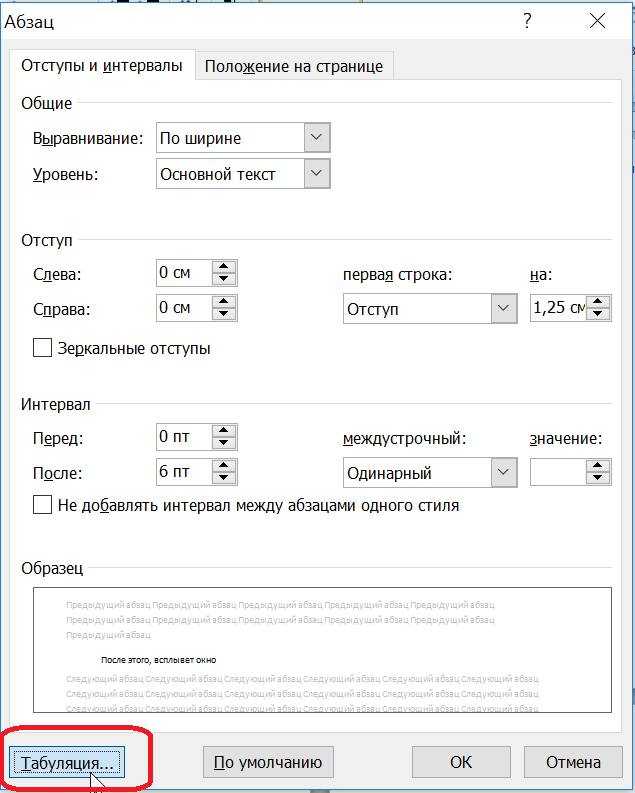НОУ ИНТУИТ | Лекция | Оформление текстовых документов в Microsoft Word 2010. Часть 2
Аннотация: Рассмотрены вопросы оформления текста документа с использованием параметров абзацев. Дано понятие абзаца. Показаны основные элементы управления для работы с абзацами. Изучаются способы выравнивания и установки отступов абзацев относительно полей страницы. Приведены способы установки межстрочных интервалов в абзаце и интервалов между абзацами. Показана установка границ абзацев и возможности настройки параметров границ. Дано понятие заливки текста, приведены возможности установки заливки. Показано создания нумерованных и маркированных списков. Представлены возможности настройки параметров списков. Представлена возможность сортировки списков. Рассмотрено создание собственных стилей и изменение существующих.
Смотреть на ИНТУИТ в качестве: низком | среднем
О параметрах абзацев
Понятие абзаца
Абзацем называют фрагмент текста от одного нажатия клавиши Enter до следующего. Абзацем также является фрагмент от начала документа до первого нажатия клавиши
Абзацем также является фрагмент от начала документа до первого нажатия клавиши
Абзацы могут иметь разный размер: от одной строки до любого количества строк. Может существовать пустой абзац, не содержащий текста. При выделении абзаца важно, чтобы в область выделения был включен непечатаемый знак конца абзаца. Для отображения этих знаков во вкладке Главная в группе Абзац можно нажать кнопку Отобразить все знаки ( рис. 4.1).
увеличить изображение
Рис.
4.1. Абзацы в документе
При установке параметров для одного абзаца выделять его не обязательно. Достаточно, если в этом абзаце будет находить курсор. Если же оформляется сразу несколько абзацев, их необходимо выделить.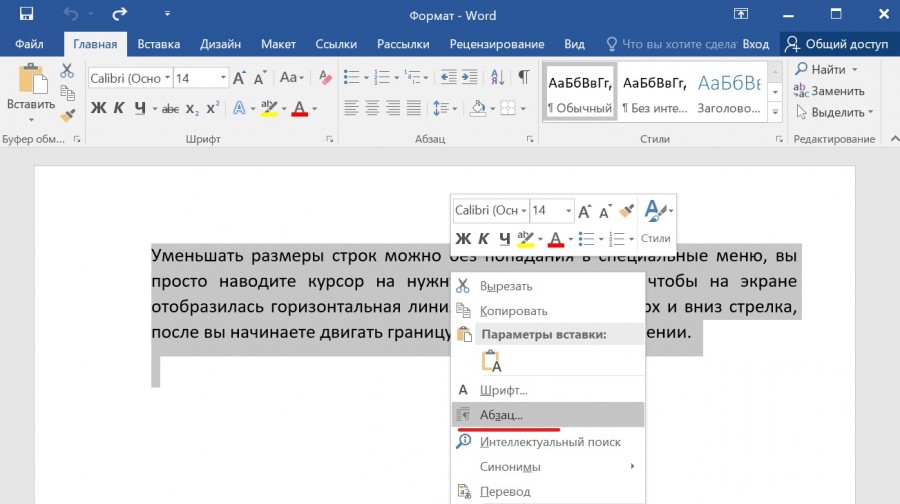
Инструменты для форматирования абзацев
Word 2010 имеет многочисленные инструменты для оформления абзацев. Большая часть их сосредоточена в группе Абзац вкладки Главная ( рис. 4.2). Для установки отдельных параметров можно воспользоваться мини-панелью инструментов.
увеличить изображение
Рис.
4.2. Инструменты вкладки Главная для установки основных параметров абзаца
Кроме того, группа Абзац имеется также во вкладке Разметка страницы ( рис. 4.3). Она содержит инструменты для установки отступов и интервалов между абзацами.
Рис. 4.3. Инструменты вкладки Разметка страницы для установки параметров абзаца intuit.ru/2010/edi»>Для установки отступов можно пользоваться горизонтальной линейкой окна документа. Для отображения линейки установите соответствующий флажок в группе Показать вкладки Вид или специальный значок в верхней части вертикальной полосы прокрутки ( рис. 4.4).
увеличить изображение
Рис.
4.4. Отображение линейки
Для установки некоторых параметров приходится использовать диалоговое окно Абзац. Чтобы отобразить окно, щелкните по значку группы Абзац в любой из вкладок ( Главная или Разметка страницы). Можно также щелкнуть правой кнопкой мыши по выделенному фрагменту документа и в контекстном меню выбрать команду Абзац. Для работы с абзацами в основном используют вкладку Отступы и интервалы (
рис.
4.5). Но в отдельных случаях применяется и вкладка Положение на странице.
увеличить изображение
Рис.
4.5. Вкладка Отступы и интервалы диалогового окна Абзац
Установка выравнивания абзацев
Абзацы документа могут быть выровнены одним из четырех способов: по левому краю, по центру страницы, по правому краю, по ширине страницы.
Для выравнивания по центру страницы можно также воспользоваться кнопкой мини-панели инструментов.
Выравнивание по центру применяют обычно к заголовкам.
Выравнивание по правому краю применяют к подписям и в некоторых других случаях, по левому краю и по ширине — для основного текста. Выравнивание по ширине означает, что текст абзаца выровнен по левому и правому краю одновременно. В Microsoft Word это делается за счет изменения интервалов между словами.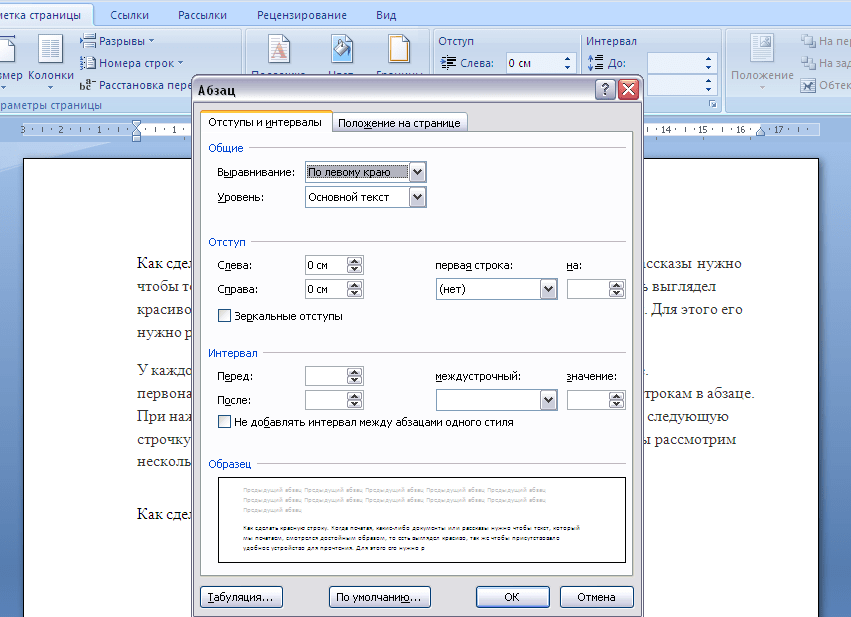
Блок «Абзац» — Поддержка
Блок «Абзац» по умолчанию используется для добавления текста в редактор. Этим блоком пользуются чаще всего.
Добавление блока «Абзац»
Чтобы добавить блок «Абзац», введите или вставьте текст, и каждый его абзац будет автоматически преобразован в блок «Абзац».
Блок «Абзац» создаётся автоматически при добавлении или записи текста.Кроме этого, вы можете щёлкнуть значок + Вставка блоков и выполнить поиск по ключевому слову «абзац». Щёлкните его, чтобы добавить блок в запись или на страницу.
Добавление блока «Абзац» с помощью значка «+ Вставка блоков».Вы можете ознакомиться с подробными инструкциями по добавлению блоков.
Панель инструментов блока
После того как вы щёлкнете блок, поверх него появится панель инструментов со следующими опциями:
Родительская панель инструментов блока «Абзац».
На панели инструментов блока «Абзац» представлены следующие опции:
- Изменение на блок другого типа
- Перетаскивание маркера блока для изменения расположения блока
- Перемещение блока выше или ниже
- Выравнивание текста по левому краю, по центру или по правому краю
- Выделение текста жирным
- Выделение текста курсивом
- Вставка гиперссылки
- Дополнительные опции
- Опции блока
Форматирование текста
Дополнительные опции блока «Абзац»:
- Выделение
- Встроенный код
- Встроенное изображение
- Выравнивание
- Ввод с клавиатуры
- Перечёркивание
- Нижний индекс
- Верхний индекс
- Подчёркивание
Эти опции используются для форматирования текста или набора символов в блоке «Абзац», как показано ниже:
- В блоке «Абзац» выделите слова или символы, которые нужно отформатировать.

- Выберите необходимую опцию на панели инструментов.
Для использования опций Встроенное изображение и Выделение требуется выполнить дополнительные действия, описанные далее:
Выделение
Опция Выделение используется для изменения цвета нескольких конкретных слов или символов, а также для установки цветного фона для конкретных слов в блоке «Абзац».
- Выберите текст, который нужно форматировать.
- Щёлкните стрелку вниз на панели инструментов блока.
- Щёлкните Выделение.
- Появится небольшое окно с опциями для цвета Текста и Фона. Здесь показан набор готовых опций цвета, а также палитра, где вы можете выбрать нужный цвет.
Встроенное изображение
Опция Встроенное изображение замечательно подходит для добавления значка ⚙️ или даже эмодзи в одной и той же строке с блоком «Абзац».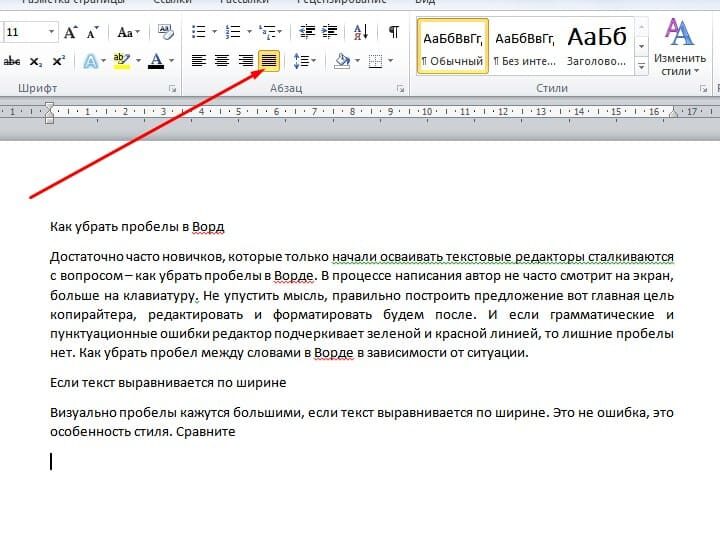
Чтобы добавить встроенное изображение в блок «Абзац», выполните следующие действия:
- Щёлкните стрелку вниз на панели инструментов блока.
- Выберите Встроенное изображение.
- В окне Библиотека файлов выберите изображение, которое хотите использовать.
- Нажмите кнопку Вставить , чтобы добавить встроенное изображение.
Чтобы изменить размер встроенного изображения, выполните следующие действия:
- Щёлкните изображение.
- Введите или выберите значение ширины изображения.
- Примените изменения с помощью кнопки кривой стрелки.
Ввод с клавиатуры
Опция Ввод с клавиатуры позволяет добавить в выбранный текст тег HTML .
При добавлении тега содержимое отображается в моноширинном шрифте, используемом по умолчанию в браузере.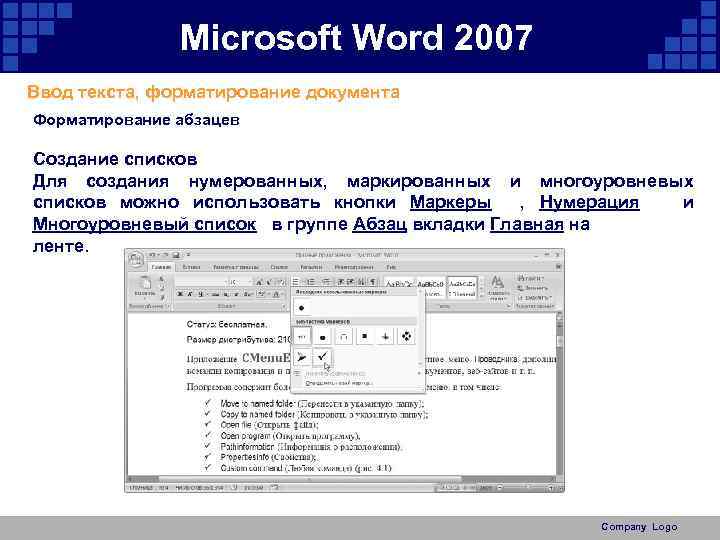 Обычно он используется при написании команды с помощью клавиатуры, например:
Обычно он используется при написании команды с помощью клавиатуры, например:
Чтобы скопировать содержимое, выделите его и нажмите CTRL + C на клавиатуре.
Новая строка в существующем блоке
Вы можете начать новую строку с одиночного интервала вместо добавления нового блока «Абзац», нажав на клавиатуре комбинацию клавиш Shift и Return/Enter.
Настройки блока
Панель настроек блока
В дополнение к настройкам на панели инструментов для каждого блока имеются свои настройки на боковой панели редактора. Если вы не видите боковую панель, просто нажмите значок шестеренки рядом с кнопкой «Опубликовать».
Настройки блока находятся на боковой панели.В блоке «Абзац» есть следующие настройки:
Настройки цвета
Настройка Цвет позволяет изменить цвет текста, фона и ссылок во всём блоке «Абзац». Это можно использовать для привлечения внимания к важному содержимому.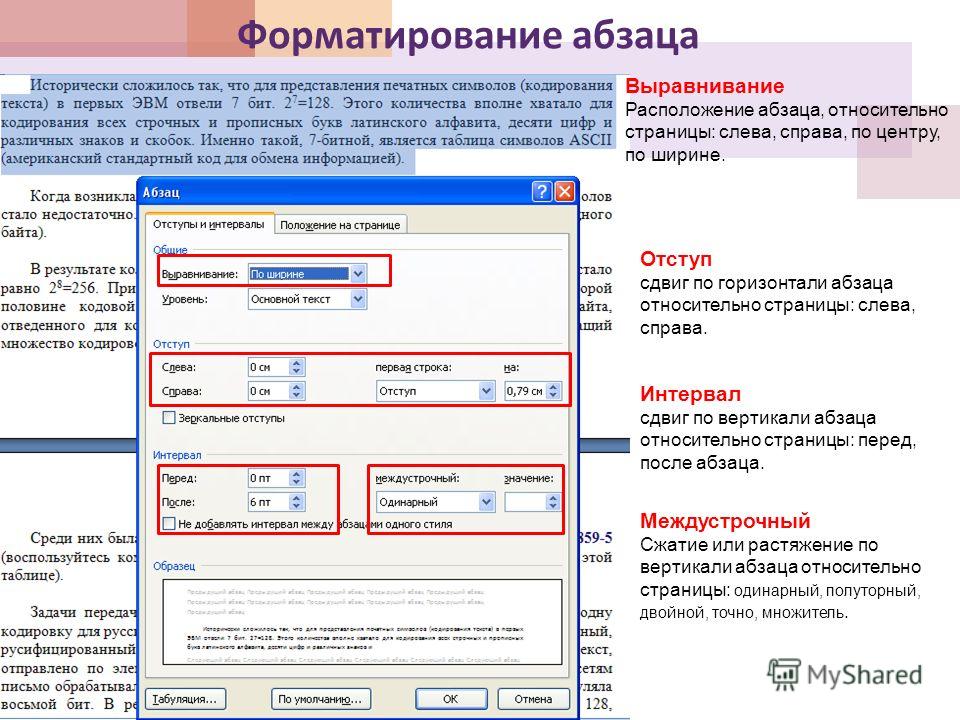
В редактор встроены параметры доступности, которые показывают, насколько людям, испытывающим затруднения при чтении, комфортно просматривать ваш текст.
📌
Если вы хотите изменить цвет только нескольких слов в блоке «Абзац», воспользуйтесь опцией Выделение.
Настройки оформления
Внешний вид текста в блоке можно изменить с помощью следующих настроек.
Если настройка не отображается, щёлкните три точки справа от элемента Настройки оформления (как показано справа). Затем можно выбрать необходимую опцию:
- Размер шрифта
- Семейство шрифтов
- Внешний вид
- Высота строки
- Оформление
- Регистр
- Интервалы
Параметр Размер шрифта позволяет изменять размер текста.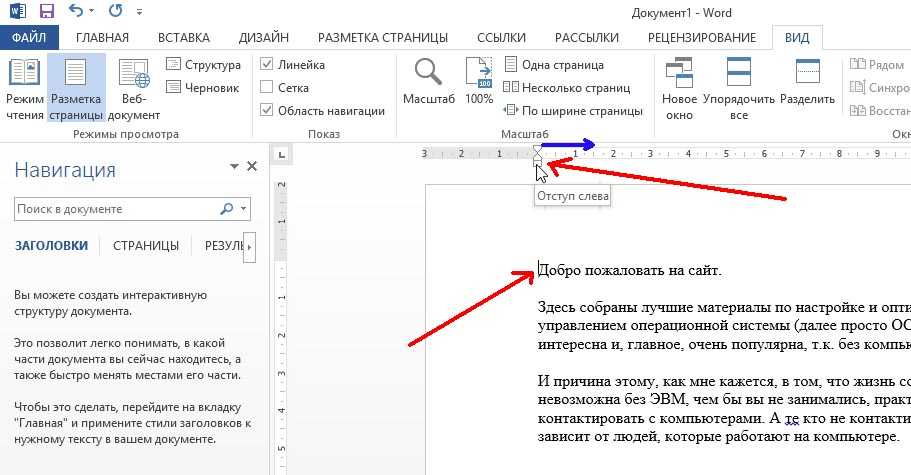 Можно выбрать один из предварительно заданных размеров, например маленький, средний или крупный.
Можно выбрать один из предварительно заданных размеров, например маленький, средний или крупный.
Кроме того, можно указать конкретное значение, щёлкнув значок слайдера над опциями по умолчанию (он отмечен цифрой 1 на снимке экрана ниже). Вы можете изменить единицы измерения, щёлкнув в области, отмеченной цифрой 2 на снимке экрана ниже. Можно выбрать пиксели, em или rem.
С помощью параметра Семейство шрифтов можно изменить стиль шрифта. Выберите нужный шрифт из списка в выпадающем меню.
С помощью параметра Внешний вид можно изменить стиль текста (обычный или курсив), а также его толщину — от тонкого до очень жирного.
Параметр Высота строки задаёт интервал над текстом и под ним. При выборе значения «ноль» обязательно проверьте свой сайт на мобильном устройстве.
Параметр Оформление содержит опции подчёркивания и перечёркивания.
С помощью параметра Регистр можно изменять регистр текста: все прописные буквы, заглавная первая буква или все буквы строчные.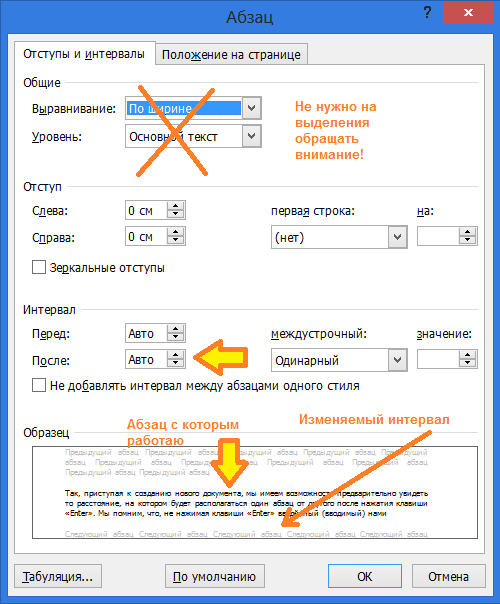
Параметр Интервалы задаёт интервал между всеми знаками в тексте. Значение единицы измерения по умолчанию (пиксели) можно изменить на проценты, rem, vw и vh. Дополнительные сведения об относительных единицах можно найти здесь.
С помощью параметра Буквица можно сделать первую букву абзаца очень большой.
Дополнительные настройкиНа вкладке дополнительных настроек можно добавить к блоку класс CSS, что позволяет настраивать стиль блока по своему усмотрению с помощью собственных таблиц CSS.
Добавление отступов в текст
Чтобы добавить отступы в текст, сначала сгруппируйте соответствующие блоки «Абзац», а затем выполните действия по добавлению отступов в блоке «Группа». Это добавит пространство внутри блока «Группа» и вокруг текста в его рамках. С помощью этой опции можно добавить отступ в раздел текста или дополнить небольшой фрагмент текста для большего эффекта.
С помощью этой опции можно добавить отступ в раздел текста или дополнить небольшой фрагмент текста для большего эффекта.
Разнообразие тарифных планов и ценовых предложений
Бесплатно
Оптимальный вариант для студентов
Personal
Оптимальный вариант для представления своего хобби
Premium
Оптимальный вариант для фрилансеров
Business
Оптимальный вариант для малых предприятий
Ваша оценка:
Изменение размера шрифта и форматирование документа в Microsoft Word
С появлением компьютеров инструкторы должны были выполнять задания очень конкретно. В колледже, если вы пишете статью, вам часто будут давать конкретные рекомендации, такие как поля шириной 1,25 дюйма, шрифт Times New Roman размером 12 пунктов, формат абзаца с двойным интервалом. Это означает, что вам нужно научиться изменять поля, размер шрифта и общее форматирование документа, чтобы, независимо от спецификации, вы могли быть на высоте.
Как создавать отчеты Microsoft Word…
Включите JavaScript
Как создавать отчеты Microsoft Word Professional — вставка разрывов разделов это мой любимый способ создания документа. Мы также можем настроить документ в самом начале, и все, что мы набираем, будет соответствовать указанному стилю. Сегодня мы собираемся настроить документ перед добавлением текста.
Откройте новый пустой документ MS Word . Курсор будет в самом начале. Если мы установим форматирование в этой самой первой строке, все последующие будут использовать тот же шаблон, если мы его не изменим. Так что пока держите курсор на самом первом месте. Вы даже можете несколько раз нажать клавишу Backspace, чтобы убедиться, что вы находитесь в самом начале.
Поскольку эти настройки влияют на наш печатный документ, мы будем перемещаться между вкладками Home и Layout 9 и обратно.0014 . Помните, что вкладка View влияет только на то, как ваш документ будет выглядеть на мониторе компьютера, а не на бумаге.
Стиль без интервалов
На вкладке Главная > Стили вы увидите, что при запуске Word выбран стиль Обычный . Обычный стиль в Word — это шрифт Calibri размером 11 пунктов, одинарный интервал между строками текста и двойной интервал без отступа между абзацами, также известный как деловой стиль. Мы хотим изменить размер шрифта вместе со всеми остальными настройками, поэтому давайте начнем с чистого листа. Выберите Вкладка «Главная»> раздел «Стили»> «Без интервалов» , чтобы очистить часть этого форматирования. Думайте о стиле No Spacing как о чистом листе бумаги в пишущей машинке.
Имя шрифта
MS Word 2016 запускается с Calibri в качестве шрифта по умолчанию. По умолчанию это другое слово для стандартных настроек. Calibri — это шрифт без засечек . Засечка означает небольшие выступы или хвостики, отходящие от каждой буквы. «Sans» по-французски означает «без засечек», поэтому шрифт без засечек не имеет этих маленьких выступов.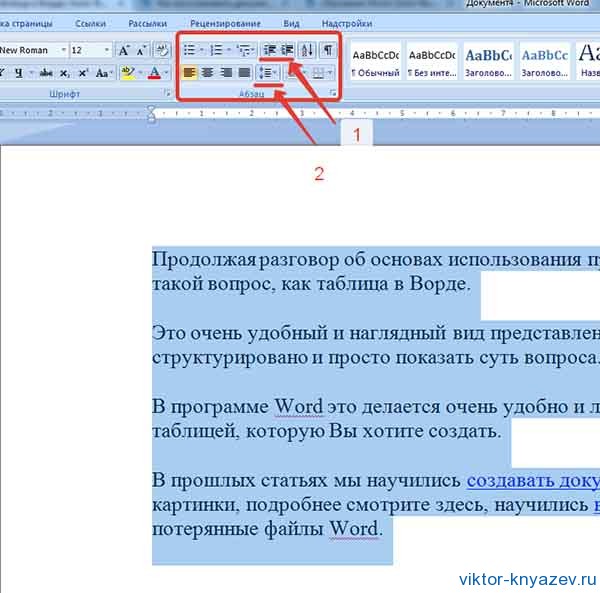 Во вставке я сравнил стиль без засечек Arial со стилем с засечками Times New Roman.
Во вставке я сравнил стиль без засечек Arial со стилем с засечками Times New Roman.
Вы видите, насколько они разные? Они, конечно, не выглядят одинакового размера, даже если они есть. Это одна из причин, по которой инструкторы назначают определенный шрифт и размер. Они будут знать, как долго длится отчет; студент не может обмануть, используя шрифт, который занимает больше места.
СМОТРИТЕ ТАКЖЕ: 420+ лучших наборов шрифтов — премиум и бесплатные наборы шрифтов
Наведите курсор на самый верх документа и измените шрифт на Times New Roman , обычный шрифт с засечками. На вкладке «Главная»> «Шрифт» выберите стрелку раскрывающегося списка рядом с Calibri или шрифтом вашего компьютера по умолчанию. Прокрутите вниз до Times New Roman.
Вы не увидите никаких изменений, так как мы еще ничего не печатали, но теперь в окне шрифта на ленте вместо Calibri отображается Times New Roman, верно?
Изменить размер шрифта
Теперь давайте изменим размер шрифта, чтобы он был 12 пунктов, а не 11.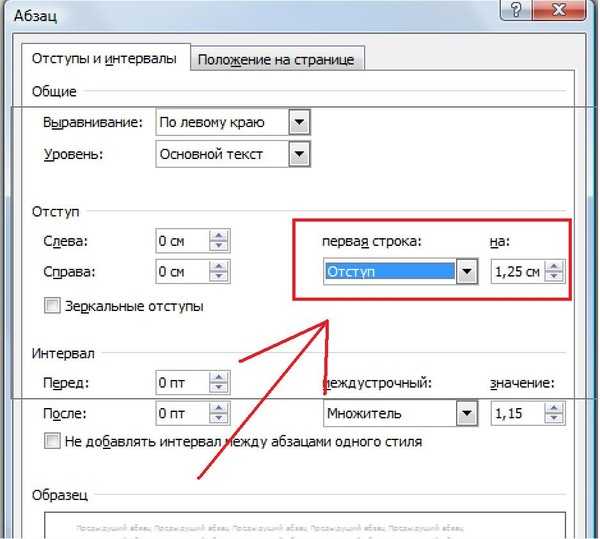 В старые времена у пишущих машинок был шаг. Шаг — это количество символов на дюйм. На действительно причудливой пишущей машинке у вас было два варианта: 10 шагов и 12 шагов. Шаг 10 соответствует 10 символам на дюйм, а шаг 12 соответствует 12 символам на дюйм. Меньшее число, шаг 10, на самом деле выглядело больше, поскольку казалось растянутым с меньшим количеством букв на дюйм.
В старые времена у пишущих машинок был шаг. Шаг — это количество символов на дюйм. На действительно причудливой пишущей машинке у вас было два варианта: 10 шагов и 12 шагов. Шаг 10 соответствует 10 символам на дюйм, а шаг 12 соответствует 12 символам на дюйм. Меньшее число, шаг 10, на самом деле выглядело больше, поскольку казалось растянутым с меньшим количеством букв на дюйм.
В компьютерах мы используем размер точки вместо шага. Точки — это то, сколько маленьких точек составляет печатная буква. Чем больше очков, тем больше буква. Так что 12 баллов больше, чем 10 баллов, что для меня имеет больше смысла.
Чтобы изменить размер шрифта, на вкладке «Главная» > раздел «Шрифт » выберите стрелку раскрывающегося списка рядом с размером шрифта 11 пунктов. Выберите 12. Вы также можете выбрать большую букву «А», чтобы увеличить размер шрифта. Это увеличивает размер точки на единицу. Используйте оба метода для перехода от 11 к 12 точкам, используя меньшую букву «А» для «Уменьшения размера шрифта».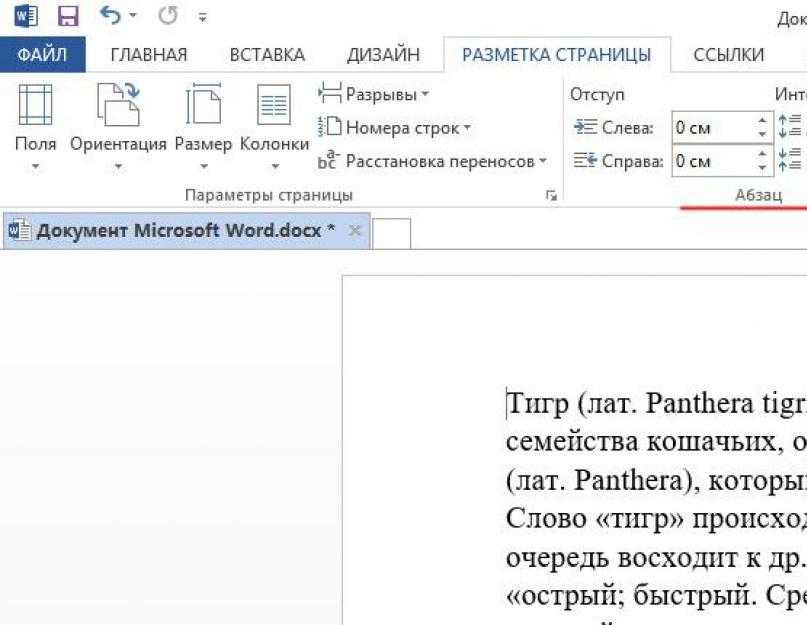
Двойной интервал
На вкладке «Главная»> в разделе «Абзац» щелкните стрелку раскрывающегося списка рядом со значком Межстрочный интервал , который имеет горизонтальные линии со стрелками вверх и вниз. Выберите 2.0 для с двойным интервалом . Это вставит пустую строку между каждой строкой текста. Двойной интервал очень удобен для черновиков, когда вы хотите внести пометки и отредактировать распечатку, или руководитель хочет внести предложения.
Стиль абзаца
В письме обычный стиль абзаца имеет первую строку с отступом 1/2 дюйма или около пяти пробелов. Например, просто посмотрите на любую статью в мягкой обложке или журнал в вашем доме.
На вкладке «Главная»> раздел «Абзац» найдите стрелку дополнительных вариантов . Это небольшой значок в правом нижнем углу раздела. Когда вы щелкаете по нему, MS Word обычно открывает новое окно с, как вы уже догадались, большим выбором. Когда вы нажмете вкладку «Главная»> «Абзац»> стрелку «Дополнительные варианты», вы получите Окно абзаца .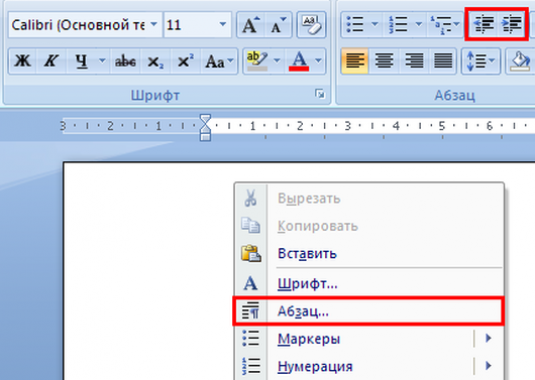
В окне абзаца просмотрите раздел «Отступ». Абзацы с отступом являются обычным явлением, поэтому у Microsoft есть ярлык для этого параметра. Нажмите на эту стрелку раскрывающегося списка в Специальный ящик . Выберите Первая строка , и первая строка каждого абзаца будет иметь отступ. Отступ по умолчанию составляет 1/2 дюйма, также пишется как 0,5 дюйма. Убедитесь, что в поле «По» указано «0,5», и нажмите «ОК».
Поля
Настройки полей находятся на вкладке Макет. Во-первых, я хотел бы, чтобы вы увидели, что в Layout также есть раздел абзаца. Нажав вкладку «Макет»> «Раздел абзаца»> «Дополнительные варианты», вы также перейдете в окно «Абзац». Помните, что обычно есть два или более способов дать команду в MS Word. Нажмите «Отмена», чтобы выйти из окна абзаца.
Нажмите вкладку «Макет»> раздел «Параметры страницы»> значок «Поля », и выпадет меню полей. Microsoft уже установила несколько общих полей, причем самое популярное значение по умолчанию — 1 дюйм — вверху.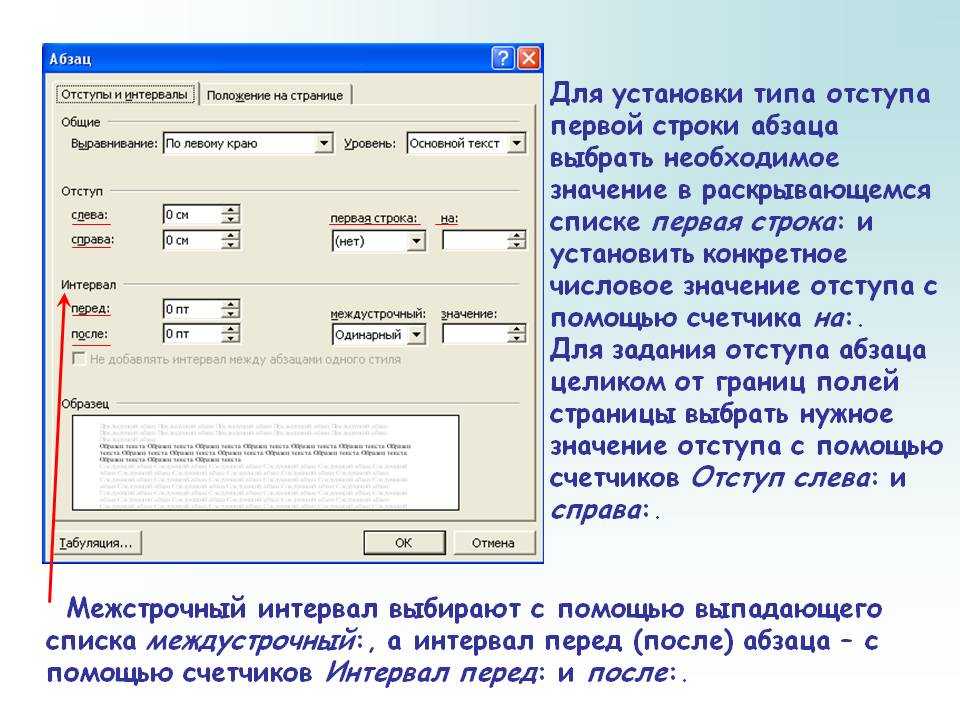 Старое значение Microsoft по умолчанию находится внизу с 1,25 дюйма слева и справа. Сегодня нам нужны поля по 1,25 дюйма по бокам, но мы хотим, чтобы верх и низ также были 1,25 дюйма. Давайте выберем Custom , самый последний вариант.
Старое значение Microsoft по умолчанию находится внизу с 1,25 дюйма слева и справа. Сегодня нам нужны поля по 1,25 дюйма по бокам, но мы хотим, чтобы верх и низ также были 1,25 дюйма. Давайте выберем Custom , самый последний вариант.
Появится окно параметров страницы . Измените все настройки 1 дюйм на 1,25 дюйма: верхнее, нижнее, левое и правое поля. Затем выберите ОК.
Проверьте свою работу
Давайте вернемся и убедимся, что мы выполнили все инструкции инструктора.
- Поля шириной 1,25 дюйма
- Шрифт Times New Roman размером 12 пунктов
- Двойной интервал
- Формат абзаца с отступом
Мы сделали это!
Форматирование заголовка
Просто чтобы посмотреть, что произойдет, давайте начнем печатать. Введите свой заголовок, что-то вроде… «Мой документ Word» и нажмите Enter. Введите авторство: «От _____» и введите. Теперь начните вводить свои любимые литературные цитаты или любые два-три предложения, чтобы увидеть, правильно ли работает абзац с отступом.
Э-э-э. Часть о моей любимой цитате выглядит правильно, но мы, вероятно, не хотели, чтобы заголовок и подпись были с двойным интервалом и отступом.
Мы можем это исправить. Перетащите через обе строки, но не через строки вашего повествования под ними… только до конца вашего имени. Мы будем использовать те же методы, которые мы использовали выше, чтобы сделать эти две строки через один интервал. На вкладке «Главная» > «Абзац» > «Межстрочный интервал» выберите 1,0.
Наш заголовок и подпись не должны иметь отступ. Когда они все еще выбраны, удалите абзац с отступом на вкладке «Главная»> раздел «Абзац»> «Дополнительные варианты». В окне «Абзац»> «Отступ»> «Специальный» выберите «Нет».
Теперь, когда эти две строки расположены через один интервал и расположены напротив левого поля, давайте отцентрируем их. Не снимая выделения с двух строк, выберите вкладку «Главная» > раздел «Абзац» > «Выравнивание по центру».
Первая строка вашей истории все еще должна быть в нашем формате с двойным интервалом и отступом, верно? Теперь вы готовы продолжить свою историю или сохранить этот документ для образца, прежде чем сохранить и выйти на день.
Помогла ли вам эта статья понять, как изменить размер шрифта, изменить поля и многое другое? Дайте нам знать любые комментарии, которые у вас остались ниже!
ДАЛЕЕ ВВЕРХ: Как построить график в Excel
Размер шрифта CSS
❮ Предыдущий Далее ❯
Размер шрифта
Свойство font-size устанавливает размер текста.
Возможность управлять размером текста очень важна в веб-дизайне. Однако вы не следует использовать настройки размера шрифта, чтобы абзацы выглядели как заголовки, или заголовки выглядят как абзацы.
Всегда используйте правильные теги HTML, такие как
—
для заголовков и
для абзацы.
Значение размера шрифта может быть абсолютный или относительный размер.
Абсолютный размер:
- Устанавливает для текста заданный размер
- Не позволяет пользователю изменять размер текста во всех браузерах (плохо по причинам доступности)
- Абсолютный размер полезен, когда известен физический размер вывода
Относительный размер:
- Устанавливает размер относительно окружающих элементов
- Позволяет пользователю изменять размер текста в браузерах
Примечание: Если не указать размер шрифта, размер по умолчанию для обычного текста, например абзацев, составляет 16 пикселей (16 пикселей = 1 см).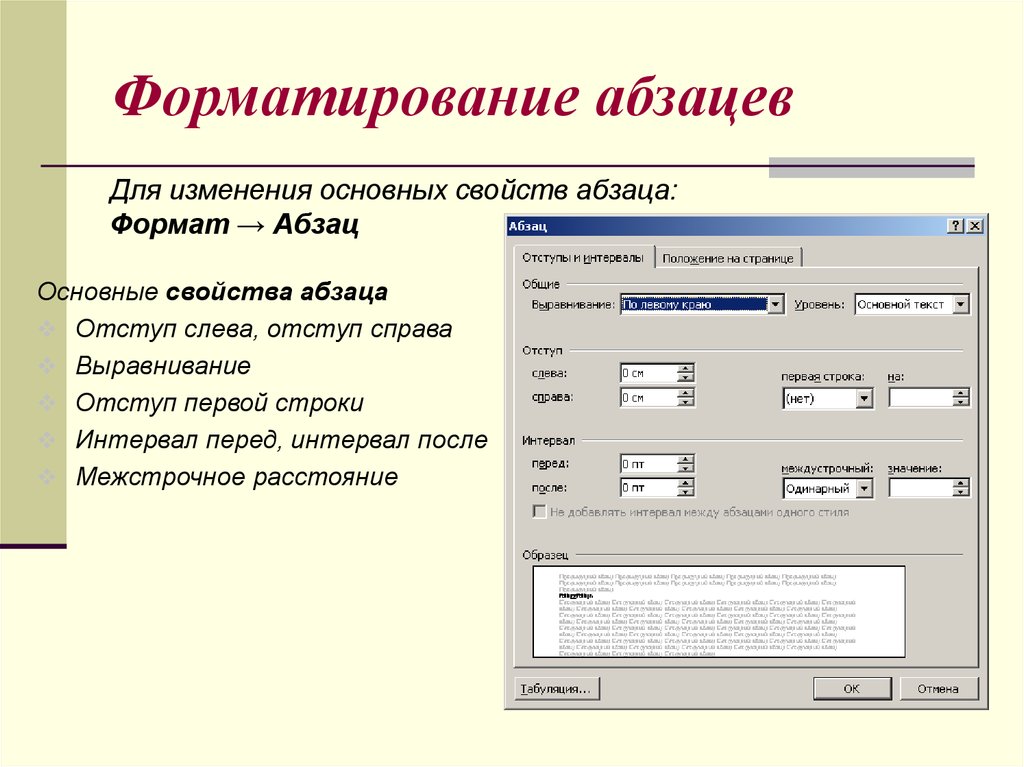
Установка размера шрифта в пикселях
Установка размера текста в пикселях дает вам полный контроль над размером текста:
Пример
h2 {
размер шрифта: 40 пикселей;
}
h3 {
Размер шрифта: 30 пикселей;
}
p {
размер шрифта: 14 пикселей;
}
Попробуйте сами »
Совет: Если вы используете пиксели, вы все равно можете использовать инструмент масштабирования для изменения размера всей страницы.
Установить размер шрифта с помощью Em
Чтобы позволить пользователям изменять размер текста (в меню браузера), многие разработчики используют em вместо пикселей.
1em равен текущему размеру шрифта. Размер текста по умолчанию в браузерах 16 пикселей. Таким образом, размер 1em по умолчанию составляет 16 пикселей.
Размер можно рассчитать от пикселей до em по следующей формуле: пикселей /16= em
Пример
h2 {
размер шрифта: 2,5 em; /* 40px/16=2. 5em */
5em */
}
h3 {
размер шрифта: 1.875em; /* 30px/16=1,875em */
}
p {
font-size: 0,875em; /* 14px/16=0.875em */
}
Попробуйте сами »
В приведенном выше примере размер текста в em такой же, как и в предыдущем примере в пикселях. Однако с размером em можно настроить размер текста. во всех браузерах.
К сожалению, со старыми версиями все еще проблема из Internet Explorer. Текст становится больше, чем должен при увеличении и меньше, чем должно, при уменьшении.
Используйте комбинацию Percent и Em
Решение, которое работает во всех браузерах, заключается в установке размера шрифта по умолчанию в процент для элемента
:Пример
body {
размер шрифта: 100%;
}
h2 {
размер шрифта: 2,5 em;
}
h3 {
размер шрифта: 1,875 em;
}
p {
размер шрифта: 0,875 em;
}
Попробуйте сами »
Теперь наш код отлично работает! Он показывает тот же размер текста в все браузеры, и позволяет всем браузерам масштабировать или изменять размер текста!
Размер адаптивного шрифта
Размер текста можно задать в единицах vw , что означает «ширину окна просмотра».
Таким образом, размер текста будет соответствовать размеру окна браузера:
Измените размер окна браузера, чтобы увидеть, как масштабируется размер шрифта.
Пример
Hello World
Попробуйте сами »
Viewport — размер окна браузера. 1vw = 1% ширины области просмотра. Если окно просмотра имеет ширину 50 см, 1vw составляет 0,5 см.
❮ Предыдущий Следующий ❯
ВЫБОР ЦВЕТА
Лучшие учебники
Учебник по HTMLУчебник по CSS
Учебник по JavaScript
Учебник How To
Учебник по SQL
Учебник по Python
Учебник по W3.CSS
Учебник по Bootstrap
Учебник по PHP
Учебник по Java
Учебник по C++
Учебник по jQuery
3 9033 Справочник
Справочник по HTML
Справочник по CSS
Справочник по JavaScript
Справочник по SQL
Справочник по Python
Справочник по W3.CSS
Справочник по Bootstrap
Справочник по PHP
Цвета HTML
Справочник по Java
Справочник по Angular
Справочник по jQuery
Основные примеры
Примеры HTMLПримеры CSS
Примеры JavaScript
Примеры How To Примеры
Примеры SQL
Примеры Python
Примеры W3.