Как сменить пароль от почты на айфоне
Статьи › Айфон
Как изменить пароль
- На устройстве iPhone или iPad откройте приложение Gmail. В правом верхнем углу экрана нажмите на значок профиля Аккаунт Google.
- В верхней части экрана нажмите Личная информация.
- В разделе «Основная информация» выберите Пароль.
- Введите новый пароль и нажмите Изменить пароль. Примечание.
Как изменить пароль от почты на устройстве iPhone или iPad:
- Откройте приложение Gmail и нажмите на значок профиля Аккаунт Google в правом верхнем углу экрана.
- Выберите Личная информация в верхней части экрана.
- В разделе «Основная информация» найдите Пароль и введите новый пароль, затем нажмите Изменить пароль.
Где найти пароль от почты на iPhone:
- Откройте Настройки и выберите Пароли.
- Для iOS 13 и более ранних версий выберите Пароли и учетные записи, затем Пароли сайтов и ПО.

- Используйте Face ID, Touch ID или введите код-пароль, чтобы просмотреть пароль или ключ доступа.
Как изменить пароль от электронной почты на телефоне Android:
- Откройте приложение Настройки Google и выберите Безопасность в верхней части экрана.
- В разделе «Вход в аккаунт Google» найдите Пароль и введите новый пароль, затем нажмите Сменить пароль.
Как изменить пароль от электронной почты на странице своего аккаунта Google:
- Откройте страницу своего аккаунта Google и найдите раздел Вход в аккаунт Google в разделе Безопасность.
- Выберите Пароль и введите новый пароль, затем нажмите Изменить пароль.
Как изменить пароль на почте в приложении:
- Нажмите в левом верхнем углу и перейдите в Настройки.
- Найдите Пароль и введите текущий и новый пароли, затем нажмите Изменить пароль.
Как настроить почту на iPhone вручную:
- Перейдите в Настройки и выберите Пароли и учётные записи.

- Нажмите Новая учетная запись и выберите Другое в списке почтовых служб.
- Заполните поля с именем, адресом, паролем и др. информацией.
Как узнать пароль от почты Mail:
- Найдите раздел пароль в Настройках аккаунта в Мail.
Как узнать пароль от своей электронной почты:
- Откройте браузер, перейдите в Настройки и выберите Пароли в разделе Автозаполнение.
- Введите свой email в строку поиска и нажмите на значок Глаз, чтобы узнать пароль.
- Как поменять пароль от почты на айфон
- Где найти пароль от почты на айфоне
- Как поменять пароль от электронной почты на телефоне
- Как сменить пароль от электронной почты
- Как поменять пароль на почте в приложении
- Как настроить почту на iPhone
- Как узнать пароль от почты Mail
- Как узнать пароль от своей электронной почты
- Как узнать пароль от почты с телефона
- Как сменить пароль на айфоне
- Как сменить пароль от почты Outlook
- Как изменить пароль электронной почты Gmail на телефоне если забыл пароль
- Как узнать пароль от своей почты Gmail
- Какой можно поставить пароль на электронную почту
- Как поменять логин в почте
- Как зайти в почту mail на айфоне
- Как поменять пароль в приложении Почта mail ru
- Как настроить почту майл ру на айфоне
- Как посмотреть пароли от аккаунтов
- Как узнать пароли
- Где хранятся все пароли
- Как сменить пароль в Яндекс почте на айфоне
- Как зайти на почту mail ru с айфона
- Как обновить почту на айфоне
Как поменять пароль от почты на айфон
Как изменить пароль:
- На устройстве iPhone или iPad откройте приложение Gmail.
 В правом верхнем углу экрана нажмите на значок профиля Аккаунт Google.
В правом верхнем углу экрана нажмите на значок профиля Аккаунт Google. - В верхней части экрана нажмите Личная информация.
- В разделе «Основная информация» выберите Пароль.
- Введите новый пароль и нажмите Изменить пароль. Примечание.
Где найти пароль от почты на айфоне
Нажмите «Настройки», затем выберите «Пароли». В iOS 13 или более ранней версии выберите «Пароли и учетные записи», затем нажмите «Пароли сайтов и ПО». При появлении запроса используйте Face ID или Touch ID или введите код-пароль. Чтобы просмотреть пароль или ключ доступа, выберите веб-сайт или приложение.
Как поменять пароль от электронной почты на телефоне
Как изменить пароль:
- На телефоне или планшете Android откройте приложение «Настройки» Google. Управление аккаунтом Google.
- В верхней части экрана нажмите Безопасность.
- В разделе «Вход в аккаунт Google» выберите Пароль. При необходимости выполните вход.
- Введите новый пароль и нажмите Сменить пароль.
 Примечание.
Примечание.
Как сменить пароль от электронной почты
Как изменить пароль:
- Откройте страницу своего аккаунта Google. При необходимости выполните вход.
- На странице «Безопасность» перейдите к разделу Вход в аккаунт Google.
- Выберите Пароль. Если потребуется, выполните вход ещё раз.
- Введите новый пароль и нажмите Изменить пароль.
Как поменять пароль на почте в приложении
Нажмите в левом верхнем углу. Прокрутите вниз и перейдите в «Настройки». Нажмите «Пароль».Измените пароль:
- Введите текущий пароль.
- Введите новый пароль.
- Повторите новый пароль, чтобы не ошибиться.
- Нажмите «Изменить пароль».
Как настроить почту на iPhone
Настройка почты на iPhone и iPad вручную:
- Перейдите в раздел Настройки — Пароли и учётные записи:
- Нажмите Новая учетная запись:
- Выберите в списке почтовых служб категорию Другое:
- В пункте «Почта» нажмите Новая учетная запись:
- Заполните поля: имя — любое удобное имя,
- Во вкладке IMAP заполните поля:
Как узнать пароль от почты Mail
→ «Все настройки» → «Аккаунт» → «Безопасность» и пролистайте до раздела пароль.
Как узнать пароль от своей электронной почты
Посмотреть пароль в менеджере паролей:
- Откройте браузер.
- Нажмите на 3 точки и выберите Настройки:
- В разделе «Автозаполнение» кликните Пароли:
- В строке «Поиск паролей» введите ваш email:
- Нажмите по значку Глаз, чтобы узнать пароль: Как узнать пароль от почты
Как узнать пароль от почты с телефона
При правильном вводе номера мобильного телефона, указанного в настройках почтового ящика, мы пришлем Вам на него SMS код для восстановления пароля. После ввода полученного кода из SMS Вам сразу предложат установить новый пароль к почтовому ящику. Данная услуга доступна для всех абонентов России.
Как сменить пароль на айфоне
Изменение пароля идентификатора Apple ID на iPhone, iPad, iPod touch или Apple Watch:
- Нажмите «Настройки» > ваше имя > «Пароль и безопасность».
- Нажмите «Изменить пароль».
- Введите свой текущий пароль или код-пароль к устройству, затем новый пароль и подтверждение нового пароля.

- Нажмите «Изменить» или «Изменить пароль».
Как сменить пароль от почты Outlook
- Перейдите в раздел Безопасность учетной записи Майкрософт и выберите Безопасность паролей.
- В качестве меры безопасности вам может быть предложено проверить свою личность с помощью кода безопасности.
- Введите текущий пароль, укажите новый пароль и нажмите кнопку Сохранить.
Как изменить пароль электронной почты Gmail на телефоне если забыл пароль
Забыл пароль аккаунта Gmail: как восстановить с помощью телефона:
- Войдите на сайт Google и откройте верификационную форму пользователя.
- Введите логин профиля (это электронная почта, привязанная к Gmail).
- Когда система запросит пароль, то нажмите на кнопку внизу слева, чтобы запустить процесс восстановления.
Как узнать пароль от своей почты Gmail
Свой пароль от аккаунта Google никак не посмотреть. Даже находясь в аккаунте. Иначе никакой защиты Аккаунта не было бы.
Даже находясь в аккаунте. Иначе никакой защиты Аккаунта не было бы.
Какой можно поставить пароль на электронную почту
Как выглядит надёжный пароль
Лучше всего, если это будет случайный набор цифр, букв и специальных символов. Не подойдут простые слова (love, family, home), популярные пароли (password) и последовательности с клавиатуры (qwerty, zxcvb). Уникальный.
Как поменять логин в почте
Как изменить свое имя:
- Откройте Gmail на компьютере.
- В правом верхнем углу нажмите на значок «Настройки»
- Откройте вкладку Аккаунты и импорт или Аккаунты.
- В разделе «Отправлять письма как:» нажмите на ссылку изменить.
- Введите имя, которое должно отображаться в отправленных письмах.
Как зайти в почту mail на айфоне
Как добавить почту Mail.ru в iPhone или iPad:
- На iPhone или iPad откройте приложение Настройки и перейдите по пути Почта → «Учетные записи» → «Учетные записи» → «Другое».

- Нажмите Новая учетная запись.
- Введите ваше имя, а также e-mail и пароль для учетной записи Mail.ru и нажмите кнопку Дальше.
Как поменять пароль в приложении Почта mail ru
- Перейдите → «Все настройки» → «Аккаунт» → «Безопасность».
- Пролистайте до раздела «Пароль».
- Нажмите.
- Введите действующий пароль.
- Введите новый пароль и повторите его, чтобы не ошибиться.
- Нажмите «Изменить».
Как настроить почту майл ру на айфоне
Почта Mail.ru — скачать на iPhone:
- В поиске введите «Почта Mail.ru», выделите приложение мышкой и нажмите»Установить«;
- Если приложение не удаётся обнаружить, перелогиньтесь под учёткой друга, у которого оно было, и попробуйте заново.
Как посмотреть пароли от аккаунтов
- Откройте браузер Chrome на компьютере.
- В правом верхнем углу экрана нажмите на изображение профиля»Пароли«.
 Если вы не можете найти значок»Пароли», в правом верхнем углу нажмите на значок с тремя точками Настройки Автозаполнение Менеджер паролей.
Если вы не можете найти значок»Пароли», в правом верхнем углу нажмите на значок с тремя точками Настройки Автозаполнение Менеджер паролей. - Выполните нужное действие: Просмотр.
Как узнать пароли
Windows: меню браузера → «Открыть все настройки браузера» → «Дополнительно» → «Безопасность» → «Пароли». macOS: меню браузера → «Открыть все настройки браузера» → «Дополнительно» → «Безопасность» → «Пароли». Android: меню браузера → «Настройки» → «Пароли». iOS: меню браузера → «Настройки» → «Пароли».
Где хранятся все пароли
Пароли хранятся в вашем аккаунте Google. Посмотреть список аккаунтов с сохраненными паролями можно на странице passwords.google.com или в браузере Chrome.
Как сменить пароль в Яндекс почте на айфоне
Нажмите кнопку в левом верхнем углу экрана.Чтобы изменить персональные данные, указанные при регистрации на Яндексе, выполните следующие действия:
- Перейдите в Яндекс ID.
- Нажмите ссылку Изменить персональные данные.

- Внесите необходимые изменения.
- Нажмите кнопку Сохранить.
Как зайти на почту mail ru с айфона
1. Перейдите «Настройки» → «Почта» → «Учетные записи» и откройте учетную запись, которую вы подключили. 2. Проверьте, что указано у вас в поле «Имя узла» в разделе «Сервер входящей почты».
Как обновить почту на айфоне
Перейдите в раздел «Настройки» > «Почта», затем нажмите «Учетные записи». Нажмите «Новые данные». Выберите параметр (например «Автоматически» или «Вручную») или установите график загрузки данных в приложении «Почта».
12 полезных настроек Gmail, о которых вы не догадывались
Создаем письма в полноэкранном режиме
По умолчанию окно для создания новых писем представляет собой небольшое поле в правом нижнем углу экрана. Это удобно, если нужно следить за общим списком, но в то же время может сильно отвлекать.
Чтобы изменить эту настройку, откройте окно создания нового письма на сайте Gmail и нажмите на значок с тремя точками в правом нижнем углу.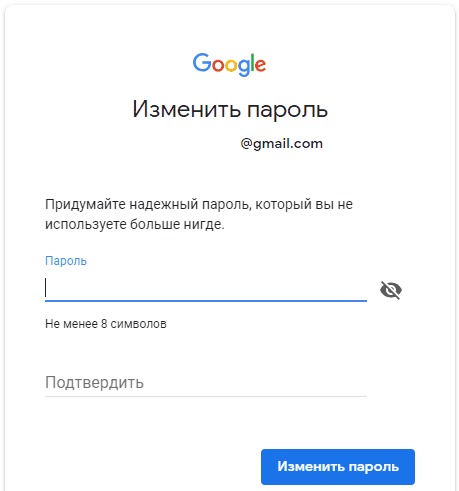 Выберите вариант «Во весь экран по умолчанию» — и теперь окно создания письма всегда будет открываться в полноэкранном формате.
Выберите вариант «Во весь экран по умолчанию» — и теперь окно создания письма всегда будет открываться в полноэкранном формате.
Скриншот: Дуг Амот
Чтобы вернуться в компактный режим, просто нажмите значок с двумя стрелками, направленными внутрь, в правом верхнем углу окна.
Автоматически переходим к следующему письму
Функция автоперехода Gmail позволяет автоматически перейти к следующему письму в списке, после того, как вы заархивируете или удалите просматриваемое в данный момент сообщение. По умолчанию пользователь возвращается к общему списку писем.
Чтобы активировать эту функцию, откройте сайт Gmail и перейдите в настройки в правом верхнем углу экрана, нажав на значок шестеренки. Выберите опцию «Все настройки». В открывшемся окне перейдите во вкладку «Расширенные» и активируйте опцию «Автопереход». Затем нажмите «Сохранить изменения» в нижней части экрана, и после перезагрузки страницы функция активируется.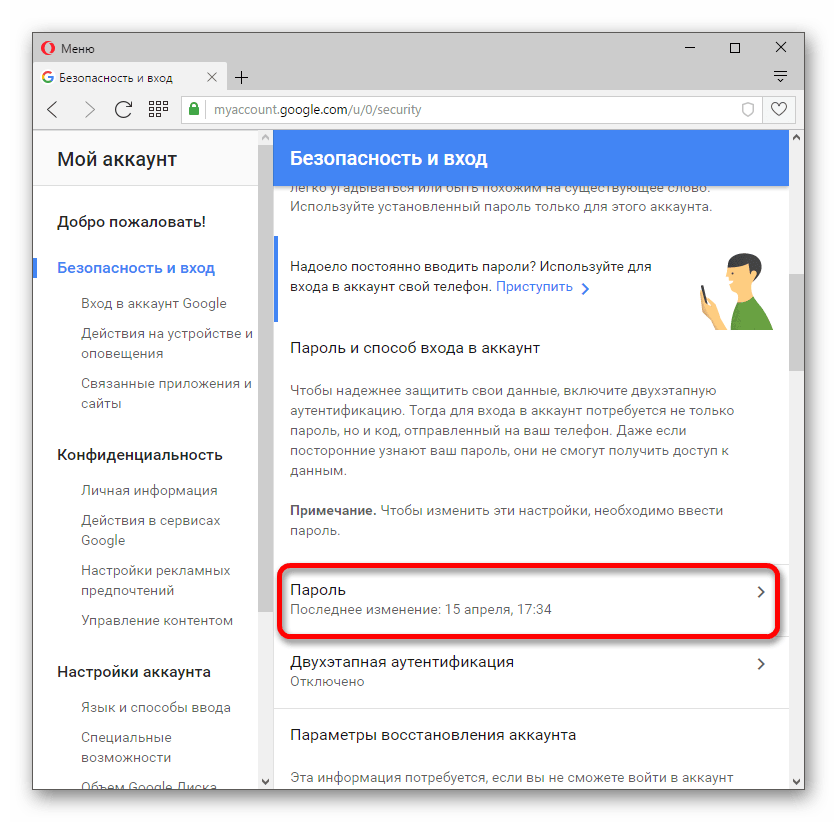
В приложении Gmail для Android эту опцию можно найти в разделе «Общие настройки». Для iOS функция автоперехода не доступна.
Увеличиваем размер страницы
По умолчанию Gmail отображает 50 электронных писем на странице и, чтобы перейти на следующую, нужно нажать на стрелку справа. Возможно, такая установка имела смысл раньше, когда пропускная способность интернета была ниже. Но сейчас эти дополнительные нажатия доставляют лишние неудобства.
Чтобы изменить этот параметр, в настройках перейдите на вкладку «Общие» и измените «Максимальный размер страницы» с 50 на 100. Не забудьте нажать на «Сохранить изменения» в нижней части экрана, чтобы применить это изменение.
Располагаем письма в хронологическом порядке
Gmail сортирует письма по таким категориям, как «Соцсети», «Промоакции» и «Оповещения». В мобильных приложениях некоторые сообщения из категории «Промоакции» отображаются вверху списка вне хронологического порядка. В результате новые письма могут легко затеряться.
В результате новые письма могут легко затеряться.
К счастью, это можно отключить. В приложении на Android откройте настройки, нажмите на имя учетной записи и перейдите в раздел «Категории входящих». В самом низу экрана находится параметр «Включить группировку с лучшим предложением». В iOS его можно найти, нажав на имя учетной записи. Отключите эту опцию, и ваш почтовый ящик вернется к удобному формату.
Изменяем время для отложенной отправки писем
Функция отложенной отправки позволяет установить рассылку писем на определенное время утра, дня и вечера. Но настройка этого параметра не так очевидна, так как она находится вне Gmail.
Изменить время по умолчанию можно в Google Keep. Откройте сайт или мобильное приложение Google Keep, нажмите на значок шестеренки в правом верхнем углу и выберите «Настройки». В разделе «Напоминания» установите любое удобное для вас время. Как бы удивительно это не звучало, но эти настройки связаны с Gmail.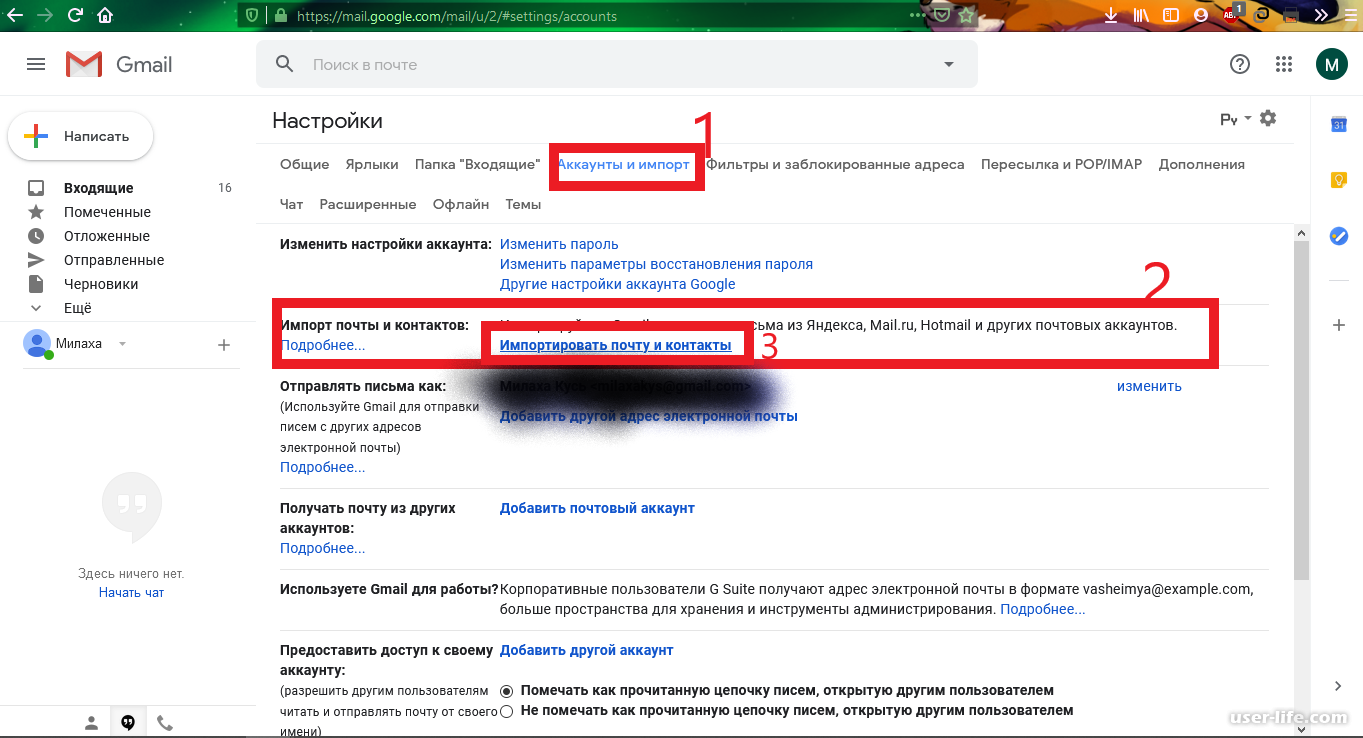
Скриншот: Дуг Амот
Теперь, когда вы захотите отложить отправку письма в Gmail, вам будут предложены новые варианты, установленные ранее в Keep. Почему это так работает? Google не дает ответа.
Отправляем и архивируем одним кликом
Если вы предпочитаете архивировать письмо после того, как ответите на него, то эта функция точно вам пригодится. Gmail предлагает сэкономить время, выполнив оба действия одним кликом.
В разделе «Общие» в настройках на сайте Gmail найдите параметр «Отправка и архивирование» и включите «Показывать кнопку “Отправить и архивировать” в ответе». Теперь при ответе на входящее письмо появится новая синяя кнопка рядом с «Отправить», которая позволит отправлять и архивировать одним кликом.
Бонусный совет: это действие также можно выполнить на клавиатуре с помощью Ctrl (или Cmd) и Enter.
Сортируем личные письма
На почту приходят как личные сообщения, так и массовая рассылка. Выделить личные письма из общей массы можно с помощью параметра «Значки персональных писем» во вкладке «Общие» в настройках сайта. Включите эту настройку, и тогда слева от имени отправителя будут отображаться одиночные стрелки рядом с сообщениями, отправленными на несколько адресов, и двойные стрелки рядом с теми, что адресованы лично вам.
Выделить личные письма из общей массы можно с помощью параметра «Значки персональных писем» во вкладке «Общие» в настройках сайта. Включите эту настройку, и тогда слева от имени отправителя будут отображаться одиночные стрелки рядом с сообщениями, отправленными на несколько адресов, и двойные стрелки рядом с теми, что адресованы лично вам.
Убираем лишние ярлыки и категории
На левой боковой панели сайта Gmail отображаются ярлыки, многие из которых вы, скорее всего, не используете. Чтобы не загромождать пространство, ненужные ярлыки можно скрыть. Перейдите на вкладку «Ярлыки» в настройках сайта.
Скриншот: Дуг Амот
Там вы увидите список всех доступных вариантов и сможете отключить любой ярлык или категорию писем, которые отображаются в верхней панели.
Увеличиваем время отмены отправки письма
Gmail позволяет отменить отправку письма, если вы сделали ошибку или добавили неправильное вложение. Однако по умолчанию на это решение дается всего пять секунд.
Однако по умолчанию на это решение дается всего пять секунд.
К счастью, этот параметр тоже можно изменить. В разделе «Общие» найдите опцию «Отменить отправку» и установите максимальное значение: 30 секунд. У этой настройки есть один минус: отправка письма будет задерживаться на дополнительные 25 секунд. Но это позволит вам обезопасить себя от ошибки.
Подтверждаем отправку, удаление и архивацию писем в приложении для Android
Опция отмены отправки недоступна в мобильных приложениях Gmail. Однако для пользователей Android все же есть альтернативный вариант.
В приложении Gmail перейдите в «Настройки» и выберите «Общие настройки». В нижней части открывшегося экрана есть три варианта: «Подтверждать удаление», «Подтверждать архивацию» и «Подтверждать отправку».
Скриншот: Дуг Амот
Установите флажок рядом с последним, и тогда вы будете получать всплывающее окно с подтверждением перед отправкой каждого письма.


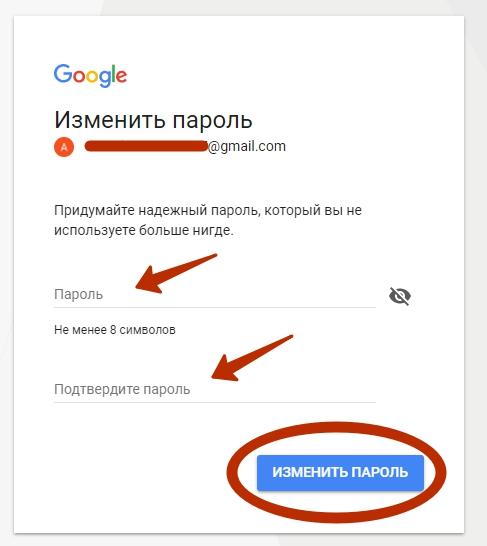 В правом верхнем углу экрана нажмите на значок профиля Аккаунт Google.
В правом верхнем углу экрана нажмите на значок профиля Аккаунт Google. Примечание.
Примечание.

 Если вы не можете найти значок»Пароли», в правом верхнем углу нажмите на значок с тремя точками Настройки Автозаполнение Менеджер паролей.
Если вы не можете найти значок»Пароли», в правом верхнем углу нажмите на значок с тремя точками Настройки Автозаполнение Менеджер паролей.