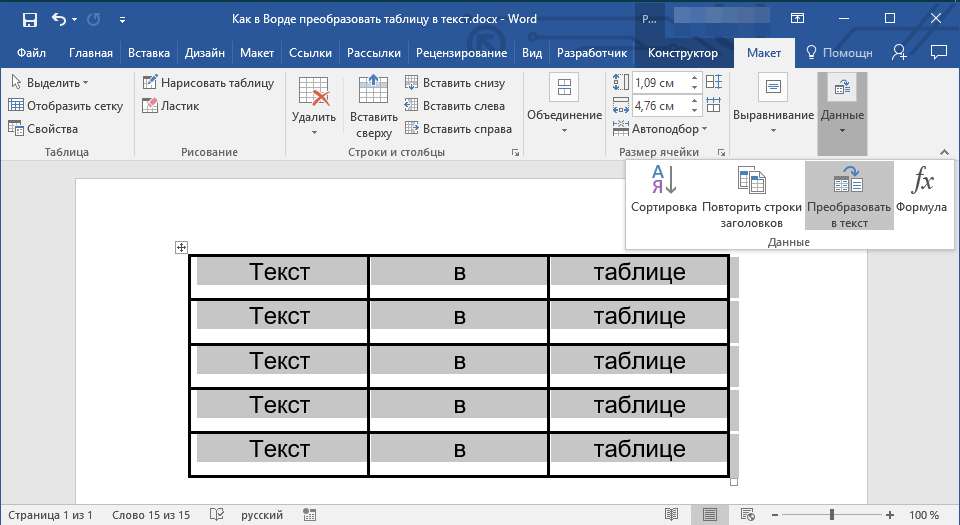Таблицу из Word в Excel
Главная » Уроки MS Excel
Автор Елизавета КМ На чтение 5 мин Опубликовано
При работе в офисных программах может понадобиться перенести данные. Чаще всего речь идёт о копировании таблиц из Excel в Word. Тем не менее иногда приходится совершать обратные манипуляции. Рассмотрим методы, с помощью которых можно перенести таблицу из Word в Excel.
Содержание
- Первый метод: простое копирование и вставка
- Функция «Копировать» в появившемся списке
- Функция «Копировать» на вкладке «Главная»
- Универсальное сочетание горячих клавиш для копирования
- Функция «Вставка» в появившемся меню в Excel
- Функция «Вставить» на вкладке «Главная»
- Сочетание горячих клавиш для вставки
- Второй метод: импорт таблицы в документ Excel
- Преобразование таблицы в обычный текст
- Сохранение таблицы в текстовом формате
- Вставка таблицы в документ Excel
- Выбор кодировки и выставление других опций
- Выбираем символ разделителя и формат данных столбцов
- Выбор параметров вставки и завершение операции
Первый метод: простое копирование и вставка
Этот способ быстрый и не требует приложения большого количества усилий.
Функция «Копировать» в появившемся списке
В Word необходимо выделить таблицу, которую стоит перенести. Это можно сделать, нажав правую кнопку мыши. После данной манипуляции необходимо кликнуть по выделенной области и из списка выбрать пункт «Копировать».
Применение функции «Копировать» в списке, которая появляется при нажатии правой кнопки мышиФункция «Копировать» на вкладке «Главная»
Также на вкладке «Главная» есть кнопка в виде двух документов. Она называется «Копировать». Сначала также нужно выделить таблицу, а потом нажать на неё.
Использование кнопки «Копировать» во вкладке «Главная»Универсальное сочетание горячих клавиш для копирования
Нередко в различных программах используется одно и то же сочетание клавиш для копирования данных. Выделите необходимый фрагмент и зажмите сочетание «CTRL+C».
Функция «Вставка» в появившемся меню в Excel
После всех действий таблица будет скопирована в буфер обмена. Необходимо вставить её непосредственно в сам файл.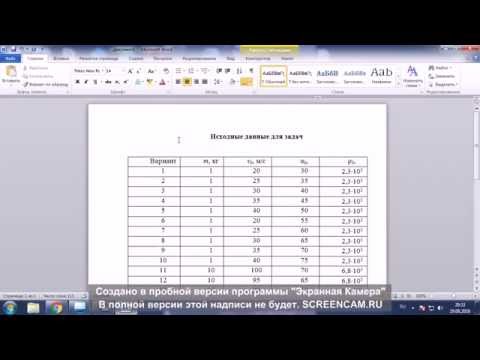 Открываем необходимый документ Excel, выбираем ячейку, которая будет расположена слева вверху. После этого кликаем правой кнопкой мыши по ней. Затем появится меню, в котором можно выбрать параметры вставки. Существует два варианта:
Открываем необходимый документ Excel, выбираем ячейку, которая будет расположена слева вверху. После этого кликаем правой кнопкой мыши по ней. Затем появится меню, в котором можно выбрать параметры вставки. Существует два варианта:
- использование исходного форматирования;
- использование конечного форматирования.
Функция «Вставить» на вкладке «Главная»
При вставке данных следует действовать по аналогии с копированием. Перейдите во вкладку «Главная» и найдите кнопку «Вставить». Кликните по ней.
Сочетание горячих клавиш для вставки
Для вставки таблицы в файл можно воспользоваться сочетанием горячих клавиш. Просто нажмите CTRL+V. Готово.
При необходимости можно изменить размер строк и столбцовВажно! После переноса данные часто не помещаются в ячейках, поэтому может потребоваться сдвинуть границы.
После всех проведённых манипуляций можно сказать, что таблица успешно перенесена.
Второй метод: импорт таблицы в документ Excel
Данным способом пользуется ограниченное число людей. Тем не менее с его помощью также можно перенести таблицу из документа Word в Excel.
Преобразование таблицы в обычный текст
Сначала необходимо выделить таблицу. Затем следует найти вкладку «Макет» и выбрать опцию «Данные». После этого в выпадающем меню следует выбрать «Преобразовать в текст». Перед вами появится небольшое окно, кликните на параметр «Знак табуляции». Подтвердите действие нажатием на кнопку «Ок». После этого будет видно, что таблица преобразовалась в обычный текст.
Преобразование таблицы в обычный текстСохранение таблицы в текстовом формате
Необходимо найти вкладку «Файл» на верхней панели. Перед вами появится новое окно, найдите опцию «Сохранить как» слева, а затем выберите «Обзор». Следует отметить, что в ранних версиях программы нет данной функции. Когда появится окно сохранения, будет необходимо присвоить файлу имя и указать место, в котором он будет расположен.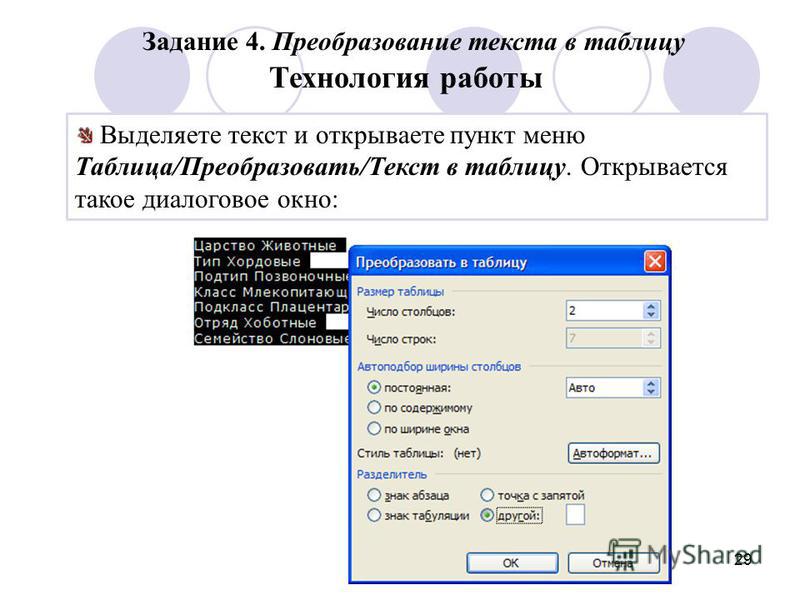 Затем в качестве типа файла нужно выбрать «Обычный текст».
Затем в качестве типа файла нужно выбрать «Обычный текст».
Вставка таблицы в документ Excel
В документе Excel переходим ко вкладке «Данные». Там необходимо найти опцию «Получение внешних данных». Перед вами появится несколько вариантов, следует выбрать «Из текста». Перейдите к расположению документа с таблицей, нажмите на него и выберите «Импорт».
Импорт таблицы из текстового файлаВыбор кодировки и выставление других опций
В появившемся окне будет несколько опций. Под надписью «Формат исходных данных» должен быть указан параметр «с разделителями». После будет необходимо указать кодировку, которая использовалась при сохранении таблицы в текстовом формате. Обычно приходится работать с «1251: Кириллица (Windows)». Есть небольшая вероятность, что использовалась другая кодировка. Методом подбора её необходимо будет найти (опция «Формат файла»). Если указана верная кодировка, то текст внизу в окне будет читаемым. Затем нужно кликнуть на кнопку «Далее».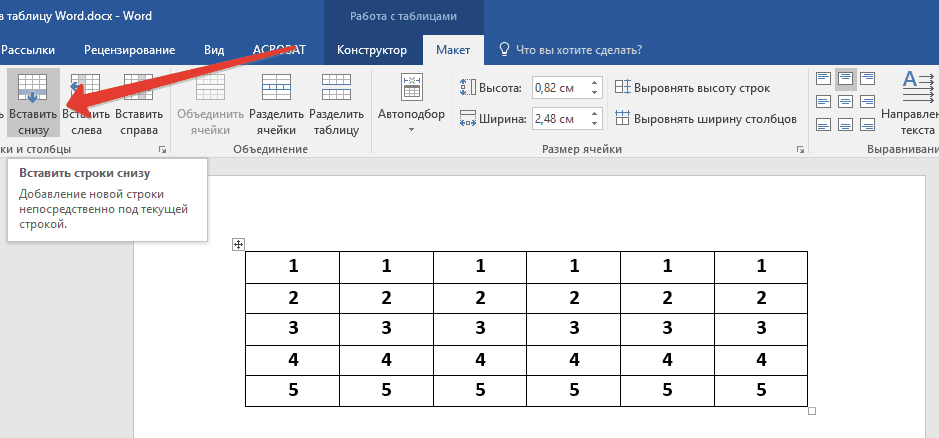
Выбираем символ разделителя и формат данных столбцов
В новом окне следует указать знак табуляции в качестве символа разделителя. После данного действия кликните «Далее». Затем необходимо выбрать формат столбцов. Например, по умолчанию стоит «Общий». Нажмите на кнопку «Готово».
Выбор параметров вставки и завершение операции
Вы увидите окно, в котором можно выбрать дополнительные параметры вставки. Так, данные можно поместить:- на текущий лист;
- на новый лист.
Готово. Теперь можно работать с таблицей, её оформлением и т.д. Конечно, пользователи чаще предпочитают первый метод, поскольку он более простой и быстрый, однако второй способ также рабочий и эффективный.
Оцените качество статьи. Нам важно ваше мнение:
Excel Word Ворд как перенести таблицу перенос таблицы Эксель
Как конвертировать изображение в таблицу Excel в мгновение ока
Существует множество приложений для оптического распознавания текста, которые позволяют преобразовывать изображения в текст. Однако они часто дают сбой, когда вам нужно преобразовать таблицы в таблицы Excel. Все они интерпретируют строки как «|». Недавно я наткнулся на недавно запущенное приложение Office, которое может конвертировать изображение в таблицу Excel всего за 2 простых шага. Позвольте мне показать вам, как это сделать.
Однако они часто дают сбой, когда вам нужно преобразовать таблицы в таблицы Excel. Все они интерпретируют строки как «|». Недавно я наткнулся на недавно запущенное приложение Office, которое может конвертировать изображение в таблицу Excel всего за 2 простых шага. Позвольте мне показать вам, как это сделать.
Microsoft выпустила свой новый МФУ Приложение Office который объединяет все свои приложения Office365 в одном. Итак, в основном приложение Office состоит из Microsoft Word, PowerPoint, Excel и его интеграции с Office Lens.
Хотя у меня не было случайных сбоев, приложение Office все еще находится в стадии бета-тестирования и может работать нестабильно.
1. Новое приложение Office
Программы для Windows, мобильные приложения, игры — ВСЁ БЕСПЛАТНО, в нашем закрытом телеграмм канале — Подписывайтесь:)
Прежде всего, загрузите и установите приложение Office из магазина Google Play или Apple App Store. Вам нужно будет зарегистрироваться и войти в свою учетную запись Microsoft.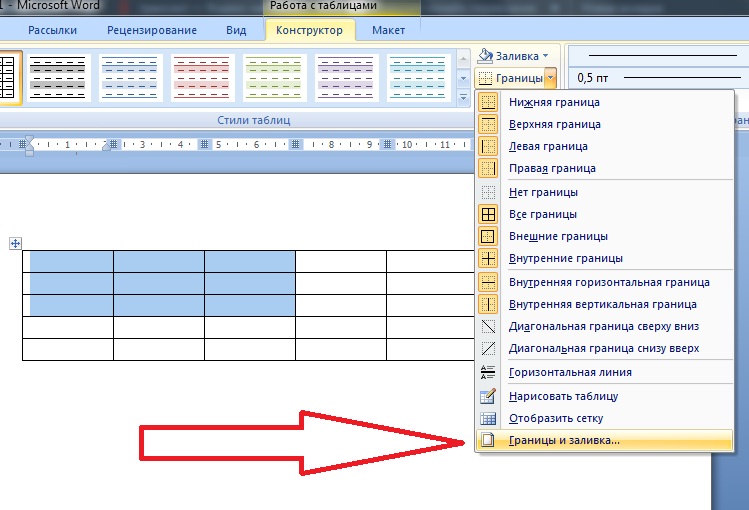 Затем перейдите на вкладку «Действия» и нажмите «Изображение в таблицу».
Затем перейдите на вкладку «Действия» и нажмите «Изображение в таблицу».
Это запустит работу объектива Microsoft Office. Наведите курсор на картинку и нажмите кнопку спуска затвора. Убедитесь, что данные увеличены достаточно, и изображение не мигает лишним светом. После записи изображения в приложении появится инструмент выбора. Инструмент автоматически определяет табличную область, но вы даже можете исправить ее, развернув инструмент выделения. После этого нажмите кнопку Готово в правом нижнем углу.
Приложение займет несколько секунд в зависимости от размера данных и сложности изображения. После этого отображается предварительный просмотр данных. Здесь вы можете редактировать данные перед их сохранением или копированием. Ячейки с красным фоном оставлены для просмотра. Это сомнительная область, где приложение не было уверено в тексте. Например, посмотрите на изображение ниже. Я получил примерно 20-30% красных ящиков с неправильным написанием или неверной интерпретацией.
После исправления ошибки вы можете либо экспортировать данные в таблицу Excel, либо напрямую скопировать таблицу. Если вы экспортируете в лист Excel, вы всегда можете поделиться листом через Slack или Gmail.
Microsoft Word, Excel и PowerPoint бесплатны для Android.
Более того, Microsoft также позволяет сохранять лист в OneDrive. Таким образом, его можно быстро загрузить на ваш ПК с Windows. Однако для сохранения на Google Диске требуется платная подписка на Office 365. Подобно любому приложению OCR, приложение Office 60% времени работает с печатными шрифтами, тогда как с рукописным текстом оно в основном не использовалось.
Скачать Office (Android | iOS)
2. EasyPDF
Если вы не хотите использовать приложение Office, вы всегда можете вернуться к веб-конвертеру. В Интернете есть много вариантов, но я нашел EasyPDF быть свободным, быстрым и неограниченным. Однако с веб-приложениями лучше обрезать и настроить изображение перед загрузкой для преобразования. Когда изображение будет обрезано и готово, перетащите его на следующий Веб-страница. Затем убедитесь, что вы выбрали Excel внизу и нажимаете кнопку «Конвертировать изображение».
Когда изображение будет обрезано и готово, перетащите его на следующий Веб-страница. Затем убедитесь, что вы выбрали Excel внизу и нажимаете кнопку «Конвертировать изображение».
Кроме того, веб-приложению потребуется некоторое время для обработки и преобразования изображения. После этого вы увидите возможность либо загрузить изображение, либо сохранить его в Dropbox или Google Drive. EasyPDF довольно ограничен в плане настроек. У вас нет возможности редактировать преобразованную таблицу или копировать текст с изображения.
Какой лучше?
В ходе тестирования я обнаружил, что приложение Office работает намного лучше, чем любое веб-приложение. Ниже приведено изображение извлечения из приложения Office и EasyPDF. Более того, приложение Office также предоставляет вам возможность исправить извлеченную таблицу перед ее экспортом.
При этом офисное приложение дает сбой, когда дело доходит до объединенной или неравномерной структуры ячеек. Вы можете считать, что коэффициент успеха составляет 60-70%.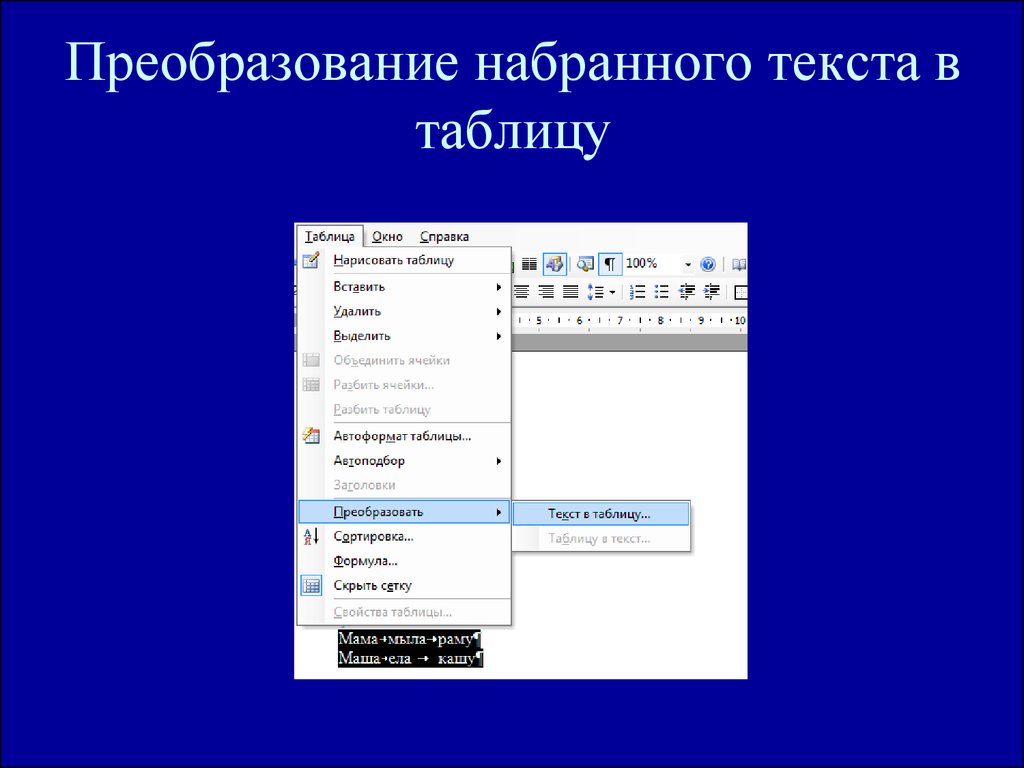
Также читайте: Лучшее бесплатное программное обеспечение для распознавания текста для Windows 10
Программы для Windows, мобильные приложения, игры — ВСЁ БЕСПЛАТНО, в нашем закрытом телеграмм канале — Подписывайтесь:)
простых шагов для преобразования списка в форматированную таблицу Word
Простые шаги для преобразования списка в отформатированную таблицу Word
Списки — это хорошо, но иногда лучше использовать таблицу. Узнайте, как быстро преобразовать список в Word в форматированную таблицу.
- Сначала выберите список. (Щелкните манипулятор перемещения, маленький указатель с четырьмя стрелками в верхнем левом углу.
 )
) - Перейдите на вкладку «Вставка».
- Выберите параметр «Таблица» в группе «Таблицы».
- Выберите «Преобразовать текст в таблицу» из раскрывающегося списка. (В Word 2003 выберите «Преобразовать» в меню «Таблица», а затем выберите «Текст в таблицу».)
- Word хорошо справляется с установкой таблицы на основе состава списка. В этом случае Word хочет создать два столбца на основе символов табуляции, разделяющих два столбца. Это правильно, поэтому нажмите OK, не меняя никаких настроек. Так будет не всегда, поэтому обязательно внимательно проверьте настройки.
Скорее всего, стол не будет идеальным. В этом случае вы, вероятно, захотите уменьшить ширину первого столбца, а затем добавить форматирование. С помощью Live Preview (в версиях с лентой) вы можете быстро отформатировать таблицу, выбрав таблицу, щелкнув контекстную вкладку «Дизайн» и наведя указатель мыши на множество стилей в галерее (в группе «Стили таблиц»). Чтобы увидеть больше стилей, щелкните кнопку запуска диалогового окна «Стили таблиц» (стрелка в правом нижнем углу группы), чтобы отобразить всю галерею.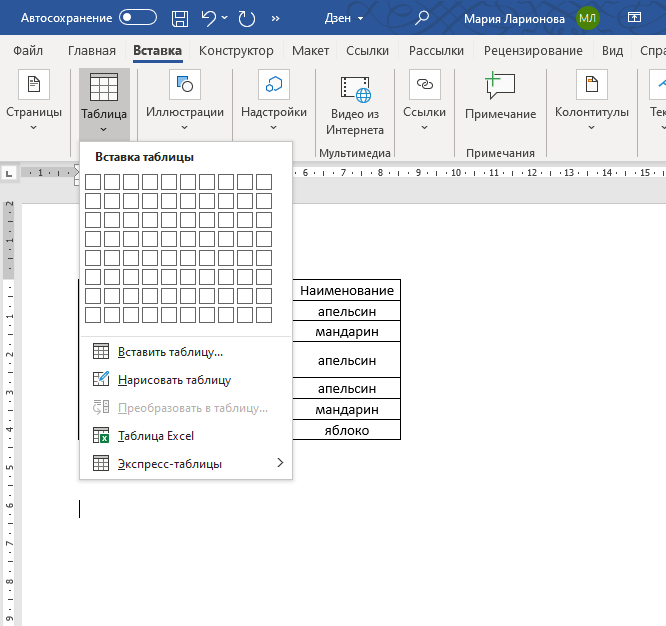 Выбирайте любой формат. В Word 2003 выберите «Автоформат таблицы» в меню «Таблица», чтобы найти предопределенные форматы.
Выбирайте любой формат. В Word 2003 выберите «Автоформат таблицы» в меню «Таблица», чтобы найти предопределенные форматы.
В этом случае формат добавляет жирный шрифт к верхней строке, предполагая, что это строка заголовков, поэтому удалите жирный шрифт из второго столбца в первой строке. Чтобы переместить всю таблицу, щелкните маркер перемещения и перетащите всю таблицу.
Приложив немного усилий, вы можете полностью изменить внешний вид вашего документа. Это отличная возможность сэкономить время для пользователей с небольшим временем и/или навыками. Откровенно говоря, даже ваши опытные пользователи оценят этот совет — то, что они много знают о Word, не означает, что они хотят работать усерднее, чем нужно!
Чтобы удалить таблицу, выберите ее и нажмите «Преобразовать в текст» в группе «Данные» на контекстной вкладке «Макет». Word удалит таблицу и ее формат, оставив текст в исходной форме списка. Если вы хотите, чтобы список был на одном уровне с левым полем, обязательно переместите таблицу до , преобразовав ее обратно в текст.
Сьюзен Харкинс
Опубликовано: Изменено: Увидеть больше Программное обеспечение Поделиться: Простые шаги для преобразования списка в отформатированную таблицу Word- Программное обеспечение
Выбор редактора
- Изображение: Rawpixel/Adobe Stock
ТехРеспублика Премиум
Редакционный календарь TechRepublic Premium: ИТ-политики, контрольные списки, наборы инструментов и исследования для загрузки
Контент TechRepublic Premium поможет вам решить самые сложные проблемы с ИТ и дать толчок вашей карьере или новому проекту.

Персонал TechRepublic
Опубликовано: Изменено: Читать далее Узнать больше - Изображение: ириска/Adobe Stock
Искусственный интеллект
Шпаргалка ChatGPT: полное руководство на 2023 год
Приступайте к работе с ChatGPT с помощью этой исчерпывающей памятки. Узнайте все, от бесплатной регистрации до примеров корпоративного использования, и начните быстро и эффективно использовать ChatGPT.
Меган Краус
Опубликовано: Изменено: Читать далее Увидеть больше Искусственный интеллект - Изображение: Song_about_summer/Adobe Stock
Безопасность
1Password стремится к будущему без паролей. Вот почему
С ростом числа случаев кражи учетных данных на основе фишинга, директор по маркетингу 1Password Стив Вон объясняет, почему конечная цель состоит в том, чтобы полностью «устранить» пароли.
Карл Гринберг
Опубликовано: Изменено: Читать далее Узнать больше Безопасность - Изображение: klss777/Adobe Stock
Безопасность
10 основных рисков безопасности и операционных рисков с открытым исходным кодом в 2023 году
Согласно новому отчету, многие компании-разработчики программного обеспечения полагаются на открытый код, но им не хватает согласованности в том, как они измеряют и обрабатывают риски и уязвимости, связанные с программным обеспечением с открытым исходным кодом.
Франклин Океке
Опубликовано: Изменено: Читать далее Узнать больше Безопасность - Изображение: Джек Уоллен/TechRepublic
Разработчик
Как исправить установку Docker Desktop Linux с добавлением двух файлов
Джек Валлен покажет вам, что делать, если вы столкнулись с ситуацией, когда вы установили Docker в Linux, но ему не удается подключиться к Docker Engine.
Джек Уоллен
Опубликовано: Изменено: Читать далее Увидеть больше Разработчик
Повернуть таблицу в Word
Одри Гудвин
13. 04.2023, 17:06:35 • Подано по адресу:
Возможности MS Word
• Проверенные решения
04.2023, 17:06:35 • Подано по адресу:
Возможности MS Word
• Проверенные решения
Документация является неотъемлемой частью любого проекта, требующего подробного описания. Будь то офис или проект в университете, мы видели, как люди готовили подробные отчеты и документы, объясняющие всю идею или работу проекта на словах. Однако эти документы составлены профессионально, что требует форматирования документов. Поскольку эти документы могут содержать табличную информацию, вы можете посмотреть повернуть стол по нему.
Форматирование документов может показаться утомительным и длинным; однако это довольно просто осуществить. В этой статье основное внимание будет уделено тому, как повернуть таблицу в Word и транспонировать таблицу в Excel .
- Часть 1. Как повернуть текст в Word
- Часть 2. Поворот таблицы путем преобразования ее в изображение
- Часть 3.
 Поворот таблицы из строк в столбцы
Поворот таблицы из строк в столбцы - Часть 4: Преимущества формата PDF
- Часть 5: универсальное решение для работы с файлами PDF
Как повернуть направление текста в Word
Для поворота таблиц в Microsoft Word можно использовать различные методы. Очевидно, что, будучи программным обеспечением для обработки текстов, платформа имеет множество опций для форматирования и редактирования документов. Пользователи, которые хотят изменить ориентацию своего текста в документе, чтобы он выглядел лучше, должны рассмотреть возможность выбора платформы. Следующие шаги содержат четкие инструкции о том, как легко повернуть таблицу в Word.
Шаг 1: Выбор таблицы
Вам необходимо запустить Microsoft Word и импортировать документ, содержащий таблицу. После открытия выберите всю таблицу, щелкнув значок в «верхнем левом» углу таблицы или используя курсор.
Шаг 2: Доступ к опции макета
После выбора вам нужно нажать на синюю опцию «Макет», появляющуюся в самой дальней части самого верхнего меню. Это открывает различные варианты, которые можно выполнять за столом.
Это открывает различные варианты, которые можно выполнять за столом.
Шаг 3: Изменить направление текста
В следующем меню вы можете найти параметр «Направление текста» в разделе «Выравнивание». Нажимайте на кнопку, пока ваш стол не приблизится к нужному направлению.
Поворот таблицы путем преобразования ее в изображение
Как уже говорилось, многочисленные методы могут оказаться полезными для поворота таблицы в Microsoft Word. Вместо того, чтобы использовать таблицу как таблицу, вы также можете преобразовать ее в изображение. Для этого уместно использовать Microsoft Excel. В других случаях, если кому-то нужно скопировать таблицу для своего документа Excel и использовать ее в своем отчете по проекту, следующие шаги окажутся весьма плодотворными.
Шаг 1. Доступ к таблице в Excel
Откройте Microsoft Excel на своем устройстве и откройте документ, содержащий таблицу. Выделите всю таблицу и скопируйте с помощью сочетания клавиш «CTRL+C» или мыши.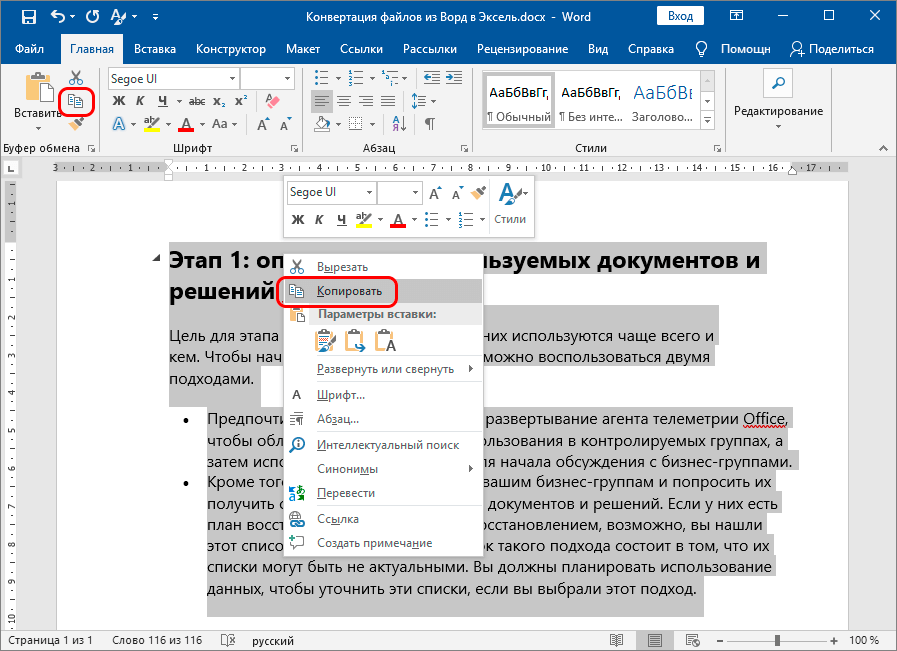 Вставьте таблицу в тот же документ Excel. При вставке таблицы вам необходимо выбрать параметр «Изображение» в разделе «Параметры вставки:».
Вставьте таблицу в тот же документ Excel. При вставке таблицы вам необходимо выбрать параметр «Изображение» в разделе «Параметры вставки:».
Шаг 2. Вставка изображения в Word
После этого вам необходимо перенести вставленное изображение в документ Word. Выполните этот процесс с помощью простой процедуры копирования и вставки.
Шаг 3. Поверните изображение в Word
После того, как изображение будет вставлено в документ, нажмите на изображение и выберите «Формат изображения» в самом верхнем меню. Получите доступ к значку «Повернуть объекты», который находится в разделе «Упорядочить». Выберите любой из вариантов поворота в раскрывающемся меню. Вы также можете настроить собственный угол поворота в дополнительных параметрах.
Поворот таблицы из строк в столбцы
Microsoft Excel — еще один удобный инструмент, который может предоставить дополнительные возможности для управления электронными таблицами и табличными данными. Если вы с нетерпением ждете поворота таблицы от строк к столбцам, 9Параметр 0115 транспонирования таблицы в Excel оказывается весьма удобным. Вам необходимо изучить приведенные ниже шаги, чтобы транспонировать таблицу в Excel и скопировать ее в Word.
Вам необходимо изучить приведенные ниже шаги, чтобы транспонировать таблицу в Excel и скопировать ее в Word.
Шаг 1: Импорт документа и копирование таблицы
Вам необходимо открыть Microsoft Excel и импортировать документ, содержащий таблицу. После открытия выберите и скопируйте всю таблицу.
Шаг 2. Вставка с транспонированием
Вставьте в тот же файл Excel. Однако при вставке обязательно выберите параметр «Транспонировать» в разделе «Параметры вставки:».
Шаг 3: Скопируйте в Word
После этого скопируйте вращающуюся таблицу и успешно вставьте ее в документ Word.
Преимущества PDF-документа
Любой, кто загружает, выгружает или распространяет документы в Интернете, должен когда-то использовать PDF. Если вы работаете в офисе, почти невозможно избежать использования PDF-файлов, потому что это то, что используется в большинстве офисов из-за его преимуществ. PDF предлагает беспрецедентное преимущество, независимо от того, под каким углом вы на него смотрите. Во-первых, PDF безопасен благодаря отличным функциям безопасности. Например, PDF не может быть просто отредактирован кем угодно, в отличие от документов Word. Эта функция имеет большой смысл, особенно если вы публикуете юридические документы или такие вещи, как исследовательские работы, и передаете их через Интернет. Кроме того, они не заражены троянами или вирусами.
Во-первых, PDF безопасен благодаря отличным функциям безопасности. Например, PDF не может быть просто отредактирован кем угодно, в отличие от документов Word. Эта функция имеет большой смысл, особенно если вы публикуете юридические документы или такие вещи, как исследовательские работы, и передаете их через Интернет. Кроме того, они не заражены троянами или вирусами.
Еще одним важным качеством PDF-файлов является то, что их можно просматривать в большинстве браузеров. Независимо от браузера, щелчок по ссылке PDF легко откроет документ, и это одна из причин, по которой его используют многие люди.
All-in-One PDF Solution
Всплеск популярности PDF также можно объяснить появлением редакторов PDF. Теперь очень легко работать с PDF-файлами и преобразовывать их в файлы других форматов и из них. Одним из таких PDF-редакторов, который сделал это возможным, является Wondershare PDFelement — PDF Editor. Это универсальный PDF-редактор, который дает пользователям возможность легко делать все, что они хотят, со своими PDF-файлами.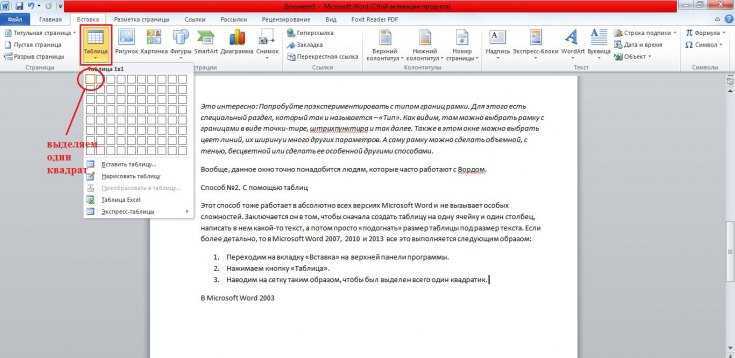 Когда вы говорите о редакторе PDF, многие люди думают об Adobe, но, к сожалению, это дорого и недоступно для многих людей. Однако с PDFelement у вас есть первоклассный редактор, обладающий всеми функциями и качеством Adobe, но в то же время всегда более дорогой, чем Adobe, что делает его самым экономичным редактором PDF на сегодняшний день. Давайте изучим возможности PDFelement.
Когда вы говорите о редакторе PDF, многие люди думают об Adobe, но, к сожалению, это дорого и недоступно для многих людей. Однако с PDFelement у вас есть первоклассный редактор, обладающий всеми функциями и качеством Adobe, но в то же время всегда более дорогой, чем Adobe, что делает его самым экономичным редактором PDF на сегодняшний день. Давайте изучим возможности PDFelement.
Попробуйте бесплатно Попробуйте бесплатно КУПИТЬ СЕЙЧАС КУПИТЬ СЕЙЧАС
PDFelement дает вам полный контроль над вашим PDF-файлом. Это означает, что вы всегда можете сделать много вещей с вашим PDF. Вы можете создавать PDF-файлы с нуля и конвертировать их в другие форматы документов, такие как Word, Excel и другие. Вы также можете преобразовать отсканированные PDF-файлы в редактируемые и доступные для поиска с помощью ведущей в отрасли функции OCR, а также многих других функций. Другие функции включают в себя:
- Защита паролем: Если вы не хотите несанкционированного доступа к вашему документу, вам необходимо применить защиту паролем, и PDFelement предоставляет вам такую возможность.
 Это полезно, когда конфиденциальные документы передаются через Интернет, чтобы защитить их от похитителей данных.
Это полезно, когда конфиденциальные документы передаются через Интернет, чтобы защитить их от похитителей данных. - Объединение и разделение: вы хотите объединить различные PDF-файлы или разделить PDF-документ? Тогда PDFelement может вам помочь. Вы можете комбинировать различные форматы файлов, такие как Word, Excel и PDF, а также разделять большие файлы PDF на любое количество. Цифровая подпись
- : это одна из самых важных функций, необходимых в редакторе PDF, и, к счастью, вы можете получить ее с помощью PDFelement. Обычно это требуется, когда вы хотите добавить подлинности вашему PDF-документу. PDFelement поможет вам создать персонализированную зашифрованную цифровую подпись. Благодаря этому вы можете легко подписать свой PDF-документ в электронном виде, и это хорошо принято.
- Извлечение страницы: что вы будете делать, если у вас есть большой PDF-файл, но вы хотите из него только одну страницу? PDFelement имеет функцию извлечения страниц, которая позволяет вам извлекать любую конкретную страницу или страницы документа, чтобы создать новый PDF-файл по вашему желанию.

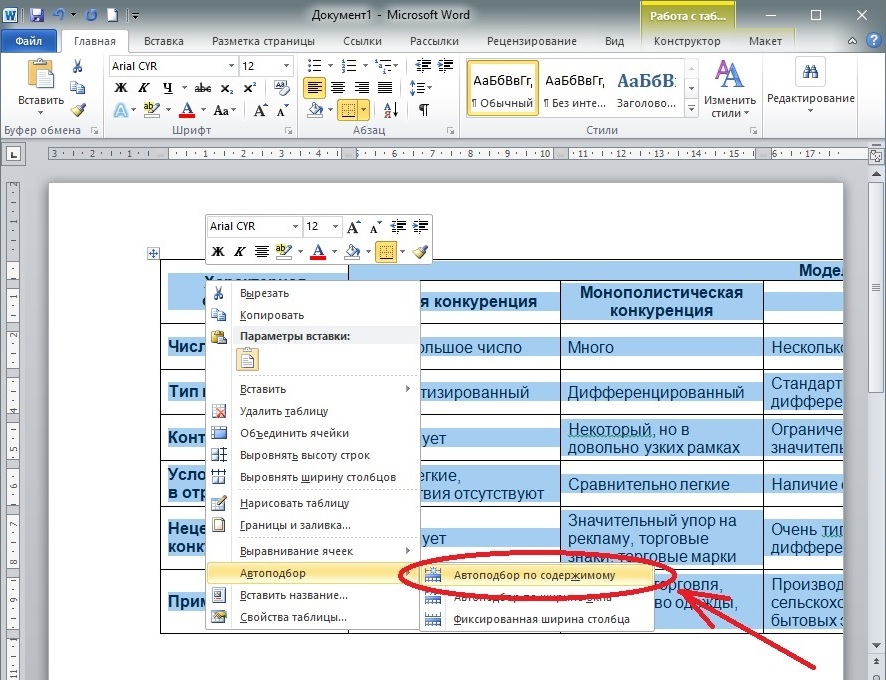 )
)
 Поворот таблицы из строк в столбцы
Поворот таблицы из строк в столбцы Это полезно, когда конфиденциальные документы передаются через Интернет, чтобы защитить их от похитителей данных.
Это полезно, когда конфиденциальные документы передаются через Интернет, чтобы защитить их от похитителей данных.