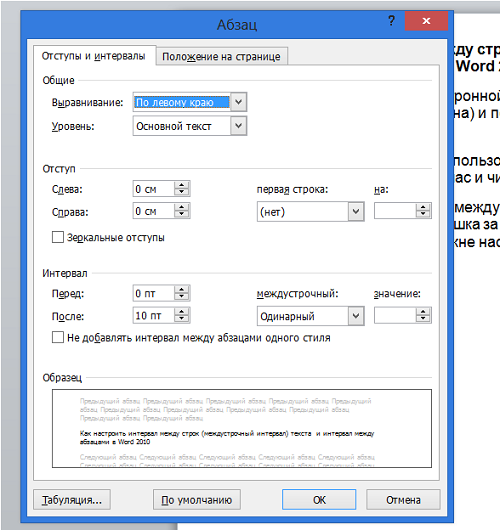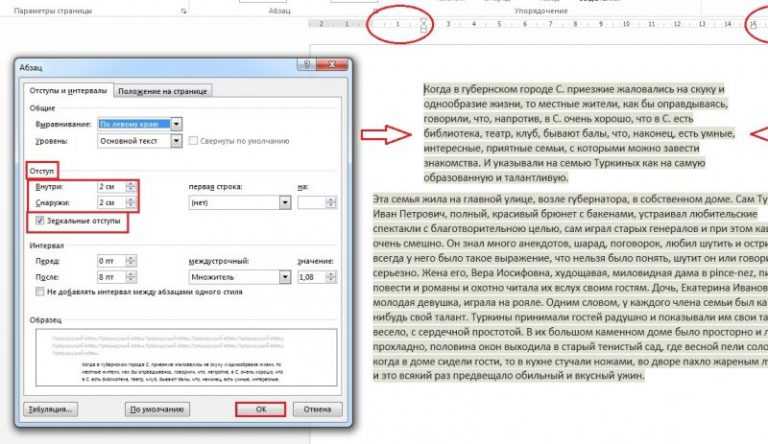Межстрочный интервал в Word: все секреты и нюансы
Всем привет! Межстрочный интервал в Ворде (да и в других редакторах) – четко задает расстояние между строчками. По умолчанию в новых версиях Microsoft Word во всех документах установлено расстояние в 1,08 (или 12 пт). Если вы работаете с более старыми версиями (до 2003 года), то там значение будет немного меньше – 1,0. Напомню, что интервал также есть до и после абзаца, и настраивается он отдельно.
Далее я расскажу, как сделать и настроить межстрочный интервал в Ворде. Если у вас возникнут какие-то вопросы, то смело обращайтесь в комментариях.
Содержание
- Изменение расстояние между строк
- Добавление и удаление расстояния между абзацев
- Настройка интервалов в стилях
- Задать вопрос автору статьи
Изменение расстояние между строк
Инструмент «Интервал», находиться во вкладке «Главная» в разделе «Абзац». Найдите значок текста со стрелочками вверх и вниз. Если нажать по значку, то вы увидите, несколько вариантов межстрочного расстояния (от 1,0 до 3,0). Можете попробовать повыбирать любое расстояние.
Если нажать по значку, то вы увидите, несколько вариантов межстрочного расстояния (от 1,0 до 3,0). Можете попробовать повыбирать любое расстояние.
Давайте я для наглядности выберу двойной отступ (2,0). Как видите, изменение интервала применилось только к тому абзацу, на котором установлен бегунок. Можете попробовать таким же образом уменьшить или увеличить расстояние между строк в Word во втором абзаце – для этого кликните в любое место второго текстового блока левой кнопкой мыши.
Хорошо, а что делать, если документ очень большой? В таком случае нам нужно будет весь его выделить – для этого нажмите на клавиатуре на две клавиши:
Ctrl + A
После этого весь текст будет подсвечен темным. Далее выберите интервал, который вам нужен.
А что если там нет нужного параметра? В таком случае нажмите по пункту с надписью: «Другие варианты междустрочных интервалов…».
Смотрим в раздел «Интервал» на первой вкладке. Если вам нужно установить конкретную цифру, тогда просто впишите нужное «Значение».
Если вам нужно установить конкретную цифру, тогда просто впишите нужное «Значение».
В некоторых стандартах прописывается не конкретная цифра, а так называемый типографский пункт (пт). Для того, чтобы установить цифру в ПТ нужно поставить в строке «Межстрочный» – «Точное» значение.
Также обратите внимание на две цифры слева – это расстояние, которое устанавливается только «Перед» и «После» абзаца. Будьте внимательны, так как по умолчанию в начале листа уже есть небольшой отступ, если вы установите дополнительный интервал «Перед», то он приплюсуется к основному пробелу сверху. Чтобы понять, о чем я говорю, попробуйте поиграться с этими значениями.
Чтобы применить изменение, обязательно нажмите на кнопку «ОК». Если же вы хотите вернуть значение по умолчанию, то жмем на кнопку левее. Помните, что вы можете изменять эти настройки как для всего документа, выделив его горячими клавишами (Ctrl + A), так и отдельного абзаца.
Добавление и удаление расстояния между абзацев
Про установку и изменение интервала абзаца мы уже говорили, но вы можете использовать для работы две удобные кнопки. Одна удаляет пробел перед абзацем, а другая его добавляет, но уже после текстового блока.
Одна удаляет пробел перед абзацем, а другая его добавляет, но уже после текстового блока.
Настройка интервалов в стилях
Есть небольшая проблема в прошлых способах – они помогают изменить интервалы или во всем документе, или в отдельном абзаце. А что, если у нас есть четкий стандарт документа, где нужно установить разные расстояния, для абзацев и заголовков разного уровня. Одно дело, когда документ не такой большой, а что, если у нас 100, 200 или даже 1000 страниц? Вручную менять каждую главу не очень удобно, да и долго.
Поэтому мы можем настроить собственный стиль и применять его к любым документам. Давайте посмотрим, как это можно сделать.
- Выделяем фрагмент или весь текст (Ctrl + A).
- Находим блок «Стили» и нажимаем в нем по кнопке в правом нижнем углу. Или вы можете нажать одновременно на клавиши:
Ctrl + Shift + Alt + S
- Смотрите, вылезет несколько вариантов стилей – можете попробовать каждый из них.
 Но, скорее всего, они вам не подойдут (уж слишком они специфичные). Поэтому давайте создадим свой стиль – для этого выбираем левую кнопку создания.
Но, скорее всего, они вам не подойдут (уж слишком они специфичные). Поэтому давайте создадим свой стиль – для этого выбираем левую кнопку создания.
- Вводим «Имя». Тут же вы можете изменить шрифт, размер, а также цвет и ориентацию текста. Правее устанавливаем нужный интервал, уменьшая или увеличивая его, нажимая на кнопки. Когда вы установите свои настройки, нажмите «ОК», чтобы стиль сохранился. Если вы хотите, чтобы стиль использовался в новых документах, тогда выделите соответствующую галочку ниже.
Новый стиль появится в окне, и вы сможете быстро его применять к документам. Можете таким же образом создать стили для заголовков 1, 2 и 3-го уровня. Это особенно полезно, если вы работаете с документами одного типа. Таким образом вам не нужно будет постоянно форматировать текст – достаточно один раз настроить стили по умолчанию.
Смотрите, если вам нужно создать стиль для всех новых документов, тогда вы можете просто изменить уже существующие стили и настроить их под себя.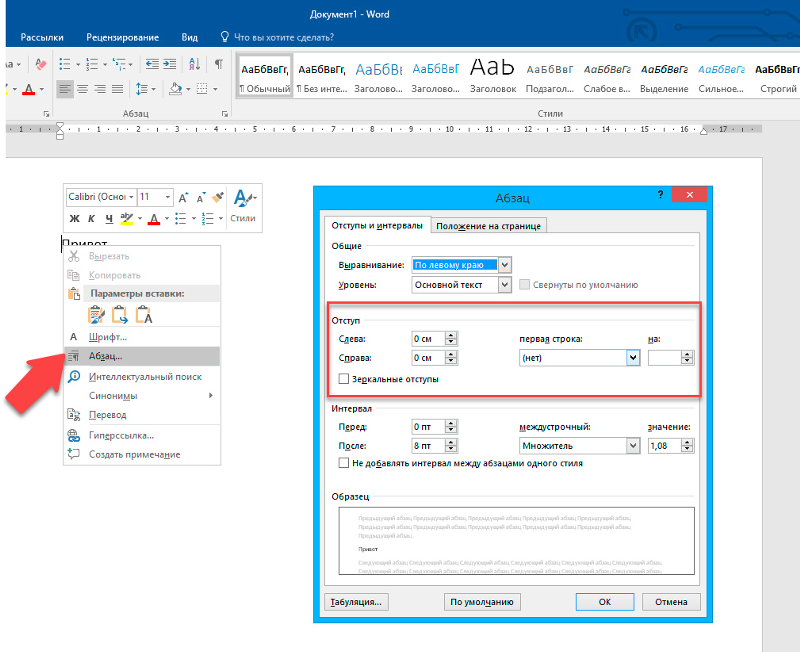 Самое главное установить правильные отступы в заголовках и абзаце. Остальные стили применяются куда реже.
Самое главное установить правильные отступы в заголовках и абзаце. Остальные стили применяются куда реже.
На этом все. Надеюсь, статья была для вас полезна. Если у вас остались какие-то вопросы или есть дополнения, то обязательно пишем в комментариях. Я обязательно вам отвечу, а ваше дополнение опубликую в статье.
Как форматировать абзацы в Word 2010 — Microsoft Office для женщин
Оформление текста
Выделение•Форматирование 9841Такие варианты форматирования, как выравнивание текста, создание списков и отступов, применяются не к отдельному слову или выделенному тексту, а к абзацу целиком. Для форматирования абзацев в Microsoft Word 2010 служит группа инструментов Абзац (Paragraph), содержащая следующие инструменты.
- Двухсекционная кнопка Маркеры (Bullets) служит для создания маркированных списков. Список, открывающийся при нажатии на правую часть кнопки, позволяет выбрать вид маркеров. Они представляют собой символы или значки, отмечающие начало каждого элемента списка, как цифры в нумерованных списках, и используются для придания тексту большей наглядности.

- Двухсекционная кнопка Нумерация (Numbering) также служит для создания списков, но уже нумерованных. Правая часть кнопки открывает меню выбора параметров нумерации, например, вместо цифр можно использовать буквы.
- Раскрывающийся список Многоуровневый список (Multilevel List) позволяет создавать многоуровневые маркированные и нумерованные списки. По умолчанию элементы списка создаются на одном уровне. Для перемещения элемента на уровень выше или ниже используются команды Изменить уровень списка (Change List Level) или клавиши Tab и Backspace.
- Кнопки Уменьшить отступ (Decrease Indent) и Увеличить отступ (Increase Indent) служат для уменьшения или увеличения отступа абзаца от левого края страницы.
- При нажатии кнопки Сортировка (Sort) открывается диалоговое окно Сортировка текста (Sort Text), позволяющее отсортировать абзацы или числовые данные по различным параметрам, например по алфавиту.
- Кнопка Отобразить все знаки (Show/Hide ¶) включает режим, позволяющий увидеть символы, не отображающиеся при печати, такие как пробелы, знаки концов абзацев, табуляцию.
 Этот режим бывает полезен для вставки специальных символов, таких как неразрывные пробелы и разрывы строк, а также при создании документов, к оформлению которых предъявляются строгие требования, например запрет на пробелы в конце абзацев.
Этот режим бывает полезен для вставки специальных символов, таких как неразрывные пробелы и разрывы строк, а также при создании документов, к оформлению которых предъявляются строгие требования, например запрет на пробелы в конце абзацев. - Кнопки Выровнять текст по левому краю (Align Text Left), По центру (Center) и Выровнять текст по правому краю (Align Text Right) служат для выравнивания текста абзаца. Кнопка По ширине (Justify) преобразует текст таким образом, чтобы все строки были одинаковой ширины. Достигается это за счет создания интервалов разной длины между словами.
- Раскрывающийся список Интервал (Line and Paragraph Spacing) содержит команды, позволяющее задать расстояние между строками абзаца.
- Двухсекционная кнопка Заливка (Shading) служит для заливки фона абзаца цветом, выбранным в списке, открывающемся при нажатии на правую часть кнопки. В отличие от кнопки Цвет выделения текста (Text Highlight Color) она позволяет залить цветом весь абзац от правого до левого поля.

- Двухсекционная кнопка Граница (Bottom Border) позволяет создавать различные границы для текста и таблиц. Список кнопки, помимо различных видов границ, также содержит команды создания таблиц.
Помимо перечисленных инструментов для оформления абзацев можно использовать Линейки (Rulers). Горизонтальная линейка располагается под лентой меню, а вертикальная — вдоль левого края окна программы. По умолчанию линейки скрыты и для их отображения следует установить флажок Линейка (Ruler) на вкладке Вид (View) или нажать кнопку Линейка (View Ruler), расположенную над вертикальной полосой прокрутки. Можно также вызвать горизонтальную линейку на некоторое время, подведя указатель мыши к нижней части ленты, а вертикальную — к левому краю окна.
Обе линейки, горизонтальная и вертикальная, представляют собой градуированные полосы с ценой деления 2,5 мм и служат для облегчения оформления документа. Сдвигая границу между серой и белой частями линейки, можно изменить ширину полей страницы.
Описанные инструменты применяют оформление ко всему абзацу, в тексте которого находится курсор, или к нескольким выделенным абзацам. Теперь продолжим оформление нашего текста. Выровняем заголовок текста по центру страницы, сделаем отступ красной строки для первого абзаца и оформим список маркерами.
- Установите курсор в текст заголовка и нажмите кнопку По центру (Center).
- Затем установите курсор в начало текста, перед словом Новый и перетащите верхний ползунок горизонтальной линейки, называемый Отступ первой строки (First Line Indent), на два деления вправо.
- Выделите последние четыре строки текста — пункты списка.
- Нажмите кнопку Маркеры (Bullets). Выделенный текст будет преобразован в маркированный список.
Теперь набранный вами текст будет выглядеть гораздо привлекательнее (рис. 5.3).
Рис. 5.3. Пример текста после форматирования абзацев
В качестве маркера можно выбрать любой символ или изображение. Сделать это можно с помощью диалогового окна Определить маркер (Define New Bullet), вызываемого командой Определить новый маркер (Define New Bullet) из списка команд кнопки Маркеры (Bullets).
Сделать это можно с помощью диалогового окна Определить маркер (Define New Bullet), вызываемого командой Определить новый маркер (Define New Bullet) из списка команд кнопки Маркеры (Bullets).
Изменение порядка абзацев (Microsoft Word)
Обратите внимание: Эта статья написана для пользователей следующих версий Microsoft Word: 2007, 2010, 2013, 2016, 2019, Word в Microsoft 365 и 2021. Если вы используете более раннюю версию (Word 2003 или более раннюю), этот совет может не работа для вас . Чтобы просмотреть версию этого совета, написанную специально для более ранних версий Word, щелкните здесь: Изменение порядка абзацев.
Написано Алленом Вяттом (последнее обновление 19 февраля)., 2022)
Этот совет относится к Word 2007, 2010, 2013, 2016, 2019, Word в Microsoft 365 и 2021
Большая часть написания — это повторяющееся приключение. При написании документа любой длины вы обнаружите, что пишете его один раз, внося изменения по мере продвижения, а затем, вероятно, будете переписывать его снова и снова, пока не получите именно то, что хотите.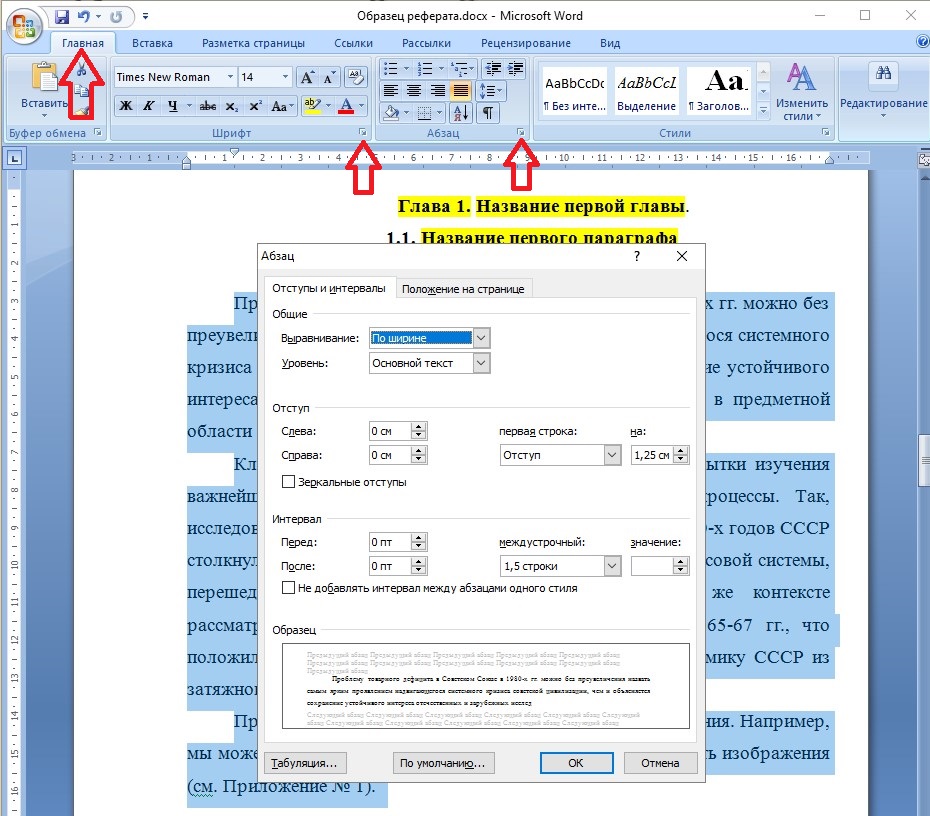
Если вы обнаружите, что в вашем документе есть несколько последовательных абзацев, порядок которых вы хотите изменить, вы можете применить этот совет:
- Поставьте цифру в качестве первого символа в каждом абзаце. Число должно представлять окончательный порядок, в котором вы хотите, чтобы абзацы отображались. Таким образом, первый абзац будет 1, следующий абзац будет 2 и так далее.
- Выберите все абзацы, порядок которых вы хотите изменить.
- Отображение вкладки Главная на ленте.
- В группе «Абзац» щелкните инструмент «Сортировка». Word отображает диалоговое окно «Сортировка текста». (См. рис. 1.)
- Убедитесь, что вы сортируете по абзацу и что тип сортировки — число.
- Нажмите OK.
- Удалите номера в начале каждого абзаца.
Рисунок 1. Диалоговое окно «Сортировка текста».
Обратите внимание, что вы также можете использовать представление структуры документа для изменения порядка абзацев, но иногда это может быть слишком сложно. Предыдущие шаги выполняются быстро и легко для большинства людей.
Предыдущие шаги выполняются быстро и легко для большинства людей.
Есть одна проблема, на которую нужно обратить внимание: когда вы добавляете номера в начало абзацев, вы должны быть уверены, что Word не попытается превратить их в нумерованный список. Если он преобразует один из ваших абзацев в элемент нумерованного списка, просто нажмите
Ctrl+Z сразу после этого. Затем Word отменяет преобразование и оставляет введенный вами номер.Кроме того, если у вас есть более 9 абзацев, которые вы хотите отсортировать, убедитесь, что вы включили начальный 0 с вашими номерами (01, 02, 03 и т. д.). Это гарантирует, что Word правильно отсортирует абзацы.
Если вам нужно переместить всего несколько абзацев, возможно, вам будет удобнее пользоваться клавиатурой. Поместите точку вставки в абзац, который вы хотите переместить, и нажмите клавишу 9.0003 Alt+Shift комбинации клавиш одновременно с нажатием клавиши со стрелкой вверх или со стрелкой вниз, чтобы переместить абзац в нужное место.
WordTips — ваш источник недорогого обучения работе с Microsoft Word. (Microsoft Word — самая популярная в мире программа для обработки текстов.) Этот совет (9002) относится к Microsoft Word 2007, 2010, 2013, 2016, 2019, Word в Microsoft 365 и 2021. Вы можете найти версию этого совета для старого интерфейса меню Word здесь: Изменение порядка абзацев .
Биография автора
Allen Wyatt
На его счету более 50 научно-популярных книг и множество журнальных статей, Аллен Вятт является всемирно признанным автором. Он является президентом Sharon Parq Associates, компании, предоставляющей компьютерные и издательские услуги. Узнайте больше об Allen…
Делайте больше за меньшее время! Готовы ли вы использовать все возможности Word 2013 для создания профессиональных документов? В этом всеобъемлющем руководстве вы научитесь навыкам и методам эффективного создания документов, необходимых для вашей профессиональной и личной жизни. Выезд Word 2013 Подробно сегодня!
Выезд Word 2013 Подробно сегодня!
Подписаться
БЕСПЛАТНАЯ УСЛУГА: Получайте такие советы каждую неделю в WordTips, бесплатном информационном бюллетене по продуктивности. Введите свой адрес и нажмите «Подписаться».
Просмотреть последний информационный бюллетень.
(Ваш адрес электронной почты никому никогда не передается.)
Комментарии
Этот сайт
Есть версия Word, которая использует ленточный интерфейс (Word 2007 или более поздняя версия)? Этот сайт для вас! Если вы использовать более раннюю версию Word, посетите наш сайт WordTips посвящен интерфейсу меню.
Видео
Посетите канал Wordtips на YouTube
Подписаться
Бесплатный сервис: Получите советы, такие как каждая неделя в WordsTips, бесплатный бланзирующее средство.
(Ваш адрес электронной почты никому и никогда не передается.)
Просмотреть самый последний информационный бюллетень.
Ссылки и обмен
- Часто задаваемые вопросы о WordTips
- Вопросы или комментарии
- Отличные идеи брендинга
- Бесплатные календари
Copyright © 2023 Sharon Parq Associates, Inc.
Секрет преобразования разрывов абзацев в разрывы строк и создания списков, разделенных запятыми – Arts Hacker
Почти каждому администратору художественных работ знакома боль при просмотре длинного списка контента в документе Microsoft Word, где каждая строка отделена абзацем, но вам нужно, чтобы они были разделены разрывами строк. Вы можете просмотреть и вручную изменить каждый… и… каждый… один или вы можете использовать эти 9l если вам нужно преобразовать список разрывов строк в абзацы.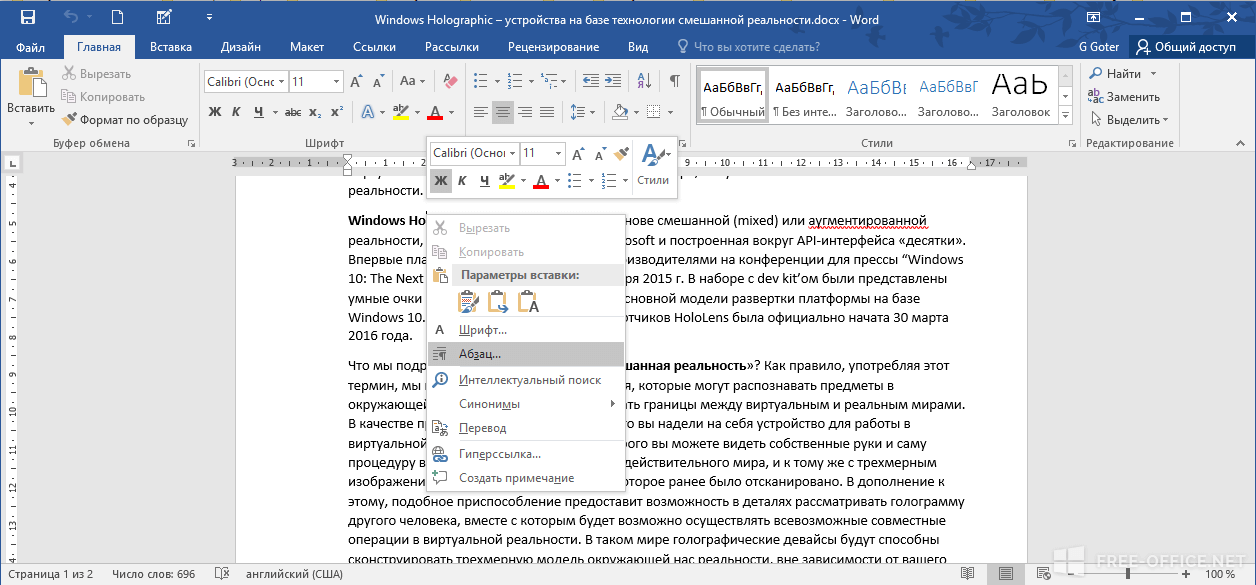
Преобразование списков абзацев (или разрывов строк) в список, разделенный запятыми
Если вы работаете с импортом данных, вы, вероятно, хорошо знакомы со списками, разделенными запятыми, жизненной силой форматов импорта полей на большинстве платформ баз данных. Вы можете использовать аналогичный трюк для преобразования длинного списка имен, разделенных абзацами или строками.
- Нажмите CTRL + H, чтобы открыть диалоговое окно «Найти и заменить » и в 9l, если исходный список разделен строкой).
- В поле Заменить на введите , (убедитесь, что в наборе нет ошибочных пробелов).
- Выберите Заменить все , и вы получите почти идеальный список, разделенный запятыми.
- Я говорю почти идеально, потому что в конце списка мог быть дополнительный разрыв абзаца/строки, и если это так, процесс также преобразует его в запятую. Если это так, обязательно удалите его вручную, прежде чем использовать список для силы списка, разделенного запятыми.

 Но, скорее всего, они вам не подойдут (уж слишком они специфичные). Поэтому давайте создадим свой стиль – для этого выбираем левую кнопку создания.
Но, скорее всего, они вам не подойдут (уж слишком они специфичные). Поэтому давайте создадим свой стиль – для этого выбираем левую кнопку создания.
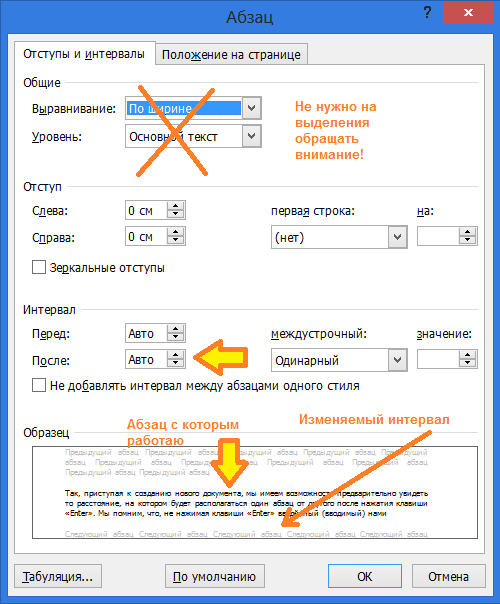 Этот режим бывает полезен для вставки специальных символов, таких как неразрывные пробелы и разрывы строк, а также при создании документов, к оформлению которых предъявляются строгие требования, например запрет на пробелы в конце абзацев.
Этот режим бывает полезен для вставки специальных символов, таких как неразрывные пробелы и разрывы строк, а также при создании документов, к оформлению которых предъявляются строгие требования, например запрет на пробелы в конце абзацев.