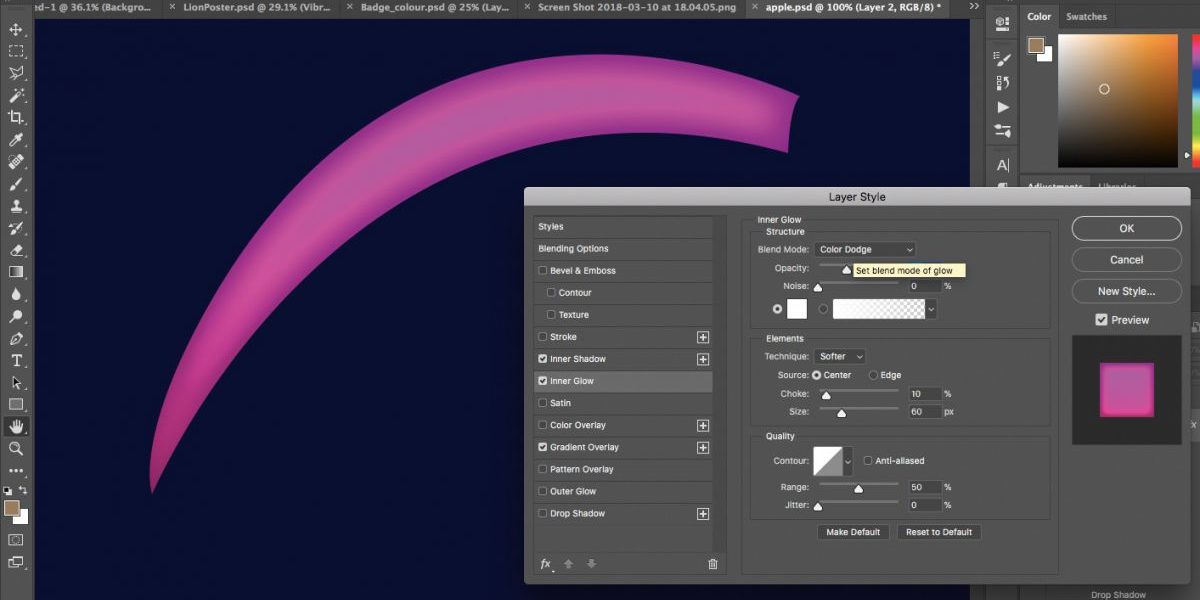Слои в Adobe Photoshop — DigiPortfoolio OÜ печать на масках в Нарве
Для удобства работы с объектами изображение разбивается на слои, в каждом из которых находится независимая часть композиции. Без слоев в Adobe Photoshop не обойтись.
Действие слоев легко объяснить. Представьте, что вы модельер. Берете обычную кальку и рисуете на ней фигуру манекена. Далее следующий лист чистой кальки накладываете на готовый рисунок, рисуете поверх фигуры костюм. На следующем листе — шляпу. Поверх всего на другом листе кальки — кепку. Можно еще на одном листе нарисовать ботинки. В результате полная картина такая: фигура, одетая в костюм, на ногах — ботинки, а на голове — шляпа. Так вот костюм, ботинки, шляпа и сама фигура будут находиться на отдельных независимых слоях. Каждый из слоев (листов кальки) можно убрать; можно добавить другие. Именно такой принцип действует в Adobe Photoshop. В Adobe Photoshop предусмотрена отдельная палитра Layers (слои).
- Название палитры Layers (Слои)
- Режимы смешивания слоев.

Опции Lock (блокировка слоя — можно заблокировать по выбору только изменение картинки, перемещение, или всё). - Слои, каждый слой имеет сове название, слои располагаются сверху вниз в столбик. Какой слой выше, тот и главный. Если слой выделен, синим цветом, то это активный слой и в данный момент в нем идет работа. Рядом со слоем есть значок в виде глазика, это означает, что слой виден, если отключить, нажав на этот значок, то слой не будет виден на рабочем поле.
- Слой «Background» — основной фон, по умолчанию этот слой всегда полностью заблокирован, разблокировка возможна только при изменении его статуса(это можно сделать двойным нажатием по слою и нажатии ОК в появившемся меню — слой станет обычным с именем «Layer 0»).
- Инструменты для работы со слоями:
- Add a new layer style (добавить стиль слоя). При нажатии на эту кнопку открывается контекстное меню, в котором можно выбрать любой стиль (тень, свечение, обводка).
 То же самое можно сделать в окне Layer Style, открыв его двойным щелчком мыши по названию любого (кроме background) слоя.
То же самое можно сделать в окне Layer Style, открыв его двойным щелчком мыши по названию любого (кроме background) слоя. - Add a mask. Добавить слой-маску. Объяснить работу слоя-маски проще на примере, поэтому позже вспомним об этой кнопке.
- Create a new set. Создание папки.
- Create new fill or adjustment layer. Добавление корректирующего слоя.
- Create new layer. Создание нового слоя. Новый слой можно создать, просто нажав на эту иконку. Если «взять» мышкой уже существующий слой и «перетащить» его на иконку, то получим новый слой — копию имеющегося.
- Delete leyer. Удалить слой. При нажатии на иконку удаляется активный на данный момент слой. Можно опять-таки перетащить слой на иконку. Во втором случае, в отличие от первого, вопрос о подтверждении удаления слоя задаваться не будет.
 Здесь можно осуществить все основные вышеперечисленные операции. Кроме того, существуют операции объединения слоев.
Здесь можно осуществить все основные вышеперечисленные операции. Кроме того, существуют операции объединения слоев. - Merge Down — объединение активного слоя со слоем ниже.
- Merge Visible — объединение видимых слоев (было несколько — стал один).
- Flatten Image — объединение всех слоев в единую картинку, которая будет представлена в виде слоя background.
Если Вы создадите новый слой в самом верху слоев и нажмете одновременно клавиши на клавиатуре CTRL + SHIFT + ALT + E, то все слои объядинятся в этом новом слое.
Разберем на примере иерархию слоев, ниже приведен в пример рисунок домика с окном, дверью, крышей и фоном.
Как Вы видите, на картинке у каждого слоя есть свое название.
- Фон в серо — белый квадратик – это прозрачность. Такое определение прозрачности в компьютерной графике работает во всех программах.
- Слой, содержащий белый фон.
- Слой, содержащий рисунок самого дома без окна, крыши и двери.

- Слой с окном.
- Слой с дверью.
- Слой с крышей.
Как видно на рисунке картинка выглядит понятно и все на своем месте.
На картинке ниже приведен пример, когда слой с домом перетащили выше окна и двери.
Красной линией на доме нарисовано место, где должно быть окно и дверь, дверь при этом вынесена за край дома, тем самым видно, что ее закрывает слой с домом. Получается, что слой, который выше тот и главный и закрывает нижние слои.
- Фон в серо — белый квадратик – это прозрачность. Такое определение прозрачности в компьютерной графике работает во всех программах.
- Слой, содержащий белый фон.
- Слой, содержащий рисунок самого дома без окна, крыши и двери.
- Слой с окном.
- Слой с дверью.
- Слой с крышей.
Тем самым слои позволяют более гибкую работу с проектом. И Вам не надо делать шаг назад если Вы что то не то нарисовали, достаточно просто отключить или удалить испорченный слой, а вся композиция работы останется не испорченной.
Просмотров: 7649
- Назад
- Вперед
Похожие материалы
Корректирующий слой. Photoshop
Программа Adobe Photoshop сложна своей перенасыщенностью. Обычные действия можно выполнять множеством различных способов. Это удобно, когда вы овладеете всеми параметрами и настройками, но на начальных этапах разобраться с функциями не просто. Давайте посмотрим, как быстро и легко отредактировать Яркость и Контраст. При этом мы сохраним возможность менять данные параметры в любой момент времени и даже возвращаться к исходному изображению.
Многе начинающие фотографы могли высоко оценить функции автотон, автоконтраст и автоцвет, но данные настройки имеют строгий алгоритм и не всегда делают то, что нужно нам. Нет возможности выполнять точную настройку. Инструмент Яркость/Контраст предоставляет простое ручное управление данными функциями. Мы можем подойти к редактированию различными с различных сторон.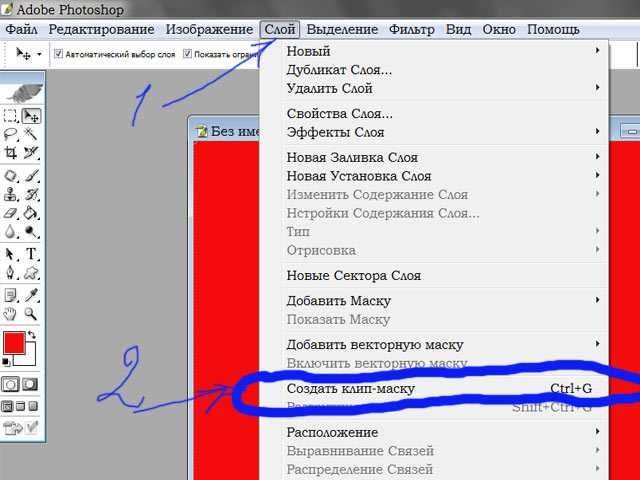 Есть возможность редактировать непосредственно изображение и не иметь возможности коррекции данных параметров после применения эффекта (только если вы не используете смарт-слой) и создание дополнительного корректирующего слоя, который применит внесённые изменения к слоям, находящимся под ним.
Есть возможность редактировать непосредственно изображение и не иметь возможности коррекции данных параметров после применения эффекта (только если вы не используете смарт-слой) и создание дополнительного корректирующего слоя, который применит внесённые изменения к слоям, находящимся под ним.
В последнее время компания Adobe улучшает инструменты неразрушающего редактирования. Внесение изменений непосредственно на снимке не может быть изменено или отменено, поэтому рекомендуется использовать корректирующие слои, которые легко подвергаются настройке в любой момент.
Практически все снимки нуждаются в коррекции контраста и яркости. Если вы снимаете в Jpeg, то можете предварительно настроить эти параметры в камере, но если контраст и яркость окажутся слишком сильными, то уменьшить их не получится. Лучше при фотографировании использовать более нейтральные настройки и вносить правки в графическом редакторе.
Пункт 1: добавление корректирующего слоя Яркости/Контраст
Чтобы начать работу с корректирующим слоем, его нужно добавить на панель слоёв.
Первый способ добавления корректирующего слоя через меню: Меню — Слой — Новый корректирующий слой. Выбираем Яркость/Контраст:
Если у вас открыта панель корректировки (Adjustments), то можно просто кликнуть на соответствующую иконку. Работать с иконками очень удобно, если вы запомните все названия и обозначения. Названия появляются если подержать мышь над иконкой:
Если панели Adjustments нет, то её можно открыть через меню Окно – Коррекция. В меню Окно можно найти и другие панели. Если вы закрыли какую-то из них, то снова открыть можно именно в этом разделе. Напротив открытых панелей установлена галочка.
Также есть ещё один способ добавления корректирующего слоя. Специальная иконка в панели слоёв открывает выпадающий список всех возможных корректировок. Среди них вы можете найти искомый Яркость/Контраст.
Из выпадающего списка выбираем Яркость/Контраст:
Оригинальное изображение остаётся не тронутым. Над ним появляется новый слой, который внешне ничего не меняет, пока вы не начнёте перемещать ползунки настроек.
Над ним появляется новый слой, который внешне ничего не меняет, пока вы не начнёте перемещать ползунки настроек.
Пункт 2: Автокоррекция
В меню настроек корректирующего слоя Яркость/Контрастность есть кнопка Авто. Она автоматически выравнивает, как вы могли догадаться, яркость и контраст. Преимущество такого метода заключается в том, что после применения автоматических настроек вы можете вручную корректировать значения, добиваясь желаемого результата.
Если вы не видите панель свойств корректирующего слоя с настройками, то её можно открыть, дважды кликнув по миниатюре корректирующего слоя или через меню Окна – Свойства.
Кнопка Авто вводит усреднённые настройки, которые могли бы подойти для большинства изображений такого типа. Проводится глубокий анализ распределения цветов по всей площади снимка и устанавливаются определённые значения.
Для каждого снимка настройки будут уникальными.
После применения автоматической настройки снимок может сильно преобразиться, если исходный файл имел значительные недостатки или практически не измениться, если фотография имела удовлетворительный вид.
Пункт 3: Ручная настройка регуляторов
Скорее всего, автонастройка сделает снимок не таким, каким вы его хотите видеть. Небольшая корректировка яркости и контраста вручную может сделать фотографию значительно красивее.
Иногда Фотошоп завышает яркость, пытаясь вытянуть тёмные участки. Яркие области получаются слишком светлыми. В таком случае немного уменьшим Яркость. В зависимости от сюжета мы можем регулировать контраст. Автоматически будет настроено наиболее естественное значение, но это не значит, что оно будет хорошо смотреться.
Отключая и включая видимость корректирующего слоя Яркость/Контраст вы можете увидеть какие изменения были внесены.
Пункт 4. Функция «Использовать прежнее»
В настройках корректирующего слоя есть функция «Использовать прежнее». Эта опция включает старый алгоритм изменения Яркости/Контраста, который использовался в версии Photoshop CS3 и более ранних. В старых версиях программы этот алгоритм работал очень плохо.
Изменения становятся более значительными и изображение далеко не всегда становится лучше от такой корректировки.
На максимальных значениях в старом режиме Фотошоп старался сделать все тёмные участки полностью чёрными, а светлые – белыми. Это приводило к появлению различных артефактов.
Если мы выключим настройку «Использовать прежнее» и установим максимальные значения всех регуляторов, то снимок не будет испорчен и артефакты не появятся.
При использовании старого алгоритма переместив все регуляторы влево можно получить полностью чёрное изображения. При этом меняя регулятор яркости можно создавать серый или абсолютно белый цвет.
При этом меняя регулятор яркости можно создавать серый или абсолютно белый цвет.
При использовании современного алгоритма фотография сохраняет свой естественный вид. Опцию «Использовать прежнее» не желательно использовать для получения естественного снимка.
Пункт 5. Быстрый просмотр внесённых изменений
Все вносимые настройки в панели настроек корректирующего слоя сразу же отображаются на изображении. Посмотреть на снимок без действия изменений можно двумя способами.
Значок Глаз отвечает за скрытие и отображение слоёв. Он есть в панели Слои и в настройках корректирующего слоя. Нажатие на глаз отключает и включает влияние эффекта на слой.
Отключение просмотра отобразит изначальный снимок без влияния корректировок.
Повторное нажатие на значок Глаз включит слой корректировок, и вы увидите все изменения. Периодический просмотр исходника позволит понять насколько сильно вы изменили снимок и куда двигаться дальше.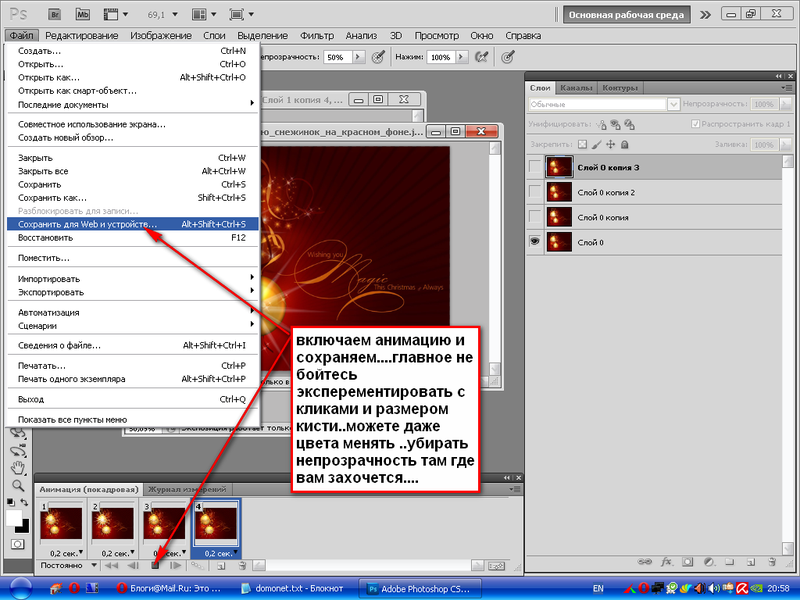
Иконка Глаз продублирована в списке слоёв. Работают они одинаково.
Пункт 6. Сброс настроек
Все ваши настройки могут быть сброшены в ноль одним нажатием. За эту функцию отвечает стрелка, находящаяся рядом с иконкой Глаз. Все параметры приобретут значение «0», а ползунки установятся в среднее положение.
Пункт 7. Возврат к предыдущим настройкам
При работе с корректирующим слоем есть постоянный доступ к редактированию параметров. Вы можете нажать на иконку глаза со стрелкой и в настройках будет установлено предыдущие значения всех параметров.
Пункт 8. Переключение между корректирующими слоями
Если вы добавите новый корректирующий слой, например, «Сочность», в различных версиях программы встречается название «Вибрации», то сможете вносить изменения в настройки нового корректирующего слоя. В любой момент можно вернуться к настройкам Яркость/Контраст. Для этого нужно нажать на миниатюру нужного корректирующего слоя в панели слоёв.
Для этого нужно нажать на миниатюру нужного корректирующего слоя в панели слоёв.
Новый корректирующий слой заменяет своими настройками панель Свойства. Переключившись обратно к предыдущему слою снова станут доступны знакомые нам настройки.
Переключившись обратно к предыдущему слою снова станут доступны знакомые нам настройки.
Основные элементы работы с корректирующими слоями одинаковы. Различия лишь в наборе настроек.
Кроме регулировки параметров для всей области снимка можно работать с отдельными участками, скрывая и открывая отдельные участки масками, но это уже тема для отдельной статьи.
На основе материалов с сайта: https://fotobiz.pro
Повесить замок на слой в фотошопе. Как разблокировать слой в фотошопе
Прежде всего нам необходимо открыть требуемую фотографию в Photoshop. В этом уроке используется фото модели, которое будет размещено на ярком полосатом фоне.
Чтобы научится удалять ненужный фон прочитайте
В этом уроке у нас будет всего два слоя, но на деле их количество не ограничено.
Шаг 1
Выбираем слои, которые необходимо закрепить. На панели слоев выберите слой, который хотите закрепить. Закрепляем индивидуальный слой или группу.
Чтобы полностью заблокировать слой кликните по кнопке закрепления, которая находится над слоями (она выполнена в виде замка). Если необходимо закрепить несколько слоев, выберите все необходимые слои, а затем кликните по кнопке закрепления.
После этого вы увидите крошечный значок замка рядом с каждым закрепленным слоем. Для открепления слоя достаточно выбрать его и кликнуть по той же кнопке. Иконка замка исчезнет.
Шаг 2
Частично закрепляем слой.
Если вы не хотите закреплять весь слой, всегда можно заблокировать лишь его часть (например, только прозрачные пиксели). О том, как это сделать будет рассказано в следующих шагах.
Закрепляем прозрачные пиксели.
Чтобы закрепить прозрачные пиксели слоя (а это позволяет редактировать лишь изображение, не задевая его прозрачный фон), кликните по кнопке Сохраняет прозрачность пикселей (Lock Transparent Pixels).
Шаг 3
Закрепляем пиксели изображения
Чтобы закрепить пиксели изображения (это позволит редактировать только прозрачный фон), кликните по кнопке Сохраняет цвета пикселов (Lock Image Pixels), которая выглядит как кисть для рисования.
Шаг 4
Закрепляем позицию слоя
Если вы хотите, чтобы пиксели слоя было невозможно перемещать, кликните по кнопке Закрепляет положение (Lock Position), которая выглядит как четыре стрелки, направленные в разные стороны.
Если вы частично закрепили слой, иконка замка на панели слоев будет полупрозрачной.
Шаг 5
В качестве альтернативы, можно закрепить слой через меню Слои > Закрепить слои (Layer > Lock Layers). Затем в открывшемся окне можно поставить галочки напротив необходимых параметров.
Затем в открывшемся окне можно поставить галочки напротив необходимых параметров.
Переводчик: Шаповал Алексей
В этом уроке расскажу как разблокировать слой в фотошопе. Будем рассматривать два момент: когда изображение находится в нормальном режиме и режиме «Индексированные цвета».
Первый — когда у нас обычная фотография и нам нужно просто убрать замок у фонового слоя.
Можно просто щелкнуть два раза левой клавишей мыши по названию слоя, затем в новом окне нажать кнопку «Ок» и слой будет разблокирован.
Интересным способом является возможность зажать иконку замка левой клавишей мыши и перетащить ее в корзину.
Самым долгим является способ через меню «Слой -> Новый -> Слой из заднего плана…» (Layer -> New -> Layer From Background).
Похожим является способ, когда мы щелкаем по слою правой клавишей мыши и из выпадающего меню выбираем «Слой из заднего плана». Но этот способ также требует дополнительного действия в новом окне.
Если вам не нравится всплывающее окно, то вы можете воспользоваться самым легким способом. Для этого необходимо зажать на клавиатуре клавишу Alt и щелкнуть два раза левой клавишей мыши по названию слоя. Слой становиться разблокированным без дополнительных действий.
Если вам понадобилось обратно заблокировать фоновый слой, то заходим в пункт меню «Слой -> Новый -> Задний план из слоя» (Layer -> New -> Background from Layer). На слое опять появится иконка замка.
Теперь давайте перейдем ко второму моменту. Рассмотрим что делать, когда изображение находится в режиме — «Индексированные цвета». Здесь так просто замок не снять.
Чтобы перевести изображение в режим работы фотошоп заходим в «Изображение -> Режим» и меняем «Индексированные цвета» на режим «RGB».
Многие люди выбирают такие графические редакторы, где совмещается понятный интерфейс и множество необходимых функций. Эти программы пользуются наибольшим спросом, по сравнению со сложными профессиональными или чрезвычайно простыми (с малым набором возможностей) приложениями. Лидером среди графических редакторов как для обычных людей, так и для специалистов, является Adobe Photoshop. Конечно, всегда найдется место для непонимания и других проблемных ситуаций. Например, некоторые новички не могут понять, как разблокировать слои в «Фотошопе», и другие сложности программы. К счастью, в данной статье будут рассматриваться наиболее частые проблемы, связанные с блокировкой слоев, и методы решения.
Лидером среди графических редакторов как для обычных людей, так и для специалистов, является Adobe Photoshop. Конечно, всегда найдется место для непонимания и других проблемных ситуаций. Например, некоторые новички не могут понять, как разблокировать слои в «Фотошопе», и другие сложности программы. К счастью, в данной статье будут рассматриваться наиболее частые проблемы, связанные с блокировкой слоев, и методы решения.
Как в «Фотошопе» разблокировать слои?
Если вы столкнулись с данной проблемой, то причин ее возникновения может быть несколько. Самый распространенный вариант — обычная блокировка слоя, которая предотвращает изменения с ним. Иногда слой не открывается из-за режима работы с документом. Еще одна проблема, которая поднимает вопрос: «Как разблокировать слои в «Фотошопе» CS6?» — некорректное предыдущее сохранение. Остановимся подробнее на последней ситуации.
Допустим, пользователь начал работу в Photoshop — принялся редактировать изображения, создавать графические объекты или ретушировать фотографии. После какого-то промежутка времени у него создается некоторое количество слоев. При сохранении работы пользователь решает, что стоит сохранить работу в формате, отличном от PSD (файл с настройками «Фотошопа», где сохранены все опции, применяемые к изображению). Допустим, файл был сохранен в формате PNG. После выхода из программы через некоторое время он открывает PNG-файл с помощью «Фотошопа» и видит, что все слои объединены в один. К сожалению, если пользователь программы предварительно не сохранил работу в формате PSD, то разблокировать группу слоев не представляется возможным.
После какого-то промежутка времени у него создается некоторое количество слоев. При сохранении работы пользователь решает, что стоит сохранить работу в формате, отличном от PSD (файл с настройками «Фотошопа», где сохранены все опции, применяемые к изображению). Допустим, файл был сохранен в формате PNG. После выхода из программы через некоторое время он открывает PNG-файл с помощью «Фотошопа» и видит, что все слои объединены в один. К сожалению, если пользователь программы предварительно не сохранил работу в формате PSD, то разблокировать группу слоев не представляется возможным.
Поэтому необходимо сохранять все работы в формате PSD, так как только такой формат предоставляет полный набор сохраненных функций. Остальные форматы просто не поддерживают сохраненные настройки в «Фотошопе».
Самый распространенный случай
Изначально блокируется нулевой слой под названием «Фон». Если пользователь думает, как разблокировать закрепленный слой в «Фотошопе» и использовать его в полной мере, то необходимо избавиться от значка в виде закрытого замка. Можно дважды кликнуть левой кнопкой мыши или перенести значок в корзину для разблокировки. Заблокировать слои может сам пользователь, тогда процедура открытия слоя остается неизменной.
Можно дважды кликнуть левой кнопкой мыши или перенести значок в корзину для разблокировки. Заблокировать слои может сам пользователь, тогда процедура открытия слоя остается неизменной.
Нестандартный режим работы
На практике иногда случается, что, перед тем как разблокировать слои в «Фотошопе», необходимо поменять режим работы, который отличается от стандартного и привычного режима RGB. Тогда разблокировка слоев стандартным способом не может осуществиться. Необходимо полностью перевести режим работы на цветовую палитру. Для этого нужно зайти во вкладку «Изображение», затем найти пункт «Режим» и в появившемся списке выбрать «RGB». После проделанной операции все слои, которые раннее были заблокированы, станут открытыми.
При работе в программе Adobe Photoshop иногда возникает необходимость закрепить (заблокировать) слои. Например, если работа над слоем закончена, и вы хотите защитить его от случайных изменений. Чтобы закрепить слои, выполните следующие действия.
Вам понадобится
- — компьютер;
- — программа Adobe Photoshop.

Инструкция
 Вы сможете перемещать слой, но не сможете на нем рисовать.
Вы сможете перемещать слой, но не сможете на нем рисовать.Поговорим о том, как быстро и легко разблокировать слой в программе Adobe Photoshop любой версии. Для этого нам потребуется открыть одно из изображений и перейти на панель слоев Фотошоп.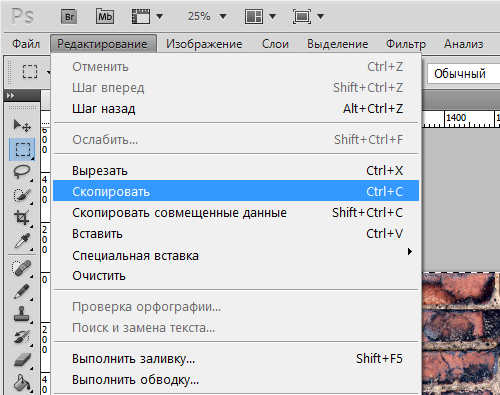
Для начала нужно понять, что при включенном значке блокировки слоя вам нельзя править его, редактировать или менять каким-либо способом, поэтому нам нужно его снять или сделать новый слой, аналогичный фону.
Для этого переходим на нужный слой и кликаем по нему 2 раза мышкой – в этом случае значок блокировки исчезнет, и мы получим слой, который можно изменить. При этом возникает диалоговое окно с настройками нового слоя – здесь можно указать название слоя, цвет и режим наложения со степенью непрозрачности.
Существует еще ряд действий, которые помогут нам разблокировать слой. Перейдем для этого в меню Фотошоп – Layer-New-Layer from Background . Этой операцией мы создадим новый слой из нашего фона.
Ну, и, наконец, самое простое действие – нажать клавиши – CTRL + J или создать дубликат слоя. Но в этом случае, вам придется либо снимать видимость нижнего слоя (фона по-умолчанию), либо его удалить.
Как открыть несколько изображений в виде слоев в Photoshop: Полное руководство
Пользователям часто необходимо загрузить более одного изображения в виде одного документа Photoshop для объединения изображений, создания коллажей или разработки макетов. Каждое изображение должно иметь свой слой, являющийся частью документа.
Каждое изображение должно иметь свой слой, являющийся частью документа.
Однако Photoshop не поддерживает эту функцию и вместо этого открывает каждый файл в отдельном документе. Поэтому приходится самим перемещать картинки из одного документа в другой.
Пошаговое руководство
Начнем с того, что в этом руководстве рассматривается параметр «Загрузить файлы в стек ». Появится панель, куда вы можете импортировать несколько изображений. Воспользуйтесь этой функцией Photoshop, чтобы работать с многочисленными изображениями в слоях, не открывая другие документы. Вот подробная инструкция, как открыть несколько изображений в виде слоев в Photoshop всего за несколько минут.
ШАГ 1. Откройте Photoshop, перейдите в меню File в строке меню , выберите Сценарии > Загрузить файлы в стек.
ШАГ 2. Появится диалоговое окно Load Layers . Выберите Files или Folder из раскрывающегося списка Use . Параметр Files позволяет выбирать отдельные изображения в папке, тогда как параметр Folder позволяет импортировать все изображения из выбранной папки в программу. Я выберу файлов и нажму Кнопка Обзор .
Параметр Files позволяет выбирать отдельные изображения в папке, тогда как параметр Folder позволяет импортировать все изображения из выбранной папки в программу. Я выберу файлов и нажму Кнопка Обзор .
ШАГ 3. Все выбранные изображения появятся в окне. Затем нужно нажать ОК .
ШАГ 4. Создайте новый документ в Photoshop и импортируйте в него изображения. В панели « Layers » вы увидите, что каждое выбранное изображение отображается на отдельном слое, который носит имя изображения.
ШАГ 5. Другой вариант — поместить изображение в открытый файл. Для этого зайдите в « File » и выберите « Place Embedded ».
ШАГ 6. Далее можно работать со слоями. Например, вы можете вырезать часть слоя. Для этого перейдите на панель инструментов, выберите Rectangular Marquee Tool и выберите часть слоя.
ШАГ 7. Инвертировать выделение, чтобы убрать с портрета не глаза, а область вокруг них. Для этого нажмите Выберите , затем Инвертировать .
Для этого нажмите Выберите , затем Инвертировать .
ШАГ 8. Нажмите Backspace на клавиатуре и удалите фон. Советую проверить комбинации горячих клавиш Photoshop, чтобы выполнять большинство операций быстрее.
ШАГ 9. Чтобы быстрее расположить изображения в документе, перейдите к Правка — Настройки — Общие .
ИСПОЛЬЗОВАТЬ PHOTOSHOP EXPRESS ONLINE
ШАГ 10. Чтобы Photoshop не запускал функцию случайного преобразования каждый раз при импорте изображения, включите « Пропустить преобразование при размещении » настройка. Чтобы Photoshop не преобразовывал изображения в смарт-объекты, отключите параметр « Всегда создавать смарт-объекты при размещении ». Кроме того, вам необходимо снять флажок « Изменить размер изображения во время размещения ».
ШАГ 11. Затем вернитесь к фотографии девушки и поместите ее под слой с закатом. Чтобы лучше понять этот процесс, прочитайте советы, как разблокировать слой в Photoshop.
ШАГ 12. Выберите и примените режим наложения заката по вашему выбору.
ШАГ 13. Также необходимо сделать слой более прозрачным. На самом деле, на этом этапе вам удалось создать двойную экспозицию в Photoshop.
ШАГ 14. Поместите слой с текстурой поверх остальных. Я рекомендую воспользоваться бесплатными текстурами Photoshop из этого списка. С их помощью вы сможете сделать свои изображения более оригинальными и увлекательными.
ШАГ 15. Также выберите Режим наложения и сделайте слой с текстурой более прозрачным.
ШАГ 16. Объедините все слои в один, нажав Shift + Ctrl + Alt + E .
ШАГ 17. Чтобы увеличить контраст, перейдите в меню Изображение и выберите Автоконтраст . Таким образом, ваша фотография с двойной экспозицией приобретет более красочный и законченный вид.
Если вы выполнили все шаги из нашего руководства о том, как правильно открыть несколько изображений в виде слоев в Photoshop, вы создадите впечатляющее многослойное изображение, подобное показанному ниже.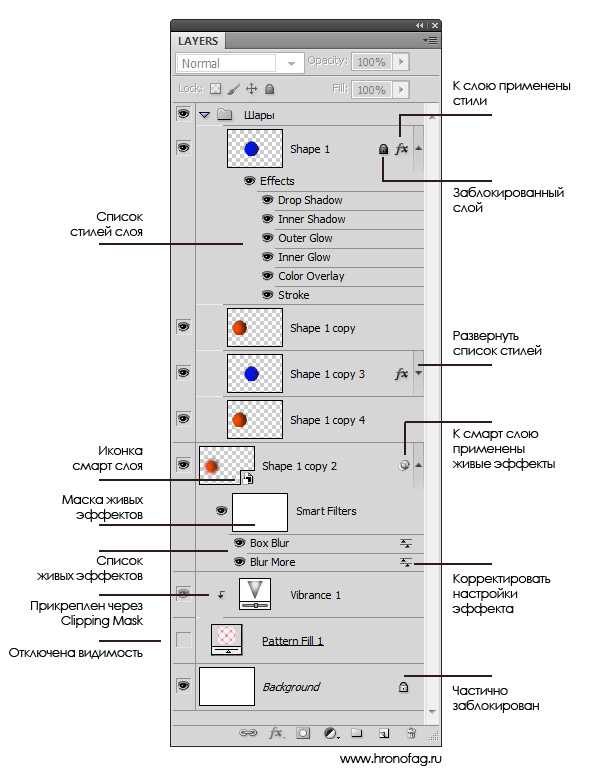 Чтобы создать другие оригинальные фотографии с двойной экспозицией, используйте эти бесплатные экшены с двойной экспозицией.
Чтобы создать другие оригинальные фотографии с двойной экспозицией, используйте эти бесплатные экшены с двойной экспозицией.
Для более быстрой и качественной ретуши рекомендуем обращаться к профессионалам. Наши ретушеры могут помочь вам с различными задачами редактирования, такими как замена головы, творческий цифровой рисунок, услуги сюрреалистических манипуляций и выполнить ваш заказ в течение нескольких рабочих дней.
ЗАКАЗАТЬ ФОТОМАНИПУЛЯЦИЮ
Бонусные инструменты
СКАЧАТЬ БЕСПЛАТНО
Этот набор включает в себя более 300 бесплатных предметов для фотографов всех жанров, включая портретную фотографию, предметную фотографию, пейзажную фотографию и другие.
Вы можете использовать Photoshop CS 4-6 или Photoshop CC для применения этих действий. Загрузите нужный фильтр или все бесплатные действия со страницы, чтобы использовать их при разработке других проектов.
Открыть несколько изображений как слои Photoshop
341
ПОДЕЛИТЬСЯ
ShareTweetPinterest
Автор Стив Паттерсон.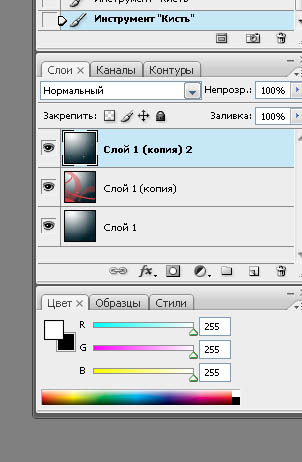
В Photoshop очень часто приходится работать с несколькими изображениями в одном документе, причем каждое изображение находится на отдельном слое, поэтому мы можем смешивать и комбинировать их различными способами для создания интересных рисунков, коллажей или эффектов.
В Adobe Bridge легко выбрать и открыть сразу несколько фотографий, но обычно Photoshop открывает каждую фотографию в отдельном документе, вынуждая нас вручную дублировать, копировать или перетаскивать каждое изображение из отдельного документа в основной документ, который мы работаем над.
В версии Photoshop CS4 компания Adobe представила в Bridge новую замечательную функцию, позволяющую сэкономить время, — команду «Загрузить файлы в слои Photoshop». Если вы заранее знаете, что собираетесь работать с несколькими изображениями в документе, и знаете, какие именно изображения вам понадобятся, теперь Photoshop может открывать и загружать все ваши изображения в того же документа и автоматически размещать каждое изображение на отдельном слое! Вот как это работает. Вам понадобится Photoshop CS4 или выше, чтобы следовать (я использую CS5 для этого урока).
Вам понадобится Photoshop CS4 или выше, чтобы следовать (я использую CS5 для этого урока).
Шаг 1. Выберите изображения в Bridge
Начните с открытия Adobe Bridge и перейдите к папке, содержащей изображения, которые вы хотите добавить в документ. Здесь у меня есть Bridge, открытый для папки на рабочем столе с тремя фотографиями внутри. Я выберу первое изображение (то, что слева), нажав на его миниатюру:
Нажмите на фото слева, чтобы выбрать его.
Затем, чтобы выбрать два других изображения, я, удерживая нажатой клавишу Shift , щелкну последнее из трех изображений (то, что справа). Теперь все три изображения выделены и выбраны:
Удерживая нажатой клавишу Shift, щелкните последнее изображение, чтобы выбрать все три изображения одновременно.
Шаг 2. Выберите команду «Загрузить файлы в слои Photoshop».
Выбрав все изображения, перейдите к Инструменты в строке меню в верхней части экрана в Bridge выберите Photoshop для получения списка параметров, специфичных для Photoshop, затем выберите Загрузить файлы в слои Photoshop :
В Bridge выберите Инструменты > Photoshop > Загрузить файлы в слои Photoshop.
Вот и все! Photoshop откроется автоматически, если он еще не открыт, и добавит все три изображения (или столько изображений, сколько вы выбрали) в один и тот же документ. Фотошопу может потребоваться несколько секунд, чтобы обработать все, но когда это будет сделано, вы увидите на экране один открытый документ, содержащий все ваши фотографии:
Все изображения открыты в одном документе Photoshop.
Некоторые изображения могут блокировать просмотр других в окне документа, но если мы посмотрим на панель «Слои», мы увидим, что каждая из трех фотографий, выбранных в Bridge, была добавлена в документ и помещена на отдельный слой. Обратите внимание, что Photoshop использовал имена изображений для имен слоев:
Каждая фотография была добавлена на отдельный слой внутри панели «Слои». Имя изображения теперь является именем слоя, на котором оно находится.
Просмотр отдельных слоев
Если вы хотите просмотреть определенное изображение в окне документа, нажмите и удерживайте клавишу Alt (Win) / Option (Mac) и щелкните значок видимости слоя для слоя, который вы хотите хотите посмотреть.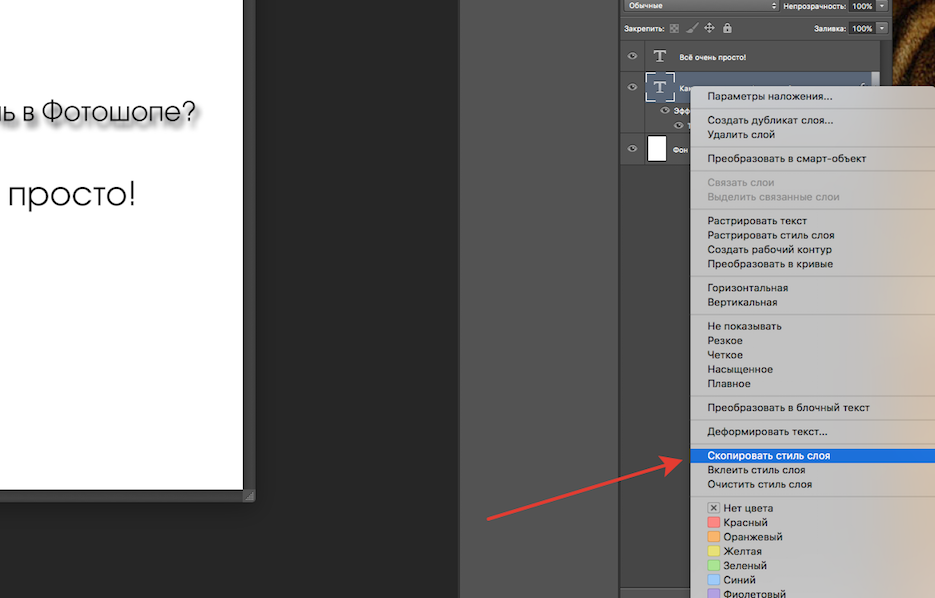 Это маленький значок глазного яблока в крайнем левом углу каждого слоя на панели «Слои». Photoshop временно отключит все слои в документе, кроме того, на котором вы щелкнули. Например, я хочу просмотреть фотографию женщины, которая в настоящее время заблокирована двумя другими изображениями над ней в документе, поэтому я буду удерживать нажатой клавишу Alt (Win)/Option (Mac) и щелкать слой значок видимости для слоя «woman.jpg»:
Это маленький значок глазного яблока в крайнем левом углу каждого слоя на панели «Слои». Photoshop временно отключит все слои в документе, кроме того, на котором вы щелкнули. Например, я хочу просмотреть фотографию женщины, которая в настоящее время заблокирована двумя другими изображениями над ней в документе, поэтому я буду удерживать нажатой клавишу Alt (Win)/Option (Mac) и щелкать слой значок видимости для слоя «woman.jpg»:
Удерживая Alt (Win) / Option (Mac) и щелкнув значок видимости слоя для слоя «woman.jpg» на панели «Слои».
Это отключает два других слоя и отображает только изображение «woman.jpg» в окне документа. Чтобы снова включить другие слои, когда вы закончите, просто удерживайте нажатой клавишу Alt (Win) / Option (Mac) и еще раз щелкните значок видимости того же слоя. Обратите внимание на шахматную доску под моей фотографией, так Photoshop представляет прозрачные области слоя. Причина, по которой часть этого слоя прозрачна, заключается в том, что каждое изображение, которое я открывал, было разного размера, поэтому Photoshop создал документ достаточно широким и высоким, чтобы все они поместились. Это означает, что некоторые изображения по-прежнему должны быть изменены в размере и перемещены с помощью команды «Свободное преобразование» после того, как они были загружены в документ, но это то, что мы обычно должны делать в любом случае:
Это означает, что некоторые изображения по-прежнему должны быть изменены в размере и перемещены с помощью команды «Свободное преобразование» после того, как они были загружены в документ, но это то, что мы обычно должны делать в любом случае:
Теперь в документе виден только выбранный слой.
Переименование слоев
Единственное, что мне не очень нравится в команде «Загрузить файлы в слои Photoshop», это то, что она включает расширение файла в имя каждого слоя («forest.jpg», «leaves.jpg», «женщина.jpg»). К счастью, переименовать слои несложно. Просто дважды щелкните непосредственно на имени слоя, чтобы выделить его, затем введите новое имя. Или, в этом случае, просто удалите расширение файла в конце имени. Я дважды щелкну имя «forest.jpg», чтобы выделить его, затем удалю часть «.jpg» в конце:
Удаление расширения файла «.jpg» в конце имени слоя.
Когда вы закончите, нажмите Введите (Win) / Верните (Mac), чтобы принять изменение имени.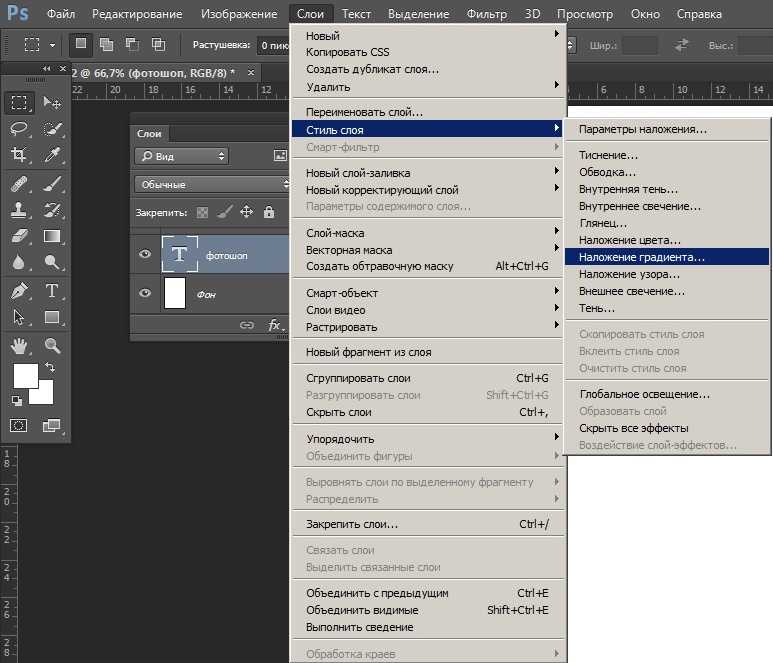 Я продолжу и переименую два других слоя, удалив расширение файла в конце каждого:
Я продолжу и переименую два других слоя, удалив расширение файла в конце каждого:
Все три слоя были переименованы.
Поскольку каждое изображение уже находится на отдельном слое в том же документе благодаря команде «Загрузить файлы в слои Photoshop», мы можем потратить немного больше времени на творчество с нашими проектами и меньше времени на менее интересные задачи, такие как перетаскивание или копирование изображений из одного документ в другой.
Смешивание изображений и создание композиций выходит далеко за рамки этого урока (см. наш раздел «Фотоэффекты» для множества отличных идей с пошаговыми инструкциями), но просто для удовольствия, вот мой результат после нескольких минут игры. с изображениями с использованием режимов наложения и масок слоя:
Все три изображения объединены в одно.
Куда идти дальше…
И вот оно! Вот как можно открыть несколько изображений в виде слоев в Photoshop! Посетите наш раздел «Основы Photoshop», чтобы узнать больше о слоях, инструментах выделения, фигурах и других важных навыках Photoshop!
Получите все наши уроки Photoshop в формате PDF! Загрузите их сегодня!
Открытие нескольких изображений в виде слоев в Photoshop
Независимо от того, компонуем ли мы изображения, создаем коллажи или разрабатываем макеты, мы часто сталкиваемся с несколькими изображениями или файлами, которые должны быть помещены в один и тот же документ Photoshop. И каждое изображение или файл должны появляться на своем собственном независимом слое в пределах этого документа.
И каждое изображение или файл должны появляться на своем собственном независимом слое в пределах этого документа.
Традиционный подход заключается в открытии каждого изображения или файла в Photoshop по одному, а затем копировании и вставке или перетаскивании каждого из них в основной документ. Но если вы не получаете почасовую оплату, есть лучший и более быстрый способ работать. На самом деле все, что нам действительно нужно сделать, это указать Photoshop, какие изображения или файлы нам нужно открыть. Затем просто расслабьтесь и расслабьтесь, пока Photoshop создает новый документ, открывает все ваши изображения в этом документе и помещает каждое из них на отдельный слой. Давайте посмотрим, как это работает!
Шаг 1. Выберите команду «Загрузить файлы в стопку». «Стек» означает ваш стек
слоев , ссылаясь на то, как слои укладываются один поверх другого в документе:Перейдите в меню «Файл» > «Сценарии» > «Загрузить файлы в стек».
Шаг 2: выберите изображения
0161 Загрузить слои диалоговое окно:
Диалоговое окно «Загрузить слои».
Все, что нам нужно сделать здесь, это указать Photoshop, какие изображения или файлы нам нужно открыть, и есть два способа сделать это. Один из них — просто выбрать папку на вашем компьютере, а затем позволить Photoshop автоматически выбирать каждое изображение или файл, которые он находит в этой папке. Другой — перейти к папке, а затем вручную выбрать изображения или файлы в папке самостоятельно.
Чтобы выбрать папку и разрешить Photoshop автоматически выбирать каждое изображение или файл в этой папке, измените Использовать опцию для Папка . Затем, чтобы перейти к папке, нажмите кнопку Browse :
Установите для параметра «Использовать» значение «Папка», затем нажмите «Обзор».
Это открывает окно File Explorer на ПК или окно Finder на Mac (это то, что я использую здесь). Перейдите к местоположению папки на вашем компьютере. В моем случае все мои изображения находятся в папке с именем «фотографии» на моем рабочем столе.
Обратите внимание, однако, что все файлы в папке выделены серым цветом, что означает, что мы не можем их выбрать. Это потому, что Photoshop автоматически включает каждый файл в папке. Если вас это устраивает, нажмите OK в окне Проводника или Открыть в окне Finder:
Нажмите OK (Win) / Открыть (Mac), чтобы автоматически выбрать все файлы в папке.
В моем случае я сейчас нажму кнопку Отмена , чтобы закрыть окно, ничего не выбирая, чтобы мы могли посмотреть, как выбирать изображения вручную:
Нажатие «Отмена», чтобы закрыть окно окно.
Это возвращает меня к диалоговому окну «Загрузить слои» в Photoshop. Если вместо выбора всей папки с изображениями вы хотите перейти к папке, а затем выбрать изображения вручную, измените параметр Использовать на Файлы (настройка по умолчанию). Затем нажмите кнопку Browse :
Изменение «Использовать» на «Файлы», затем нажмите «Обзор».
Как и прежде, открывается окно File Explorer на ПК или окно Finder на Mac. Перейдите в папку, в которой хранятся ваши изображения. Я перейду к той же папке «фотографии» на рабочем столе.
Обратите внимание, что на этот раз файлы не выделены серым цветом, что означает, что мы можем выбрать только те, которые нам нужны. Чтобы выбрать файлы вручную, нажмите на одно изображение, чтобы выбрать его. Затем нажмите и удерживайте клавишу Ctrl (Win) / Command (Mac) на клавиатуре и щелкните другие изображения, которые хотите открыть.
В моем случае в папке всего три изображения, поэтому я выберу все три из них:
Вручную выбираю изображения, которые мне нужно открыть.
Имена файлов
Прежде чем я открою изображения, обратите внимание на имена моих файлов («forest.jpg», «portrait.jpg» и «texture.jpg»). Photoshop будет использовать имена ваших файлов в качестве имен ваших слоев, поэтому может быть хорошей идеей переименовать файлы перед их загрузкой в Photoshop. Конечно, вы всегда можете переименовать свои слои позже, если вам нужно, но предварительное переименование ваших файлов избавит вас от хлопот:
Конечно, вы всегда можете переименовать свои слои позже, если вам нужно, но предварительное переименование ваших файлов избавит вас от хлопот:
Имена файлов будут использоваться в качестве имен слоев.
Выбрав изображения, нажмите OK в окне Проводника или Открыть в окне Finder для загрузки изображений:
Открытие выбранных изображений.
Имена выбранных вами файлов появятся в диалоговом окне «Загрузить слои»:
В диалоговом окне отображаются имена файлов, которые вы будете открывать.
Удаление файла из списка
Если вы ошиблись и случайно выбрали ненужный файл, просто нажмите на его имя в списке, чтобы выделить его. Затем нажмите Удалить кнопка:
Чтобы удалить файл, выберите его, затем нажмите «Удалить».
Шаг 3: Нажмите OK, чтобы загрузить изображения в Photoshop
На самом деле я не буду нажимать кнопку «Удалить», потому что хочу открыть все три изображения. Когда вы будете готовы открыть их, нажмите OK :
Когда вы будете готовы открыть их, нажмите OK :
Нажмите OK, чтобы открыть изображения в Photoshop.
Это может занять некоторое время, но Photoshop создает совершенно новый документ, загружает каждое изображение в этот документ и помещает каждое на отдельный слой, как мы видим здесь, на моей панели «Слои». Обратите внимание, как я упоминал ранее, Photoshop использовал имя каждого файла в качестве имени своего слоя. Он даже включал трехбуквенное расширение файла («.jpg») в название:
Панель «Слои», показывающая все три изображения на отдельных слоях.
Просмотр ваших изображений
Так как мой слой «forest.jpg» появляется на выше двух других слоев на моей панели «Слои», изображение на этом слое появляется на впереди моих двух других изображений в документе (фотография тропического леса из Adobe Stock):
Изображение на верхнем слое. Фото предоставлено: Adobe Stock.
Чтобы просмотреть изображение под ним (на слое «portrait.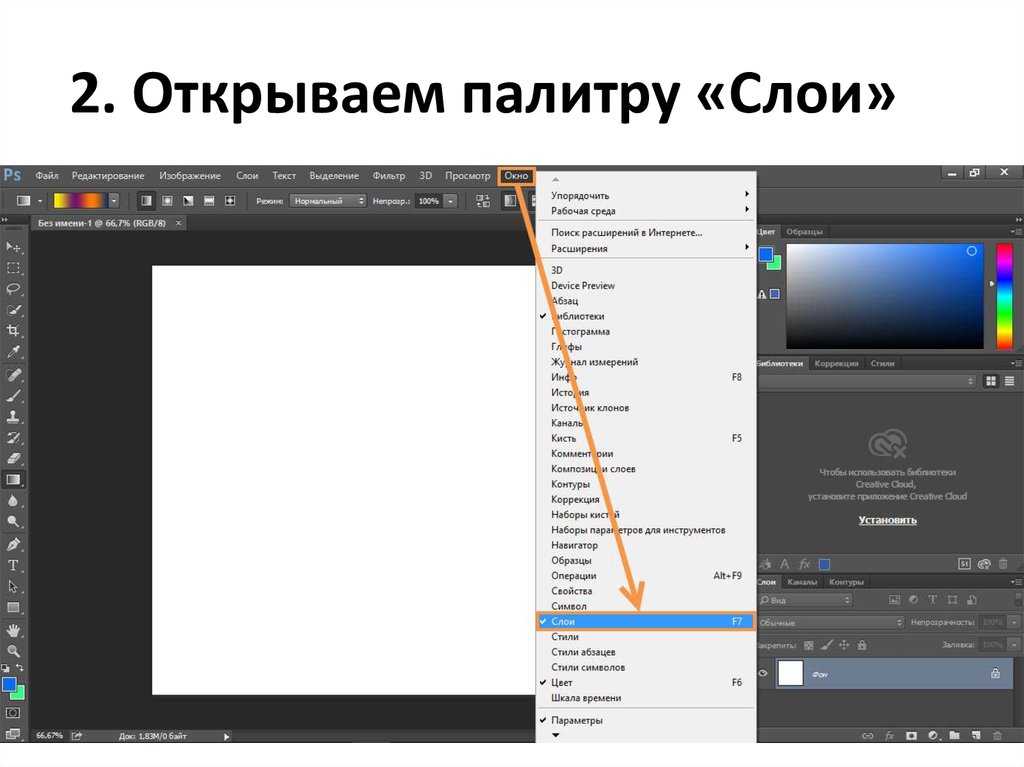 jpg»), я временно отключу верхний слой, щелкнув его значок видимости :
jpg»), я временно отключу верхний слой, щелкнув его значок видимости :
Щелкните значок видимости для верхнего слоя, чтобы отключить его.
При выключенном верхнем слое видим в документе мое портретное изображение (портретное фото из Adobe Stock):
Изображение на среднем слое. Фото предоставлено: Adobe Stock.
Я щелкну значок видимости слоя «portrait.jpg» , чтобы отключить средний слой, чтобы мы могли видеть изображение на нижнем слое:
Отключение слоя «portrait.jpg».
А вот как выглядит изображение на слое «texture.jpg». Обратите внимание на шахматную доску справа от изображения. Шаблон шахматной доски — это то, как Photoshop представляет прозрачность на слое. Когда Photoshop создает новый документ для хранения изображений, он устанавливает значения ширины и высоты документа на основе ширины и высоты самых больших изображений.
Все три мои фотографии имеют одинаковую высоту, но мое изображение текстуры не такое широкое, как два других, и справа от слоя остается пустое пространство. Если все ваши изображения не имеют одинаковой ширины и высоты, вам, скорее всего, потребуется изменить размер некоторых из них после их загрузки в Photoshop (изображение текстуры из Adobe Stock):
Если все ваши изображения не имеют одинаковой ширины и высоты, вам, скорее всего, потребуется изменить размер некоторых из них после их загрузки в Photoshop (изображение текстуры из Adobe Stock):
Изображение на нижнем слое. Фото предоставлено: Adobe Stock.
Смешивание изображений
К этому моменту мы научились загружать изображения в Photoshop в виде слоев. Но чтобы закончить, я собираюсь объединить три изображения вместе. Поскольку смешивание изображений выходит за рамки этого урока, я пройдусь по шагам довольно быстро.
Во-первых, мне нужно изменить размер изображения текстуры, чтобы оно заполнило весь слой. Для этого я нажму на слой «texture.jpg» на панели «Слои», чтобы выбрать его:
Выбор слоя «texture.jpg» на панели «Слои».
Чтобы изменить его размер, я зайду в меню Edit в верхней части экрана и выберу Free Transform :
Переходим к Edit > Free Transform.
Это помещает маркеры Free Transform вокруг изображения. Я нажму на маркер справа изображения и перетащу его вправо, пока изображение не заполнит весь слой. Обычно мы бы хотели избежать такого резкого изменения размера изображения, потому что мы потеряем качество изображения, а также потому, что мы искажаем исходное соотношение сторон фотографии. Но в данном случае, поскольку я использую его только как текстуру, мне это сойдет с рук.
Я нажму на маркер справа изображения и перетащу его вправо, пока изображение не заполнит весь слой. Обычно мы бы хотели избежать такого резкого изменения размера изображения, потому что мы потеряем качество изображения, а также потому, что мы искажаем исходное соотношение сторон фотографии. Но в данном случае, поскольку я использую его только как текстуру, мне это сойдет с рук.
Чтобы принять трансформацию и закрыть команду Free Transform, я нажму Enter (Win) / Return (Mac) на клавиатуре:
Изменение размера изображения текстуры с помощью Free Transform.
Затем я снова включу два других слоя в документе, щелкнув их значки видимости :
Включив два верхних слоя в документе.
Мне нужно, чтобы мое портретное изображение появилось над изображением леса, поэтому я щелкну слой «portrait.jpg» на панели «Слои» и перетащу его над слоем «forest.jpg». Когда тонкий полоса подсветки появляется над слоем «forest. jpg», я отпущу кнопку мыши, чтобы разместить слой «portrait.jpg» на место:
jpg», я отпущу кнопку мыши, чтобы разместить слой «portrait.jpg» на место:
Перетащите слой «portrait.jpg» над слоем «forest.jpg» слой.
Затем, чтобы смешать портретное изображение с изображением леса, я изменю режим наложения слоя «portrait.jpg» с Нормального на Экран :
Изменение режима наложения слоя на Экран.
Режим наложения «Экран» скрывает все черные области на портретном слое, а затем смешивает остальную часть фотографии с изображением леса под ним:
Результат после изменения режима наложения портретного слоя на Экран.
Затем мне нужно переместить изображение текстуры над двумя другими изображениями, поэтому я нажму на слой «texture.jpg» и перетащу его выше слоя «portrait.jpg»:
Перетащите файл «texture.jpg». jpg» на самый верх стопки слоев.
Наконец, чтобы смешать текстуру со слоями под ней, я изменю режим наложения с Нормальный на Мягкий свет :
Изменение режима наложения слоя текстуры на Мягкий свет.
Режим наложения «Мягкий свет» не только смешивает текстуру с изображением, но и повышает общую контрастность, делая светлые области светлее, а темные — темнее. И это также увеличивает насыщенность цвета. Вы можете узнать больше о режимах наложения слоя в нашем учебном пособии «Пять основных режимов наложения для редактирования фотографий»:
Результат после изменения режима наложения текстуры на «Мягкий свет».
Смешивание фотографий с помощью масок слоя и градиентов в Photoshop
Использование маски слоя
Единственное, что мне не нравится на данный момент, это то, что после смешивания текстуры в нижней половине изображения есть несколько областей, которые теперь выглядят слишком темными. Я исправлю это, спрятав слой текстуры в этих областях с помощью маски слоя . Опять же, я расскажу об этом быстро, но в конце я включу ссылку, где вы можете узнать все о масках слоев в Photoshop.
Сначала, когда мой слой «texture.jpg» все еще выбран, я нажму Добавить маску слоя 9Значок 0162 в нижней части панели «Слои»:
Щелкните значок «Добавить маску слоя».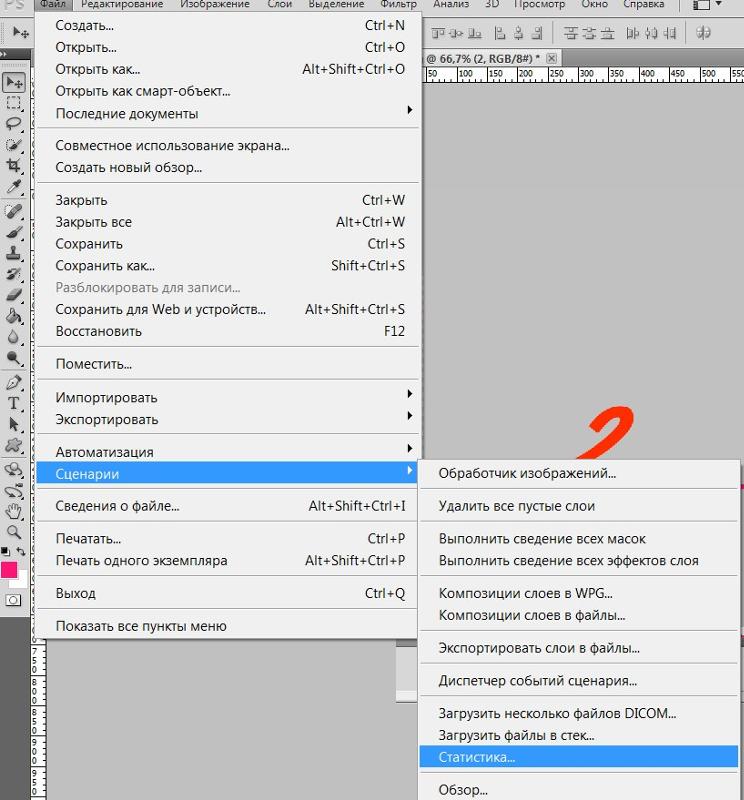
Миниатюра маски слоя с белой заливкой появляется на слое текстуры, давая мне знать, что моя маска была добавлена:
Появляется миниатюра маски слоя.
Я выберу Photoshop Brush Tool на панели инструментов:
Выбор инструмента Brush.
И так как я хочу использовать маску слоя, чтобы скрыть частей слоя текстуры, я удостоверюсь, что цвет моей кисти (0161 Цвет переднего плана ) установлен на черный :
Установка цвета переднего плана на черный.
Затем, взяв в руки инструмент «Кисть» и выбрав черный цвет кисти, я начну рисовать на маске слоя над областями, которые выглядят слишком темными. Я начну с области тени слева от волос женщины. Закрашивание черным цветом скрывает слой текстуры в этой области, восстанавливая предыдущую яркость:
Скрытие слоя текстуры из теневой области слева от волос женщины.
Я также закрашу меньшую область тени в правом нижнем углу изображения, которая также выглядит слишком темной:
Скрытие слоя текстуры в правом нижнем углу.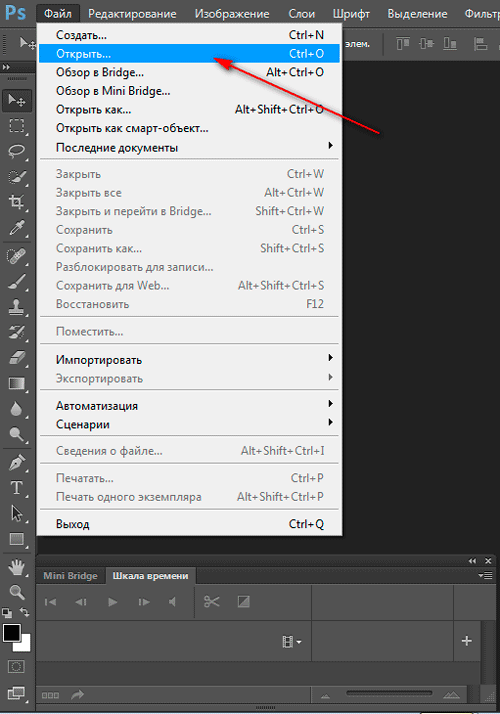

 То же самое можно сделать в окне Layer Style, открыв его двойным щелчком мыши по названию любого (кроме background) слоя.
То же самое можно сделать в окне Layer Style, открыв его двойным щелчком мыши по названию любого (кроме background) слоя. Здесь можно осуществить все основные вышеперечисленные операции. Кроме того, существуют операции объединения слоев.
Здесь можно осуществить все основные вышеперечисленные операции. Кроме того, существуют операции объединения слоев.