Как перевернуть текст в Ворде в любом направлении – Все способы (2019)
You have been blocked from seeing ads.
Рассмотрим 5 действенных способов, как можно перевернуть текст в Ворде.
MS Word – это одна из самых удобных программ для создания и редактирования текстовых документов.
Пользователям доступно огромное количество функций: от простого редактирования текста до создания таблиц, макетов, рисунков, примечаний и ссылок.
Функция переворота текста тоже доступна в программе, но её довольно сложно найти.
Вы можете регулировать угол поворота отдельных слов, предложений или всего текста сразу.
Всего есть несколько способов, как это сделать.
Содержание:
Способ 1 – Сделать весь текст вертикальным
Если специфика создаваемого вами документа подразумевает написание всего текста вертикально, следует сразу настроить альбомную ориентацию страницы.
Так вы сможете легко напечатать нужный текст без применения сторонних инструментов Ворда.
Следуйте инструкции:
- Откройте документ Word;
- В верхней области меню перейдите во вкладку «Макет»;
- Кликните на пункт «Ориентация» и в выпадающем списке нажмите на «Альбомная».
Расположение всего документа будет автоматически изменено. Если на странице уже был текст, он тоже будет перевернут вертикально.
В меню «Макет» вы сможете настроить поля или применить поворот только для отдельных страниц документа.
Обратите внимание! На листе вся информация будет отображаться вертикально: не только текст, но и картинки. Если нужно перевернуть картинку под другим углом, достаточно нажать на неё правой клавишей, перейти во вкладку редактирования и выбрать тип поворота. к содержанию ↑Способ 2 – Использование таблиц
В MS Word пользователи могут создавать любые таблицы и наполнять их не только текстом, но и графическим контентом.
Поворот текста с помощью таблиц позволяет настроить любой угол отображения символов. Рамки таблицы всегда можно скрыть.
Рамки таблицы всегда можно скрыть.
Следуйте инструкции:
- Создайте таблицу с помощью меню «Вставка»-«Таблица»;
- Затем напечатайте текст в одной из ячеек и выделите его;
- Кликните на выделенном объекте правой кнопкой мышки и во всплывающем списке действий выберите «Направление текста»;
- Откроется окно настройки отображения содержимого. Выберите один из трех типов поворота, проверьте образец и подтвердите действие;
Если вам нужно повернуть текст, но нет необходимости создавать таблицу, всегда можно нарисовать только одну ячейку, а затем быстро убрать видимость её границ.
Для удаления очертаний табличек нажмите на левый верхний угол элемента. Это выделит всю таблицу.
Затем кликните на правую кнопку мышки и выберите в меню «Границы и заливка».
Во вкладке выбора типа границы выделите «нет» и примените изменения.
С помощью этого способа можно легко поворачивать формулы, спецсимволы и другие элементы, для которых нельзя применить угол направления без таблицы.
Способ 3 – Надпись в фигуре
Внутри документа можно создавать отдельные полотна с фигурами или блоками текста.
Такой блок можно разместить в любом месте страницы. Текст будет перевернут под нужным углом.
Ниже приведен пример работы с блоками в MS Word:
- Откройте документ и в верхней области программы кликните на вкладку «Вставка»;
- Выберите поле «Фигуры»;
- Среди списка всех элементов выберете значок «Надпись»;
- Далее на странице появится пустой блок, внутри которого вам нужно набрать текст. С помощью вкладки редактирования можно убрать или настроить границы фигуры, выбрать заливку и форму;
- Для поворота фигуры нужно нажать левой кнопкой мышки на область зеленого круга вверху текстового блока. Удерживая клавишу, вращайте элемент, пока текст не будет отображаться нужным вам образом;
Такой способ удобен при создании блок-схем, различных дизайнов брошюр, оформления отчетов и прочих видов документов.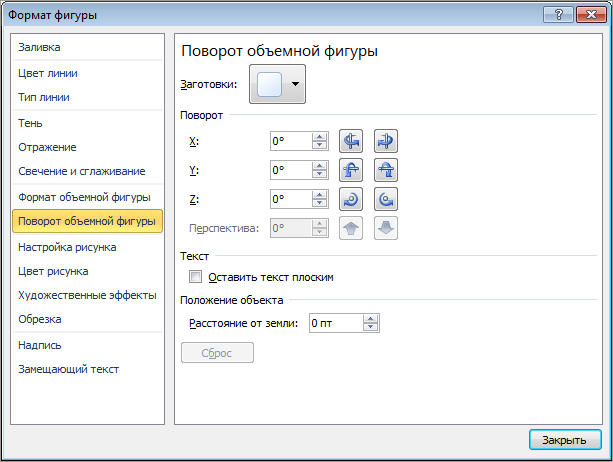
Обратите внимание, если вы создаете несколько блоков, чтобы они не сдвинулись, их можно группировать.
Для этого выделите сразу несколько фигур с текстом, нажмите на них правой кнопкой и выберите «Группировать».
Создастся единое полотно, которое можно перемещать по тексту.
к содержанию ↑Способ 4 – Поворот строки
Если нужно просто повернуть строку вверх тормашками, а не поворачивать текст под любым углом, можно снова использовать фигуру.
Следуйте инструкции:
- Выделите фигуру с вписанным текстом и перейдите во вкладку программы «Макет»;
- Далее выберите поле «Размер» и в строке «Поворот» впишите градус вращения. Чтобы строка отображалась вверх ногами нужно выставить 180 градусов;
- Чтобы удалить контур текстового поля, кликните на фигуре правой кнопок мышки и нажмите на «Формат фигуры» — «Убрать контур».
В результате текст будет отображаться как показано ниже. Возле существующего блока можно писать текст в обычном режиме набора.
Все описанные выше действия можно применить к объектам стиля WordArt.
Напомним, что WordArt – это режим создания стилизованных надписей, который можно настроить через вкладку программы «Вставка». к содержанию ↑Способ 5 – Использование SmartArt
SmartArt – это основа для создания инфографики с уже готовыми шаблонами. Впервые функция появилась в версии MS Word 2007.
С помощью Смарт Арт можно создавать списки, схемы, диаграммы, матрицы, пирамиды, иерархию, циклы и много других объектов.
Текст блоках SmartArt тоже можно перевернуть. Для этого откройте пункт меню «Вставка» и кликните на клавишу добавления инфографики.
В левой части открывшегося окна отображаются категории, а в правой – список доступных дизайнов. Выберите понравившийся элемент и нажмите «ОК».
Затем на странице документа выберите ячейку, расположение текста которой нужно отредактировать. Нажмите на него правой кнопкой мышки.
Далее выберите «Параметры анимации»:
В новом окне перейдите во вкладку «Надпись» и справа найдите строку «Направление текста».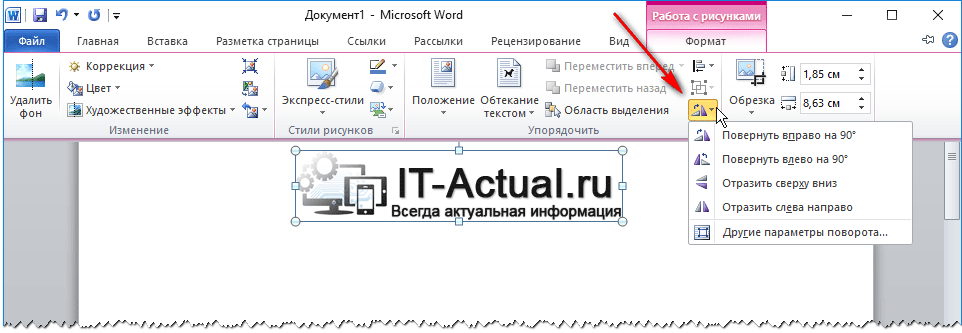
Всего доступно три варианта поворота – Горизонтальный, на 90 градусов и на 270 градусов.
к содержанию ↑Печать зеркального текста
Если у вас есть готовый текстовый документ Ворд и его нужно напечатать таким образом, чтобы на листе текст отображался зеркально, это можно сделать и без редактирования страниц в программе.
Достаточно изменить настройки самой печати.
Откройте пункт меню «Файл» и кликните на «Печать».
В новом окне найдите надстройку «Параметры печати» и отметьте галочкой пункт «Зеркальные поля».
к содержанию ↑Итог
Все описанные в статье способы поворота текста будут работать во любых версиях программы MS Word.
Отличаться может только расположение вкладок приложения. Обратите внимание, чтобы основной и перевернутый текст смотрелись нормально, нужно удалить междустрочные интервалы между абзацами и таблицей или между абзацами и фигурой.
В противном случае, отступы между этими объектами будут слишком сильно бросаться в глаза.
Если среди текста, который нужно перевернуть, есть формула, нужно использовать только способом с таблицами.
Часто метод с блоками не работает для сложных многоэтажных формул и специальных символов.
Тематические видеоролики:
Как в Word повернуть нумерацию страниц на 90 градусов
Иногда при прошивке документов необходимо, чтобы нумерация страниц была повернута на 90 градусов. А так как почти вся документация создается в текстовом редакторе, то мы сегодня рассмотрим, как в Word повернуть нумерацию страниц на 90 градусов.
А так как почти вся документация создается в текстовом редакторе, то мы сегодня рассмотрим, как в Word повернуть нумерацию страниц на 90 градусов.
Наглядный пример я покажу в текстовом редакторе ворд 2010, но то же самое можно проделать и в других его версиях.
Как в Ворде повернуть нумерацию страниц
На начальном этапе нам понадобится сначала пронумеровать страницы. Для этого открываем текстовый редактор ворд и переходим на вкладку «Вставка» и в блоке «Колонтитулы» жмем на иконку «Номер страницы». Выбираем необходимый колонтитул.
Теперь в нашем документе появилась нумерация страниц.
Переносим нумерацию в таблицу
Не убирая курсора после цифры 1, переходим на вкладку «Вставка» и в блоке «
В колонтитулах появится всего одна ячейка. Выделяем и вырезаем цифру 1, устанавливаем курсор в эту ячейку, кликаем правой кнопкой мыши в ней и выбираем в контекстном меню «Вставить». Можно сразу после установки курсора в ячейку нажать на клавиатуре клавиши Ctrl+V.
Выделяем и вырезаем цифру 1, устанавливаем курсор в эту ячейку, кликаем правой кнопкой мыши в ней и выбираем в контекстном меню «Вставить». Можно сразу после установки курсора в ячейку нажать на клавиатуре клавиши Ctrl+V.
Ячейку лучше сразу уменьшить и переместить в нужное место.
Теперь наша нумерация страниц находится в этой ячейке.
Как установить пароль на документ Word
Как создать ссылку в ворде
Как проставить нумерацию страниц в Ворде быстро и легко
Поворачиваем нумерацию страниц на 90 градусов
Для этого в таблице рядом с цифрой 1 кликаем правой кнопкой мыши и выбираем в выпадающем контекстном меню пункт «
Направление текста».В открывшемся окошке «Направление текста – Ячейка таблицы» выбираем необходимое нам направление и кликаем кнопку «ОК».
Нумерация страниц повернулась на 90 градусов.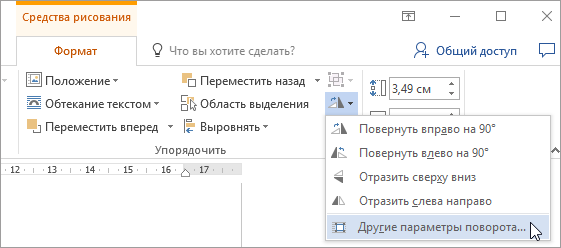
Убираем таблицу из колонтитулов
Устанавливаем курсор в таблицу и переходим в меню на вкладку «Главная». В блоке «Абзац» находим иконку с таблицей и кликаем рядом с ней на маленький треугольник справа, чтобы открыть список. Выбираем в этом списке пункт «Нет границ».
Теперь в колонтитулах видно только повернутую на 90 градусов цифру 1.
Видео «Как в Word повернуть нумерацию страниц»
Вот таким образом можно в Word повернуть нумерацию страниц.
Понравилась статья — нажмите на кнопки:
для одной страницы, всего документа
В текстовом редакторе MS Office по умолчанию установлена вертикальная ориентация страниц. Но при работе с документом может возникнуть необходимость узнать, как перевернуть лист в Word горизонтально. Варианты действий зависят от года выпуска программы и количества переворачиваемых листов.
Но при работе с документом может возникнуть необходимость узнать, как перевернуть лист в Word горизонтально. Варианты действий зависят от года выпуска программы и количества переворачиваемых листов.
Word 2003 и более старые версии
Для того чтобы перевернуть лист в Word горизонтально для версии 2003 года и более ранних (1997 и 2000):
- Открывают вкладку «Файл» и выбирают пункт «Параметры».
- На вкладке «Поля», открытой по умолчанию, в строке «Ориентация» находят нужное расположение страниц – книжное или альбомное.
- После того, как изменить ориентацию всего текста, нажимают «ОК».
Совет! Также, это можно сделать в документе, открытом в режиме разметки. Дважды кликнув по свободному пространству рядом с одной из линеек, откройте то же окно параметров, позволяющее сделать горизонтальный лист.
Переворот части текста
Если развернуть страницу в Word горизонтально требуется не для всего документа, сначала задайте формат текста. Затем выделите нужную информацию (один лист или несколько) и переходите к параметрам:
Затем выделите нужную информацию (один лист или несколько) и переходите к параметрам:
- Выбирайте ориентацию «Альбомная».
- На вкладке поле «Применить» выберите «к выделенному тексту».
- Сохраните изменения нажатием «ОК».
В версиях Office 2007 и позже
Для переворачивания страницы в Word горизонтально в Office 2007 и более новых редакторов пользуются другим способом:
- Перейдите на вкладку разметки.
- Нажмите на иконку «Ориентация» (по умолчанию выставлен книжный вариант).
- Выберите альбомную ориентацию.
В результате выполнения этих этапов документ полностью отображается в альбомном формате.
Для одного листа
В случае необходимости в Word повернуть только один лист горизонтально, оставив остальные вертикальными, выполняются действия, аналогичные способу для программы 2003 года. Отличие состоит в расположении кнопки настраиваемых полей на вкладке параметров.
После того как получилось развернуть лист в Word горизонтально, информация на нём размещена в отдельном разделе в альбомном формате. На других страницах – в книжном. Уже выставленные разделы позволяют повернуть одну страницу нужным образом, щёлкнув по любому месту части. Расположение меняют не для части текста или документа, а для раздела.
На других страницах – в книжном. Уже выставленные разделы позволяют повернуть одну страницу нужным образом, щёлкнув по любому месту части. Расположение меняют не для части текста или документа, а для раздела.
Если у вас возник вопрос с настройками Word напишите нам. Подробно расскажите в чем возникла трудность, чтобы мы смогли помочь.
Как перевернуть текст в Ворде вертикально
Microsoft Office — то офисное приложение, которым пользуется почти весь мир. Хоть на данный момент, существует очень много различных бесплатных альтернативных программ (OpenOffice, LibreOffice), все равно большинство потребителей останавливают свой выбор именно на продукте компании Майкрософт.
Как известно, используют её для выполнения различных целей, например в офисах она служит для создания и редактирования документов, в домашних условиях, для написания студентами рефератов, дипломов, курсовых. Даже сейчас, данную статью я набираю именно в Ворде.
Так вот, к чему я все это говорю, перед написанием этой инструкции, комне обратился, один мой знакомый, помочь перевернуть текст в вертикальное положение с помощью Microsoft Word. Я конечно же помог ему в этом, и сразу решил, что было бы неплохо написать и для вас подобную инструкцию, что бы в любой момент вы также могли без проблем справится с этой задачей.
Я конечно же помог ему в этом, и сразу решил, что было бы неплохо написать и для вас подобную инструкцию, что бы в любой момент вы также могли без проблем справится с этой задачей.
Поэтому, давайте же мы с вами рассмотрим, как можно перевернуть текст в Word и Excel.
Переворачиваем текст вертикально в Microsoft Word
[adsense1]Хочу сразу сказать, что текст, который напечатан просто на странице перевернуть не получится, а только тот который был набран в виде вставки или если он находится в таблице, в общем сейчас все сами увидите.
Первый способ — это набор нам нужного текста в форме вставки и уже там его перевернуть. Для этого мы переходим к верхнему меню, где переходим на раздел «Вставка». Там нам следует воспользоваться инструментом «Текстовое поле» (В Office 2007—2010 это «Надпись»).
Если такового вы не обнаружите у себя, тогда идём по альтернативном пути, нажав на «Фигуры», в появившемся перечне, в разделе «Основные фигуры», находим значок «Надпись» и жмем про нему левой кнопкой мыши.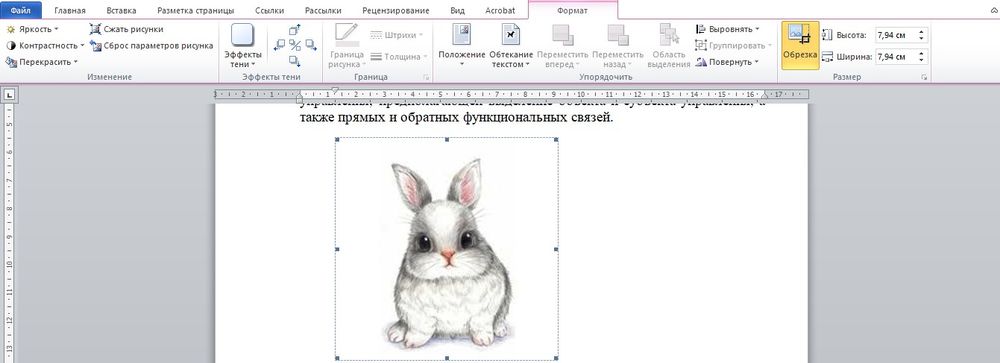 Ниже вы наглядно можете увидит где он находится.
Ниже вы наглядно можете увидит где он находится.
После того, как вы нажмете на инструмент вместо обычного курсора должен появится крестик, с помощью которого нам нужно будет указать рабочую область вставляемого текста. Теперь, указав нужный размер области, пышем там слово или предложение, которое будет перевернуто.
Далее, переходим на вкладку «Формат», где в ленте инструментов находим «Направление текста». Нажав на эту кнопку вы сможете перевернуть любой текст в Ворде, так, как вам это будет нужно.
Как я упоминал ранее это не единственный способ с помощью которого можно перевернуть текст, слово или приложения в Word. Так же, подобное можно сделать с текстом, который находится в таблице.
Для этого первым делом создаём таблицу нажав на соответственную кнопку верхнего меню, и выбираем нужное количество ячеек. Для того, что бы перевернуть текст таблице с одного слова, мне хватит и одной ячейки.
Затем, вписываем интересующее нас слово и переходим к основному меню, на вкладку «Работа с таблицами» — «Макет». Там вы увидите такую же кнопку как и в предыдущем примере «Направления текста», которая вам и поможет перевернуть текст в Ворде, так, как вам это нужно.
Там вы увидите такую же кнопку как и в предыдущем примере «Направления текста», которая вам и поможет перевернуть текст в Ворде, так, как вам это нужно.
Хочу заметить, что изменить ориентацию текста вы сможете только в три положения, в горизонтальный вид, поворот на девяносто градусов и поворот на двести семьдесят градус. Если вам понадобится в Ворде перевернуть текст верх тормашками, то таким образом сделать этого вы не сможете, разве что можете попробовать воспользоваться тем примером который я опишу дальше.
Как перевернуть текст в Excel
[adsense2]Так, давайте рассмотрим, как можно сделать тоже самое, а именно, перевернуть текст в Microsoft Excel. Например, у нас есть таблица с с большим количеством столбцов и ограниченным размеров листа, вследствие после названия каждой ячейки текст выглядит нечитабельно. Поэтому, для того, что бы легче было воспринимать текст, принимается решение перевернуть текст на девяносто градусов и таким образом выставить его вертикально.
Для этого выделяем все нужные ячейки и с помощью нажатия правой кнопки вызываем контекстное меню, где выбираем «Формат ячеек».
В окне формата ячеек идем на вкладку «Выравнивание», где воспользовавшись ползунком выставляем нужную нам ориентацию текста. Для пористого вертикального отображения выбираем девяносто градусов и жмём «ОК».
Результат выполненных действий должен быть примерно таким:
Переворот текста верх ногами
Редко, но иногда встречаются такие ситуации, что текст в документе нужно перевернуть верх тормашками. К сожалению, таким простым образом, как я показывал ранее, текст повернуть не удастся. По этому можно воспользоваться следующим способом:
- Вставляем «Текстовое поле», как в предыдущих примерах и вписываем туда текст;
- Теперь, с помощью закрученной стрелки переворачиваем текст в нужное нам положение;
- Дальше, для более нормального вида, удаляем контур вокруг текста, нажав по нему правой кнопкой и в инструменте «Контур фигуры» выбираем параметр «Нет контура»;
- Таким образом у нас останется только текст в перевёрнутом положение;
- Данным способом можно воспользоваться как: в Word’е так и в Excel;
Но, его недостаток в том, что вам придется немного помучится для того, что бы вставляемый текст без проблем вписывался в общий вид вашего документа.
Для Excel можно рассмотреть ещё один, не самый лучший, но все же вариант, это поворот текста в Excel с помощью инструмента «Камера». Изначально этот инструмент не добавлен на панель инструментов, поэтому сейчас мы добавим его вручную. Для этого выполняем по порядку следующие действия:
Зайдя на вкладку «Главная», в самом её конце должен появится инструмент камера.
Теперь давайте перейдём к перевороту теста. Для этого выделив нашу ячейку жмем по «Камера», наша ячейка зафиксируется и будет обведена курсивом.
Теперь для того, что бы её вставить просто выбираем любое понравившееся вам место и вставляем её туда нажав левую клавишу мишки. Далее, опять воспользовавшись зеленой точкой выставляем нужное нам положение для нашего перевёрнутого текста.
Тут, в принципе ничего сложного нет, и если постараться можно сделать все что угодно и повернуть текст Ворде так, что некто и не узнает, что он был просто вставлен в этот документ. Но всё равно, я как всегда на связи, поэтому если вам понадобится помощь, оставляйте ваши комментарии и вы обязательно получите от меня ответ.
Но всё равно, я как всегда на связи, поэтому если вам понадобится помощь, оставляйте ваши комментарии и вы обязательно получите от меня ответ.
Как поворачивать диаграммы в Excel
Эта статья рассказывает о том, как повернуть диаграмму в Excel 2010-2013. Вы узнаете различные способы, как повернуть гистограмму, линейчатую и круговую диаграммы и линейный график, в том числе, их 3D варианты. Кроме того, вы увидите, как изменять порядок построения значений, категорий, рядов и легенды. Те, кто часто распечатывает графики и диаграммы, узнают о том, как настроить ориентацию листа для печати.
С помощью Excel очень легко представить таблицу в виде диаграммы или графика. Для этого достаточно выделить данные и нажать на иконку подходящего типа диаграммы. Тем не менее, настройки по умолчанию могут не подойти. Если вы хотите повернуть диаграмму в Excel, чтобы по-другому расположить сектора круговой диаграммы, столбцы или линии, то эта статья для вас.
Поворачиваем круговую диаграмму в Excel на требуемый угол
Если часто приходится показывать относительные размеры в пропорциях, то лучше использовать круговые диаграммы.
- Щелкните правой кнопкой мыши на любом секторе вашей круговой диаграммы и в появившемся меню выберите пункт Формат ряда данных (Format Data Series).
- Появится одноименная панель. В поле Угол поворота первого сектора (Angle of first slice), вместо нуля введите значение угла поворота в градусах и нажмите Enter. Полагаю, для моей круговой диаграммы подойдёт поворот на 190 градусов.
Таким образом не сложно повернуть диаграмму Excel на любой угол, чтобы придать ей нужный вид. Подход полезен как для тонкой настройки расположения меток данных, так и для выделения наиболее важных секторов.
Подход полезен как для тонкой настройки расположения меток данных, так и для выделения наиболее важных секторов.
Поворачиваем 3D графики в Excel: вращаем круговую диаграмму, гистограмму и линейчатую диаграмму
Полагаю, что объемные диаграммы выглядят очень красиво. Когда некоторые люди видят 3D график, они уверены, что его создатель знает всё о методах визуализации в Excel. Если график, созданный с параметрами по умолчанию, выглядит не так, как хотелось бы, то можно настроить его, повернув и изменив параметры перспективы.
- Щелкните правой кнопкой мыши на графике и в появившемся меню выберите Поворот объёмной фигуры (3-D Rotation).
- Появится панель Формат области диаграммы (Format Chart Area). В поля

В этой панели также можно настроить параметры Глубина (Depth), Высота (Height) и Перспектива (Perspective). Поэкспериментируйте, чтобы подобрать оптимальные настройки для своей диаграммы. Таким же способом можно настроить круговую диаграмму.
Поворачиваем диаграмму на 180°: изменяем порядок категорий, значений или рядов данных
Если график, который нужно повернуть в Excel, отображает горизонтальные и вертикальные оси, то можно легко изменить порядок категорий или значений, построенных по этим осям. Кроме того, в 3D графиках, которые имеют ось глубины, можно изменить порядок построения рядов данных так, чтобы большие 3D столбцы не перекрывали меньшие. В Excel также можно изменить положение легенды на круговой диаграмме или гистограмме.
Изменяем порядок построения категорий в диаграмме
Диаграмму можно развернуть относительно горизонтальной оси (оси категорий).
- Щелкните правой кнопкой мыши по горизонтальной оси и в появившемся меню выберите Формат оси (Format Axis).

- Появится одноименная панель. Чтобы развернуть диаграмму на 180°, просто отметьте галочкой параметр Обратный порядок категорий (Categories in reverse order).
Изменяем порядок построения значений в диаграмме
Выполнив следующие простые шаги, можно развернуть диаграмму относительно вертикальной оси.
- Щелкните правой кнопкой мыши по вертикальной оси (оси значений) и выберите Формат оси (Format Axis).
- Отметьте галочкой параметр
Замечание: Помните, что в лепестковой диаграмме невозможно изменить порядок построения значений.
Переворачиваем порядок построения рядов данных в 3D диаграмме
Если в гистограмме или линейчатой диаграмме есть третья ось, по которой часть столбцов располагается впереди, а часть сзади, то порядок построения рядов данных можно изменить таким образом, чтобы большие 3D элементы не перекрывали меньшие.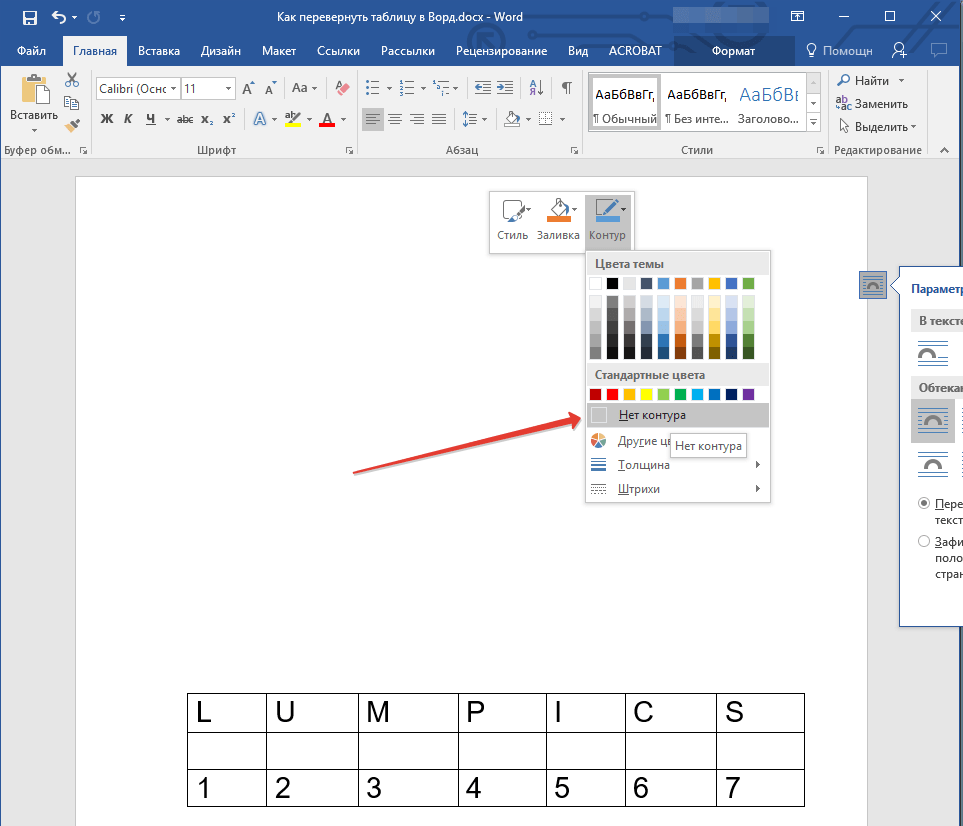 Используя следующие шаги, можно построить два или более графика, чтобы показать все ряды из легенды.
Используя следующие шаги, можно построить два или более графика, чтобы показать все ряды из легенды.
- Щелкните правой кнопкой мыши по оси рядов значений (ось Z) в диаграмме и в появившемся меню нажмите Формат оси (Format Axis).
- Отметьте галочкой пункт Обратный порядок значений (Series in reverse order), чтобы показать столбцы в обратном порядке.
Изменяем положение легенды на диаграмме
В круговой диаграмме Excel, приведённой ниже, легенда расположена снизу. Я хочу переместить легенду в правую часть диаграммы, чтобы она лучше привлекала внимание.
- Кликните правой кнопкой мыши по легенде и в появившемся меню нажмите Формат легенды (Format Legend).
- В разделе Параметры легенды (Legend options) выберите один из флажков: Сверху (Top), Снизу (Bottom), Слева (Left), Справа (Right) или Сверху справа (Top right).

Теперь моя диаграмма нравится мне больше.
Изменяем ориентацию листа для лучшего соответствия диаграмме
Если нужно просто распечатать диаграмму, то достаточно изменить ориентацию листа в Excel, не поворачивая саму диаграмму. На картинке ниже видно, что диаграмма не полностью умещается на странице. По умолчанию рабочие листы печатаются в книжной ориентации (больше в высоту, чем в ширину). Для того, чтобы моя картинка выглядела правильно в печатном виде, я изменю ориентацию страницы с книжной на альбомную.
- Выделите рабочий лист с диаграммой для печати.
- Откройте вкладку Разметка страницы (Page Layout), нажмите на стрелочку под кнопкой Ориентация (Orientation) и выберите вариант Альбомная (Landscape).
Теперь в окне предварительного просмотра я вижу, что диаграмма отлично помещается в область печати.
Используем инструмент «Камера» для поворота диаграммы Excel на произвольный угол
В Excel можно повернуть диаграмму на любой угол при помощи инструмента Камера. Результат работы Камеры можно вставить рядом с оригинальным графиком или на новом листе.
Результат работы Камеры можно вставить рядом с оригинальным графиком или на новом листе.
Совет: Если нужно повернуть диаграмму на 90°, то в некоторых случаях достаточно просто изменить тип диаграммы. Например, с линейчатой диаграммы на гистограмму.
Чтобы добавить инструмент Камера на Панель быстрого доступа, воспользуйтесь маленькой стрелкой вниз справа на панели. В появившемся меню нажмите Другие команды (More Commands).
Выберите Камера (Camera) в списке Все команды (All commands) и нажмите Добавить (Add).
Теперь, чтобы воспользоваться инструментом Камера, выполните следующие шаги.
Замечание: Пожалуйста, помните, что невозможно применить инструмент Камера непосредственно к диаграмме, так как результат может быть непредсказуемым.
- Создайте график или любую другую диаграмму.

- Может потребоваться развернуть положение подписей у осей диаграммы на 270° при помощи меню Формат оси (Format Axis), который описан выше. Это нужно, чтобы подписи можно было прочесть после поворота диаграммы.
- Выберите диапазон ячеек, над которым расположена диаграмма.
- Нажмите на иконку Камера (Camera) на Панели быстрого доступа.
- Нажмите на любой ячейке листа, чтобы создать объект камеры.
- Теперь нажмите и удерживайте маркер вращения вверху получившегося рисунка.
- Поверните диаграмму на нужный угол и отпустите маркер вращения.
Замечание: У инструмента Камера есть один недостаток. Полученные объекты могут иметь разрешение ниже, чем первоначальная диаграмма, могут выглядеть зернистыми или неровными.
Построение диаграмм – это отличный способ продемонстрировать данные. Графики в Excel просты в работе, выразительны, наглядны, а дизайн можно настроить под любые нужды. Теперь Вы знаете, как поворачивать гистограммы, линейные и круговые диаграммы.
Теперь Вы знаете, как поворачивать гистограммы, линейные и круговые диаграммы.
Написав всё это, я чувствую себя настоящим гуру в области вращения диаграмм. Надеюсь, моя статья поможет и Вам справиться со своей задачей. Будьте счастливы и совершенствуйте свои знания Excel!
Оцените качество статьи. Нам важно ваше мнение:
Как повернуть видовой экран
Как повернуть видовой экран в AutoCAD бывает сразу и не сообразишь. Существует несколько способов выполнит данное действие для различных версий Автокада, давайте разберемся, как сделать это.
Поворот чертежа в Автокаде
Для тех, кто не в курсе, в Автокаде существуют два вида рабочего пространства, это МОДЕЛЬ и ЛИСТЫ. Основная работа ведется в пространстве МОДЕЛЬ, где располагается объект проектирования целиком, скажем городская улица. На едином плане выполняется разбивочный план, план организации рельефа, план благоустройства и т. п. с размещением соответствующих элементов в отдельные слои.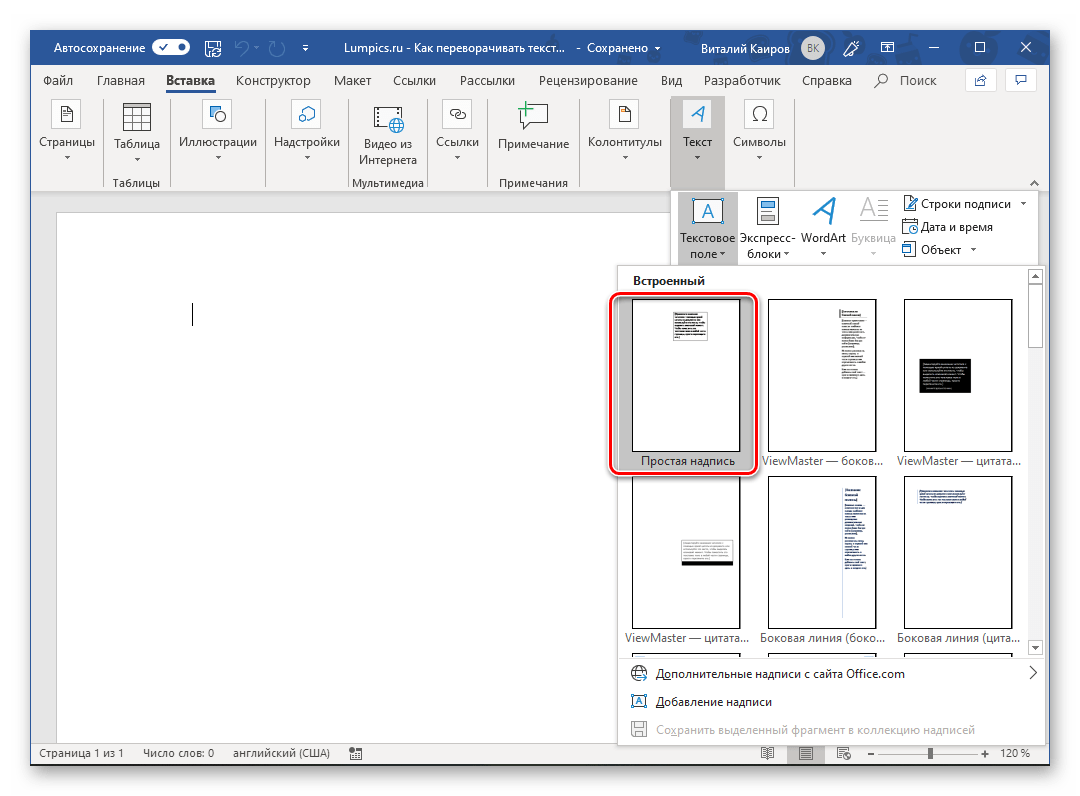 После завершения проектирования, работа перемещается в пространство ЛИСТ, где с помощью видового окна объект разбивается на отдельные листы. Видовые окна позволяют настроить отображение слоев, масштаб модели чертежа, развернуть чертеж. Поворот чертежа в пространстве ЛИСТ сводится к повороту видового экрана, т. е. если в пространстве МОДЕЛЬ улица ориентирована вертикально, можно повернуть видовой экран горизонтально для оформления чертежа. Это особо удобно, если объект в пространстве МОДЕЛЬ расположен в координатах.
После завершения проектирования, работа перемещается в пространство ЛИСТ, где с помощью видового окна объект разбивается на отдельные листы. Видовые окна позволяют настроить отображение слоев, масштаб модели чертежа, развернуть чертеж. Поворот чертежа в пространстве ЛИСТ сводится к повороту видового экрана, т. е. если в пространстве МОДЕЛЬ улица ориентирована вертикально, можно повернуть видовой экран горизонтально для оформления чертежа. Это особо удобно, если объект в пространстве МОДЕЛЬ расположен в координатах.
Полезно. Как работать с видовыми экранами читайте здесь.
Поворот чертежа в ЛИСТЕ. Способ 1
Самый простой способ разворота чертежа в пространстве ЛИСТ воспользоваться обычной командой ПОВЕРНУТЬ (_ROTATE) (как она работает написано здесь). Но дело в том, что данная команда разворачивает пространство МОДЕЛЬ при повороте видового экрана лишь с версии AutoCAD 2009 и позже. Если данный способ вам не помог читайте дальше.
Поворот видового экрана. Способ 2
Выполняется с помощью команды MVSETUP в следующем порядке:
1. Перейдите в рабочее пространство ЛИСТ и введите в командную строку MVSETUP.
2. По клику правой клавиши из выпадающего меню выберите Выровнять (Align) или введите в командную строку В (А).
3. Далее аналогично выбрать Повернуть вид (Rotate view) или набрать П (R).
4. Укажите базовую точку поворота видового экрана.
5. Задайте величину угла поворота чертежа. В случае повторного поворота видового окна, величина угла задается от первоначального положения.
Разворот чертежа в ЛИСТЕ. Способ 3
Данным способом можно будет воспользоваться в случае установленного меню Express. Было бы правильней выразиться не поворот, а выравнивание чертежа с помощью команды ALIGNSPACE.
1. Введите в командную строку ALIGNSPACE, или выберите справа в верхнем меню Express → Layout tools → Align Space.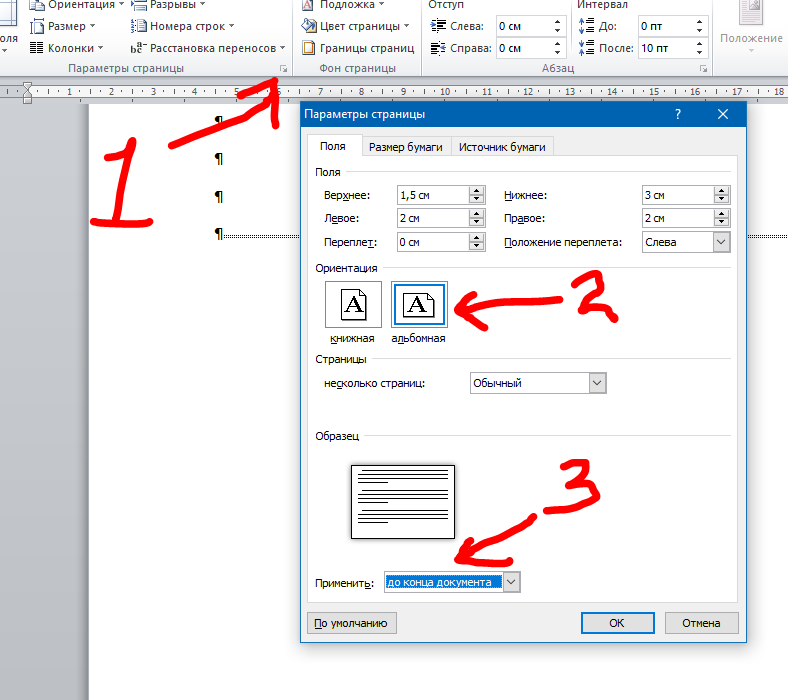
2. Далее пойдет запрос на указание двух точек в пространстве МОДЕЛЬ определяющих базовое направление.
3. После, необходимо указать две точки в пространстве ЛИСТ, с которыми будут совмещены точки указанные в пространстве МОДЕЛЬ.
Данная команда очень схожа с командой ALIGN для выравнивая объектов, речь о которой идет здесь.
Разворот видового экрана. Способ 4
Пожалуй, самый сложный, особенно для неопытного пользователя, который выполняется по средствам поворота ПСК. Поворот чертежа выполняется в следующей последовательности:
1. Перейти на вкладку ЛИСТ, и по двойному клику левой кнопки мыши на видовом экране сделайте его активным. После этого в правом верхнем углу появится значок ПСК (пользовательская система координат)
2. В верхнем меню Сервис → Новая ПСК → Z и введите в командную строку величину угла поворота плоскости XY вокруг оси Z. Для поворота видового окна (чертежа) на 45° против часовой стрелке введите -45 . Обратите внимание на новую ориентацию осей координат X и Y.
Обратите внимание на новую ориентацию осей координат X и Y.
3. Далее в верхнем меню Вид → 3D виды → Вид в плане → Текущая ПСК. Таким образом, произойдет поворот вида в целом внутри видового экрана. Еще раз обратите внимание на оси координат, из которых будет ясно, что произошло.
Примечание:
— Как создать и подрезать видовой экран, изменить масштаб, настроить видимость слоев и т.п. читайте здесь.
— Если для команды не предусмотрено кнопки, как сделать ее самостоятельно написано здесь.
Как в Автокаде повернуть чертеж. Видеоурок
Премьера уже скоро…
Не забывайте лайкать, комментировать и оставлять вопросы ниже.
Как создать альбомную страницу в книжно-ориентированном документе Microsoft Word
Читайте как создать альбомную страницу среди книжных в документе Microsoft Word. Способы простого исправления нарушенной нумерации страниц текстового документа. Оборот документов – это важная часть нашей профессиональной деятельности, с которым мы сталкиваемся ежедневно при осуществлении нами своих прямых рабочих обязанностей. Благодаря стремительному развитию компьютерных технологий, стационарные персональные компьютеры и другие электронные устройства в полной мере используются нами в рабочих процессах, и играют огромную роль в экономии нашего времени и уменьшению ресурсных затрат.
Оборот документов – это важная часть нашей профессиональной деятельности, с которым мы сталкиваемся ежедневно при осуществлении нами своих прямых рабочих обязанностей. Благодаря стремительному развитию компьютерных технологий, стационарные персональные компьютеры и другие электронные устройства в полной мере используются нами в рабочих процессах, и играют огромную роль в экономии нашего времени и уменьшению ресурсных затрат.
Содержание:
Пакет «Microsoft Office»
На сегодняшний момент, все основная документация и любая возможная отчетность упорядочена и каталогизирована в цифровом виде. Любые офисные документы, финансовые и экономические отчеты, технологические карты, электронная офисная и личная переписка, разнообразные базы данных, любые виды проектов, таблиц, презентаций и многое другое хранятся и обрабатываются современными компьютерными устройствами.
Для быстрой и корректной обработки любых данных и документов требуется наличие продвинутого офисного программного обеспечения, позволяющего выполнять все виды основных офисных работ в едином приложении.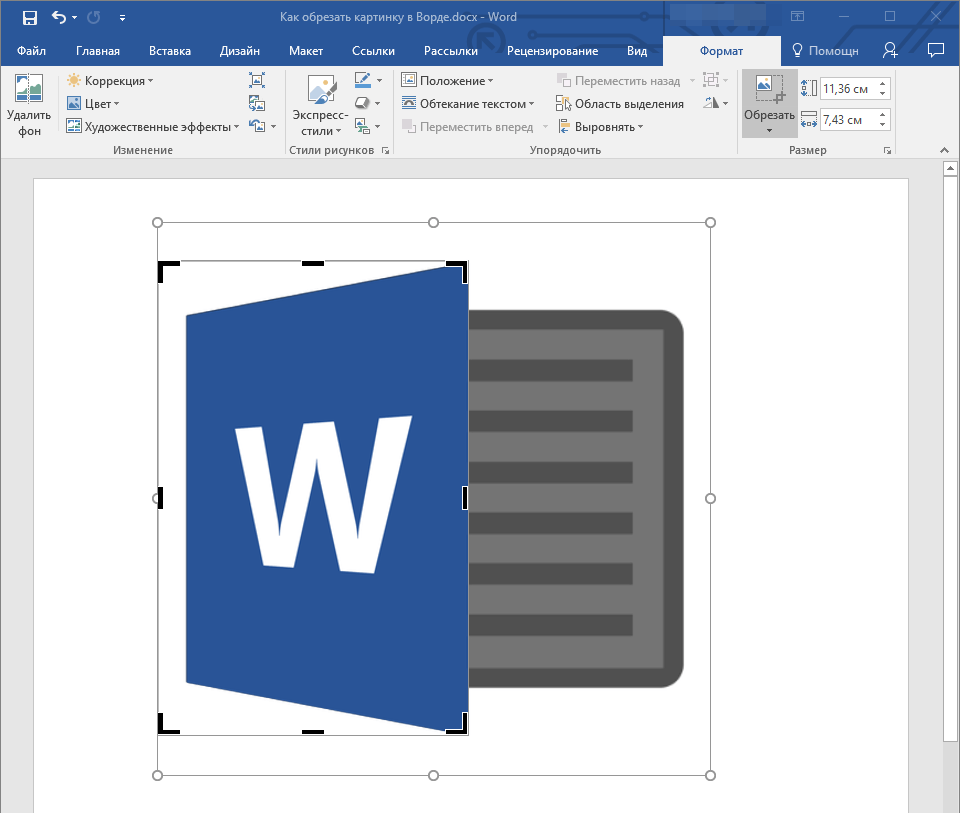 В полной мере заявленным требованиям отвечает, лидер в разработке офисного программного обеспечения, корпорация «Microsoft», разработавшая единый офисный пакет приложений «Microsoft Office». В совокупном пакете представлены программы, позволяющие создавать и обрабатывать все основные офисные документы.
В полной мере заявленным требованиям отвечает, лидер в разработке офисного программного обеспечения, корпорация «Microsoft», разработавшая единый офисный пакет приложений «Microsoft Office». В совокупном пакете представлены программы, позволяющие создавать и обрабатывать все основные офисные документы.
Высокое качество продукта «Microsoft Office» повлияло на увеличение его популярности. Форматы файлов, применяемые в наборе программ «Microsoft Office», различимы многими сторонними инструментами, и, на сегодняшний день, они применяется практически повсеместно. Главным приложением для создания, обработки, хранения и обмена текстовыми документами является «Microsoft Word». Оно представляет собой текстовый редактор, специальную компьютерную программу с дружественным графическим интерфейсом, используемую для написания и редактирования документов.
Возможности приложения «Microsoft Word» позволяют удовлетворить любые потребности пользователей в создании и форматировании текстовых документов, благодаря различным встроенным инструментам.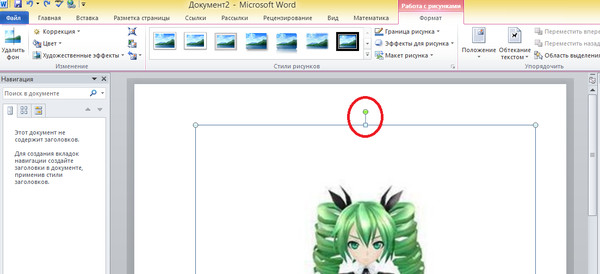
Иногда вам нужно создать альбомную страницу в середине книжно- ориентированного документа «Microsoft Word» (например, таблица, график или диаграмма, широкое изображение и т.д.). В этой статье мы покажем, каким способом это можно сделать и сохранить неизменный порядок нумерации страниц. Существует два простых варианта включить использование разных ориентаций страниц в одном текстовом документе.
Создание альбомной страницы в документе «Microsoft Word» с книжной ориентацией страниц
Документы «Microsoft Word» ориентированы на книжный (вертикальный) режим ориентации страниц, установленный по умолчанию, что не лишено смысла. Так как большинство документов использую именно такой вариант расположения текста на странице. Иногда возникает необходимость включить в состав документа одну или несколько альбомных страниц. К сожалению, вы не можете простым нажатием кнопки изменить ориентацию одной страницы по выбору. Функции макета страницы «Microsoft Word» применяются сразу ко всем разделам документа, а по умолчанию ваш документ является одним большим разделом.
Функции макета страницы «Microsoft Word» применяются сразу ко всем разделам документа, а по умолчанию ваш документ является одним большим разделом.
Поэтому, сначала вам нужно будет создать отдельный раздел в документе (даже если он предназначен только для одной страницы), а затем вам будет нужно изменить макет страницы, для этого нового раздела, в альбомную (горизонтальную) ориентацию. Выполнить всю последовательность действий по изменению ориентации отдельной страницы с книжной на альбомную довольно легко.
В своем текстовом документе поместите курсор в самый конец страницы, прямо перед той страницей, для которой вы хотите изменить ориентирование текста с книжного на альбомный. Этот вариант предполагает, что у вас уже есть страница, которой вы хотите задать альбомное ориентирование в своем документе. Если такой страницы еще нет, вы можете сначала создать раздел, а уже затем вставить нужную страницу, когда пожелаете.
Например, если вы хотите, чтобы страница «11» имела альбомную ориентацию, то поместите курсор в конец страницы «10».
Затем перейдите на вкладку «Макет», расположенную на ленте главного меню приложения «Microsoft Word».
На открывшейся вкладке «Макет» в разделе «Параметры страницы», найдите кнопку «Разрывы» и откройте вложенное меню. Среди доступных вариантов действий выберите в пункте «Разрывы разделов» строку «Следующая страница».
Хотя результат не очевиден, но действие, которое вы только что предприняли, создало разрыв раздела, с того места, где был помещен ваш курсор, и создан новый раздел на следующей странице. Как вы могли заметить, в верхней части новой страницы было добавлено дополнительное пустое пространство, которое вы переориентируете. Не переживайте, так и должно было произойти.
Теперь ваш курсор должен находиться в верхней части страницы вашего нового раздела – той страницы, ориентацию которой вы планируете изменить с книжной на альбомную.
Теперь обратно вернитесь на вкладку «Макет», и в разделе «Параметры страницы» найдите кнопку «Ориентация». Откройте вложенное меню, и из двух предложенных вариантов, выберите кнопку «Альбомная».
Откройте вложенное меню, и из двух предложенных вариантов, выберите кнопку «Альбомная».
Теперь вы успешно переключили свой новый раздел в альбомную ориентацию. Однако, если вы дальше пролистаете свой документ, то вы заметите, что все страницы, следующие за этим разделом, также были переведены в альбомный режим. Как вы могли догадаться, теперь вам нужно создать другой разрыв раздела, а затем вернуть остальную часть документа в книжный режим ориентации.
Поместите курсор в конец последней страницы, которую вы хотите оставить в альбомном режиме, то есть отметьте окончание сектора альбомной ориентации. Или, другими словами, прямо перед первой страницей, которую вы хотите изменить в книжный режим.
На вкладке «Макет» в разделе «Параметры страницы» нажмите кнопку «Разрывы» и откройте вложенное меню. Затем найдите пункт «Разрывы разделов» и выберите строку «Следующая страница».
Ваш курсор автоматически будет переведен на первую страницу вашего нового раздела, в котором вы планируете задать книжный режим ориентации страницы.
Теперь на вкладке «Макет» в разделе «Параметры страницы» нажмите на кнопку «Ориентация». Будет открыто всплывающее меню, в котором, из двух доступных вариантов, выберите кнопку «Книжная».
На этом этап создания альбомной страницы в документе «Microsoft Word» с книжной ориентацией закончен. И когда вы просматриваете готовый текстовый документ, то должны увидеть альбомное расположение страницы (или нескольких страниц) только там, где вы его задали.
Второй вариант создания альбомной страницы в текстовом документе «Microsoft Word» с книжной ориентацией страниц несколько отличается от описанного выше.
Откройте свой текстовый документ в приложении «Microsoft Word». Найдите в тексте документа страницы или абзацы, ориентацию которых вы хотите изменить, и выделите их при помощи курсора.
В ленте главного меню приложения «Microsoft Word» перейдите на вкладку «Макет». Найдите раздел «Параметры страницы» и нажмите на кнопку доступа ко всем параметрам форматирования страницы, представленную в виде маленькой стрелки, расположенную в правом нижнем углу раздела.
Найдите раздел «Параметры страницы» и нажмите на кнопку доступа ко всем параметрам форматирования страницы, представленную в виде маленькой стрелки, расположенную в правом нижнем углу раздела.
В открывшемся окне настроек параметров страницы на вкладке «Поля» найдите раздел «Ориентация» и нажмите кнопку «Альбомная».
В разделе «Образец» найдите ячейку «Применить:» и откройте вложенное меню. Среди предложенных вариантов выберите строку «к выделенному тексту». По завершению нажмите кнопку «ОК» и примените внесенные изменения ориентации.
«Microsoft Word» автоматически вставит разрывы разделов перед и после текста с выбранной ориентацией (альбомной в нашем случае). Теперь при просмотре документа вы увидите, что выделенная область текста поменяла свою ориентацию, согласно вашим установкам.
Исправление нарушенного порядка нумерации страниц
Теперь, когда вы создали новый раздел в своем документе, возможно, что все существующие номера страниц были перепутаны. Это может произойти, так как «Microsoft Word» обычно по умолчанию запускает нумерацию страниц в каждом новом разделе заново. Однако вам не о чем беспокоиться, ведь сложившуюся ситуацию легко исправить.
Это может произойти, так как «Microsoft Word» обычно по умолчанию запускает нумерацию страниц в каждом новом разделе заново. Однако вам не о чем беспокоиться, ведь сложившуюся ситуацию легко исправить.
Дважды щелкните в нижнем или верхнем колонтитуле (в зависимости от того, какой вы выбрали вариант размещения нумерации страниц) любой страницы в новом разделе. Это просто активирует области верхнего и нижнего колонтитула, чтобы вы могли вносить туда свои изменения.
Щелкните правой кнопкой мыши неправильный номер страницы, а затем в открывшемся контекстном меню выберите раздел «Формат номеров страниц».
В диалоговом окне «Формат номера страницы» найдите раздел «Нумерация страниц» и выберите вариант «продолжить», установив переключатель в соответствующую ячейку. Затем нажмите кнопку «ОК» для сохранения внесенных изменений.
Описанная процедура должна исправить порядок нумерации страниц в этом разделе. Теперь перейдите в следующий раздел, в котором вы переключили ориентацию страницы обратно в книжный режим, и повторите данную процедуру заново. Если таких разделов у вас несколько, то выполните эти действия для каждого из разделов. Теперь во всем документе порядок нумерации страниц должен быть восстановлен.
Теперь перейдите в следующий раздел, в котором вы переключили ориентацию страницы обратно в книжный режим, и повторите данную процедуру заново. Если таких разделов у вас несколько, то выполните эти действия для каждого из разделов. Теперь во всем документе порядок нумерации страниц должен быть восстановлен.
Из представленного руководства ясно видно, что выполнить переориентацию страниц, с книжного режима в альбомный и обратно, совсем не сложно. Теперь вы всегда сможете выполнить форматирование страниц и абзацев вашего текстового документа и настроить верный порядок нумерации страниц при необходимости.
Поворот и отражение надписи, фигуры, объекта WordArt или рисунка
Щелкните заголовок раздела ниже, чтобы открыть подробные инструкции.
Выберите объект, который вы хотите повернуть.

Щелкните маркер поворота сверху объекта и перетащите его в нужном направлении.
Чтобы выполнять поворот с шагом в 15 градусов, перетаскивайте маркер поворота, удерживая прочую клавишу SHIFT.
При повороте нескольких фигур каждую из них поворачивается по отдельной относительно своего центра.
Щелкните объект, который нужно повернуть.
В разделе Средства (или Работа с рисунками , если вы поворачиваете рисунок) откройте Формат , в группе Упорядочение нажмите кнопку Повернуть , а выберите пункт Другие параметры поворота .

В открывшейся области или диалоговом окне введите поле угла поворота объекта Поворот .Вы также можете использовать стрелки, чтобы повернуть объект точно так, как хотите.
Если в разделе Средства рисования или Работа с рисунками не отображается вкладка «Формат», выделите надпись, фигуру или объект WordArt. Для открытия вкладки Формат может потребоваться дважды щелкнуть объект.
Выберите объект, который вы хотите повернуть.
В разделе Средства (или Работа с рисунками , если вы поворачиваете рисунок) откройте Формат , в группе Упорядочить нажмите кнопку Повернуть , а сделайте следующее:
Чтобы повернуть объект на 90 ° вправо, пункт Повернуть вправо на 90 ° .

Чтобы повернуть объект на 90 ° влево, выберите пункт Повернуть влево на 90 ° .
Если в разделе Средства рисования или Работа с рисунками не отображается вкладка «Формат», выделите надпись, фигуру, объект WordArt или рисунок. Для открытия вкладки Формат может потребоваться дважды щелкнуть объект.
Вы можете зеркально отразить объект или перевернуть его вверх ногами с помощью переворачивания.
Выберите объект, который вы хотите повернуть.
В разделе Средства (или Работа с рисунками , если вы поворачиваете рисунок) откройте Формат , в группе Упорядочить нажмите кнопку Повернуть , а сделайте следующее:
Чтобы перевернуть объект вверх ногами, щелкните Отразить сверху вниз .

Чтобы зеркально отразить объект, щелкните Отразить слева направо .
Если в разделе Средства рисования или Работа с рисунками не отображается вкладка «Формат», выделите надпись, фигуру, объект WordArt или рисунок. Для открытия вкладки Формат может потребоваться дважды щелкнуть объект.
При повороте объекта текст внутри него также поворачивается. Однако текст внутри перевернутого объекта не переворачивается вместе с ним. Чтобы отразить текст вместе с объектом, содержащим его, вы можете сделать следующее в Outlook, Excel и PowerPoint:
Выберите и щелкните правой кнопкой мыши объект, который вы хотите отразить, и выбрать Формат фигуры .

В области Формат фигуры в разделе Параметры фигуры откройте Эффекты .
В разделе Поворот объемной фигуры введите 180 в одном из полей Вращение вокруг оси (X, Y или Z в зависимости от того, как вы хотите повернуть текст).
Примечания:
Вращение может повлиять на цвет заливки. Вы можете цвет настроить заливки в области Формат фигуры на вкладке Заливка и границы .
Если щелкнуть объект, чтобы изменить текст, он временно вернется к прежнему виду.
 Он будет снова отражен, когда вы завершите изменение текста и щелкнете за пределами объекта.
Он будет снова отражен, когда вы завершите изменение текста и щелкнете за пределами объекта.
Поддержка Office 2010 прекращена 13 октября 2020 г.
Перейдите на Microsoft 365, чтобы работать удаленно с любого устройства и продолжать поддерживать поддержку.
Обновить сейчас
Щелкните заголовок раздела ниже, чтобы открыть подробные инструкции.
Выберите объект, который вы хотите повернуть.
Щелкните маркер поворота сверху объекта и перетащите его в нужном направлении.
Примечание: Чтобы выполнять поворот с шагом в 15 градусов, перетаскивайте маркер поворота, удерживайте клавишу переключения SHIFT.

Щелкните объект, который нужно повернуть.
В разделе Средства (или Работа с рисунками , если вы поворачиваете рисунок) откройте Формат , в группе Упорядочение нажмите кнопку Повернуть , а выберите пункт Другие параметры поворота .
Если вкладка Работа с рисунками , Средства рисования или Формат не отображается, выделите рисунок. Для открытия вкладки Формат может потребоваться дважды щелкнуть рисунок.
В открывшейся области или диалоговом окне введите поле угла поворота объекта Поворот .Вы также можете использовать стрелки, чтобы повернуть объект точно так, как хотите.

Вы можете зеркально отразить объект или перевернуть его вверх ногами с помощью переворачивания.
Выберите объект, который вы хотите повернуть.
В разделе Средства (или Работа с рисунками , если вы поворачиваете рисунок) откройте Формат , в группе Упорядочить нажмите кнопку Повернуть , а сделайте следующее:
Чтобы перевернуть объект вверх ногами, щелкните Отразить сверху вниз .
Чтобы зеркально отразить объект, щелкните Отразить слева направо .
Если в разделе Средства рисования или Работа с рисунками не отображается вкладка «Формат», выделите надпись, фигуру, объект WordArt или рисунок. Для открытия вкладки Формат может потребоваться дважды щелкнуть объект.
Для открытия вкладки Формат может потребоваться дважды щелкнуть объект.
При повороте объекта текст внутри него также поворачивается. Однако текст внутри перевернутого объекта не переворачивается вместе с ним. Чтобы отразить текст вместе с объектом, содержащим его, вы можете сделать следующее в Outlook, Excel и PowerPoint:
Выберите и щелкните правой кнопкой мыши объект, который вы хотите отразить, и выбрать Формат фигуры .
В левой области диалогового окна Формат фигуры окна щелкните Поворот объемной фигуры .
Введите 180 в одном из Вращение полей оси (X, Y или Z в зависимости от того, как вы хотите повернуть текст).

Примечания:
Вращение может повлиять на цвет заливки. Вы можете цвет настроить заливки в диалоговом окне Формат фигуры на вкладке Заливка .
Если щелкнуть объект, чтобы изменить текст, он временно вернется к прежнему виду.Он будет снова отражен, когда вы щелкнете его за пределами.
Выберите объект, который вы хотите повернуть.
Щелкните маркер поворота сверху объекта и перетащите его в нужном направлении.

Чтобы выполнять поворот по 15 градусов, перетаскивайте маркер поворота, удерживая палец вниз, сдвигом SHIFT.
При повороте нескольких фигур каждую из них поворачивается по отдельной относительно своего центра.
Чтобы выполнить поворот, нажмите кнопку со стрелками влево или вправо.
Щелкните объект, который нужно повернуть.
На вкладке Формат фигуры Формат рисунка в Упорядочить нажмите кнопку Повернуть .

Если вы не видите вкладку Формат фигуры или Формат фигуры , убедитесь, что выбрана надпись, фигура, объект WordArt или рисунок.
Кнопка Повернуть может быть скрыта, если у вас маленький экран. Если вы не видите кнопку Повернуть , щелкните Упорядочить , чтобы просмотреть скрытые кнопки в группе Упорядочить.
Нажмите кнопку Другие параметры поворота .
В открывшемся диалоговом окне или области задайте поле угла поворота объекта Поворот . Вы также можете использовать стрелки, чтобы повернуть объект точно так, как хотите.

Щелкните объект, который нужно повернуть.
На вкладке Формат фигуры Формат рисунка в Упорядочить нажмите кнопку Повернуть .
Если вы не видите вкладку Формат фигуры или Формат фигуры , убедитесь, что выбрана надпись, фигура, объект WordArt или рисунок.
Кнопка Повернуть может быть скрыта, если у вас маленький экран. Если вы не видите кнопку Повернуть , щелкните Упорядочить , чтобы просмотреть скрытые кнопки в группе Упорядочить.
Чтобы повернуть объект на 90 градусов вправо, щелкните Повернуть вправо на 90 ° .
 Для поворота влево щелкните Повернуть влево на 90 ° .
Для поворота влево щелкните Повернуть влево на 90 ° .
Вы можете зеркально отразить объект или перевернуть его вверх ногами с помощью переворачивания.
Выберите объект, который вы хотите повернуть.
На вкладке Формат фигуры Формат рисунка в Упорядочить нажмите кнопку Повернуть .
Если вы не видите вкладку Формат фигуры или Формат фигуры , убедитесь, что выбрана надпись, фигура, объект WordArt или рисунок.
Кнопка Повернуть может быть скрыта, если у вас маленький экран.
 Если вы не видите кнопку Повернуть , щелкните Упорядочить , чтобы просмотреть скрытые кнопки в группе Упорядочить.
Если вы не видите кнопку Повернуть , щелкните Упорядочить , чтобы просмотреть скрытые кнопки в группе Упорядочить.
Выполните одно из указанных ниже действий.
Чтобы перевернуть объект вверх ногами, щелкните Отразить сверху вниз .
Чтобы зеркально отразить объект, щелкните Отразить слева направо .
Щелкните объект, который нужно переместить.
Перетащите объект в нужное место.

переместить несколько объектов, чтобы удерживать разъемы SHIFT выделении объектов.
переместить объект вверх, вниз или вбок с небольшим шагом, щелкните объект и нажмите кнопку со стрелкой, чтобы удержать клавишу с небольшим шагом. Обратите внимание, что в Word это действие можно использовать только для перемещения вверх или вниз.
Чтобы объект перемещался только по горизонтали или по вертикали, чтобы его удерживать удерживаемой вставкой SHIFT.
При группировании объекты объединяются, и их можно форматировать, перемещать и копировать как группу.
Удерживая прочой выбор SHIFT, выберите объекты, которые нужно сгруппировать, а затем (в зависимости от выбранных объектов) откройте вкладку Формат фигуры или Формат рисунка .

Щелкните значок Группа и параметр Группировать .
Совет: Если параметр Группировать затенен или недоступен, обычно это вызвано тем, что вы еще не выбрали два или более объектов для группировки.
Дополнительные сведения
Вставка рисунков в Office для Mac
Обрезка рисунка
Как перевернуть изображение в ворде 2007
Работая с документами в текстовом редакторе MS Word, может быть не только необходимость правильного редактирования и форматирования текста в Ворде.В документе могут встречаться различные картинки. Хорошо, если их можно оставить без изменений. Но что делать, если нужно сохранить одну на компьютер, чтобы была возможность отредактировать ее, или повернуть на определенный угол?
Но что делать, если нужно сохранить одну на компьютер, чтобы была возможность отредактировать ее, или повернуть на определенный угол?
Статью, как сохранить картинку с Ворда на компьютер, можно прочесть, перейдя по ссылке. А сейчас давайте разберемся, как можно перевернуть рисунок. Для этого можно выбрать произвольный угол, задать определенное значение или указать его по горизонтальной или вертикальной оси.
Поворот картинки
Если у Вас нет каких-либо ограничений, и сделать поворот можно как угодно, главное, чтобы в тексте красиво смотрелось, тогда выделите картинку, кликнув по ней мышкой. По ее краям появятся маркеры, а вверху зеленая точка. Данный пример подойдет для тех, у кого установлен Ворд 2010 и 2013.
Нажмите левой кнопкой мышки по зеленой точке — при этом указатель мышки примет вид круговой стрелочки. Поверните изображение, как Вам хочется, перемещая мышку.Во время этого, на блеклом эскизе можно увидеть, как будет смотреться оно повернутым.
Затем отпустите левую кнопку мыши, и все будет сделано.
Если у Вас установлен Ворд 2016, тогда, после выделения, вверху сразу появится круговая стрелка. Нажмите на нее и, не отпуская левой кнопки мыши, поворачивайте на нужный угол.
Поворачиваем рисунок зеркально или на 90 градусов
Если Вам нужно выполнить поверот именно на 90 градусов, тогда такую точность добиться первым способом будет не просто.Поэтому выделите картинку и вверху на вкладку «Работа с рисунками» — «Формат». В группе «Упорядочить» нажмите на кнопочку «Поворот» — на ней нарисованы треугольники. Дальше из открывшегося списка нужный пункт и кликните по нему.
Здесь, помимо оси угла 90 градусов, можно перевернуть изображение зеркально, или отразить его по горизонтальной.
В MS Word 2016 все делается точно так же. Только группа, в которой находится кнопочка «Поворот», называется «Упорядочение».
Поворачиваем рисунок на определенный угол
Для этого выделите его, выберите вкладку «Работа с рисунками» — «Формат», нажмите на кнопку «Повернуть» и выберите из списка пункта «Другие параметры поворота».
Откроется окно «Разметка». В нем, в разделе «Поворот», в соответствующем поле укажите любое значение от 0 до 360, то есть выберите угол. Затем нажмите «ОК» и рисунок будет повернут.
В Ворде 2016 данное окно открывается так же, только называется оно «Макет».
Поворачивайте изображения и оформляйте свои документы согласно правилам, или просто делайте так, чтобы документы в Ворд с картинками и текстом было интересно смотреть.
Иногда в процессе работы с текстовыми документами можно столкнуться с довольно странной необходимостью поворота, а то и полным переворота текста. О том, как это делается в программе Microsoft Word, расскажем сегодня.
Переворачиваем текст в Ворде
Как и большинство задач, с которым может столкнуться пользователь Microsoft Word, перевернуть текст можно использовать методы.Все они имеют много общего, заключаются лишь в дополнительных средствах достижения желаемого результата.
Способ 1: Текстовое поле
самым простым способом полного переворота текста является его «облачение» в текстовое поле — именно этот объект в текстовом редакторе можно поворачивать в любом направлении, в том числе и на интересующие нас сегодня на 180 °.
- Из вкладки «Главная» текстового редактора Ворд переход во вкладку «Вставка» .
В группе «Текст» (предпоследний блок на ленте с инструментами) найдите «Текстовое поле» и нажмите на нее, чтобы открыть меню доступных опций.
Далее подходящий тип текстового поля.
Вариант «Простая надпись» (первый в списке) рекомендован в случаях, когда вам нужен просто нейтральный блок для ввода / вставки текста, с которым и можно работать в дальнейшем.
Если нужно облачить переворачиваемый текст в видимую рамку и / или поместить его на какой-то фон, придать ему особый стиль оформления и форматирования, выравнивания и т.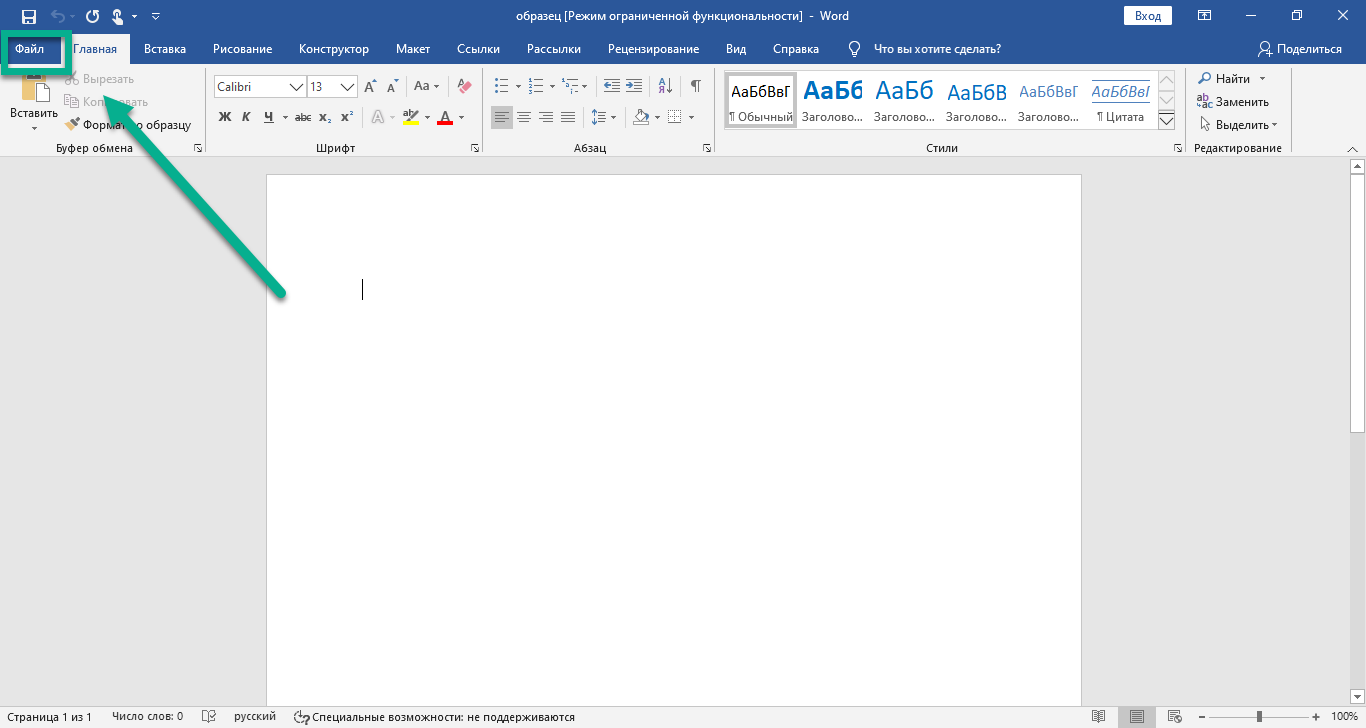 д., подходящий вариант, например, третий (черный фон) или седьмой (боковая полоса со своим визуальным оформлением) в списке встроенных шаблонов.
д., подходящий вариант, например, третий (черный фон) или седьмой (боковая полоса со своим визуальным оформлением) в списке встроенных шаблонов.
Перед вами появится текстовое поле с шаблонным текстом, который свободно можно заменить на тот текст, который вы хотите перевернуть.Удалите его и введите вставьте запись или вставьте ее, если таковая уже имеется.
Примечание: Если выбранный текст не помещается в фигуру, измените ее размеры. Сделать это можно простым перетаскиванием границ («держаться» за точки-маркеры) в стороны.
Далее, если есть такая необходимость, выполните форматирование текста, изменив его шрифт, размер и положение внутри фигуры. Сделать это наша отдельная статья.
Подробнее: Форматирование текста в Word
Теперь переходим к самому интересному — непосредственному перевороту текста. Для этого убедитесь в том, что текстовое поле, а значит, и содержащаяся внутри него надпись, выделены, и во вставку «Формат фигуры» , если сейчас находится в другом. В группе инструментов «Упорядочить» обратиться к опции «Повернуть» .
В группе инструментов «Упорядочить» обратиться к опции «Повернуть» .
Из развернувшегося списка третий вариант — «Отразить сверху вниз» .Это и есть то, что можно назвать полным переворотом текста (на 180⁰).
Вы можете выбрать и любой другой из доступных вариантов поворота — влево или вправо на 90⁰, чтобы получить вертикальную надпись, о которой мы сегодня еще расскажем.
«Отразить слева» для текстовых полей не работает, а вариант «Другие параметры поворота» позволяет задать точный угол для поворота текстового поля вместе с его содержимым.
Помимо этого, поле с текстом можно вращать вручную.Для этого достаточно зажать верхнюю круговую стрелку левой кнопкой мышки (ЛКМ), потянуть ее в необходимом направлении, а затем, при достижении желаемого результата, отпустить.
Дополнительно: Если в текстовом документе Ворд используется отличный от белого фон страницы, помимо контура необходимо будет убрать «Заливку фигуры» , так как по умолчанию не прозрачная, а белая.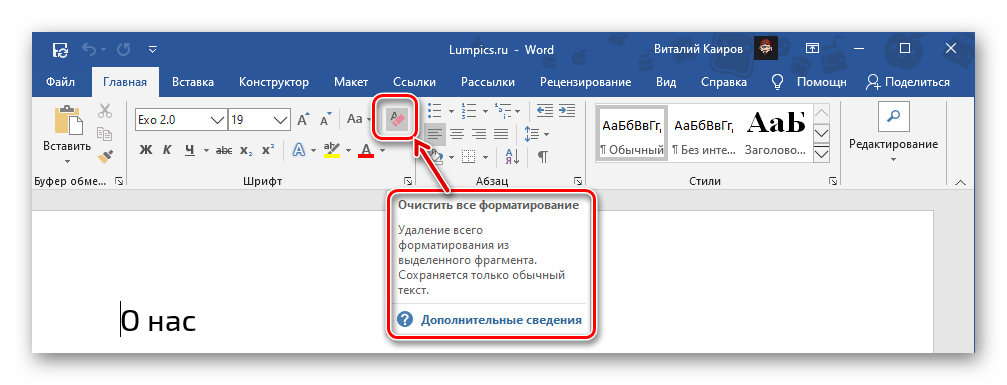
Использование текстового поля — это лишь один из вариантов того, как можно перевернуть текст в Ворде на 180⁰.Перейдем к рассмотрению следующих.
Способ 2: Объект WordArt
Достичь результата, полученного в предыдущем способе, можно и немного иным способом. Основное различие заключается в том, что вместо обычного текста, вписанного в текстовое поле, будет задействован объект WordArt, представляющий собой нечто среднее между фигурой и типом с особым стилем, а также предоставляющий возможность применения к нему эффектов.
- Как и в рассмотренном выше случае, откройте вкладку «Вставка» , только теперь в блоке инструментов «Текст» разверните меню кнопки WordArt и подходящий цвет и стиль шрифта, в котором представлен представлен поворачиваемый текст.
Введите в поле, которое появится на странице, желаемую.
Далее, если есть такая необходимость, примените к ней один из «Стилей WordArt» (доступны во вкладке «Формат фигуры» , которая становится доступной после добавления соответствующего объекта), по желанию измените цвет заливки и контур текста. Также к записи можно применить один из ряда доступных эффектов.
Также к записи можно применить один из ряда доступных эффектов.
Примечание: Надпись, которая является объектом WordArt, может изменяться практически так же, как и обычный текст, посредством инструментов из группы «Шрифт» представленных во вкладке «Главная» текстового редактора Ворд.
Далее, для непосредственного переворота текста можно действовать по одному из алгоритмов:
- Вручную. Для этого просто кликните по расположенной посредине верхней границы поля круговой стрелке и поверните ее на 180⁰, то есть переверните текст «с ног на голову» .
После этого текста, выполненный в стиле WordArt, будет перевернут.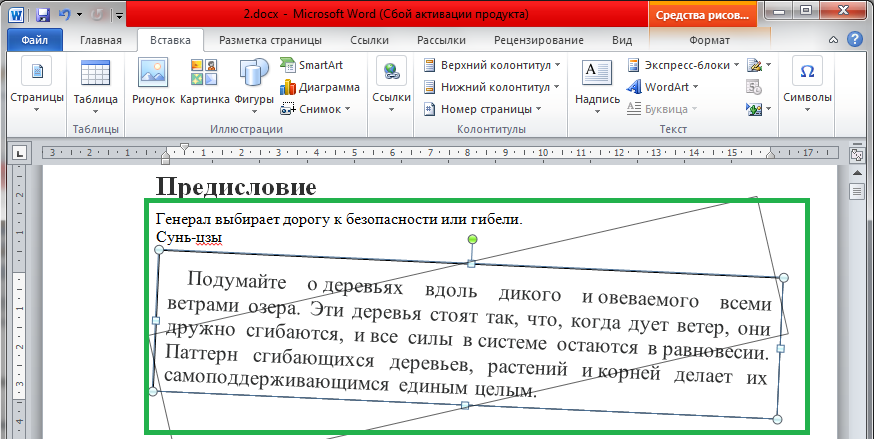 Можно закончить работу с документом или продолжить, например, оформить надпись. В этом режиме работы нет видимых контуров, а вместе с ними и заливки, которые не требуется скрывать рамку.
Можно закончить работу с документом или продолжить, например, оформить надпись. В этом режиме работы нет видимых контуров, а вместе с ними и заливки, которые не требуется скрывать рамку.
Переворачиваем текст в Ворд 2003 — 2007
Версиях офисного пакета от Microsoft 2003 — 2007 года выпуска текстовое поле создается несколько иначе, чем в рассмотренных выше случаях. Если быть точнее, сначала его нужно преобразовать в изображение, а уже можно будет вращать (поворачивать и переворачивать) по такому же алгоритму, как и в рассмотренных выше случаях.
- Итак, перейдите во вкладку «Вставка» , нажмите на кнопку «Надпись» , после чего из развернувшегося меню выберите пункт «Нарисовать надпись» .
Введите в появившееся текстовое поле необходимое текст или вставьте его. Если текст не помещается, измените размеры поля, растягивая его за край. По желанию выполните форматирование текста, придайте ему желаемый вид.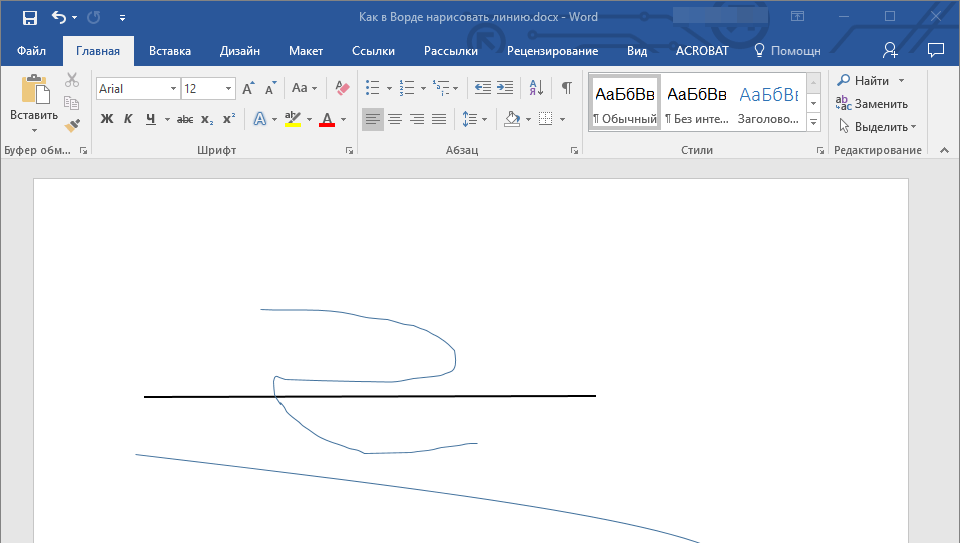
Доведя текст до ума, вырежьте его ( Ctrl + X » или команда « Вырезать » во вкладке « Главная »).
Вставьте текстовое поле, только ни в коем случае не используйте для этого горячие клавиши или стандартную команду.Во вкладке «Главная» нажмите кнопку «Вставить» и развернуть меню выбора пункта «Специальная вставка» .
Сделав это, в открывшемся диалоговом окне выберите желаемый формат изображения (лучше выбрать PNG) и нажмите «ОК» ,
выберите тип вставки «Как точечный рисунок» и нажмите «ОК» еще раз — текст будет вставлен в документ в виде изображения.
Поверните или переверните текст, а точнее уже изображение, внутри которого он содержится, выбрав один из удобных и / или требуемых вариантов:
- Нажмите на круглую стрелку над изображением и тяните ее, поворачивая картинку с текстом, после чего кликните за пределами фигуры.

Недостаток этого метода заключается не только в неудобстве его выполнения, но и в том, что надпись, преобразованная в графический рисунок, по очевидным причинам не поддается редактированию.То есть вы сначала должны правильно записать текст, оформить его так, как сочтете нужным, и только после этого приступить к повороту или перевороту.
Поворот и отражение текста в Word
Если же текст вам нужно не перевернуть, а повернуть или отразить, придерживаться несколько и алгоритма. Какого именно, читайте далее.
Вариант 1: Вертикальный поворот
Возможно, ваша задача заключается не в перевороте текста на 180⁰, а в его вертикальном повороте на 90⁰ или 270⁰. В таком случае действовать нужно либо аналогично вышеописанным методам, создавая текстовое поле или добавляя WordArt, либо иначе, обращаясь к таблице, из всего одной ячейки, и поворачивая ее. Есть и другие, более хитрые варианты — поворот не текста, а страницы, либо банальное написание последнего в столбик. Все это, но куда более подробно, пошагово, в отдельной статье на нашем сайте, которую мы прилагаем ниже.
В таком случае действовать нужно либо аналогично вышеописанным методам, создавая текстовое поле или добавляя WordArt, либо иначе, обращаясь к таблице, из всего одной ячейки, и поворачивая ее. Есть и другие, более хитрые варианты — поворот не текста, а страницы, либо банальное написание последнего в столбик. Все это, но куда более подробно, пошагово, в отдельной статье на нашем сайте, которую мы прилагаем ниже.
Вариант 2: Зеркальное отражение
Бывает и так, что текст в Word требуется, скорее, не перевернуть, а отразить зеркально.Делается это примерно так же, как и в предыдущих случаях, только для достижения оптимального результата совместить сразу два подхода — создать текстовое поле и вписать в текст в стиле WordArt, создающий эффект зеркального отражения. Есть и другие варианты, подразумевающие использование специальных шрифтов или обращение к сторонним программам. О том, как все это делается, мы рассказывали в отдельном начале, его и предлагаем к ознакомлению.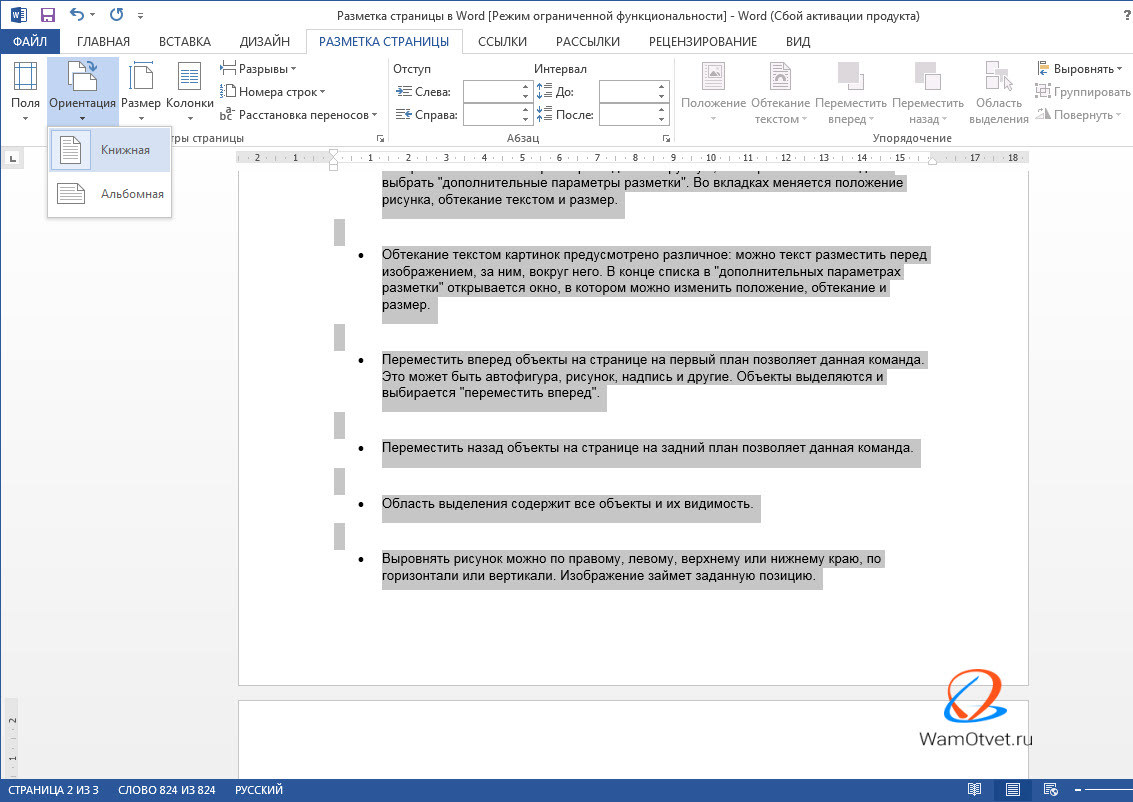
Подробнее: Зеркальное отражение текста в Ворде
Дополнительно: Используя методику переворота текста, описанную в данной статье, вы также можете перевернуть всего одну букву в слове.Проблема в том, что придется очень долго повозиться с тем, чтобы сделать ее положение в слове приемлемым для чтения. Кроме того, некоторые перевернутые буквы можно найти в разделе символов, представленных в широком ассортименте в этой программе. Для детального ознакомления рекомендуем прочесть нашу статью.
Заключение
Как видите, нет ничего сложного в том, чтобы перевернуть текст в Microsoft Word. Единственный недостаток всех рассмотренных способов заключается в том, что помимо собственного текста, необходимо использовать дополнительные элементы вставки — текстовое поле, WordArt или таблицу.
Отблагодарите автора, поделитесь своими социальными сетями.
Положение надписи (и текста в ней), фигуры, объекта WordArt или рисунка можно проверить, поворачивая или переворачивая их.
Щелкните заголовок раздела ниже, чтобы открыть подробные инструкции.
Выберите объект, который вы хотите повернуть.
Щелкните маркер поворота сверху объекта и перетащите его в нужном направлении.
Чтобы выполнять поворот с шагом в 15 градусов, перетаскивайте маркер поворота, удерживая прочую клавишу SHIFT.
При повороте нескольких фигур каждую из них поворачивается по отдельной относительно своего центра.
Щелкните объект, который нужно повернуть.
В разделе Средства рисования (или Работа с рисунками, если вы поворачиваете рисунок) откройте Формат, в группе Упорядочение нажмите кнопку Повер, выберите пункт Другие параметры поворота.
Введите новое поле поворота объекта в открывшейся области или диалоговом поле Поворот.Вы также можете использовать стрелки, чтобы повернуть объект точно так, как хотите.
Если в разделе Средства рисования или Работа с рисунками не отображается вкладка «Формат», выделите надпись, фигуру или объект WordArt. Для открытия вкладки Формат может потребоваться дважды щелк объектнуть.
Для открытия вкладки Формат может потребоваться дважды щелк объектнуть.
Выберите объект, который вы хотите повернуть.
В разделе Средства рисования (или Работа с рисунками, если вы поворачиваете рисунок) откройте вкладку Формат, в группе Упорядочить нажмите кнопку Повер, а затем сделайте следующее:
Чтобы повернуть объект на 90 ° вправо, пункт Повернуть вправо на 90 °.
Чтобы повернуть объект на 90 ° влево, выберите пункт Повернуть влево на 90 °.
Если в разделе Средства рисования или Работа с рисунками не отображается вкладка «Формат», выделите надпись, фигуру, объект WordArt или рисунок. Для открытия вкладки Формат может потребоваться дважды щелк объектнуть.
Вы можете зеркально отразить объект или перевернуть его вверх ногами с помощью переворачивания.
Выберите объект, который вы хотите повернуть.
В разделе Средства рисования (или Работа с рисунками, если вы поворачиваете рисунок) откройте вкладку Формат, в группе Упорядочить нажмите кнопку Повер, а затем сделайте следующее:
Чтобы перевернуть объект вверх ногами, щелкните Отразить сверху вниз.
Чтобы зеркально отразить объект, щелкните Отразить слева направо.
Если в разделе Средства рисования или Работа с рисунками не отображается вкладка «Формат», выделите надпись, фигуру, объект WordArt или рисунок. Для открытия вкладки Формат может потребоваться дважды щелк объектнуть.
Совет: Если вы просто зеркально отразить текст в документе, см. статью Создание зеркального отражения текста.
При повороте объекта текст внутри него также поворачивается.Однако текст внутри перевернутого объекта не переворачивается вместе с ним. Чтобы отразить текст вместе с объектом, содержащим его, вы можете сделать следующее в Outlook, Excel и PowerPoint:
Выберите и щелкните правой кнопкой мыши объект, который вы хотите отразить, и выбрать Формат фигуры.
В области Формат фигуры в разделе Параметры фигуры откройте вкладку Эффекты.
В разделе Поворот объемной фигуры введите 180 в одном из полей Вращение вокруг оси (X, Y или Z в зависимости от того, как вы хотите повернуть текст).
Вращение может повлиять на цвет заливки. Вы можете цвет настроить заливки в области Формат фигуры на вкладке Заливка и границы.
Если щелкнуть объект, чтобы изменить текст, он временно вернется к прежнему виду. Он будет снова отражен, когда вы завершите изменение текста и щелкнете за пределами объекта.
Щелкните заголовок раздела ниже, чтобы открыть подробные инструкции.
Выберите объект, который вы хотите повернуть.
Щелкните маркер поворота сверху объекта и перетащите его в нужном направлении.
: Чтобы выполнить переход с шагом 15 градусов, удерживайте палец на рычаге SHIFT.
Щелкните объект, который нужно повернуть.
В разделе Средства рисования (или Работа с рисунками, если вы поворачиваете рисунок) откройте Формат, в группе Упорядочение нажмите кнопку Повер, выберите пункт Другие параметры поворота.
Если вкладка Работа с рисунками, Средства рисования или Формат не отображается, выделите рисунок. Для открытия вкладки Формат может потребоваться дважды щелкнуть рисунок.
Для открытия вкладки Формат может потребоваться дважды щелкнуть рисунок.
Введите новое поле поворота объекта в открывшейся области или диалоговом поле Поворот. Вы также можете использовать стрелки, чтобы повернуть объект точно так, как хотите.
Вы можете зеркально отразить объект или перевернуть его вверх ногами с помощью переворачивания.
Выберите объект, который вы хотите повернуть.
В разделе Средства рисования (или Работа с рисунками, если вы поворачиваете рисунок) откройте вкладку Формат, в группе Упорядочить нажмите кнопку Повер, а затем сделайте следующее:
Чтобы перевернуть объект вверх ногами, щелкните Отразить сверху вниз.
Чтобы зеркально отразить объект, щелкните Отразить слева направо.
Если в разделе Средства рисования или Работа с рисунками не отображается вкладка «Формат», выделите надпись, фигуру, объект WordArt или рисунок. Для открытия вкладки Формат может потребоваться дважды щелк объектнуть.
Совет: Если вы просто зеркально отразить текст в документе, см. статью Создание зеркального отражения текста.
статью Создание зеркального отражения текста.
При повороте объекта текст внутри него также поворачивается.Однако текст внутри перевернутого объекта не переворачивается вместе с ним. Чтобы отразить текст вместе с объектом, содержащим его, вы можете сделать следующее в Outlook, Excel и PowerPoint:
Выберите и щелкните правой кнопкой мыши объект, который вы хотите отразить, и выбрать Формат фигуры.
В левой области диалогового окна Формат фигуры Поворот объемной фигуры.
Введите 180 в одном из полей Вращение вокруг оси (X, Y или Z в зависимости от того, как вы хотите повернуть текст).
Вращение может повлиять на цвет заливки. Вы можете цвет настроить заливки в диалоговом окне Формат фигуры на вкладке Заливка.
Если щелкнуть объект, чтобы изменить текст, он временно вернется к прежнему виду. Он будет снова отражен, когда вы щелкнете его за пределами.
Поворот на любой угол
Выберите объект, который вы хотите повернуть.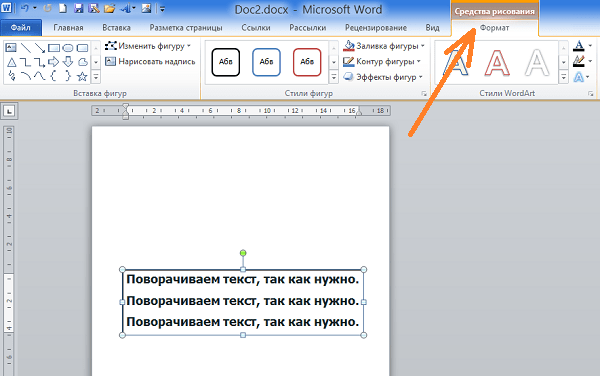
Щелкните маркер поворота сверху объекта и перетащите его в нужном направлении.
Отражение текста
Поворот таблицы или графического элемента SmartArt
Скопируйте таблицу или графический элемент SmartArt, вставьте как рисунок, а затем поверните рисунок.
Как перевернуть фотографию в Word, Apple Pages и Google Docs
Хотите использовать фотографию, но она имеет неправильную ориентацию? Вы можете перевернуть свою фотографию прямо в текстовом редакторе. Большинство текстовых процессоров, включая Microsoft Word, Apple Pages и Google Docs, позволяют вращать и переворачивать фотографии, не выходя из документа.
Вы также можете выполнять это упражнение просто для развлечения. Вот как это сделать.
Microsoft Word имеет множество встроенных функций редактирования изображений, и одна из них позволяет переворачивать фотографии вверх ногами.
По теме: 4 полезных совета и хитрости Microsoft Word, о которых вы должны знать
Вам не нужно вручную перетаскивать изображение или приводить его в определенное положение. Единственное, что вам нужно сделать, чтобы перевернуть, — это выполнить значение в поле. Здесь мы покажем, как это сделать:
Единственное, что вам нужно сделать, чтобы перевернуть, — это выполнить значение в поле. Здесь мы покажем, как это сделать:
- Откройте документ в Word, выберите « Вставка », выберите « Изображение» и добавьте в документ нужную нужную.
- Выберите свою фотографию, щелкнув по ней. Затем щелкните вкладку « Формат изображения » вверху.
- Теперь вы можете увидеть все действия, которые вы можете выполнять со своей фотографией. Чтобы повернуть вверх ногами, выберите параметр « Повернуть объекты» и выберите « Дополнительные параметры поворота» .
- На экране открывается окно, в котором можно повернуть изображение. Наведите курсор на поле « Поворот» , введите 180 и нажмите « ОК» внизу.
Ваша фотография теперь должна в документе вверх ногами.
Если вам это не нравится, и вы хотите, нажмите Ctrl + Z (Windows) или Command + Z (Mac), и это отменит изменения.
Переверните фотографию в Apple Pages
Apple Pages предлагает множество функций, которые вы также найдете в Microsoft Word. У него также есть особая опция для поворота ваших изображений.
Как и в случае процедуры Word, вам нужно сделать угол поворота, и это сработает за вас:
- Откройте документ Pages, нажмите кнопку « Вставить» вверху и выберите « Выбрать» .Либо нажмите сочетание клавиш Command + Shift + V. Это позволит вам добавить в документ.
- Перейдите к изображению, которое вы хотите перевернуть, и щелкните по нему.
- Когда изображение станет доступным в Pages, щелкните его, чтобы выбрать.
- Щелкните вкладку « Упорядочить » на правой боковой панели.
- Внизу панели вы найдете параметр « Угол» в разделе « Поворот ». Введите 180 в поле Угол и нажмите Введите .

Переверните фото вверх ногами в Google Документы
Все больше и больше людей обращаются к Документам Google для достижения желаемого. Вы можете использовать этот онлайн-офисный пакет, чтобы перевернуть свои изображения в документах вверх ногами.
На самом деле у вас есть два способа выполнить задачу в Документах Google.
1. Вручную поверните фотографию вверх ногами.
Один из способов перевернуть изображение в Google Docs — вручную перетащить углы изображения.Если вы предпочитаете этот метод, вот как его использовать:
- Запустите документ Google Docs, нажмите « Вставить» , выберите « Изображение» и добавьте изображение в свой документ.
- Нажмите на свое изображение, и вы увидите синие квадраты в углу изображения.
- В самом верху изображения у вас есть синий круг. Нажмите и удерживайте, и вы сможете вращать изображение. Продолжайте поворачивать изображение, пока оно не перевернется.

2. Укажите угол поворота, чтобы перевернуть фотографию вверх ногами.
Еще один способ сделать ваше изображение перевернутым — указать угол поворота изображения. Тогда вам не нужно вручную перетаскивать углы вашего изображения, чтобы выполнить задачу.
Вы можете повернуть вверх ногами с помощью этого метода следующим образом:
- Щелкните свое изображение, чтобы оно было выделено, щелкните три точки изображения внизу и выберите « Размер и поворот» .
- На правой боковой панели щелкните и поворот, Размер чтобы просмотреть дополнительные параметры.
- Поместите курсор в поле « Угол» под заголовком «Повернуть» , введите 180 и нажмите Введите .
Выбранное вами изображение должно перевернуться.
Если вы хотите отменить изменение, введите 0 в поле Угол и нажмите Enter.
WordPad и Dropbox Paper могут быть не такими популярными, как вышеупомянутые программы для создания документов.
Вы хотите перевернуть фотографии с помощью этих программ, вы будете разочарованы, узнав, что в этих приложениях нет функций для этого.
WordPad предлагает лишь ограниченное количество опций для работы с изображениями в ваших документах. Отсутствует возможность повернуть изображение так, чтобы оно выглядело перевернутым.
Dropbox Paper также лишен этой функции. На момент написания этой статьи вы не переворачивать фотографии вверх ногами.
На данный момент один из способов вернуть изображения в правильное положение — сначала обработать изображения с помощью редактора изображений.После того, как вы повернули в приложение, вы можете встроить ее в свой документ.
Нет никаких причин переворачивать изображения вверх ногами. Но теперь вы знаете, как исправить изображение, если оно выглядит так в вашем документе. Эти три популярных текстовых процессора могут выполнить задачу редактирования изображений, и вам не нужно полагаться на какие-либо сторонние редакторы изображений.
Если есть другие проблемы с вашими изображениями, вы можете использовать одно из многих приложений для редактирования фотографий, чтобы исправить и улучшить внешний вид ваших фотографий, прежде чем их в свой профессиональный отчет или документ.
Связанный
Как перевернуть текст в Ворде в любом направлении — Все способы (2019)
Вам заблокирован доступ к рекламе.
Рассмотрим 5 действенных способов, как можно перевернуть текст в Ворде.
MS Word — это одна из самых удобных программ для создания и редактирования текстовых документов.
Пользователям доступно огромное количество функций: от простого редактирования текста до создания таблиц, макетов, рисунков, примечаний и ссылок.
Функция переворота текста тоже доступна в программе, но её довольно сложно найти.
Вы можете регулировать угол поворота отдельных слов, предложений или всего текста сразу.
Всего есть несколько способов, как это сделать.
Содержание:
Способ 1 — Сделать весь текст вертикальным
Если специфика создаваемого вами документа подразумевает написание всего текста вертикально, следует сразу настроить альбомную ориентацию страницы.
Так вы легко сможете напечатать нужный текст без применения сторонних инструментов Ворда.
Следуйте инструкции:
- Откройте документ Word;
- В верхней области меню вкладыш «Макет»;
- Нажмите на пункт «Ориентация» и в выпадающем списке нажмите «Альбомная».
Расположение всего документа будет автоматически изменено. Если на странице уже был текст, он тоже будет перевернут вертикально.
В меню «Макет» вы сможете настроить поля или применить поворот только для отдельных страниц документа.
Обратите внимание! На листе вся информация будет по вертикали: не только текст, но и картинки. Если нужно перевернуть картинку под другими, нажмите на кнопку правой клавишей, перейдите для редактирования и выбрать тип поворота. к содержанию ↑
к содержанию ↑Способ 2 — Использование таблиц
В MS Word пользователи могут создавать любые таблицы и наполнять их не только текстом, но и графическим контентом.
Поворот текста с помощью таблиц позволяет настроить любой угол представления символов. Рамки таблицы всегда можно скрыть.
Следуйте инструкции:
- Создайте таблицу с помощью меню «Вставка» — «Таблица»;
- Затем напечатайте текст в одной из ячеек и выделите его;
- Кликните на выделенном объекте правой кнопкой мышки и во всплывающем списке действий «Направление текста»;
- Откроется окно представления содержимого. Выберите один из трех типов поворота, проверьте образец и подтвердите действие;
Если вам нужно повернуть текст, но нет необходимости создать таблицу, всегда можно нарисовать только одну ячейку, а затем быстро убрать вид её границ.
Для удаления очертаний таблицчек нажмите на левый верхний угол элемента. Это выделит всю таблицу.
Это выделит всю таблицу.
Затем кликните на правую кнопку мышки и выберите в меню «Границы и заливка».
Во вкладке выбора типа границы выделите «нет» и примените изменения.
С помощью этого метода нельзя легко поворачивать с помощью формулы, спецсимволы и другие элементы, для того чтобы применить угол направления без таблицы.
к содержанию ↑Способ 3 — Надпись в фигуре
Внутри документа можно создать полотна с фигурами или блоками текста.
Такой блок можно link в любом месте страницы. Текст будет перевернут под нужным углом.
Ниже приведен пример работы с блоками в MS Word :
- Откройте документ и в верхней области программы кликните на вкладку «Вставка»;
- Выберите поле «Фигуры»;
- Из списка всех элементов выберете значок «Надпись»;
- Далее на странице появится пустой блок , внутри которого вам нужно набрать текст.
 С помощью вкладки редактирования можно убрать или настроить границы фигуры, выбрать заливку и форму;
С помощью вкладки редактирования можно убрать или настроить границы фигуры, выбрать заливку и форму; - Для поворота фигуры нужно нажать левой мышкой на область зеленого круга вверху текстового блока . Удерживая управление, вращайте элемент, пока текст не будет надлежащим вам образом;
Такой способ удобен при создании блок-схем, различных дизайнов брошюр, оформлении отчетов и прочих видов документов.
Обратите внимание, если вы создадите несколько блоков, чтобы они не сдвинулись, их можно группировать.
Для этого выделите сразу несколько фигур с текстом, нажмите на них правой кнопкой и выберите «Группировать».
Создастся единое полотно, которое можно перемещать по тексту.
к содержанию ↑Способ 4 — Поворот строки
Если нужно просто повернуть привод вверх тормашками, а не поворачивать текст под любым углом, можно снова использовать фигуру.
Следуйте инструкции:
- Выделите фигуру с вписанным текстом и направьте во вкладку программы «Макет»;
- Далее выберите поле «Размер» и в строке «Поворот» впишите градус вращения.
 Чтобы строка отображалась вверх ногами нужно выставить 180 градусов;
Чтобы строка отображалась вверх ногами нужно выставить 180 градусов;
- Чтобы удалить контур текстового поля, кликните на фигуре правой кнопки мышки и нажмите на «Формат фигуры» — «Убрать контур».
В результате текст будет отображаться как показано ниже. Возле существующего блока можно писать текст в обычном режиме набора.
Все описанные выше действия можно применить к объектм стиля WordArt.
Напомним, что WordArt — это режим создания стилизованных надписей, который можно настроить через вкладку программы «Вставка». к содержанию ↑Способ 5 — Использование SmartArt
SmartArt — это основа для создания инфографики с уже готовыми шаблонами. Впервые появилась функция в версии MS Word 2007.
С помощью Смарт Арт можно создать списки, схемы, диаграммы, матрицы, пирамиды, иерархию, циклы и много других объектов.
Текст блоках SmartArt тоже можно перевернуть. Для этого откройте пункт меню «Вставка» и кликните на открытие добавления инфографики.
Для этого откройте пункт меню «Вставка» и кликните на открытие добавления инфографики.
В левой части открывшегося окна категории, а в правой — список доступных дизайнов. Выберите понравившийся элемент и нажмите «ОК».
Затем на странице документа нужно указать расположение текста, которое нужно отредактировать. Нажмите на него правой кнопкой мышки.
Далее выберите «Параметры анимации»:
В новом окне ведение «Надпись» и правой строке «Направление текста».
Всего доступно три поворота поворота — Горизонтальный, на 90 градусов и на 270 градусов.
к содержанию ↑Печать зеркального текста
Если у вас есть готовый текстовый документ Ворд и его нужно напечатать таким образом, чтобы на листе текст отображался зеркально, это можно сделать и без редактирования страниц в программе.
Достаточно изменить настройки самой печати.
Откройте пункт меню «Файл» и кликните на «Печать».
В новом окне найдите надстройку «Параметры печати» и отметьте галочкой пункт «Зеркальные поля».
Итог
Все описанные в статье способы поворота текста будут работать в любых версиях программы MS Word.
Отличаться может только расположение вкладок приложения. Обратите внимание, чтобы основной и перевернутый текст смотрелись нормально, нужно удалить междустрочные интервалы между абзацами и таблицами или между абзацами и фигурой.
В противном случае, отступы между этими объектами будут слишком сильно бросаться в глаза.
Если среди текста, который нужно перевернуть, есть формула, нужно использовать только способами с таблицами.
Часто метод с блоками не работает для сложных многоэтажных формул и специальных символов.
Тематические видеоролики:
на 90 или 180 градусов
Программа Microsoft Word имеет множество функций для редакции текста, доступных напрямую и ещё столько же косвенных.Благодаря им можно дать ответ на любой вопрос пользователя о том, как ему можно отредактировать написанное. К примеру, среди частых вопросов «Как повернуть текст в Ворде?». Его решение включает как раз в неочевидных функциях, которые и пойдёт далее.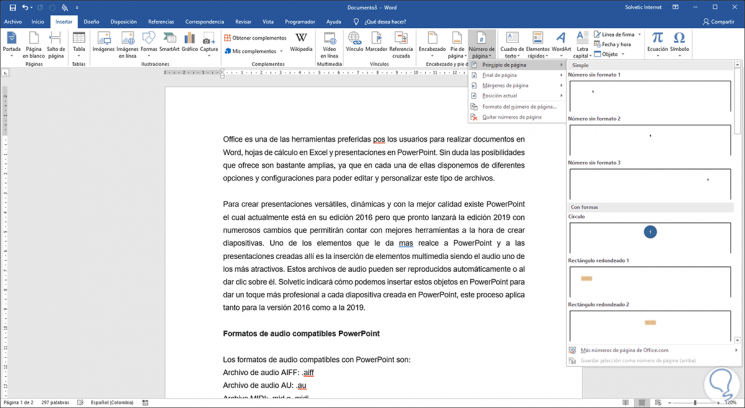
Рисунок 1. Руководство как повернуть текст в Word
Быстрые способы как повернуть текст в Ворде
Вообще изменить направление текста в Microsoft Word не так сложно, как могло бы показаться на первый взгляд.Пусть даже отдельных функций специально для этого не выделено. И если перевернуть монитор — не вариант, то можно так же:
- Перевернуть текст в Word, применив таблицу.
- Сделать то же самое, только через формы и надписи.
Эти методы подойдут и чтобы повернуть текст в Ворде верх ногами, и для поворотов других сторон. Подробнее о каждом из них, и как они меняются в зависимости от версии Виндовс, далее.
Универсальный способ для различных версий Word 2003 — 2016
Некоторые программы, встроенные Microsoft, не меняют свои настройки долгое время.Но только не Word. Кнопки перемещаются, их название меняются, что-то группируется, что-то исчезает. Сразу и не разберёшься. Хорошо хоть проблем, открывает с тем, что одна версия не документ из другой версии, уже стало меньше.
Но сейчас не об этом, а о редактировании, а точнее о том, как повернуть текст в ворде на 45 градусов или в любую другую сторону.
Для начала возьмём метод, используемый в Ворде 2007:
- Раздел Вставка.
- Надпись — нарисовать.
- Выделите область нужного размера в документе.
- Сделайте надпись.
- Формат — Направление (Рисунок 2).
- Выставляется нужное значение.
можно поворачивать не только на установленные градусы, но и произвольно, с помощью вращения самой области
Универсальный способ для MS Word 2010 ничем не отличается от другого, что работает в Word 2016 и Word 2013. Так как у них и так очень много функций, какую-то специальную для поворота надписей не сделали, так как это нужно не такому большому количеству пользователей .Поэтому сработает только метод с заголовком или таблицей, о котором подробнее будет рассказываться дальше.
Рисунок 2.Установка направления текста в Ворде
Делаем весь текст вертикальным
Всеми описанными способами можно сделать надпись вертикальной. Хотя через таблицу это делать удобнее, так как возможности больше. Пусть нельзя вертеть саму таблицу на 360 градусов, зато введенное внутри можно вертеть так, как будет угодно, даже изменяя при этом его ориентацию по ячейке (Рисунок 3).
Хотя через таблицу это делать удобнее, так как возможности больше. Пусть нельзя вертеть саму таблицу на 360 градусов, зато введенное внутри можно вертеть так, как будет угодно, даже изменяя при этом его ориентацию по ячейке (Рисунок 3).
Здесь же можно задать точное количество градусов для разворота, что даст тот же эффект, чем поворот окошка мышкой. Главное учесть, что если делать вертикальной всю надпись, иногда может потребоваться сменить ориентацию страницы. Хотя в данном случае, скорее всего, будет полезнее книжная.
Рисунок 3. Вертикальное расположение текста
На 180 градусов
Всеми описанными способами можно перевернуть введённое и вертикально на 180 градусов. Чтобы отразить по вертикали, фигуру с ним можно повернуть в нужное положение.
Значение 180 градусов является одним из базовых при повороте через таблицу, так что никаких проблем с отражением текста вертикально.
На 90 градусов
Повернуть на 90 градусов ещё проще, потому что именно этот поворот изначально и подразумевается функции Ворда. Поэтому ничего дополнительного вводить или нажимать не придётся.
Поэтому ничего дополнительного вводить или нажимать не придётся.
При повороте на 90 градусов можно создать как таблицу, так и фигуру, а также может понадобиться альбомная ориентация страницы.Она вставляется как для всего написанного, так и для одной страницы.
Применение таблиц
Теперь попробуем освоить поворот текста через таблицу. Чтобы это сделать, выполнить такие шаги:
- Перейти на вкладку Вставка.
- Кликнуть на Таблицы.
- Если данные уже есть, то нужно нажать кнопку для рисования таблицы. Если нет — выбрать нужное количество ячеек и столбцов в таблице.
- Курсив устанавливается в промежуточные ячейки, где сделана надпись.
- Вверху появится вкладка Работа с таблицами, в которую нужно перейти.
- Выбрать Макет — Направление.
Нажимая на эту кнопку, можно сделать его вертикальным, настроить и многие другие виды расположения. Слева от кнопки Направление есть шесть дополнительных настроек, расширяющих возможность перевернуть текст в Ворде.
Надпись в фигуре
Второй способ сделать перевёрнутый текст — напечатать его с помощью фигур.Делается это так:
- Нажимаем на «Вставка».
- Текстовое поле или Надпись — эта кнопка может быть в Фигурах.
- На листе необходимо привлечь область.
- Необходимая надпись должна быть сделана в рамке.
- Вверху будет кнопка Формат.
- Выбираем кнопку Направление (Рисунок 4).
- Переворачиваем так, как нужно.
Последнее, что тут потребуется сделать — убрать рамки.Для этого нажмите на кнопку Контур фигуры в настройках. Или, если эта кнопки нет — кликните правой кнопкой на рамку, выберите Формат, Цвет линий, а дальше — Нет линий. Эффект одинаковый.
Рисунок 4. Выбор направления через фигуры
Применяем поворот строки вертикально
С помощью формы можно повернуть введённое вертикально под любым углом, но в первую очередь — на 90 градусов и на 270. Здесь главное быть готовым, что размеры полей могут не подойти под повороты, поэтому в некоторых случаях для перевёрнутого текста больше пригодится альбомная ориентация страницы , а не книжная.
Все эти функции доступны на всех версиях Виндовс, включая Windows 8 и 10.
Печать зеркального текста
Здесь также используются фигуры. Чтобы сделать надпись зеркальной, потребуется:
- Нажать на «Вставка» — текстовое поле.
- Вновь выбираем формат фигуры, а также (если потребуется) раздел про эффекты.
- Найти Поворот объёмной фигуры.
- Для того, чтобы отразить зеркально, нужно выбрать вращение по оси X, и добиться значения 180 (Рисунок 5).
Остаётся убрать контур, то есть на свойства и выбрать нет линий или нет контура.
Рисунок 5. Зеркальное отображение текста в Ворде
Отобразить надпись зеркально или повернуть его на 360 градусов очень легко, если освоить методы, предложенные выше. Они лёгкие, их может испробовать и применить каждый, и пусть эти функции могут понадобиться в редких случаях, хотя бы знать о подобных возможностях Word будет полезно.
Как перевернуть текст в Ворде — 5 способов
При оформлении документа Word пользователи задаются вопросом, как перевернуть текст в Ворде, например, если нужно перевернуть текст вертикально или под определенным углом. Сделать это можно использовать способами.
Сделать это можно использовать способами.
Текстовый процессор Word, входящий в офисный пакет программ Microsoft Office, обладает мощными функциональными возможностями по оформлению, в соответствии с различными требованиями.
В программе MS Word имеются разнообразные функции по изменению расположения текста в документе, в том числе для поворота текста в разном положении. Пользователю стоит только выбрать наиболее подходящий вариант для выполнения работы.
Нам нужно повернуть текст в другое положение, находящееся под определенным углом.Например, текст расположить в документе вертикально, или под определенным градусом, или произвольно, выбору по пользователю, с наклоном от горизонтали.
В статье вы найдете инструкции, как перевернуть текст в Word разными способами: поворот текста в таблице или при помощи таблицы, поворот текста в фигуре разными способами, поворот текста в графических элементах SmartArt.
Как перевернуть текст в таблице Ворд — 1 способ
Сначала посмотрим, как перевернуть текст в таблице или с помощью таблицы. В этом методе мы создадим ячейку таблицы, напечатаем в ячейку текст, повернем текст в нужном направлении, а уберем границы таблицы. Если вы поворачиваете текст в самой таблице, границы в таблице убирать не следует.
В этом методе мы создадим ячейку таблицы, напечатаем в ячейку текст, повернем текст в нужном направлении, а уберем границы таблицы. Если вы поворачиваете текст в самой таблице, границы в таблице убирать не следует.
- Войдите в меню «Вставка», выберите «Таблица».
- Выделите ячейку из предложенной таблицы, или несколько ячеек, если вы создаете таблицу, в ячейках которой будет перевернутый текст.
- Напишите нужный текст внутри ячеек.
- Выделите текст в ячейке, щелкните правой кнопкой мыши внутри ячейки.
- В контекстном меню пункта «Направление текста…».
В окне «Направления текста — Ячейка таблицы» имеется три типа ориентации для выбора. С помощью встроенной настройки можно перевернуть текст на 90 градусов и на 270 градусов.
- Выберите подходящую ориентацию текста, нажмите на кнопку «ОК».
Текст изменить положение в ячейке таблицы.
Если вы не создадите таблицу, то вам нужно убрать границы таблицы:
- Подведите курсор мыши к верхнему левому краю таблицы, в открывшемся окне меню нажмите на треугольник около элемента «Граница».

- В контекстном меню нажмите на пункт «Нет границы».
В документе Word появится перевернутый текст без границ.
Как переворачивать текст в Ворде с помощью надписи — 2 способ
При работе в программе, пользователь сможет перевернуть текст произвольным образом любым наклоном, по своему усмотрению.
- Войдите в меню «Вставка», нажмите на «Фигуры».
- Среди предложенных вариантов выбор элемента «Надпись».
- В любом месте документа MS Word выделите поле для надписи, а внутри напишите нужный текст. При необходимости, есть возможность для изменений параметров разметки.
- Подведите курсор мыши к круглой стрелке, нажмите на левую кнопку мыши, поверните с помощью мыши надпись в желаемое произвольное положение.
- Перейдите в меню «Фигура», нажав кнопку «Контур фигуры».
- В открывшемся меню поставьте галку в предложении «Нет контура».

Вокруг фрагмента текста исчезнет контур.
Как в Ворде перевернуть текст вертикально при помощи надписи в фигуре — 3 способ
Если вам понадобилось перевернуть текст вертикально, в офисном редакторе имеются встроенные настройки для выполнения этой работы по определенным значениям, заданным в программе по умолчанию.
В приложении Microsoft Word выполните следующие действия:
- В меню «Вставка» нажмите на кнопку «Фигуры».
- В открывшемся меню «Надпись».
- Создайте произвольное поле для надписи, а затем внутри напишите текст.
- Откройте меню «Формат», в опции «Направление текста» выберите подходящий вариант для поворота текста Ворд в заданном направлении: «Повернуть на 90 °» или «Повернуть на 270 °».
- Нажмите на кнопку «Контур фигуры», выберите опцию «Нет контура».
Как в Ворде перевернуть текст вверх ногами — 4 способ
В некоторых ситуациях может понадобиться перевернуть текст на 180 градусов, или на другое определенное значение градусов. Это можно сделать при помощи функции надписи в фигуре.
Это можно сделать при помощи функции надписи в фигуре.
- Откройте меню «Вставка», нажмите на «Фигуры».
- Элемент элемент «Надпись».
- Создайте поле для надписи, введите текст внутри фигуры.
- Откройте вкладку «Макет», нажмите на опцию «Повернуть».
- Выберите одну из стандартных настроек: «Повернуть вправо на 90 °», «Повернуть вправо на 90 °», «Отразить сверху вниз», «Отразить слева направо», или кликнуть на «Другие параметры поворота…».
сверху Параметр «Отразить вниз» перевернет текст на 180 градусов.
- Для выбора необходимого угла поворота нажмите на пункт «Другие параметры поворота…».
- В окне «Макет», во вкладке «Размер», в параметре «Поворот» выбрать нужный градус поворота фигуры с текстом.Здесь можно выбрать поворот на 180 градусов или любое другое произвольное значение.
- Перейдите в меню «Формат», нажмите на кнопку «Контур фигуры».
- В открытом меню поставьте флажок напротив пункта «Нет контура».

Как переворачивать текст в Word с помощью элементов SmatrArt — 5 способ
Этот способ для поворота текста мы используем графические элементы SmartArt, входящие в состав программы Word. С помощью элементов SmartArt в документе Ворд добавлены списки, процессы, циклы, иерархия, рисунки и т.п. Надписи внутри элементов SmartArt можно поворачивать в определенное положение, или в любое произвольное положение.
Вам также может быть интересно:
- Войдите в меню «Вставка», нажмите на кнопку «SmartArt».
- В окне «Выбор рисунка SmartArt» выбрать подходящий элемент.
- Удалите лишние ненужные объекты, напишите текст внутри объекта.
- Подведите курсор мыши к круглой стрелке над объектом, нажмите на левую кнопку мыши, поверните объект, в произвольном направлении под нужный угол поворота.
Выводы статьи
В процессе работы в текстовом редакторе Microsoft Word требуется выполнение различных манипуляций с расположением текста, например, необходимо перевернуть текст в документе. Для документа Word воспользуйтесь возможностью поворота текста в таблице, поворот текста в фигуре или элементенте SmartArt. Эти способы расположить текст так, как вам нужно.
Для документа Word воспользуйтесь возможностью поворота текста в таблице, поворот текста в фигуре или элементенте SmartArt. Эти способы расположить текст так, как вам нужно.
публикации Похожие публикации:
https: // vellisa.ru / flip-text-microsoft-wordКак перевернуть текст в Ворде — 5 способов https://vellisa.ru/wp-content/uploads/2018/12/0.jpgh https://vellisa.ru/wp-content/uploads/2018 /12/0-300×263.jpg ВасилийТекстПри оформлении документа Word пользователи задаются вопросом, как перевернуть текст в Ворде, например, если нужно перевернуть текст вертикально или под определенным углом. Сделать это можно использовать способами. Текстовый процессор Word, входящий в офисный пакет программ Microsoft Office, обладает мощными возможностями по оформлению документа, в соответствии с различными требованиями.Содержание: Как … ВасилийВасилий vas468@gmail.comАдминистраторАвтор 700+ статей на сайте Vellisa. ru. Опытный пользователь ПК и ИнтернетИнтернет и программы для всех
ru. Опытный пользователь ПК и ИнтернетИнтернет и программы для всехКак перевернуть страницу в. Как сделать альбомный лист, как повернуть только один лист из всех в Word? Как развернуть лист? Изменение ориентации одной страницы в документе
Как изменить ориентацию всех страниц в Word
Если нужно повернуть все страницы документа Word, то это делается очень просто.Нужно зайти в диалоговое окно «Параметры», которое можно двойным щелчком на левой линейке документа. Это окно также позволяет устанавливать размер бумаги и изменить печатные поля.
[нажмите на картинку для увеличения]
Для разворота всех страниц документа просто щёлкните на картинке листа с нужным вам типом ориентации. По умолчанию страница имеет книжную ориентацию. Измените её на альбомную для поворота страницы на 90 градусов.
Если вам повернуть в Word только одну страницу, то все действия выполняются почти так же.Отличия только в том, к какой части документа Word использовать поворот страниц.
Посмотрите на предыдущий рисунок. В самом низу окна есть список «Применить», в котором указано значение по умолчанию: «ко всему документу». Именно поэтому в прошлый раз и были повернуты все страницы. Если требуется повернуть только одну страницу документа Word, то в списке нужно выбрать другой пункт, а именно — «до конца документа». При этом будут повёрнуты все до страницы самого конца.
Если все страницы разворачивать не нужно, а нужно только одну, то выполняется похожим образом.Результат разворота одной страницы из трёх показан на рисунке ниже.
[нажмите на картинку для увеличения]
Если подумать, то всего есть три варианта разворота страниц в документе:
- Повёрнуты все страницы, начиная с первой
- Развернута только последняя страница
- Повёрнута одна или более страниц посреди документа
. Это написано выше, как в Word выполняется поворот только одной страницы.В котором операция разворота страниц Word по шагам.
Подведём итоги
Итак, что мы страницнили по поводу поворота в Microsoft Word? Изменить ориентацию в документе Word можно как для отдельных страниц, так и для всего документа. Как перевернуть страницу в Word я пояснил. Добавлю ещё кое-что важное.
Как и в случае с полями документа, ориентацию страниц в документах Word лучше всего установить до наполнения их содержимым.Это позволит избежать искажения структуры документа.
Дистанционные онлайн курсы вам полноценно освоить работу в Microsoft Word не выходя из дома.
Довольно часто, работать с текстом в программе Microsoft Word, возникает необходимость повернуть лист горизонтально. И как же повернуть лист в ворде? Давайте разберемся.
В Microsoft Word существует два вида расположения листов — вертикальное и горизонтальное. Вертикальное расположение листа называется книжным разворотом, горизонтальное — альбомным.
По умолчанию в Word ориентация страницы книжная. Однако, когда вы работаете, например, с графиками или когда вы создаете что-то вроде листовки, вам возможно пройти повернуть лист на 90 градусов, т. е. переключиться на альбомный лист.
е. переключиться на альбомный лист.
К счастью, Word позволяет легко переключаться в режим альбомной ориентации.
Если вы используете Word 2003, выберите пункт меню Файл -> Параметры страницы .
Затем в диалоговом окне Параметры страницы выберите вкладку Поля .
Под заголовком Ориентация Нажмите Альбомная . Синий контур должен появиться внутри края окошка с изображением листа в горизонтальном положении.
Если вы хотите, чтобы все листы в вашем документе имели альбомную ориентацию, то просто нажмите кнопку ОК в нижней части диалогового окна. Если же вы хотите, применить изменения только от текущего листа и на все нижеследующие, то выбрать опцию до конца документа Применить в разделе Образец , а затем нажмите кнопку ОК.
Кроме того, вы сделать альбомными любые страницы в середине документа. Просто выделите необходимые страницы, прежде чем открыть диалоговое окно « Параметры страницы ».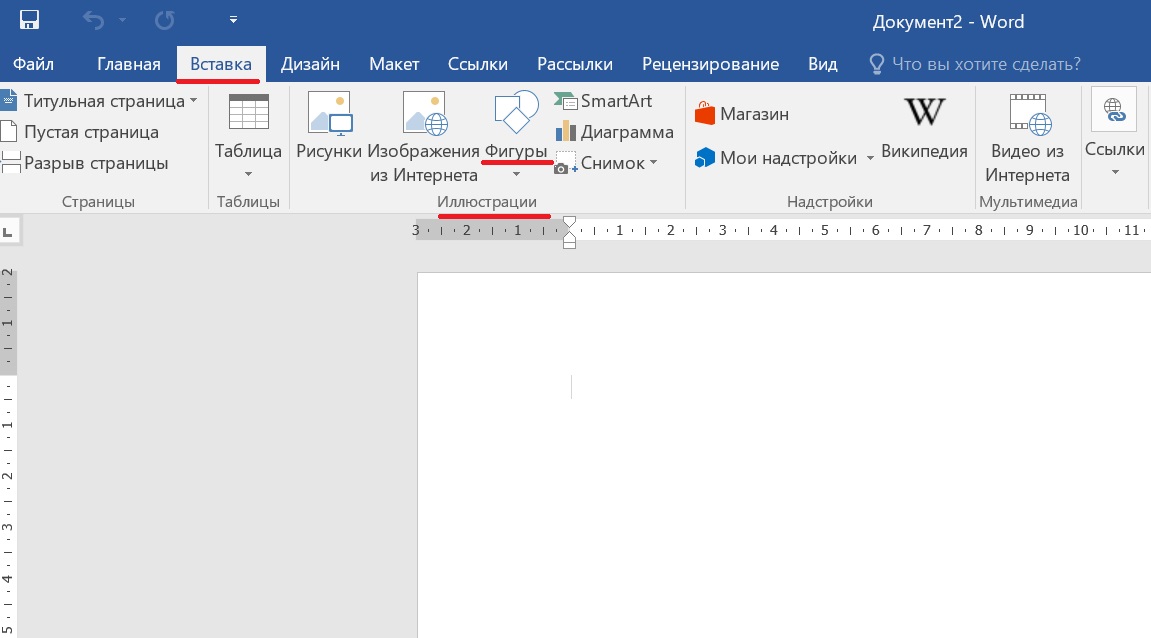 И далее, следуя инструкциям описанным выше, выберите опцию к выделенному тексту в выпадающем списке под названием Применить .
И далее, следуя инструкциям описанным выше, выберите опцию к выделенному тексту в выпадающем списке под названием Применить .
Альбомный лист в ворде 2007, 2010
В более новых версиях программы Word (2007, 2010) поменять ориентацию листа еще проще.Перейдите на вкладку Разметка страницы главного меню, в группе команд Параметры страницы выбрать Ориентация -> Альбомная . Все страницы документа поменяют ориентацию.
Если же необходимо повернуть только одну или несколько выбранных страниц, кликните на кнопке в нижнем правом углу группы команд Параметры страницы .
Если вы довольно часто используете программу Ворд для работы, то вам может потребоваться перевернуть страницу в горизонтальное положение.При запуске программы, документ всегда предоставляется вертикально. В этой небольшой статье мы и рассмотрим, как сделать страницу полностью и частично горизонтальной.
Делаем всю страницу горизонтальной
Выполняем следующие действия:
- Переходим на вкладку «Разметка страницы» и видим здесь кнопку «Ориентация».
 По стандарту здесь стоит книжная ориентация.
По стандарту здесь стоит книжная ориентация. - Нажимаем на альбомную ориентацию , и все наши листы переворачиваются в горизонтальное положение.
Этот мануал работает в Ворд 2007 и выше.
Делаем всего-лишь одну страницу горизонтальной
Как видите, сделать весь документ горизонтальным оказалось проще простым, но бывают случаи, когда в части документа требуется использовать и книжную, и альбомную ориентацию. Обычно такое использовать приходится, когда человек пишет всяческие мануалы, книги и пр.
Для того, чтобы сделать одну или несколько страниц горизонтальными, нам потребуется:
- Снова перейти в раздел «Разметка страницы» .
- Заходим сюда и смотрим в правый верхний угол. Там должна быть кнопочка «Параметры страницы». Нажимаем на него, и перед вами открывается дополнительное меню, которое предлагает вам выбрать тип написания — вертикальный (книжный) или горизонтальный (альбомный). Тут же вы сможете выбрать к чему применять — ко всему документу, либо до его конца.

- Выбираем пункт до конца документа, и у нас в Ворде получается один альбомный лист.
Если вы закончите работу над альбомным листом, следующий лист вам потребуется книжным — просто проделываем всю ту же работу, только установить в настройках «книжный» вариант, а не альбомный.Вот и все. Этот мануал точно работает в версии Ворда 2007, но наверняка подойдет и для более старших версий программы.
Прочитав эту статью, Вы узнаете, повернуть только один лист из всех в Word .
Предположим Вы пишите реферат или курсовую или дипломную работу, и у Вас широкие таблицы, со множеством столбцов, которые не помещаются в стандартный книжный формат А-4, и Вам нужно развернуть один или несколько листов в середине работы, то есть сделать насколько листов альбомного формата, чтобы вошла широкая таблица, или рисунок или график.Как это сделать, читаем дальше …
Порядок действий:
- Ставим курсором на листе, который нужно развернуть.

Открываем в Word 2010 вкладку «Разметка страницы»
вкладка Разметка страницы
3. Затем открываем «Вставить разрывы страниц и разделов»
4. Выбираем вкладку «Разрывы страниц? Следующая страница»
Разрывы страниц — страница
- Нажимаем ? Альбомная »
Ориентация — Альбомная
И все листы разворачивается, становиться альбомным.
«Ориентация — Книжная»
И лист стает стандартного формата А-4.
Microsoft Office. Word 2003, 2007, 2010, 2013, 2016, 2019, 365
Выполняется стандартную работу в текстовом редакторе Word, привыкает к тому, что весь процесс идет одинаково, без каких-либо сюрпризов. Но в какой-то момент все может измениться, что сразу же собьет вас с толку. Например, вам понадобится напечатать текст в горизонтальной ориентации, в то время как по умолчанию в Ворде установлена вертикальная.Иногда задание еще больше усложняется: горизонтальной нужна только одна или несколько страниц из, скажем, 10.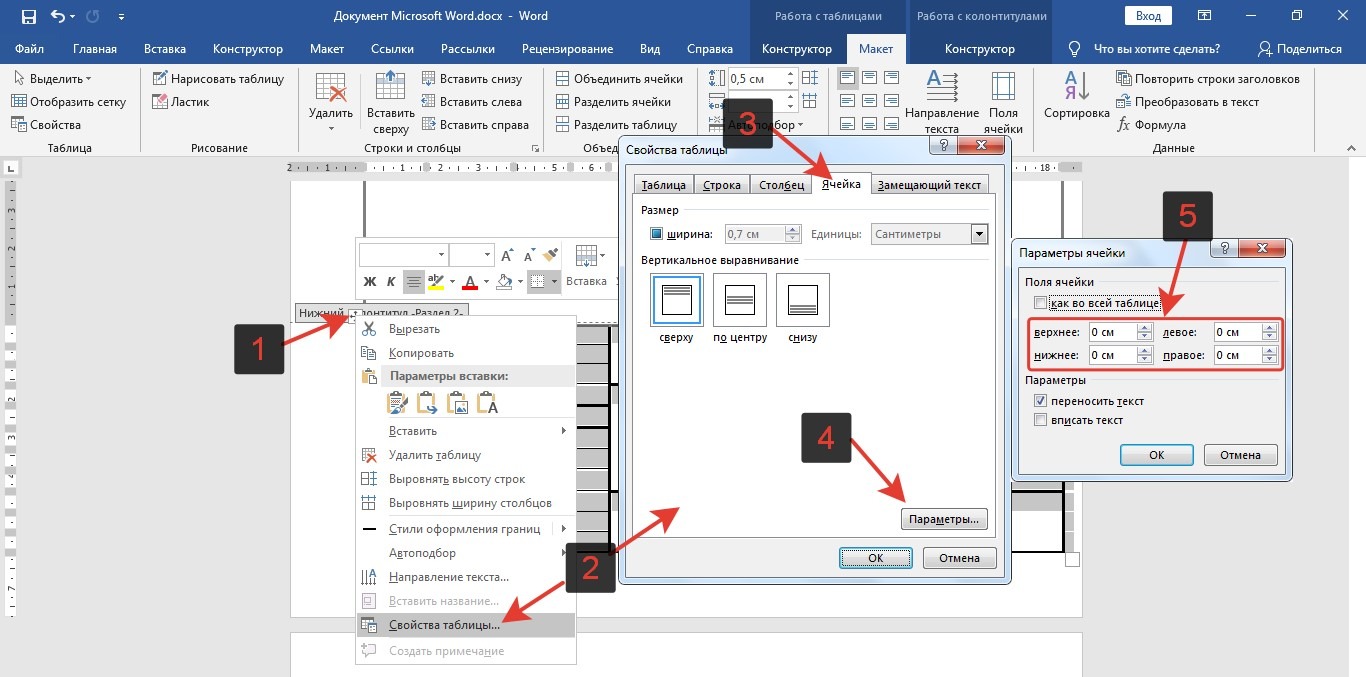
Если вы думаете, что над этим придется поломать голову, вы не правы. На самом деле процесс смены ориентации весьма и весьма прост, и выполняется это через несколько минут как. Итак, именно об этом и пойдет речь далее: как перевернуть страницу в ворде горизонтально.
Как сделать все страницы горизонтальными
Допустим, вам необходимо сделать весь документ, то есть, все его страницы, горизонтальными.Для этого выполните следующие действия:
- В верхнем меню редактора выбрать раздел «Разметка страницы».
- Необходимый вам блок называется «Параметры страницы», в нем есть кнопка «Ориентация».
- После появления на нее два варианта — «Книжная» и «Альбомная», соответственно, вам нужен второй вариант.
После того, как вы это сделаете, все ваши листы в Ворде примут горизонтальный вид.
Как сделать одну страницу горизонтальной
Иногда задание усложняется дополнительными условиями, например, нужно перевернуть горизонтально лишь одну страницу или несколько в выборочном порядку, а остальные оставить вертикальными. Не бойтесь, здесь все делается так же легко, как и в предыдущем случае.
Не бойтесь, здесь все делается так же легко, как и в предыдущем случае.
Итак, ставим курсив на той странице, которую нужно перевернуть. Далее вновь заходите в раздел «Разметка страницы», блок «Параметры страницы». Однако теперь не нужно выбирать кнопку «Ориентация», вам нужно кликнуть на маленькую стрелочку рядом с надписью Параметры страницы.
После этого открывается еще одно дополнительное меню. В нем также есть возможность выбора между книжной и, жмите, конечно же, альбомную.Теперь в самом низу данного меню есть возможность применить обновления ко всему документу или до его конца. Так как вам нужно применить альбомную ориентацию лишь к одному листу, нажимайте «до конца документа» — «ОК». Теперь только одна страница выполнена горизонтально, остальные — вертикальные.
Как видите, процесс переворачивания страниц совсем несложный, напротив, справиться с этим абсолютно каждый юзер, даже не самый опытный.
Видео в помощь
.

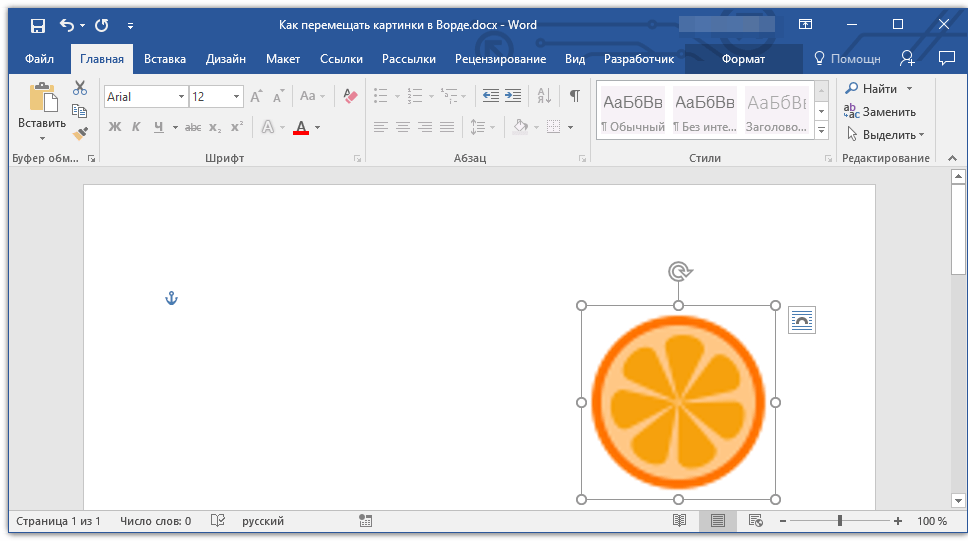
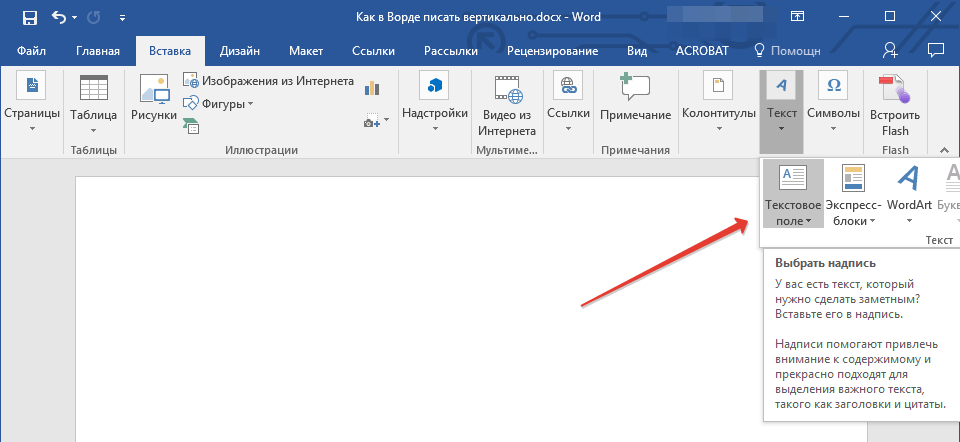
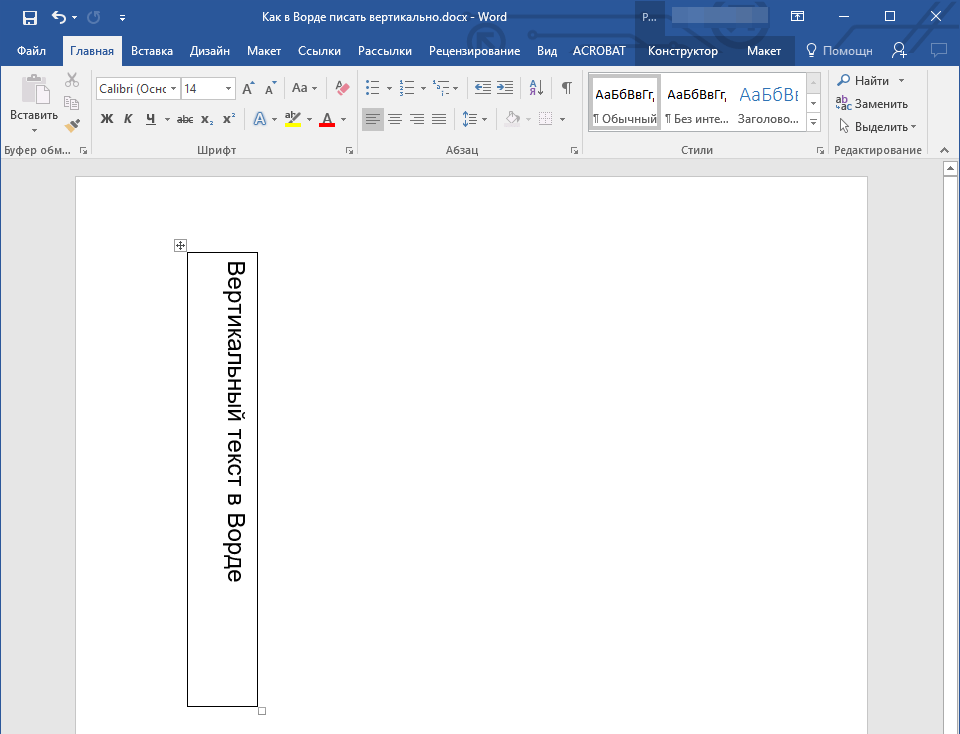




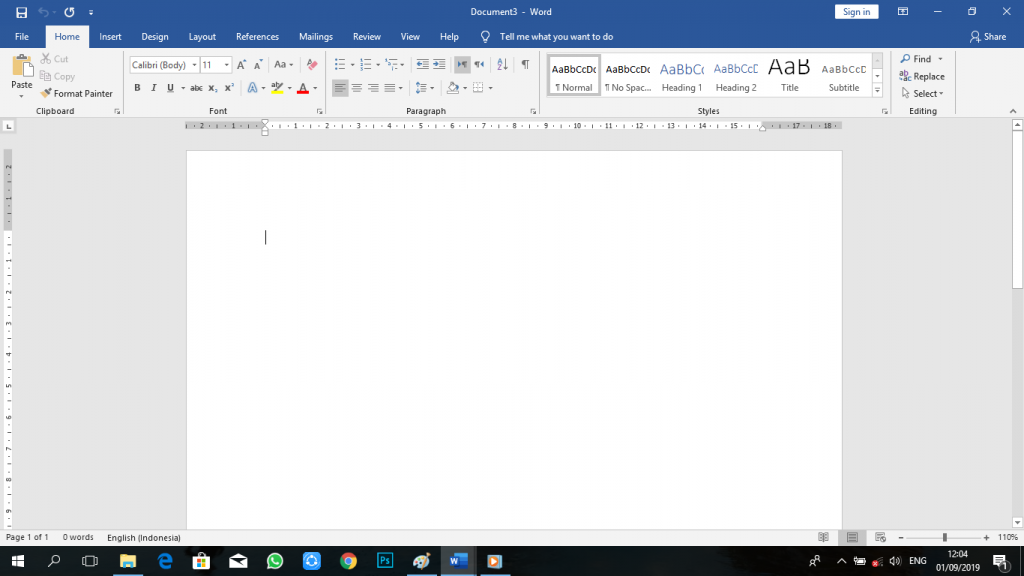
 Он будет снова отражен, когда вы завершите изменение текста и щелкнете за пределами объекта.
Он будет снова отражен, когда вы завершите изменение текста и щелкнете за пределами объекта.





 Для поворота влево щелкните Повернуть влево на 90 ° .
Для поворота влево щелкните Повернуть влево на 90 ° .



 С помощью вкладки редактирования можно убрать или настроить границы фигуры, выбрать заливку и форму;
С помощью вкладки редактирования можно убрать или настроить границы фигуры, выбрать заливку и форму;


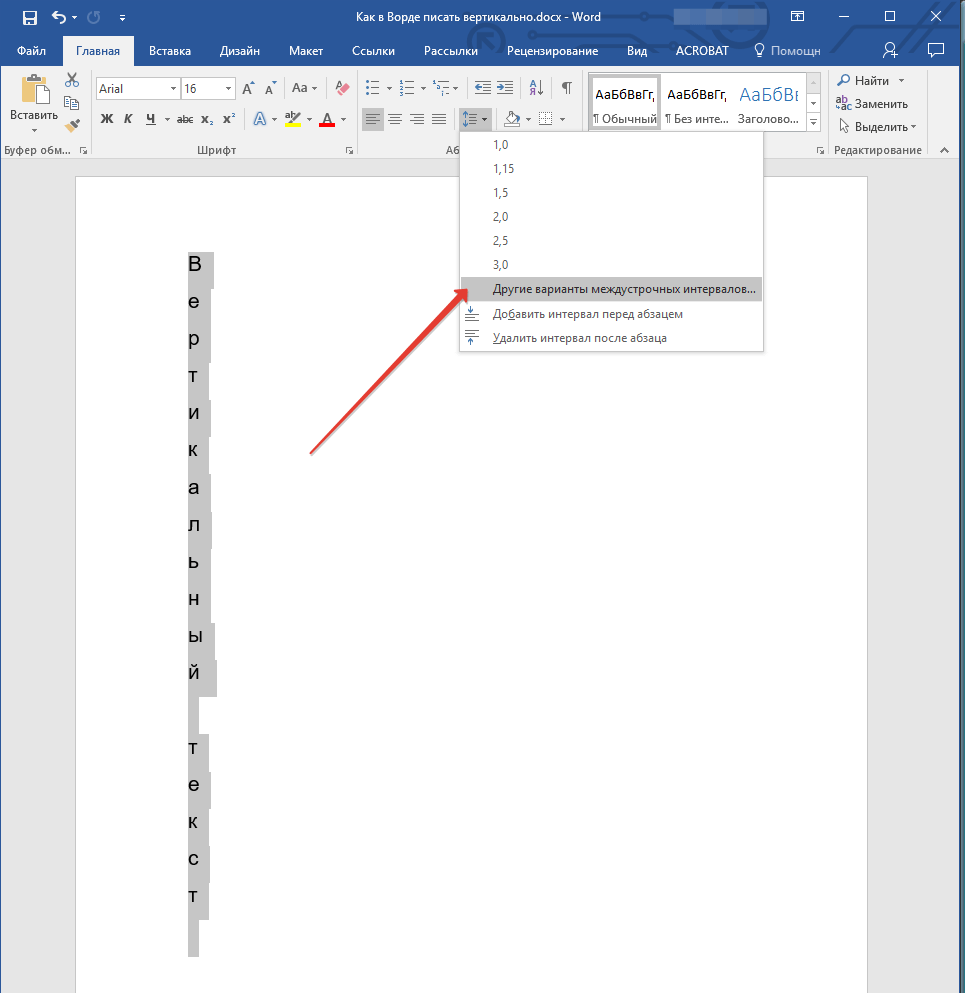 По стандарту здесь стоит книжная ориентация.
По стандарту здесь стоит книжная ориентация.
