Тонкости работы с переносами строк в Excel
Переносы строк внутри одной ячейки, добавляемые с помощью сочетания клавиш Alt+Enter — дело весьма частое и привычное. Иногда их делают сами пользователи, чтобы добавить красоты длинному тексту. Иногда такие переносы добавляются автоматически при выгрузке данных из каких-либо рабочих программ (привет 1С, SAP и т.д.) Проблема в том, что на такие таблицы приходится потом не просто любоваться, а с ними работать — и вот тогда эти невидимые символы переноса могут стать проблемой. А могут и не стать — если уметь правильно с ними обращаться.
Давайте-ка мы разберёмся в этом вопросе поподробнее.
Удаление переносов строк заменой
Если нам нужно избавиться от переносов, то первое, что обычно приходит в голову — это классическая техника «найти и заменить».
Поможет сочетание Ctrl+J — именно оно является альтернативой Alt+Enter в диалоговых окнах или полях ввода Excel:
Обратите внимание, что после того, как вы поставите мигающий курсор в верхнее поле и нажмёте Ctrl+J — в самом поле ничего не появится. Не пугайтесь — это нормально, символ-то невидимый 🙂
В нижнее поле Заменить (Replace with)
либо ничего не вводим, либо вводим пробел (если хотим не просто удалить переносы, а заменить их на пробел, чтобы строки не склеились в единое целое). Останется нажать на кнопку Заменить всё (Replace All) и наши переносы исчезнут:
Нюанс: после выполнения замены введённый с помощью Ctrl+J невидимый символ остаётся в поле Найти и может помешать в дальнейшем — не забудьте его удалить, установив курсор в это поле и несколько раз (для надёжности) нажав на клавиши Delete и Backspace.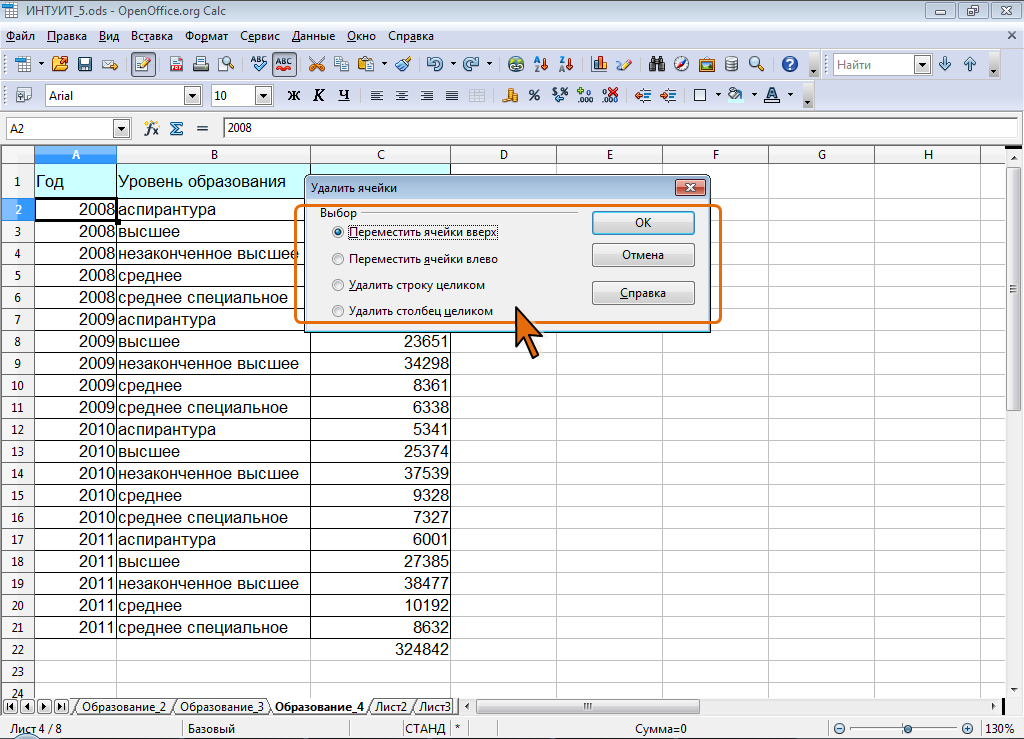
Удаление переносов строк формулой
Если нужно решить задачу именно формулами, то можно использовать встроенную функцию ПЕЧСИМВ (CLEAN), которая умеет очищать текст от всех непечатаемых символов, включая и наши злополучные переносы строк:
Такой вариант, однако, не всегда бывает удобен, т.к. строки после этой операции могут склеиваться между собой. Чтобы этого не происходило, нужно не просто удалять символ переноса, а заменять его на пробел (см. следующий пункт).
Замена переносов строк формулой
А если хочется не просто удалить, а именно заменить Alt+Enter на, например, пробел, то потребуется уже другая, чуть более сложная конструкция:
Чтобы задать невидимый символ переноса мы используем функцию СИМВОЛ (CHAR), которая выводит символ по его коду (10). А потом функция ПОДСТАВИТЬ (SUBSTITUTE) ищет в исходных данных наши переносы и заменяет их на любой другой текст, например, на пробел.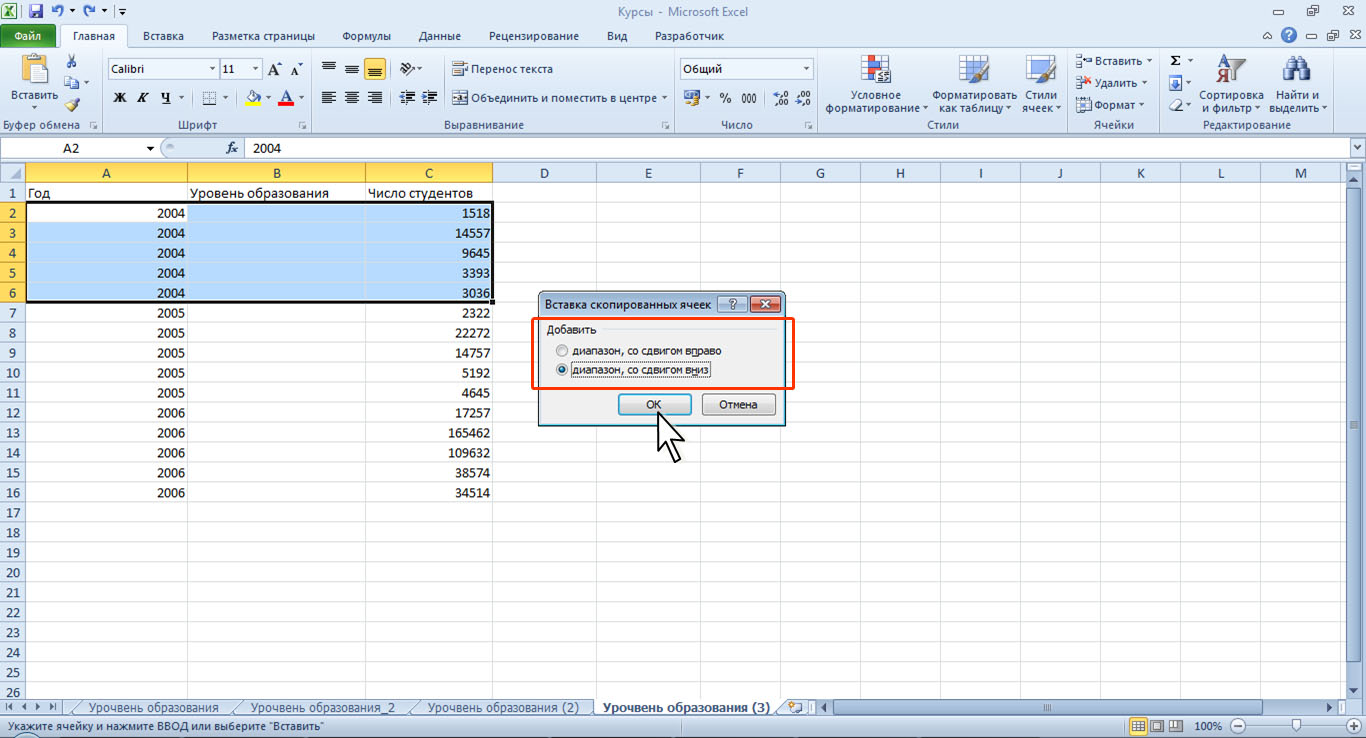
Деление на столбцы по переносу строки
Знакомый многим и очень удобный инструмент Текст по столбцам с вкладки Данные (Data — Text to Columns) тоже может замечательно работать с переносами строк и разделить текст из одной ячейки на несколько, разбив его по Alt+Enter. Для этого на втором шаге мастера нужно выбрать вариант пользовательского символа-разделителя Другой (Custom) и использовать уже знакомое нам сочетание клавиш Ctrl+J как альтернативу Alt+Enter:
Если в ваших данных может встречаться несколько переносов строк подряд, то можно их «схлопнуть», включив флажок Считать последовательные разделители одним (Treat consecutive delimiters as one).
После нажатия на Далее (Next) и прохождения всех трёх шагов мастера мы получим желаемый результат:
Обратите внимание, что до выполнения этой операции необходимо вставить справа от разделяемого столбца достаточное количество пустых колонок, чтобы образовавшийся текст не затёр те значения (цены), которые были справа.
Деление на строки по Alt+Enter через Power Query
Ещё одной любопытной задачей является деление многострочного текста из каждой ячейки не на столбцы, а на строки:
Вручную такое делать долго, формулами — сложно, макросом — не каждый напишет. А на практике подобная задача встречается чаще, чем хотелось бы. Самым простым и лёгким решением будет использовать для этой задачи возможности надстройки Power Query, которая встроена в Excel начиная с 2016 года, а для более ранних версий 2010-2013 её можно совершенно бесплатно скачать с сайта Microsoft.
Чтобы загрузить исходные данные в Power Query их нужно сначала преобразовать в «умную таблицу» сочетанием клавиш Ctrl+T или кнопкой Форматировать как таблицу на вкладке Главная (Home — Format as Table). Если по каким-то причинам вы не хотите или не можете использовать «умные таблицы», то можно работать и с «глупыми». В этом случае просто выделите исходный диапазон и дайте ему имя на вкладке Формулы — Диспетчер имен — Создать (Formulas — Name Manager — New)
.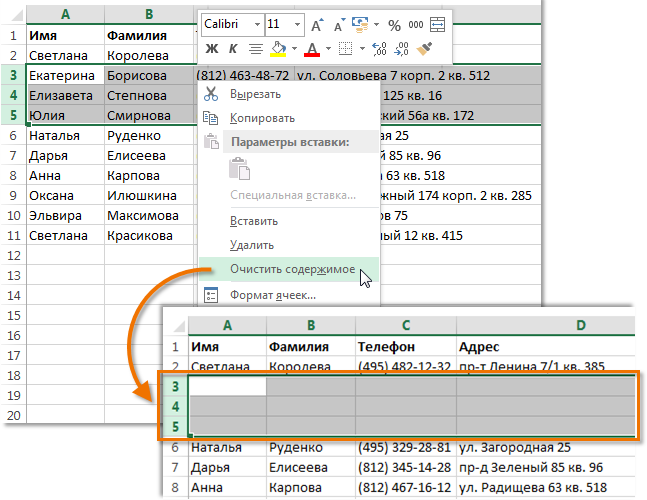
После этого на вкладке Данные (если у вас Excel 2016 или новее) или на вкладке Power Query (если у вас Excel 2010-2013) можно жать на кнопку Из таблицы / диапазона (From Table/Range), чтобы загрузить нашу таблицу в редактор Power Query:
После загрузки выделим столбец с многострочным текстом в ячейках и выберем на Главной вкладке команду Разделить столбец — По разделителю (Home — Split Column — By delimiter):
Скорее всего, Power Query автоматически распознает принцип деления и сам подставит условное обозначение #(lf) невидимого символа переноса строки (lf = line feed = перенос строки) в поле ввода разделителя. Если нужно, то другие символы можно выбрать из выпадающего списка в нижней части окна, если включить предварительно галочку
Чтобы всё разделилось на строки, а не не столбцы — не забудьте переключить селектор Строки (By rows) в группе расширенных параметров.
Останется только нажать на ОК и получить желаемое:
Готовую таблицу можно выгрузить обратно на лист с помощью команды Закрыть и загрузить — Закрыть и загрузить в… на вкладке Главная (Home — Close&Load — Close&Load to…).
Важно отметить, что при использовании Power Query необходимо помнить о том, что при изменении исходных данных результаты автоматически не обновляются, т.к. это не формулы. Для обновления нужно обязательно щёлкнуть правой кнопкой мыши по итоговой таблице на листе и выбрать команду Обновить (Refresh)
или нажать кнопку Обновить всё на вкладке Данные (Data — Refresh All).Макрос для деления на строки по Alt+Enter
Для полноты картины давайте упомянем решение предыдущей задачи ещё и с помощью макроса. Откройте редактор Visual Basic с помощью одноимённой кнопки на вкладке Разрабочик (Developer) или сочетания клавиш Alt+F11.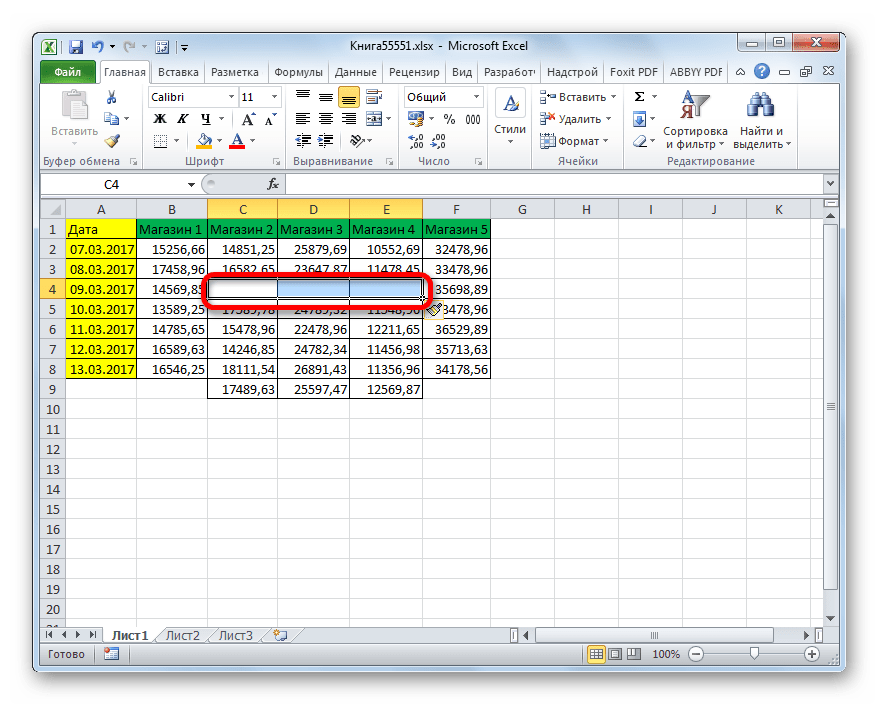 В появившемся окне вставьте новый модуль через меню Insert — Module и скопируйте туда нижеприведённый код:
В появившемся окне вставьте новый модуль через меню Insert — Module и скопируйте туда нижеприведённый код:
Sub Split_By_Rows()
Dim cell As Range, n As Integer
Set cell = ActiveCell
For i = 1 To Selection.Rows.Count
ar = Split(cell, Chr(10)) 'делим текст по переносам в массив
n = UBound(ar) 'определяем кол-во фрагментов
cell.Offset(1, 0).Resize(n, 1).EntireRow.Insert 'вставляем пустые строки ниже
cell.Resize(n + 1, 1) = WorksheetFunction.Transpose(ar) 'вводим в них данные из массива
Set cell = cell.Offset(n + 1, 0) 'сдвигаемся на следующую ячейку
Next i
End Sub
Вернитесь в Excel и выделите ячейки с многострочным текстом, который надо разделить. Затем воспользуйтесь кнопкой Макросы на вкладке Разработчик (Developer — Macros) или сочетанием клавиш Alt+F8, чтобы запустить созданный макрос, который и проделает за вас всю работу:
Вуаля! Программисты — это, на самом деле, просто очень ленивые люди, которые лучше один раз как следует напрягутся, чтобы потом ничего не делать :)
Ссылки по теме
Как поменять строки местами в Экселе
Работая в Эксель, иногда можно столкнуться с необходимостью поменять строки местами.
Урок: Как поменять страницы местами в Microsoft Word
Смена положения строк
Поменять строчки местами можно с помощью нескольких вариантов действий. Одни из них более прогрессивны, но алгоритм других интуитивно понятнее.
Способ 1: процедура копирования
Наиболее интуитивно понятным способом поменять строки местами является создание нового пустого ряда с добавлением в него содержимого другого, с последующим удалением исходника. Но, как мы позже установим, хотя этот вариант сам собой напрашивается, он далеко не самый быстрый и не самый простой.
- Выделяем любую ячейку в строке, непосредственно над которой собираемся поднять другую строчку. Выполняем щелчок правой кнопкой мышки. Происходит запуск контекстного меню. Выбираем в нем пункт «Вставить…».
- В открывшемся небольшом окошке, которое предлагает выбрать, что именно нужно вставить, перемещаем переключатель в позицию «Строку». Щелкаем на кнопку «OK».
- После этих действий добавляется пустой ряд. Теперь выделяем ту строчку таблицы, которую желаем поднять. Причем на этот раз выделить её нужно полностью. Жмем на кнопку «Копировать», находящуюся во вкладке «Главная» на инструментальной ленте в блоке «Буфер обмена». Вместо этого действия можно набрать комбинацию горячих клавиш Ctrl+C.
- Устанавливаем курсор в самую левую ячейку пустой строки, которая была добавлена ранее, и жмем на кнопку «Вставить», находящуюся во вкладке «Главная» в группе настроек «Буфер обмена».
 В качестве альтернативы существует возможность набрать комбинацию клавиш Ctrl+V.
В качестве альтернативы существует возможность набрать комбинацию клавиш Ctrl+V. - После того, как строка вставлена, для завершения процедуры нужно удалить первичный ряд. Кликаем по любой ячейке данной строчки правой кнопкой мыши. В контекстном меню, которое появится после этого, выбираем пункт «Удалить…».
- Как и в случае с добавлением строки, открывается небольшое окошко, которое предлагает выбрать, что нужно удалить. Переставляем переключатель в позицию напротив пункта «Строку». Жмем на кнопку «OK».
После этих действий ненужный элемент будет удален. Таким образом, будет проведена перестановка строк местами.
Способ 2: процедура вставки
Как видим, процедура замены строк местами тем способом, который был описан выше, довольно сложная. На её выполнение потребуется относительно большое количество времени. Полбеды, если нужно поменять местами два ряда, но если требуется поменять местами десяток или более строчек? В этом случае, на помощь придет более простой и быстрый метод вставки.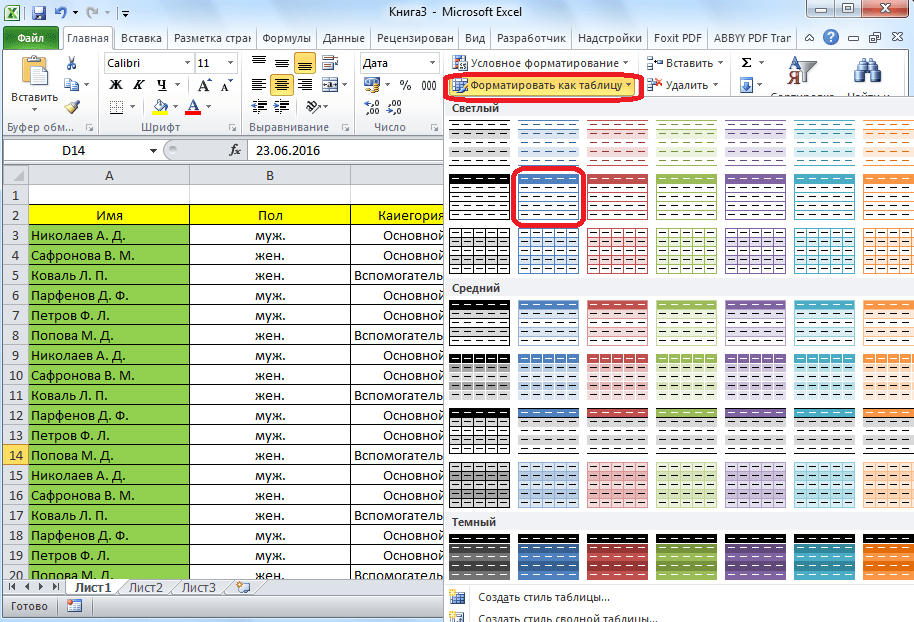
- Кликаем левой кнопкой мыши по номеру строки на вертикальной панели координат. После этого действия выделяется весь ряд. Затем кликаем по кнопке «Вырезать», которая локализуется на ленте во вкладке «Главная» в блоке инструментов «Буфер обмена». Она представлена пиктограммой в виде ножниц.
- Кликом правой кнопки мыши по панели координат выделяем строку, над которой должна разместиться ранее вырезанный нами ряд листа. Перейдя в контекстное меню, останавливаем выбор на пункте «Вставить вырезанные ячейки».
- После этих действий вырезанная строка будет переставлена на указанное место.
Как видим, данный способ предполагает выполнение меньшего количества действий, чем предыдущий, а значит с его помощью можно сэкономить время.
Способ 3: перемещение мышью
Но существует и более быстрый вариант перемещения, чем предыдущий способ. Он предполагает перетаскивание строк при помощи исключительно мыши и клавиатуры, но без использования контекстного меню или инструментов на ленте.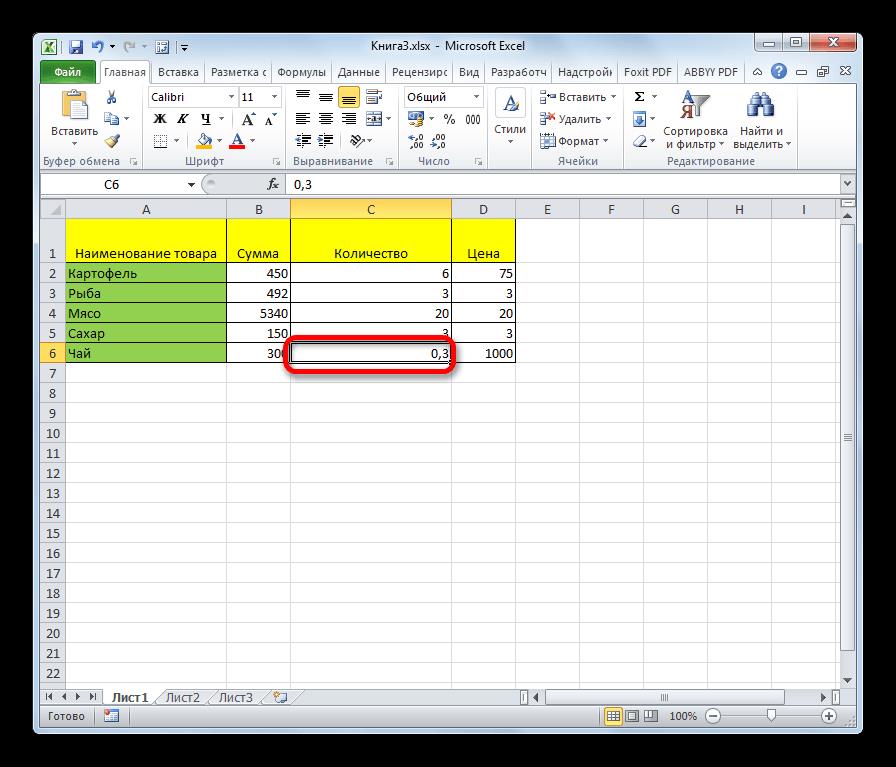
- Выделяем щелчком левой кнопки мыши сектор на панели координат той строки, которую желаем переместить.
- Перемещаем курсор на верхнюю границу этой строки, пока он не примет форму стрелки, на конце которой находятся четыре указателя, направленные в разные стороны. Зажимаем кнопку Shift на клавиатуре и просто перетягиваем ряд на то место, где хотим, чтобы он располагался.
Как видим, перемещение производится довольно просто и строка становится именно на то место, куда пользователь желает её установить. Для этого нужно всего лишь совершить действие мышью.
Существуют несколько способов поменять строки местами в Эксель. Какой именно из предложенных вариантов применять, зависит от личных предпочтений пользователя. Одним удобнее и привычнее по старинке производить перемещение, выполняя процедуру копирования и последующего удаления рядов, а другие предпочитают более прогрессивные методы. Каждый подбирает вариант лично под себя, но, безусловно, можно сказать, что самым быстрым способом поменять строчки местами является вариант с перетягиванием при помощи мышки.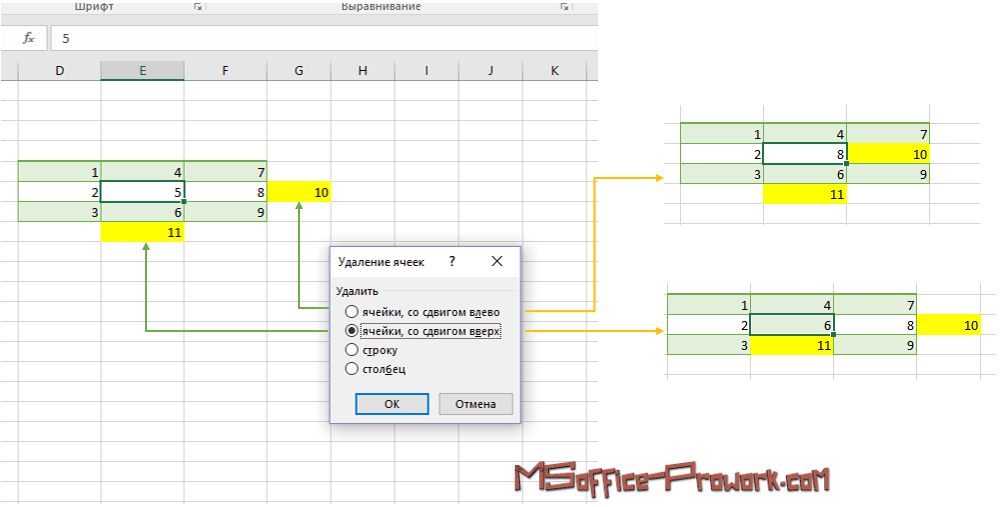
Опишите, что у вас не получилось. Наши специалисты постараются ответить максимально быстро.
Помогла ли вам эта статья?
ДА НЕТКак добавить строку или столбец в таблицу Эксель 2007, 2010, 2013 и 2016
При работе с таблицами Excel часто возникает необходимость добавить строку или столбец уже после того, как часть данных заполнена.
Если вы столкнулись с подобной проблемой, то не стоит переживать. Все решается достаточно просто и в этой статье вы сможете узнать, как это делается. Статья будет актуальна для современных версий Excel, включая Excel 2007, 2010, 2013 и 2016.
Содержание
Как добавить строку в лист Excel
Если вам необходимо добавить строку в лист Excel, то для этого необходимо кликнуть правой кнопкой мышки по номеру той строки над которой необходимо добавить новую строку. После этого в открывшемся меню необходимо выбрать пункт «Вставить». В результате над выбранной вами строкой будет добавлена еще одна пустая строка. При этом нумерация строк сместится вниз.
В результате над выбранной вами строкой будет добавлена еще одна пустая строка. При этом нумерация строк сместится вниз.
Также можно просто кликнуть по любой ячейке в таблице и выбрать пункт «Вставить».
После этого появится небольшое окно, в котором необходимо выбрать вариант «Строка» и нажать на кнопку «Ок». В результате над выделенной ячейкой будет добавлена новая пустая строка.
необходимо отметить, что если перед этим вы что-то копировали, то вместо пункта «Вставить» в контекстном меню будет доступен пункт «Вставить скопированные ячейки». Если вам необходимо вставить именно пустую строку, то необходимо сначала отменить предыдущее копирование с помощью нажатия на клавишу ESC на клавиатуре. Также можно воспользоваться кнопкой «Вставить» на вкладке «Главная». Для этого необходимо нажать на стрелку под кнопкой «Вставить» и выбрать пункт «Вставить строки на лист».
С помощью кнопки «Вставить» можно добавить строку в любой момент, не смотря на использование функции копирования.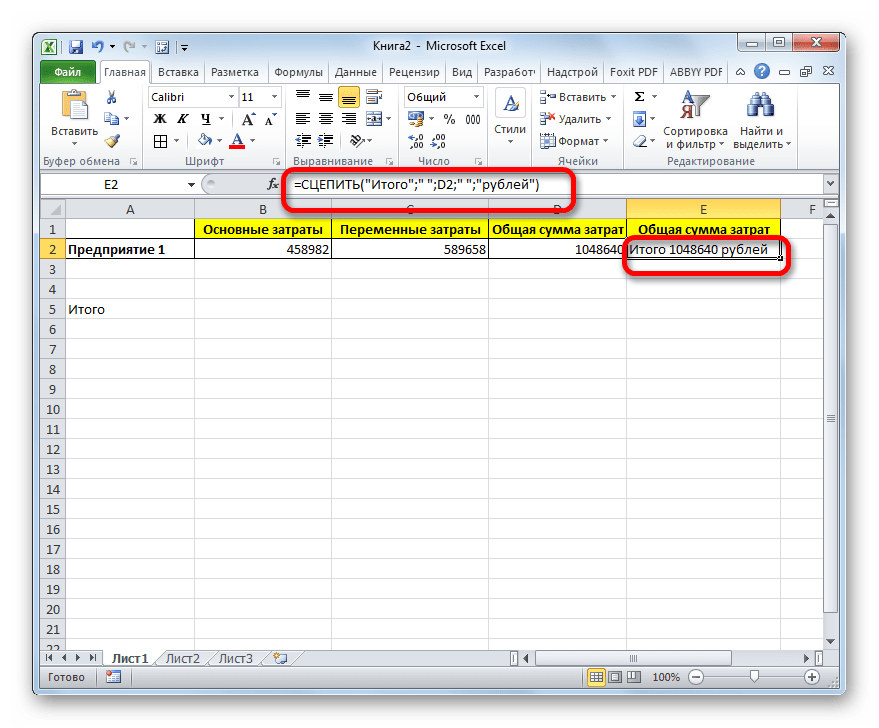
Как добавить новый столбец в лист Excel
Столбцы добавляются точно также, как и строки. Например, вы можете кликнуть правой кнопкой мышки по номеру столбца и выбрать пункт «Вставить». В этом случае новый пустой столбец будет добавлен перед тем, который вы выбрали.
Также можно просто кликнуть правой кнопкой мышки по любой ячейке, выбрать «Вставить», а потом, в открывшемся меню выбрать «Столбец». Либо вы можете нажать на кнопку «Вставить» на вкладке «Главная» и выбрать пункт «Вставить столбцы на лист».
Как добавить строку в таблицу Excel
Внутри листа Excel можно создавать отдельные таблицы, которые помогают управлять данными, сортировать списки и применять фильтры. Если вы хотите добавить строку в конец такой таблицы, то вы можете просто выделять последнюю ячейку в таблице и нажать на клавишу TAB на клавиатуре. В результате нажатия на клавишу TAB в таблицу будет добавлена новая строка, а выделение переместится на первую ячейку последней строки таблицы.
Если в конец таблицы необходимо добавить больше одной строки, то вы можете просто расширить таблицу на необходимое количество строк. Для этого необходимо нажать на нижний правый угол таблицы и потянуть его вниз.
Если вам необходимо добавить строки внутри таблицы, то это можно сделать так как это описано в первой части статьи. Кликаем правой кнопкой мышки по номеру строки и выбираем «Вставить».
Как добавить столбец в таблицу Excel
Столбцы добавляются в таблицу аналогичным способом. Если необходимо добавить столбец в конец таблицы, то можно просто расшить таблицу на необходимое количество столбцов. Для этого кликаем по нижнему правому краю таблицы и тянем его вправо.
Если необходимо добавить столбец внутри таблицы, то можно использовать способ, описанный в начале статьи. Кликаем правой кнопкой мышки по столбцу и выбираем «Вставить».
Excel 2007.Изменение размера ячеек, Добавление и удаление столбцов и строк.
com/embed/9Mp6-IWNPyg» frameborder=»0″ allowfullscreen=»allowfullscreen»/>Вставить или удалить строки и столбцы
Примечание. Microsoft Excel имеет следующие ограничения столбцов и строк: 16 384 столбца в ширину и 1 048 576 строк в высоту.
Вставить или удалить столбец
Выберите любую ячейку в столбце, затем перейдите на Домашняя страница > Вставить > Вставить столбцы или Удалить столбцы .
Либо щелкните правой кнопкой мыши верхнюю часть столбца и выберите Вставить или Удалить .

Вставить или удалить строку
Выберите любую ячейку в строке, затем перейдите на страницу Home > Insert > Insert Sheet Rows или Delete Sheet Rows .
Или щелкните правой кнопкой мыши номер строки и выберите Вставить или Удалить .
Параметры форматирования
Когда вы выбираете строку или столбец, к которым применено форматирование, это форматирование будет перенесено в новую строку или столбец, которые вы вставляете. Если вы не хотите применять форматирование, вы можете нажать кнопку Параметры вставки после вставки и выбрать один из следующих вариантов:
Если кнопка «Параметры вставки» не отображается, перейдите к Файл > Параметры > Расширенный > в группе Вырезать, скопировать и вставить установите флажок « Показать кнопки параметров вставки ».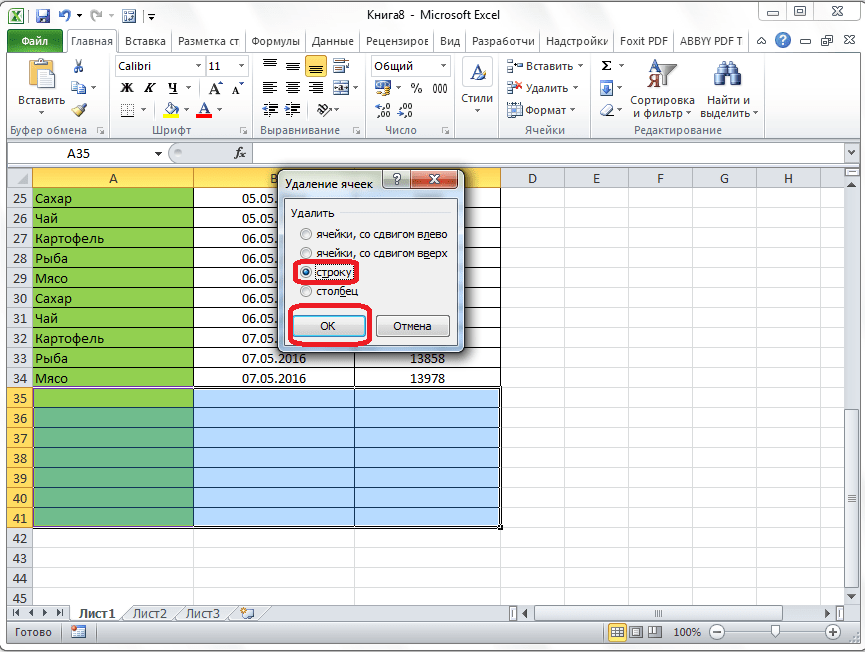
Например, чтобы вставить ячейку между «Летом» и «Зимой»:
Щелкните ячейку «Зима».
На вкладке Home щелкните стрелку под Вставить , а затем щелкните Вставить ячейки и сдвинуть вниз .
Над ячейкой «Зима» добавлена новая ячейка, которая выглядит так:
Вставить строки
Чтобы вставить одну строку : щелкните правой кнопкой мыши всю строку, над которой вы хотите вставить новую строку, а затем щелкните Insert Rows.
Чтобы вставить несколько строк: Выберите такое же количество строк, над которыми вы хотите добавить новые. Щелкните выделение правой кнопкой мыши и выберите Insert Rows.
Щелкните выделение правой кнопкой мыши и выберите Insert Rows.
Вставить столбцы
Чтобы вставить один новый столбец: Щелкните правой кнопкой мыши весь столбец справа от того места, где вы хотите добавить новый столбец.Например, чтобы вставить столбец между столбцами B и C, щелкните столбец C правой кнопкой мыши и выберите Insert Columns.
Чтобы вставить несколько столбцов: Выберите такое же количество столбцов, справа от которых вы хотите добавить новые. Щелкните выделение правой кнопкой мыши и выберите Вставить столбцы .
Удалить ячейки, строки или столбцы
Если вам не нужны никакие из существующих ячеек, строк или столбцов, вот как их удалить:
- org/ListItem»>
На вкладке Home щелкните стрелку под Удалить , а затем щелкните соответствующий параметр удаления.
Выберите ячейки, строки или столбцы, которые нужно удалить.
Когда вы удаляете строки или столбцы, другие строки или столбцы автоматически сдвигаются вверх или влево.
Совет: Если вы передумали сразу после удаления ячейки, строки или столбца, нет проблем, просто нажмите Ctrl + Z, чтобы восстановить их.
Вставить или удалить строки и столбцы
Примечание. Microsoft Excel имеет следующие ограничения столбцов и строк: 16 384 столбца в ширину и 1 048 576 строк в высоту.
Вставить или удалить столбец
Выберите любую ячейку в столбце, затем перейдите на Домашняя страница > Вставить > Вставить столбцы или Удалить столбцы .
Либо щелкните правой кнопкой мыши верхнюю часть столбца и выберите Вставить или Удалить .
Вставить или удалить строку
Выберите любую ячейку в строке, затем перейдите на страницу Home > Insert > Insert Sheet Rows или Delete Sheet Rows .

Или щелкните правой кнопкой мыши номер строки и выберите Вставить или Удалить .
Параметры форматирования
Когда вы выбираете строку или столбец, к которым применено форматирование, это форматирование будет перенесено в новую строку или столбец, которые вы вставляете. Если вы не хотите применять форматирование, вы можете нажать кнопку Параметры вставки после вставки и выбрать один из следующих вариантов:
Если кнопка «Параметры вставки» не отображается, перейдите к Файл > Параметры > Расширенный > в группе Вырезать, скопировать и вставить установите флажок « Показать кнопки параметров вставки ».
Например, чтобы вставить ячейку между «Летом» и «Зимой»:
Щелкните ячейку «Зима».
На вкладке Home щелкните стрелку под Вставить , а затем щелкните Вставить ячейки и сдвинуть вниз .
Над ячейкой «Зима» добавлена новая ячейка, которая выглядит так:
Вставить строки
Чтобы вставить одну строку : щелкните правой кнопкой мыши всю строку, над которой вы хотите вставить новую строку, а затем щелкните Insert Rows.
Чтобы вставить несколько строк: Выберите такое же количество строк, над которыми вы хотите добавить новые.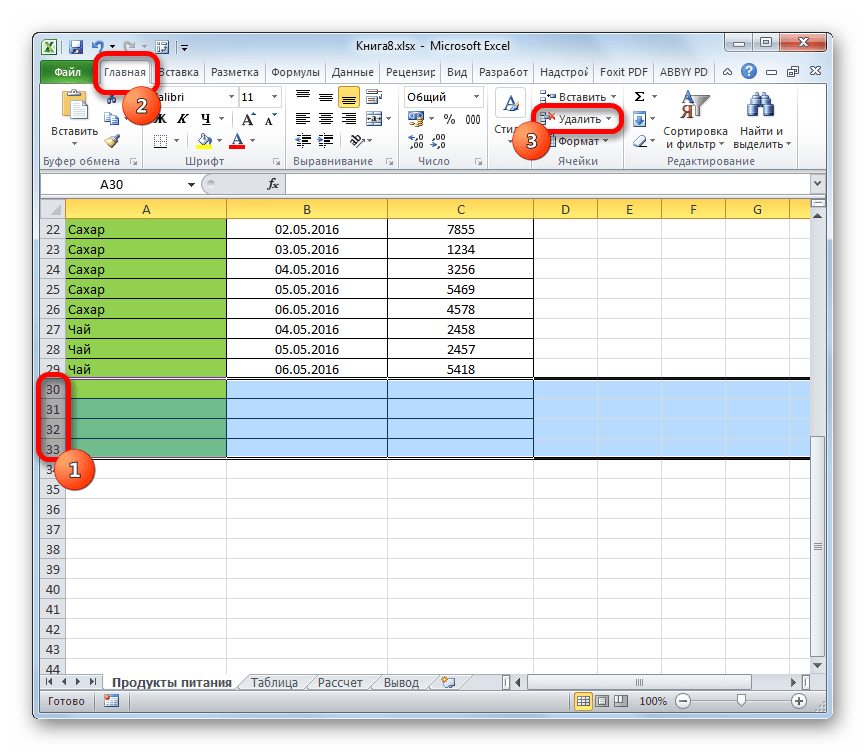 Щелкните выделение правой кнопкой мыши и выберите Insert Rows.
Щелкните выделение правой кнопкой мыши и выберите Insert Rows.
Вставить столбцы
Чтобы вставить один новый столбец: Щелкните правой кнопкой мыши весь столбец справа от того места, где вы хотите добавить новый столбец.Например, чтобы вставить столбец между столбцами B и C, щелкните столбец C правой кнопкой мыши и выберите Insert Columns.
Чтобы вставить несколько столбцов: Выберите такое же количество столбцов, справа от которых вы хотите добавить новые. Щелкните выделение правой кнопкой мыши и выберите Вставить столбцы .
Удалить ячейки, строки или столбцы
Если вам не нужны никакие из существующих ячеек, строк или столбцов, вот как их удалить:
- org/ListItem»>
На вкладке Home щелкните стрелку под Удалить , а затем щелкните соответствующий параметр удаления.
Выберите ячейки, строки или столбцы, которые нужно удалить.
Когда вы удаляете строки или столбцы, другие строки или столбцы автоматически сдвигаются вверх или влево.
Совет: Если вы передумали сразу после удаления ячейки, строки или столбца, нет проблем, просто нажмите Ctrl + Z, чтобы восстановить их.
Как сдвинуть все вниз в Excel | Small Business
Автор: John DeMerceau Обновлено 24 января 2019 г.
Microsoft Excel содержит функции, которые позволяют очень легко изменить положение вашей работы, чтобы добавить дополнительную информацию или просто сосредоточить вашу работу на странице для печати или отображения. Среди самых простых из этих функций — возможность добавить одну или несколько полных пустых строк в верхнюю часть рабочего листа, эффективно смещая всю вашу работу вниз.Вы также можете переместить всю свою работу вниз, перетащив ее мышью, но это гораздо менее удобно — и гораздо более подвержено ошибкам — чем просто добавление пустых строк в верхней части рабочего листа. Другой вариант — переместить ячейки в Excel — это вырезать и вставить блок ячеек туда, где вы хотите их переместить.
Сдвиг ячеек вниз в Excel
Вы можете сдвинуть ячейки вниз в Excel, добавив над ними дополнительные строки. Обычно это проще, чем копирование и вставка содержимого, которое может быть более подвержено ошибкам.Обратите внимание, что если вы нажмете клавишу возврата в ячейке Excel, она переместит вас в ячейку ниже, не вставляя новую ячейку.
Откройте электронную таблицу
Запустите Excel и откройте электронную таблицу с помощью меню «Файл» и подсказки «Открыть».
Щелкните ячейку в строке для смещения вниз
Щелкните любую ячейку в самой верхней строке, которую нужно сместить вниз. Например, чтобы оставить строку A на месте и сдвинуть все, что ниже строки B, вниз, щелкните любую ячейку в строке B.
Выберите «Вставить строки листа»
Щелкните вкладку «Главная», если она еще не выбрана по умолчанию. Нажмите кнопку «Вставить» в меню «Ячейки» на вкладке «Главная» и выберите «Вставить строки листа».
Повторить при необходимости
Убедитесь, что новая строка была добавлена выше той, которую вы выбрали, так что содержимое электронной таблицы переместилось на одну строку вниз. Повторите шаги 3 и 4, чтобы продвинуть вашу работу еще дальше.
Добавление нескольких строк в Excel
В Excel можно добавить сразу несколько строк, что часто бывает полезно для добавления нескольких строк данных.
Перетащите указатель мыши вверх, начиная с ячейки в строке, над которой вы хотите добавить ячейки, и заканчивая ячейкой в строке под любой строкой, содержащей данные, которые вы не хотите перемещать. Выберите «Вставить», а затем «Вставить строки листа», чтобы вставлять более одной строки за раз. Это сдвинет вашу работу вниз на несколько строк.
Добавление новых столбцов в Excel
Добавление дополнительных столбцов в Excel очень похоже на добавление дополнительных строк. Так же, как добавление строк перемещает строки в Excel вниз, добавление столбцов перемещает последующие строки вправо.
Для этого с помощью мыши выделите одну или несколько строк перед тем, куда вы хотите добавить новое содержимое. Щелкните вкладку «Главная», если она еще не открыта в меню ленты. Щелкните подсказку «Вставить» в меню «Ячейки» на вкладке «Главная» и выберите «Вставить столбцы листа».»
Количество выделенных столбцов будет отражено в количестве добавленных столбцов.
Удалить лишние строки или столбцы
Вы также можете удалить ненужные строки или столбцы из Excel. Если они содержат данные, эти данные будут потеряны, поэтому обязательно сделайте резервную копию любого материала, к которому вам может понадобиться доступ позже, перед удалением ячеек.
Затем выделите строки или столбцы, которые вы хотите удалить. Щелкните вкладку «Главная» в меню ленты. Щелкните «Вставить», затем нажмите «Удалить столбцы листа», чтобы удалить выбранные строки, или «Удалить строки листа», чтобы удалить строки.
Вы также можете щелкнуть правой кнопкой мыши выделенные строки или столбцы, затем щелкнуть «Удалить» во всплывающем меню и выбрать «Строки таблицы» для удаления строк или «Столбцы таблицы» для удаления столбцов.
Полезные сочетания клавиш для вставки строки для использования в Excel
Вставка нескольких строк в Excel может быть одной из многочисленных задач, с которыми вы сталкиваетесь ежедневно. В сегодняшней статье я надеюсь вдохновить ориентированных на ярлыки пользователей, показав несколько действительно быстрых способов добавления новых строк в Excel. Вы также увидите, как решить эту задачу с помощью стандартных меню и кнопок ленты, а также как добавить пустые строки между несколькими строками данных.
Если вы активно работаете в Excel, то знаете, что большинство таблиц постоянно меняется. Очень часто они изменяются, когда вы добавляете новые детали и в результате вставляете для них несколько пустых строк. Если вы время от времени добавляете строки ниже или выше определенных данных в свои электронные таблицы, стандартная команда Insert будет выглядеть как наиболее очевидное решение. Однако, если вставка пустых строк является вашей повседневной или даже ежечасной рутиной в Excel, ярлыки вставки строк намного эффективнее.
Эта статья будет полезна как для специалистов по горячим клавишам, так и для пользователей, предпочитающих стандартные параметры Excel, расположенные на ленте и в различных списках меню. Вы найдете несколько решений, как вставлять новые строки в Excel с помощью ярлыков, и узнаете, как добавлять пустые строки между существующими строками с данными.
Вставьте несколько строк в Excel, используя стандартные пункты меню
Ниже вы найдете наиболее очевидные способы вставки пустых строк, которые используют функцию Insert .
- Выберите одну или несколько строк, в которых будут появляться пробелы. Для этого выделите целевые ячейки и используйте сочетание клавиш Shift + Пробел, чтобы превратить их в строки.
Наконечник. Вы также можете выбрать целые строки с помощью кнопок номеров строк . Вы увидите количество выделенных строк рядом с последней кнопкой. - Перейдите на вкладку Home в Excel и щелкните значок Insert .
Вы увидите свою таблицу в Excel со строками, вставленными ниже нужной строки.
Вы можете получить тот же результат, если используете опцию меню Insert . См. Шаги ниже.
- Выделите ячейки, в которых должны появиться пустые строки, и нажмите Shift + Пробел.
- Когда вы выберете правильное количество строк, щелкните правой кнопкой мыши в выделенном фрагменте и выберите в списке меню опцию Вставить .
Наконечник. Если ваши ячейки содержат какое-либо форматирование, используйте значок Параметры вставки , чтобы соответствовать формату.
Опять же, вы увидите несколько строк, вставленных в вашу таблицу в Excel. Теперь вы можете ввести необходимые данные, чтобы подготовить отчет.
Excel — вставка ярлыков строк для ускорения вставки пробелов
Если вы считаете, что описанные выше способы достаточно быстрые, ознакомьтесь с приведенными ниже вариантами, чтобы узнать, что действительно быстро. Я поделюсь, как вставлять новые строки в Excel с помощью сочетаний клавиш.
Первый ярлык, который я хотел бы охватить, — это тот, который повторяет параметр ленты Вставить строки листа .
- Выберите необходимое количество строк, в которых будут появляться пустые строки, выбрав соответствующие ячейки и нажав Shift + Пробел. Текущее содержимое будет перемещено вниз, чтобы освободить место для новых строк.
- Затем нажмите Alt + I. Затем, удерживая Alt, нажмите R.
Вуаля! Вы можете увидеть новые строки, добавленные ниже. Продолжайте читать — самое интересное впереди.
Используйте сочетание клавиш на цифровой клавиатуре для добавления строк в Excel
Даже если вы не вводите большие объемы числовых данных, вы все равно можете воспользоваться цифровой клавиатурой.Ярлык вставки строки Excel , который я показываю ниже, будет работать, только если вы нажмете клавишу Plus на цифровой клавиатуре .
- Выберите диапазон в Excel, чтобы вставить новую строку. Для этого щелкните левой кнопкой мыши по кнопке номера строки рядом с первой ячейкой выделения и увеличьте диапазон, удерживая левую кнопку мыши нажатой.
- Теперь нажмите Ctrl + Plus на цифровой клавиатуре.
Если вы предпочитаете использовать основную клавиатуру, вы можете получить те же результаты, если используете Ctrl + Shift + Plus на основной клавиатуре.
Наконечник. Если вам нужно добавить несколько строк за раз, например, одну или две сотни, воспользуйтесь кнопкой F4. Он повторяет ваше последнее действие. Например, если вы хотите вставить 100 пустых строк, выберите диапазон из 10 строк, используйте ярлык, который вам нравится, для вставки пробелов, а затем просто нажмите F4 десять раз.
Специальный ярлык для вставки строк в Excel, если справа от таблицы есть данные
Горячая клавиша Ctrl + Plus работает быстро и надежно, но если у вас есть данные справа от вашей основной таблицы, как на скриншоте ниже, она может вставить пробелы там, где вам бы не хотелось, и нарушить структуру.
Если это ваш случай, в этой части вы найдете решение для вставки нескольких новых строк в таблицу Excel и сохранения структуры данных рядом со списком как есть.
- Отформатируйте данные как таблицу Excel с помощью сочетания клавиш Ctrl + T или перейдите на вкладку «Главная» -> «Форматировать как таблицу» и выберите стиль, который вам больше всего подходит.
Вы увидите диалоговое окно Create Table, которое поможет вам выбрать необходимый диапазон.
Вот как ваши данные выглядят после форматирования в виде таблицы Excel:
- Теперь, когда ваш список отформатирован, выберите диапазон в вашей таблице.
- Удерживая клавишу Alt, сначала нажмите H, затем нажмите I и, наконец, — A. Это ярлык для опции Вставить строки таблицы выше .
Наконечник. Вы можете достичь того же результата, если выделите необходимый диапазон и нажмете Ctrl + Plus на цифровой клавиатуре.
Как видите, новые строки не появились между строками справа:
Добавить пустые строки между несколькими строками данных в Excel
Предположим, у вас есть отчет в Excel и вам нужно вставить пустую строку между каждой из существующих строк в вашей таблице.Есть два способа решить эту задачу: первый подойдет для относительно небольших списков, второй — для более крупных.
Если ваша электронная таблица не такая большая, выполните следующие действия:
- Удерживайте нажатой клавишу Ctrl и вручную выберите каждую строку с данными, щелкнув номер строки.
- Нажмите кнопку Insert на ленте или используйте любой ярлык Excel, указанный выше, чтобы увидеть результаты.
Второй вариант подойдет лучше, если у вас есть таблица с большими данными.
- Создайте вспомогательный столбец. Введите 1 и 2 в начальные ячейки, возьмите маркер заполнения и перетащите его в последнюю ячейку данных.
- Теперь скопируйте серию в вспомогательный столбец и вставьте диапазон чуть ниже последней ячейки.
- Выберите всю таблицу, перейдите на вкладку Data в Excel и нажмите кнопку Sort .
- В появившемся окне выберите сортировку по столбцу Helper (в моем примере это столбец D) -> Значения -> От наименьшего к наибольшему.
- Нажмите ОК и просмотрите результаты. Между строками с данными появятся пустые строки.
Теперь вы можете удалить вспомогательный столбец.
Вот и все! Вы узнали несколько быстрых клавиш для вставки нескольких строк в Excel 2016, 2013, 2010 и других версиях. Теперь вы знаете все самые быстрые способы добавления пустых строк к вашим данным. Я с радостью отвечу на любые ваши вопросы. Не стесняйтесь размещать свой запрос ниже. Будьте счастливы и преуспевайте в Excel!
Вас также может заинтересовать
2 быстрых способа ввести одни и те же данные в несколько ячеек Excel
В этой быстрой подсказке вы узнаете о двух быстрых способах ввода одной и той же формулы или текста в несколько ячеек Excel одновременно.Это очень полезно, если вам нужно вставить формулу во все ячейки столбца или заполнить все пустые ячейки в таблице одним и тем же значением (например, «N / A»). Оба приема работают в Microsoft Excel 2016, 2013, 2010, 2007 и ниже.
Знание этих простых приемов сэкономит вам много времени, которое вы сможете потратить на более приятные вещи.
Выберите все ячейки, в которые вы хотите ввести те же данные
Вот самые быстрые способы выбора ячеек:
Выбрать весь столбец
- Если ваши данные находятся в полноценной таблице Excel, просто щелкните любую ячейку в столбце и нажмите Ctrl + Пробел.
- Если у вас простой диапазон (когда вы щелкаете любую ячейку с данными, вы не видите вкладку « Table Tools » в правом верхнем углу ленты Excel):
Примечание : К сожалению, простое нажатие Ctrl + Space выберет все ячейки в столбце, то есть от C1 до C1048576 , даже если данные содержат только ячейки C1-C100.
Поместите курсор в первую ячейку в столбце (или во вторую, если в вашей таблице есть заголовки), затем нажмите Shift + Ctrl + End, чтобы перейти в конец таблицы, удерживайте Shift и нажимайте левую клавишу несколько раз, пока выбирается только нужный столбец.
Это самый быстрый способ выбрать все ячейки в столбце, особенно если столбец содержит несколько пустых ячеек между данными.
Выбрать всю строку
- Если ваши данные находятся в полноценной таблице Excel, просто щелкните любую ячейку в строке и нажмите Shift + Пробел.
- Если у вас простой диапазон, щелкните последнюю ячейку в строке, затем нажмите Ctrl + Home.
Выбрать несколько ячеек
Удерживая Ctrl, щелкните левой кнопкой мыши все ячейки, которые вы хотите заполнить данными.
Выбрать всю таблицу
Щелкните любую ячейку в таблице и нажмите Ctrl + A.
Выбрать все ячейки на листе
Нажмите Ctrl + A, затем снова Ctrl + A.
Выбрать пустые ячейки в определенной области (строка, столбец, таблица)
Выберите нужную область (см. Ниже), например весь столбец.
Нажмите F5, чтобы вызвать диалоговое окно « Перейти к », и нажмите кнопку Special… в этом диалоговом окне.
Установите переключатель « Пробелы » в окне « Перейти к специальному » и нажмите ОК .
Вы вернетесь в Excel и увидите, что выделены только пустые ячейки в выбранной области. Вот так; быстрее выбрать 3 пустые ячейки, щелкнув по ним курсором мыши. Но что делать, если у вас более 300 заготовок, случайным образом распределенных между 10000 ячеек :)?
Самый быстрый способ вставить формулу во весь столбец
У вас большая таблица, и вы хотите добавить новый столбец с некоторой формулой. Например, вы получаете список ссылок (новые обратные ссылки на www.ablebit.com :)) и вы хотите извлечь доменные имена из этих ссылок для дальнейшей работы.
- Преобразуйте свой диапазон в таблицу Excel. Выберите любую ячейку в диапазоне данных и нажмите Ctrl + T, чтобы открыть диалоговое окно « Create Table » (сочетание клавиш Ctrl + L в Excel 2003). Если у ваших данных есть заголовки столбцов, убедитесь, что установлен флажок « Моя таблица имеет заголовки ». Обычно Excel автоматически распознает заголовки ваших таблиц, в противном случае установите этот флажок вручную.
- Вставьте новый столбец в вашу таблицу. Гораздо проще добавить новый столбец в таблицу, чем в простой диапазон данных. Просто щелкните любую ячейку в столбце рядом с тем, где вы хотите добавить новую, и выберите Вставить > Столбец таблицы справа (или « Столбец таблицы слева »).
- Назовите новый добавленный столбец.
- Введите формулу в первую ячейку нового столбца. Я буду использовать следующую формулу для извлечения доменных имен в своем примере:
= MID (c2, FIND (":", c2, "4") + 3, FIND ("/", c2,9) -FIND (" : ", c2," 4 ") - 3) - Нажмите Enter. Вуаля! Excel автоматически заполняет все пустые ячейки в столбце той же формулой
Если вы по какой-то причине хотите вернуться из таблицы в простой диапазон (я ничего не знаю :)), выберите любую ячейку в таблице, затем нажмите кнопку « Преобразовать в диапазон » на вкладке Design .
Этот совет можно применить, только если все ячейки в столбце пусты, поэтому лучше всего добавить новые столбцы. Следующий совет универсальный.
Вставьте одни и те же данные в несколько ячеек с помощью Ctrl + Enter
Выделите ячейки, которые вы хотите заполнить теми же данными на листе Excel.Пожалуйста, ознакомьтесь с советами выше для быстрого выбора данных.
Допустим, у нас есть таблица со списком наших клиентов (это, конечно, фальшивый список :)). В столбце перечислены веб-сайты, с которых приходят наши клиенты. Мы хотим заполнить пустые ячейки « _unknown_ «, чтобы упростить фильтрацию в будущем:
- Выделите все пустые ячейки в столбце.
- Нажмите F2, чтобы отредактировать последнюю выбранную ячейку, и введите некоторые данные: это может быть текст, число или формула (например,грамм. « _unknown_ «)
- Нажмите Ctrl + Enter вместо Введите . Все выделенные ячейки будут заполнены введенными вами данными.
Если знаете еще трюки, ускоряющие ввод данных, поделитесь ими в комментариях. Буду рад добавить их со своим авторством в эту статью.
Вас также может заинтересовать
дат автозаполнения, введите сегодняшнюю дату и время
В этом учебном пособии демонстрируются различные способы ввода дат в Excel.Узнайте, как вставить сегодняшнюю дату и текущее время в виде статической отметки времени или динамических значений, как автоматически заполнить столбец или строку днями недели и как автоматически заполнить случайные даты в Excel.
Есть несколько способов добавить даты в Excel в зависимости от того, что именно вы хотите сделать. Например, вы хотите указать сегодняшнюю дату в каком-либо отчете или счете-фактуре? Или, возможно, вы хотите вставить дату в Excel, которая будет обновляться автоматически и всегда отображать текущую дату и время? Или, может быть, вы хотите автоматически заполнять будние дни или вводить случайные даты в свой рабочий лист?
Через мгновение вы научитесь всем этим и еще нескольким техникам ввода даты.Если вам интересно узнать, как Excel хранит дату и время, ознакомьтесь с частью 1 этого руководства — формат даты Excel.
Выберите даты во всплывающем календаре Excel
И легко их вычислить на месте
Прочитайте большеПросмотр календаря за два месяца
Разверните панель, чтобы увидеть два месяца рядом в Excel
Прочитайте большеДобавьте или вычтите необходимые единицы в Excel
И сразу увидеть результат
Прочитайте большеКак ввести дату в Excel
Вы можете ввести дату в ячейку Excel различными способами, например 01.01.2015, или 1 января 2015 года, или 1 января, или 1 января 2015 года.Когда вы вводите что-то подобное в ячейку, Microsoft Excel знает, что вы вводите дату, и автоматически применяет формат даты к этой ячейке. Довольно часто Excel форматирует только что вставленную дату в соответствии с настройками даты по умолчанию в Windows, но иногда может оставить ее точно такой, как вы ввели.
Наиболее очевидным визуальным признаком того, что Excel распознал введенную вами дату, является ее выравнивание по правому краю в ячейке, а не по левому краю.
Если Excel не смог распознать введенные вами данные как дату и вы видите, что они выровнены по левому краю в ячейке, попробуйте вставить дату в каком-либо другом формате, близком к вашим коротким или длинным форматам даты по умолчанию.Эти форматы отмечены звездочкой (*) в диалоговом окне Формат ячейки , и вы можете быстро получить к ним доступ на ленте Excel (вкладка Домашняя страница > группа Число ):
Вы сможете легко изменить формат даты позже с помощью диалогового окна Формат ячеек , которое открывается по сочетанию клавиш Ctrl + 1. Дополнительные сведения см. В разделе «Как изменить формат даты в Excel».
Примечание. Если введенная вами дата отображается в ячейке в виде нескольких знаков решетки (#####), скорее всего, ширина ячейки недостаточна для размещения всей даты.Чтобы исправить это, дважды щелкните правую границу столбца, чтобы автоматически вписать дату, или перетащите правую границу, чтобы установить желаемую ширину столбца. Если это не помогает, ознакомьтесь с другими советами по устранению неполадок с форматом даты Excel.Вставка сегодняшней даты и текущего времени в Excel
В Microsoft Excel вы можете ввести текущую дату и время как статическое или динамическое значение.
Ярлыки для ввода сегодняшней даты в Excel (в виде отметки времени)
Для начала определимся, что такое временная метка.Метка времени — это ввод «статической даты», которая не будет меняться с течением времени или при пересчете таблицы.
Итак, если ваша цель — ввести текущую дату и / или время как статическое значение, которое не будет автоматически обновляться на следующий день, вы можете использовать один из следующих ярлыков:
- Ctrl +; ярлык вставляет сегодняшнюю дату в ячейку.
- Ctrl + Shift +; ярлык вставляет текущее время .
- Чтобы ввести текущую дату и время, нажмите Ctrl +; затем нажмите клавишу пробела, а затем Ctrl + Shift +;.
Вставить автоматически обновляемую сегодняшнюю дату и текущее время
Если вы хотите ввести сегодняшнюю дату в Excel, которая всегда будет актуальной, используйте одну из следующих функций даты Excel:
-
= СЕГОДНЯ ()— вставляет сегодняшнюю дату в ячейку. -
= NOW ()— вставляет сегодняшнюю дату и текущее время в ячейку.
В отличие от ярлыков даты Excel, функции СЕГОДНЯ и СЕЙЧАС всегда возвращают сегодняшнюю дату и текущее время.
При использовании функций даты Excel имейте в виду, что:
- Возвращенные дата и время не обновляются постоянно, они обновляются только при повторном открытии или пересчете электронной таблицы или при запуске макроса, содержащего функцию.
- Функции получают текущую дату и время по системным часам вашего компьютера.
Как вставить сегодняшнюю дату и текущее время как неизменяемую отметку времени
В этом разделе рассматривается несколько комментариев, которые были размещены на этой странице с одним и тем же вопросом: «Какую формулу я использую для ввода метки времени в моем листе Excel, чтобы она не менялась каждый раз, когда лист повторно открывается или пересчитывается?»
Для начала хочу отметить, что я очень не решаюсь публиковать это решение, потому что оно включает циклические ссылки, и к ним следует относиться с большой осторожностью.В любом случае, вот формула…
Предположим, у вас есть список товаров в столбце A, и как только определенный товар будет отправлен, вы вводите «Да» в столбце «Доставка», который является столбцом B. Как только «Да» будет там, вы хотите, чтобы текущая дата и время автоматически вставляются в ту же строку в столбце C как статическая неизменяемая отметка времени.
Для этого мы будем использовать следующую вложенную формулу ЕСЛИ с циклическими ссылками во второй функции ЕСЛИ:
= ЕСЛИ (B2 = "да", ЕСЛИ (C2 = "", СЕЙЧАС (), C2), "")
Где B — это столбец Доставка , а C2 — это ячейка, в которую вы вводите формулу и где в конечном итоге появится отметка времени.
В приведенной выше формуле первая функция ЕСЛИ проверяет ячейку B2 на наличие слова «Да» (или любого другого текста, который вы вводите в формулу), и если указанный текст присутствует, она запускает вторую функцию ЕСЛИ, иначе возвращает пустой строка. И второй IF — это круговая формула, которая заставляет функцию NOW возвращать текущий день и время, если C2 еще не имеет в нем значения, тем самым сохраняя все существующие отметки времени.
Если вместо проверки какого-либо конкретного слова вы хотите, чтобы метка времени появлялась, когда вы помещаете что-либо в указанную ячейку (это может быть любое число, текст или дата), тогда используйте первую функцию ЕСЛИ для проверки непустой ячейки , вот так:
= ЕСЛИ (B2 "", ЕСЛИ (C2 = "", СЕЙЧАС (), C2), "")
Как автоматически заполнять даты в Excel
Если вам нужно вставить даты в диапазон ячеек, вы можете разрешить Excel «автоматически устанавливать дату» для столбца или строки с помощью функции автозаполнения.
Автоматическое заполнение серии дат, увеличивающейся на один день
Чтобы автоматически заполнить столбец или строку возрастающей серией дат, которая увеличивается на один день, вы используете функцию автозаполнения Excel обычным способом:
- Введите начальную дату в первую ячейку.
- Щелкните ячейку с первой датой, чтобы выделить ее, а затем перетащите маркер заполнения через или вниз по ячейкам, в которые Excel должен добавить даты. (Маркер заливки — это небольшой зеленый квадрат, который появляется в правом нижнем углу, когда вы выбираете ячейку или диапазон ячеек в Excel, как показано на снимке экрана ниже.)
Автозаполнение по будням, месяцам или годам
Есть два способа автоматически заполнить выбранный диапазон ячеек днями недели, месяцами или годами.
- Вы можете использовать параметры автозаполнения Excel, как описано выше. Когда диапазон заполнен последовательными датами, щелкните значок Параметры автозаполнения и выберите нужный вариант:
- Другой способ — ввести первую дату, щелкнуть правой кнопкой мыши маркер заполнения и перетащить маркер заполнения через ячейки, которые вы хотите автоматически заполнить датами, а затем отпустите.Когда вы это сделаете, Excel отображает контекстное меню, и вы выбираете в нем соответствующий вариант.
Автоматическая вставка каждые 2 nd , 3 rd или N th день
Если вы пробовали второе решение, описанное выше, вы, вероятно, заметили опцию Series внизу, которая предоставляет еще несколько функций автоматической даты. Один из них — это вставка каждых 2 -й , 3 -й , 4 -й и т. Д. День, месяц или год в рабочий лист.Давайте попробуем это сейчас:
- Добавьте первую дату в какую-нибудь ячейку.
- Выберите эту ячейку, щелкните правой кнопкой мыши на маркере заполнения, перетащите его вниз или через несколько ячеек, а затем отпустите.
- В контекстном меню выберите Series .
- В диалоговом окне Series выберите соответствующую единицу даты и введите значение шага .
- Нажмите ОК.
Как вставить случайные даты в Excel
К сожалению, Microsoft Excel не позволяет автоматически вводить случайные даты.К счастью, генератор случайных чисел AbleBits для Excel умеет 🙂
Вы просто выбираете диапазон ячеек, в котором вы хотите автоматически заполнять даты в случайном порядке, и переключаетесь на панель случайного генератора, где вы указываете:
- Дата начала и окончания;
- Какие дни добавлять — будние, выходные или и то, и другое;
- Чтобы добавить только уникальные даты, отметьте Уникальные значения
Затем вы нажимаете кнопку Generate , и выбранный диапазон заполняется случайными датами.
Помимо дат, надстройка Random Generator может автоматически заполнять ваши рабочие листы числами, логическими значениями и настраиваемыми списками. Если вы думаете, что это что-то, что может быть полезно в вашей работе, вы можете получить это как часть нашего Ultimate Suite for Excel, который включает более 60 инструментов для экономии времени и более 300 полезных функций.
Получите промокод для Ultimate Suite — эксклюзивное предложение для читателей нашего блога!Вставьте дату в Excel с помощью раскрывающегося календаря (средство выбора даты)
Если вы настраиваете электронную таблицу для других пользователей и хотите убедиться, что они вводят даты правильно, может быть хорошей идеей вставить раскрывающийся календарь в рабочий лист.Ваши пользователи смогут вводить даты одним щелчком мыши, и вы будете на 100% уверены, что все даты введены в соответствующем формате.
Если вы используете 32-битную версию Excel , вы можете использовать элемент управления Microsoft Date Picker. Подробные инструкции см. В разделе Как вставить календарь в Excel (элемент управления «Выбор даты»).
Если вы используете 64-разрядную версию Excel 2016, Excel 2013, элемент управления Microsoft Date Picker не подойдет. В этом случае рассмотрите возможность использования одного из сторонних календарей, например нашего собственного 🙂
Дополнительные параметры см.
 В качестве альтернативы существует возможность набрать комбинацию клавиш Ctrl+V.
В качестве альтернативы существует возможность набрать комбинацию клавиш Ctrl+V.
