вставить дату, которая обновляется автоматически?
Главная » Обновление
Автор Milena Anderson На чтение 4 мин. Просмотров 15 Опубликовано
Краткий ответ
Word 2019 автоматически обновляется первого числа каждого месяца.
Word 2019 и 2016: вставка даты, которая обновляется автоматически
Вставка даты и времени и автоматическое обновление в MS Word 2016
youtube.com/embed/G8Bz5lOKiMQ?feature=oembed» frameborder=»0″ allow=»accelerometer; autoplay; clipboard-write; encrypted-media; gyroscope; picture-in-picture» allowfullscreen=»»>Как предотвратить автоматическое изменение даты изменения в Word?
Есть несколько способов предотвратить автоматическое изменение даты изменения в Word:
Используйте средство настройки Microsoft Office. Перейдите на вкладку “Файл”, нажмите “Параметры”, а затем перейдите на вкладку “Общие”.
Что будет делать параметр автоматического обновления в поле даты?
Функция автоматического обновления проверит наличие новых обновлений для приложения и установит их, если они доступны.
Почему дата изменения меняется, когда я открываю файл?
При открытии файла в поле даты изменения устанавливается текущее время. Однако при сохранении файла поле даты изменения обновляется до даты сохранения файла.
Однако при сохранении файла поле даты изменения обновляется до даты сохранения файла.
Есть несколько разных способов сделать это. Один из способов — перейти на вкладку “Дата и время” в Word и в разделе “Дополнительные параметры” выбрать “Формат даты и времени”. Вы также можете использовать команду “Дата и время” на ленте (в разделе “Инструменты Word”) или команду “Дата” в контекстном меню для вкладки “Текст”.
Что такое автоматический ввод текста в поле?
Автоматический ввод текста в поле — это тип поля, который позволяет автоматически заполнять текстовое поле значением выделенной текстовой области в другой форме.
В чем разница между датой изменения и датой создания?
Дата изменения указывает дату и время последнего изменения данных, а дата создания указывает дату и время первого создания объекта.
Используйте следующую команду:
date -u
Это изменит дату на текущее время, не затрагивая файл.
Как удалить дату изменения из файла?
Есть несколько способов удалить дату изменения из файла. Один из способов — использовать текстовый редактор, такой как Блокнот или Wordpad, и изменить дату на 31.12.2015. После того, как вы изменили дату, вы можете сохранить файл, и он будет автоматически обновлен новой датой. Другой способ — использовать программу FileZilla, которая позволяет вам передавать файлы по FTP и редактировать их..
Как вы автоматически обновляете текст в Word?
Есть несколько способов автоматического обновления текста в Word. Один из способов — использовать функцию “Отслеживание изменений” в Microsoft Word. Эта функция будет отслеживать все изменения, которые вы вносите в документ, и автоматически обновлять текст по мере внесения изменений.
Как автоматически вставлять текст в Word?
Есть несколько способов сделать это. Один из способов — использовать функцию “Автотекст” в Microsoft Word. Другой способ — использовать сторонний инструмент для вставки текста, например Google Docs или надстройку Word для Office 365.
Как вы автоматически обновляете поля в Word?
На этот вопрос нет универсального ответа, так как лучший способ обновления полей в Word зависит от конкретных полей, которые вы обновляете, и от ваших предпочтений обработки текста. Однако некоторые советы по автоматическому обновлению полей в Word включают использование макроса или сценария, настройку шаблона поля или использование редактора полей, такого как Excel.
Как узнать, когда файл был создан?
Есть несколько способов узнать, когда был создан файл. Самый очевидный способ — посмотреть время создания файла. Еще один способ определить это — проверить размер файла.
Самый очевидный способ — посмотреть время создания файла. Еще один способ определить это — проверить размер файла.
Как узнать исходную дату создания файла?
Есть несколько способов узнать исходную дату создания файла. Один из способов — использовать свойства файла. Другой способ — использовать отметку времени файла.
Зачем создаются папки?
Папки создаются, чтобы упорядочивать файлы и хранить их в одном месте.
Как автоматически обновлять поля в Word 2016?
Есть несколько способов автоматического обновления полей в Word 2016. Один из них — использовать функцию автозамены. Для этого сначала откройте документ, который вы хотите обновить, а затем нажмите кнопку Автозамена на панели инструментов. В диалоговом окне Автозамена щелкните стрелку рядом с полем, которое вы хотите обновить, а затем выберите параметр Обновить. Другой способ — использовать функцию обновления поля.
Как настроить Word под себя
Если вы недавно установили на свой компьютер программу Microsoft Office (я, например, использую пакет Office XP), то при запуске приложения Word вы скорее всего увидите стандартное окно со стандартными же панелями. А справа еще Область задач (это та же панель инструментов, только вертикальная) будет занимать драгоценное рабочее пространство.
По умолчанию отображаются две панели инструментов: Стандартная
Вполне возможно, что лично вам Область задач, висящая справа, совершенно не мешает, но для меня она лишняя на экране. Щелкнув на крестике в правом верхнем углу области задач, можно закрыть ее. Но при следующем запуске Word Область задач появится снова. Чтобы исключить эту ситуацию, проделайте следующее:
- Войдите в меню Сервис (Tools) и выберите команду Параметры (Options).
 Откроется одноименное диалоговое окно.
Откроется одноименное диалоговое окно. - Щелкните на вкладке Вид (View) и снимите галочку с поля Область задач в группе «Показывать».
- Нажмите OK и диалоговое окно закроется.
Нажав левую кнопку мыши и удерживая ее нажатой сместите панель Форматирование вниз и левее, чтобы выровнять по вертикали с панелью Стандартная. Теперь у нас две панели расположены достаточно удобно для использования.
В принципе, вы можете добавить и другие панели, которые вам необходимы для часто используемых действий.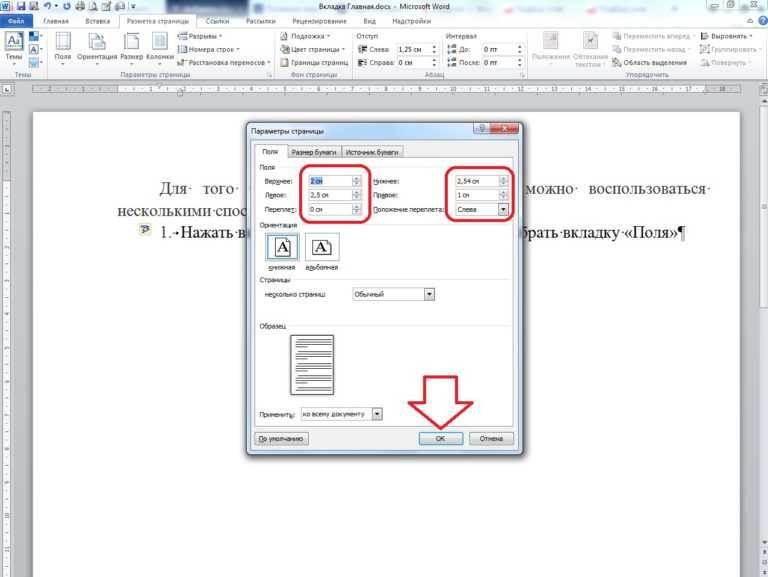 Это может быть панель Таблицы и границы, панель Рисование и иные панели, коих в Word более двух десятков.
Чтобы добавить (или удалить) панель инструментов необходимо:
Это может быть панель Таблицы и границы, панель Рисование и иные панели, коих в Word более двух десятков.
Чтобы добавить (или удалить) панель инструментов необходимо:- Подвести указатель мыши в район панелей инструментов, свободный от кнопок, и щелкнуть правой кнопкой мыши. Появиться контекстное меню.
- В контекстном меню щелкнуть мышью по команде Настройка (в самом низу). Откроется одноименное диалоговое окно с тремя вкладками: Панели инструментов, Команды и Параметры.
- Выберите вкладку Панели инструментов и перед вами появится список доступных для выбора панелей. Отмечая галочкой те или иные панели (или снимая галочку) в списке, вы тем самым можете добавлять или убирать эти панели. Отображение или сокрытие панелей происходит в реальном времени и вы это наблюдаете.
Следует отметить, что способы вызова диалогового окна Настройка или включения/отключения панелей не единственно возможные. Такого же результата можно добиться, выбрав в меню Вид (View) команду Панели инструментов, либо в меню Сервис (Tools) выбрать команду Настройка (Customize).
Теперь, когда мы выбрали и выстроили по свОему панели инструментов, посмотрим на имеющиеся на панелях кнопки. Описывать я их не буду, поскольку вы их наверняка знаете, а если не знаете, то при наведении указателя мыши на ту или иную кнопку появляется подсказка с описанием назначения копки. Я расскажу какие кнопки, на мой взгляд, можно смело убрать с панелей.
Во-первых, в свете рекомендаций Microsoft по безопасности можно убрать с панели Стандартная кнопку Сообщение , которая позволяет использовать Word в качестве редактора электронных писем для почтовой программы Microsoft Outlook.
Сразу оговорюсь, что этот совет может не пригодится тем пользователям, которые в силу специфики работы или установленных правил на рабочем месте, используют по умолчанию в качестве почтового клиента программу MS Outlook. Я лишь говорю о своей практике, в которой используется иная почтовая программа, нежели Outlook.
Также я сразу убираю кнопку Добавление гиперссылки , поскольку редко использую в своих документах ссылки на адреса Web или адреса электронной почты. Однако, эта кнопка может пригодиться в том случае, если в своем документе вы ссылаетесь на какие-то части этого же документа. Например, создав оглавление с оформлением разделов документа гиперссылками, вы можете быстро и легко прейти к нужному разделу щелкнув по нему мышкой.
Однако, эта кнопка может пригодиться в том случае, если в своем документе вы ссылаетесь на какие-то части этого же документа. Например, создав оглавление с оформлением разделов документа гиперссылками, вы можете быстро и легко прейти к нужному разделу щелкнув по нему мышкой.
Той же незавидной участи подвергаются кнопки: Добавить таблицу Excel, Рисование, Схема документа, Непечатаемые символы, Справка Microsoft Word, Уменьшить отступ и Увеличить отступ.
Как удалить эти кнопки с панелей инструмента:- Навести указатель мыши на кнопку.
- Нажать клавишу Alt на клавиатуре и не отпуская ее, нажать левую кнопку мыши.
- Удерживая кнопку мыши, перетащить удаляемую кнопку на область документа и отпустить кнопку мыши. Кнопка исчезнет с панели.
Что касается добавления на панель инструментов дополнительных функциональных кнопок, то для начала необходимо определить для себя, какие команды используются вами чаще всего.
Я, например, очень часто пользуюсь командой Выделить все, но лезть в меню Правка или пользоваться быстрыми клавишами (Ctrl + Num 5) мне лениво. К тому же, на моем ноутбуке единственная кнопка Ctrl используется для переключения раскладки клавиатуры, поэтому данное сочетание клавиш у меня не работает. Переназначать их тоже особого желания нет. Поэтому я сделал себе особую кнопочку. Вы можете повторить мои действия:
- В меню Сервис (Tools) выбрать команду Настройка (Customize). Откроется одноименное диалоговое окно.
- Выбираем вкладку Команды (Commands). Слева в окошке будут Категории команд, справа — собственно команды. Поскольку нужная нам команда находится, как мы уже выяснили, в категории Правка, то мы щелкаем мышкой на этой категории, а в правом окошке ищем и выбираем команду Выделить все.
- Щелкаем левой кнопкой мыши на данной команде и удерживая кнопку нажатой перемещаем команду на любую панель инструментов.
 Отпускаем кнопку и видим, что на панели появилась новая кнопка с текстом «Выделить все».
Отпускаем кнопку и видим, что на панели появилась новая кнопка с текстом «Выделить все». - В принципе можно уже пользоваться этой кнопкой, но мне не нравится то, сколько места она занимает из-за надписи. Поэтому я решаю назначить этой кнопке картинку вместо текста.
- Так как кнопка у нас пока еще выделена (активна) и окно Настройка не закрыто, то под категориями и командами в этом окне мы видим две кнопки: Описание и Изменить выделенный объект. Нам интересна последняя кнопка — нажимаем на нее. Появляется список доступных команд, среди которых мы видим, что галочкой отмечена команда «Только текст (всегда)». Чуть позже мы заменим эту команду другой.
- Для начала выберем значок для кнопки, наведя указатель мыши на одноименную команду. Справа от команды появится поле с доступными иконками. Выбираем понравившийся и щелкаем на нем. Сразу же замечаем, что на нашей кнопке рядом с текстом появилась и выбранная картинка.

- Снова жмем кнопку «Изменить выделенный объект» и видим, что теперь галочкой отмечена команда «Значок и текст». Выбираем команду «Основной стиль» и на кнопке остается только картинка. Все, теперь можно закрывать диалоговое окно Настройка и тестировать ее работу.
Обратите внимание на то, что у вас находится внизу диалогового окна «Настройка» на вкладке «Команды». По умолчанию там должна быть надпись: «Сохранить в…», а в окне выбора должно быть выбрано Normal.dot, а не иное. В противном случае, этой кнопки при следующем запуске программы Word не будет.
И, наконец, настроим поля, отступы и шрифт, которые будут всегда использоваться нами по умолчанию во всех вновь создаваемых документах. Мы же не хотим для каждого нового документа вновь и вновь устанавливать эти параметры.
- В меню Файл (File) выбираем команду Параметры страницы.
- В группе Поля устанавливаем нужные параметры: ширина левого поля документа, правого, верхнего и нижнего.
 Ориентация документа по умолчанию стоит Книжная.
Ориентация документа по умолчанию стоит Книжная. - Поскольку редко когда бывает необходимо изменить иные параметры, доступные в других вкладках этого окна, то нажимаем кнопку По умолчанию...
- Появится окно подтверждения, в котором следует согласиться с произведенными изменениями.
- В меню Формат (Format) выбираем команду Шрифт. В появившемся окне на вкладке «Шрифт» отмечаем нужный шрифт, задаем начертание, размер шрифта и иные параметры, например: шрифт Times New Roman, начертание Обычный, размер 12, цвет шрифта Авто, подчеркивание Нет. В группе «Видоизменение» ничего не отмечено галочками.
- Опять нажимаем кнопку По умолчанию и соглашаемся с изменениями.
- В меню Формат (Format) выбираем команду Стили и форматирование. Справа появится панель Область задач с параметрами форматирования. По умолчанию в документах используется стиль «Обычный», в который мы и вносим свои изменения.
 Если вы наведете указатель мышки на этот стиль (слово «Обычный» в верхней части Области задач), то справа от надписи появится треугольник, на который следует нажать и выбрать из контекстного меню команду Изменить. Появится окно «Изменение стиля».
Если вы наведете указатель мышки на этот стиль (слово «Обычный» в верхней части Области задач), то справа от надписи появится треугольник, на который следует нажать и выбрать из контекстного меню команду Изменить. Появится окно «Изменение стиля». - В появившемся окне «Изменение стиля» нажмите на кнопку (внизу) Формат и выберите команду Абзац.
- Откроется диалоговое окно «Абзац», в котором выбираем команду «Выравнивание: По ширине». Отступы и интервалы можно оставить как есть (нулевые), а значение первой строки вы должны выбрать под себя, либо оставить как есть. Я использую красную строку, поэтому я выбрал Отступ на 1 см.
- Нажимаем OK и возвращаемся к окну «Изменение стиля».
- Внизу окна отмечаем галочкой поле «Добавить в шаблон» и нажимаем OK.
Изменение полей страницы (Microsoft Word)
Обратите внимание: Эта статья написана для пользователей следующих версий Microsoft Word: 2007, 2010, 2013, 2016, 2019 и Word в Microsoft 365. Если вы используете более раннюю версию (Word 2003 или более раннюю), этот совет может не работать для ты . Чтобы просмотреть версию этого совета, написанную специально для более ранних версий Word, щелкните здесь: Изменение полей страницы.
Если вы используете более раннюю версию (Word 2003 или более раннюю), этот совет может не работать для ты . Чтобы просмотреть версию этого совета, написанную специально для более ранних версий Word, щелкните здесь: Изменение полей страницы.
Автор: Allen Wyatt (последнее обновление: 13 февраля 2021 г.)
Этот совет относится к Word 2007, 2010, 2013, 2016, 2019 и Word в Microsoft 365
При первом запуске Word делаются определенные предположения о макете страницы. Одно из этих предположений связано с полями вашей страницы. Вы можете изменить поля страницы в любое время, выполнив следующие действия:
- Убедитесь, что вкладка «Макет» на ленте (или вкладка «Макет страницы» в более ранних версиях Word) отображается.
- Щелкните инструмент «Поля» в группе «Параметры страницы». Word отображает ряд общих параметров полей, из которых вы можете выбирать. (Если вы видите нужные поля, щелкните настройку, и все готово.)
- Щелкните Пользовательские поля.
 Word отображает вкладку «Поля» диалогового окна «Параметры страницы». (См. рис. 1.)
Word отображает вкладку «Поля» диалогового окна «Параметры страницы». (См. рис. 1.) - Отрегулируйте верхнее, нижнее, левое и правое поля по желанию.
- Убедитесь, что в раскрывающемся списке «Применить к» установлено значение «Весь документ».
- Нажмите OK.
Рисунок 1. Вкладка «Поля» диалогового окна «Параметры страницы».
Поля страницы могут быть разными для каждого раздела документа. Это означает, что если вам нужно переключить поля в середине документа, вы можете сделать это, вставив разрыв раздела, а затем изменив поля для каждого из результирующих разделов документа. При этом единственное различие в приведенных выше шагах заключается в том, что вы должны убедиться, что в раскрывающемся списке «Применить к» (шаг 5) установлено значение «Этот раздел».
WordTips — ваш источник недорогого обучения работе с Microsoft Word.
(Microsoft Word — самая популярная в мире программа для обработки текстов. )
Этот совет (9501) относится к Microsoft Word 2007, 2010, 2013, 2016, 2019 и Word в Microsoft 365. Вы можете найти версию этого совета для старого интерфейса меню Word здесь: Изменение полей страницы .
)
Этот совет (9501) относится к Microsoft Word 2007, 2010, 2013, 2016, 2019 и Word в Microsoft 365. Вы можете найти версию этого совета для старого интерфейса меню Word здесь: Изменение полей страницы .
Биография автора
Allen Wyatt
На его счету более 50 научно-популярных книг и множество журнальных статей. Аллен Вятт является всемирно признанным автором. Он является президентом Sharon Parq Associates, компании, предоставляющей компьютерные и издательские услуги. Узнать больше об Аллене…
Учиться легко! Быстро научитесь форматировать, публиковать и делиться своим содержимым с помощью Word 2013. С Step by Step вы задаете темп, формируете и отрабатываете необходимые навыки именно тогда, когда они вам нужны! Ознакомьтесь с Microsoft Word 2013 Step by Step уже сегодня!
Подписаться
БЕСПЛАТНАЯ УСЛУГА: Получайте подобные советы каждую неделю в WordTips, бесплатном информационном бюллетене по продуктивности. Введите свой адрес и нажмите «Подписаться».
Введите свой адрес и нажмите «Подписаться».
Просмотреть последний информационный бюллетень.
(Ваш адрес электронной почты никому никогда не передается.)
Комментарии
Этот сайт
Есть версия Word, которая использует ленточный интерфейс (Word 2007 или более поздняя версия)? Этот сайт для вас! Если вы использовать более раннюю версию Word, посетите наш сайт WordTips посвящен интерфейсу меню.
Видео
Посетите WordTips канал на YouTube
Подписаться
БЕСПЛАТНАЯ УСЛУГА: Получайте такие советы каждую неделю в WordTips, бесплатном информационном бюллетене по продуктивности. Введите свой адрес и нажмите «Подписаться».
(Ваш адрес электронной почты никому и никогда не передается.)
Просмотр самого последнего информационного бюллетеня.
Ссылки и обмен
- Часто задаваемые вопросы о WordTips
- Вопросы или комментарии
- Отличные идеи брендинга
- Бесплатные календари
Copyright © 2022 Sharon Parq Associates, Inc.
Почему Microsoft Word не показывает верхнее поле | Малый бизнес
Элизабет Мотт
Независимо от того, работали ли вы с Microsoft Word в течение многих лет или только начали осваивать его, вы можете оставить многие из его параметров по умолчанию, вместо того, чтобы выяснять, как их изменить и нужно ли их менять. Когда вы работаете с чужими файлами, их конфигурация может отличаться от вашей типичной настройки. Документ без видимого верхнего поля может отражать параметры файла, настройки Word или и то, и другое, и все это можно быстро изменить, если знать, где искать.
Параметры полей
Наименее вероятная причина невидимого верхнего поля обеспечивает наиболее очевидное объяснение внешнего вида вашего документа Microsoft Word. Если вы установите для верхнего поля значение 0, у вас не будет поля для отображения. Word делает все возможное, чтобы помешать вам установить этот параметр, отчасти потому, что практически ни одно настольное устройство вывода не может печатать до самого верха листа бумаги, но вы можете преодолеть его возражения. Чтобы проверить настройку в текущем документе, перейдите на вкладку «Макет страницы» на ленте Word и щелкните элемент «Поля», чтобы открыть галерею предустановленных параметров Word. Ссылка «Пользовательские поля» в нижней части галереи открывает диалоговое окно, в котором можно просмотреть, ввести или изменить эти параметры.
Режим просмотра
Если вы привыкли работать в представлении документа «Макет печати» Microsoft Word по умолчанию, возможно, вы не видели и не использовали альтернативные экранные схемы программы.
 Как следует из названия, макет печати показывает ваш файл в том виде, в котором он будет отображаться при печати, с полями. По разным причинам в оставшихся параметрах просмотра — «Режим чтения», «Веб-макет», «Структура» и «Черновик» — не отображаются поля. В режиме чтения поля удаляются, поэтому для содержимого документа требуется как можно меньше места на экране. Веб-макет фокусируется на содержании, а не на форматировании. Outline представляет ваш текст в иерархической форме. В режиме черновика текст важнее презентации, что облегчает редактирование и просмотр документа. Вы можете получить доступ к трем из этих режимов просмотра — «Режим чтения», «Макет печати» и «Веб-макет» — одним щелчком соответствующего значка в нижней части окна документа или выбрать один из всех пяти режимов на вкладке «Вид» на ленте.
Как следует из названия, макет печати показывает ваш файл в том виде, в котором он будет отображаться при печати, с полями. По разным причинам в оставшихся параметрах просмотра — «Режим чтения», «Веб-макет», «Структура» и «Черновик» — не отображаются поля. В режиме чтения поля удаляются, поэтому для содержимого документа требуется как можно меньше места на экране. Веб-макет фокусируется на содержании, а не на форматировании. Outline представляет ваш текст в иерархической форме. В режиме черновика текст важнее презентации, что облегчает редактирование и просмотр документа. Вы можете получить доступ к трем из этих режимов просмотра — «Режим чтения», «Макет печати» и «Веб-макет» — одним щелчком соответствующего значка в нижней части окна документа или выбрать один из всех пяти режимов на вкладке «Вид» на ленте.
Значения пробелов по умолчанию
Даже в представлении «Макет печати» ваши поля могут исчезнуть в зависимости от того, как вы настроили предпочтение пробелов в Microsoft Word.
 Этот параметр может убрать из поля зрения верхнее и нижнее поля, оставив как можно меньше места на экране для элементов, отличных от элементов документа. Если вы наведете курсор на верхнюю или нижнюю часть страницы документа, на которой нет пробелов, курсор превратится в пару стрелок, одна из которых направлена вверх, а другая — вниз. Дважды щелкните, когда появится этот специальный курсор, и ваши поля вернутся.
Этот параметр может убрать из поля зрения верхнее и нижнее поля, оставив как можно меньше места на экране для элементов, отличных от элементов документа. Если вы наведете курсор на верхнюю или нижнюю часть страницы документа, на которой нет пробелов, курсор превратится в пару стрелок, одна из которых направлена вверх, а другая — вниз. Дважды щелкните, когда появится этот специальный курсор, и ваши поля вернутся.
Прочие соображения
Документы Microsoft Word могут содержать несколько разделов, каждый из которых имеет собственные настройки полей. Хотя представления документа и значения по умолчанию для пробелов применяются ко всему файлу, различные настройки для отдельных разделов могут изменить то, что вы видите при пролистывании текста. Если изменить верхнее поле в одном разделе файла, состоящего из нескольких разделов, остальные разделы останутся без изменений. Чтобы сбросить значения полей по умолчанию для всех ваших будущих документов, откройте параметр «Пользовательская галерея» в галерее «Поля» и нажмите кнопку «Установить по умолчанию», чтобы сохранить текущие размеры.

 Откроется одноименное диалоговое окно.
Откроется одноименное диалоговое окно. Отпускаем кнопку и видим, что на панели появилась новая кнопка с текстом «Выделить все».
Отпускаем кнопку и видим, что на панели появилась новая кнопка с текстом «Выделить все».
 Ориентация документа по умолчанию стоит Книжная.
Ориентация документа по умолчанию стоит Книжная.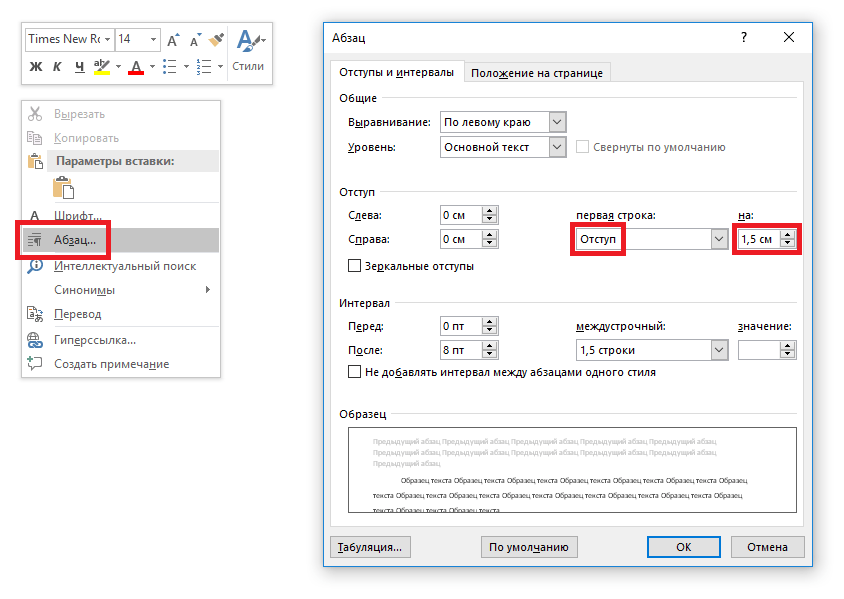 Если вы наведете указатель мышки на этот стиль (слово «Обычный» в верхней части Области задач), то справа от надписи появится треугольник, на который следует нажать и выбрать из контекстного меню команду Изменить. Появится окно «Изменение стиля».
Если вы наведете указатель мышки на этот стиль (слово «Обычный» в верхней части Области задач), то справа от надписи появится треугольник, на который следует нажать и выбрать из контекстного меню команду Изменить. Появится окно «Изменение стиля».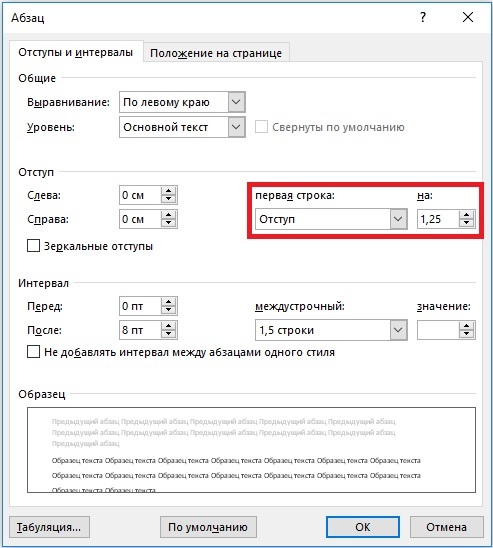 Word отображает вкладку «Поля» диалогового окна «Параметры страницы». (См. рис. 1.)
Word отображает вкладку «Поля» диалогового окна «Параметры страницы». (См. рис. 1.) Как следует из названия, макет печати показывает ваш файл в том виде, в котором он будет отображаться при печати, с полями. По разным причинам в оставшихся параметрах просмотра — «Режим чтения», «Веб-макет», «Структура» и «Черновик» — не отображаются поля. В режиме чтения поля удаляются, поэтому для содержимого документа требуется как можно меньше места на экране. Веб-макет фокусируется на содержании, а не на форматировании. Outline представляет ваш текст в иерархической форме. В режиме черновика текст важнее презентации, что облегчает редактирование и просмотр документа. Вы можете получить доступ к трем из этих режимов просмотра — «Режим чтения», «Макет печати» и «Веб-макет» — одним щелчком соответствующего значка в нижней части окна документа или выбрать один из всех пяти режимов на вкладке «Вид» на ленте.
Как следует из названия, макет печати показывает ваш файл в том виде, в котором он будет отображаться при печати, с полями. По разным причинам в оставшихся параметрах просмотра — «Режим чтения», «Веб-макет», «Структура» и «Черновик» — не отображаются поля. В режиме чтения поля удаляются, поэтому для содержимого документа требуется как можно меньше места на экране. Веб-макет фокусируется на содержании, а не на форматировании. Outline представляет ваш текст в иерархической форме. В режиме черновика текст важнее презентации, что облегчает редактирование и просмотр документа. Вы можете получить доступ к трем из этих режимов просмотра — «Режим чтения», «Макет печати» и «Веб-макет» — одним щелчком соответствующего значка в нижней части окна документа или выбрать один из всех пяти режимов на вкладке «Вид» на ленте. Этот параметр может убрать из поля зрения верхнее и нижнее поля, оставив как можно меньше места на экране для элементов, отличных от элементов документа. Если вы наведете курсор на верхнюю или нижнюю часть страницы документа, на которой нет пробелов, курсор превратится в пару стрелок, одна из которых направлена вверх, а другая — вниз. Дважды щелкните, когда появится этот специальный курсор, и ваши поля вернутся.
Этот параметр может убрать из поля зрения верхнее и нижнее поля, оставив как можно меньше места на экране для элементов, отличных от элементов документа. Если вы наведете курсор на верхнюю или нижнюю часть страницы документа, на которой нет пробелов, курсор превратится в пару стрелок, одна из которых направлена вверх, а другая — вниз. Дважды щелкните, когда появится этот специальный курсор, и ваши поля вернутся.