Как создать список рассылки в Outlook 2013
Создание списка рассылки в Outlook 2013 может показаться сложной задачей, но на самом деле это похоже на то, как вы изначально создавали контакты. Это также может быть полезно для учебы, работы или даже личной переписки по электронной почте.
Часто ли вы отправляете электронные письма одной и той же группе людей? Но является ли эта группа людей довольно большой, и добавление каждого адреса электронной почты вручную занимает много времени?
Это не только может напрасно тратить время, но и очень легко забыть включить кого-то, когда вы вручную добавляете много адресов электронной почты. Это может привести к тому, что кто-то окажется не в курсе важной темы, и он может даже подумать, что вы забыли включить его намеренно.
Уезжаете в отпуск и хотите, чтобы люди знали? Узнайте, как создать ответ об отсутствии на работе в Outlook 2013.
Программы для Windows, мобильные приложения, игры — ВСЁ БЕСПЛАТНО, в нашем закрытом телеграмм канале — Подписывайтесь:)
Один из способов решить эту проблему — создать список рассылки. По сути, вы создаете список адресов электронной почты, которые можно добавить в электронное письмо как один «контакт», а не как группу отдельных контактов. Это быстрее, меньше подвержено человеческим ошибкам и, как правило, немного облегчит вашу жизнь.
По сути, вы создаете список адресов электронной почты, которые можно добавить в электронное письмо как один «контакт», а не как группу отдельных контактов. Это быстрее, меньше подвержено человеческим ошибкам и, как правило, немного облегчит вашу жизнь.
Выход: список рассылки в Outlook 2013
Узнайте, как создать список рассылки в Microsoft Outlook 2013 и быстро отправить электронное письмо группе людей.
Активное время 5 минут
Общее время 5 минут
Сложность: средняя
Материалы
инструкции
- Откройте Outlook 2013.
- Щелкните кнопку Адресная книга.
- Выберите вкладку File, затем нажмите New Entry.
- Щелкните Новая контактная группа, затем щелкните ОК.
- Щелкните Добавить участников, затем выберите способ добавления контактов в список рассылки.
- Дважды щелкните существующие контакты и при необходимости добавьте новые адреса электронной почты.
- Введите имя для списка в поле «Имя», затем нажмите «Сохранить и закрыть».

- Создайте новое электронное письмо, введите имя списка рассылки в поля «Кому», «Копия» или «Скрытая копия», щелкните список рассылки в списке результатов, затем завершите создание электронного письма.
Примечания
Если вы не хотите, чтобы участники вашего списка рассылки видели дополнительных людей, которым вы отправили электронное письмо, обязательно добавьте список рассылки в поле BCC.
Это руководство продолжается ниже с дополнительной информацией и изображениями этих шагов.
Как создать список рассылки в Outlook 2013
Действия, описанные в этой статье, были выполнены в Microsoft Outlook 2013, но будут работать и в других версиях Outlook. Обратите внимание, что на самом деле мы создаем так называемую контактную группу, а не список рассылки, но функционально это одно и то же. В первой части этого раздела дается краткий обзор того, как создать список рассылки. Продолжайте читать, чтобы получить дополнительную информацию, включая изображения для каждого шага.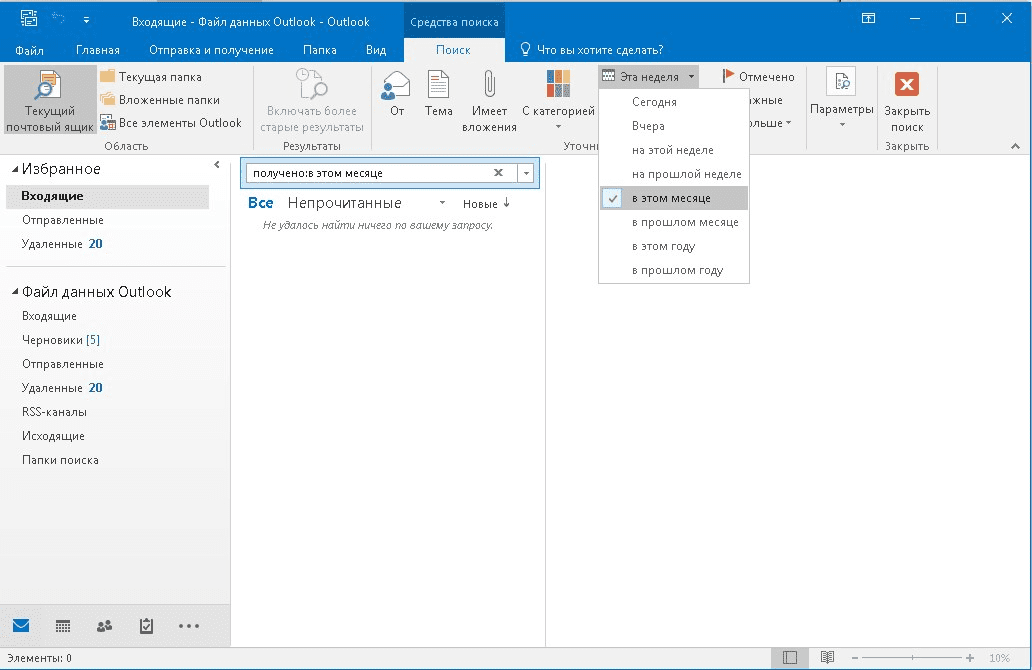
У вас есть список контактов в Excel, которые вы хотите добавить в Outlook? Узнайте, как импортировать эти контакты.
Шаг 1. Откройте Outlook 2013.
Шаг 2. Выберите опцию «Адресная книга» на ленте в верхней части окна.
Шаг 3: Выберите вкладку «Файл» в верхней части окна, затем выберите параметр «Новая запись».
Шаг 4: Нажмите «Новая контактная группа», затем нажмите «ОК».
Шаг 5: Нажмите кнопку «Добавить участников», затем выберите метод, для которого вы хотите добавить свой первый контакт.
Шаг 6: Дважды щелкните существующие контакты и при необходимости добавьте новые адреса электронной почты.
Шаг 7: Введите имя для списка рассылки в поле «Имя», затем нажмите кнопку «Сохранить и закрыть», когда закончите добавлять имена.
Шаг 8: Создайте новое электронное письмо, затем введите имя списка рассылки в поле Кому в верхней части окна, затем выберите его из списка результатов. Затем вы можете продолжить, как обычно, ввести свой адрес электронной почты.
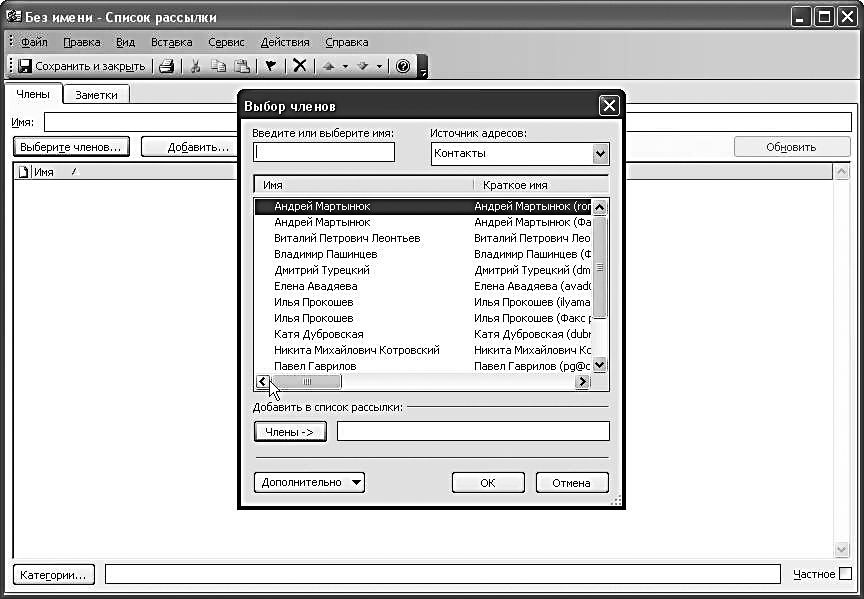
Теперь, когда вы создали этот список рассылки, будет намного проще быстро отправить электронное письмо большой заранее определенной группе людей.
Если вы обнаружите, что это полезный способ управления группами контактов, подумайте о создании дополнительных списков рассылки, даже если они предназначены только для пары человек. Как только вы приобретете привычку создавать и использовать списки рассылки, вы обнаружите, что вам не нужно беспокоиться о том, что вы забудете кого-то включить в сообщение.
Если вы хотите отправить электронные письма в свой список рассылки, но не хотите, чтобы все в списке видели адреса других получателей, включите список рассылки в поле BCC. Вы можете включить поле BCC, выбрав вкладку Options в верхней части окна Compose, а затем выбрав опцию BCC.
Вы уже установили подпись для своей учетной записи электронной почты? Узнайте, как создать подпись в Outlook 2013 и предоставить людям всю контактную информацию, которая, по вашему мнению, может им понадобиться.
Как создать группу контактов Outlook
Вы можете создавать группы контактов в Outlook, так что отправка электронной почты группе получателей намного проще.
Почта многих людей с легкостью в Outlook
Когда вы только что стали новой бабушкой, подписали контракт с крупным лейблом или обнаружили древнюю гравюру, пытающуюся посадить дерево, не хотите ли вы рассказать как можно больше людей?
Чтобы получить сообщение, для этого нужны списки рассылки. В Outlook такие списки (вполне адекватно) называются контактными группами или «списком рассылки». Используя такой список распространения Outlook, вы можете легко отправить электронное письмо группе людей.
Во-первых, давайте выясним, как настроить список рассылки в Outlook — легко (это само собой разумеется).
Как настроить список рассылки в Outlook
Чтобы настроить контактную группу в Outlook для электронной почты списка:
- Убедитесь, что Главная лента активна и расширяется в Outlook.

- НажмитеНовые предметы.
- ВыбратьБольше элементов > Контактная группа из появившегося меню.
- подсказки: Вы также можете нажать Ctrl + Shift + L,.
- В Outlookлюди раздел, щелкнитеНовая контактная группа или жеНовые предметы > Контактная группа вГлавная ленты.
- Введите имя списка рассылки вНазвание:.
- Имя списка — это то, что вы будете использовать для адресации сообщений в списке.
- НажмитеСохранить и закрыть вКонтактная группа
- СоветКонечно, вы можете добавить участников в новую группу; см. ниже.
Добавить участников в контактную группу Outlok
Добавить люди уже в ваших контактах в список рассылки в Outlook:
- Дважды щелкните группу в Outlook люди если он еще не открыт.

- НажмитеДобавить участников наКонтактная группа лента.
- ВыбратьИз контактов Outlook из меню.
- Используйте поиск, чтобы найти нужную запись в адресной книге или записи и убедитесь, что все контакты, которые вы хотите добавить в группу, подсвечиваются.
- Совет: Вы можете искать не только имена и адреса электронной почты, но также и другие критерии для добавления сразу нескольких получателей.
- Нажмитечлены.
Добавить получатели еще не вошли в вашу адресную книгу Outlook контактной группе:
- НажмитеДобавить участников > Новый контакт E-mail в Контактная группа ленты.
- Введите имя для контакта вОтображаемое имя:.
- Совет: Если у вас есть адрес электронной почты, вы можете использовать адрес электронной почты, например, или что-то вроде «Получатель бюллетеня».

- Совет: Если у вас есть адрес электронной почты, вы можете использовать адрес электронной почты, например, или что-то вроде «Получатель бюллетеня».
- Введите адрес электронной почты, который хотите добавить в группу подАдрес электронной почты:.
- Если вы хотите, чтобы Outlook не добавлял новый адрес в качестве отдельного контакта в адресную книгу, убедитесь, чтоДобавить в контакты не проверяется.
- НажмитеХорошо.
В любом случае нажмитеСохранить и закрыть
Настройка списка рассылки в Outlook 2003 и 2007
Чтобы создать список рассылки в Outlook 2007:
- Выбрать файл > новый > Список рассылки из меню.
- Совет: Вы также можете нажать Ctrl + Shift + L, (считать L IST).
- Введите нужное имя под Название:.
- Имя списка — это то, что вы будете использовать для адресации сообщений в списке.
- Теперь вы можете сразу добавлять новых участников, используя Добавить новое а также Выберите участников кнопок.

- Нажмите Сохрани и закрой.
Как отправить контактную группу в Outlook
После того, как вы создали список рассылки в Outlook, другим не нужно настраивать одну и ту же группу самостоятельно. Вместо этого вы можете обмениваться любой контактной группой, отправив ее содержимое другим пользователям.
Чтобы поделиться контактной группой Outlook по электронной почте:
- Перейдите в раздел «Люди в Outlook».
- Найдите и дважды щелкните группу, которую хотите разделить.
- Выбрать Передовая группа > Как контакт с Outlook от действия группы на Контактная группа лента.
- Совет: Формат контактов Outlook позволяет другим пользователям Outlook легко импортировать группу (см. Ниже).
- Заметка: Вы также можете выбрать В формате интернет (vCard), Это добавит имена и адреса членов группы в простой текстовый файл, а не формат vCard.
 Люди, не использующие Outlook, все еще могут извлекать адреса и перестраивать группу, но это не будет прямым процессом.
Люди, не использующие Outlook, все еще могут извлекать адреса и перестраивать группу, но это не будет прямым процессом.
- Отправьте сообщение человеку, с которым вы делитесь списком.
- Нажмите послать
Чтобы импортировать контактную группу Outlook, которая была предоставлена вам по электронной почте:
- Откройте сообщение, содержащее прикрепленный файл контактов Outlook для группы.
- Нажмите треугольник с нисходящей ориентацией рядом с Элемент Outlook крепление.
- Выбрать открыто из появившегося меню.
- Нажмите файл в открывшемся окне группы.
- Убедитесь, что вы находитесь наИнформация простынь.
- НажмитеПереместить в папку.
- ВыбратьСкопировать в папку … из появившегося меню.
- Теперь убедитесь, чтоконтакты папка выбрана.
- Совет: Вы можете выбрать любую папку адресной книги, конечно.

- Совет: Вы можете выбрать любую папку адресной книги, конечно.
- НажмитеХорошо.
Теперь вы можете закрыть окно группы и удалить письмо, содержащее его, если хотите.
Отправьте свой список из Outlook
С вашим списком рассылки на месте и готовым, вы можете начать отправлять сообщения своим членам.
Категории как списки рассылки
Если вы обнаружите, что списки распространения Outlook немного нестабильны, тайны и отделены от вашего основного списка контактов, вы можете использовать категории контактов для формирования элегантных списков рассылки.
Лучший почтовый маркетинг Outlook
Для более подробной рассылки списка, которая позволяет каждому адресу получателя находиться в сообщении Для того, чтобы: поле и персонализация, вы можете обратиться к надстройку электронной почты, которая интегрируется с Outlook. Функция встроенного слияния электронной почты для электронной почты — это еще один, хотя и немного неуклюжий, вариант в Outlook 2002 и Outlook 2003.
Создать группу контактов (локальный список рассылки) в Outlook 2016 для Mac | Отдел информационных служб
Группа контактов — это список рассылки, сохраняемый только в Outlook (локальный список рассылки), где вы можете управлять своим собственным списком участников. В этом руководстве показано, как создать контактную группу.
Это руководство предназначено для…
- Персонал
Прежде чем начать…
Важно: Созданные группы будут только доступны в Outlook 2016 для Mac . Они не будут синхронизироваться с сервером live @ UCL, что означает, что вы не увидите свои локальные группы контактов в Outlook Web Access или любых других почтовых клиентах, которые вы используете.
Совет : Если значок группы контактов неактивен, вам нужно отобразить папки «На моем компьютере» в Outlook. Это выполняется путем выбора следующего:
1.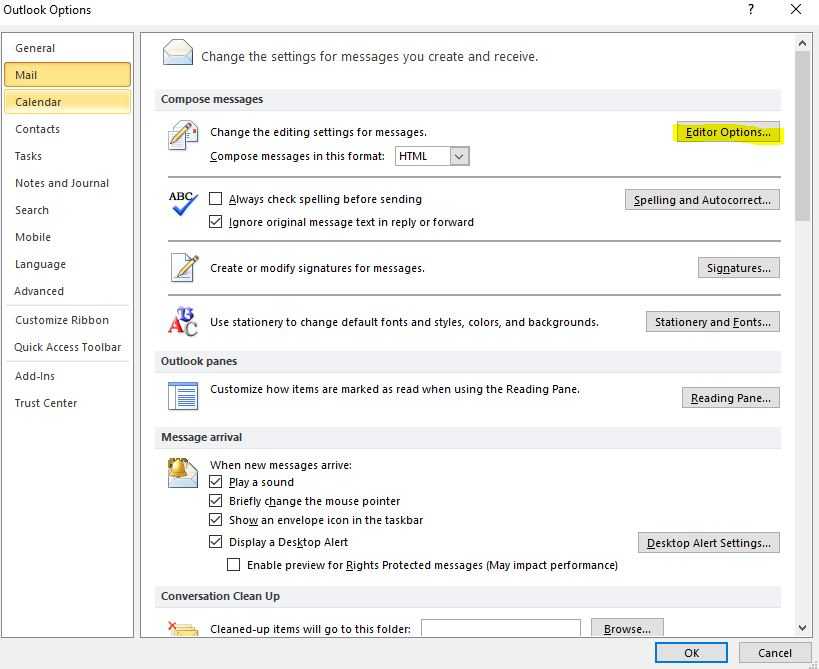 Выберите Outlook меню в верхнем левом углу. Выберите Настройки .
Выберите Outlook меню в верхнем левом углу. Выберите Настройки .
2. В окне Настройки Outlook в разделе Личные настройки выберите Общие .
3. Под Боковая панель снимите флажок Скрыть папки на моем компьютере .
Инструкции
1. Щелкните значок Люди в нижнем левом углу Outlook.
Рис. 1. Расположение человек 9Значок 0014
Просмотреть увеличенную версию
2. В адресной книге щелкните Контактная группа , чтобы создать новую контактную группу (локальный список рассылки).
Рис. 2. Расположение кнопки Новая группа контактов
Просмотр увеличенной версии
3. Введите имя новой группы контактов.
4. Откроется пустая форма контактной группы. Заполните необходимую информацию, например:
Группа без названия: Это название группы, измените его на подходящее для ваших нужд
Используйте скрытую копию, чтобы скрыть информацию об участниках: установите этот флажок, если вы хотите скрыть электронные письма ваших участников друг от друга
Участники: дважды щелкните в столбце Имя, чтобы ввести имя ваших участников. Outlook 2011 автоматически создаст список возможных пользователей из глобального списка адресов, чтобы помочь вам найти нужного пользователя.
Outlook 2011 автоматически создаст список возможных пользователей из глобального списка адресов, чтобы помочь вам найти нужного пользователя.
Рис. 3. Пример новой группы контактов
Просмотреть увеличенную версию
5. По завершении нажмите Сохранить и закрыть .
Рис. 4. Расположение кнопки Сохранить и закрыть
Просмотреть увеличенную версию
6. Теперь ваша новая контактная группа (локальный список рассылки) создана и добавлена в ваш список контактов.
Рис. 5. Иллюстрация новой группы контактов
Посмотреть увеличенную версию
Связанные руководства и другая информация:
- Создать новый контакт
- Найти контакт
- Удалить контакт О списках рассылки
Помощь и поддержка
- Обратитесь в ИТ-службу.
Обратная связь
Мы постоянно совершенствуем наш сайт. Пожалуйста, оставьте любой отзыв, используя форму обратной связи.
Пожалуйста, оставьте любой отзыв, используя форму обратной связи.
Обратите внимание: эта форма предназначена только для обратной связи. Если вам требуется ИТ-поддержка, обратитесь в службу поддержки ИТ-услуг. Мы можем отвечать только на адреса электронной почты UCL.
Оставить отзыв
Создать группу контактов (локальный список рассылки) в Outlook 2016 для Windows | Отдел информационных служб
Здесь вы научитесь создавать контактную группу (локальный список рассылки), в которой вы сможете управлять своим собственным списком участников.
Инструкции
1. Выберите значок Люди в левом нижнем углу.
Рис. 1. Расположение значка Люди
Просмотреть увеличенную версию
2. В Контактах нажмите кнопку Новая группа контактов , чтобы создать новую группу контактов.
Рис. 2. Расположение кнопки Новая группа контактов
2. Расположение кнопки Новая группа контактов
3. Введите имя новой группы контактов.
4. Теперь вам нужно добавить участников в этот новый список. Вы можете составить список из глобального списка адресов и из ваших личных контактов. В этом примере мы добавим участников из глобального списка адресов (GAL), т.е. Нажмите Добавить участников > Из адресной книги .
Рис. 3. Иллюстрация ввода имени для новой группы и Адресная книга опция
5. Найдите контакты, которые вы хотите добавить в новый список, и, закончив, нажмите OK .
Рис. 4. Иллюстрация добавления участников в контактную группу
Просмотреть увеличенную версию
6. Нажмите Сохранить и закрыть .
Рис. 5. Расположение Сохранить и закрыть кнопка
Просмотр увеличенной версии
7. Ваш новый список рассылки будет создан и добавлен в список контактов.
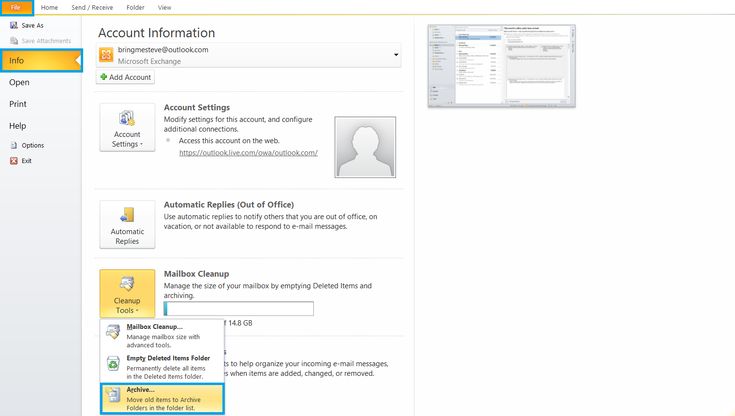



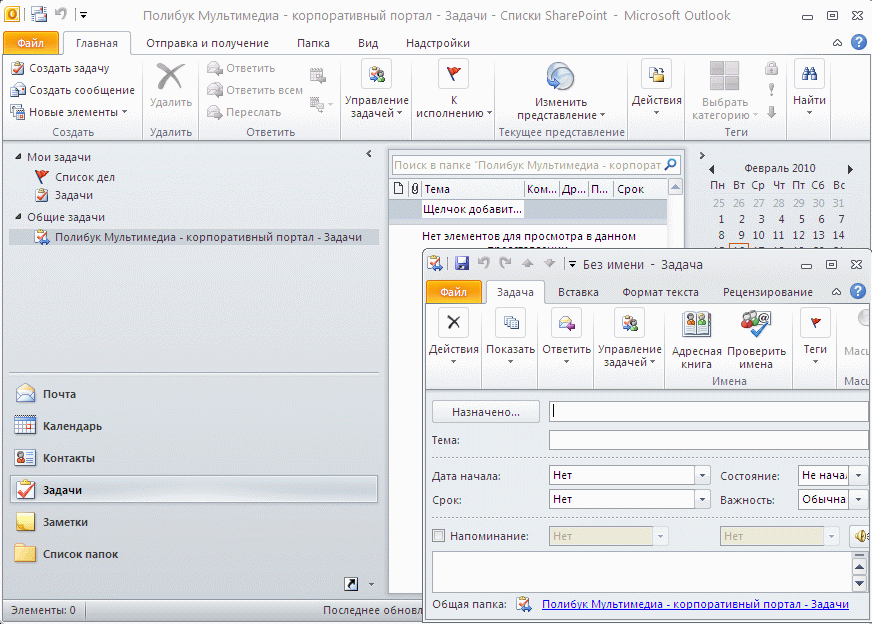
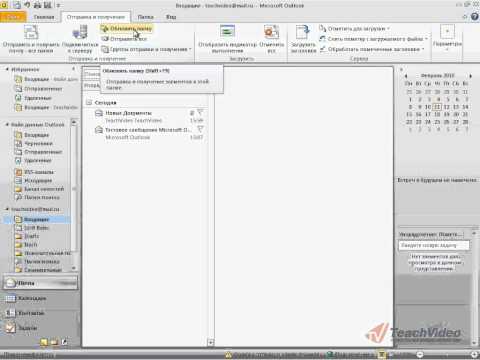 Люди, не использующие Outlook, все еще могут извлекать адреса и перестраивать группу, но это не будет прямым процессом.
Люди, не использующие Outlook, все еще могут извлекать адреса и перестраивать группу, но это не будет прямым процессом.