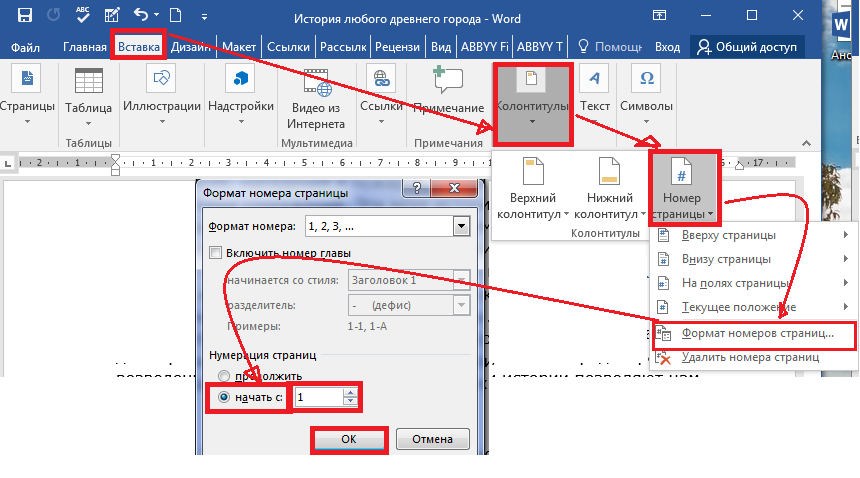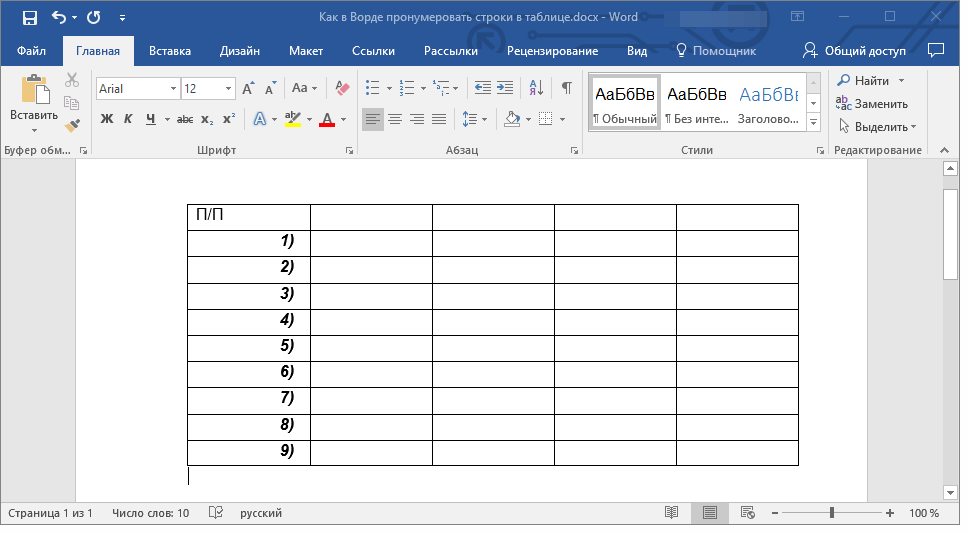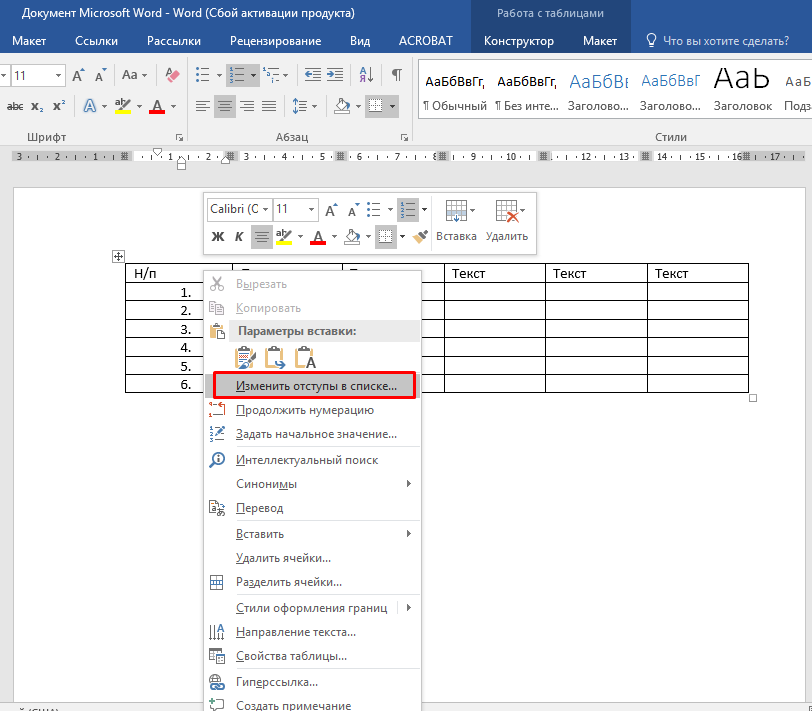Нумерация страниц в Word со 2 страницы: 4 способа
Главная » Программы
Всем доброго времени суток! Сегодня поговорим про нумерацию страниц в Ворде со 2-ой страницы. Ниже я описал четыре способа. Они все отличаются в реализации, поэтому советую просмотреть каждый, так как тот или иной вариант может подойти для своей конкретной задачи. Если у вас возникнут какие-то сложности, то можете обращаться с вопросами ко мне в комментариях.
Содержание
- Способ 1: Первый лист с 2
- Способ 2: Выключить отображения
- Способ 3: Особый колонтитул
- Способ 4: Вторая страница с 1
- Задать вопрос автору статьи
Способ 1: Первый лист с 2
Скажу честно, но мы данным способом пользовались почти все в свое время в институте. По ГОСТ нам нужно было сделать так, чтобы первые листы (титульный, оглавление) были без нумерации. Тогда мы создавали два документа. Отдельно для первых двух, и отдельно для самого доклада или реферата. Поверьте, так куда проще чем запариваться с разделами документа. Далее для основного текста делали следующее:
Поверьте, так куда проще чем запариваться с разделами документа. Далее для основного текста делали следующее:
- Итак, для начала нам нужно пронумеровать все листы документа. Переходим во вкладку вставки.
- В подразделе «Колонтитулы» в правом части окошка находим кнопку «Номер страницы». Выбираем любой тип – это не имеет значение. Я выбрал нижний номер.
- Теперь заходим в «Формат номеров страниц».
- Выбираем «Начать с» и устанавливаем любую цифру. Жмем «ОК». Если же вам нужно оставить первый лист пустым (без цифр), то смотрим следующие способы.
Способ 2: Выключить отображения
Можно номер на первом листе просто скрыть. При этом нумерация начнется только со 2-го листа бумаги. Перейдите на вкладку «Макет» и в подразделе «Параметры страницы» найдите маленький квадратик со стрелочкой, которая указывает в правый нижний угол.
Откроются дополнительные настройки. Перейдите на третью вкладку и включите настройку, которая различает колонтитулы «первой страницы». Нажмите «ОК», чтобы конфигурация применилась ко всему документу.
Перейдите на третью вкладку и включите настройку, которая различает колонтитулы «первой страницы». Нажмите «ОК», чтобы конфигурация применилась ко всему документу.
Способ 3: Особый колонтитул
Начать нумерацию со второй страницы можно с изменения типа колонтитула для первого листа. Да, нумерация и колонтитулы с точки зрения Microsoft Word – это одно и тоже. Давайте попробуем это сделать.
- Проверьте, чтобы странички пронумеровались. Теперь в зависимости от того, внизу или вверху, выбираем верхний или нижний колонтитул. Откройте вспомогательное меню, где нужно будет внизу нажать по надписи «Изменить нижний колонтитул».
- Выбираем «Особый колонтитул для первой страницы». На первой страничке начнет мигать текстовый бегунок, ничего вводить не нужно, ведь мы хотим, чтобы на первом листке вообще ничего не было. Далее нам нужно выйти из режима конструктора – жмем по кнопке с красным квадратом и крестиком.
Теперь можете проверить – все странички будут пронумерованы кроме первой.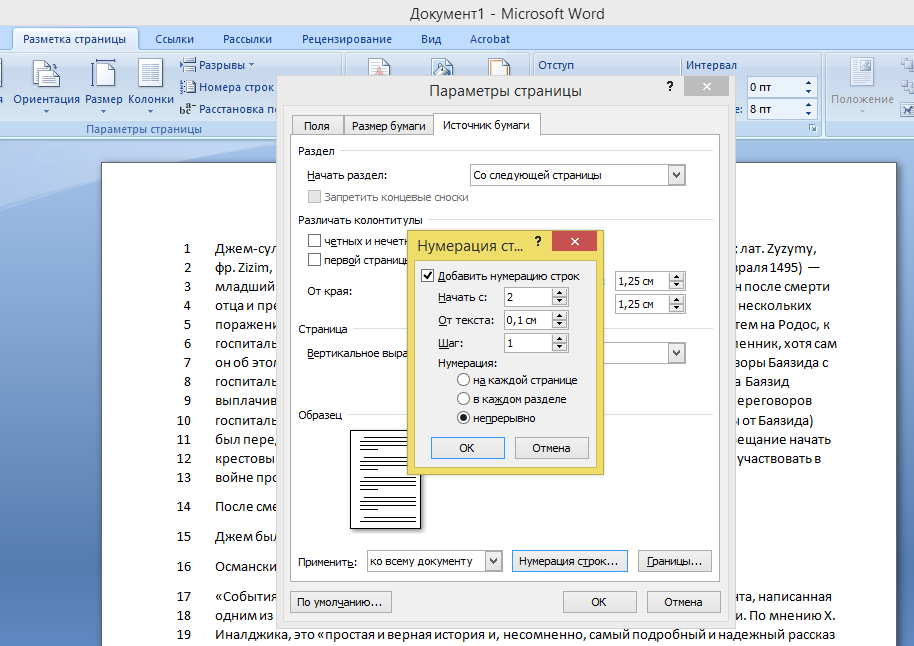
Способ 4: Вторая страница с 1
Представим себе ситуацию, что первый лист бумаги у нас пустой, без номера. Как нам сделать так, чтобы со второго шла цифра 1, а не два. Все очень просто. Сначала проделываем любой из способов, который убирает номер с первого листочка (2 или 3 способ). Далее заходим в «Номер страницы» – открываем формат.
Логика тут очень простая: установите нумерацию не с единицы (1), а с нуля (0). После этого наша задача будет решена. На этом все, дорогие читатели. Если у вас остались какие-то вопросы, или есть дополнение по этой теме, то вы смело можете писать в самом низу в комментариях. Всем добра!
Помогла ли вам эта статья?
3 441 3
Автор статьи
Бородач 1657 статей
Сенсей по решению проблем с WiFiем. Обладатель оленьего свитера, колчана витой пары и харизматичной бороды. Любитель душевных посиделок за танками.
без титульного листа, со 2 страницы
На чтение 5 мин Просмотров 2.8к. Опубликовано
Ворд — текстовое приложение офисного пакета корпорации Microsoft. 90% пользователей пользуется им, так как у софта нет равноценных аналогов. При написании научной работы (диплома, реферата, курсовой) приходится разобраться, как автоматически пронумеровать страницы в Word, поскольку это одно из условий правильного оформления.
Такая необходимость возникает также при распечатке многостраничного файла. Без разметки на сбор бумаг в нужном порядке придется потратить намного больше времени, а иногда их не получится скомпоновать совсем, если непонятно, в каком порядке идет текст.
Ниже приведены пошаговые инструкции на примере MS Word 2010.
Содержание
- Как пронумеровать страницы в Word с 1 листа
- Как пронумеровать страницы без титульного листа
- Нумерация глав и разделов
- Как добавить нумерацию типа «Страница X из Y»
- Как добавить четные и нечетные номера страниц
- Изменение шрифта и цвета номера
Как пронумеровать страницы в Word с 1 листа
Автоматическая нумерация страниц в Ворде настраивается следующим образом:
- Нажать на значке нужного файла правой кнопкой мышки и «Открыть».

- В меню сверху перейти на вкладку «Вставка».
- Там же вверху найти параметр «Номер страницы».
- Нажать на него, а затем указать способ расположения чисел.
- Подтвердить выбор, нажав кнопку «Закрыть».
Таким способом можно проставить номерацию во всем документе согласно указанным параметрам.
Как пронумеровать страницы без титульного листа
Во время оформления студенческих и школьных работ часто требуется пронумеровать страницы в Ворде, но без титульного листа. Основная информация об авторе, преподавателе или руководителе, а также название документа обычно указывается в заглавной части. По правилам она не нумеруется.
Чтобы не пришлось ухищряться, стирая цифры или замазывая их корректором, нужно:
- Перейти к цифре «1», которой обозначен первый лист. Щелкнуть два раза подряд левой клавишей мыши по цифре.
- Откроется меню справочных строк. Там сверху нужно найти пункт «Особый колонтитул».

- В окошке рядом с ним кликнуть левой кнопкой мыши, чтобы поставить галочку. Затем закрыть настройки колонтитулов.
Теперь в заглавном разделе цифра удалится, остальные числа пойдут по порядку. Отсчет начнется с цифры 2.
Шаг 1Шаг 2Обратите внимание! Если нужно разметить текст не со второго, а с первого листа, следует снова зайти в настройки колонтитулов, открыть параметр «Номер» и подпункт «Формат номеров». Рядом со строкой «Начать с» напечатать цифру «0» без кавычек и нажать ОК.
Нумерация глав и разделов
Если текст разбит на несколько разделов и глав, обычно требуется сделать сквозную нумерацию страниц в Ворд.
Для сплошной разметки текста с несколькими разделами следует:
- В основном меню сверху найти вкладку «Главная» и кликнуть по ней.
- Нажать кнопку «Отобразить все знаки».
- Отобразятся разрывы разделов.
- Поскольку в некоторых версиях Word нет нужного пункта среди основных инструментов, придется его добавить самостоятельно.
 Чтобы это сделать, необходимо перейти в раздел «Вставка», щелкнуть правой кнопкой мыши по параметру «Разрыв» и выбрать «Настройка ленты».
Чтобы это сделать, необходимо перейти в раздел «Вставка», щелкнуть правой кнопкой мыши по параметру «Разрыв» и выбрать «Настройка ленты». - Там нужно настроить собственную группу и добавить в нее функцию «Разрывы». Нужно нажать на кнопку «Создать группу», переименовать если требуется, отыскать команду «Разрывы» и добавить ее в созданный раздел.
- Теперь нужно прокрутить документ к нижней части заглавного (первого) листа.
- В открывшемся списке выбрать «Следующая». Титульная часть после этого станет Разделом 1, а остальной текст — Разделом 2.
- Перейти в нижнюю часть листа, далее дважды щелкнуть мышкой для вызова меню справочной строки.
- Курсор нужно поставить в нижнем поле. В разделе «Конструктор» сверху следует выбрать настройку «Как в предыдущем», чтобы второй и первый лист больше не были связаны. Подтвердить действия, закрыв окно настроек.
Если нужно настроить еще разделы, повторить пункты с 7 по 9, а для разрыва связи между главами — 10 шаг инструкции.
В случае написания студенческой работы обязательное условие — наличие оглавления. В этом случае титульная страница будет первым разделом, оглавление — вторым, а остальной текст — третьим. Связь между ними следует убрать, иначе нумеровка будет неверной.
Как добавить нумерацию типа «Страница X из Y»
Иногда также требуется пронумеровать страницы, основное число стояло рядом с суммарным количеством листов. Рассмотрим, как сделать нумерацию такого типа.
Инструкция состоит всего из трех шагов:
- Вызвать подменю «Номер», перейдя на вкладку «Вставка», далее указать место расположения.
Важно! Если выбрать «Текущее» расположение, то цифра появится там, где установлен курсор.
- Прокрутить ползунок вниз, пока не появится параметр «X из Y». Выбрать там желаемый тип нумерации.
- Стиль можно поменять в подменю «Формат номеров».
После выбора нажать кнопку ОК.
Теперь следует закрыть меню настроек. Появится нумерация согласно заданным параметрам.
Появится нумерация согласно заданным параметрам.
Как добавить четные и нечетные номера страниц
Встречаются ситуации, когда нужно отдельно проставить непарные и четные номера в текст. Ниже приведена инструкция, как сделать такую разметку страницы в Ворде. Ставить нумерацию страниц в этом случае удобнее в колонтитул снизу. Кратные двум значения будут располагаться справа, а непарные числа — слева.
Чтобы установить по порядку цифры на разных листах текста:
- Перейти к любому в документе нечетному числу и дважды кликнуть по нему, чтобы вызвать меню колонтитулов.
- Вверху найти настройку «Разные колонтитулы» и поставить с ней рядом галочку.
- Перейти в раздел «Вкладка», зайти в пункт «Номер страницы», выбрать левое расположение снизу листа.
- Закрыть настройки колонтитулов.
- Вызвать меню снова на четном листе (2, 4, 8). Вставить номера листов аналогичным образом, только указать правое расположение.
После этого нумерация парных страниц отобразится справа, а непарных — слева.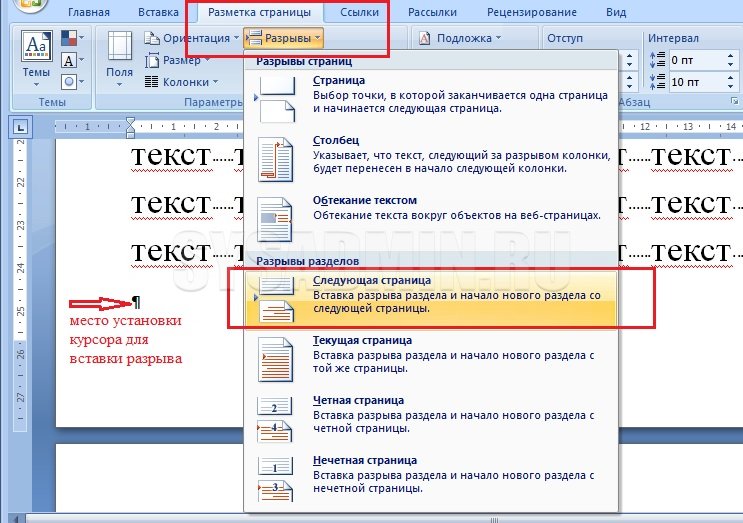
Изменение шрифта и цвета номера
Иногда требуется изменить нумерацию, выбрав другой цвет, шрифт или размер.
Для этого нужно:
- Дважды кликнуть по нужному колонтитулу. Открыть сверху вкладку «Главная» и в настройках шрифта выбрать необходимый стиль и величину.
- Немного правее можно выбрать цвет.
После внесения изменений параметры для всего текста в документе автоматически изменятся.
Оцените автора
Создание таблиц со специальными возможностями в MS Word
Этот учебник поможет вам создавать таблицы со специальными возможностями в Microsoft Word и других продуктах Office, таких как PowerPoint.
Содержание страницы
- Таблицы данных
- Как создавать таблицы со специальными возможностями
- Направляющие стола
- Вставить таблицу в Word
- Установить заголовки и свойства таблицы
- Использование пробелов для эмуляции таблицы недоступно
- Пример
- Таблицы с пробелами исключают важную информацию
- Заключение
Сначала мы покажем вам, как вставить объект таблицы, а затем настроим строку заголовка, чтобы ваша таблица была доступна для всех ваших учеников.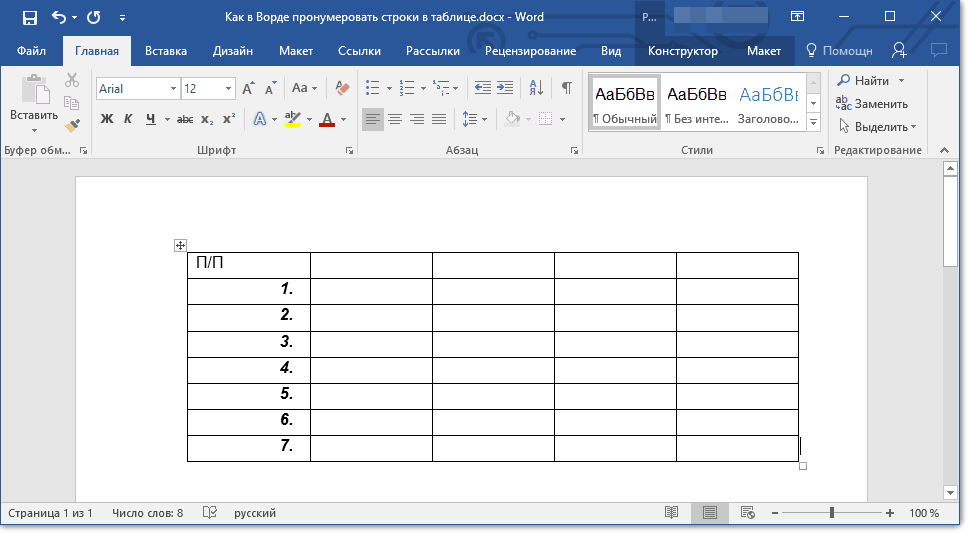
Таблицы данных
Таблицы данных отображают информацию в виде сетки или матрицы. Они содержат столбцы заголовков и/или строки, объясняющие, что означает информация в сетке.
На рис. 1 показана простая таблица данных, созданная в Microsoft Word с использованием стиля, который можно найти на вкладке «Дизайн».
Рисунок 1. Простая таблица данных, созданная в Microsoft Word.Зрячие учащиеся могут сканировать таблицы, чтобы установить связи между данными в таблице и их соответствующими заголовками. Программы чтения с экрана могут предоставить эти ассоциации для ваших учащихся, но только если вы создадите таблицы со специальными возможностями.
В настоящее время Word поддерживает только заголовки столбцов. Однако в HTML поддерживаются заголовки столбцов и строк.
Как создавать таблицы со специальными возможностями
Инструкции по таблицам
Следуйте этим рекомендациям для создания таблиц со специальными возможностями:
- Таблицы следует использовать только для данных, а не для макета.

- Сделайте таблицы максимально простыми — в них не должно быть объединенных или разделенных ячеек.
- Сложные таблицы должны быть разбиты на несколько простых таблиц.
- Таблицы в Word всегда должны содержать строку заголовка.
- Строки таблицы не должны разбиваться на несколько страниц.
- Таблицы должны включать замещающий текст для описания его содержимого или структуры для тех, кто не может его видеть.
Эти рекомендации можно легко выполнить, если следовать следующим инструкциям.
Вставка таблицы в Word
Чтобы вставить таблицу в Word, выполните следующие действия:
- Выберите Вставка > Таблица , чтобы вставить таблицу.
Рисунок 2. Вставьте таблицу в документ. - Выберите размер вашего стола. Ящики поперек — это ваши столбцы, а прямоугольники внизу — ваши строки.
Рисунок 3. Если выбрать 5 столбцов по горизонтали и 4 строки по низу, появится таблица.
НЕ используйте функцию Draw Table . Эта функция не создаст доступную таблицу.
- Введите заголовки столбцов в первую строку таблицы.
Рисунок 4. Теперь первая строка таблицы должна содержать заголовки столбцов.
После того, как вы вставили таблицу и заголовки ее столбцов, вы должны сделать первую строку строкой заголовка.
- Выберите всю первую строку таблицы.
- Щелкните строку правой кнопкой мыши и выберите Свойства таблицы из появившегося контекстного меню.
- На вкладке Свойства таблицы > Строка :
- Снимите флажок Разрешить разрыв строки k на страницах .
- Проверить Повторить как h Заглавная строка вверху каждой страницы .
- На вкладке «Свойства таблицы » > «Замещающий текст »:
- В области Описание напишите краткое описание структуры или содержимого вашей таблицы.

- Оставьте поле Заголовок пустым.
- В области Описание напишите краткое описание структуры или содержимого вашей таблицы.
- Нажмите OK .
Ура! Теперь у вас есть доступный стол!
Использование пробелов для имитации таблицы недоступно
Никогда не отображайте данные с использованием пробелов вместо объекта таблицы. Это не только может сбить с толку зрячих учащихся (отсутствие границ и, возможно, выравнивание), но и может быть трудным или невозможным для понимания учащимися, использующими программу чтения с экрана.
Пример
Например, вот таблица с интервалом. В то время как зрячие студенты могут найти это легко понятным, для тех, кто использует программу чтения с экрана, это совсем другое. Примечание: Точки обозначают пробелы.
Рисунок 7. Эмуляция таблицы с использованием пробелов.Программа чтения с экрана будет читать это содержимое сверху вниз, слева направо:
Предпочтения мороженого, Вкус, Не нравится, Нейтральное, Нравится, Фисташковое, 9, 13, 4, Ванильное, 13, 6, 7, Клубника, 10, 10, 6, Шоколад, 6, 5, 15, Тесто для печенья, 9, 7, 10, Мятно-шоколадная стружка, 8, 10, 8, Ванильные бобы, 13, 7, 6, Масло с орехами пекан, 10, 8, 8, Тесто для торта, 12, 4, 10.
Запутанно, не правда ли ?
Во введении WebAIM по созданию специальных таблиц есть еще один пугающий пример.
Таблицы, составленные с пробелами, исключают важную информацию
Поскольку объект таблицы не используется, учащиеся не смогут получить важную информацию. Следовательно, учащиеся не будут знать, что это таблица, и не будут знать, что «аромат», «не нравится», «нейтральный» и «нравится» являются заголовками.
Даже если учащиеся поймут, что это таблица, они могут быстро забыть, какой «заголовок» соответствует каждой части данных; вероятно, потребуется повторное прослушивание, чтобы понять.
Из-за барьеров, создаваемых эмуляцией таблицы, любой, кто не может ее видеть, находится в значительном невыгодном положении по сравнению с теми, кто может.
Если вместо этого вы используете объект таблицы (со средством чтения с экрана):
- Учащиеся услышат, когда столкнутся со столом.
- Заголовки столбцов будут прочитаны вслух при переходе через табуляцию.

- При переходе к ячейке данных программы чтения с экрана укажут соответствующий заголовок (например, «Вкус»), а затем укажут значение ячейки таблицы (например, «Ваниль»).
- Учащиеся могут переходить от стола к столу, используя сочетания клавиш программы чтения с экрана.
Использование объекта таблицы гарантирует, что все учащиеся могут одинаково обращаться к данным в вашей таблице.
Заключение
Создание таблиц со специальными возможностями, к которым ваши учащиеся смогут получить доступ и понять, имеет важное значение, чтобы у всех были одинаковые возможности для достижения хороших результатов в вашем курсе. Вставка простой таблицы и настройка соответствующих заголовков и свойств таблицы имеет большое значение для обеспечения того, чтобы ваши учащиеся могли на равных получать ваш контент.
Это руководство является частью серии специальных возможностей. Дополнительные советы о том, как получить доступ к документам и веб-страницам и сохранить их доступными!
Сортировать Таблицу в Word — Инструкция и Видео Урок
к Джозеф Браунелл / Четверг, 03 сентября 2020 г.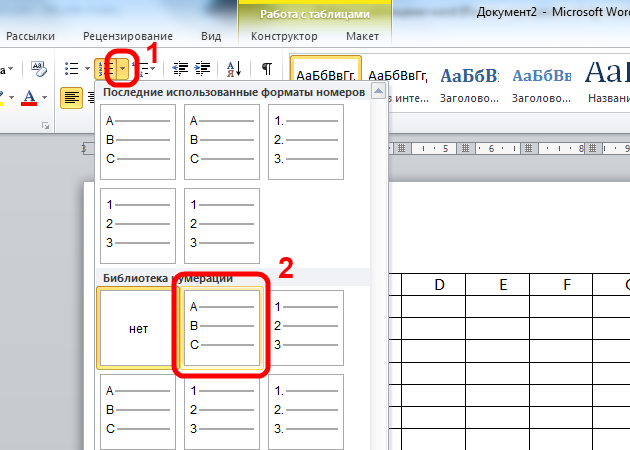 /
Опубликовано в
Последний, Microsoft, Office 2010, Office 2013, Office 2016, Office 2019, Office 365, Word 2010, Word 2013, Word 2016, Word 2019, Word для Office 365
/
Опубликовано в
Последний, Microsoft, Office 2010, Office 2013, Office 2016, Office 2019, Office 365, Word 2010, Word 2013, Word 2016, Word 2019, Word для Office 365
Сортировка таблицы в Word: обзор
В Word можно отсортировать таблицу, которая используется для хранения и организации данных. В Word можно отсортировать таблицу по одному или нескольким столбцам данных в таблице. Вы можете сортировать таблицу в Word как по алфавиту, так и по номерам. Вы также можете сортировать данные столбцов по возрастанию (A-Z, 1-9) или по убыванию (Z-A, 9-1).
Чтобы отсортировать таблицу в Word, щелкните таблицу для сортировки. Затем щелкните контекстную вкладку «Макет» таблицы на ленте. Обратите внимание, что если вы используете Word 2016 или более раннюю версию, эта вкладка отображается на контекстной вкладке «Работа с таблицами» на ленте. Затем нажмите кнопку «Сортировка» в группе кнопок «Данные», чтобы открыть диалоговое окно «Сортировка».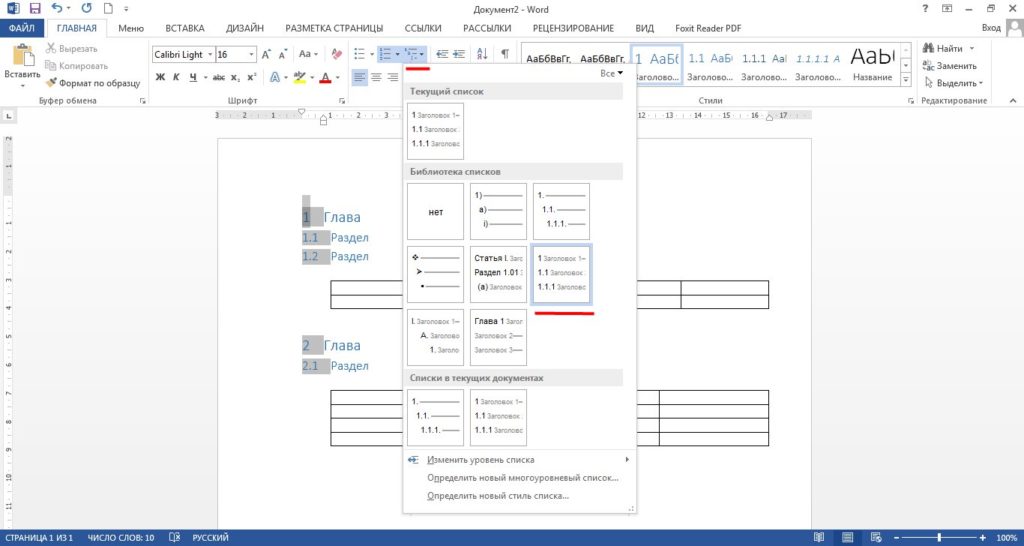 Это диалоговое окно используется для сортировки информации таблицы.
Это диалоговое окно используется для сортировки информации таблицы.
Если в вашей таблице есть заголовки столбцов или заголовки для каждого столбца данных, вы можете отсортировать таблицу по этим именам. Чтобы отобразить имена полей в раскрывающихся меню «Сортировать по», выберите параметр «Строка заголовка». Этот параметр отображается в разделе «Мой список есть» в нижней части этого диалогового окна. Если у вас нет заголовков столбцов, вместо этого выберите номер столбца, по которому следует сортировать данные. Выберите имена столбцов или номера в раскрывающемся меню «Сортировать по».
После выбора столбцов для сортировки выберите тип данных в столбце. Выберите тип данных, содержащихся в столбце, в раскрывающихся меню «Тип:» и «Использование:». Вы можете выбрать тип данных: текст, число или дата. Затем выберите, в каком порядке вы хотите отсортировать данные столбца: «По возрастанию» или «По убыванию».
Сортировка таблицы в Word.
 Инструкции: Изображение пользователя, сортирующего таблицу в Word.
Инструкции: Изображение пользователя, сортирующего таблицу в Word.Вы можете выполнять сортировку по отдельному столбцу или по нескольким столбцам одновременно. Чтобы отсортировать по нескольким столбцам, повторите тот же процесс, который вы только что выполнили для разделов «Затем по». Используйте раскрывающиеся списки «Затем по» вместо раскрывающегося списка «Сортировать по» для каждого. Таблицу можно сортировать по трем столбцам. После того, как вы решили, как сортировать таблицу, нажмите кнопку «ОК», чтобы выполнить сортировку.
Сортировка таблицы в Word: Инструкции
- Чтобы отсортировать таблицу в Word , щелкните таблицу для сортировки.
- Затем щелкните контекстную вкладку «Макет» таблицы на ленте. Обратите внимание, что если вы используете Word 2016 или более раннюю версию, эта вкладка отображается на контекстной вкладке «Работа с таблицами» на ленте.
- Затем нажмите кнопку «Сортировка» в группе кнопок «Данные», чтобы открыть диалоговое окно «Сортировка».

- Для отображения имен полей в раскрывающихся списках «Сортировать по» для таблиц с заголовками столбцов выберите опцию «Строка заголовка».
- Этот параметр отображается в разделе «Мой список есть» в нижней части этого диалогового окна.
- Если у вас нет заголовков столбцов , вместо этого выберите номер столбца, по которому вы хотите отсортировать данные.
- Выберите либо имена столбцов, либо номера в раскрывающемся меню «Сортировать по».
- После выбора столбцов для сортировки выберите тип данных в столбце.
- Выберите тип данных, содержащихся в столбце, в раскрывающихся меню «Тип:» и «Использование:». Вы можете выбрать тип данных: текст, число или дата.
- Затем выберите порядок сортировки данных столбца. Вы можете выбрать порядок «По возрастанию» или «По убыванию».
- Чтобы отсортировать таблицу в Word по нескольким столбцам , при необходимости повторите шаги с 7 по 10 в следующих разделах «Затем по».

- Чтобы выполнить сортировку после принятия решения о том, как сортировать таблицу , нажмите кнопку «ОК».
Сортировка таблицы в Word: видеоурок
В следующем видеоуроке под названием «Сортировка таблиц» показано, как сортировать таблицу в Word. Следующий видеоурок о том, как сортировать таблицу в Word, взят из нашего полного руководства по Word под названием «Освоение Word Made Easy v.2019».и 365».
Отмечен под: класс, столбец, столбцы, курс, справка, инструкции, обучение, урок, Microsoft Word, обзор, сортировка, Сортировка таблицы в Word, сортировка столбцов, сортировка данных, сортировка, сортировка таблиц, таблица, таблицы, обучение, обучение, руководство, видео, слово, слово 2010, слово 2013, слово 2016, слово 2019, слово для Microsoft 365, слово для Office 365
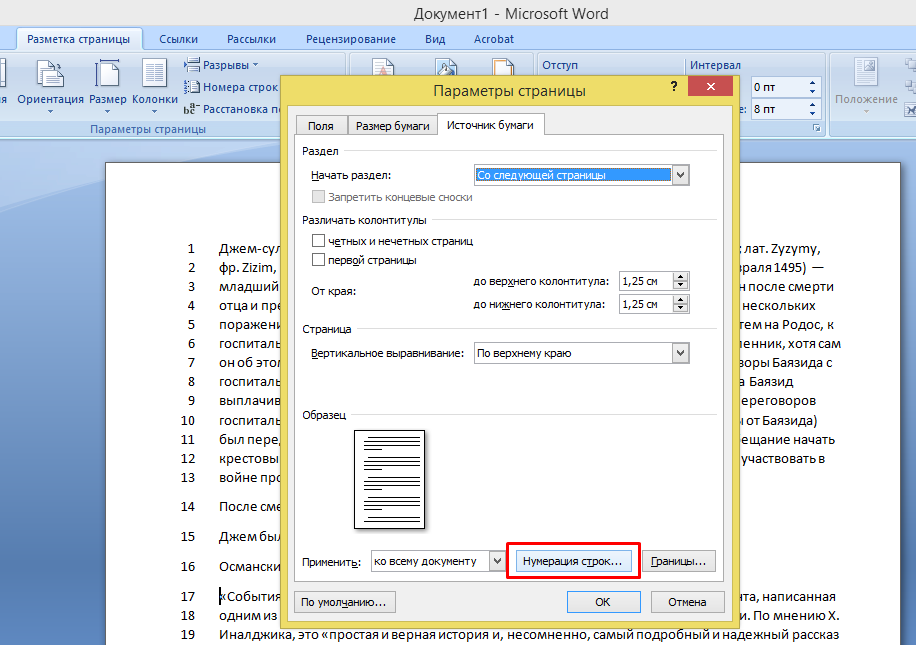
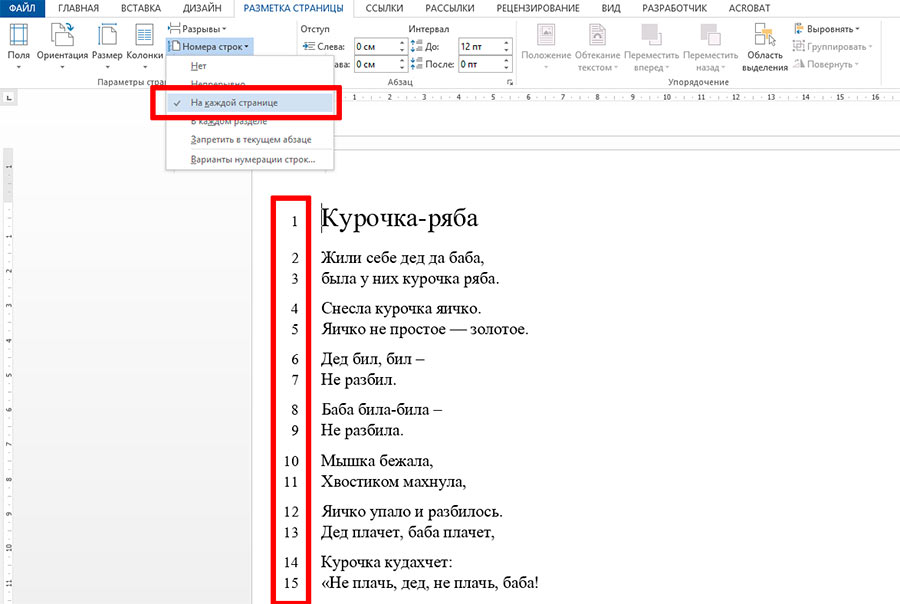
 Чтобы это сделать, необходимо перейти в раздел «Вставка», щелкнуть правой кнопкой мыши по параметру «Разрыв» и выбрать «Настройка ленты».
Чтобы это сделать, необходимо перейти в раздел «Вставка», щелкнуть правой кнопкой мыши по параметру «Разрыв» и выбрать «Настройка ленты». В случае написания студенческой работы обязательное условие — наличие оглавления. В этом случае титульная страница будет первым разделом, оглавление — вторым, а остальной текст — третьим. Связь между ними следует убрать, иначе нумеровка будет неверной.
В случае написания студенческой работы обязательное условие — наличие оглавления. В этом случае титульная страница будет первым разделом, оглавление — вторым, а остальной текст — третьим. Связь между ними следует убрать, иначе нумеровка будет неверной.