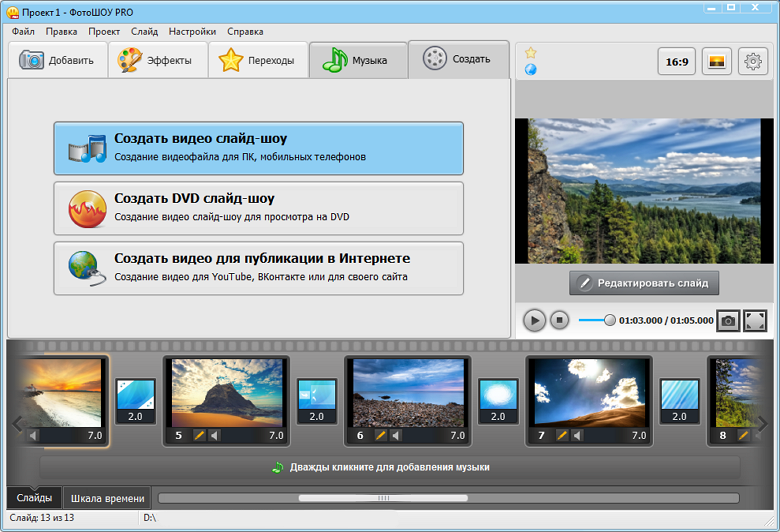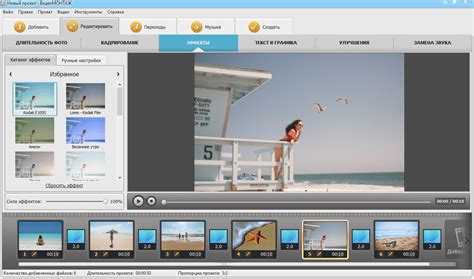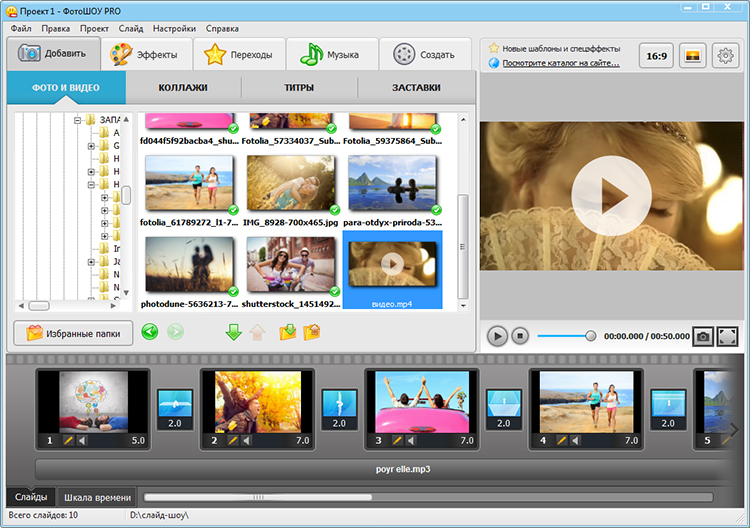Вставка и воспроизведение видеофайла с компьютера
В зависимости от используемой версии PowerPoint вы можете вставить внедренное видео (действие по умолчанию) или ссылку на видеофайл, хранящийся на компьютере.
-
Вставка внедренного видео удобна, но увеличивает размер презентации.
-
При использовании ссылок на видео размер файла презентации не увеличивается, но ссылки могут становиться недействительными. Рекомендуется хранить презентации и видеозаписи, на которые указывают ссылки, в одной папке.
Поддерживаемые форматы видео
В PowerPoint 2016 и более новых версиях рекомендуется использовать MP4-файлы с видео, закодированным в формате H.
Дополнительные сведения см. в статье Форматы звуковых и видеофайлов, поддерживаемые в PowerPoint.
Внедрение видео, сохраненного на компьютере
-
В обычном режиме выберите слайд, в который вы хотите добавить видео.
-
На вкладке Вставка щелкните стрелку под кнопкой Видео и выберите пункт Видео на компьютере.
org/ListItem»>
В окне Вставка видеозаписи выберите видео и нажмите кнопку Вставить.
Создание ссылки на видео, сохраненное на компьютере
Чтобы избежать появления нерабочих ссылок, рекомендуем скопировать видео в одну папку с презентацией, а затем создать ссылку на него.
-
В обычном режиме щелкните слайд, в который вы хотите добавить ссылку на видео.
-

-
В окне Вставка видеозаписи выберите нужное видео, щелкните стрелку вниз рядом с кнопкой Вставить и выберите Связь с файлом.
PowerPoint 2016 и более новые версии поддерживают воспроизведение видео с несколькими звуковыми дорожками, а также скрытые и обычные субтитры, внедренные в видеофайлы. Дополнительные сведения см. в статье Создание доступных презентаций PowerPoint.
Поиск места хранения связанного видео
Если на слайде есть видео, и вы хотите узнать, где оно хранится, на вкладке Файл выберите пункт Сведения. В разделе Оптимизация файлов мультимедиа для совместимости будет представлена информация обо всех файлах мультимедиа в презентации, независимо от того, доступны ли они по ссылке или встроены в файл. При наличии ссылок на видео в PowerPoint отобразится гиперссылка Просмотр ссылок. Щелкните ее, чтобы открыть диалоговое окно, в котором показано место хранения всех связанных файлов.
При наличии ссылок на видео в PowerPoint отобразится гиперссылка Просмотр ссылок. Щелкните ее, чтобы открыть диалоговое окно, в котором показано место хранения всех связанных файлов.
Видео на веб-сайте YouTube
Сведения о том, как вставить видео с веб-сайта YouTube, см. в статье Вставка видео или добавление ссылки на него на сайте YouTube.
Предварительный просмотр видео
Автоматическое воспроизведение видео или воспроизведение по щелчку
По умолчанию в режиме слайд-шоу видео воспроизводится в последовательности щелчков. Это означает, что видео воспроизводится, когда вы щелкаете в любом месте слайда для перехода к следующему действию (или нажимаете клавишу ПРОБЕЛ, Стрелка вправо или другие клавиши, выполняющие переход к следующему действию). Этот параметр запуска видео называется В последовательности щелчков.
Это означает, что видео воспроизводится, когда вы щелкаете в любом месте слайда для перехода к следующему действию (или нажимаете клавишу ПРОБЕЛ, Стрелка вправо или другие клавиши, выполняющие переход к следующему действию). Этот параметр запуска видео называется В последовательности щелчков.
-
Выделите область видео.
-
На ленте на вкладке Средства работы с видео — воспроизведение откройте список Начало и выберите нужный параметр.

Параметр
В последовательности щелчков
Это поведение по умолчанию, как описано выше. Видео воспроизводится, когда вы щелкаете в любом месте слайда для перехода к следующему действию.
Автоматически
Воспроизведение видео начинается автоматически.

(Если перед ним есть действия анимации, сначала воспроизводятся они, а затем автоматически начинается воспроизведение видео. Если перед видео на слайде нет других действий анимации, его воспроизведение начинается автоматически.)
При щелчке
Видео начинается воспроизводиться, только если щелкнуть его.
Дополнительные сведения о параметрах воспроизведения видео в режиме слайд-шоу см. в статье Настройка параметров воспроизведения видео.
Поддерживаемые форматы видео
В PowerPoint 2013 рекомендуется использовать MP4-файлы с видео, закодированным в формате H. 264 (или MPEG-4 AVC), и звуком в формате AAC.
264 (или MPEG-4 AVC), и звуком в формате AAC.
Дополнительные сведения см. в статье Форматы звуковых и видеофайлов, поддерживаемые в PowerPoint.
Внедрение видео, сохраненного на компьютере
-
В обычном режиме выберите слайд, в который вы хотите добавить видео.
-
На вкладке Вставка щелкните стрелку под кнопкой Видео и выберите пункт Видео на компьютере.
org/ListItem»>
В окне Вставка видеозаписи выберите видео и нажмите кнопку Вставить.
Создание ссылки на видео, сохраненное на компьютере
Чтобы избежать появления нерабочих ссылок, рекомендуем скопировать видео в одну папку с презентацией, а затем создать ссылку на него.
В обычном режиме щелкните слайд, в который вы хотите добавить ссылку на видео.
-
На вкладке Вставка щелкните стрелку под кнопкой Видео и выберите пункт Видео на компьютере.

-
В окне Вставка видеозаписи выберите нужное видео, щелкните стрелку вниз рядом с кнопкой Вставить и выберите Связь с файлом.
Поиск места хранения связанного видео
Если на слайде есть видео, и вы хотите узнать, где оно хранится, на вкладке Файл выберите пункт Сведения. В разделе Оптимизация файлов мультимедиа для совместимости будет представлена информация обо всех файлах мультимедиа в презентации, независимо от того, доступны ли они по ссылке или встроены в файл. При наличии ссылок на видео в PowerPoint отобразится гиперссылка Просмотр ссылок. Щелкните ее, чтобы открыть диалоговое окно, в котором показано место хранения всех связанных файлов.
Видео на веб-сайте YouTube
Сведения о том, как вставить видео с веб-сайта YouTube, см. в статье Вставка видео или добавление ссылки на него на сайте YouTube.
в статье Вставка видео или добавление ссылки на него на сайте YouTube.
Предварительный просмотр видео
При выделении видео на слайде под ним появляется панель инструментов с кнопкой «Воспроизведение/пауза», индикатором выполнения операций, кнопками перехода вперед/назад, таймером и кнопкой громкости. Нажмите слева на этой панели инструментов кнопку Воспроизведение для предварительного просмотра видео.
Автоматическое воспроизведение видео или воспроизведение по щелчку
По умолчанию в режиме слайд-шоу видео воспроизводится по щелчку. Однако при желании вы можете включить автоматический запуск видео при его появлении на экране.
- org/ListItem»>
-
На ленте PowerPoint на вкладке Работа с видео — воспроизведение откройте список Запуск и выберите пункт Автоматически.
Выделите область видео.
Дополнительные сведения о параметрах воспроизведения видео в режиме слайд-шоу см. в статье Настройка параметров воспроизведения видео.
Важно: Office 2010 больше не поддерживается. Перейдите на Microsoft 365, чтобы работать удаленно с любого устройства и продолжать получать поддержку.
Обновить
Поддерживаемые форматы видео
В PowerPoint 2010 рекомендуется использовать WMV-файлы.
Дополнительные сведения см. в статье Форматы звуковых и видеофайлов, поддерживаемые в PowerPoint.
в статье Форматы звуковых и видеофайлов, поддерживаемые в PowerPoint.
Внедрение видео, сохраненного на компьютере
-
В обычном режиме щелкните слайд, в который вы хотите внедрить видео.
-
На вкладке Вставка в группе Клип мультимедиа щелкните стрелку под надписью Видео.
-
Выберите Видео из файла, перейдите в папку с нужным видео и выберите его.

-
На кнопке Вставить щелкните стрелку вниз и выберите пункт Вставить.
Создание ссылки на видео, сохраненное на компьютере
Чтобы избежать появления нерабочих ссылок, рекомендуем скопировать видео в одну папку с презентацией, а затем создать ссылку на него.
-
На вкладке Слайды в обычном режиме щелкните слайд, на который вы хотите добавить видео или анимационный GIF-файл.
org/ListItem»>
-
Выберите Видео из файла, перейдите в папку с нужным видео и выберите его.
-
На кнопке Вставить щелкните стрелку вниз и выберите пункт Связь с файлом.
На вкладке Вставка в группе Клип мультимедиа щелкните стрелку под надписью Видео.
Поиск места хранения связанного видео
Если на слайде есть видео, и вы хотите узнать, где оно хранится, на вкладке Файл выберите пункт Сведения. В разделе Оптимизация файлов мультимедиа для совместимости будет представлена информация обо всех файлах мультимедиа в презентации, независимо от того, доступны ли они по ссылке или встроены в файл. При наличии ссылок на видео в PowerPoint отобразится гиперссылка Просмотр ссылок. Щелкните ее, чтобы открыть диалоговое окно, в котором показано место хранения всех связанных файлов.
В разделе Оптимизация файлов мультимедиа для совместимости будет представлена информация обо всех файлах мультимедиа в презентации, независимо от того, доступны ли они по ссылке или встроены в файл. При наличии ссылок на видео в PowerPoint отобразится гиперссылка Просмотр ссылок. Щелкните ее, чтобы открыть диалоговое окно, в котором показано место хранения всех связанных файлов.
Предварительный просмотр видео
При выделении видео на слайде под ним появляется панель инструментов с кнопкой «Воспроизведение/пауза», индикатором выполнения операций, кнопками перехода вперед/назад, таймером и кнопкой громкости. Нажмите слева на этой панели инструментов кнопку Воспроизведение для предварительного просмотра видео.
Автоматическое воспроизведение видео или воспроизведение по щелчку
По умолчанию в режиме слайд-шоу видео воспроизводится по щелчку. Однако при желании вы можете включить автоматический запуск видео при его появлении на экране.
Однако при желании вы можете включить автоматический запуск видео при его появлении на экране.
-
Выделите область видео.
-
На ленте PowerPoint на вкладке Работа с видео — воспроизведение откройте список Запуск и выберите пункт Автоматически.
Дополнительные сведения о параметрах воспроизведения видео в режиме слайд-шоу см. в статье Настройка параметров воспроизведения видео.
В PowerPoint 2016 для Mac и более новых версиях рекомендуется использовать MP4-файлы с видео, закодированным в формате H.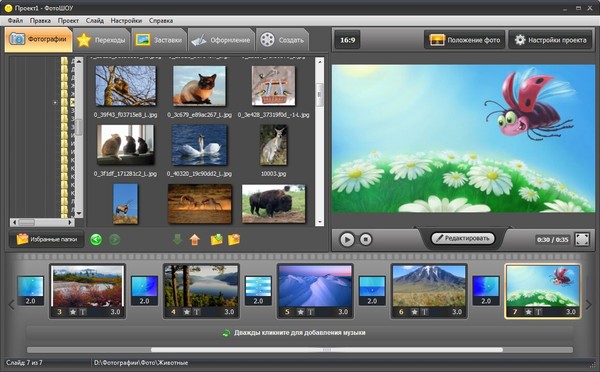 264 (или MPEG-4 AVC), и звуком в формате AAC.
264 (или MPEG-4 AVC), и звуком в формате AAC.
Дополнительные сведения см. в статье Форматы звуковых и видеофайлов, поддерживаемые в PowerPoint.
Чтобы получить правильные инструкции, выберите используемую версию Office:
Более новые версии
- Какую версию Office для Mac вы используете?
- Более новые версии
- 2011
Вставка видео, хранящегося на компьютере
-
В обычном режиме выберите слайд, на который хотите добавить видео.

-
На вкладке Вставка нажмите кнопку Видео, а затем выберите пункт Фильм из файла.
-
В диалоговом окне Выберите фильм выберите файл, который вы хотите вставить.
-
Если вы хотите внедрить видео на слайд, просто нажмите кнопку Вставить.
-
Если вы хотите добавить на слайд ссылку на видео, щелкните Параметры в левом нижнем углу диалогового окна, установите флажок Связь с файлом и нажмите кнопку Вставить.

-
После вставки видео в презентацию можно добавить эффекты и выбрать режим воспроизведения («Автоматически» или «По щелчку»).
Совет: Начиная с PowerPoint 2016 для Mac, можно воспроизводить видео, содержащее несколько звуковых дорожек. Также поддерживаются скрытые и обычные субтитры, внедренные в видеофайлы. Дополнительные сведения см. в статье </c0>Создание доступных презентаций PowerPoint.
Создание ссылки на файл фильма с компьютера в PowerPoint 2011 для Mac
-
В меню Вид выберите пункт Обычный.

-
Вверху области навигации откройте вкладку Слайды и щелкните слайд. В зависимости от ширины области навигации в ней отображаются вкладки и или значки Слайды и Структура .
-
На вкладке Домашняя страница в группе Вставить нажмите кнопку Мультимедиа и выберите пункт Фильм из файла.
-
Щелкните нужный файл фильма и установите флажок связать с файлом.

-
Нажмите кнопку Вставить.
-
При отправке презентации другим пользователям не забудьте включить файл фильма, который связан с ней: в противном случае фильм не будет воспроизводиться во время слайд-шоу.
-
Чтобы фильм можно было воспроизводить, не тратя время на его поиски, поместите связанный файл фильма в ту же папку, где находится презентация.
-
Внедрение фильма в PowerPoint 2011 для Mac
В меню Вид выберите пункт Обычный.
Вверху области навигации откройте вкладку Слайды и щелкните слайд. В зависимости от ширины области навигации в ней отображаются вкладки и или значки Слайды и Структура .
Выполните одно из следующих действий:
|
Задача |
Необходимые действия |
|---|---|
|
Вставка фильма из файла |
На вкладке Домашняя страница в группе Вставить нажмите кнопку Мультимедиа и выберите пункт Фильм из файла.
Выберите файл фильма и нажмите Вставить. |
|
Вставка фильма из папки «Фильмы», iMovie, iTunes или Photo Booth |
На вкладке Домашняя страница в группе Вставить нажмите кнопку Мультимедиа и выберите пункт Проводник по фильмам.
Выберите во всплывающем меню пункт iMovie, Фильмы, Photo Booth или iTunes, а затем щелкните фильм и перетащите его на слайд. Команды Photo Booth и iTunes отображаются в том случае, если в папке Photo Booth или iTunes есть фотографии. |
Хотите вместо этого вставить видео из Интернета?
Для получения дополнительных сведений перейдите к статье Вставка видео с сайта YouTube.
См. также
Форматы звуковых и видеофайлов, поддерживаемые в PowerPoint
Добавление текста в видео
5 способов + разбор ошибок
Автор статьи: Дарья Белоусова|
5. 0
Оценок: 6
(Ваша: )
0
Оценок: 6
(Ваша: )
Презентации PowerPoint — эффективный способ преподнести информацию. Однако сплошной текст с редкими картинками часто утомляют аудиторию. Как вариант, можно разнообразить проект видеоуроками из сети, фрагментами фильмов и т.д. Но и тут есть нюанс: пользователи Microsoft Power Point отмечают, что бывают случаи, когда во время показа клип не запускается или вовсе возникают ошибки при вставке файла. В этой статье мы рассмотрим способы, как в презентацию PowerPoint вставить видео со звуком и устранить ошибки.
Содержание:
- Частые проблемы с внедрением видео в презентацию
- Как вставить видео в презентацию в PowerPoint
- Как настроить параметры воспроизведения
- Альтернативный способ сделать качественную видеопрезентацию
- Заключение
Частые проблемы с внедрением видео в презентацию
Чаще всего возникают следующие проблемы с проигрыванием видеоклипов:
- Не идет видео на других устройствах.
 В старых версиях программы (до 2016) может разрываться связь между клипом на слайде и файлом на ПК. Это связано с переносом ролика в другую папку, переименованием или удалением.
В старых версиях программы (до 2016) может разрываться связь между клипом на слайде и файлом на ПК. Это связано с переносом ролика в другую папку, переименованием или удалением. - Отображается в виде эскиза, но не воспроизводится. Чаще всего ошибка связана с неработающей ссылкой. Замените ее на другую или просто обновите информацию.
- Ролик не вставляется. В основном происходит при работе со старыми версиями Повер Поинт (2003 и 2007), поэтому для решения потребуется перейти на новую. Также причиной может быть использование видеофайлов с неподдерживаемым форматом или видеокодеком.
- Не проигрывается или тормозит ролик с YouTube. Такое происходит, если отсутствует интернет-соединение или владелец удалил пост с нужным роликом со своего канала.
- Выдает ошибку из-за большого размера документа. Количество встроенной мультимедиа напрямую влияет на вес файла.
 Старайтесь не добавлять длинные видеозаписи с высоким разрешением в проект или сжимайте их.
Старайтесь не добавлять длинные видеозаписи с высоким разрешением в проект или сжимайте их.
Другими причинами, почему в презентации не воспроизводится видео, может быть отсутствие поддержки нужных кодеков. Office 2007 и 2010 не совместимы с большинством современных расширений, поэтому важно подготовить видеофайл перед добавлением.
Особенности добавления видеоклипов в разных версиях PowerPoint
Проверьте, какая версия Пауэр Пойнт установлена на компьютере, если не знаете наверняка. От этого будет зависеть рекомендуемый формат:
- 2003: AVI, WMV;
- 2007: AVI, MPG, WMV, ASF;
- 2010: AVI, MPG, WMV, ASF, FLV;
- 2013 и новее: ASF, AVI, M4V, MOV, MP4, MPG, WMV.
Полный перечень поддерживаемых видеоформатов
В Power Point 2003 и 2007 можно было внедрять видеозаписи только с компьютера — загружать их из сети стало возможным в пакете 2010 года. Также обратите внимание, что при работе на Mac, лучше всего переформатировать ролик в MP4 с кодеком H.264.
Также обратите внимание, что при работе на Mac, лучше всего переформатировать ролик в MP4 с кодеком H.264.
Если вы хотите создавать мультимедийные презентации без проблем и ограничений, воспользуйтесь простым редактором ВидеоШОУ. Он поддерживает популярные форматы, дает создать сложные проекты с эффектами и позволяет сохранить работу в HD-качестве.
Скачать сейчас
Как вставить видео в презентацию в PowerPoint
Правильное использование видео в презентации позволит избежать возникновения ошибок. Ниже мы собрали основные способы для вставки ролика с ПК или из сети — выберите тот, что подходит в вашем случае.
Вставка в слайд
Как вставить фрагмент видео в слайд презентации PowerPoint, чтобы он не съезжал:
1. Используйте макет с полем для мультимедиа.
2. Просто перетащите файл из проводника или щелкните на иконку с кинолентой.
Просто перетащите файл из проводника или щелкните на иконку с кинолентой.
3. Укажите место на компьютере.
Внедренные записи можно воспроизводить сразу же
Добавление локального файла
Если нужно встроить видеофайл с компьютера:
1. В категории «Вставка» кликните по «Видео» (или значку киноленты).
2. В списке выберите «Видео (или фильм) из файла».
3. Укажите элемент на жестком диске.
Для загрузки дважды кликните по миниатюре объекта
Также можно просто перетащить видеозапись из папки:
1. Переведите «Проводник» в оконный режим и откройте его поверх PowerPoint.
2. Переместите объект в приложение с помощью зажатой левой кнопки мышки.
3. Дождитесь завершения импорта.
Зажав Ctrl при выделении, можно импортировать несколько объектов сразу
Обратите внимание, что название функции добавления клипа в разных обновлениях отличается. В 2003, 2013, 2016 и 2019 нужно использовать опцию «Видео», а в 2007 и 2010 — «Фильм».
Загрузка видеоролика из интернета
В пакетах позднее 2010 года можно не скачивать посты из сети. Вы сможете встроить запись со всех популярных платформ и показать видео в презентации. В более ранних версиях можно добавить гиперссылку на ролик и перейти к нему, кликнув на фотографию, кнопку или текст. Воспроизведение будет происходить в браузере.
Как добавить видео с Ютуба в презентацию PowerPoint:
1. Найдите публикацию на сайте YouTube. Под плеером примените опцию «Поделиться». Перейдите во вкладку «Встроить» и скопируйте предлагаемый сервисом код.
Перейдите во вкладку «Встроить» и скопируйте предлагаемый сервисом код.
Нужные данные отмечены на скриншоте
2. В Пауэр Пойнт переключитесь на раздел «Вставка».
3. Задействуйте функцию «Видео» — «Видео из Интернета».
4. В поле «Из кода внедрения видео» добавьте данные из буфера обмена.
Можно воспользоваться кодом с любой платформы, например, Vimeo
В пакете 2019 года можно обойтись без HTML-кода и встраивать видеоролики с помощью обычной ссылки, которая начинается с https.
Стоит отметить, что данный способ имеет несколько минусов:
- воспроизведение не запускается автоматически — только по клику;
- требуется постоянный доступ к сети;
- не работает в Повер Поинт 2010, так как прекратилась поддержка проигрывателя Adobe Flash Player.

Как скачать и прикрепить видео в презентацию, если необходимо просматривать его в офлайн-режиме? Воспользуйтесь специальными загрузчиками из сети. Например, SaveFrom.net.
Подготовка клипа для воспроизведения на любом устройстве
В старых версиях Microsoft Power Point недостаточно просто вставить видео в презентацию, чтобы оно работало на другом компьютере. Для переноса на другой ПК, необходимо положить видеофайл в одну папку с документом PPT или PPTX. Перед воспроизведением следует проверить не разорвалась ли связь между ними.
При наличии проблем потребуется заново отредактировать материал. Лучше всего устанавливать связь между вставкой и файлом, когда он уже на флешке или другом внешнем накопителе.
Для внедрения используйте стандартные функции
В обновлениях 2010 и позднее есть второй вариант, как вставить видео в презентацию PowerPoint, чтобы воспроизводилось везде. Сохраните документ в MP4. Для этого откройте панель «Экспорт» — «Создать видео» (в Пауэр Пойнт 2010 «Сохранить или отправить»).
Сохраните документ в MP4. Для этого откройте панель «Экспорт» — «Создать видео» (в Пауэр Пойнт 2010 «Сохранить или отправить»).
Итог можно открывать на телефонах или ПК
Есть и другие площадки для встраивания роликов в материалы PPT. Можно воспользоваться софтом Либре Офис и Опен Офис или веб-платформами Канва и Гугл Презентация.
Как настроить параметры воспроизведения
После встраивания записи есть возможность ее настроить. Для регулирования визуального ряда выделите элемент на странице. В категории «Формат» можно вырезать фрагменты из клипа, скорректировать освещение и оттенки картинки, добавить к миниатюре тень или рамку, изменить ее форму или повернуть.
Если вы хотите дополнить видеоролик движущиеся картинками или стикерами, предлагаем изучить наш подробный материал о том, как анимировать объекты в презентации.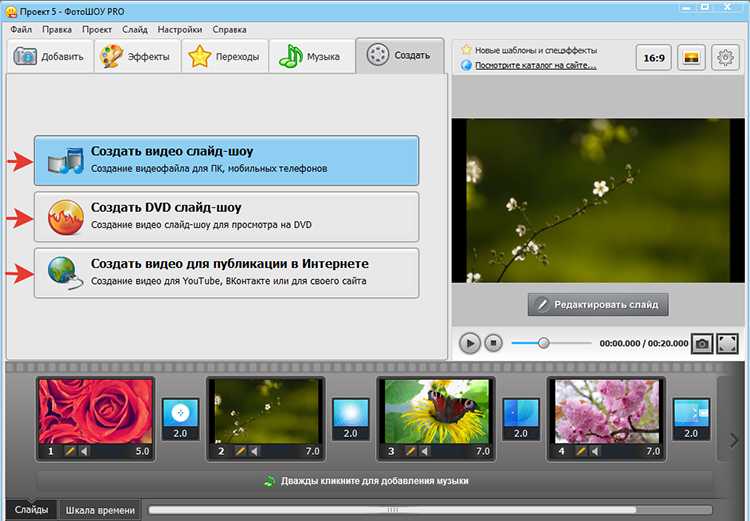
Доступные опции в категории «Формат»
Чтобы настроить параметры просмотра, перейдите в раздел «Воспроизведение». Здесь вы сможете:
- Выбрать тип проигрывания. Можно сделать автоматическое воспроизведение видео в презентации, загрузку дорожки при нажатии, после последовательности щелчков и выполнения остальных действий (эффектов, появлений, переходов).
- Изменить режим просмотра. Вы сможете сохранять границы и фон клипа или развернуть на весь экран. В зависимости от разрешения кадра могут возникать искажения, поэтому устанавливайте в качестве размера пропорции монитора.
- Скрыть, если видеоряд не воспроизводится. Может появляться только по нажатию с указанной анимацией.
- Зациклить видео в презентации. Можно сделать многократный непрерывный показ записи.
Также можно включить автоматическую перемотку в начало дорожки, отрегулировать громкость аудио или отключить его. Данные параметры доступны только для видеозаписей, которые были загружены с компьютера.
Данные параметры доступны только для видеозаписей, которые были загружены с компьютера.
Также можно проводить базовый видеомонтаж
Альтернативный способ сделать качественную видеопрезентацию от профи
Если вы не хотите переживать об ошибках, создайте проект в удобной программе ВидеоШОУ. Она возглавляет рейтинг лучших видеоредакторов для новичков, предлагает продуманный интерфейс на русском и работает со всеми популярными форматами (вам не придется конвертировать или сжимать ролики перед использованием).
Видеоклип в приложении можно:
- поставить на задний фон,
- наложить на все слайды,
- соединить с другими роликами для показа одновременно.
Также вы сможете создавать текстовые слои, накладывать поверх презентации водяные знаки, применять эффекты и разрабатывать пользовательскую анимацию. Для начала работы скачайте ВидеоШОУ бесплатно. Его можно установить на компьютеры и ноутбуки с Windows 11 и ниже.
Для начала работы скачайте ВидеоШОУ бесплатно. Его можно установить на компьютеры и ноутбуки с Windows 11 и ниже.
Скачать сейчас
Добавьте видеоролик в последовательность слайдов
Запустите приложение и создайте новый проект. На левой панели укажите папку с интересующими вас мультимедиа. Перетащите на таймлайн все нужные материалы для презентации — фоновые картинки, готовые слайды, видеоролики, GIF-анимации на временную шкалу в правильной последовательности.
Также можно нажать «Добавить в проект»
Если вам необходимо вставить запись в готовую видеопрезентацию, тогда сперва загрузите ее. Переместите на таймлайн и щелкните по значку ножниц. Поставьте правый ползунок на момент, когда должен начаться новый видеоклип. Сохраните изменения и щелкните правой кнопкой мышки по объекту. Примените «Правка» — «Дублировать слайд». Повторно задействуйте инструмент «ножницы» и уберите теперь фрагмент в начале. Вставьте видеозапись между объектами.
Вставьте видеозапись между объектами.
Для обрезки просто сдвиньте ползунки
Перейдите в раздел «Переходы» и переместите подходящие варианты на стыки элементов. Также можно применить одну анимацию между всеми объектами или выбрать случайные.
Перед применением можно посмотреть переходы в окне предпросмотра
Наложите видеоклип поверх слайда
Загрузите клип или фото на монтажный стол. Выделите его и растяните так, чтобы элемент соответствовал длительности видеоролика для наложения. В плеере примените функцию «Редактировать». Укажите интересующее вас действие. Потяните за углы рамки для регулирования размера.
Также можно задействовать кнопки «Увеличить» и «Уменьшить»
На левой панели можно произвести обработку: обрезать дорожку и удалить фрагменты в начале и конце, отключить звук, включить повтор и сделать эффекты приближения и отдаления видео.
Также можно придать слою определенную форму. Кликните по «Наложить маску» и выберите один из предложенных вариантов, например, круг или сердце.
Посмотрите итог и примените внесенные изменения
Сделайте видеоряд фоном
Поместите на временную шкалу фоновый ролик с ПК. Щелкните на «Редактировать» — «Добавить фото и видео».
Отрегулируйте размер и положение фонового видео
Щелкните по «Добавить слой» и задействуйте функцию «Надпись». Установите стиль текста и разместите его в проекте. Введите свою информацию, а затем перетащите в подходящее место.
Если необходимо, измените шрифт и размер
Для плавного появления и исчезновения объекта выделите его в плеере. Перейдите в раздел «Анимация». Поставьте курсор в самое начало дорожки и снизьте прозрачность до 0%. Перемотайте к моменту появления и щелкните на «Добавить». Увеличьте уровень прозрачности до 100%.
Перемотайте к моменту появления и щелкните на «Добавить». Увеличьте уровень прозрачности до 100%.
Повторите действие с концом видеоряда и другими элементами
Сохранить результат можно во всех популярных форматах, а также подготовить для публикации в сети. Для показа на ПК укажите профиль для выгрузки в AVI или HD. Разрешение следует установить по размеру монитора (стандартные пропорции 16:9), а частоту кадров на значение 30.
Также можно подготовить для показа на телефоне
Заключение
Теперь вы знаете, какой формат видео поддерживает презентация PowerPoint и как включать видео в презентации правильно. Приведенные выше советы помогут внедрить файлы с жесткого диска или из интернета, настроить параметры проигрывания, запустить автовоспроизведение на любом устройстве и многое другое.
Кроме Повер Поинт можно воспользоваться программой ВидеоШОУ. Это наиболее универсальный и простой способ. Он предлагает больше настроек, не зависит от скорости интернета, а также не съедает качество видеодорожки и полностью безопасен (не надо заливать свои файлы на сторонние сервисы). Скачайте редактор бесплатно и опробуйте его возможности прямо сейчас. Удачи!
Это наиболее универсальный и простой способ. Он предлагает больше настроек, не зависит от скорости интернета, а также не съедает качество видеодорожки и полностью безопасен (не надо заливать свои файлы на сторонние сервисы). Скачайте редактор бесплатно и опробуйте его возможности прямо сейчас. Удачи!
Как как вставить видео в презентацию PowerPoint
Опубликовано Дмитрий Романов — сб, 09/02/2019
картинки на странице разворачиваются на весь экран после нажатия
Мультимедийный контент является неотъемлемой частью презентации, без которой нормального выступления построить практически невозможно. Конечно для наполнения слайдов чаще всего используется графика – картинки, схемы, иконки. Но включение в повестку выступления видео фрагмента – весьма хороший ход!
Итак, представим мы решили показать «мультики» на презентации. Конечно можно, дойдя до нужного момента, свернуть PowerPoint, открыть внешний видеопроигрыватель, и затем показав в нем ролик, вернуться к слайдам. Но все это дополнительная суета и лишний повод дать аудитории отвлечься. В PowerPoint есть неплохой движок, позволяющий внедрять клип непосредственно в слайды, редактировать его, включать анимацию и конечно же демонстрировать результат наравне с другим содержимым. Далее в статье рассмотрим различные способы вставки видео как из интернета, так и сохранённых локально.
Но все это дополнительная суета и лишний повод дать аудитории отвлечься. В PowerPoint есть неплохой движок, позволяющий внедрять клип непосредственно в слайды, редактировать его, включать анимацию и конечно же демонстрировать результат наравне с другим содержимым. Далее в статье рассмотрим различные способы вставки видео как из интернета, так и сохранённых локально.
Прежде чем перейти непосредственно к технике вставки, вашему вниманию сравнение двух источников
Локальное видео | Видео из интернета |
Интернет не нужен | Требует подключение к «паутине» |
Увеличивает размер презентации | Влиянием на вес pptx файла можно пренебречь |
При показе встроенные элементы управления Powerpoint. Они не богатые скажем так. | При показе встроенные элементы управления от хостера. |
Видео можно менять доступными способами в PowerPoint | Кроме настройки размера ничего с внешним видео не сделать |
Можно прикрутить анимацию | Анимация не доступна |
Для разных случаев подойдет и то, и другое. Нельзя сказать, какой их способов лучше, тут контекст все определяет. Можно также сравнительно легко подменять способы встройки. Например, вы можете понравившееся видео из интернета скачать себе и встроить в слайд как локальное. Также можно поступить и диаметрально противоположно – выложив локальное видео на хостер.
в начало
Поддерживаемые форматы видео и проинтегрированные видео хостинги
Поддерживаемых видео форматов PowerPoint очень много, есть некоторые тонкости, диктуемые версией программы и операционной системой компьютера. Детальная раскладка по поддерживаемым видео форматам представлена в этой статье .
Детальная раскладка по поддерживаемым видео форматам представлена в этой статье .
Рекомендованные форматы для встраивания локального видео:
- 2010 : WMV
- Mac 2011 : .mpg
- Более поздние версии : .mp4
Для вставки видео из интернета поддерживаются видео хостинги:
- youtube
- vimeo
в начало
Как вставить видео из интернета в презентацию
Для этого:
- На ленте инструментов идем на закладку «Вставка»
- Выбираем кнопку «Видео», в выпадайке которой нужно выбрать «Видео из интернета»
- В открывшемся окне «Вставка Видео» есть две возможности
Поиск на YouTube
Можно поискать видео на Youtube, набрав ключевую фразу в форме поиска. Поиск ведется исключительно по названию видео. После выбора конкретного превью, дополнительно появляется название канала где лежит ролик. Далее можно выбрать конкретный ролик (только один) и нажать кнопку вставить.
Далее можно выбрать конкретный ролик (только один) и нажать кнопку вставить.
Способ малоудобный, вставляется по сути кот в мешке. Гораздо удобнее на том же ютубе найти полностью устраивающий ролик и скопировать его адрес в поле поиска. Поиск по url отлично отрабатывает, в поиске будет найдено одно видео, его можно с легкостью вставить.
Из кода внедрения видео
Можно вставить как видео с youtube, так и из другого видео хостера. Пока поддерживается не особо много, помимо «ты-трубы» только Vimeo.
Для youtube
- После выбора видео на нем выбираем «Поделиться»
- Из всех возможных способов «пошарить ролик» нам нужен «Встроить»
- Появляется код для встраивания, который надо просто целиком занести в поле для вставки кода внедрения, которое показано парой картинок выше.
Для vimeo
Кнопка share, далее также копируем секцию Embed
Параметры можно никакие не менять, PowerPoint их анализирует не особо.
Например, в версии 2013 можно только выключить встроенные элементы управления ютуба, что в принципе не имеет смысла.
в начало
Как вставить локальное видео в презентацию
Здесь все еще проще, смотрите вторую картинку статьи. Идем:«Вставка» > «Видео» > «Видео на компьютере», выбираем локальный файл. Если формат поддержан, то все будет видно на слайде. Дальше останется его как следует отформатировать, настроить анимацию по желанию. В отличии от интернет-видео, локально хорошо кастомизируется. Обо всех настройках видео в PowerPoint смотите в следующей статье справочника. А пока видео о вставке видео!
в начало
Материалы раздела
Редактирование видео в презентации
Конфигурация добавленного в PowerPoint видео. Настройки цветопередачи, форматирование формы, границ, видеоэффектов. А также базовый видеомонтаж средствами…
Настройки цветопередачи, форматирование формы, границ, видеоэффектов. А также базовый видеомонтаж средствами…
Как вставить видео в презентацию
Несколько способов вставить видео в презентацию PowerPoint. Сравнение способов, детальное описание действий а также видеоинструкция.
Как вставить звук в презентацию
Вставка музыки в презентацию PowerPoint. Настройки звука: внешний вид значка, монтаж аудио, громкость, повторы, перемотка. Задачи, которые решаются вставкой…
Поддержка звуковых и видеофайлов в PowerPoint
Приведен исчерпывающий список форматов звуковых и видеофайлов, которые поддерживаются разными версиями PowerPoint на различных платформах.
Создание слайд-шоу в приложении «Фото» на Mac
В приложении «Фото» есть два способа создания слайд-шоу. Можно быстро воспроизвести слайд-шоу из фотографий за день — с готовой темой и добавленной музыкой.
Чтобы точнее управлять параметрами слайд-шоу, можно создать и сохранить проект слайд-шоу. Выберите группу фотографий, затем добавьте текст, выберите тему, добавьте музыку и настройте длительность отображения каждого слайда. Также можно включить в слайд-шоу видеоклипы и экспортировать слайд-шоу для просмотра на Mac, iPhone, iPad или Apple TV.
Выберите группу фотографий, затем добавьте текст, выберите тему, добавьте музыку и настройте длительность отображения каждого слайда. Также можно включить в слайд-шоу видеоклипы и экспортировать слайд-шоу для просмотра на Mac, iPhone, iPad или Apple TV.
Открыть приложение «Фото»
Создание быстрого слайд-шоу
Можно быстро воспроизвести слайд-шоу из фотографий за день. Для слайд-шоу можно выбрать тему и музыку, однако изменить другие параметры слайд-шоу невозможно.
В приложении «Фото» на Mac нажмите «Медиатека» в боковом меню, затем нажмите «Дни» в панели инструментов.
Выберите несколько фотографий за день, затем выберите «Файл» > «Воспроизвести слайд‑шоу».
Нажмите «Темы», затем выберите тему.
На панели отображается предварительное изображение темы.
Нажмите «Музыка» и выберите нужную песню.
Чтобы выключить музыку, нажмите песню еще раз для отмены выделения.
Нажмите кнопку «Воспроизвести слайд-шоу».

Чтобы остановить воспроизведение, нажмите клавишу Escape. Можно также нажать клавиши со стрелками, чтобы перейти к следующему или предыдущему слайду, а также нажать клавишу пробела для приостановки слайд-шоу.
Создание проекта слайд-шоу
В приложении «Фото» на Mac выберите фотографии, которые Вы хотите добавить в слайд-шоу.
Можно добавлять и удалять фотографии позже (см. раздел «Добавление и удаление фотографий и текста в слайд-шоу» ниже).
Выберите меню «Файл» > «Создать» > «Слайд-шоу» > «Фото».
Нажмите всплывающее меню «Слайд-шоу» и выберите «Новое слайд-шоу».
Введите имя слайд-шоу в поле «Название слайд-шоу», затем нажмите «OK».
Чтобы изменить порядок фотографий, перетяните фотографии в нужном порядке внизу окна.
Чтобы выбрать тему, нажмите кнопку «Темы» , затем нажмите тему.
Тему можно изменить в любой момент. От выбранной темы зависят шрифты, положение текста и переходы между слайдами.
 Эффект панорамирования и масштабирования, известный как эффект Кена Бернса, доступен только в теме «Кен Бернс».
Эффект панорамирования и масштабирования, известный как эффект Кена Бернса, доступен только в теме «Кен Бернс».Чтобы выбрать музыку для слайд-шоу, нажмите кнопку «Музыка» , нажмите стрелку вниз рядом с музыкальной библиотекой, затем выберите одну или несколько песен.
Выберите «Песни для темы» во всплывающем меню, чтобы просмотреть музыку из приложения «Фото». Либо выберите «Музыка», чтобы просмотреть музыку из медиатеки приложения «Музыка». Перетяните выбранные темы для изменения порядка их воспроизведения. Чтобы удалить песню, выберите ее и нажмите клавишу Delete.
Примечание. Если в списке нет Вашей музыки из приложения «Музыка», закройте Фото, затем откройте приложение «Музыка» и выполните вход, если Вы этого еще не сделали. Не закрывая приложения «Музыка», снова откройте Фото и выберите слайд-шоу. Нажмите кнопку «Музыка» и выберите «Музыка» во всплывающем меню, чтобы отобразить список своей музыки.
Чтобы изменить длительность отображения каждого слайда, нажмите кнопку «Длительность» , затем выполните одно из следующих действий (некоторые команды доступны не для всех тем).

Настройка длительности слайд-шоу в соответствии с длительностью выбранной музыки. Выберите «В соответствии с музыкой».
Настройка конкретного времени отображения слайд-шоу. Выберите «Произвольный», затем перетяните бегунок для настройки длительности воспроизведения слайд-шоу.
Настройка перехода для всего слайд-шоу. Установите флажок «Переход», затем выберите тип перехода во всплывающем меню.
Масштабирование слайдов по размеру экрана. Установите флажок «Масштабировать фотографии под размер экрана».
Для предварительного просмотра слайд-шоу нажмите кнопку «Просмотр».
Чтобы остановить просмотр, еще раз нажмите кнопку «Просмотр». Можно также запустить непрерывное циклическое воспроизведение слайд-шоу, нажав кнопку зацикливания .
Чтобы воспроизвести слайд-шоу, нажмите кнопку воспроизведения .
Чтобы остановить воспроизведение, нажмите клавишу Escape. Можно также нажать клавиши со стрелками, чтобы перейти к следующему или предыдущему слайду, а также нажать клавишу пробела для приостановки слайд-шоу.
Можно также нажать клавиши со стрелками, чтобы перейти к следующему или предыдущему слайду, а также нажать клавишу пробела для приостановки слайд-шоу.
О том, как поделиться слайд-шоу, см. в разделе Экспорт фотографий, видео и слайд-шоу.
Добавление и удаление фотографий и текста в слайд-шоу
После создания слайд-шоу можно в любой момент добавить или удалить фотографии. Можно также добавить текст к выбранным слайдам. Положение текста и шрифт зависят от выбранной темы. При добавлении Live Photo в слайд-шоу, она отображается как неподвижное изображение.
В приложении «Фото» на Mac нажмите слайд-шоу в разделе «Проекты» в боковом меню.
Выполните одно из следующих действий.
Добавление фотографий в слайд-шоу. Выберите фотографию в строке миниатюр внизу, нажмите , затем нажмите «Добавить фото». Выберите фотографии, которые нужно добавить, затем нажмите «Добавить».
Добавление текста на слайд.
 Выберите фотографию, нажмите , затем нажмите «Добавить текст». Выделите текст в текстовом блоке и введите требуемый текст.
Выберите фотографию, нажмите , затем нажмите «Добавить текст». Выделите текст в текстовом блоке и введите требуемый текст.Удаление текста с фотографии. Выделите текст на фотографии или выберите рамку «T» перед фотографией в строке миниатюр, затем нажмите клавишу Delete.
Удаление фотографии из слайд-шоу. Выберите фотографию для удаления, затем нажмите клавишу Delete.
См. такжеЭкспорт слайд-шоу
Создание слайд-шоу в Elements Organizer
Последнее обновление Oct 07, 2021 11:36:27 AM GMT
Узнайте, как быстро создавать слайд-шоу из любимых фотографий и обмениваться ими на Facebook и в других социальных сетях.
Объединяя в себе фотографии и видео, слайд-шоу позволяют рассказать целую историю. При создании слайд-шоу можно выбрать различные темы, добавить любимое музыкальное сопровождение, а также улучшить слайд-шоу, добавляя фотографии и видео и изменяя их порядок.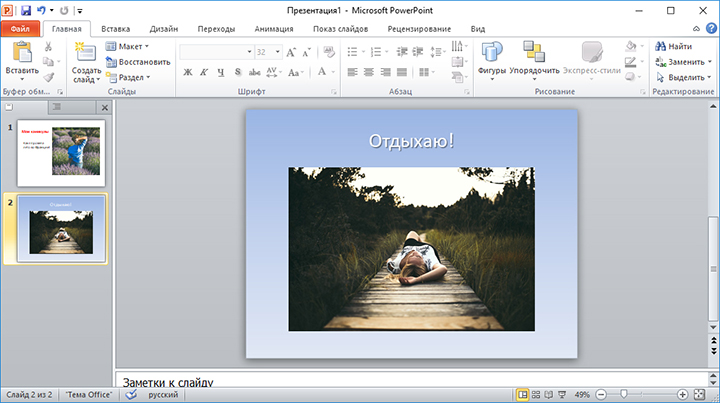
В этой статье описывается процедура создания слайд-шоу в Elements Organizer 2018. Соответствующая статья для Elements Organizer 15 или более ранней версии доступна по этой ссылке.
Использование функции «Автоподборка»
В режиме «Мультимедиа» откройте каталог или альбом и выберите «Слайд-шоу» одним из следующих способов:
- Нажмите Слайд-шоу на панели задач.
- Нажмите Создать в правом верхнем углу экрана и выберите Слайд-шоу.
Чтобы быстро создать слайд-шоу, можно в режиме «Мультимедиа» нажать правой кнопкой мыши в любом месте на экране и выбрать Создать слайд-шоу.
Выберите Выбрать лучшие, чтобы приложение Elements Organizer выполнило автоподборку лучших фотографий.
Или нажмите Автоподборка в правом верхнем углу экрана. Выберите необходимое количество фотографий при помощи ползунка, затем нажмите Слайд-шоу на панели задач. Дополнительные сведения о функции «Автоподборка» приведены в разделе Автоподборка лучших фотографий.

Предварительный просмотр слайд-шоу с автоматически подобранными медиафайлами отображается в окне «Слайд-шоу».
- Первое изображение слайд-шоу — это текстовый слайд, который содержит заголовок и подзаголовок слайд-шоу. Сведения об изменении текстового слайда представлены в разделе Улучшение слайд-шоу.
- Предварительный просмотр слайд-шоу доступен в низком разрешении. После экспорта слайд-шоу видео будет в более высоком разрешении.
Выбор фотографий и видео вручную
Выберите фото и видео из сетки мультимедиа.
Выберите слайд-шоу одним из приведенных ниже способов.
- Выберите Слайд-шоу на панели задач.
- Нажмите Создать в правом верхнем углу экрана и выберите Слайд-шоу.
- В режиме просмотра «Мультимедиа» нажмите правой кнопкой мыши в любой части экрана, затем в контекстном меню нажмите Создать слайд-шоу.
Предварительный просмотр слайд-шоу с выбранными медиафайлами генерируется в окне «Слайд-шоу».

Предварительный просмотр слайд-шоу доступен в низком разрешении. После экспорта слайд-шоу видео будет в более высоком разрешении.
Можно улучшить слайд-шоу одним из перечисленных ниже способов.
- Изменять порядок медиафайлов и поворачивать фотографии
- Выполнять обрезку видеофайлов
- Добавлять подписи и текстовые слайды
- Добавлять медиафайлы
- Изменять темы
- Добавлять аудио
Изменение порядка медиафайлов и поворот фотографий
В окне «Слайд-шоу» нажмите значок , расположенный на панели слева. Можно просмотреть выбранные медиафайлы (фото и видео) в окне слайд-шоу на панели «Мультимедиа».
Чтобы изменить порядок медиафайлов, выделите медиафайлы, которые вы хотите переместить, и перетащите их.
В диалоговом окне «Мультимедиа» можно изменять порядок медиафайлов, в том числе текстовых слайдов.
На панели «Мультимедиа» можно поворачивать и удалять фотографии.
 Для этого нажмите фотографию правой кнопкой мыши и выберите нужную опцию в раскрывающемся списке.
Для этого нажмите фотографию правой кнопкой мыши и выберите нужную опцию в раскрывающемся списке.
Обрезка видеофайлов
Elements Organizer воспроизводит первые 10 секунд выбранных видеофайлов в слайд-шоу. Чтобы воспроизводить другой отрезок видеофайла, можно выполнить его обрезку. Для этого выполните указанные ниже действия.
На панели «Мультимедиа» окна «Слайд-шоу» нажмите видеофайл правой кнопкой мыши и выберите Обрезать видео.
Кроме того, можно удалить видеофайл, отключить или включить звук видео, выбрав соответствующую опцию в раскрывающемся списке.
В диалоговом окне обрезки видео переместите манипуляторы A и C для выбора отрезка видео. Переместите манипулятор B, чтобы посмотреть видео.
A. Манипулятор для выбора начала видео B. Манипулятор для просмотра видео C. Манипулятор для выбора конца видео
Нажмите Готово.
Обрезанное видео теперь отображается в окне предварительного просмотра слайд-шоу.

Добавление подписей и текстовых слайдов
Чтобы добавить подпись к каждой фотографии, выберите Добавить подписи в правом верхнем углу панели «Мультимедиа».
Чтобы добавить текстовый слайд, нажмите . Выберите текстовый слайд, нажав стрелку влево или вправо, введите заголовок и подзаголовок, затем нажмите «Добавить».
С помощью этого способа можно добавить несколько текстовых слайдов и упорядочить их в нужной последовательности.
Добавление заголовка и подзаголовка к текстовому слайду
Добавление медиафайлов
Для добавления фотографий и видео нажмите значок , чтобы отобразить раскрывающийся список. Выберите Добавление фотографий и видео из Organizer, чтобы добавить медиафайлы из Elements Organizer. Можно также выбрать Добавление фотографий и видео из папок, чтобы добавить медиафайлы с компьютера.
Изменение темы
Темы позволяют создавать интересное оформление слайд-шоу благодаря улучшению фотографий и видео. Можно выбрать различные доступные темы в Elements Organizer, чтобы отредактировать слайд-шоу. Для этого выполните указанные ниже действия.
Можно выбрать различные доступные темы в Elements Organizer, чтобы отредактировать слайд-шоу. Для этого выполните указанные ниже действия.
Выберите значок на левой панели окна «Слайд-шоу».
Выберите тему, которую требуется добавить к слайд-шоуЧтобы применить нужную тему к слайд-шоу, выполните одно из следующих действий:
- Выберите тему и нажмите Применить.
- Дважды нажмите тему.
- Выберите тему и нажмите в любой части окна «Слайд-шоу».
Добавление аудио
Сделайте свои слайд-шоу более интересными, добавляя в них аудиотреки. Для этого выполните указанные ниже действия.
Выберите на левой панели окна «Слайд-шоу».
Можно выбрать одну или несколько аудиозаписей в списке Аудио. Длительность аудиозаписи отображается рядом с каждым файлом. Нажмите для воспроизведения аудиозаписи или нажмите , чтобы выбрать аудиозапись.
Выбранные аудиозаписи отображаются в списке Выбранные дорожки.
 Можно изменить порядок выбранных аудиозаписей посредством перетаскивания или удалить аудиозаписи, нажав . Общая длительность всех выбранных аудиофайлов отображается в правом верхнем углу этого списка.
Можно изменить порядок выбранных аудиозаписей посредством перетаскивания или удалить аудиозаписи, нажав . Общая длительность всех выбранных аудиофайлов отображается в правом верхнем углу этого списка.Чтобы добавить аудиозаписи с компьютера, нажмите значок , расположенный в правом верхнем углу списка «Аудио». Выберите аудиофайлы, которые надо добавить, а затем нажмите кнопку «Открыть».
Нажмите Сохранить в правом верхнем углу окна «Слайд-шоу», чтобы сохранить слайд-шоу как доступный для редактирования проект в Elements Organizer. Также можно нажать Сохранить как в раскрывающемся списке, чтобы сохранить новую копию слайд-шоу.
Выберите Экспорт, чтобы экспортировать слайд-шоу. С помощью Elements Organizer можно экспортировать слайд-шоу и предоставлять к нему общий доступ на сайтах Facebook, Vimeo, YouTube и на локальном диске.
Выберите один из доступных параметров для экспорта слайд-шоу и предоставления к нему общего доступа
Справки по другим продуктам
- Создание слайд-шоу (Elements 15 и более ранней версии)
Вход в учетную запись
Войти
Управление учетной записью
Как создать видео слайд-шоу | Clipchamp Blog
Clipchamp — бесплатный онлайн-редактор видеоПопробуй бесплатно
Поделиться этой публикацией
На этой странице
- Вот как можно создать видео слайд-шоу онлайн
- У вас нет подходящих идей? Вот несколько видео слайд-шоу для вдохновения:
**** обновлено 26 мая 2020 года ****
youtube.com/embed//Gv6OCeK7Fcg» sandbox=»allow-scripts allow-same-origin allow-presentation» allow=»accelerometer; autoplay; encrypted-media; gyroscope; picture-in-picture» frameborder=»0″ allowfullscreen=»»>Видео слайд-шоу – отличный способ продемонстрировать свой взгляд на что-либо в наиболее визуальном формате. Обычно короткие и точные, видео слайд-шоу можно создавать практически для любой темы и делать привлекательный контент для социальных сетей или блога. Если вы хотите продемонстрировать свой продукт или объединить фотографии своего отпуска, видео слайд-шоу может превратить набор изображений или видеороликов в одну осмысленную последовательность.
Так как именно вы создаете видео слайд-шоу? Платформа для редактирования видео Clipchamp Create предоставляет простой способ создания видео слайд-шоу бесплатно!
Вот как можно создать видео слайд-шоу онлайн
Шаг 1. Перейдите в Clipchamp Create.
Войдите или создайте бесплатную учетную запись в Clipchamp.
Шаг 2: Начните новый проект
Нажмите «Начать проект» и дайте название будущему видео. Выберите размеры, которые вы хотите, чтобы было у вашего видео. Видео с квадратным или вертикальным кадром лучше всего подходят для социальных сетей, а широкоэкранные видео — для YouTube.
Шаг 3: Добавьте медиа
Перетащите ваши существующие изображения или видео в библиотеку или просмотрите наш огромный ассортимент бесплатных видеоматериалов, чтобы найти идеальное профессионально записанное видео для вашего слайд-шоу. Теперь вы можете перетаскивать видео на временную шкалу и быстро вносить изменения, такие как обрезка, кадрирование, добавление фильтров и регулировка скорости.
Шаг 4: Добавьте подписи
youtube.com/embed//LtuqYh8oDok» sandbox=»allow-scripts allow-same-origin allow-presentation» allow=»accelerometer; autoplay; encrypted-media; gyroscope; picture-in-picture» frameborder=»0″ allowfullscreen=»»>Добавьте текст к своим видео, используя заголовки. Clipchamp предоставляет несколько различных стилей заголовков на выбор. Мы рекомендуем использовать «Quick Peek» для вступительного заголовка, а затем любые заголовки поменьше для каждого последующего слайда. Перетащите заголовки над видео в том месте, где вы хотите, чтобы они появились. Нажмите на заголовке, чтобы изменить текст, цвета и шрифты. Вы можете перетащить края заголовка на временной шкале, чтобы сократить продолжительность его отображения.
Шаг 5: Добавьте фоновую музыку
Просмотрите нашу стоковую аудио-библиотеку с уникальными фоновыми звуками, чтобы сделать слайд-шоу еще более привлекательным. Ищите по таким ключевым словам, как «fun» или «happy pop», чтобы найти вдохновляющие аудиотреки. После того, как вы добавили свой трек в медиатеку проекта, перетащите его под видео на временной шкале. Нажмите на трек и настройте его уровень громкости. Для получения дополнительной информации прочтите нашу публикацию Как добавить аудио в видео.
Нажмите на трек и настройте его уровень громкости. Для получения дополнительной информации прочтите нашу публикацию Как добавить аудио в видео.
Шаг 6: Добавьте движение
Иногда неподвижным изображения в слайд-шоу необходимо добавить немного движения. Добавьте динамику вашему слайд-шоу, применив фильтры анимации. Просто выберите изображение, к которому вы хотите добавить движение, а затем выберите вкладку фильтров в появившемся меню. Мы рекомендуем попробовать Супер Зум, который мы используем в примере выше.
И это все! Время экспортировать видео слайд-шоу и опубликовать его в социальных сетях или блоге.
У вас нет подходящих идей? Вот несколько видео слайд-шоу для вдохновения:
1. Слайд-шоу лучших советов
Чтобы создать это видео слайд-шоу лучших советов, мы объединили забавную музыку с несколькими слайдами с заголовками.
2.
 Слайд-шоу конкурса/подарков
Слайд-шоу конкурса/подарковМы использовали стоковое видео с несколькими затухающими заголовками, чтобы создать это видео для нашего Instagram.
[
Посмотреть этот пост в Instagram
](https://www.instagram.com/p/BmhzwiolC4E/?utm_source=ig_embed&utm_medium=loading)
Сделали видео с помощью Clipchamp Create? Используйте тег #clipchampcreate, чтобы попасть в наш блог!
A post shared by Clipchamp (@clipchamp) on Aug 15, 2018 at 10:37pm PDT
3. Слайд-шоу руководства/инструкции
Мы вставили пронумерованные текстовые слайды между другими видеороликами или изображениями, чтобы создать пошаговое видео слайд-шоу.
[
Посмотреть этот пост в Instagram
](https://www.instagram.com/p/BnSihXxFDc2/?utm_source=ig_embed&utm_medium=loading)
Создавайте потрясающие видео слайд-шоу за 4 простых шага! . . #clipchampcreate #videomadeeasy #videoslideshow #createvideo #onlinevideoeditor
A post shared by Clipchamp (@clipchamp) on Sep 3, 2018 at 8:50pm PDT
4.
 Слайд-шоу продуктов
Слайд-шоу продуктовМы объединили множество изображений часов и добавили к ним музыку, чтобы показать вам, как вы можете продемонстрировать продукты своего бизнеса.
5. Объявления/анонсы
Покажите что-то особенное! Будь то деловое объявление, продукт, вовлечение или анонсы, вы можете объединить свои фотографии вместе с несколькими стоковыми видеороликами, заголовкам и музыкой, чтобы создать красивое демонстрационное слайд-шоу.
Поделиться этой публикацией
Вернуться в блог Clipchamp
Как добавить видео в презентацию Google Slides
- Вы можете добавить видео в Google Slides с YouTube или загрузив его с Google Диска.

- Для видео на YouTube вы можете использовать функцию поиска или вставить точный URL-адрес.
- Вы можете редактировать видео в слайдах Google, используя предоставленные параметры форматирования.
Если картинка стоит тысячи слов, то видео должно стоить не менее миллиона. Как бы то ни было, иногда требуется видео, чтобы проиллюстрировать мысль во время презентации.
Если вы используете Google Slides, добавить видео довольно просто. Вот все, что вам нужно знать.
Как добавить видео в Google Slides
Вы можете добавить видео в Google Slides с YouTube или Google Диска.
Из поиска YouTube
1. Перейдите на slides.google.com и откройте существующую презентацию или создайте новую.
2. Щелкните Вставьте , затем выберите Видео в раскрывающемся меню.
3. На вкладке поиска введите ключевые слова или точное название видео, которое вы хотите встроить в строку поиска. Щелкните значок увеличительного стекла или нажмите клавишу ввода .
4. Нажмите видео, которое хотите встроить, затем нажмите Выберите .
Прокрутите список вариантов или уточните поиск, указав больше ключевых слов.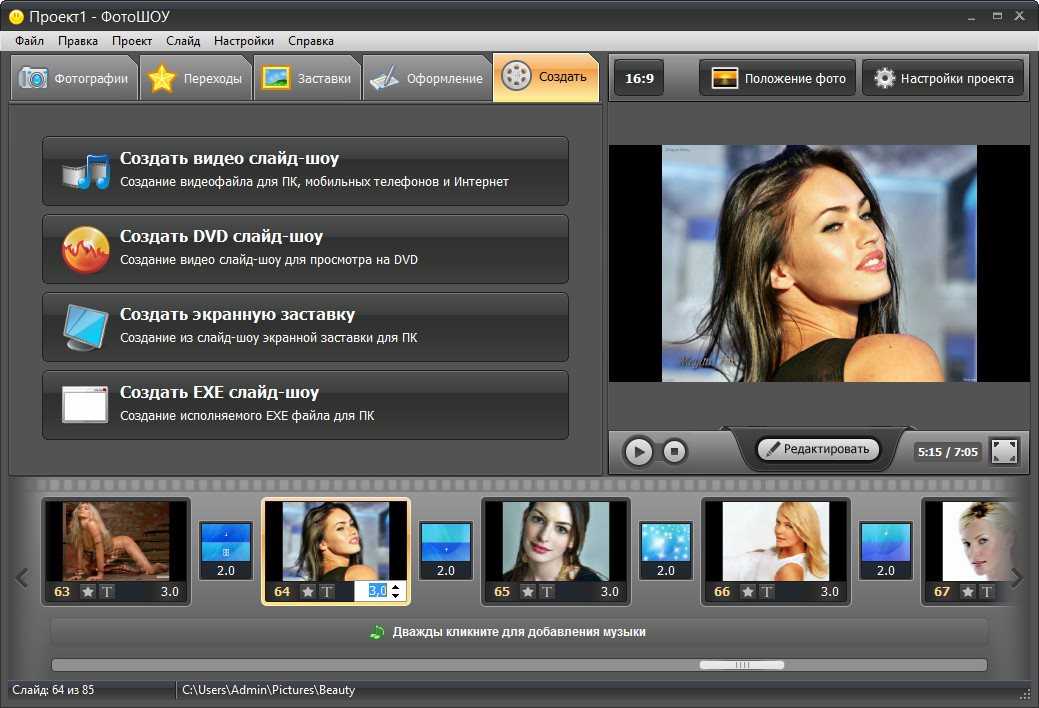 Эбигейл Абесамис Демарест
Эбигейл Абесамис Демарест5. Перетащите видео, чтобы изменить его положение на слайде, и при необходимости измените размер видео, используя синие точки по бокам и углам.
По URL YouTube
1. Перейдите на slides.google.com и откройте существующую презентацию или создайте новую.
2. Щелкните Вставить, затем выберите Видео из раскрывающегося меню.
3. На вкладке По URL-адресу вставьте URL-адрес видео YouTube, которое вы хотите встроить, в строку поиска. В окне появится превью видео. Нажмите Выберите .
Просмотрите видео в этом окне, прежде чем вставлять его на слайд. Эбигейл Абесамис Демарест
Эбигейл Абесамис Демарест4. Перетащите видео, чтобы изменить его положение на слайде, и при необходимости измените размер видео, используя синие точки по бокам и углам.
Быстрый совет: Для видео, которых нет на YouTube, вы можете вставить скриншот кадра видео и гиперссылку на него. Обратите внимание, что при нажатии на ссылку вы выйдете из презентации и откроете новую вкладку браузера.
Из Google Диска
1. Перейдите на slides.google.com и откройте существующую презентацию или создайте новую.
2. Щелкните Вставить, затем выберите Видео в раскрывающемся меню.
3. На вкладке Google Диска выберите видео с вашего Диска, используя различные вкладки и функцию поиска.
4. Нажмите видео, которое хотите встроить, затем нажмите Выберите .
Вы должны заранее загрузить видео на Google Диск, чтобы встроить его в слайд. Эбигейл Абесамис Демарест5. Перетащите видео, чтобы изменить его положение на слайде, и при необходимости измените размер видео, используя синие точки по бокам и углам.
Как воспроизводить видео во время презентации Google Slides
По умолчанию Google Slides будет воспроизводить видео, когда вы перемещаете слайд, на котором он находится. Итак, чтобы запустить видео, просто нажмите любую клавишу, щелкните мышью или используйте удаленный кликер. Чтобы изменить это, выполните следующие действия:
Чтобы изменить это, выполните следующие действия:
1. Нажмите на видео, чтобы выбрать его.
2. На вкладке Параметры формата с правой стороны щелкните Воспроизведение под Воспроизведение видео , чтобы открыть раскрывающееся меню.
- Воспроизведение (по щелчку) воспроизводит видео, когда вы нажимаете для перехода к следующему слайду. Это опция по умолчанию.
- Воспроизведение (автоматически) воспроизводит видео, клики не требуются.
- Воспроизведение (вручную) воспроизводит видео при нажатии на встроенное видео.
Подсказка: Вы можете выбрать, когда будет выполняться действие по щелчку для воспроизведения, с помощью редактора движения.
Как вырезать и редактировать видео в Google Slides
1. Нажмите на видео, чтобы выбрать его.
2. На вкладке Параметры формата справа щелкните Воспроизведение видео . Здесь вы можете указать метки времени, когда видео начинается и заканчивается. Также есть возможность отключить звук.
3. В Размер и поворот , вы можете изменить ширину, высоту и угол видео, а также повернуть его на 90 градусов или перевернуть.
4. В Position вы можете установить определенную позицию для видео, например, вверху слева и по центру.
5. В Drop shadow можно выбрать цвет и установить уровни прозрачности, угла, расстояния и радиуса размытия.
Эбигейл Абесамис Демарест
Эбигейл Абесамис Демарест — автор статей для Insider из Нью-Йорка. Она любит хороший глазированный пончик и погружается в науку о еде и о том, как ее приготовить.
Она любит хороший глазированный пончик и погружается в науку о еде и о том, как ее приготовить.
ПодробнееПодробнее
Вставка и воспроизведение видеофайла с компьютера
В зависимости от версии PowerPoint, которую вы используете, вы можете вставить встроенное видео (поведение по умолчанию) или ссылка на видеофайл , хранящийся на вашем компьютере.
Вставка встроенного видео удобна, но увеличивает размер презентации.
Связанное видео уменьшает размер файла презентации, но ссылки могут разорваться. Мы рекомендуем хранить презентации и связанные видео в одной папке.
Поддерживаемые форматы видео
В PowerPoint 2016 и более поздних версиях рекомендуется использовать файлы . mp4, закодированные с видео H.264 (он же MPEG-4 AVC) и аудио AAC.
mp4, закодированные с видео H.264 (он же MPEG-4 AVC) и аудио AAC.
Дополнительные сведения см. в разделе Форматы видео- и аудиофайлов, поддерживаемые в PowerPoint.
Встроить видео, хранящееся на вашем ПК
В режиме Обычный щелкните слайд, на котором вы хотите разместить видео.
На вкладке Вставка щелкните стрелку под Видео и выберите Видео на моем ПК .
В поле Вставить видео щелкните нужное видео, а затем щелкните Вставить .

Ссылка на видео, хранящееся на вашем ПК
Чтобы предотвратить неработающие ссылки, мы рекомендуем скопировать видео в ту же папку, что и ваша презентация, а затем создать ссылку на него там.
В режиме Обычный щелкните слайд, в котором вы хотите разместить ссылку на видео.
На вкладке Вставка щелкните стрелку под Видео и выберите Видео на моем ПК .
В поле Вставить видео щелкните файл, на который вы хотите создать ссылку, щелкните стрелку вниз рядом с цифрой 9.
 0179 Вставьте кнопку и щелкните Ссылка на файл .
0179 Вставьте кнопку и щелкните Ссылка на файл .
PowerPoint 2016 и более поздние версии поддерживают воспроизведение видео с несколькими звуковыми дорожками. Они также поддерживают скрытые титры и субтитры, встроенные в видеофайлы. Дополнительные сведения см. в статье Обеспечение доступности презентаций PowerPoint.
Узнать, где хранится связанное видео
Если на слайде уже есть видео и вы хотите узнать, где оно хранится, перейдите к Файл > Информация . В разделе Optimize Media Compatibility будет информация обо всех медиафайлах в презентации — независимо от того, связаны они или встроены в файл. Если есть какие-либо связанные видео, PowerPoint предоставляет гиперссылку View Links . Щелкните ее, чтобы открыть диалоговое окно, в котором показано место хранения любых связанных файлов.
Видео на YouTube
Если вы хотите вставить видео на YouTube, переключитесь на Вставить или ссылку на видео на YouTube.
Предварительный просмотр видео
Когда видео выбрано на слайде, под видео появляется панель инструментов с кнопкой воспроизведения/паузы, индикатором выполнения, пошаговыми кнопками вперед/назад, таймером и регулятором громкости. Нажмите Кнопка воспроизведения слева от этой панели инструментов для предварительного просмотра видео.
Воспроизведение видео автоматически или при нажатии
По умолчанию в слайд-шоу видео воспроизводится как часть последовательности кликов. Это означает, что при щелчке в любом месте слайда для перехода к следующему шагу (или при нажатии пробела, клавиши со стрелкой вправо или другой клавиши для перехода к следующему шагу) воспроизводится видео. это Опция Start называется In Click Sequence .
это Опция Start называется In Click Sequence .
Но, если хотите, вы можете сделать так, чтобы видео запускалось автоматически, как только оно появляется на экране, или воспроизводиться при нажатии:
Выберите видеокадр.
На ленте, на Video Tools Воспроизведение , откройте список Start и выберите нужный вариант:
Опция
Описание
В последовательности кликов
Это поведение по умолчанию, как описано выше.
 Когда вы щелкаете в любом месте слайда, чтобы перейти к следующему шагу, видео воспроизводится.
Когда вы щелкаете в любом месте слайда, чтобы перейти к следующему шагу, видео воспроизводится.Автоматически
Видео запускается автоматически.
(Если перед ним есть шаги анимации, сначала будут воспроизводиться шаги анимации, а затем автоматически начнется воспроизведение видео. Если перед видео на слайде нет других шагов анимации, воспроизведение видео начнется немедленно.)
При нажатии на
Видео запускается только при нажатии.

Дополнительные сведения о параметрах воспроизведения видео в режиме слайд-шоу см. в разделе Установка параметров «Воспроизведение» для видео.
Поддерживаемые форматы видео
В PowerPoint 2013 рекомендуется использовать файлы .mp4, закодированные с видео H.264 (он же MPEG-4 AVC) и аудио AAC.
Дополнительные сведения см. в разделе Форматы видео- и аудиофайлов, поддерживаемые в PowerPoint.
Встроить видео, хранящееся на вашем ПК
В режиме Обычный щелкните слайд, на котором вы хотите разместить видео.

На вкладке Вставка щелкните стрелку под Видео , а затем щелкните Видео на моем ПК .
В поле Вставить видео щелкните нужное видео, а затем щелкните Вставить .
Ссылка на видео, хранящееся на вашем ПК
Чтобы предотвратить неработающие ссылки, мы рекомендуем скопировать видео в ту же папку, что и ваша презентация, а затем создать ссылку на него там.
- org/ListItem»>
На вкладке Вставка щелкните стрелку под Видео и выберите Видео на моем ПК .
В поле Вставить видео щелкните файл, на который вы хотите создать ссылку, щелкните стрелку вниз рядом с кнопкой Вставить , а затем щелкните Ссылка на файл .
В режиме Обычный щелкните слайд, в котором вы хотите разместить ссылку на видео.
Узнайте, где хранится связанное видео
Если на слайде уже есть видео и вы хотите узнать, где оно хранится, перейдите к Файл > Информация . До 9 лет0179 Оптимизация совместимости мультимедиа , будет информация обо всех медиафайлах в презентации — независимо от того, связаны они или встроены в файл. Если есть какие-либо связанные видео, PowerPoint предоставляет гиперссылку View Links . Щелкните ее, чтобы открыть диалоговое окно, в котором показано место хранения любых связанных файлов.
До 9 лет0179 Оптимизация совместимости мультимедиа , будет информация обо всех медиафайлах в презентации — независимо от того, связаны они или встроены в файл. Если есть какие-либо связанные видео, PowerPoint предоставляет гиперссылку View Links . Щелкните ее, чтобы открыть диалоговое окно, в котором показано место хранения любых связанных файлов.
Видео на YouTube
Если вы хотите вставить видео на YouTube, переключитесь на Вставить или ссылку на видео на YouTube.
Предварительный просмотр видео
Когда видео выбрано на слайде, под видео появляется панель инструментов с кнопкой воспроизведения/паузы, индикатором выполнения, пошаговыми кнопками вперед/назад, таймером и регулятором громкости. Нажмите кнопку Воспроизвести слева от этой панели инструментов, чтобы просмотреть видео.
Воспроизведение видео автоматически или при нажатии
По умолчанию в слайд-шоу видео воспроизводится при нажатии . Но если вы предпочитаете, вы можете сделать так, чтобы видео запускалось автоматически, как только оно появляется на экране:
.Выберите видеокадр.
На ленте PowerPoint, на Video Tools Воспроизведение откройте список Start и выберите Automatically :
Дополнительные сведения о параметрах воспроизведения видео в режиме слайд-шоу см.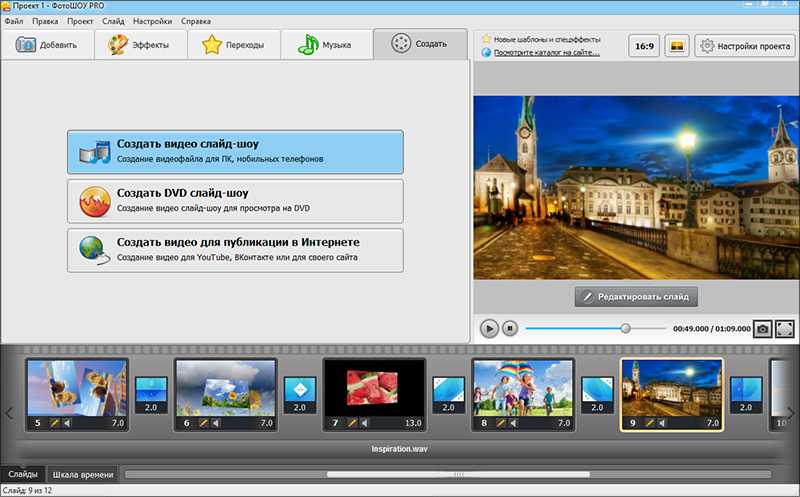 в разделе Установка параметров «Воспроизведение» для видео.
в разделе Установка параметров «Воспроизведение» для видео.
Важно: Office 2010 больше не поддерживается . Перейдите на Microsoft 365, чтобы работать где угодно с любого устройства и продолжать получать поддержку.
Обновите сейчас
Поддерживаемые форматы видео
В PowerPoint 2010 рекомендуется использовать файлы .wmv.
Дополнительные сведения см. в разделе Форматы видео- и аудиофайлов, поддерживаемые в PowerPoint.
Встроить видео, хранящееся на вашем ПК
В обычном режиме щелкните слайд, в который вы хотите встроить видео.
org/ListItem»>Выберите Видео из файла , а затем перейдите к местоположению вашего видео и выберите его.
На кнопке Вставить щелкните стрелку вниз и выберите Вставить .
На вкладке Вставка в группе Носитель щелкните стрелку под Видео .
Ссылка на видео, хранящееся на вашем ПК
Чтобы предотвратить неработающие ссылки, мы рекомендуем скопировать видео в ту же папку, что и ваша презентация, а затем создать ссылку на него там.
На вкладке Слайды в режиме Обычный щелкните слайд, на который вы хотите добавить видео или анимированный файл GIF.
На вкладке Вставка в группе Носитель щелкните стрелку под Видео .
Выберите Видео из файла , а затем перейдите к местоположению своего видео и выберите его.
На кнопке Вставить щелкните стрелку вниз и выберите Ссылка на файл .
Узнайте, где хранится связанное видео
Если на слайде уже есть видео и вы хотите узнать, где оно хранится, перейдите к Файл > Информация . В разделе Optimize Media Compatibility будет информация обо всех медиафайлах в презентации — независимо от того, связаны они или встроены в файл. Если есть какие-либо связанные видео, PowerPoint предоставляет гиперссылку View Links . Щелкните ее, чтобы открыть диалоговое окно, в котором показано место хранения любых связанных файлов.
Предварительный просмотр видео
Когда видео выбрано на слайде, под видео появляется панель инструментов с кнопкой воспроизведения/паузы, индикатором выполнения, пошаговыми кнопками вперед/назад, таймером и регулятором громкости.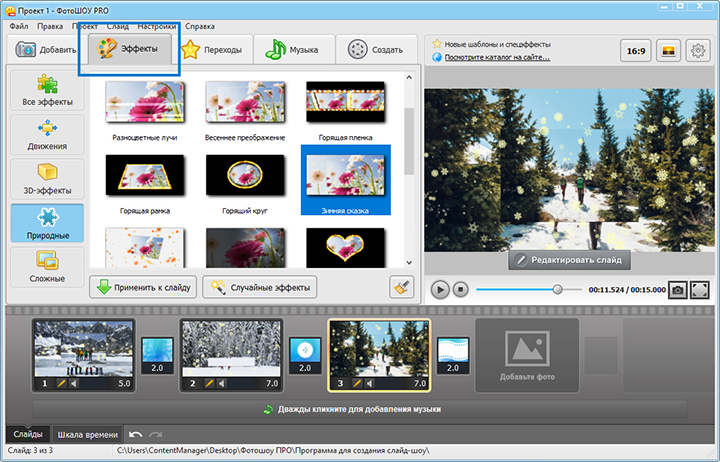 Нажмите кнопку Воспроизвести слева от этой панели инструментов, чтобы просмотреть видео.
Нажмите кнопку Воспроизвести слева от этой панели инструментов, чтобы просмотреть видео.
Воспроизведение видео автоматически или при нажатии
По умолчанию в слайд-шоу видео воспроизводится при нажатии . Но если вы предпочитаете, вы можете сделать так, чтобы видео запускалось автоматически, как только оно появляется на экране:
.Выберите видеокадр.
На ленте PowerPoint, на Video Tools Воспроизведение откройте список Start и выберите Automatically :
Дополнительные сведения о параметрах воспроизведения видео в режиме слайд-шоу см. в разделе Установка параметров «Воспроизведение» для видео.
в разделе Установка параметров «Воспроизведение» для видео.
В PowerPoint 2016 для Mac и более поздних версиях рекомендуется использовать файлы .mp4, закодированные с видео H.264 (он же MPEG-4 AVC) и звуком AAC.
Дополнительные сведения см. в разделе Форматы видео- и аудиофайлов, поддерживаемые в PowerPoint.
Чтобы получить правильные инструкции, выберите используемую версию Office:
Новые версии
- Какую версию Office для Mac вы используете?
- Новые версии
- 2011
Вставьте видео, хранящееся на вашем компьютере
В режиме Обычный выберите слайд, на который вы хотите добавить видео.
На вкладке Вставка щелкните Видео , затем щелкните Фильм из файла .
В Выберите диалоговое окно Movie , выберите файл, который хотите вставить.
Если вы хотите вставить видео на слайд, просто нажмите Вставить .

Если вы хотите поместить ссылку на видео на слайд, нажмите Параметры в левом нижнем углу диалогового окна, а затем выберите Ссылка на поле файла , а затем щелкните Вставить .
После добавления видео в презентацию вы можете добавлять эффекты и выбирать, будет ли видео воспроизводиться автоматически или по щелчку.
Совет: Начиная с PowerPoint 2016 для Mac, вы можете воспроизводить видео с несколькими звуковыми дорожками. Также поддерживаются скрытые титры и субтитры, встроенные в видеофайлы. Дополнительные сведения см. в статье Обеспечение доступности презентаций PowerPoint.
Ссылка на файл фильма с вашего компьютера в PowerPoint 2011 для Mac
В меню Вид выберите Обычный .
В верхней части панели навигации щелкните значок Слайды и щелкните слайд. В зависимости от ширины панели навигации вы увидите либо вкладки с именами и , либо вкладки со значками Слайды и Структура .
На вкладке Главная в разделе Вставить щелкните Носитель , а затем щелкните Фильм из файла .
Щелкните нужный файл фильма и установите флажок Ссылка на файл .
Щелкните Вставьте .
Если вы отправляете презентацию другим людям, обязательно включите файл фильма, связанный с презентацией; в противном случае фильм не будет воспроизводиться во время показа слайдов.
Чтобы воспроизвести фильм без поиска на компьютере, поместите связанный файл фильма в ту же папку, что и презентация.

Вставка фильма в PowerPoint 2011 для Mac
В меню Вид выберите Обычный .
В верхней части панели навигации щелкните значок Слайды 9.0180 , а затем щелкните слайд. В зависимости от ширины области навигации вы увидите вкладки с именами и или Слайды и Структура вкладки со значками.
org/ListItem»>
Выполните одно из следующих действий:
| от до | Сделай это |
|---|---|
Вставить фильм из файла | На вкладке Главная в разделе Вставить щелкните Носитель , а затем щелкните Фильм из файла . Выберите файл фильма и нажмите Вставить . |
Вставьте фильм из папки «Фильмы», iMovie, iTunes или Photo Booth. | На вкладке Главная в разделе Вставка щелкните Медиа , а затем щелкните Браузер фильмов . Во всплывающем меню выберите iMovie , Фильмы , Photo Booth или iTunes , а затем щелкните фильм и перетащите его на слайд. Photo Booth и iTunes появляются, если у вас есть фотографии в папке Photo Booth или iTunes. |
Хотите вместо этого вставить онлайн-видео?
Чтобы узнать подробности, перейдите в раздел Вставка видео с YouTube.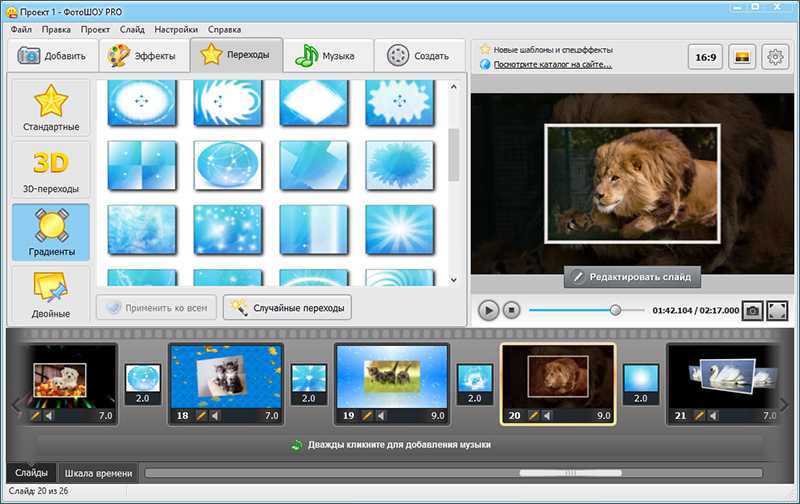
См. также
Форматы видео- и аудиофайлов, поддерживаемые в PowerPoint
Добавить текст к видео
Вставить видео с YouTube или другого сайта
В PowerPoint для Microsoft 365 или PowerPoint 2019 вы можете вставить онлайн-видео с YouTube или Vimeo на слайд.
В PowerPoint для Microsoft 365 версии 1907 или более поздней версии вы также можете вставлять онлайн-видео из Microsoft Stream, видеосервиса для предприятий — сотрудники организации могут загружать, просматривать и обмениваться видео друг с другом.
Видео воспроизводится непосредственно с веб-сайта и имеет элементы управления сайта для воспроизведения, приостановки, громкости и т. д. Функции воспроизведения PowerPoint (исчезновение, закладка, обрезка и т. д.) не применяются к онлайн-видео.
Поскольку видео хранится на веб-сайте, а не в презентации, для успешного воспроизведения видео необходимо подключение к Интернету.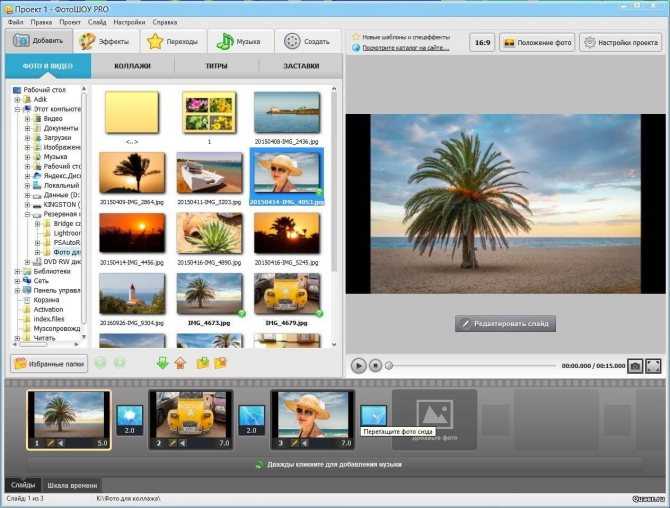
Вставка веб-видео
В веб-браузере найдите нужное видео.
Скопируйте URL-адрес веб-страницы из Адрес бар вашего браузера.
Вернитесь в PowerPoint и выберите слайд, на который вы хотите поместить видео.
На вкладке ленты Вставить выберите Видео > Онлайн-видео .

В диалоговом окне Онлайн-видео вставьте URL-адрес, скопированный на шаге 2.
Выберите Вставьте .
Воспроизвести видео
Если видео успешно вставлено, его можно воспроизвести в обычном режиме или в режиме слайд-шоу.
Кнопка воспроизведения появляется на видео в обычном режиме просмотра.
org/ListItem»>По умолчанию видео с YouTube и Vimeo воспроизводятся в «последовательности кликов». Вы можете воспроизвести видео, не нажимая кнопку Кнопка воспроизведения . Просто нажмите пробел, чтобы перейти к следующему шагу в последовательности кликов.
В слайд-шоу вы можете взаимодействовать с видео так же, как в веб-браузере.
Поиск и устранение неисправностей
Не все онлайн-видео с этих сайтов можно встраивать. Вы должны проверить на сайте видео, чтобы узнать, можно ли встроить определенное видео.
На вашем компьютере требуется Internet Explorer 11
Примечание: Приложения и службы Microsoft 365 не будут поддерживать Internet Explorer 11 с 17 августа 2021 г.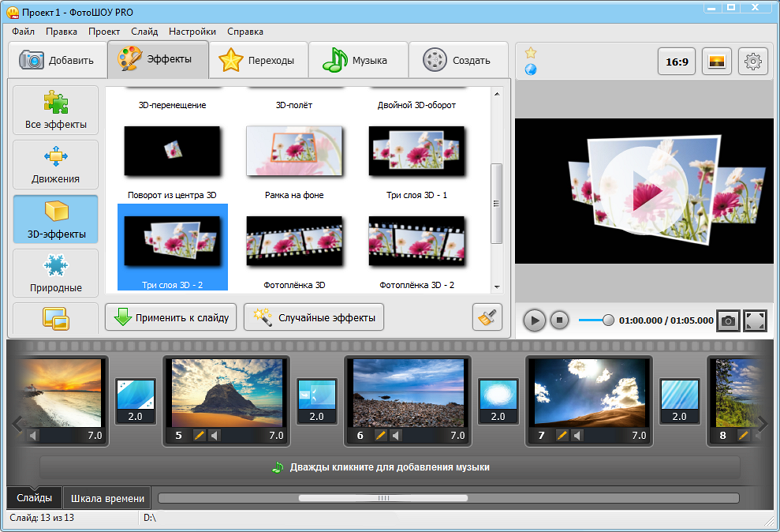 Узнайте больше. Обратите внимание, что Internet Explorer 11 останется поддерживаемым браузером. Internet Explorer 11 является компонентом операционной системы Windows и следует политике жизненного цикла продукта, на котором он установлен.
Узнайте больше. Обратите внимание, что Internet Explorer 11 останется поддерживаемым браузером. Internet Explorer 11 является компонентом операционной системы Windows и следует политике жизненного цикла продукта, на котором он установлен.
Для воспроизведения видео в PowerPoint на вашем компьютере должен быть установлен Internet Explorer 11. Вам не нужно использовать его для просмотра веб-страниц; вам просто нужно установить его, потому что под прикрытием PowerPoint нужна его технология для воспроизведения видео в Windows.
Если ваша операционная система — Windows 10, то у вас уже установлен Internet Explorer 11. Если у вас более старая версия Windows, вы можете перейти на эту страницу загрузки Internet Explorer для получения инструкций.
Хотите вместо этого вставить видео с вашего компьютера?
Подробную информацию см. в разделе Вставка и воспроизведение видеофайла с компьютера.
в разделе Вставка и воспроизведение видеофайла с компьютера.
Условия использования и политика конфиденциальности
Vimeo:
Условия эксплуатации
Политика конфиденциальности
YouTube:
Условия эксплуатации
org/ListItem»>
Политика конфиденциальности
Microsoft Поток:
Условия эксплуатации
Политика конфиденциальности
SlideShare.net:
Условия эксплуатации
org/ListItem»>
Политика конфиденциальности
В PowerPoint 2016 вы можете вставлять онлайн-видео с кодом внедрения или искать видео по имени. Затем вы можете воспроизвести его во время презентации.
Видео воспроизводится непосредственно с веб-сайта и имеет элементы управления сайта для воспроизведения, приостановки, громкости и т. д. Функции воспроизведения PowerPoint (исчезновение, закладка, обрезка и т. д.) не применяются к онлайн-видео.
Поскольку видео хранится на веб-сайте, а не в презентации, для успешного воспроизведения видео необходимо подключение к Интернету.
Вставьте онлайн-видео с кодом «встраивания»
- org/ListItem»>
Под кадром видео щелкните Поделиться , а затем щелкните Встроить . (Если вы не нажмете Встроить , вы в конечном итоге скопируете неправильный код.)
Щелкните правой кнопкой мыши код внедрения iFrame и выберите 9.0179 Скопировать .
Если выделенный текст, который вы копируете, начинается с «http», СТОП. Это неправильный код для копирования. Вернитесь к шагу 2 и нажмите Встроить :
org/ListItem»>На вкладке Вставить щелкните Видео > Онлайн-видео .
В поле Из кода внедрения видео вставьте код внедрения, а затем щелкните стрелку.
На слайд помещается прямоугольник видео, который можно перемещать и изменять размер по своему усмотрению. Чтобы предварительно просмотреть видео на слайде, щелкните правой кнопкой мыши прямоугольник видео, выберите Предварительный просмотр , а затем нажмите кнопку воспроизведения на видео.

Примечание. Если ваше видео не встраивается должным образом, дважды проверьте, установлены ли необходимые обновления Office.
Найдите на YouTube или Vimeo видео, которое хотите вставить.
В PowerPoint щелкните слайд, на который вы хотите добавить видео.
Поиск видео на YouTube по имени
Щелкните слайд, на который вы хотите добавить видео.
На вкладке Вставить щелкните Видео > Онлайн-видео .
В поле Поиск на YouTube введите название видео, которое вы хотите вставить, и нажмите Enter.

Выберите видео из результатов поиска и нажмите Вставить .
На слайд помещается прямоугольник видео, который можно перемещать и изменять размер по своему усмотрению. Для предварительного просмотра видео на слайде щелкните правой кнопкой мыши прямоугольник видео, выберите Предварительный просмотр , а затем нажмите кнопку «Воспроизвести» на видео.
Примечание. Если ваше видео не вставляется правильно, дважды проверьте, установлены ли необходимые обновления Office.
Предпросмотр видео
Как только прямоугольник с видео появится на слайде, выберите его, щелкните правой кнопкой мыши и выберите Предварительный просмотр .
На видео появляется кнопка воспроизведения.
Нажмите на видео Кнопка воспроизведения .
Поскольку видео находится на веб-сайте, а не в вашей презентации, для успешного воспроизведения видео необходимо подключение к Интернету.
На вашем компьютере требуется Internet Explorer 11
Примечание: Приложения и службы Microsoft 365 не будут поддерживать Internet Explorer 11 с 17 августа 2021 г.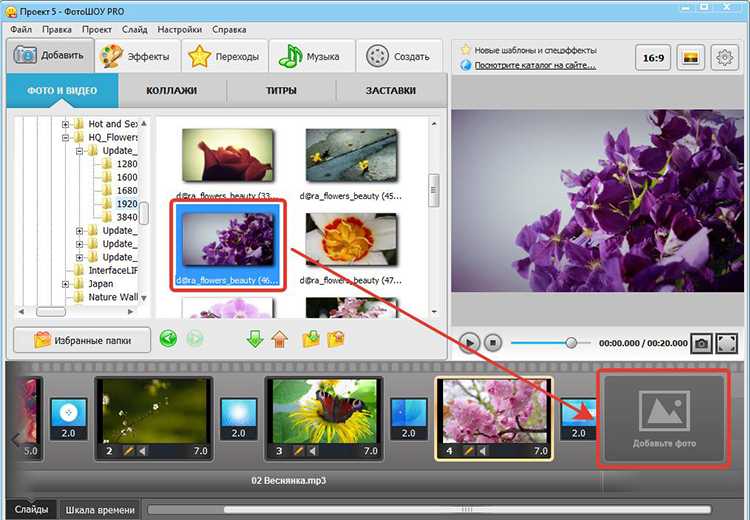 Узнайте больше. Обратите внимание, что Internet Explorer 11 останется поддерживаемым браузером. Internet Explorer 11 является компонентом операционной системы Windows и следует политике жизненного цикла продукта, на котором он установлен.
Узнайте больше. Обратите внимание, что Internet Explorer 11 останется поддерживаемым браузером. Internet Explorer 11 является компонентом операционной системы Windows и следует политике жизненного цикла продукта, на котором он установлен.
Для воспроизведения видео в PowerPoint на вашем компьютере должен быть установлен Internet Explorer 11. Вам не нужно использовать его для просмотра веб-страниц; вам просто нужно установить его, потому что под прикрытием PowerPoint нужна его технология для воспроизведения видео в Windows.
Если ваша операционная система — Windows 10, то у вас уже установлен Internet Explorer 11. Если у вас более старая версия Windows, вы можете перейти на эту страницу загрузки Internet Explorer для получения инструкций.
Хотите вместо этого вставить видео с вашего компьютера?
Подробную информацию см.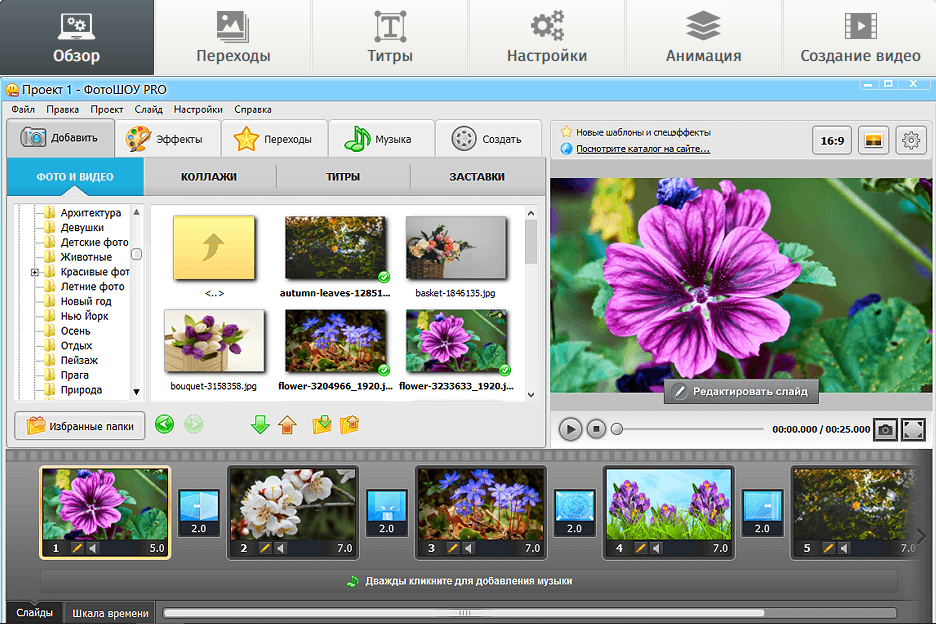 в разделе Вставка и воспроизведение видеофайла с компьютера.
в разделе Вставка и воспроизведение видеофайла с компьютера.
На слайд в PowerPoint можно вставлять содержимое со Slideshare.net, веб-сайта для обмена презентациями, инфографикой и документами.
На Slideshare.net любой контент, который можно встроить в другое место, имеет кнопку Поделиться . Эта кнопка открывает окно, в котором вы можете скопировать код для встраивания, например код для встраивания видео.
На Slideshare.net найдите контент, который хотите встроить.
Выберите общий ресурс 9Кнопка 0180 под рамкой содержимого.

Коды доступа появляются в кадре видео.
Выберите поле с именем Embed .
При этом выделяется весь текст в поле.
Щелкните правой кнопкой мыши выделенный текст и выберите Скопировать .
Скопированный текст содержит больше информации, чем нужно, поэтому его необходимо обрезать и скопировать заново.
Вставьте скопированный текст в текстовый редактор, например Word или Блокнот.
org/ListItem»>В PowerPoint перейдите к слайду, на который вы хотите вставить содержимое.
На ленте панели инструментов выберите Вставьте вкладку , выберите Видео , а затем выберите Онлайн-видео .
Откроется диалоговое окно Вставить видео .
org/ListItem»>Чтобы просмотреть содержимое, нажмите кнопку «Слайд-шоу» в правом нижнем углу окна PowerPoint.
Выберите часть текста, начинающуюся с . . Скопируйте этот текст.
Это код внедрения, необходимый для вставки содержимого в PowerPoint.
Вставьте код встраивания в поле Из кода встраивания видео и нажмите Enter.
PowerPoint требуется некоторое время, чтобы впитать содержимое. Когда это будет сделано, на вашем слайде появится черный ящик.
Требования
Использование вами онлайн-видео регулируется Условиями использования и Политикой конфиденциальности каждого веб-сайта поставщика.
SlideShare.net
- org/ListItem»>
Условия эксплуатации
Политика конфиденциальности
Vimeo
Условия эксплуатации
Политика конфиденциальности
Ютуб
Условия эксплуатации
Политика конфиденциальности
В PowerPoint 2013 можно вставить онлайн-видео, а затем воспроизвести его во время презентации.
Видео воспроизводится непосредственно с веб-сайта и имеет элементы управления сайта для воспроизведения, приостановки, громкости и т. д. Функции воспроизведения PowerPoint (исчезновение, закладка, обрезка и т. д.) не применяются к онлайн-видео.
Поскольку видео хранится на веб-сайте, а не в презентации, для успешного воспроизведения видео необходимо подключение к Интернету.
Примечание. Чтобы использовать эту функцию, вы должны использовать версию PowerPoint 2013 для настольных ПК, установить обновления Office за апрель 2014 г. и использовать IE 9 (MS12-037) или IE10 или более позднюю версию (рекомендуется). Вы можете просмотреть полный список требований и поддерживаемых форматов.
Поиск видео на YouTube по имени
Щелкните слайд, на который вы хотите добавить видео.
На вкладке Вставить щелкните Видео > Онлайн-видео .

В поле Поиск на YouTube введите название видео, которое вы хотите вставить, и нажмите Enter.
Выберите видео из результатов поиска и нажмите Вставить .
На слайд помещается прямоугольник видео, который можно перемещать и изменять размер по своему усмотрению. Для предварительного просмотра видео на слайде щелкните правой кнопкой мыши прямоугольник видео, выберите Предварительный просмотр , а затем нажмите кнопку воспроизведения на видео.
Примечание.
 Если ваше видео не вставляется правильно, дважды проверьте, установлены ли необходимые обновления Office.
Если ваше видео не вставляется правильно, дважды проверьте, установлены ли необходимые обновления Office.Перейдите на вкладку Воспроизведение на ленте, чтобы выбрать способ и время воспроизведения видео:
Предпросмотр видео
Как только прямоугольник с видео появится на слайде, выберите его, затем выберите Воспроизведение 9Вкладка 0180 на ленте PowerPoint.
В левой части вкладки Воспроизведение нажмите кнопку Предварительный просмотр .

На вашем компьютере требуется Internet Explorer 11
Примечание: Приложения и службы Microsoft 365 не будут поддерживать Internet Explorer 11 с 17 августа 2021 г. Узнайте больше. Обратите внимание, что Internet Explorer 11 останется поддерживаемым браузером. Internet Explorer 11 является компонентом операционной системы Windows и следует политике жизненного цикла продукта, на котором он установлен.
Для воспроизведения видео в PowerPoint на вашем компьютере должен быть установлен Internet Explorer 11. Вам не нужно использовать его для просмотра веб-страниц; вам просто нужно установить его, потому что под прикрытием PowerPoint нужна его технология для воспроизведения видео в Windows.
Если ваша операционная система — Windows 10, то у вас уже установлен Internet Explorer 11. Если у вас более старая версия Windows, вы можете перейти на эту страницу загрузки Internet Explorer для получения инструкций.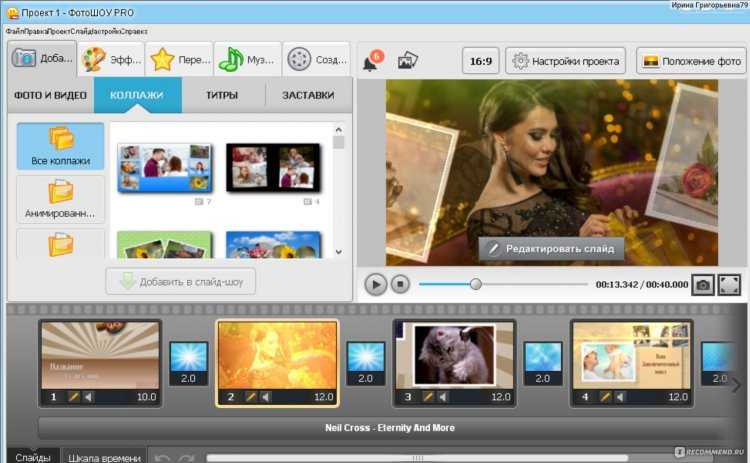
Хотите вместо этого вставить видео с вашего компьютера?
Подробную информацию см. в разделе Вставка и воспроизведение видеофайла с компьютера.
Требования
Использование вами онлайн-видео регулируется Условиями использования и Политикой конфиденциальности каждого веб-сайта поставщика.
Vimeo
Условия эксплуатации
org/ListItem»>
Политика конфиденциальности
Ютуб
Условия эксплуатации
Политика конфиденциальности
Важно: Office 2010 больше не поддерживается . Перейдите на Microsoft 365, чтобы работать где угодно с любого устройства и продолжать получать поддержку.
Перейдите на Microsoft 365, чтобы работать где угодно с любого устройства и продолжать получать поддержку.
Обновить сейчас
видео YouTube в PowerPoint 2010 перестали работать. YouTube недавно прекратил поддержку Adobe Flash Player, который PowerPoint 2010 использует для воспроизведения видео YouTube, встроенного в слайд.
В результате этого изменения вы больше не можете воспроизводить видео в PowerPoint 2010. Вместо этого вы получаете сообщение об ошибке: «Видео, встроенные во Flash, больше не поддерживаются».
Есть два способа обойти эту проблему, описанные ниже Установите надстройку, которая может воспроизводить видео, или обновите PowerPoint до более новой версии.
Используйте надстройку LiveWeb для вставки и воспроизведения онлайн-видео
Это задание для терпеливых самодельщиков, которым удобно самостоятельно устанавливать и настраивать программное обеспечение.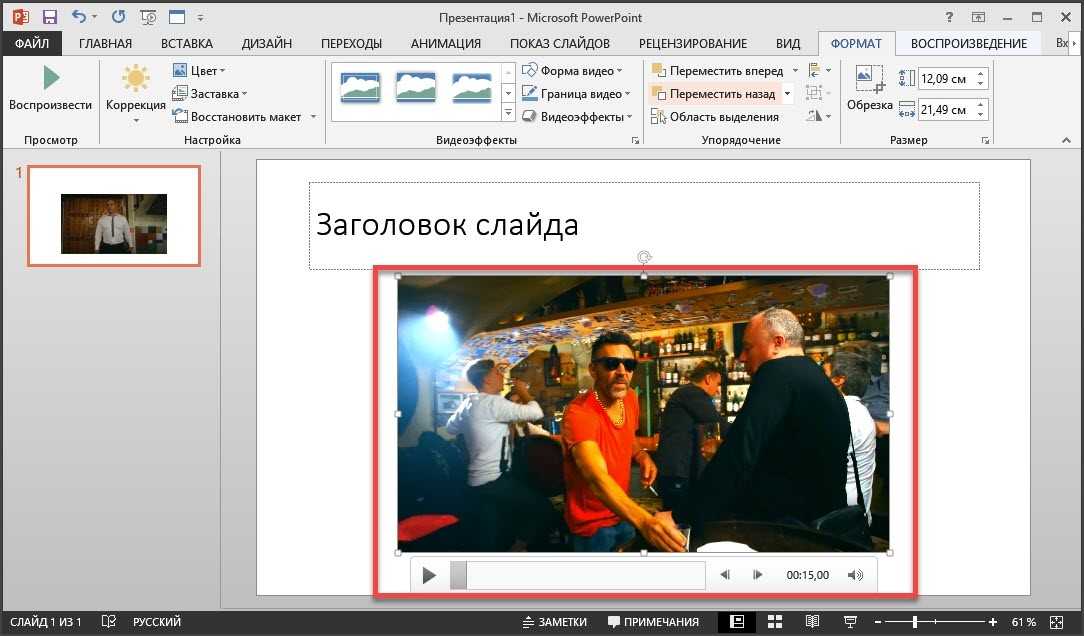 Мы постарались подробно описать необходимые шаги.
Мы постарались подробно описать необходимые шаги.
Ниже приведены три процедуры, которые помогут вам Первые две нужно выполнить только один раз: они устанавливают и настраивают надстройку. После их завершения вы можете использовать третью процедуру, чтобы вставить онлайн-видео на слайд в PowerPoint 2010.
Щелкните заголовок раздела ниже, чтобы открыть его и просмотреть подробные инструкции:
Закрыть офис 2010.
Перейдите на домашнюю страницу надстройки LiveWeb и щелкните ссылку для загрузки PowerPoint 2007/2010/2010/2016 (32-разрядная/64-разрядная версия) пользователи .

Сжатый файл lwsetup40.zip загружается на ваш компьютер. Для начала вы распаковываете его, чтобы иметь возможность использовать файлы.
В проводнике щелкните правой кнопкой мыши ZIP-файл и выберите Извлечь все .
В диалоговом окне Извлечь выберите параметр Показать извлеченные файлы после завершения и нажмите Извлечь .
Несжатый файл копируется на ваш компьютер.
Дважды щелкните lwsetup.
 exe , чтобы начать установку надстройки LiveWeb на свой компьютер.
exe , чтобы начать установку надстройки LiveWeb на свой компьютер.Далее вы пройдете ряд опций, прежде чем надстройка будет установлена на вашем компьютере.
Нажмите Да , чтобы разрешить приложению вносить изменения в ваше устройство.
В диалоговом окне InstallShield Wizard нажмите Следующий .
Прочтите лицензионное соглашение, выберите Я принимаю условия лицензионного соглашения и нажмите Далее .

(Для использования надстройки необходимо принять лицензионное соглашение.)
Папка установки по умолчанию — C:\Program Files (x86)\Shyam Pillai\LiveWeb. Измените его, если хотите, а затем нажмите Next .
Теперь все параметры настроены: Нажмите Установить .
Дождитесь завершения установки и нажмите Завершите , чтобы выйти из процесса установки. Теперь вы готовы использовать надстройку.
Откройте Office 2010 из меню Пуск .
На вкладке Файл ленты панели инструментов щелкните Опции .
В диалоговом окне Параметры PowerPoint выберите Центр управления безопасностью на левой панели, а затем щелкните Параметры центра управления безопасностью .
В диалоговом окне Trust Center в Macro Settings выберите Отключите все макросы с уведомлением и нажмите OK .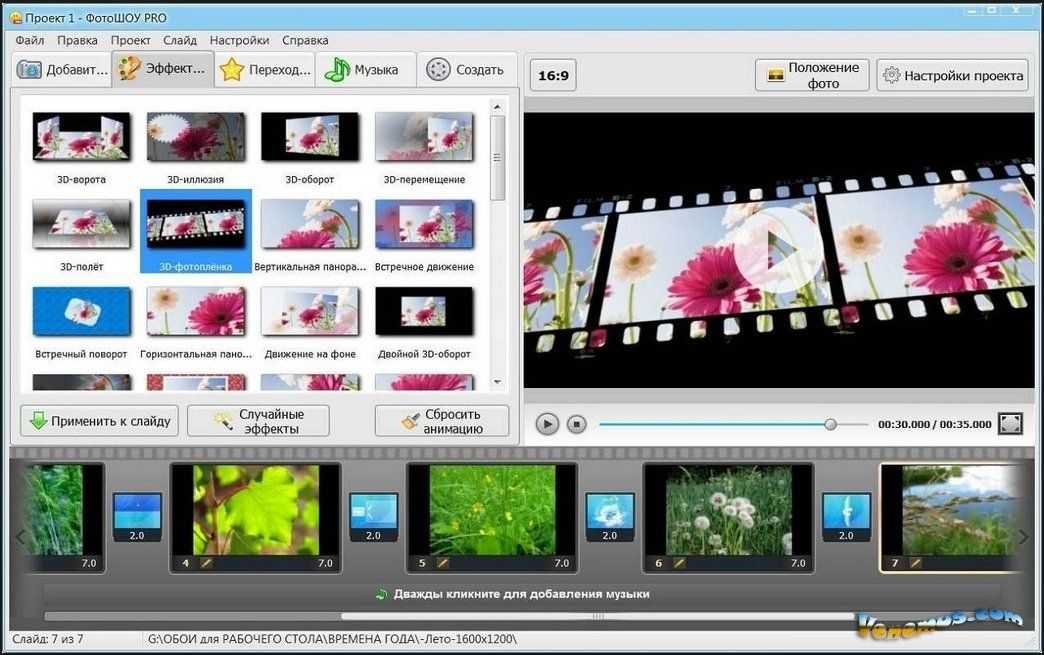
Таким образом Центр управления безопасностью не отключает макросы автоматически. Это заставляет вас выбирать, включать или отключать их самостоятельно. В этом случае мы выберем их включение.
В левой панели диалогового окна щелкните Параметры ActiveX , выберите Подсказка перед включением всех элементов управления с минимальными ограничениями , а затем нажмите OK .
Выберите Надстройки на левой панели. В нижней части списка Управление выберите Надстройки PowerPoint и нажмите Перейти .
Нажмите Добавить новый , чтобы добавить надстройку LiveWeb в свой список.
Перейдите к папке, в которую вы установили LiveWeb на шаге 9 предыдущей процедуры, выберите LiveWeb.ppam и нажмите OK .
Надстройка LiveWeb установлена и готова к использованию в PowerPoint 2010.
Иногда надстройка не отображается в списке, но работает правильно. Нажмите Закрыть и прочитайте следующие шаги, чтобы использовать его.
В веб-браузере перейдите на YouTube.
 Найдите видео, которое вы хотите вставить на слайд. Скопируйте адрес https: веб-страницы.
Найдите видео, которое вы хотите вставить на слайд. Скопируйте адрес https: веб-страницы.В PowerPoint 2010 на вкладке Вставка ленты рядом с правым концом нажмите кнопку Веб-страница .
Откроется диалоговое окно LiveWeb .
В диалоговом окне нажмите Далее .
В верхнем поле вставьте адрес (из шага 1) видео, которое вы хотите вставить. Затем нажмите Добавить , а затем Далее .

Убедитесь, что установлен флажок Да, обновлять веб-страницу автоматически (обновление в режиме реального времени) , а затем нажмите Далее .
На шаге №3 нажмите Далее , если вы не хотите сначала изменить какие-либо дополнительные настройки для своего видео.
Нажмите Готово .
Щелкните OK в окне сообщения.

Сохраните презентацию. Теперь вы готовы протестировать видео в режиме слайд-шоу.
Нажмите F5, чтобы начать показ слайдов. Когда видео начнется, нажмите кнопку «Полноэкранный режим», чтобы развернуть видеокадр.
Если после перехода в полноэкранный режим экран выглядит так, нажмите Ctrl+плюс один раз на клавиатуре, чтобы развернуть видео:
В этот момент видео должно заполнить весь экран.
Нажмите Play, если необходимо, чтобы начать воспроизведение видео.

Обновите PowerPoint до более новой версии, если можете
Если вы можете выполнить обновление, мы предлагаем вам сделать это, чтобы обойти эту проблему, которую нельзя исправить:
Вы можете перейти с Office 2010 на более новую версию , которая не использует Adobe Flash Player для воспроизведения видео с YouTube и, следовательно, не имеет той же проблемы, что и PowerPoint 2010.
Чтобы обновление было выгодным, вы должны использовать версию Windows, которая поддерживает выбранную вами версию Office. Для Office 2013 требуется Windows 10, Windows 8.1, Windows 8 или Windows 7. Для Office 2016 требуется Windows 10, Windows 8.1, Windows 8 или Windows 7 с пакетом обновления 1.

Если вы хотите всегда иметь последнюю версию Office, вы можете стать подписчиком Microsoft 365. Нажмите, чтобы попробовать или купить и сравнить подписку с разовой покупкой.
Требования
Использование вами онлайн-видео регулируется Условиями использования и Политикой конфиденциальности веб-сайта провайдера.
YouTube
Условия эксплуатации
Политика конфиденциальности
Какую версию Office для Mac вы используете?
- Какую версию Office для Mac вы используете?
- Office 365, 2021 или 2019
- Офис 2016
В PowerPoint для Microsoft 365 для Mac, PowerPoint 2021 для Mac или PowerPoint 2019 для Mac вы можете вставить онлайн-видео с YouTube или Vimeo на слайд. Более ранние версии PowerPoint для macOS не поддерживают вставку онлайн-видео.
Более ранние версии PowerPoint для macOS не поддерживают вставку онлайн-видео.
В PowerPoint для Microsoft 365 для Mac вы также можете вставлять онлайн-видео из Microsoft Stream, видеосервиса для предприятий, — сотрудники организации могут загружать, просматривать и обмениваться видео друг с другом. Для этой функции требуется PowerPoint для Microsoft 365 для Mac версии 16.27 или более поздней.
Видео воспроизводится непосредственно с веб-сайта и имеет элементы управления сайта для воспроизведения, приостановки, громкости и т. д. Функции воспроизведения PowerPoint (исчезновение, закладка, обрезка и т. д.) не применяются к онлайн-видео.
Поскольку видео хранится на веб-сайте, а не в презентации, для успешного воспроизведения видео необходимо подключение к Интернету.
Вставка веб-видео
- org/ListItem»>
Скопируйте URL-адрес веб-страницы из адресной строки браузера.
Переключитесь в PowerPoint и выберите слайд, на который вы хотите поместить видео.
На вкладке ленты Вставка в группе Носитель справа выберите Видео . Затем выберите Online Movie .
org/ListItem»>Щелкните Вставьте .
Видео добавлено на слайд.
Для предварительного просмотра видео нажмите кнопку Воспроизвести , которая появляется поверх видео.
В веб-браузере найдите нужное видео.
В диалоговом окне вставьте URL-адрес, скопированный на шаге 2.
Хотите вместо этого вставить видео с вашего компьютера?
Подробную информацию см. в разделе Вставка и воспроизведение видеофайла с компьютера.
Требования
Для вставки и воспроизведения онлайн-видео требуется последняя версия macOS и PowerPoint для macOS:
- org/ListItem»>
macOS 10.13.4 (High Sierra) или новее
Mac, выпущенный в 2012 году или позже
PowerPoint версии 16.15.18070902 или более поздней версии
Использование вами онлайн-видео регулируется Условиями использования и Политикой конфиденциальности веб-сайта каждого провайдера.
Microsoft Поток:
- org/ListItem»>
Условия эксплуатации
Политика конфиденциальности
Vimeo:
Условия эксплуатации
org/ListItem»>
Политика конфиденциальности
YouTube:
Условия эксплуатации
Политика конфиденциальности
SlideShare.net:
Условия эксплуатации
Политика конфиденциальности
Хотя сама PowerPoint 2016 для Mac не поддерживает вставку онлайн-видео, требуется всего несколько шагов, чтобы использовать надстройку, позволяющую вставлять видео с YouTube или Vimeo.
Вставка онлайн-видео с надстройкой Web Video Player
В презентации откройте новый слайд. (Видео занимает весь слайд, поэтому лучше начать заново.)
В меню Вставка выберите Надстройки > Магазин .
В диалоговом окне Надстройки Office в поле Поиск введите веб-видеоплеер и нажмите Enter.
Поиск должен найти совпадение с именем Web Video Player .
Выбрать Добавить .
На слайд добавлен видеокадр.
В текстовом поле вставьте адрес (URL) нужного видео со страницы YouTube или Vimeo.
Выбрать Установить видео .
Видеокадр обновится и покажет неподвижное изображение из видео.
Нажмите кнопку воспроизведения на видео, чтобы проверить его.
Хотите вместо этого вставить видео с вашего компьютера?
Подробную информацию см. в разделе Вставка и воспроизведение видеофайла с компьютера.
Условия использования Vimeo и YouTube
Использование вами онлайн-видео регулируется Условиями использования и Политикой конфиденциальности каждого веб-сайта поставщика.
Vimeo:
Условия эксплуатации
org/ListItem»>
Политика конфиденциальности
YouTube:
Условия эксплуатации
Политика конфиденциальности
В Веб-приложение PowerPoint можно вставить онлайн-видео с YouTube или Vimeo на слайд. (Если у вас есть подписка Microsoft 365 для бизнеса или образования, вы также можете вставить онлайн-видео из Microsoft Stream.)
(Если у вас есть подписка Microsoft 365 для бизнеса или образования, вы также можете вставить онлайн-видео из Microsoft Stream.)
Видео воспроизводится непосредственно с веб-сайта и имеет элементы управления сайта для воспроизведения, приостановки, громкости и т. д. . Функции воспроизведения PowerPoint (исчезновение, закладка, обрезка и т. д.) не применяются к онлайн-видео.
Поскольку видео хранится на веб-сайте, а не в презентации, для успешного воспроизведения видео необходимо подключение к Интернету.
Вставка онлайн-видео
На отдельной вкладке веб-браузера найдите нужное видео.
Скопируйте адрес веб-страницы из адресной строки браузера.

Переключитесь на PowerPoint для Интернета и выберите слайд, на который вы хотите поместить видео.
На вкладке ленты Вставка в группе Носитель выберите Онлайн-видео .
В диалоговом окне Online Video вставьте адрес, скопированный на шаге 2.
Выберите Вставьте .
Видео вставлено на слайд.
 Вы можете перемещать видео, перетаскивая его мышью, и вы можете изменять размер видеокадра, выбирая угол и перетаскивая его.
Вы можете перемещать видео, перетаскивая его мышью, и вы можете изменять размер видеокадра, выбирая угол и перетаскивая его.Чтобы воспроизвести видео, необходимо запустить слайд-шоу. На ленте перейдите на вкладку Просмотр и в группе Начать показ слайдов выберите Из текущего слайда .
(Если вы отключили упрощенную ленту, у вас нет вкладки Слайд-шоу ; вместо этого используйте вкладку Просмотр , чтобы запустить слайд-шоу.)
Откроется слайд-шоу, и вы можете нажать кнопку воспроизведения, чтобы начать.
Дополнительные сведения см. в разделе Воспроизведение видео в PowerPoint для Интернета.
Использование вами онлайн-видео регулируется Условиями использования и Политикой конфиденциальности каждого веб-сайта поставщика.
Microsoft Поток:
Условия эксплуатации
Политика конфиденциальности
Vimeo:
- org/ListItem»>
Условия эксплуатации
Политика конфиденциальности
YouTube:
Условия эксплуатации
Политика конфиденциальности
Обрезка видео
PowerPoint для Интернета не может обрезать видео, а онлайн-видео нельзя обрезать. Если у вас есть видео, которое вы хотите обрезать, вы должны сохранить его на свой компьютер, а затем вставить на слайд в настольной версии PowerPoint.
Если у вас есть видео, которое вы хотите обрезать, вы должны сохранить его на свой компьютер, а затем вставить на слайд в настольной версии PowerPoint.
См. также
Видео: вставка видео с YouTube в PowerPoint 2013
Почему я не могу встроить видео в PowerPoint?
Добавьте звук в презентацию
Добавить текст к видео
Форматы видео- и аудиофайлов, поддерживаемые в PowerPoint
Как встроить видео в Google Slides: пошаговое руководство
За последние несколько лет, как в академических кругах, так и за их пределами, я понял, что есть два очень распространенных сценария, когда дело доходит до презентаций Google Slide.
Сценарий 1: Вы находитесь в аудитории презентации. Ведущий увлекся своим слайд-шоу, у вас закружилась голова, пока они пытаются объяснить что-то сложное с помощью диаграмм и графиков. К концу презентации ваши глаза немного тускнеют, и вы не помните большую часть того, что сказал докладчик.
Ведущий увлекся своим слайд-шоу, у вас закружилась голова, пока они пытаются объяснить что-то сложное с помощью диаграмм и графиков. К концу презентации ваши глаза немного тускнеют, и вы не помните большую часть того, что сказал докладчик.
Сценарий 2: Вы ведущий. Вы разумно подумали о том, чтобы включить видео в свою презентацию, но способ, которым вы это делаете, заключается в сворачивании презентации, чтобы вызвать видео из другой программы или веб-сайта. Весь процесс неуклюжий, и вы скрестите пальцы, чтобы не было технических проблем.
Если вам подходит любой из этих сценариев (я был в обоих), у меня для вас хорошие новости!
Добавлять видео в свои презентации Google Slides просто и выгодно для вас и вашей аудитории. Это пошаговое руководство поможет вам понять эти преимущества и понять, как вставлять видео в Google Slides независимо от того, какие параметры формата вы выберете.
Зачем вставлять видео в презентацию Google Slides?
Добавление видео в презентацию Google Slides дает множество преимуществ, одним из которых является то, что Slides можно использовать бесплатно (в отличие от PowerPoint, где вам нужно платить за подписку на Microsoft 365, если вы не используете веб-версию), а также возможность совместной работы. — так что это отлично работает для команд.
— так что это отлично работает для команд.
Тем не менее, это три основных плюса использования видео в следующем наборе слайдов.
1. Привлекает внимание вашей аудиторииЕсли вы относитесь к первому сценарию, который я представил ранее, скорее всего, вы могли бы стать более вовлеченным в презентацию, если бы докладчик использовал сочетание средств, включая видео.
Исследования показывают, что использование сочетания текста, изображений, видео и открытых вопросов имеет гораздо больше шансов увеличить вовлеченность аудитории в среду обучения (которая может включать обучение сотрудников), чем любой из этих элементов по отдельности.
2. Видео легче понятьСколько раз вы сталкивались с проблемой дома, за компьютером или даже на работе, а затем разочаровывались в чтении инструкций и вместо этого искали обучающее видео? ?
Не секрет, что для многих видео просто легче понять. Это потому, что видео помогают более эффективно использовать нашу когнитивную нагрузку, создавая более целостный опыт.
Во втором сценарии из вступления я на самом деле описывал презентацию, которую я сделал на научной конференции в начале 2020 года (ага). Из этого опыта я понял, что если вы хотите, чтобы люди серьезно относились к вашим словам, вам нужно доносить их профессионально.
Встраивание видео в презентацию Google Slides позволяет вам оставаться внутри слайда во время воспроизведения видео и плавно переходить к следующему слайду, когда он подходит к концу. С помощью этого метода процесс внезапно приобретает гораздо более профессиональный вид.
Учитывая эти преимущества, мы надеемся, что вы почувствуете вдохновение добавить видео в свою следующую презентацию Google Slides. Далее мы покажем вам, как именно это сделать, используя три разных метода.
Шаг за шагом: Как встроить любое видео в Google Slides
Есть только один другой источник, который вы можете использовать для вставки видео в Google Slides, — это Google Drive. Конечно, если ваши видео уже загружены на Google Диск, то этот метод так же прост, как добавление видео на YouTube:
Конечно, если ваши видео уже загружены на Google Диск, то этот метод так же прост, как добавление видео на YouTube:
- Нажмите Вставьте для раскрывающегося меню и выберите Видео.
- Перейдите на вкладку Google Drive , и вы автоматически увидите видео на своем Диске. Если у вас много видео, вы также можете искать видео на Google Диске с помощью панели поиска.
- Нажмите синюю кнопку Выберите , затем измените положение и настройте параметры видео.
В целом этот метод выглядит так:
Если вы хотите использовать видео, хранящееся на вашем компьютере, вам необходимо сначала загрузить его в свою учетную запись Google Диска. Вы можете сделать это, перейдя в My Drive , нажмите кнопку New в левом верхнем углу и выберите File Upload.
После этого просто найдите конкретный видеофайл, который хотите загрузить, затем выберите Выбрать для загрузки.
После загрузки вы можете выполнить шаги, описанные выше.
Важное примечание: Убедитесь, что вы загружаете видео в ту же учетную запись Google, которую используете для создания Google Slide, иначе Google не найдет ваше видео на Диске.
Загрузка видео Vimeo для встраивания в Google Slides
Последний метод в этом руководстве включает дополнительные шаги по загрузке видео с Vimeo перед их загрузкой на Google Диск.
По сути, участники Vimeo Plus (и выше) могут отключить параметры загрузки видео. Однако для тех, кто этого не делает, все, что вам нужно сделать, это нажать кнопку загрузки, расположенную под видеоплеером.
После того, как видео будет загружено, вы можете загрузить это же видео на Google Диск и, следуя тем же инструкциям, вставить видео в Google Slide.
Мы создали целое руководство по загрузке видео с Vimeo, будь то ваше видео или видео других создателей Vimeo, с подробным описанием настроек конфиденциальности. Проверьте это ниже:
Проверьте это ниже:
Как скачать видео с Vimeo: полное руководство
Шаг за шагом: Как встроить видео с YouTube в Google Slides
Добавить видео с YouTube на слайд очень просто. Благодаря тому, что Google купил YouTube еще в 2006 году, у них было много времени, чтобы поработать над его интеграцией в свои продукты.
Если вы хотите использовать существующее видео на YouTube, которое вы загрузили (или используете чью-то загрузку с разрешения), есть два способа сделать это. Либо с помощью встроенной функции поиска, либо по URL-адресу видео.
Добавление видео через поиск YouTube
Чтобы добавить видео в Google Slides с помощью функции поиска YouTube, выполните всего четыре простых шага, когда вы находитесь на слайде, на котором хотите, чтобы видео отображалось:
- Перейдите на вкладку Вставка и в строке меню нажмите Видео .
- По умолчанию вы будете в опции Поиск уже с отображением логотипа YouTube.
 Здесь введите название видео, которое вы хотите включить, затем нажмите . Введите с клавиатуры или с помощью кнопки поиска.
Здесь введите название видео, которое вы хотите включить, затем нажмите . Введите с клавиатуры или с помощью кнопки поиска. - Нажмите на видео, которое хотите добавить, затем нажмите синюю кнопку Select внизу.
- Переместите и настройте параметры воспроизведения видео, которые автоматически появятся в виде панели в правой части экрана.
В целом это будет выглядеть так:
Вы заметите, что у вас есть основные параметры воспроизведения на панели параметров формата, в том числе:
- Настройки автовоспроизведения. Вы можете выбрать воспроизведение видео автоматически, вручную или в последовательности кликов.
- Начало, окончание. Если вы хотите воспроизвести только определенную часть видео, вы можете изменить время начала и окончания в параметрах видео.
- Отключить звук. Иногда вы можете не захотеть, чтобы звук воспроизводился сразу (особенно если у вас включен автозапуск).
 Вы можете установить этот флажок, чтобы видео начиналось без звука.
Вы можете установить этот флажок, чтобы видео начиналось без звука.
Другие настройки больше связаны с дизайном вашего слайда и видео (включая то, хотите ли вы, чтобы у него была тень). Однако в целом это самый простой способ встроить видео в Google Slide.
Добавление видео с YouTube по прямой ссылке
Еще один вариант, который вы можете использовать с YouTube, — это добавить видео по URL-адресу YouTube. Этот метод особенно полезен, если вы хотите добавить видео, не включенное в список, поскольку вы не сможете его найти. Снова шаги очень просты:
- Перейдите на YouTube и найдите видео, которое хотите добавить, затем либо выберите адресную строку (или сочетание клавиш ctrl/cmd+L) и скопируйте (ctrl/cmd+C), либо щелкните видео правой кнопкой мыши и выберите « копировать URL-адрес видео».
- Вернитесь в Google Slides и после того, как вы перешли к опции вставки видео в строке меню, перейдите на вкладку By URL .

- Вставьте свой URL-адрес в поле, затем нажмите синюю кнопку Выберите , когда появится ваше видео.
- Переместите и настройте параметры видео на панели параметров формата.
В целом этот метод выглядит так:
Как видите, это очень похожий и простой процесс. Однако это может стать немного сложнее, если вы хотите добавить видео, которого нет на YouTube.
Бонусный метод: Скриншот и ссылка
Если у вас связаны руки и вы не можете использовать ни YouTube, ни Google Диск, вы можете использовать еще один вариант — добавить скриншот или миниатюру видео на слайд, который гиперссылки на видео, которое вы хотите использовать.
Имейте в виду, что этот метод выведет вас из самой презентации в ваш браузер — почти что потеря смысла, но, по крайней мере, так он работает более плавно, чем ручной поиск. Вот основные шаги:
- Перейдите к видео, которое вы хотите использовать, и сделайте его снимок экрана, желательно с интересной временной меткой, затем внесите любые изменения, которые вы, возможно, захотите сделать с изображением.

- Перейдите на вкладку Insert в слайдах Google, но на этот раз выберите Image, , затем выберите Загрузить с компьютера.
- Выберите созданный снимок экрана и нажмите . Выберите , чтобы добавить его на слайд.
- Когда изображение появится на слайде, щелкните его и либо нажмите Ctrl/Cmd+K, чтобы открыть параметры ссылки, либо перейдите к символу ссылки в строке меню форматирования.
- Наконец, вставьте ссылку. Затем во время презентации вы сможете щелкнуть изображение, и оно приведет вас прямо к видео.
Вот как этот процесс будет выглядеть после получения снимка экрана:
Опять же, желательно, чтобы вы могли использовать видео с YouTube или загрузить видео на Google Диск, но вы можете использовать этот метод в крайнем случае. . В качестве альтернативы, если видео, которое вы хотите включить, достаточно короткое, вы можете загрузить его в Google Slides в виде GIF-изображения, чтобы в нем было движение, просто будьте осторожны с качеством изображения.
Часто задаваемые вопросы о добавлении видео в Google Slides
Как вставить mp4 в Google Slides?Чтобы вставить файл mp4 в Google Slide, просто загрузите его в свою учетную запись Google Диска, затем перейдите на вкладку Google Диск в окне «Вставка видео». Выберите видео, которое хотите вставить, и оно появится на вашем слайде.
Почему мое видео не загружается в Google Slides?Есть несколько способов устранения неполадок, связанных с загрузкой видео в Google Slides:
- Проверьте подключение к Интернету, убедитесь, что вы подключены.
- Убедитесь, что версия вашего браузера поддерживается (включая файлы cookie и JavaScript) и обновлена.
- Очистите кэш браузера.
- Уменьшите размер файла, у Google могут возникнуть проблемы с загрузкой очень больших файлов (для справки размер презентаций ограничен 100 МБ).
- Включение и отключение автономного доступа.
- Подождите несколько минут и повторите попытку — возможно, это временная ошибка.

Да! Вы можете воспроизводить видео YouTube и видео из своей учетной записи Google Диска, просто убедитесь, что у вас есть доступ к Интернету во время презентации.
Создавайте привлекательные презентации с помощью видео
Теперь вы знаете, как добавление видео в ваши презентации Google Slides может улучшить взаимодействие с вашей аудиторией, упростить ваше сообщение и придать более профессиональный вид.
На этом этапе вы можете уверенно двигаться вперед, зная, как оживить свою следующую презентацию видео, но думаете ли вы о том, что будет дальше? Как насчет того, чтобы записать свою презентацию, чтобы поделиться ею со своей командой, организацией или даже со всем миром!
В Vimeo есть инструменты, на которые вы можете положиться, для создания красивых видеопрезентаций и обмена ими где угодно.
Как встроить видео YouTube в Google Slides
На этой странице
- Почему важно вставлять видео в презентацию Google Slides
- Как добавить видео YouTube в Google Slides
- Простое создание видео для Google Slides
- Часто задаваемые вопросы
- С легкостью добавляйте видео в презентации Google Slide
Хотите превратить скучную презентацию Google Slide в веселую и увлекательную? Вставьте видео YouTube в свою презентацию.
Ваша презентация важна, и поэтому ваша аудитория должна быть вовлечена в изучение и понимание ваших ключевых сообщений. Добавление видео может привлечь внимание ваших зрителей, дольше развлекать их и добавить еще один элемент в вашу презентацию Google Slide.
Читайте дальше, чтобы узнать, как легко вставлять видео в презентацию Google Slides, о преимуществах встраивания видео и о том, как сделать видео для презентации Google Slides. Вы больше никогда не забудете, как вставлять видео!
Преимущества встраивания видео YouTube в Google Slides
Как добавить видео YouTube в Google Slides
Простой способ сделать видео для презентации Google Slides
Почему это важно встроитьПерейдите на вкладку Поиск , чтобы выполнить поиск среди подборки видео на YouTube,
Нажмите По URL-адресу , чтобы скопировать и вставить ссылку YouTube, или
Нажмите Google Диск , чтобы вставить видео YouTube, сохраненное на вашем Google Диске.
9 9 видео в презентацию Google Slides
Добавьте видео в презентацию Google Slides, чтобы быстрее донести свое сообщение и дольше удерживать внимание аудитории. Давайте рассмотрим наши 5 основных причин, по которым вам следует встроить видео YouTube в свою следующую презентацию.
1. Видео сразу привлекает внимание аудитории
Если вы хотите привлечь внимание аудитории с самого начала, покажите видео в начале презентации, а не в конце. 81% сеансов просмотра видео сразу привлекают внимание людей.
2. Добавление видео для всех стилей обучения
Добавление видео в Google Slides сделает вашу презентацию привлекательной для всех уровней учащихся и людей, которые являются визуальными учениками. Встроенные видео также могут иметь субтитры или титры, чтобы помочь зрителям понять видео, даже если они его не слышат.
3. Видео обеспечивает перерыв для докладчика и аудитории
Презентации Google Slides часто прерываются видео, чтобы дать аудитории возможность посмотреть и поучаствовать, а не слушать докладчика. Пока воспроизводится встроенное видео, докладчик также может сделать небольшой перерыв в выступлении, проверить свои заметки и выпить воды.
4. Встроенные видео стимулируют обсуждение с аудиторией
Встроенные видео в презентации Google Slide могут мотивировать зрителей участвовать в дальнейшем обсуждении и делиться своим мнением после просмотра видео.
5. Видео легко смотреть и понимать.
Имея прямой доступ к надежному интернет-соединению, докладчики могут вставлять видео в свои презентации Google Slides для просмотра зрителями. Видео легко воспринимать, смотреть и слушать.
Как добавить видео YouTube в Google Slides
Следуйте нашему пошаговому руководству, чтобы легко добавить видео YouTube в свою презентацию.
Шаг 1. Откройте презентацию Google Slides
Перейдите на свой Google Диск и откройте презентацию Google Slides, в которую вы хотите добавить видео. Дважды щелкните презентацию, чтобы открыть ее.
Шаг 2. Нажмите на слайд презентации
Выберите конкретный слайд, в который вы хотите встроить видео.
Шаг 3. Вставьте видео в Google Slide
Нажмите вкладку Вставить на верхней панели инструментов, затем нажмите вкладку Видео . На экране появится окно Вставить видео , и вам будут представлены три различных варианта встраивания видео.
Мы решили скопировать и вставить URL-адрес видео YouTube.
В новой вкладке перейдите на YouTube и скопируйте URL-адрес желаемого встроенного видео. Вернитесь на вкладку Google Slides и вставьте скопированный URL-адрес в поле URL-адреса. Нажмите Отправить , когда будете готовы продолжить.
Шаг 4. Отредактируйте встроенное видео
Теперь, когда ваше видео встроено в презентацию, вы можете перемещать миниатюру/предварительный просмотр видео по слайду Google и изменять размер.
Нажмите на встроенное видео. Вокруг встроенного видео появится синяя рамка с ручками. Перетащите видео по слайду Google, чтобы изменить его положение, затем перетащите синие маркеры, чтобы изменить его размер.
Вы также можете редактировать видео под Параметры формата вкладка на правой панели инструментов. Здесь вы можете настроить автоматическое воспроизведение видео в определенный период времени.
Простое создание видео для Google Slides
Еще не опубликовали любимое видео на YouTube? Создайте видео YouTube для своей презентации Google Slides всего за несколько кликов с помощью бесплатного онлайн-редактора видео Clipchamp.
Посмотрите наше полезное поясняющее видео о том, как редактировать видео с помощью Clipchamp, чтобы получить все советы и рекомендации, которые вам нужно знать. Редактируйте клипы любого размера прямо в браузере, не беспокоясь о неудобных загрузках. Если вам не хватает идей, просмотрите нашу библиотеку полностью настраиваемых шаблонов видео, созданных профессионалами и адаптированных для вашей отрасли. Когда вы закончите редактирование своего шедевра, просто сохраните видео в разрешении 1080p и напрямую загрузите его на YouTube. Вы даже можете превратить существующее видео YouTube в забавный GIF-файл, чтобы добавить его в свою презентацию Google Slides.
Вы даже можете превратить существующее видео YouTube в забавный GIF-файл, чтобы добавить его в свою презентацию Google Slides.
Часто задаваемые вопросы
Часто задаваемые вопросы 1. Как ускорить загрузку видео на YouTube?
У вас проблемы с загрузкой видео с YouTube на YouTube или загрузка занимает вечность? Убедитесь, что у вас есть надежное подключение к Интернету, прежде чем начинать загрузку на YouTube. Если ваше видео долго загружается, попробуйте пересохранить видео на YouTube в формате 720p вместо 1080p, чтобы уменьшить размер файла.
Часто задаваемые вопросы 2. Можно ли несколько раз вставлять разные видео в Google Slides?
Да. Вы можете встроить множество различных видео YouTube в свою презентацию Google Slides. Просто убедитесь, что все они имеют отношение к вашей речи.
Просто убедитесь, что все они имеют отношение к вашей речи.
Часто задаваемые вопросы 3. Какой длины должно быть видео на YouTube?
Обычно видео продолжительностью от 30 секунд до 1 минуты — это все, что вам нужно для презентации Google Slide. Если ваше видео на YouTube длиннее, выберите определенные временные рамки в видео, чтобы показать свою аудиторию. Вы можете сделать это на вкладке Параметры формата в Google Slides.
С легкостью добавляйте видео в презентации Google Slide
Независимо от того, выступаете ли вы как учитель, студент или владелец бизнеса, вовлечение вашей аудитории всегда должно быть вашим главным приоритетом. Презентации Google Slide запоминаются и эффективны при добавлении видео на слайд или два.
Создайте привлекательное видео, чтобы загрузить его на YouTube и добавить в любую презентацию с помощью онлайн-редактора видео Clipchamp.
Как встроить видео в Google Slides менее чем за 5 минут: пошаговое руководство
Если вам интересно, как сделать ваши презентации более увлекательными, почему бы не добавить видео к слайдам? Видео быстро становится самым популярным средством создания контента, и оно не ограничивается только внешним маркетингом. Согласно недавнему опросу, 51% компаний сегодня используют видео в своих презентациях. К счастью, создание видеопрезентаций не так сложно, как раньше, особенно с помощью интуитивно понятного онлайн-редактора видео, такого как InVideo.
Согласно недавнему опросу, 51% компаний сегодня используют видео в своих презентациях. К счастью, создание видеопрезентаций не так сложно, как раньше, особенно с помощью интуитивно понятного онлайн-редактора видео, такого как InVideo.
В этом руководстве мы покажем вам:
(1) Как встроить видео в Google Slides
(2) Как встроить видео YouTube в Google Slides
(3) Как встроить видео Vimeo в Google Slides
(4) Бонус: Как создавать профессиональные видеоролики для презентаций
Если вы пользуетесь PowerPoint, ознакомьтесь с нашим руководством по встраиванию видео в Powerpoint.
(1) Как встроить видео в Google Slides с помощью Google Диска
Здесь мы покажем вам, как добавить видео в Google Slides с вашего компьютера. Для этого вам сначала нужно загрузить свое видео на Google Диск, прежде чем вы сможете добавить его в свою презентацию.
1. Начните с открытия новой презентации Google Slide.
Вы можете сделать это, перейдя на Google Диск, выбрав «Новый» в верхнем левом углу, а затем выбрав «Google Презентации».
Или просто введите в браузере slides.new, и он откроет для вас новый Google Slide. Кроме того, вы можете открыть существующую презентацию, в которую хотите встроить видео.
2. На новом слайде перейдите к «Вставка» (в главном меню), а затем выберите «Видео».
3. Вы увидите три варианта добавления видео. Нажмите на вкладку «Google Диск».
4. Если у вас уже есть видео на Диске, которое вы хотите загрузить, просто найдите его в списке видео, который появится на вкладке Google Диск, и нажмите «Выбрать».
Если вашего видео нет на Google Диске, вам придется сначала загрузить его. Откройте Google Диск и перетащите видео с компьютера в папку на Диске. После загрузки файла вернитесь в поле «Вставить видео», и оно появится на вкладке Google Диск.
Примечание: Вы не можете загружать видео на Диск из Slides. Чтобы добавить видео на Google Диск, вы должны сначала загрузить их, а затем добавить в свою презентацию.
Чтобы добавить видео на Google Диск, вы должны сначала загрузить их, а затем добавить в свою презентацию.
5. Вот и все, теперь ваше видео появится на слайде!
Вам придется подождать, пока ваше видео будет отформатировано для слайдов, прежде чем вы сможете его воспроизвести. Это может занять некоторое время, так как это зависит от размера вашего видео, так что наберитесь терпения!
Подсказка: Чтобы изменить размер только что добавленного видео, щелкните один из угловых краев и перетащите его, чтобы уменьшить или увеличить экран. Серое поле в правом верхнем углу также позволяет вам сделать ваше видео полноэкранным — это используется во время презентации.
6. После загрузки видео используйте боковую панель для его форматирования.
Используйте вкладку «Воспроизведение видео» на панели «Параметры формата», чтобы настроить параметры видео.
— меню «Воспроизведение» позволяет автоматически воспроизводить видео, щелкнув в любом месте экрана или нажав кнопку воспроизведения на видео. видео, введя время начала и окончания нужного вам раздела
видео, введя время начала и окончания нужного вам раздела
— «Отключить звук » — полезная опция, если вы хотите говорить во время воспроизведения видео в фоновом режиме.
Поскольку Slides — это браузерное приложение, вам не нужно учиться добавлять видео в слайды Google. для Mac отдельно. Процесс точно такой же, и его можно использовать в любой операционной системе.
(2) Как встроить видео YouTube в Google Slides
Изучение того, как добавить видео YouTube в Google Slides, займет у вас меньше минуты.
Есть два способа встроить видео YouTube в Google Slides.
Способ 1. Добавление URL-адреса
1. Как и раньше, перейдите на вкладку «Вставка» и нажмите «Видео».
2. Если вы точно знаете видео, которое хотите загрузить, выберите «По вкладка URL».
3. Введите ссылку на ваше видео на YouTube. Появится предварительный просмотр. Нажмите «Выбрать», чтобы загрузить видео с YouTube в Google Slides.
Способ 2.
 Использование встроенной панели поиска YouTube
Использование встроенной панели поиска YouTubeВы также можете искать видео на YouTube прямо из Slides.
1. Выберите вкладку «Поиск» в поле «Вставить видео».
2. Введите ключевые слова и нажмите кнопку «Поиск». Вы увидите ряд результатов. Нажмите на видео, которое хотите добавить, и нажмите «Выбрать».
Функция поиска Google Slides не самая лучшая, поэтому мы рекомендуем искать видео на YouTube и копировать и вставлять URL-адрес для загрузки видео.
Как встроить часть видео YouTube в Google Slides
Если вы хотите воспроизвести только определенную часть видео YouTube, вам не нужно обрезать видео перед его загрузкой! Все, что вам нужно сделать, это изменить параметры воспроизведения в меню «Воспроизведение видео».
Вот как встроить часть видео YouTube в Google Slides:
1. Выберите видео на слайде. Откроется панель «Параметры формата» в левой части экрана.
2. Введите время запуска и остановки видео в соответствующих полях.
3. Готово! Нажмите на видео, и оно начнет (и остановит) воспроизведение в соответствии с выбранным вами временем.
(3) Как встроить видео Vimeo в слайды Google
К сожалению, вы не можете напрямую встроить видео Vimeo в Google Slides, так как этот формат не поддерживается Google.
Но мы покажем вам, как добавить видео в Google Slides, используя вместо этого гиперссылки . Вместо того, чтобы встраивать видео непосредственно в ваше слайд-шоу, вы будете добавлять прямую ссылку на видео, по которой вы можете щелкнуть во время презентации.
Это будет работать для видео Vimeo, а также для видео, загруженных на Twitch, TikTok и другие видеоплатформы.
Примечание: Это метод быстрого исправления. Вы должны иметь в виду, что вы не сможете редактировать или обрезать видео каким-либо образом. Если вам нужно встроить только часть видео, лучше всего загрузить видео с Vimeo, а затем загрузить его на Google Диск.
Вот как встроить видео в Google Slides с помощью гиперссылок:
1. Сделайте скриншот части видео, которую вы хотите отобразить на слайде. Это будет миниатюра для вашего видео.
2. Выберите изображение и щелкните параметр «Гиперссылка» на ленте «Формат».
Вы также можете нажать «Ctrl + K» (или Command + K для Mac), чтобы открыть окно ссылки.
3. Введите ссылку на видео Vimeo, которое вы хотите добавить. Нажмите «Применить».
4. Ваше видео теперь связано. Если щелкнуть снимок экрана внутри слайда, откроется новая страница браузера с прямой ссылкой на ваше видео. Все, что вам нужно сделать, это нажать кнопку воспроизведения!
(4) Бонус: как создавать профессиональные видеоролики для презентаций Google Slides за считанные минуты!
Вы знаете, как добавить видео в слайды Google, но знаете ли вы, что можете создавать потрясающие видео для своего бизнеса без больших бюджетов и модных программ для редактирования?
Создавать профессиональные видеоролики для презентаций еще никогда не было так просто. Несмотря на то, что существует несколько вариантов программного обеспечения для редактирования видео, использование онлайн-редактора видео, такого как InVideo, является одним из самых простых способов начать работу.
Несмотря на то, что существует несколько вариантов программного обеспечения для редактирования видео, использование онлайн-редактора видео, такого как InVideo, является одним из самых простых способов начать работу.
InVideo поставляется с обширной библиотекой из более чем 5000 шаблонов, а также стоковыми видеороликами и другими готовыми ресурсами (анимированные текстовые поля, наклейки и т. д.) — все это упрощает создание профессиональных видеороликов за считанные минуты.
Создавайте видео как профессионал
Не тратя часы
Попробуйте бесплатно
Вот как можно создавать профессиональные видео для презентаций Google Slide (используя InVideo):
1. Откройте InVideo.io в окне браузера и зарегистрируйтесь (это бесплатно!)
2. После входа в систему нажмите «Готовые шаблоны» и выберите размеры видео, которое вы хотите создать. (Если вы создаете видеопрезентацию, выберите вариант «Широкий 16:9»)
3. Сделав свой выбор, вы можете либо прокрутить вниз, чтобы увидеть доступные варианты, либо выполнить поиск типа видео, которое вы хотите создать. Если вы ищете что-то конкретное, мы рекомендуем использовать панель поиска, так как она покажет вам соответствующие шаблоны.
Сделав свой выбор, вы можете либо прокрутить вниз, чтобы увидеть доступные варианты, либо выполнить поиск типа видео, которое вы хотите создать. Если вы ищете что-то конкретное, мы рекомендуем использовать панель поиска, так как она покажет вам соответствующие шаблоны.
4. Поскольку мы создаем видеопрезентацию, давайте введем это в строку поиска.
Нажмите «Enter».
Как видите, существует более 240 шаблонов для видеопрезентаций. Наведите указатель мыши на любой из шаблонов, чтобы увидеть предварительный просмотр, или щелкните шаблон, чтобы развернуть его и посмотреть видео.
5. Теперь выберите нужный вариант из доступных шаблонов. Убедитесь, что размер видео правильный, и нажмите «Использовать этот шаблон». , мы покажем вам, как сделать несколько основных вещей, таких как редактирование текста и добавление мультимедиа для персонализации вашего видео.
Настройка или добавление текста
— Чтобы настроить текст для вашего видео, щелкните текст на главном экране, чтобы изменить текст шаблона. Вы также можете изменить шрифт, размер и цвет текста на ленте формата, которая появляется после выбора текстового поля
Вы также можете изменить шрифт, размер и цвет текста на ленте формата, которая появляется после выбора текстового поля
– Если вы хотите добавить больше текста, нажмите значок «Текст» на боковой панели,
Добавить медиафайлы
— Измените изображения и видеоматериалы, выбрав из имеющихся медиафайлов, доступных на вкладках «Видео» и «Изображение». . Вы также можете настроить саундтрек к своему видео на вкладке «Музыка» 9.2118 – Выберите вкладку «Загрузки», чтобы перетащить собственные изображения или видеофайлы в редактор и использовать их в своем видео
Когда вы будете довольны внесенными в видео изменениями, нажмите кнопку «Загрузить и поделиться». в правом верхнем углу редактора, чтобы загрузить видео. Вы также можете поделиться им непосредственно из InVideo на YouTube, Facebook и в других социальных сетях.
Если вы хотите узнать больше о том, как настраивать шаблоны InVideo и использовать их по максимуму, ознакомьтесь с этим обучающим видео.
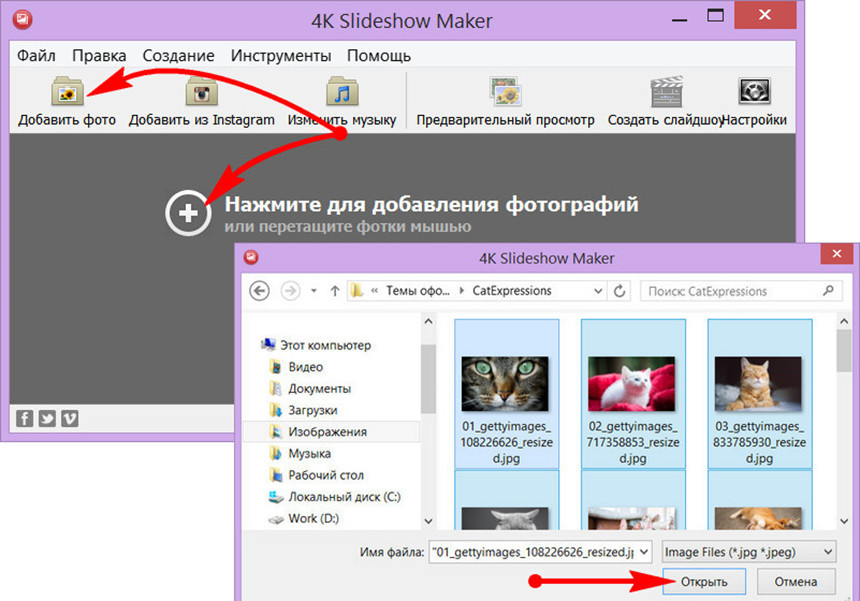

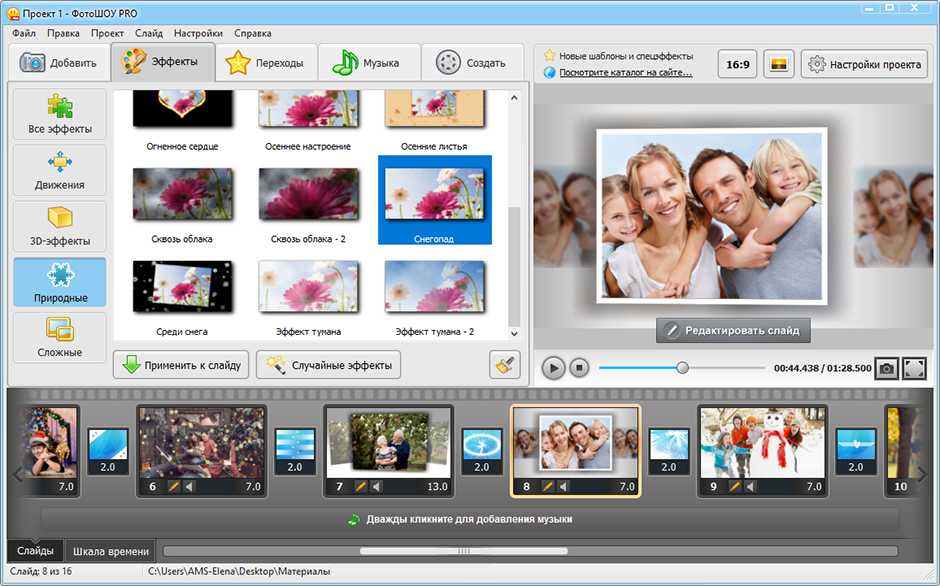







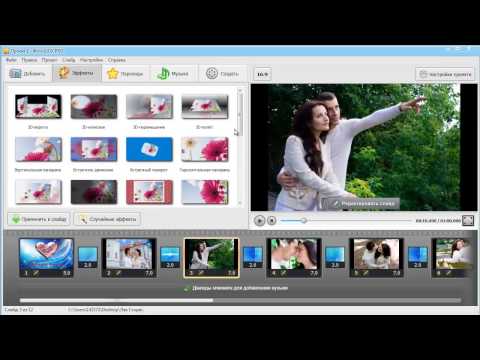
 В старых версиях программы (до 2016) может разрываться связь между клипом на слайде и файлом на ПК. Это связано с переносом ролика в другую папку, переименованием или удалением.
В старых версиях программы (до 2016) может разрываться связь между клипом на слайде и файлом на ПК. Это связано с переносом ролика в другую папку, переименованием или удалением. Старайтесь не добавлять длинные видеозаписи с высоким разрешением в проект или сжимайте их.
Старайтесь не добавлять длинные видеозаписи с высоким разрешением в проект или сжимайте их.

 Например, в версии 2013 можно только выключить встроенные элементы управления ютуба, что в принципе не имеет смысла.
Например, в версии 2013 можно только выключить встроенные элементы управления ютуба, что в принципе не имеет смысла.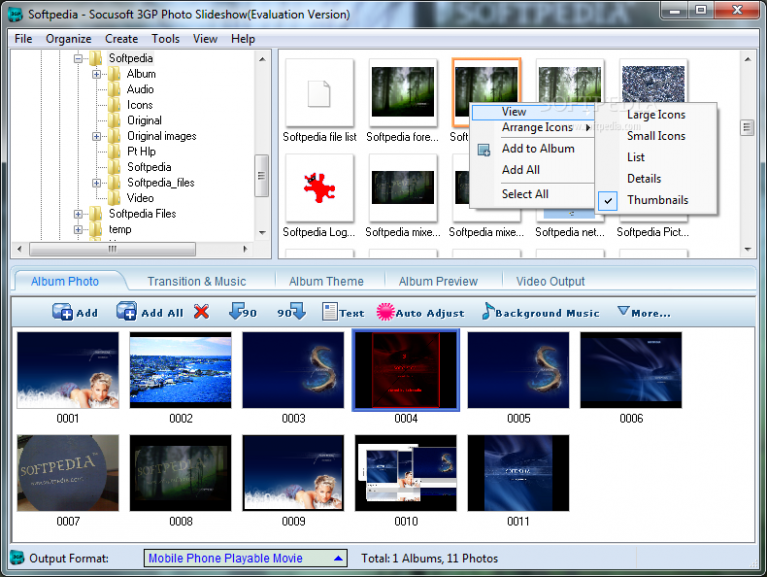
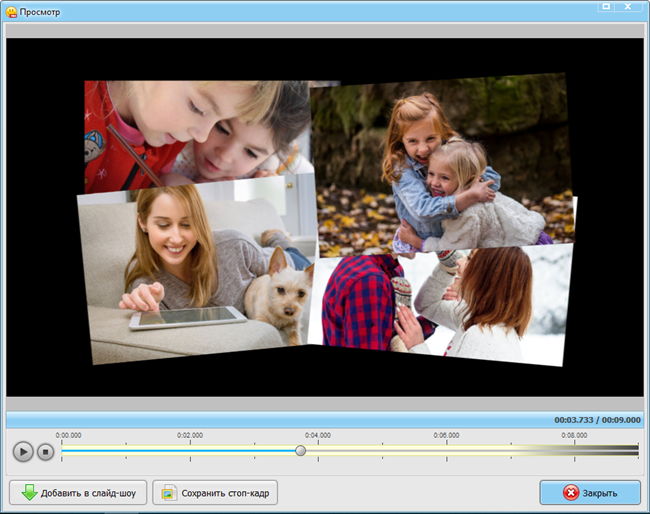 Эффект панорамирования и масштабирования, известный как эффект Кена Бернса, доступен только в теме «Кен Бернс».
Эффект панорамирования и масштабирования, известный как эффект Кена Бернса, доступен только в теме «Кен Бернс».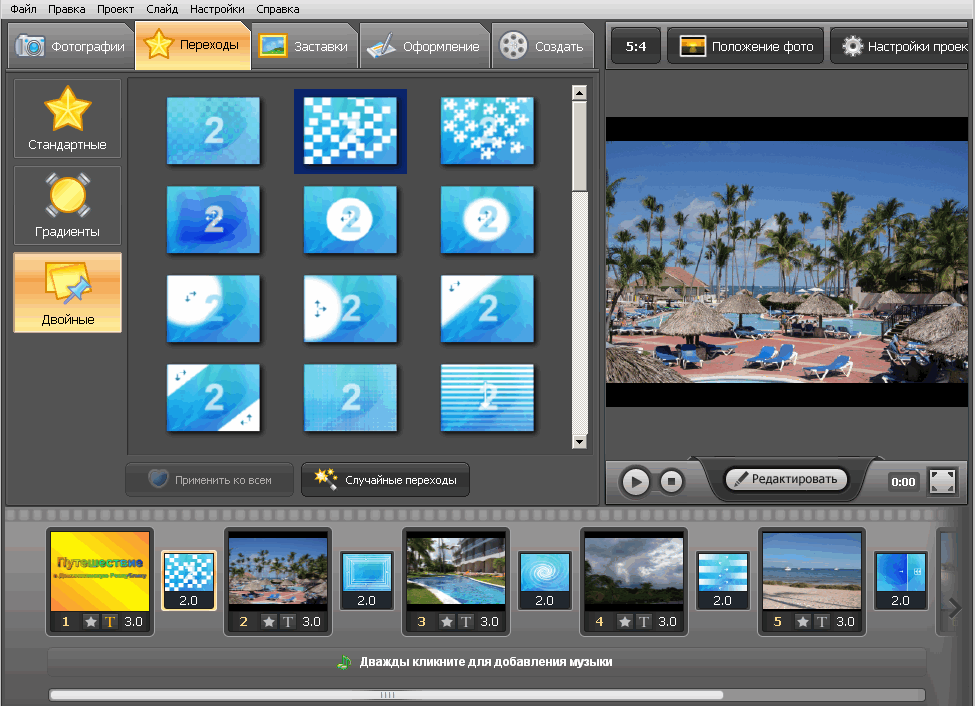
 Выберите фотографию, нажмите , затем нажмите «Добавить текст». Выделите текст в текстовом блоке и введите требуемый текст.
Выберите фотографию, нажмите , затем нажмите «Добавить текст». Выделите текст в текстовом блоке и введите требуемый текст.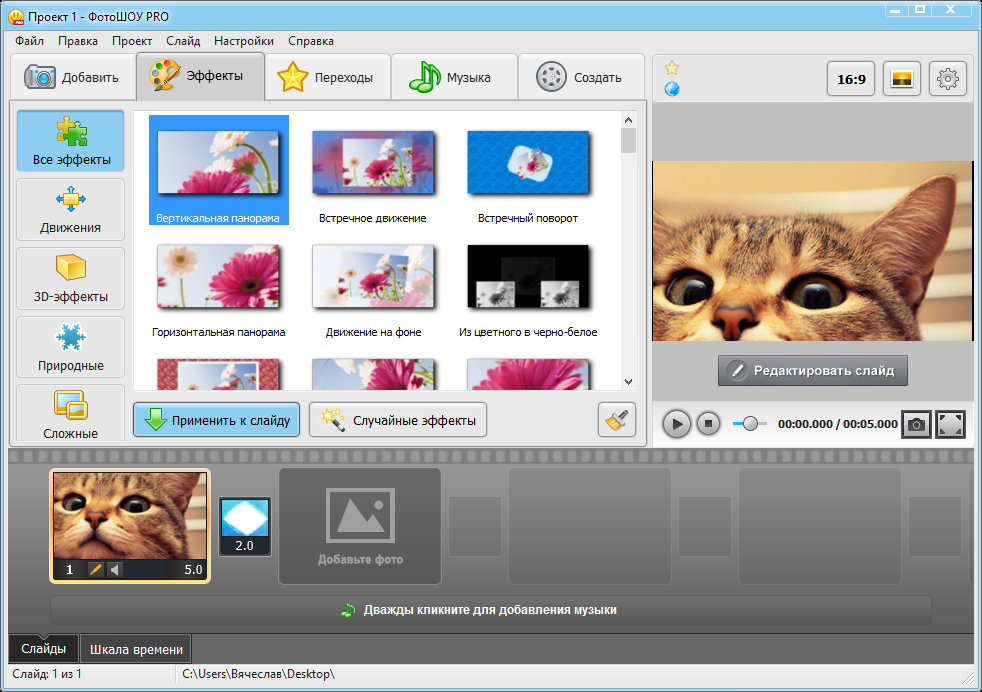

 Для этого нажмите фотографию правой кнопкой мыши и выберите нужную опцию в раскрывающемся списке.
Для этого нажмите фотографию правой кнопкой мыши и выберите нужную опцию в раскрывающемся списке.
 Можно изменить порядок выбранных аудиозаписей посредством перетаскивания или удалить аудиозаписи, нажав . Общая длительность всех выбранных аудиофайлов отображается в правом верхнем углу этого списка.
Можно изменить порядок выбранных аудиозаписей посредством перетаскивания или удалить аудиозаписи, нажав . Общая длительность всех выбранных аудиофайлов отображается в правом верхнем углу этого списка.

 0179 Вставьте кнопку и щелкните Ссылка на файл .
0179 Вставьте кнопку и щелкните Ссылка на файл . Когда вы щелкаете в любом месте слайда, чтобы перейти к следующему шагу, видео воспроизводится.
Когда вы щелкаете в любом месте слайда, чтобы перейти к следующему шагу, видео воспроизводится.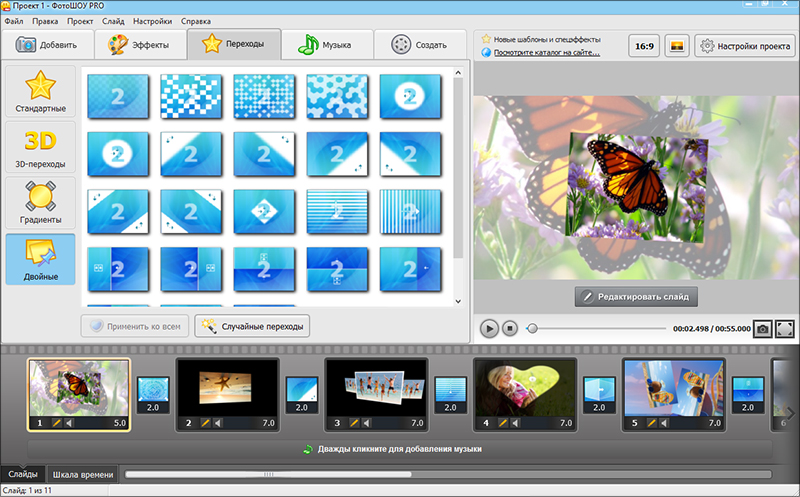
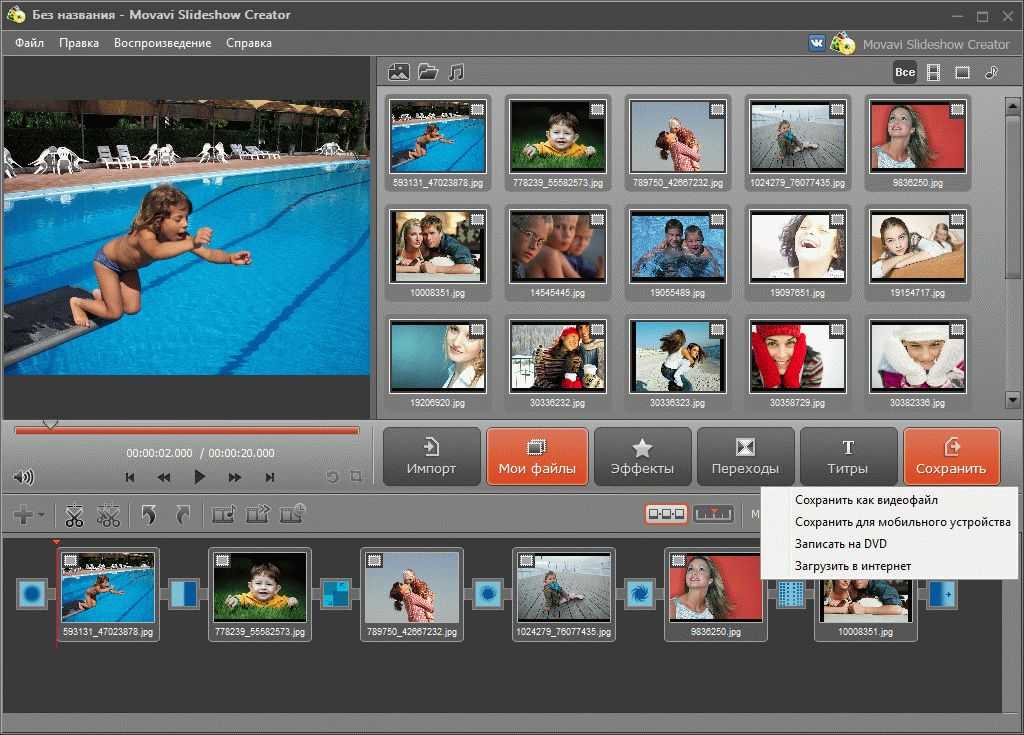
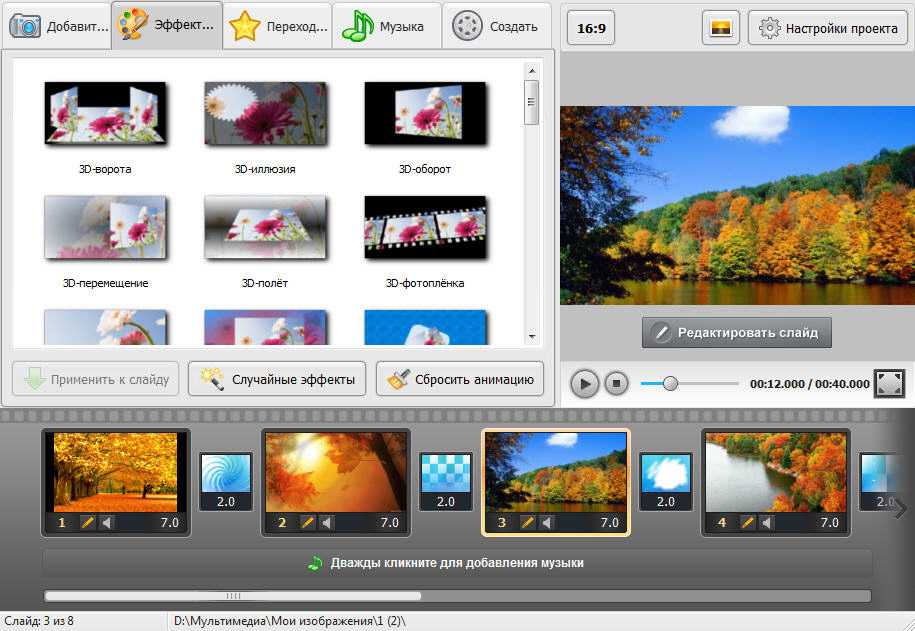


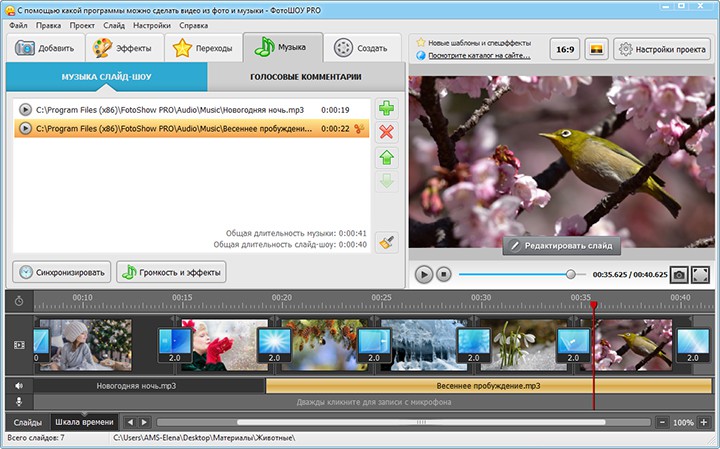

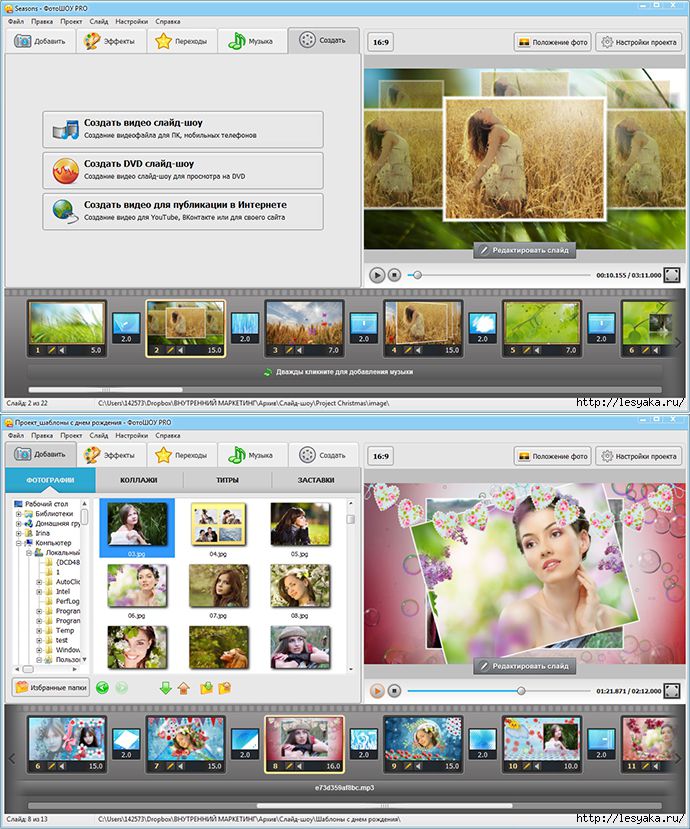

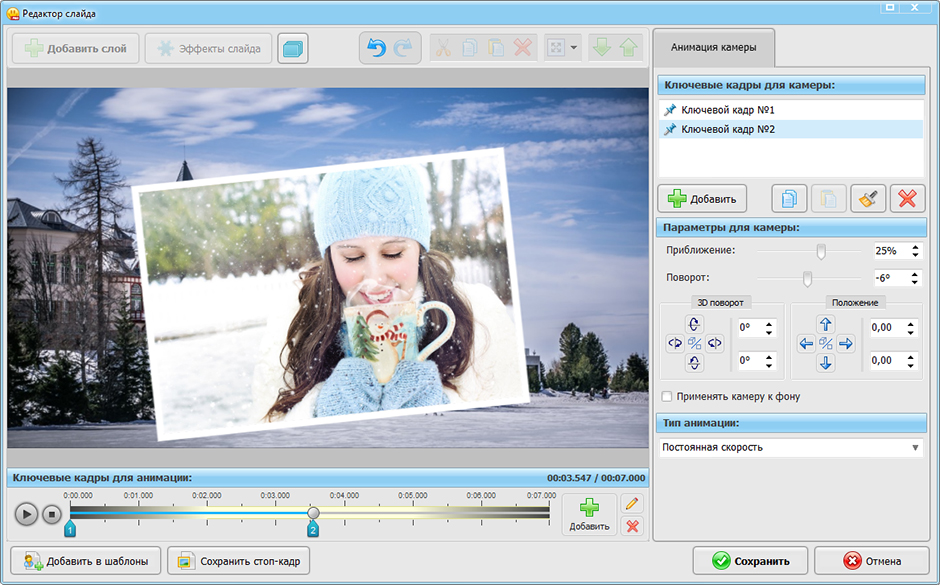
 Если ваше видео не вставляется правильно, дважды проверьте, установлены ли необходимые обновления Office.
Если ваше видео не вставляется правильно, дважды проверьте, установлены ли необходимые обновления Office.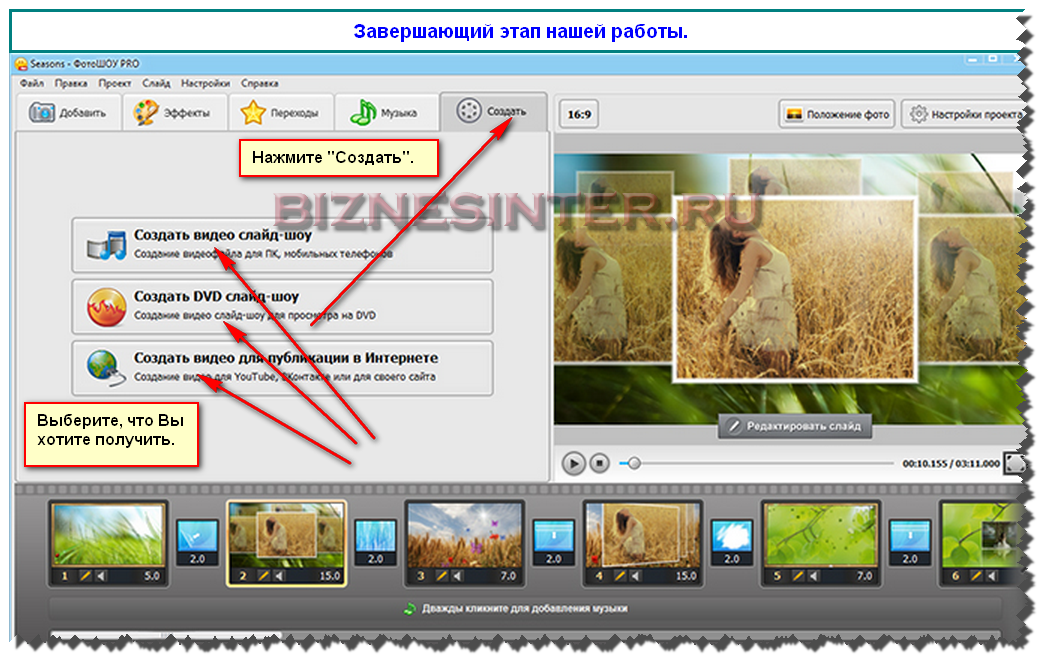

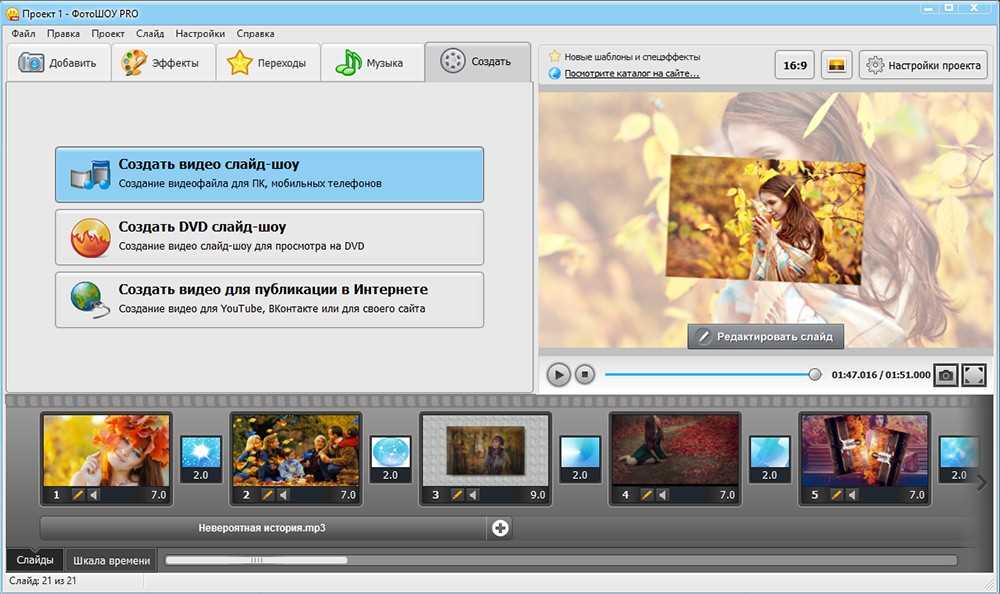 exe , чтобы начать установку надстройки LiveWeb на свой компьютер.
exe , чтобы начать установку надстройки LiveWeb на свой компьютер.
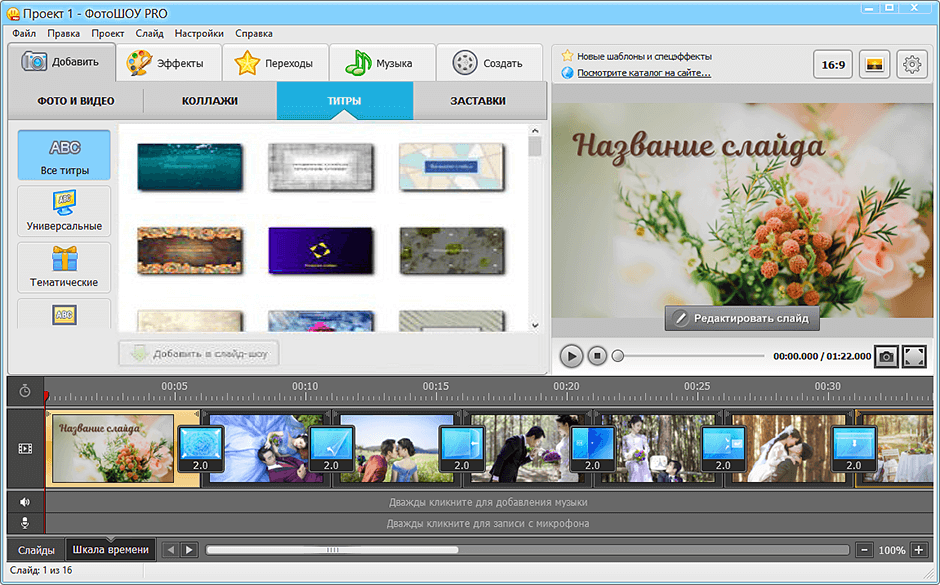 Найдите видео, которое вы хотите вставить на слайд. Скопируйте адрес https: веб-страницы.
Найдите видео, которое вы хотите вставить на слайд. Скопируйте адрес https: веб-страницы.