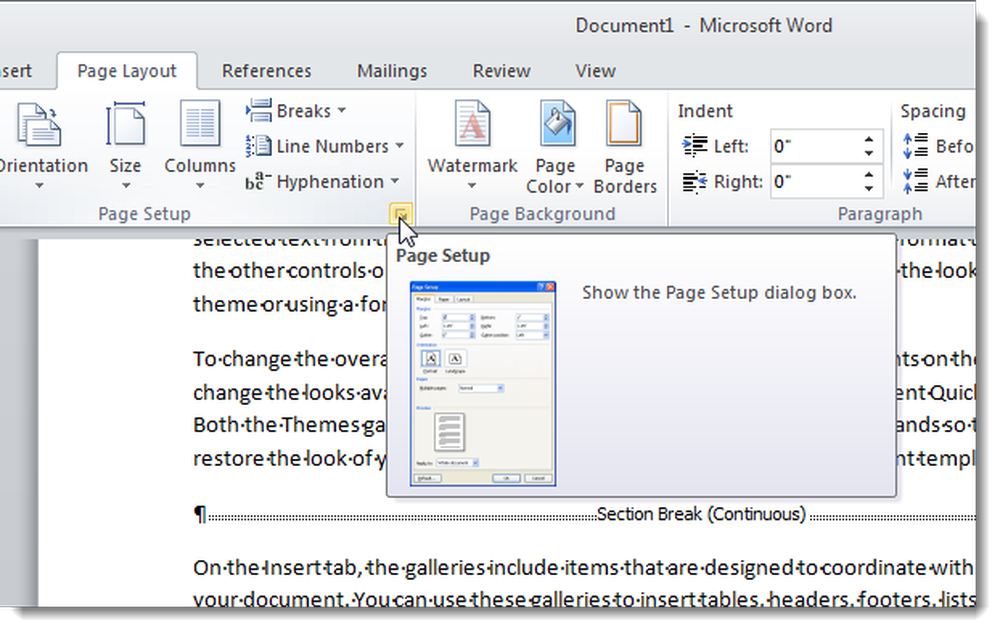Вставка разрыва раздела
Word для Microsoft 365 Word для Microsoft 365 для Mac Word для Интернета Word 2021 Word 2021 for Mac Word 2019 Word 2019 для Mac Word 2016 Word 2016 для Mac Word 2013 Word 2010 Word 2007 Word Starter 2010 Еще…Меньше
Для разделения и форматирования документов используются разрывы раздела. Например, вы можете разбить разделы на главы и добавить к каждой из них форматирование, например столбцы, колонок и границ страниц.
Добавление разрыва раздела
-
Выберите место начала нового раздела.
-
Перейдите в >макета.

-
Выберите нужный тип разрыва раздела:
-
Следующая страница Разрыв раздела начинает новый раздел на следующей странице.
-
Текущая страница Разрыв раздела начинает новый раздел на той же странице. Такой тип разрыва раздела часто используется для изменения количества столбцов, не начиная новую страницу.

-
Четная страница Разрыв раздела начинает новый раздел на следующей емкой странице.
-
Нечетная страница Разрыв раздела начинает новый раздел на следующей нечетной странице.
-
Важно:
Office 2010 больше не поддерживается.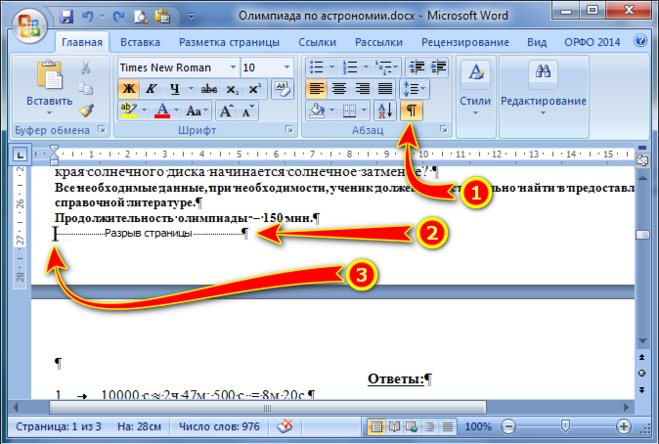 Перейдите на Microsoft 365, чтобы работать удаленно с любого устройства и продолжать получать поддержку.
Перейдите на Microsoft 365, чтобы работать удаленно с любого устройства и продолжать получать поддержку.
Обновить
Вставка разрыва раздела
-
Выберите место начала нового раздела.
-
Перейдите на страницу Разрывы > разметки.
-
Разрыв раздела, который вы хотите добавить:
- org/ListItem»>
Чтобы начать новый раздел на следующей странице, выберите пункт Следующая страница.
-
Чтобы начать новый раздел на текущей странице, выберите пункт Текущая страница.
-
Чтобы начать новый раздел на следующей четной или нечетной странице, выберите пункт Четная страница или Нечетная страница.

Вставка разрыва раздела
-
Выберите место начала нового раздела.
-
Перейдите в > разметкии выберите нужный тип разрыва раздела.
-
Следующая страница Начало нового раздела на следующей странице.

Текущая страница Начало нового раздела на текущей странице. Этот разрыв раздела удобно использовать в документах со столбцами. С помощью него можно изменить количество столбцов, не начиная новую страницу.
-
Четная страница Начало нового раздела на следующей четной странице. Например, если вставить разрыв «Четная страница» в конце страницы 3, следующий раздел начнется со страницы 4.

-
Нечетная страница Начало нового раздела на следующей нечетной странице. Например, если вставить разрыв «Нечетная страница» в конце страницы 3, следующий раздел начнется со страницы 5.
-
Вы можете добавлять разрывы страниц, но Word в Интернете пока не можете добавлять разрывы разделов.
Если у вас есть классическое приложение Word, воспользуйтесь командой Открыть в Word, чтобы открыть документ, и добавьте разрывы разделов. Когда вы закончите работу и сохраните документ, он будет обновлен там, откуда вы открыли его в Word в Интернете.
Дополнительные сведения
Изменение макета или форматирования раздела документа с помощью разрывов разделов
Вставка разрыва страницы
Урок 39. Разрыв раздела – Эффективная работа в MS Office %
Вынуждена констатировать, что операция «Разрыв раздела» очень редко используется правильно.
По окончании урока вы сможете:
- Дать определение разрыву раздела
- Установить разрыв раздела со следующей страницы
- Сделать альбомную ориентацию страницы двумя способами
1. Понятие «Разрыв раздела»
Какие свойства имеет документ? Это:
- Границы печатного поля
- Колонтитул (это мы выяснили на уроке 38)
- Ориентация страницы (книжная или альбомная)
- Набор стилей текста
Я не упоминаю такие свойства, как автор документа, количество знаков, страниц и так далее.
По ходу создания документа мы можем создавать новые стили текста (разумеется, не увлекаясь), но вот границы печатного поля, ориентация страницы и колонтитулы задаются на ВЕСЬ документ.
А как быть, если необходима страница в альбомном варианте, например, в документе есть большая таблица, которая отлично будет читаться именно в альбомном варианте:
Для этого есть возможность создания в документе несколько разделов.
| Образно можно представить, что мы разрезаем документ на несколько частей и каждой части задаем свои параметры разметки страницы, ориентации страницы, колонтитулы с меняющейся информацией. |
Команда «Разрыв раздела» находится на ленте Разметка страницы → группа команд Параметры страницы → команда Разрывы → выпадающее меню → второй раздел выпадающего меню Разрывы разделов → 4 вида разделов:
- Следующая страница
- Текущая страница
- Четная страница
- Нечетная страница
Рассмотрим подробнее виды разрывов разделов:
2.
 Разрыв раздела со следующей
страницы
Разрыв раздела со следующей
страницыШаг 1. Устанавливаем курсор в месте создания нового раздела
Шаг 2. Устанавливаем разрыв раздела со следующей страницы (Разметка страницы → группа команд Параметры страницы → команда Разрывы → выпадающее меню → второй раздел выпадающего меню Разрывы разделов → команда Следующая страница)
Шаг 3. Задаем альбомную ориентацию страницы (лента Разметка страницы → группа команд Параметры страницы → команда Ориентация → команда Альбомная из выпадающего меню):
Получили такую картину:
- Текст на странице книжной ориентации
- Непечатаемый символ «Разрыв страницы (со следующей страницы)»
- Текст на странице альбомной ориентации
| Внимание! | В этом случае ВСЕ страницы после вставки разрыва раздела будут иметь альбомную ориентацию. |
А если нам нужно показать в альбомной ориентации несколько страниц и эти страницы находятся в середине документа?
3.
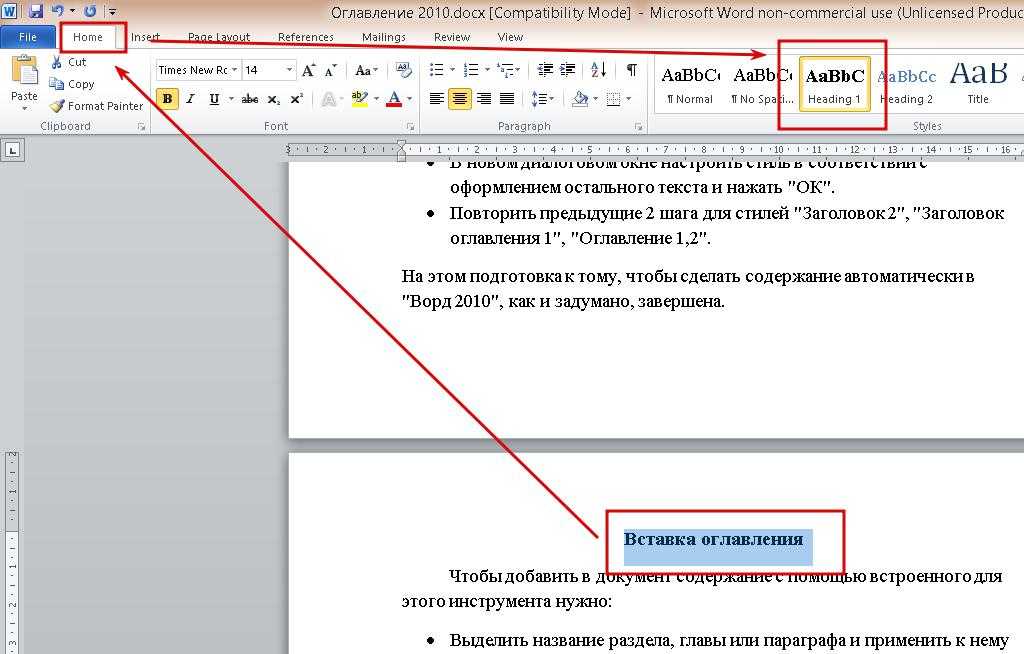 Альбомная ориентация для
части страниц (1 способ)
Альбомная ориентация для
части страниц (1 способ)Скачайте документ тут. Это знакомый вам из предыдущих уроков документ. Я только убрала режимы «Абзац с новой страницы» и Абзац не отрывать от следующего». Откройте документ. Текст, который будет располагаться на страницах альбомной ориентации, я покрасила красным цветом.
Шаг 1. Выделяем весь текст красного цвета (Урок 2).
Шаг 2. Открываем диалоговое окно «Параметры страницы» (лента Разметка страницы → группа команд Параметры страницы → команда Настраиваемые поля из выпадающего меню):
Шаг 3. Задаем в диалоговом окне «Параметры страницы» альбомную ориентацию для выделенного текста:
- Щелкаем курсором по иконке «альбомная»
- Выбираем из выпадающего меню опцию «к выделенному тексту»
- ОК
Шаг 4. Масштабируем документ, чтобы наглядно убедится в том, что для части текста выбрана альбомная ориентация (Лента Вид → группа команд Масштаб → диалоговое окно Масштаб → радиокнопка «несколько страниц» → выпадающее меню → количество страниц):
Я выбрала по 4 странице в каждой полосе:
Вы увидели, что получилось два разрыва страницы, а между ними страницы в альбомной ориентации?
Убедились? Верните масштаб «По ширине странице» (кнопка «По ширине страницы» на панели быстрого доступа. Если вам не лень, то можете сделать то же самое через ленту, но через панель быстрого доступа быстрее. Но это в том случае, если панель быстрого доступа у вас настроена (Урок 18 и Урок 19):
Если вам не лень, то можете сделать то же самое через ленту, но через панель быстрого доступа быстрее. Но это в том случае, если панель быстрого доступа у вас настроена (Урок 18 и Урок 19):
4. Альбомная ориентация для части страниц (2 способ)
Шаг 1. Находим в документе текст синего цвета и устанавливаем курсор перед последним перед этим текстом символом конца абзаца:
Шаг 2. Задаем разрыв раздела (лента Разметка страницы → группа команд Параметры страницы → команда Разрывы → выпадающее меню → второй раздел выпадающего меню Разрывы разделов → Следующая страница). Смотрите самую первую картинку этого урока. Но еще лучше и быстрее воспользуемся панелью быстрого доступа:
Но это в том случае, если вы установили панель быстрого доступа (Урок 19). Давайте прикинем: 6 действий в первом случае против одного действия во втором случае. Я убедила вас работать с панелью быстрого доступа?
Шаг 3. Устанавливаем курсор перед последним символом конца абзаца синего текста и задаем разрыв раздела:
А теперь внимательнее. Я уменьшила масштаб документа, чтобы окинуть взглядом плоды трудов наших:
Я уменьшила масштаб документа, чтобы окинуть взглядом плоды трудов наших:
Мы сделали четыре разрыва, в результате которых получили 5 разделов:
- Первый раздел состоит из одной страницы книжной ориентации
- Второй раздел состоит из трех страниц альбомной ориентации
- Третий раздел состоит из одной страницы книжной ориентации
- Четвертый раздел состоит из одной страницы пока ещё книжной ориентации
- Пятый раздел состоит из оставшихся страниц книжной ориентации
Так как мы сделали четвертый разрыв раздела, то наш курсор перескочил на пятый раздел. Следовательно, если мы начнем менять параметры страницы, то изменения будут именно в пятом разделе. Чтобы понять, что мы находимся на пятом разделе, давайте посмотрим на темную полосу внизу документа. Эта полоса называется «Строка состояния» и содержит важную информацию:
- Номер раздела
- Номер страницы (на которой в данный момент находится курсор) из общего числа страниц в документе
- Число слов
- Язык проверки правописания (стоит «Русский», но мы можем задать другой язык проверки правописания)
| Понять и запомнить! |
|
Шаг 4.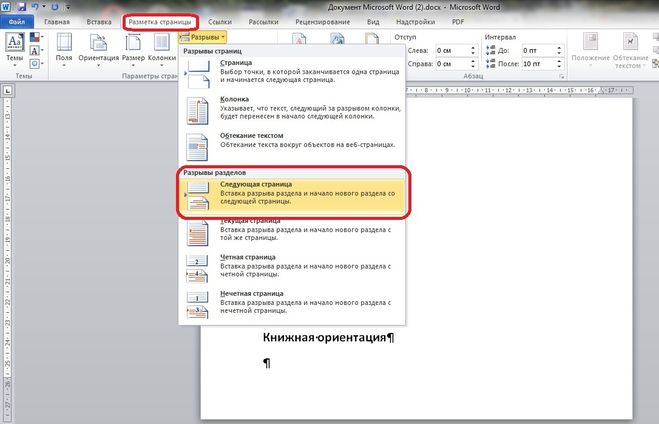 Щелкаем в любом месте четвертого
раздела и задаем альбомную ориентацию (лента Разметка страницы → группа команд
Параметры страницы → команда Ориентация → команда Альбомная из выпадающего
меню):
Щелкаем в любом месте четвертого
раздела и задаем альбомную ориентацию (лента Разметка страницы → группа команд
Параметры страницы → команда Ориентация → команда Альбомная из выпадающего
меню):
А теперь я промасштабировала документ:
А теперь давайте подумаем, какой способ создания альбомной ориентации наиболее удобен? Полагаю, вы скажете: первый способ! Для меня без разницы, потому что я работаю с панелью быстрого доступа: все нужные мне команды в шаговой доступности.
Теперь вы сможете:
- Дать определение разрыву раздела
- Установить разрыв раздела со следующей страницы
- Сделать альбомную ориентацию страницы двумя способами
- заодно познакомились со Строкой состояния
Продолжение следует…
Как вставить разрыв разделов в Word — Как использовать разрывы в Microsoft Word, чтобы грамотнее форматировать документы
Приходилось ли Вам бороться с форматированием длинного документа, стараясь придать каждому его разделу необходимый вид? Давайте изучим инструмент Breaks (Разрывы), при помощи которого Вы сможете привести Ваши документы Word в полный порядок.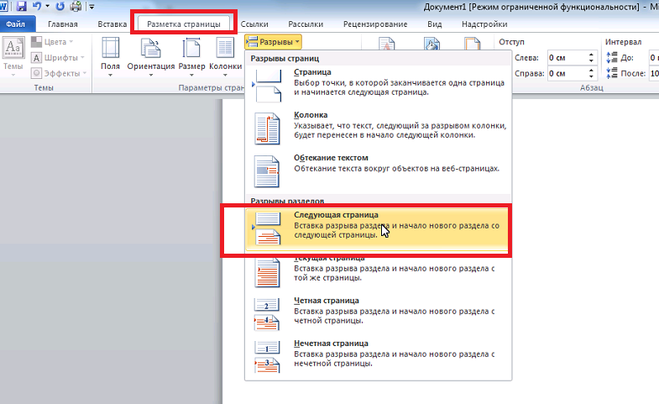
Word располагает таким огромным количеством инструментов, что очень легко не заметить какой-нибудь из них, и он, кстати, может оказаться именно тем, что Вы ищите. Большинство из нас уже использовали в работе обычный разрыв страницы, но Word предлагает ещё несколько типов разрывов, цель которых помочь нам в форматировании документов.
Где же прячутся все разрывы?
Если Вы работаете в Office 2007 или 2010, то можете вставить разрыв страницы на вкладке Insert (Вставка). Набор разрывов всех типов перечислен на вкладке Page Layout (Разметка страницы). Нажмите кнопку Breaks (Разрывы), и Вы увидите 7 вариантов разрывов страниц и разделов, которые можно использовать в Word.
Теперь Вы готовы добавить разрывы в документ. Вот что может каждый из них:
Страница
Разрыв Page (Страница) уже использовали многие из нас. Вы можете добавить его на вкладке Insert (Вставка) или на вкладке Page Layout (Разметка страницы). Вероятно, Вы уже знаете, что такой тип разрыва просто начинает новую страницу. Для новой страницы сохраняется такое же форматирование, как и на странице перед разрывом. Используйте его, если хотите продолжить набирать текст с новой страницы, сохранив при этом всё форматирование.
Вероятно, Вы уже знаете, что такой тип разрыва просто начинает новую страницу. Для новой страницы сохраняется такое же форматирование, как и на странице перед разрывом. Используйте его, если хотите продолжить набирать текст с новой страницы, сохранив при этом всё форматирование.
Колонка
Бывало ли так, что, создав документ из нескольких колонок, Вы хотите, чтобы последняя строка текста в текущей колонке перенеслась и продолжилась в следующей? Можно просто нажать несколько раз клавишу Enter, но такое форматирование собьётся, если Вы позднее надумаете добавить текст. Более удачным решением будет вставить разрыв Column (Колонка). Он переведёт Вас на следующую колонку, оставив весь предыдущий текст в первой колонке. Если Вы позднее решите добавить текст в первую колонку, то он будет заполнять её донизу, пока она не заполнится.
Обтекание текстом
Хотите сделать подпись к картинке вокруг самой картинки? Выберите текст рядом с картинкой и нажмите Text Wrapping (Обтекание текстом). Это позволит сохранить текст отдельным блоком со своим индивидуальным форматированием, а весь остальной текст будет обтекать созданный блок.
Это позволит сохранить текст отдельным блоком со своим индивидуальным форматированием, а весь остальной текст будет обтекать созданный блок.
Следующая, текущая, четная или нечетная страницы
Самым важным разрывом, по нашему мнению, является Next Page (Следующая страница). В отличие от стандартного разрыва Page (Страница), этот инструмент переводит Вас на следующую страницу и создаёт раздел с совершенно самостоятельным форматированием. Разрывы Even Page (Чётная страница) и Odd Page (Нечётная страница) позволяют вставить разрыв раздела и перейти к следующей чётной или нечётной странице соответственно, таким образом Вы сможете форматировать документы, учитывая левые и правые страницы книги. Continuous (Текущая страница) вставляет разрыв раздела, только без перехода к другой странице.
Хотите переключиться с текста, содержащего 2 колонки, на 1 колонку или решили применить новую схему шрифтов только для титульного листа? Вам поможет разрыв раздела. Теперь Вы можете форматировать весь документ, обложку, содержание, ссылки — всё с собственным уникальным форматированием, при этом сохранять его в одном файле.
Теперь Вы можете форматировать весь документ, обложку, содержание, ссылки — всё с собственным уникальным форматированием, при этом сохранять его в одном файле.
Использование разрывов раздела в колонтитулах
Форматирование колонтитулов требует немного больше усилий. По умолчанию, колонтитулы в Вашем документе будут иметь одинаковое содержание даже на страницах с разрывами раздела. Чтобы сделать по-другому, дважды кликните по верхнему или нижнему колонтитулу в новом разделе Вашего документа и нажмите кнопку Link to Previous (Как в предыдущем разделе), чтобы отключить связь между колонтитулами. Теперь Ваши колонтитулы в разных разделах документа будут абсолютно уникальными.
Кроме этого, Вы можете создать особый колонтитул для первой страницы или разные колонтитулы для чётных и нечётных страниц. Для этого отметьте галочкой соответствующую строку в разделе Options (Параметры) на вкладке Footer and Header/Design (Работа с колонтитулами/Конструктор).
Теперь Вы сможете воспользоваться преимуществами всех типов разрывов в документе, чтобы сделать форматирование в точности таким, как Вам нужно. Microsoft часто упоминает, что 90% пользователей используют не более 10% возможностей Office. Надеемся, что теперь Вы сможете использовать немного большую долю инструментов Office, и задачи форматирования документов станут для Вас проще.
Урок подготовлен для Вас командой сайта office-guru.ru Источник: http://www.howtogeek.com/howto/38007/how-to-use-breaks-in-microsoft-word-to-better-format-your-documents/ Перевел: Андрей Антонов Правила перепечатки Еще больше уроков по Microsoft Word
Как вставить разрыв разделов в word
Урок 39. Разрыв раздела
Вынуждена констатировать, что операция «Разрыв раздела» очень редко используется правильно.
По окончании урока вы сможете:
- Дать определение разрыву раздела
- Установить разрыв раздела со следующей страницы
- Сделать альбомную ориентацию страницы двумя способами
1.
 Понятие «Разрыв раздела»
Понятие «Разрыв раздела»Какие свойства имеет документ? Это:
- Границы печатного поля
- Колонтитул (это мы выяснили на уроке 38)
- Ориентация страницы (книжная или альбомная)
- Набор стилей текста
Я не упоминаю такие свойства, как автор документа, количество знаков, страниц и так далее.
По ходу создания документа мы можем создавать новые стили текста (разумеется, не увлекаясь), но вот границы печатного поля, ориентация страницы и колонтитулы задаются на ВЕСЬ документ.
А как быть, если необходима страница в альбомном варианте, например, в документе есть большая таблица, которая отлично будет читаться именно в альбомном варианте:
Для этого есть возможность создания в документе несколько разделов.
Образно можно представить, что мы разрезаем документ на несколько частей и каждой части задаем свои параметры разметки страницы, ориентации страницы, колонтитулы с меняющейся информацией. |
Команда «Разрыв раздела» находится на ленте Разметка страницы → группа команд Параметры страницы → команда Разрывы → выпадающее меню → второй раздел выпадающего меню Разрывы разделов → 4 вида разделов:
- Следующая страница
- Текущая страница
- Четная страница
- Нечетная страница
Рассмотрим подробнее виды разрывов разделов:
2. Разрыв раздела со следующей страницы
Шаг 1. Устанавливаем курсор в месте создания нового раздела
Шаг 2. Устанавливаем разрыв раздела со следующей страницы (Разметка страницы → группа команд Параметры страницы → команда Разрывы → выпадающее меню → второй раздел выпадающего меню Разрывы разделов → команда Следующая страница)
Шаг 3. Задаем альбомную ориентацию страницы (лента Разметка страницы → группа команд Параметры страницы → команда Ориентация → команда Альбомная из выпадающего меню):
Получили такую картину:
- Текст на странице книжной ориентации
- Непечатаемый символ «Разрыв страницы (со следующей страницы)»
- Текст на странице альбомной ориентации
А если нам нужно показать в альбомной ориентации несколько страниц и эти страницы находятся в середине документа?
3.
 Альбомная ориентация для части страниц (1 способ)
Альбомная ориентация для части страниц (1 способ)Скачайте документ тут. Это знакомый вам из предыдущих уроков документ. Я только убрала режимы «Абзац с новой страницы» и Абзац не отрывать от следующего». Откройте документ. Текст, который будет располагаться на страницах альбомной ориентации, я покрасила красным цветом.
Шаг 1. Выделяем весь текст красного цвета (Урок 2).
Шаг 2. Открываем диалоговое окно «Параметры страницы» (лента Разметка страницы → группа команд Параметры страницы → команда Настраиваемые поля из выпадающего меню):
Шаг 3. Задаем в диалоговом окне «Параметры страницы» альбомную ориентацию для выделенного текста:
- Щелкаем курсором по иконке «альбомная»
- Выбираем из выпадающего меню опцию «к выделенному тексту»
- ОК
Шаг 4. Масштабируем документ, чтобы наглядно убедится в том, что для части текста выбрана альбомная ориентация (Лента Вид → группа команд Масштаб → диалоговое окно Масштаб → радиокнопка «несколько страниц» → выпадающее меню → количество страниц):
Я выбрала по 4 странице в каждой полосе:
Вы увидели, что получилось два разрыва страницы, а между ними страницы в альбомной ориентации?
Убедились? Верните масштаб «По ширине странице» (кнопка «По ширине страницы» на панели быстрого доступа. Если вам не лень, то можете сделать то же самое через ленту, но через панель быстрого доступа быстрее. Но это в том случае, если панель быстрого доступа у вас настроена (Урок 18 и Урок 19):
Если вам не лень, то можете сделать то же самое через ленту, но через панель быстрого доступа быстрее. Но это в том случае, если панель быстрого доступа у вас настроена (Урок 18 и Урок 19):
4. Альбомная ориентация для части страниц (2 способ)
Шаг 1. Находим в документе текст синего цвета и устанавливаем курсор перед последним перед этим текстом символом конца абзаца:
Шаг 2. Задаем разрыв раздела (лента Разметка страницы → группа команд Параметры страницы → команда Разрывы → выпадающее меню → второй раздел выпадающего меню Разрывы разделов → Следующая страница). Смотрите самую первую картинку этого урока. Но еще лучше и быстрее воспользуемся панелью быстрого доступа:
Но это в том случае, если вы установили панель быстрого доступа (Урок 19). Давайте прикинем: 6 действий в первом случае против одного действия во втором случае. Я убедила вас работать с панелью быстрого доступа?
Шаг 3. Устанавливаем курсор перед последним символом конца абзаца синего текста и задаем разрыв раздела:
Устанавливаем курсор перед последним символом конца абзаца синего текста и задаем разрыв раздела:
А теперь внимательнее. Я уменьшила масштаб документа, чтобы окинуть взглядом плоды трудов наших:
Мы сделали четыре разрыва, в результате которых получили 5 разделов:
- Первый раздел состоит из одной страницы книжной ориентации
- Второй раздел состоит из трех страниц альбомной ориентации
- Третий раздел состоит из одной страницы книжной ориентации
- Четвертый раздел состоит из одной страницы пока ещё книжной ориентации
- Пятый раздел состоит из оставшихся страниц книжной ориентации
Так как мы сделали четвертый разрыв раздела, то наш курсор перескочил на пятый раздел. Следовательно, если мы начнем менять параметры страницы, то изменения будут именно в пятом разделе. Чтобы понять, что мы находимся на пятом разделе, давайте посмотрим на темную полосу внизу документа. Эта полоса называется «Строка состояния» и содержит важную информацию:
- Номер раздела
- Номер страницы (на которой в данный момент находится курсор) из общего числа страниц в документе
- Число слов
- Язык проверки правописания (стоит «Русский», но мы можем задать другой язык проверки правописания)
- Разделы в документе могут состоять из любого количества страниц
- Изменения параметров страницы действительны только для того раздела, на котором находится текстовый курсор
- Параметры страницы меняются в пределах одного раздела
Шаг 4. Щелкаем в любом месте четвертого раздела и задаем альбомную ориентацию (лента Разметка страницы → группа команд Параметры страницы → команда Ориентация → команда Альбомная из выпадающего меню):
Щелкаем в любом месте четвертого раздела и задаем альбомную ориентацию (лента Разметка страницы → группа команд Параметры страницы → команда Ориентация → команда Альбомная из выпадающего меню):
А теперь я промасштабировала документ:
А теперь давайте подумаем, какой способ создания альбомной ориентации наиболее удобен? Полагаю, вы скажете: первый способ! Для меня без разницы, потому что я работаю с панелью быстрого доступа: все нужные мне команды в шаговой доступности.
Разрывы страниц и разделов в Word 2007
Всем привет. Сегодня мы немного поговорим про такие элементы в текстовом редакторе Word, как разрывы разделов и страниц. Доступ к функциям разрывов осуществляется через одноименную кнопку на вкладке Разметка страницы. Разрывы используются для изменения макета или индивидуального форматирования страниц в документе.
Кнопка Разрывы предлагает ряд команд для работы с разрывами страницы и разрывами раздела в Word 2007. Основную разницу мы увидим далее.
Разрыв страницы в Word 2007
Давайте предположим, что мы хотим добавить в новый документ пустую страницу. Перейдите на вкладку Разметка страницы и добавьте две страницы в документ:
- Нажмите Разрывы
- Нажмите на первую команду – Страницы, повторите действие.
- Для большей ясности включите отображение скрытых символов.
Таким образом, мы подготовили новый документ из трёх страниц, и включили отображение скрытых символов. В местах, где мы ставим разрывы страницы в документе Word, отображается специальный символ. Для того, чтобы начать работать на странице, мы всегда начинаем с первой линии и нажимаем Enter, чтобы сделать переход на новую строку.
Выбирая пункт Разрыв страницы в Word 2007, мы, по сути, говорим, что текст после текущей позиции курсора должен начинаться на новой странице. Это удобно, поскольку не нужно вводить лишний раз Enter. Как пример, титульная страница должна содержать лишь несколько строк, и чтобы не вводить лишние переводы строки для перехода на новую страницу (для начала ввода основного материала), мы просто выбираем соответствующий пункт. Как альтернатива, можно просто ввести комбинацию Ctrl + Enter.
Как альтернатива, можно просто ввести комбинацию Ctrl + Enter.
Разрыв раздела в Word 2007
Теперь, для разнообразия, предположим, что мы хотим разместить один лист по ширине (сделать альбомную страницу). Для этого нам нужно сделать отдельный раздел из каждой из страниц, чтобы иметь возможность установить индивидуальный формат листа. Команды блока Разрывы страниц (кнопка разрывы) не отделяют форматирование (в данном случае, ориентация страницы), чтобы использовать индивидуальное форматирование, используем команды из блока Разрывы разделов в редакторе Word.
- Откройте новый документ (Ctrl + N)
- Поместим курсор в начале документа
- Перейдите на вкладку Разметка Страницы
- Команда Разрывы – Следующая страница
- Повторите процесс
Таким образом, мы разделили документ на три страницы. Каждая страница находится в отдельном разделе.
Важно отметить, что раздел в Word, может содержать несколько страниц. Нужно понимать, что формировать разрывы разделов желательно с нового документа, а уже потом их заполнять содержимым. Порой, не сразу видно, что документ содержит отдельные разделы, поэтому, в строке состояния можно включить информацию об их количестве. Без дополнительных действий, документ Word 2007 всегда содержит один раздел.
Порой, не сразу видно, что документ содержит отдельные разделы, поэтому, в строке состояния можно включить информацию об их количестве. Без дополнительных действий, документ Word 2007 всегда содержит один раздел.
Для каждого раздела и всех его страниц можно применить индивидуальное форматирование, в том числе и нумерацию.
- Задаём различную ориентацию страниц:
- Переместим курсор мыши к средней странице
- Перейдите на вкладку Разметка Страницы
- Выберите команду Ориентация / Альбомная
Мы получаем документ, который содержит страницы с разной ориентацией. Это полезно, например, когда надо вставить в документ широкую картинку или таблицу.
Разделы Word создают границы форматирования.
Теперь форматирование не применяется ко всему документу, а лишь к выбранному разделу. С другой стороны, если мы не создали какие-либо разделы, то форматирование фактически относится ко всему документу, весь документ Word 2007 является по умолчанию одним разделом.
Удаление разрывов разделов Word в то же время удалит форматирование отдельного раздела. Текст над оригинальной концевой секцией становится частью другой, и берёт на себя его формата.
Должен признать, что статья получилась немного запутанной. Нужно лишь понимать, что разрыв страницы подходит для той ситуации, когда надо быстро ввести текст с новой страницы. Разделы позволяют применить индивидуальное форматирование ко всем страницам, которые содержаться в разделе.
Спасибо за внимание. Автор блога Владимир Баталий
Как в ворде вставить раздел. Как сделать разделы в Ворде
Для разделения и форматирования документов используются разрывы раздела. Например, вы можете разбить разделы на главы и добавить в них форматирование, например столбцы, колонтитулы, границы страниц.
Добавление разрыва раздела
Щелкните в том месте, где должен начинаться новый раздел.
Переход к макету
Выберите нужный тип разрыва раздела:
Следующая страница
Раздел «разрыв раздела» — начало нового раздела на следующей странице.
Текущая страница
Разрыв раздела — начало нового раздела на той же странице. Этот тип разрыва раздела часто используется для изменения числа столбцов без начала новой страницы.
Четная страница
Раздел «разрыв раздела» — начало нового раздела на следующей четной странице.
Нечетная страница
Раздел «разрыв раздела» — начало нового раздела на следующей нечетной странице.
Вставка разрыва раздела
Щелкните в том месте, где должен начинаться новый раздел.
Переход к разметке страницы
Разрыв раздела, который вы хотите добавить:
Чтобы начать новый раздел на следующей странице, выберите пункт Следующая страница
Чтобы начать новый раздел на текущей странице, выберите пункт Текущая страница
Для создания страниц с разным количеством столбцов можно использовать разрывы разделов.
Чтобы начать новый раздел на следующей четной или нечетной странице, выберите пункт Четная страница
или
Нечетная страница
.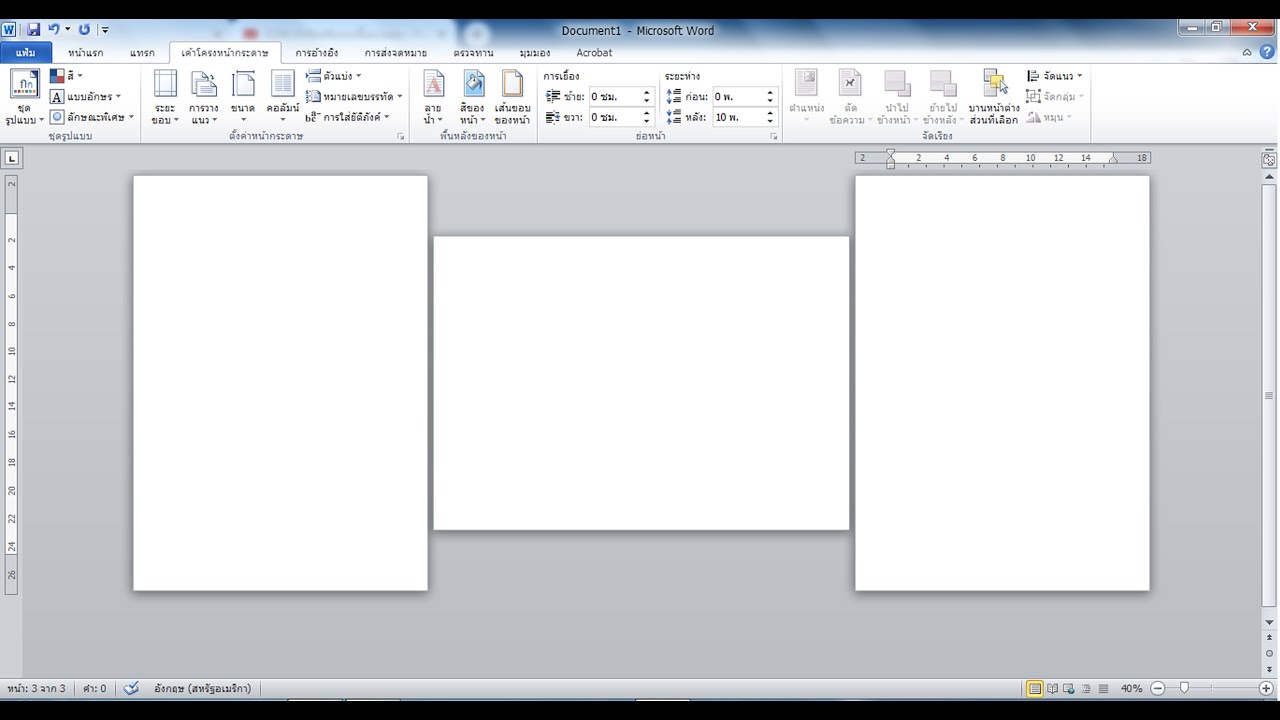
Вставка разрыва раздела
Щелкните в том месте, где должен начинаться новый раздел.
Перейдите к макету
>
разрывы
и выберите нужный тип разрыва раздела.
Следующая страница
Начало нового раздела на следующей странице.
Текущая страница
Начало нового раздела на текущей странице. Этот разрыв раздела удобно использовать в документах со столбцами. С помощью него можно изменить количество столбцов, не начиная новую страницу.
Четная страница
Начало нового раздела на следующей четной странице. Например, если вставить разрыв «Четная страница» в конце страницы 3, следующий раздел начнется со страницы 4.
Нечетная страница
Начало нового раздела на следующей нечетной странице. Например, если вставить разрыв «Нечетная страница» в конце страницы 3, следующий раздел начнется со страницы 5.
Вы можете добавлять разрывы страниц, но Веб-приложение Word не может добавить разрывы разделов.
Если у вас есть классическое приложение Word, воспользуйтесь командой Открыть в Word
, чтобы открыть документ, и добавьте разрывы разделов. Когда вы закончите работу и сохраните документ, он будет обновлен там, откуда вы открыли его в Веб-приложение Word.
Дополнительные сведения
Эта страница переведена автоматически, поэтому ее текст может содержать неточности и грамматические ошибки. Для нас важно, чтобы эта статья была вам полезна. Была ли информация полезной? Для удобства также приводим ссылку на оригинал (на английском языке).
Как удалить колонтитул?
Способы удаления колонтитула аналогичны способам его изменения.
Для того чтобы убрать колонтитул в ворде, нужно перейти в меню «Вставка», выбрать пункт «Верхний колонтитул» или «Нижний колонтитул», а затем выбрать пункт «Удалить верхний/нижний колонтитул».
Колонтитулы в Word 2007 – Удалить колонтитул
Или активировать двойным кликом на поле колонтитула режим работы с колонтитулами, выделить содержимое колонтитула и нажать клавишу DELETE или BACKSPACE.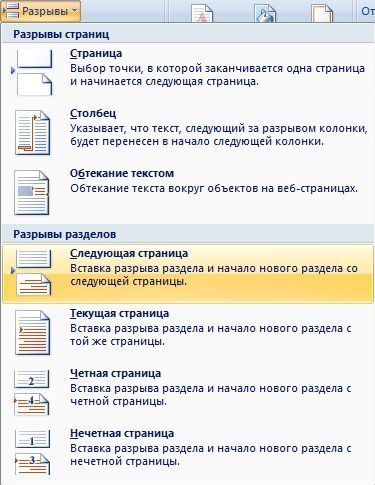
Как сделать разделы в Ворде
Если Вы работаете с большим документом в текстовом редакторе MS Word, тогда удобнее разделить его на несколько частей, чтобы была возможность форматировать каждую не зависимо от других. И в этой статье мы с Вами рассмотрим, как можно вставить разрывы разделов в Ворде в нужную часть документа. Показывать буду в Ворд 2010, если у Вас установлен 2007 Word, тогда все скриншоты подойдут, а вот для 2013 и 2021 Ворда один скриншот будет отличаться.
Они вставляются для того, чтобы разделить документ на несколько независящих друг от друга частей. После этого к каждому отделенному фрагменту можно будет применить нужное форматирование в Ворде.
Для раздела можно изменить ориентацию страниц, добавить колонтитулы, пронумеровать строки или листы, добавить колонки или изменить границы документа. При этом изменения будут применены только к выбранной части и никак не затронут все остальное в документе.
Если Вам нужно сделать страницу альбомной в Ворд или сделать нумерацию страниц в Ворде, тогда можете прочесть статьи, перейдя по ссылкам.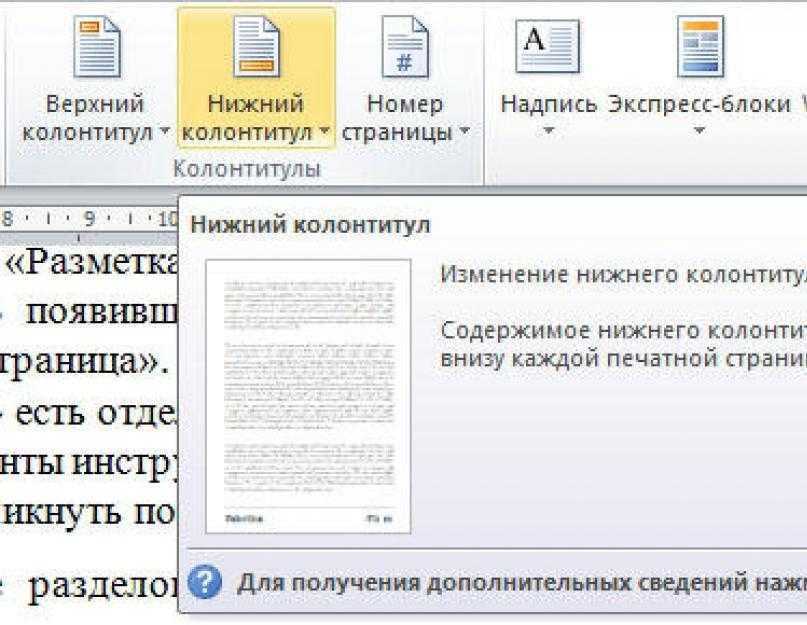
Перед тем, как начать, включите отображение непечатаемых символов. Благодаря им, можно увидеть, где именно в документе стоит разрыв. На вкладке «Главная» в группе «Абзац» нажмите на кнопку «Отобразить все знаки» .
После этого, в документе отобразятся все расставленные пробелы, отступы, знаки окончания строки и прочее. Если Вам непривычно работать с непечатаемыми символами, то после того, как поделите документ на части, их можно отключить, снова нажав по кнопке «Отобразить все знаки» .
Дальше поставьте курсор в конце того абзаца, где нужно разорвать текст, перейдите на вкладку «Разрыв страницы» и в группе «Параметры страницы» нажмите на кнопку «Разрывы» . Откроется выпадающий список. В нем выберите подходящий пункт из части «Разрывы разделов» .
В данном списке также есть разрывы страниц в Ворд. Перейдите по ссылке, чтобы подробнее прочесть, что это такое.
Если у Вас установлен Ворд 2013 или 2021, тогда открывайте вкладку «Макет» , а дальше кликайте по тем же пунктам, которые указаны выше.
После этого, текст будет разделен. На предыдущем шаге я выбрала пункт «Следующая страница» , поэтому у меня текст второго абзаца был перенесен на новый лист. Если поставить курсор в конце текста первого абзаца и нажать «Enter» , то в новой строке можно увидеть, что в данном месте текст поделен.
Word | Разорвать и соединить таблицу
Это работает и всегда будет работать. Это проверено на Word 2003, Word 2007, Word 2010 и Word 2013. Это будет работать в любых версиях Word до самого 2100 года, потому что принцип разрыва и соединения таблиц в Word, также стабилен и безупречен, как и сам Word
Разрыв и соединение таблиц в Word 2003 — 2013 (до 2100 года)
Таблицы в Word разделяются и соединяются достаточно легко и просто – путём обычной установки курсора в нужное место страницы да нажатием клавиш «ENTER» и «DELETE». При условии, конечно, что соединяемые таблицы абсолютно идентичны по количеству и ширине столбцов, а сам вордовский файл – не повреждён.
Непечатные знаки
Разрыв и соединение таблиц в Word – это работа юзера (пользователя) с непечатными знаками офисной программы. Без непечатных знаков, увы – ничего (или, почти ничего) не получится. При работе с непечатными знаками в Word – крайне желательно включить их отображение на экране. Потому что, в обычном своём состоянии – непечатные знаки не отображаются. Они невидимы для оператора персонального компьютера (ПК).
Без непечатных знаков, увы – ничего (или, почти ничего) не получится. При работе с непечатными знаками в Word – крайне желательно включить их отображение на экране. Потому что, в обычном своём состоянии – непечатные знаки не отображаются. Они невидимы для оператора персонального компьютера (ПК).
Что такое «непечатные знаки» В офисном приложении Word все знаки разделяются на печатные и непечатные. Печатные знаки – это знаки, которые мы реально видим на странице. Непечатные знаки – это служебные знаки программы, которые в нормальном режиме не отображаются (не печатаются) на странице. К непечатным знакам относятся, в первую очередь – знаки абзаца и разрыва страницы.
Чтобы увидеть непечатные знаки – их нужно отобразить на странице. Для этого нужно нажать, или комбинацию клавиш Ctrl+Shift+8, или – на значок отображения непечатных знаков в главном (верхнем) меню. При использовании комбинации клавиш Ctrl+Shift+8 нужно тискать цифру 8 на основной клавиатуре, а не на вспомогательной. Восьмёрка, нажатая на вспомогательной клавиатуре (num) в этой комбинации клавиш не работает.
Восьмёрка, нажатая на вспомогательной клавиатуре (num) в этой комбинации клавиш не работает.
Значок отображения непечатных знаков в Word
Результат такой операции будет, как на картинке, внизу. (Чтобы увидеть все подробности, нужно включить отображение непечатных знаков.)
Результат разрыва таблиц в Word
Как разорвать таблицу в Ворд
(рвём таблицу в Ворд, как Тузик – грелку) Разорвать таблицу в Ворд – это самое простое, что можно с ней сделать. Разорвать таблицу в Word очень легко – у нас всё, что порвать – это очень легко.
Чтобы разорвать таблицу в Ворде, нужно установить курсор в требуемую ячейку строки таблицы и вставить «разрыв страницы». После этого, та́ часть таблицы, которая окажется ниже установленного курсора – будет оторвана и помещена в начало новой страницы.
Как вставить «разрыв страницы» Во всех версиях Ворд-а, «разрыв страницы» вставляется одинаково: – нужно открывать вкладку «Вставка» в Главном меню и искать «Разрыв страницы»
Вот несколько вариантов пути для поиска: – Главное (верхнее) меню => Вставка => Страницы => «Разрыв страницы» – Главное (верхнее) меню => Вставить => «Разрыв страницы» После вставки в строку таблицы «Разрыва страницы», любая таблица Word будет разделена на две части, вторая из которых будет отображаться и начинаться уже на новой странице.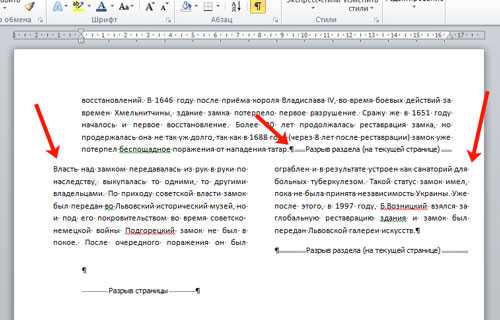 Тут, с ходу, предвидится вопрос – оторванная часть таблицы находится с начала нового листа, а нужно – чтобы между разорванными таблицами была всего одна строка.
Тут, с ходу, предвидится вопрос – оторванная часть таблицы находится с начала нового листа, а нужно – чтобы между разорванными таблицами была всего одна строка.
Как сделать только одну строку между разорванными таблицами Для этого нужно, удалить знак «Разрыв страницы» и вставить (или оставить) вместо него знак «Абзац». В любом случае, нужно включать непечатные знаки и смотреть, что там находится между таблицами. Лишнее – удалять, нужное – оставлять. Это может выглядеть, примерно так:
- включаем отображение непечатных знаков
- находим между таблицами знак «Разрыв страницы»
- если отсутствует знак «Абзац» – вставляем его
- удаляем знак «Разрыв страницы»
Теперь две таблицы разделяет только знак абзаца и между таблицами – только одна строка.
Мануально, (руками) это делается очень легко и быстро, «на автопилоте» – сразу под первой частью разорванной таблицы нужно установить курсор и нажать, поочерёдно клавиши «ENTER» и «DELETE» – вторая часть разорванной таблицы сразу «подпрыгнет» вверх и между таблицами установится промежуток, равный высоте одной строки.
Как соединить таблицы в Ворд
Действия по соединению таблиц в Ворд весьма логичны и понятны – нужно всего лишь удалить все знаки между соединяемыми таблицами. Таблицы соединятся автоматически.
Для этого, включаем непечатные знаки и удаляем между своих таблиц всё, что только там найдём. Во время этой процедуры, пользователя могут поджидать два неприятных сюрприза, или как нынче модно говорить – «обломы».
Облом первый Таблицы соединятся с заметным визуальным различием по линии соединения, т.е. слияния таблиц не произойдёт, а они, как бы прижмутся друг к другу, но всё равно, между ними будет видна линия размежевания. В месте контакта может наблюдаться двойная линия или другие визуальные дефекты.
Визуальные дефекты после слияния двух неоднородных таблиц в Word
Важное условие для полного слияния таблиц в Ворд – это абсолютная идентичность (полное совпадение) форматирования её столбцов. При этом, решающую роль может сыграть не только количество и точная ширина столбцов в соединяемых таблицах, но и такие факторы, как соответствие шрифта, оформление и выравнивание в ячейках, ширина линий и т.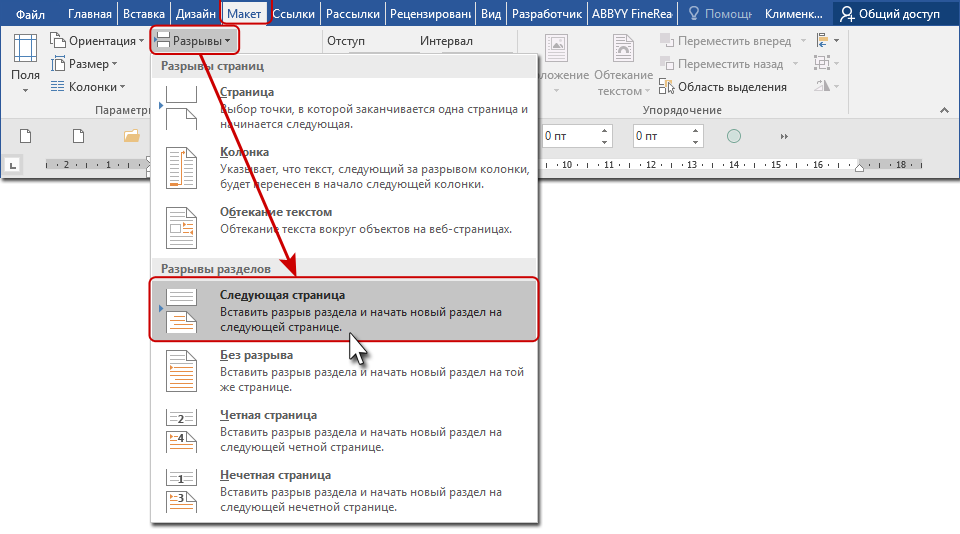 д. В противном случае объединения и слияния двух таблиц в одну не произойдёт. Если таблицы, хоть немного разнятся, то тогда нижняя таблица просто прижимается к верхней таблице. Как на картинке, вверху
д. В противном случае объединения и слияния двух таблиц в одну не произойдёт. Если таблицы, хоть немного разнятся, то тогда нижняя таблица просто прижимается к верхней таблице. Как на картинке, вверху
При этом, нужно понимать, что определить «на глаз» идентичность таблиц крайне сложно и, практически – не возможно. Потому как, программа Word, равно как и все остальные визуальные текстово-графические редакторы, производит измерения объектов в пикселях и процентах, малые колебания которых «на глазок» совершенно незаметно.
Облом второй (из непознанного) Иногда, и довольно часто – знаки между соединяемыми таблицами, упорно не желают удаляться, они становятся, как бы «неудаляемыми». Единственные внятные советы попытки, как удалить в этом случае знаки «Абзац» или «Разрыв страницы» мне дали на одном из форумов.
Создание разделов в документе MS Word
Большинство команд форматирования в Microsoft Word применяются ко всему содержимому документа или к области, которая была предварительно выделена пользователем.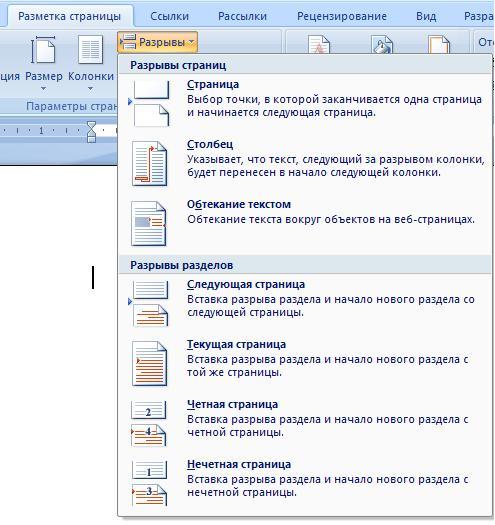 В числе таких команд установка полей, ориентация страницы, ее размер, колонтитулы и т.д. Все бы хорошо, вот только в некоторых случаях требуется по-разному отформатировать разные части документа, а для этого следует разбить документ на разделы.
В числе таких команд установка полей, ориентация страницы, ее размер, колонтитулы и т.д. Все бы хорошо, вот только в некоторых случаях требуется по-разному отформатировать разные части документа, а для этого следует разбить документ на разделы.
Примечание: Несмотря на то, что создавать разделы в Microsoft Word очень просто, ознакомиться с теорией по части данной функции лишним уж точно не будет. Именно с этого мы и начнем.
Раздел — это как документ внутри документа, точнее, независимая его часть. Именно благодаря такому разбиению можно изменить размеры полей, колонтитулы, ориентацию и ряд других параметров для отдельной страницы или определенного их количества. Форматирование страниц одного раздела документа будет происходить независимо от остальных разделов этого же документа.
Примечание: Разделы, о которых идет речь в данной статье, это не часть научной работы, а элемент форматирования. Отличие вторых от первых заключается в том, что при просмотре распечатанного документа (как и его электронной копии) никто не догадается о разбиении на разделы. Такой документ выглядит и воспринимается как целостный файл.
Такой документ выглядит и воспринимается как целостный файл.
Простой пример одного раздела — титульная страница. К этой части документа всегда применяются особые стили форматирования, который не должен распространяться на остальную часть документа. Именно поэтому без выделения титульной страницы в отдельный раздел попросту не обойтись. Также, можно выделить в раздел таблицы или любые другие фрагменты документа.
Как удалить колонтитул с первой страницы?
Для многих документов нумерация на первой странице или любые другие колонтитулы не используется. Поэтому рассмотрим, как удалить колонтитул с первой страницы.
Перейдите в раздел «Работа с колонтитулами» дважды нажав на верхнюю или нижнюю область странице.
Колонтитулы в Word 2007 – Работа с колонтитулами
Установите флажок на панели «Особый колонтитул на первой странице».
Колонтитулы на первой странице будут автоматически удалены, и вы сможете добавить другой колонтитул или оставить эту область пустой.
Создание раздела
Как было сказано в начале статьи, создать раздел в документе не сложно. Для этого нужно добавить разрыв страницы, а затем выполнить еще несколько простых манипуляций.
Вставка разрыва страницы
Добавить разрыв страницы в документ можно двумя способами — с помощью инструментов на панели быстрого доступа (вкладка «Вставка») и с помощью горячих клавиш.
1. Установите указатель курсора в том месте документа, где должен заканчиваться один раздел и начинаться другой, то есть, между будущими разделами.
2. Перейдите во вкладку «Вставка» и в группе «Страницы» нажмите кнопку «Разрыв страницы».
3. Документ будет разделен на два раздела с помощью принудительного разрыва страницы.
Для вставки разрыва с помощью клавиш просто нажмите «CTRL+ENTER» на клавиатуре.
Форматирование и настройка раздела
Разделив документ на разделы, которых, как вы понимаете, вполне может быть и больше двух, можно смело переходить к форматированию текста. Большинство средства форматирования располагаются во вкладке «Главная» программы Word. Правильно отформатировать раздел документа вам поможет наша инструкция.
Большинство средства форматирования располагаются во вкладке «Главная» программы Word. Правильно отформатировать раздел документа вам поможет наша инструкция.
Если в разделе документа, с которым вы работаете, содержатся таблицы, рекомендуем ознакомиться с детальной инструкцией по их форматированию.
Помимо использования определенного стиля форматирования для раздела, возможно, вы пожелаете сделать отдельную нумерацию страниц для разделов. Наша статья вам в этом поможет.
Наряду с нумерацией страниц, которая, как известно, располагается в верхних или нижних колонтитулах страниц, при работе с разделами также может возникнуть необходимость изменения этих самых колонтитулов. О том, как их изменить и настроить вы можете прочесть в нашей статье.
Очевидная польза разбивки документа на разделы
Помимо возможности выполнения независимого форматирования текста и прочего содержимого части документа, разбивка на разделы имеет еще одно явное преимущество. Если в документ, с которым вы работаете, состоит из большого количества частей, каждую из них лучше всего вывести в независимый раздел.
Если в документ, с которым вы работаете, состоит из большого количества частей, каждую из них лучше всего вывести в независимый раздел.
Например, титульный лист — это первый раздел, введение — второй, глава — третий, приложение — четвертый, и т.д. Все зависит лишь от количества и типа текстовых элементов, входящих в состав документа, с которым вы работаете.
Как изменить колонтитул?
Если вам необходимо изменить содержание колонтитула, то для этого достаточно дважды кликнуть по нему мышью, после чего активируется режим работы с колонтитулами.
Существует второй способ изменить колонтитул. В данном случае необходимо перейти в меню «Вставка», выбрать пункт «Верхний колонтитул» или «Нижний колонтитул», а затем выбрать пункт «Изменить верхний/нижний колонтитул».
Колонтитулы в Word 2007 – Изменить колонтитул
Word разрыв раздела для разных колонтитулов
Дело в том, что в колонтитулах размещаются рамки, штампики, основные и дополнительные надписи, предъявляемые для оформления текстовых документов проектной и рабочей документации по ГОСТ 21.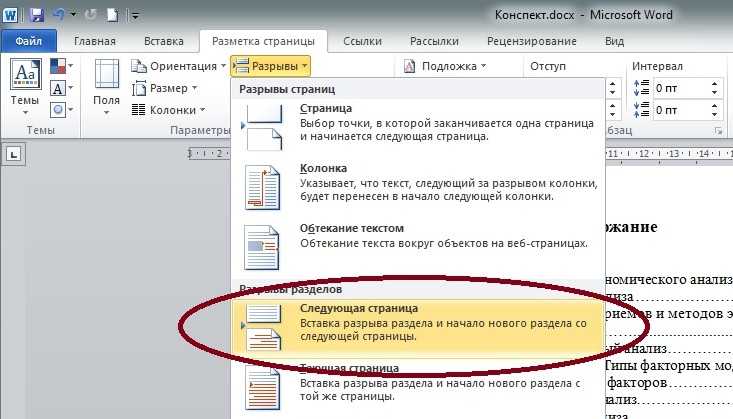 1101-2013. Графы основных и дополнительных надписей будут отличатся для содержания, пояснительной записки и приложений, а следовательно потребуется сделать разные колонтитулы в документе. Для решения этой задачи в ворде предусмотрен специальный инструмент — Раздел. Под разделом понимается часть документа, для которого возможно индивидуально настроить оформление.
1101-2013. Графы основных и дополнительных надписей будут отличатся для содержания, пояснительной записки и приложений, а следовательно потребуется сделать разные колонтитулы в документе. Для решения этой задачи в ворде предусмотрен специальный инструмент — Раздел. Под разделом понимается часть документа, для которого возможно индивидуально настроить оформление.
Разрывы разделов в ворде. Разные колонтитулы
Полезно. Как сделать колонтитулы в документе имеющем один раздел, посвящена статья здесь.
Итак, думаю проделав небольшую практическую работу, пользы будет больше, чем от описания функций кнопок, и вы научитесь делать разрывы разделов в ворде и разные колонтитулы.
Теперь по порядку:
1. Скачайте подготовленный файл, кликнут здесь.
2. Откройте документ, с оформлением первой и последующих страниц с учетом требований к текстовым документам.
3. По двойному клику левой кнопки мыши на штампике основной надписи перейдите к редактированию нижнего колонтитула. Или перейдите в ленте верхнего меню Вставка → Нижний колонтитул → Изменить нижний колонтитул .
Или перейдите в ленте верхнего меню Вставка → Нижний колонтитул → Изменить нижний колонтитул .
4. Для наглядности, на первой и второй странице, измените надпись с сайтом на «Содержание».
5. Закройте окно редактирования двойным кликом в области листа, или нажатием кнопки «Закрыть окно колонтитулов» на вкладке «Конструктор».
6. Установите курсор в конце текста на последней странице и вставьте разрыв раздела со следующей страницы перейдя Разметка страницы → Разрывы → Следующая страница .
7. Таким образом вы разбили документа на два раздела, первый будет использоваться для содержания, а второй раздел для пояснительной записки. Установите курсор на последней странице и перейдите в режим редактирования колонтитула (пункт 3).
8. Важный момент! Отожмите кнопку «Как в предыдущем разделе» в верхнем меню.
9. Измените надпись «Содержание» на «Пояснительная записка» и выйдите из режима редактирования (пункт 5).
10. Перейди на следующую страницу, проще всего нажав сочетание клавиш Ctrl+Enter. Обратите внимание, что надпись колонтитула второго раздела осталась «Содержание».
Обратите внимание, что надпись колонтитула второго раздела осталась «Содержание».
11. Завершите редактирование надписи во втором разделе проделав пункты 7-9. Напоминаю о важности отжать кнопку «Как в предыдущем разделе», иначе изменения распространятся как на первый так и второй раздел в ворде.
Вот таким образом, использование разделов, позволяет формировать документ с различным оформлением страниц в одном файле.
Как убрать разделы в ворде
Особое внимание хотелось бы уделить тому, как убрать (удалить) разделы в ворде. Здесь важна последовательность действий, иначе результат оформление страниц раздела вам испортит настроение.
Удаление раздела в ворде выполняется так:
1. Включите отображение скрытых символов нажатием соответствующей кнопки на главной вкладке верхнего меню.
2. Найдите в документе надпись «Разрыв раздела (со следующей страницы) и удалите ее. Для удаления установите курсор перед надписью, и нажмите клавишу Delete.
Важно! Удаление разделов происходит снизу в верх, т. е. если в документе два раздела, то удалится последний, но форматирование страниц перенесется с последнего раздела.
е. если в документе два раздела, то удалится последний, но форматирование страниц перенесется с последнего раздела.
Для корректного сохранения оформления страниц первого раздела, перед удалением сделайте следующее:
— Настройте ориентацию страниц второго раздела как в первом.
— Сделайте колонтитулы второго раздела как в первом. Для этого перейдите в режим редактирования и зажмите соответствующую кнопку (см. здесь). Будьте внимательны, это необходимо сделать для верхнего и нижнего колонтитула обоих страниц, если для первой он особый.
Интересно. Для полного счастья не хватает нумерации страниц, как это сделать читайте здесь.
Как вставить колонтитул?
Для начала рассмотрим, как сделать колонтитул в Word 2007.
Для того чтобы вставить колонтитул, зайдите в меню «Вставка», а затем выберите пункт «Верхний колонтитул» или «Нижний колонтитул».
Колонтитулы в Word 2007 – Панель «Колонтитулы»
В панели «Колонтитулы» в «Верхнем/Нижнем колонтитуле» находится группа встроенных макетов.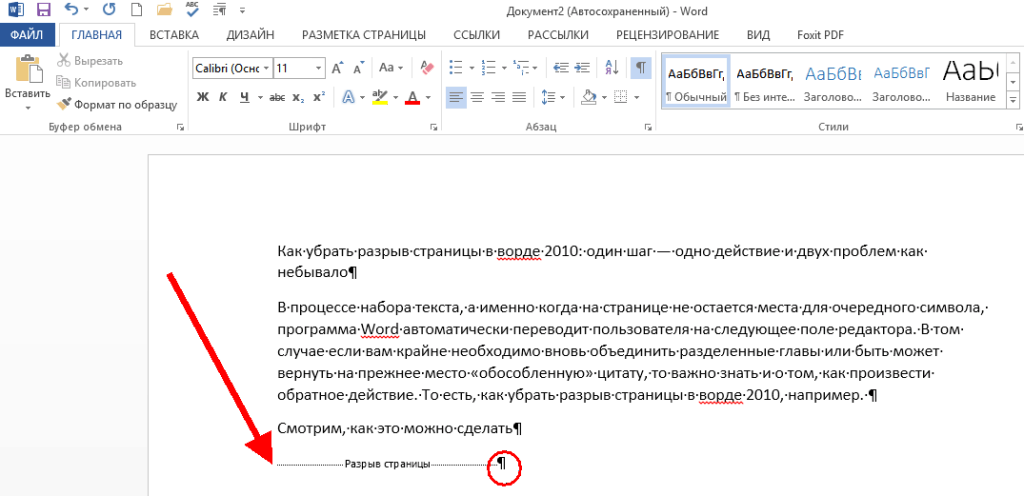 Для выбора необходимого макета достаточно кликнуть по нему кнопкой мыши.
Для выбора необходимого макета достаточно кликнуть по нему кнопкой мыши.
Понятие «Разрыв раздела»
Какие свойства имеет документ? Это:
- Границы печатного поля
- Колонтитул (это мы выяснили на уроке 38)
- Ориентация страницы (книжная или альбомная)
- Набор стилей текста
Я не упоминаю такие свойства, как автор документа, количество знаков, страниц и так далее.
По ходу создания документа мы можем создавать новые стили текста (разумеется, не увлекаясь), но вот границы печатного поля, ориентация страницы и колонтитулы задаются на ВЕСЬ документ.
А как быть, если необходима страница в альбомном варианте, например, в документе есть большая таблица, которая отлично будет читаться именно в альбомном варианте:
Преимущества разрыва страницы
Чем же полезно знание того, как сделать в «Ворде» разрыв страницы? Эта функция программы позволяет красиво оформить документ, при этом гарантируя минимальное количество изменений при добавлении или форматировании текста. Благодаря использованию разрывов страниц, полученный документ получает более высокий уровень удобочитаемости, а также это способствует более чёткому разделению структуры текста.
Благодаря использованию разрывов страниц, полученный документ получает более высокий уровень удобочитаемости, а также это способствует более чёткому разделению структуры текста.
Разрыв страницы позволяет не вставлять в документ несколько идущих подряд пустых строк, а сразу переносит текст на новый лист. Благодаря этому любое сделанное выше разрыва изменение не скажется на положении перенесённой части документа.
Разрыв раздела со следующей страницы
Шаг 1. Устанавливаем курсор в месте создания нового раздела
Шаг 2. Устанавливаем разрыв раздела со следующей страницы (Разметка страницы → группа команд Параметры страницы → команда Разрывы → выпадающее меню → второй раздел выпадающего меню Разрывы разделов → команда Следующая страница)
Шаг 3. Задаем альбомную ориентацию страницы (лента Разметка страницы → группа команд Параметры страницы → команда Ориентация → команда Альбомная из выпадающего меню):
Получили такую картину:
- Текст на странице книжной ориентации
- Непечатаемый символ «Разрыв страницы (со следующей страницы)»
- Текст на странице альбомной ориентации
А если нам нужно показать в альбомной ориентации несколько страниц и эти страницы находятся в середине документа?
Как удалить колонтитулы на других страницах, кроме первой?
Для создания нового колонтитула, отличного на другой странице необходимо в первую очередь создать разрыв раздела. Перейдите в раздел «Разметка страницы» и нажмите на кнопку «Разрывы» и выберите пункт «Следующая страница»
Перейдите в раздел «Разметка страницы» и нажмите на кнопку «Разрывы» и выберите пункт «Следующая страница»
Колонтитулы в Word 2007 – Разрыв раздела
Далее откройте «Конструктор колонтитулов» и выберите пункт «Как в предыдущем» для отключение связи с предыдущим разделом.
Колонтитулы в Word 2007 – Отключение связи с предыдущим разделом
Затем нажмите кнопку «Верхний колонтитул» или «Нижний колонтитул» в нижней части меню выберите команду «Удалить верхний колонтитул» или «Удалить нижний колонтитул».
Колонтитулы в Word 2007 – Удалить колонтитул
Для возврата к основному тексту документу, нажмите кнопку «Закрыть окно колонтитулов» или щелкните по основному тексту документа два раза.
Для управления колонтитулами в разных разделах используйте навигацию «Предыдущий/ Следующий раздел» и «Перейти к нижнему/верхнему колонтитулу».
Колонтитулы в Word 2007 – Управление колонтитулами
Таким же способом с созданием разрыва раздела мы можем сделать разные колонтитулы на разных страницах.
Если же колонтитулы должны различаться только на четных или нечетных страницах, то для этого достаточно установить флажок на панели «Разные колонтитулы для четных и нечетных страниц».
Колонтитулы в Word 2007 – Параметры колонтитулов
Альбомная ориентация для части страниц (1 способ)
Скачайте документ тут. Это знакомый вам из предыдущих уроков документ. Я только убрала режимы «Абзац с новой страницы» и Абзац не отрывать от следующего». Откройте документ. Текст, который будет располагаться на страницах альбомной ориентации, я покрасила красным цветом.
Шаг 1. Выделяем весь текст красного цвета (Урок 2).
Шаг 2. Открываем диалоговое окно «Параметры страницы» (лента Разметка страницы → группа команд Параметры страницы → команда Настраиваемые поля из выпадающего меню):
Шаг 3. Задаем в диалоговом окне «Параметры страницы» альбомную ориентацию для выделенного текста:
- Щелкаем курсором по иконке «альбомная»
- Выбираем из выпадающего меню опцию «к выделенному тексту»
- ОК
Шаг 4. Масштабируем документ, чтобы наглядно убедится в том, что для части текста выбрана альбомная ориентация (Лента Вид → группа команд Масштаб → диалоговое окно Масштаб → радиокнопка «несколько страниц» → выпадающее меню → количество страниц):
Масштабируем документ, чтобы наглядно убедится в том, что для части текста выбрана альбомная ориентация (Лента Вид → группа команд Масштаб → диалоговое окно Масштаб → радиокнопка «несколько страниц» → выпадающее меню → количество страниц):
Я выбрала по 4 странице в каждой полосе:
Вы увидели, что получилось два разрыва страницы, а между ними страницы в альбомной ориентации?
Убедились? Верните масштаб «По ширине странице» (кнопка «По ширине страницы» на панели быстрого доступа. Если вам не лень, то можете сделать то же самое через ленту, но через панель быстрого доступа быстрее. Но это в том случае, если панель быстрого доступа у вас настроена (Урок 18 и Урок 19):
Точки монтирования
Linux не назначает буквы каждому диску и разделу, как в Windows и DOS. Вместо этого вы должны задать точку монтирования для каждого диска и раздела. Linux работает по принципу иерархического дерева каталогов, где корневой каталог ( /) является основной точкой монтирования, в которую по умолчанию входят все остальные. В отличии от Windows в Linux все используемые разделы дисков монтируются в подкаталоги корня, а не как отдельные устройства (C:, D: …).
В отличии от Windows в Linux все используемые разделы дисков монтируются в подкаталоги корня, а не как отдельные устройства (C:, D: …).
К примеру, в /home
хранятся все ваши персональные файлы. Если вы хотите разместить эти данные в отдельном от корня разделе, то создадите новый раздел и установите точку монтирования на
/home
. Это можно сделать для любого подкаталога. Во время установки Ubuntu предоставляет возможность задать следующие точки монтирования:
/boot
(начальный загрузчик и заголовки ядра),
/dev
(драйверы и устройства),
/home
(пользовательские файлы),
/opt
(дополнительное программное обеспечение),
/srv
(системные сервисы)
/tmp
(временные файлы),
/usr
(приложения),
/usr/local
(данные, доступные всем пользователям) и
/var
(server spool и логи). Также при установке можно создать и свои точки монтирования с произвольными именами.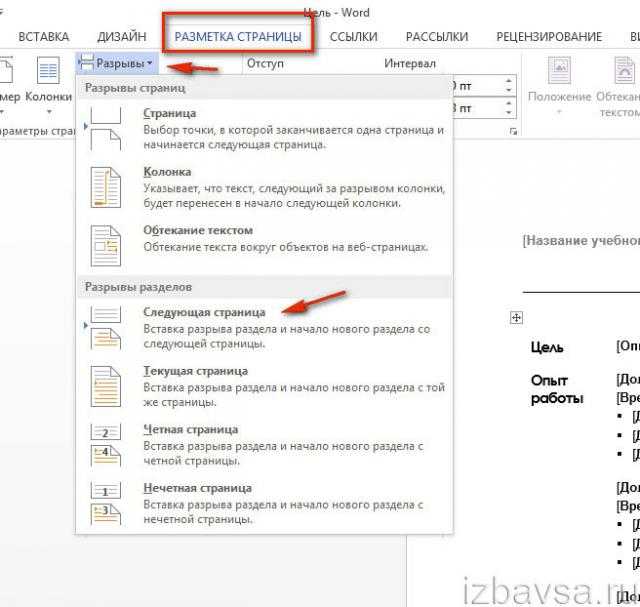
Для типичной настольной системы нет никакого смысла выделять собственные разделы для /dev
,
/opt
,
/srv
,
/tmp
,
/usr/local
и
/var
. Если вы планируете запускать более двух операционных систем или использовать шифрование корневого раздела, то возможно потребуется отдельный раздел для
/boot
. Иногда стоит также создать раздел для
/usr
, но только если вы уже имеете чёткое представление о том, сколько места займут приложения. Желательно создать отдельный раздел для
/home
. Это предоставит вам дополнительные удобства при обновлении и переустановке системы.
Минимально можно ограничится только двумя разделами: «root» и «swap», тогда /boot
,
/home
,
/usr
и все остальные будут просто храниться в корневом разделе ( /).
Особенности старых версий Word
Стоит отметить, что процесс того, как сделать разрыв страницы в «Ворде» 2007 года и последующих версий программы, несколько отличается от более ранних. Причиной тому служит изменение интерфейса всей линейки Microsoft Office. Поэтому при изучении, как сделать разрыв страницы в «Ворде» 2003 года или в ранее выпущенных версиях, стоит учитывать этот момент, чтобы не искать дополнительную информацию в Сети.
Причиной тому служит изменение интерфейса всей линейки Microsoft Office. Поэтому при изучении, как сделать разрыв страницы в «Ворде» 2003 года или в ранее выпущенных версиях, стоит учитывать этот момент, чтобы не искать дополнительную информацию в Сети.
Разница в алгоритмах вставки разрыва для этих версий заключается лишь в одном: в панели быстрого доступа, после выбора пункта «Вставка» откроется меню, а не панель инструментов. В появившемся списке необходимо выбрать пункт «Разрыв страницы» — результат будет аналогичным, как и для более новых версий «Ворда».
Вариант №3. Удалить через вкладку поиска
Суть третьего варианта удаления пустоты между страницами в Word 2007 заключается в том, что они могут быть автоматически удалены, даже если на один текст их приходится несколько штук.
Для этого вам нужно будет навести мышку на самый первый символ набранного текста и задать команду Ctrl+F, для того чтобы открыть вкладку поиска, она же замена.
Кликните мышкой на команду «Заменить», затем – «Больше».
Затем также есть несколько вариантов действий:
- В случае, если вам нужно просто сразу удалить все пустоты, то не нужно набирать никаких символов, просто удалите свободное пространство.
- Если вам необходимо, созданные командным запросом разрывы, полностью заменить на пробелы, то сделайте это, нажав на клавишу «Enter».
- А при том раскладе, когда созданные разрывы нужно сделать началом абзацев в вашем тексте, кликайте на строку «Специальный», а затем «Заменить все».
Обратите внимание, что после любого совершенного вами действия текстовой редактор Word пришлет вам отчет о проделанной работе. Если вы планируете работу с большими текстами (более 15 листов), в которых множественные пустоты были созданы по ошибке, то этот способ будет для вас наиболее удобен
Если вы планируете работу с большими текстами (более 15 листов), в которых множественные пустоты были созданы по ошибке, то этот способ будет для вас наиболее удобен.
Разделы в ворде позволяют сделать документ в документе. К примеру, если возникает желание или необходимость разместить в текстовом документе содержание, пояснительную записку и приложения, то для них потребуются разные колонтитулы.
К примеру, если возникает желание или необходимость разместить в текстовом документе содержание, пояснительную записку и приложения, то для них потребуются разные колонтитулы.
Как удалить разрыв раздела в документе Word
Хотя Microsoft Word может быть довольно интуитивно понятным приложением для многих документов, которые вы редактируете, вы неизбежно столкнетесь с ситуациями, когда не сможете решить проблему.
Эти проблемы обычно связаны с вариантами форматирования, которые вы сделали в прошлом или которые были сделаны кем-то другим, редактировавшим документ.
Эти проблемы часто проявляются, когда вы пытаетесь внести изменения в макет или настроить весь документ, но изменения не затрагивают одну небольшую часть документа.
Одну из наиболее распространенных проблем, с которыми вы можете столкнуться, можно решить, следуя нашему методу удаления разрыва раздела в Word, описанному ниже.
Программы для Windows, мобильные приложения, игры — ВСЁ БЕСПЛАТНО, в нашем закрытом телеграмм канале — Подписывайтесь:)
Активное время 2 минуты
Общее время 2 минуты
Уровень сложности: средний
Материалы
инструкции
- Откройте документ в Word.

- Выберите вкладку Главная.
- Нажмите кнопку «Показать/скрыть» в разделе «Абзац».
- Выберите разрыв раздела, который вы хотите удалить.
- Нажмите клавишу Delete на клавиатуре.
Заметки
Новые разрывы разделов можно добавить, нажав кнопку «Разрывы» на вкладке «Макет».
Вы также можете удалить разрыв раздела, поместив курсор слева от разрыва, а затем нажав клавишу «Delte» на клавиатуре.
Наше руководство продолжается ниже дополнительными сведениями о том, как удалить разрыв раздела в информации Word, включая изображения этих шагов.
Microsoft Word предоставляет множество инструментов, позволяющих форматировать текст, добавленный в документ. Но он также включает в себя некоторые параметры форматирования для самого документа. Это может варьироваться от таких вещей, как столбцы, до других функций, таких как разрывы разделов.
Разрыв раздела в документе Word позволяет разделить документ на отдельные части, которые затем можно отформатировать, не затрагивая остальную часть документа.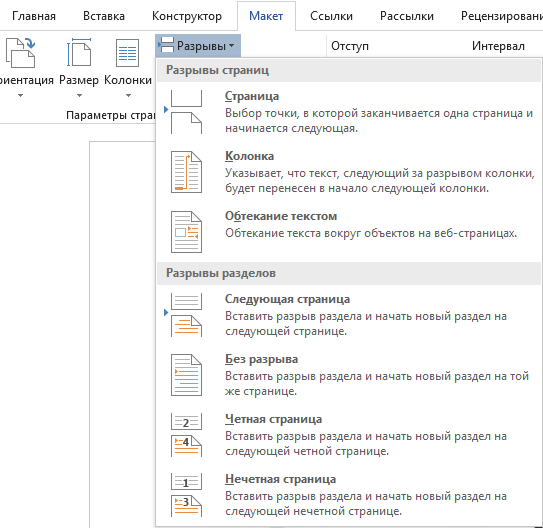 Обычно это используется для изменения ориентации одной страницы вашего документа, оставляя остальную часть документа в текущей ориентации.
Обычно это используется для изменения ориентации одной страницы вашего документа, оставляя остальную часть документа в текущей ориентации.
Но если вы ранее создали разрыв раздела, который вам больше не нужен, или если вы редактируете чужой документ и хотите удалить один из добавленных разрывов раздела, то наше руководство ниже покажет вам, как это сделать.
Полное руководство — Удаление разрыва раздела в Word (Руководство с картинками)
Действия, описанные в этой статье, были выполнены в версии приложения Microsoft Word для Office 365, но они также будут работать в большинстве других последних версий Word. В первом разделе этой статьи выше представлен краткий обзор того, как удалить разрыв раздела Word, но вы можете продолжить ниже, чтобы увидеть полное руководство с изображениями.
Шаг 1: Откройте документ в Word.
Шаг 2: Выберите вкладку «Главная» в верхней части окна.
Шаг 3: Нажмите кнопку «Показать/скрыть» в разделе «Абзац» на ленте.
Шаг 4: Найдите разрыв раздела в документе, затем щелкните мышью слева от разрыва, удерживайте ее, затем перетащите к правому концу разрыва, чтобы выделить все.

В качестве альтернативы вы можете поместить курсор мыши в левый конец разрыва, но вы можете обнаружить, что часть разрыва может остаться после удаления.
Шаг 5: Нажмите клавишу Delete (не клавишу Backspace) на клавиатуре, чтобы удалить разрыв раздела.
Если вы хотите добавить еще один разрыв раздела в документ, щелкните место, где вы хотите добавить разрыв, выберите вкладку «Макет», затем нажмите кнопку «Разрывы» и выберите нужный тип разрыва раздела.
Теперь, когда вы знакомы с тем, как удалить разрыв раздела в шагах Word, вы сможете исправить проблемы со случайным интервалом, которые могут возникнуть в документах, которые вы создаете, или редактируемых документах, полученных от других людей.
Дополнительная информация о том, как удалить разрыв раздела в Word
Когда вы отобразите метки форматирования в своем документе, разрыв раздела, который вы пытаетесь удалить, будет обозначен словом в круглых скобках после индикатора разрыва раздела.
если вы действительно хотите сделать разрыв раздела в своем документе, но тот, который есть в настоящее время, неверен, вам нужно будет удалить этот разрыв раздела и заменить его одним из вариантов из списка, который вы видите при развертывании раскрывающееся меню перерывов.
Еще один тип подобного знака форматирования, который вам, возможно, придется удалить, включает в себя ручные разрывы страниц.
Они очень похожи тем, что разрыв страницы появляется в том месте документа, где его обычно не бывает. Их можно увидеть, если абзац в вашем документе должен отображаться на той же странице, что и предыдущий абзац, но перемещен на следующую страницу.
Если вы хотите удалить разрыв страницы в Microsoft Word, вы можете использовать описанные выше шаги, чтобы отобразить знаки абзаца в вашем документе, затем вы можете поместить курсор под разрыв страницы и нажать «Удалить» на клавиатуре. Вы также можете прочитать наше руководство по удалению разрыва страницы в Word для получения дополнительной информации.
Еще один способ удалить разрывы разделов, особенно если у вас есть несколько, от которых вы хотите избавиться, — это диалоговое окно «Найти и заменить». Вы можете найти это, выбрав вкладку «Главная» в верхней части окна, затем нажав кнопку «Редактирование» на ленте и выбрав параметр «Заменить».
Затем вы можете нажать кнопку «Дополнительно», чтобы развернуть поле «Найти и заменить». Затем вы щелкните внутри поля «Найти что», затем щелкните раскрывающееся меню «Специальные» в нижней части окна и выберите параметр «Разрыв раздела».
Наконец, вам нужно убедиться, что поле «Заменить на» пусто, затем вы можете нажать кнопку «Найти далее» и перемещаться между различными разрывами разделов в документе и удалять их по отдельности. Или вы можете выбрать кнопку «Заменить все», которая удалит все разрывы разделов в документе, заменив их ничем, как указано в пустом поле «Заменить на».
Если у вас возникли проблемы с удалением разрывов разделов, это может быть связано с тем, что в настоящее время у вас включена функция «Отслеживание изменений». Вы можете отключить это, выбрав вкладку «Обзор» в верхней части окна, а затем нажав кнопку «Отслеживание изменений» в группе «Отслеживание» на ленте.
Вы можете отключить это, выбрав вкладку «Обзор» в верхней части окна, а затем нажав кнопку «Отслеживание изменений» в группе «Отслеживание» на ленте.
Если вы работаете с Google Docs в дополнение к Microsoft Word, вам может быть интересно узнать, как удалить место в Google Docs, когда стандартные параметры не работают.
В вашем документе много форматирования, которое трудно удалить? Узнайте, как очистить все форматирование в Word, если вы предпочитаете начать с простого текста.
Отказ от ответственности: Большинство страниц в Интернете содержат партнерские ссылки, в том числе некоторые на этом сайте.
Программы для Windows, мобильные приложения, игры — ВСЁ БЕСПЛАТНО, в нашем закрытом телеграмм канале — Подписывайтесь:)
Как вставить разрыв раздела в ворд 2013?
Вставка разрыва раздела
Для разделения и форматирования документов используются разрывы раздела. Например, вы можете разбить разделы на главы и добавить в них форматирование, например столбцы, колонтитулы, границы страниц.
Добавление разрыва раздела
Щелкните в том месте, где должен начинаться новый раздел.
Переход к макету
>
разрывы
.
Выберите нужный тип разрыва раздела:
Следующая страница
Раздел «разрыв раздела» — начало нового раздела на следующей странице.
Текущая страница
Разрыв раздела — начало нового раздела на той же странице. Этот тип разрыва раздела часто используется для изменения числа столбцов без начала новой страницы.
Четная страница
Раздел «разрыв раздела» — начало нового раздела на следующей четной странице.
Нечетная страница
Раздел «разрыв раздела» — начало нового раздела на следующей нечетной странице.
Вставка разрыва раздела
Щелкните в том месте, где должен начинаться новый раздел.
Переход к разметке страницы
>
разрывы
.
Разрыв раздела, который вы хотите добавить:
Чтобы начать новый раздел на следующей странице, выберите пункт Следующая страница
.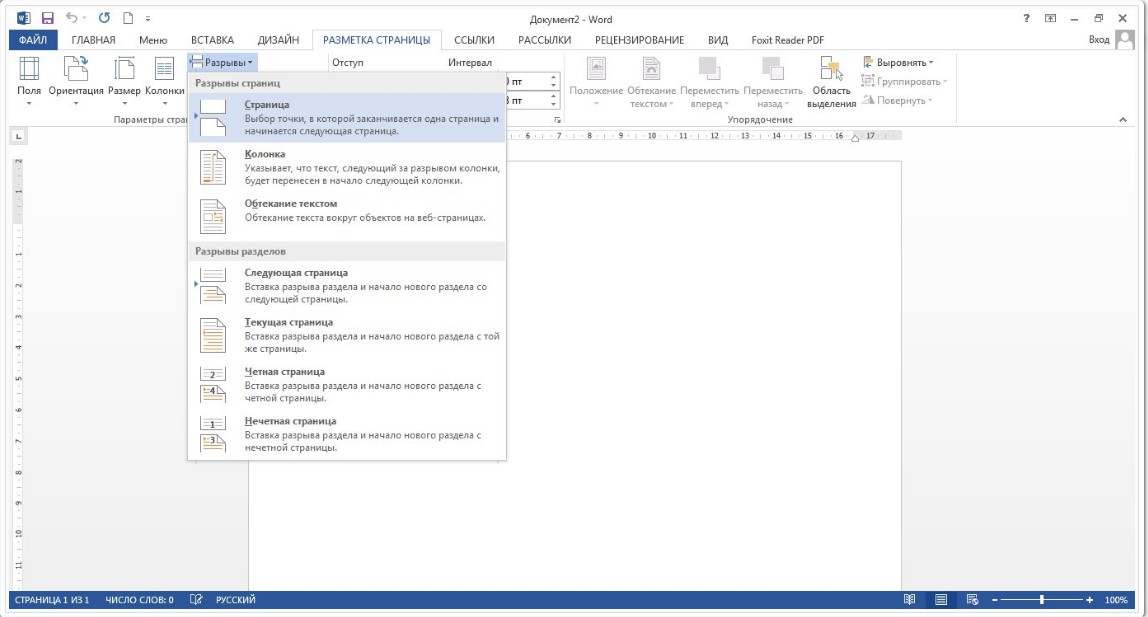
Чтобы начать новый раздел на текущей странице, выберите пункт Текущая страница
.
Совет:
Для создания страниц с разным количеством столбцов можно использовать разрывы разделов.
Чтобы начать новый раздел на следующей четной или нечетной странице, выберите пункт Четная страница
или
Нечетная страница
.
Вставка разрыва раздела
Щелкните в том месте, где должен начинаться новый раздел.
Перейдите к макету
>
разрывы
и выберите нужный тип разрыва раздела.
Следующая страница
Начало нового раздела на следующей странице.
Текущая страница
Начало нового раздела на текущей странице. Этот разрыв раздела удобно использовать в документах со столбцами. С помощью него можно изменить количество столбцов, не начиная новую страницу.
Четная страница
Начало нового раздела на следующей четной странице. Например, если вставить разрыв «Четная страница» в конце страницы 3, следующий раздел начнется со страницы 4.
Нечетная страница
Начало нового раздела на следующей нечетной странице. Например, если вставить разрыв «Нечетная страница» в конце страницы 3, следующий раздел начнется со страницы 5.
Вы можете добавлять разрывы страниц, но Веб-приложение Word не может добавить разрывы разделов.
Если у вас есть классическое приложение Word, воспользуйтесь командой Открыть в Word
, чтобы открыть документ, и добавьте разрывы разделов. Когда вы закончите работу и сохраните документ, он будет обновлен там, откуда вы открыли его в Веб-приложение Word.
Дополнительные сведения
Примечание:
Эта страница переведена автоматически, поэтому ее текст может содержать неточности и грамматические ошибки. Для нас важно, чтобы эта статья была вам полезна. Была ли информация полезной? Для удобства также приводим ссылку на оригинал (на английском языке).
Разрыв раздела со следующей страницы
Шаг 1. Устанавливаем курсор в месте создания нового раздела
Шаг 2.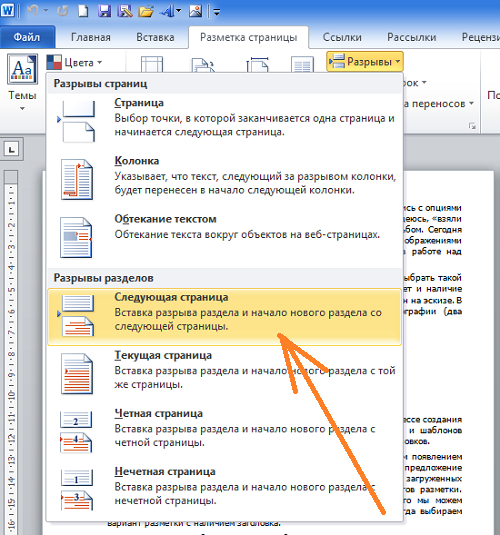 Устанавливаем разрыв раздела со следующей страницы (Разметка страницы → группа команд Параметры страницы → команда Разрывы → выпадающее меню → второй раздел выпадающего меню Разрывы разделов → команда Следующая страница)
Устанавливаем разрыв раздела со следующей страницы (Разметка страницы → группа команд Параметры страницы → команда Разрывы → выпадающее меню → второй раздел выпадающего меню Разрывы разделов → команда Следующая страница)
Шаг 3. Задаем альбомную ориентацию страницы (лента Разметка страницы → группа команд Параметры страницы → команда Ориентация → команда Альбомная из выпадающего меню):
Получили такую картину:
- Текст на странице книжной ориентации
- Непечатаемый символ «Разрыв страницы (со следующей страницы)»
- Текст на странице альбомной ориентации
| Внимание! | В этом случае ВСЕ страницы после вставки разрыва раздела будут иметь альбомную ориентацию. |
А если нам нужно показать в альбомной ориентации несколько страниц и эти страницы находятся в середине документа?
Альбомная ориентация для части страниц (1 способ)
. Это знакомый вам из предыдущих уроков документ.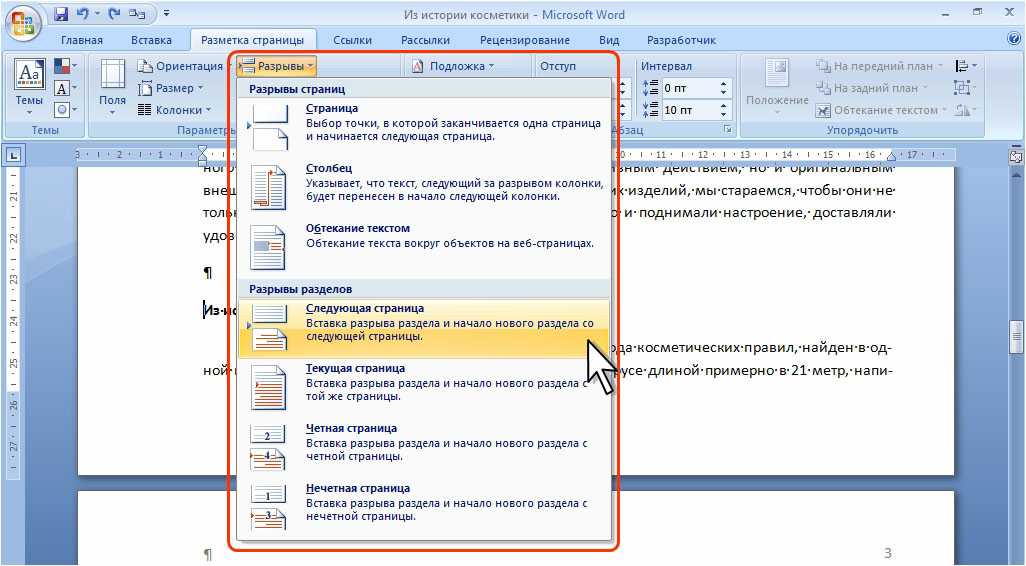 Я только убрала режимы «Абзац с новой страницы» и Абзац не отрывать от следующего». Откройте документ. Текст, который будет располагаться на страницах альбомной ориентации, я покрасила красным цветом.
Я только убрала режимы «Абзац с новой страницы» и Абзац не отрывать от следующего». Откройте документ. Текст, который будет располагаться на страницах альбомной ориентации, я покрасила красным цветом.
Шаг 1. Выделяем весь текст красного цвета (Урок 2).
Шаг 2. Открываем диалоговое окно «Параметры страницы» (лента Разметка страницы → группа команд Параметры страницы → команда Настраиваемые поля из выпадающего меню):
Шаг 3. Задаем в диалоговом окне «Параметры страницы» альбомную ориентацию для выделенного текста:
- Щелкаем курсором по иконке «альбомная»
- Выбираем из выпадающего меню опцию «к выделенному тексту»
- ОК
Шаг 4. Масштабируем документ, чтобы наглядно убедится в том, что для части текста выбрана альбомная ориентация (Лента Вид → группа команд Масштаб → диалоговое окно Масштаб → радиокнопка «несколько страниц» → выпадающее меню → количество страниц):
Я выбрала по 4 странице в каждой полосе:
Вы увидели, что получилось два разрыва страницы, а между ними страницы в альбомной ориентации?
Убедились? Верните масштаб «По ширине странице» (кнопка «По ширине страницы» на панели быстрого доступа.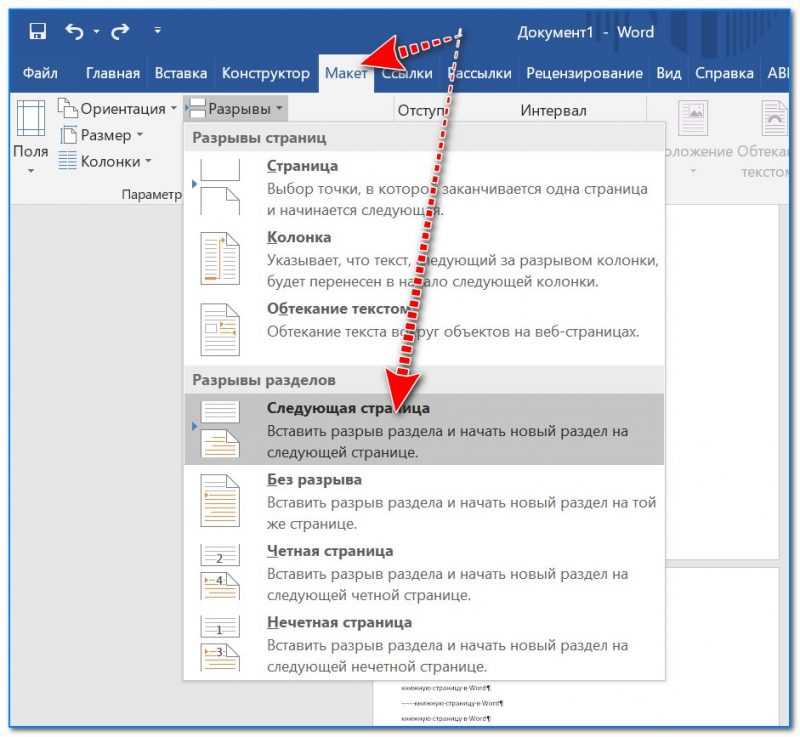 Если вам не лень, то можете сделать то же самое через ленту, но через панель быстрого доступа быстрее. Но это в том случае, если панель быстрого доступа у вас настроена (Урок 18 и Урок 19):
Если вам не лень, то можете сделать то же самое через ленту, но через панель быстрого доступа быстрее. Но это в том случае, если панель быстрого доступа у вас настроена (Урок 18 и Урок 19):
Создание разделов в документе MS Word
Большинство команд форматирования в Microsoft Word применяются ко всему содержимому документа или к области, которая была предварительно выделена пользователем. В числе таких команд установка полей, ориентация страницы, ее размер, колонтитулы и т.д. Все бы хорошо, вот только в некоторых случаях требуется по-разному отформатировать разные части документа, а для этого следует разбить документ на разделы.
Примечание: Несмотря на то, что создавать разделы в Microsoft Word очень просто, ознакомиться с теорией по части данной функции лишним уж точно не будет. Именно с этого мы и начнем.
Раздел — это как документ внутри документа, точнее, независимая его часть. Именно благодаря такому разбиению можно изменить размеры полей, колонтитулы, ориентацию и ряд других параметров для отдельной страницы или определенного их количества. Форматирование страниц одного раздела документа будет происходить независимо от остальных разделов этого же документа.
Форматирование страниц одного раздела документа будет происходить независимо от остальных разделов этого же документа.
Примечание: Разделы, о которых идет речь в данной статье, это не часть научной работы, а элемент форматирования. Отличие вторых от первых заключается в том, что при просмотре распечатанного документа (как и его электронной копии) никто не догадается о разбиении на разделы. Такой документ выглядит и воспринимается как целостный файл.
Простой пример одного раздела — титульная страница. К этой части документа всегда применяются особые стили форматирования, который не должен распространяться на остальную часть документа. Именно поэтому без выделения титульной страницы в отдельный раздел попросту не обойтись. Также, можно выделить в раздел таблицы или любые другие фрагменты документа.
Как сделать разделы в Ворде
Если Вы работаете с большим документом в текстовом редакторе MS Word, тогда удобнее разделить его на несколько частей, чтобы была возможность форматировать каждую не зависимо от других. И в этой статье мы с Вами рассмотрим, как можно вставить разрывы разделов в Ворде в нужную часть документа. Показывать буду в Ворд 2010, если у Вас установлен 2007 Word, тогда все скриншоты подойдут, а вот для 2013 и 2021 Ворда один скриншот будет отличаться.
И в этой статье мы с Вами рассмотрим, как можно вставить разрывы разделов в Ворде в нужную часть документа. Показывать буду в Ворд 2010, если у Вас установлен 2007 Word, тогда все скриншоты подойдут, а вот для 2013 и 2021 Ворда один скриншот будет отличаться.
Они вставляются для того, чтобы разделить документ на несколько независящих друг от друга частей. После этого к каждому отделенному фрагменту можно будет применить нужное форматирование в Ворде.
Для раздела можно изменить ориентацию страниц, добавить колонтитулы, пронумеровать строки или листы, добавить колонки или изменить границы документа. При этом изменения будут применены только к выбранной части и никак не затронут все остальное в документе.
Если Вам нужно сделать страницу альбомной в Ворд или сделать нумерацию страниц в Ворде, тогда можете прочесть статьи, перейдя по ссылкам.
Перед тем, как начать, включите отображение непечатаемых символов. Благодаря им, можно увидеть, где именно в документе стоит разрыв.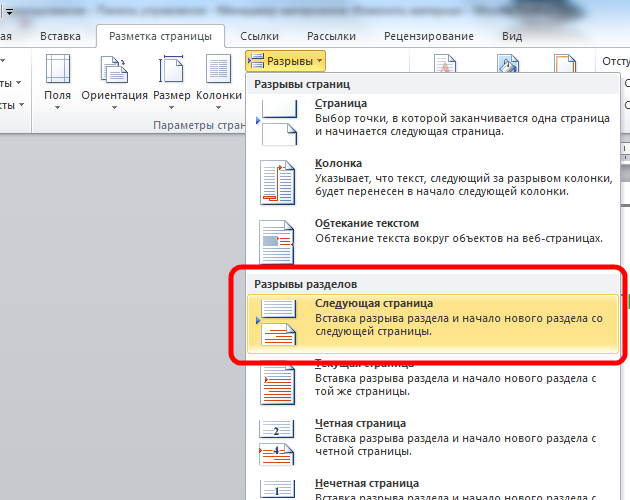 На вкладке «Главная» в группе «Абзац» нажмите на кнопку «Отобразить все знаки» .
На вкладке «Главная» в группе «Абзац» нажмите на кнопку «Отобразить все знаки» .
После этого, в документе отобразятся все расставленные пробелы, отступы, знаки окончания строки и прочее. Если Вам непривычно работать с непечатаемыми символами, то после того, как поделите документ на части, их можно отключить, снова нажав по кнопке «Отобразить все знаки» .
Дальше поставьте курсор в конце того абзаца, где нужно разорвать текст, перейдите на вкладку «Разрыв страницы» и в группе «Параметры страницы» нажмите на кнопку «Разрывы» . Откроется выпадающий список. В нем выберите подходящий пункт из части «Разрывы разделов» .
В данном списке также есть разрывы страниц в Ворд. Перейдите по ссылке, чтобы подробнее прочесть, что это такое.
Если у Вас установлен Ворд 2013 или 2021, тогда открывайте вкладку «Макет» , а дальше кликайте по тем же пунктам, которые указаны выше.
После этого, текст будет разделен. На предыдущем шаге я выбрала пункт «Следующая страница» , поэтому у меня текст второго абзаца был перенесен на новый лист.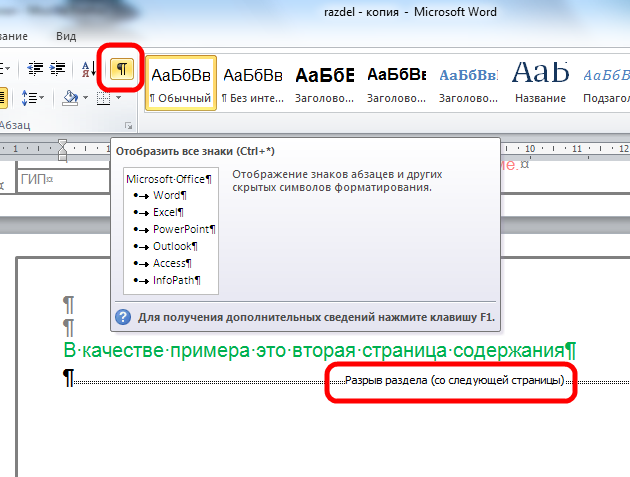 Если поставить курсор в конце текста первого абзаца и нажать «Enter» , то в новой строке можно увидеть, что в данном месте текст поделен.
Если поставить курсор в конце текста первого абзаца и нажать «Enter» , то в новой строке можно увидеть, что в данном месте текст поделен.
Вставить разрыв раздела
Word для Microsoft 365 Word для Microsoft 365 для Mac Word для Интернета Word 2021 Word 2021 для Mac Word 2019 Word 2019 для Mac Word 2016 Word 2016 для Mac Word 2013 Word 2010 Word 2007 Word Starter 2010 Дополнительно… Меньше
Используйте разрывы разделов для разделения и форматирования документов любого размера. Например, вы можете разбить разделы на главы и добавить к каждому форматирование, такое как столбцы, верхние и нижние колонтитулы, границы страниц.
Добавить разрыв раздела
Выберите, где вы хотите начать новый раздел.
org/ListItem»>Выберите нужный тип разрыва раздела:
Следующая страница Разрыв раздела открывает новый раздел на следующей странице.
Непрерывно Разрыв раздела открывает новый раздел на той же странице.
 Этот тип разрыва раздела часто используется для изменения количества столбцов без открытия новой страницы.
Этот тип разрыва раздела часто используется для изменения количества столбцов без открытия новой страницы.Четная страница Разрыв раздела открывает новый раздел на следующей четной странице.
Нечетная страница Разрыв раздела открывает новый раздел на следующей нечетной странице.
Перейти к Макет > Разрывы .
Важно: Office 2010 больше не поддерживается .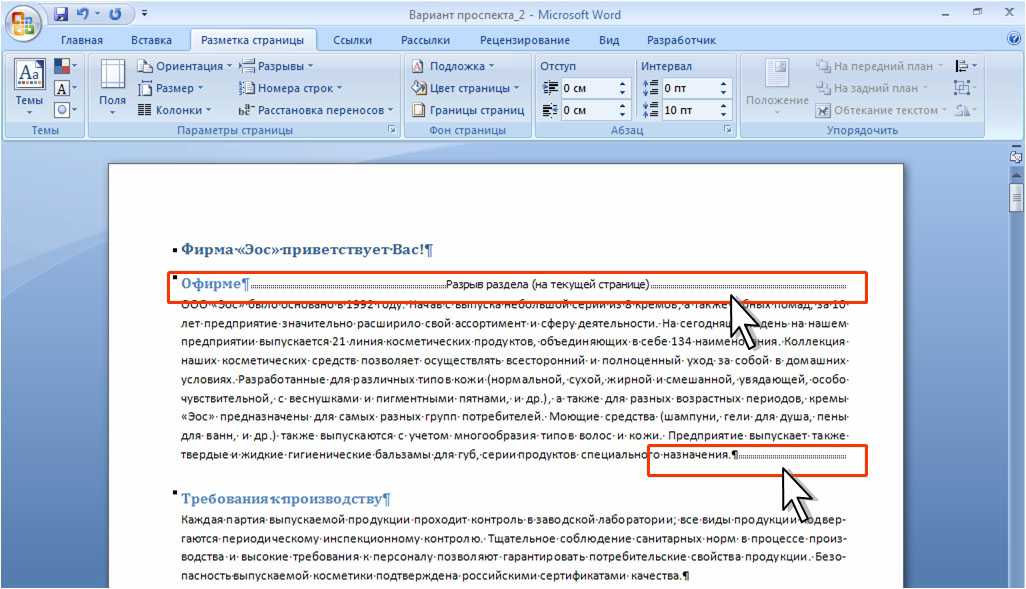 Перейдите на Microsoft 365, чтобы работать где угодно с любого устройства и продолжать получать поддержку.
Перейдите на Microsoft 365, чтобы работать где угодно с любого устройства и продолжать получать поддержку.
Обновить сейчас
Вставить разрыв раздела
Выберите, где вы хотите начать новый раздел.
Перейти к Макет страницы > Разрывы .
Разрыв раздела, который вы хотите добавить:
- org/ListItem»>
A Следующая страница разрыв раздела открывает новый раздел на следующей странице
A Непрерывный разрыв раздела начинает новый раздел на той же странице.
Совет: Вы можете использовать непрерывные разрывы разделов для создания страниц с разным количеством столбцов.
Четная страница или Нечетная страница Разрыв раздела начинает новый раздел на следующей четной или нечетной странице.

Вставка разрыва раздела
Выберите, где вы хотите начать новый раздел.
Перейдите к Макет > Разрывы , а затем выберите нужный тип разрыва раздела.
Следующая страница Начинает новый раздел на следующей странице.

Continuous Начинает новый раздел на той же странице. Этот разрыв раздела особенно полезен для документов, содержащих столбцы. Вы можете использовать его, чтобы изменить количество столбцов, не начиная новую страницу.
Четная страница Начинает новый раздел со следующей четной страницы. Например, если вы вставите четный разрыв страницы в конце страницы 3, следующий раздел начнется на странице 4.
org/ListItem»>
Нечетная страница Начинает новый раздел со следующей нечетной страницы. Например, если вставить разрыв раздела нечетной страницы в конце страницы 3, следующий раздел начнется на странице 5.
Вы можете добавлять разрывы страниц, но Word для Интернета пока не может добавлять разрывы разделов.
Если у вас настольное приложение Word, используйте команду Открыть в Word , чтобы открыть документ и добавить в него разрывы разделов. Когда вы закончите и сохраните документ, он будет по-прежнему храниться там, где вы его открыли в Word для Интернета.
См. также
Используйте разрывы разделов, чтобы изменить макет или форматирование в разделе документа.
Вставить разрыв страницы
Как удалить разрыв раздела в Microsoft Word
- Разрывы разделов в Word позволяют разбивать документ на отдельные разделы.
- Вы можете удалить разрыв раздела в Word, отобразив значки разрыва страницы, а затем удалив их.
- Вы также можете удалить несколько или все сразу, используя диалоговое окно «Найти и заменить».
В Microsoft Word можно вставлять разрывы разделов, чтобы разделить документ на разделы и применить форматирование к определенным блокам текста.
Например, у вас может быть раздел с разными размерами полей, разделы с разными верхними и нижними колонтитулами и многое другое.
Примечание.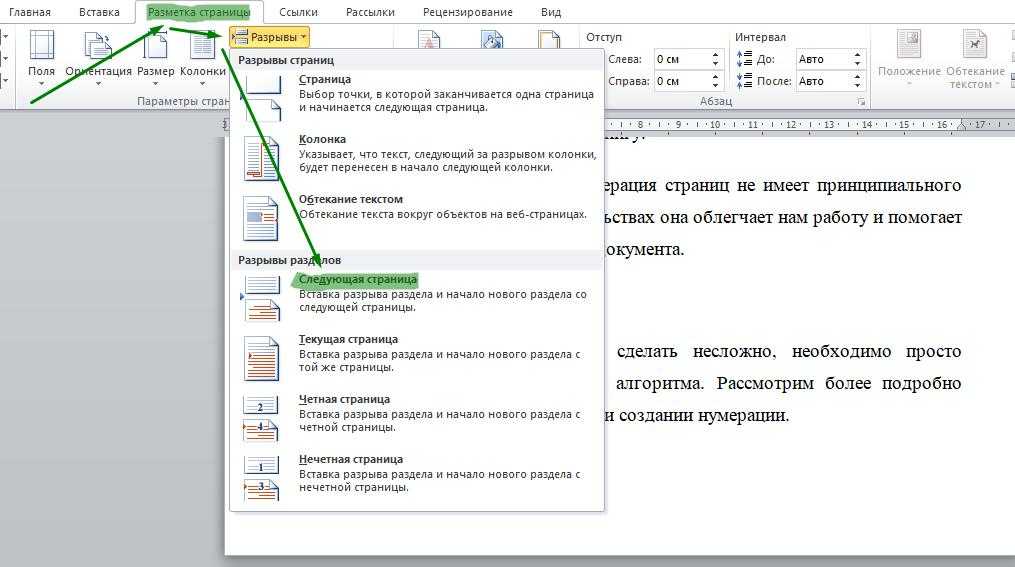 Разрывы разделов отличаются от разрывов страниц, которые перемещают содержимое после разрыва страницы в начало следующей страницы.
Разрывы разделов отличаются от разрывов страниц, которые перемещают содержимое после разрыва страницы в начало следующей страницы.
При удалении разрыва раздела текст до и после разрыва объединяется в один раздел, который принимает форматирование последнего раздела.
Вот как можно удалить разрывы разделов из документа Word.
Как удалить разрыв раздела в WordНезависимо от того, используете ли вы Microsoft Word в Windows или Mac, шаги по удалению разрывов раздела одинаковы.
1. Выберите вкладку Главная , если она еще не выбрана для документа.
2. Выберите Показать/Скрыть ¶, чтобы показать разрывы разделов в документе.
3. Щелкните область непосредственно перед разрывом раздела, который вы хотите удалить, затем нажмите клавишу Удалить .
Убедитесь, что Отслеживание изменений отключено, иначе вы не сможете удалить разрывы разделов.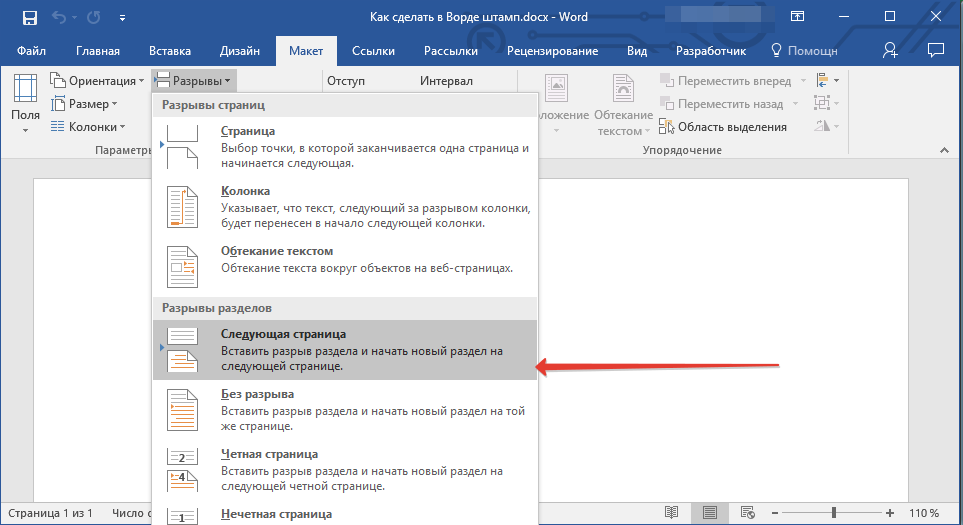 Выберите вкладку Review и щелкните Track Changes , чтобы развернуть раскрывающийся список. Затем нажмите Track Changes в раскрывающемся списке, чтобы отключить эту функцию.
Выберите вкладку Review и щелкните Track Changes , чтобы развернуть раскрывающийся список. Затем нажмите Track Changes в раскрывающемся списке, чтобы отключить эту функцию.
Если в документе Microsoft Word имеется несколько разрывов разделов, удалять их по одному может быть утомительно. К счастью, есть способ удалить несколько или все сразу.
1. Выберите вкладку Главная , если она еще не выбрана в вашем документе.
2 . Щелкните Заменить , чтобы открыть диалоговое окно Найти и заменить .
3 . Нажмите Подробнее >> внизу слева.
Разверните диалоговое окно «Найти и заменить». Стефан Ионеску 9b появится в текстовом поле Find what . Выберите «Разрыв раздела» в раскрывающемся списке «Специальное» меню. Стефан Ионеску Совет : Убедитесь, что текстовое поле Заменить на пусто. Если там что-то есть, удалите это, иначе Word заменит разрывы разделов тем, что находится в текстовом поле.
Если там что-то есть, удалите это, иначе Word заменит разрывы разделов тем, что находится в текстовом поле.
5 . Нажимайте Find Next , пока не найдете разрыв раздела, который хотите удалить, а затем щелкните Replace . Делайте это, пока не удалите те, которые хотите. Кроме того, вы можете удалить все разрывы разделов сразу, нажав Заменить все .
Эбигейл Абесамис Демарест
Эбигейл Абесамис Демарест — автор статей для Insider из Нью-Йорка. Она любит хороший глазированный пончик и погружается в науку о еде и о том, как ее приготовить.
ПодробнееПодробнее
Как вставить разрывы разделов в Microsoft Word (ПК и Mac)
Эрин Райт
На прошлой неделе мы добавили разрывы страниц в Microsoft Word. На этой неделе мы собираемся вставить разрывы разделов. Мы также рассмотрим, как обновлять и удалять разрывы разделов.
На этой неделе мы собираемся вставить разрывы разделов. Мы также рассмотрим, как обновлять и удалять разрывы разделов.
Быстрые ссылки:
- Как вставить разрывы разделов
- Как обновить разрывы разделов
- Как удалить разрывы разделов
Прежде чем мы начнем, давайте ответим на важный вопрос…
В чем разница между разрывом страницы и разрывом раздела в Microsoft Word?
Разрыв страницы перемещает все содержимое после разрыва на следующую страницу документа.
Разрыв раздела создает раздел, который можно форматировать независимо от остального документа. Четыре основных разрыва раздела: «Следующая страница», «Непрерывный», «Четная страница» и «Нечетная страница». (Эти четыре разрыва объясняются ниже.)
Word предлагает пятый разрыв раздела под названием «Новый столбец» для документов, отформатированных с использованием столбцов в газетном стиле. Этот перерыв недоступен в шагах, показанных здесь. Мы рассмотрим эту сложную тему в отдельном руководстве.
Мы рассмотрим эту сложную тему в отдельном руководстве.
Вы можете вставлять разрывы страниц в разрывы разделов.
Это руководство доступно в виде видеоролика на YouTube, демонстрирующего все шаги в режиме реального времени.
Посмотрите более 150 других учебных пособий по программному обеспечению для письма на моем канале YouTube.
Изображения ниже взяты из Word для Microsoft 365. Эти шаги также будут работать в Word 2021, Word 2019, Word 2016, Word 2013 и Word для Mac.
Как вставить разрывы разделов в Microsoft Word
- (необязательно) Нажмите кнопку Показать/скрыть на вкладке «Главная», чтобы отобразить метки форматирования в документе, включая разрывы разделов.

- Поместите курсор туда, куда вы хотите вставить разрыв раздела.
- Выберите вкладку Layout на ленте.
- Выберите Разрывы в группе Параметры страницы.
- Выберите разрыв раздела из раскрывающегося меню:
- Следующая страница вставляет разрыв раздела и перемещает содержимое после разрыва на следующую страницу.
- Непрерывный вставляет разрыв раздела, но не перемещает содержимое после разрыва на следующую страницу.
- Четная страница вставляет разрыв раздела и перемещает содержимое после разрыва на следующую четную страницу.
- Нечетная страница вставляет разрыв раздела и перемещает содержимое после разрыва на следующую нечетную страницу.

Важное примечание: Разрывы четных страниц и нечетных страниц предназначены для документов, которые будут переплетены в виде книги или представлены на экране в виде книги (две страницы на экране одновременно). Эти разрывы обычно плохо работают в документах, которые будут читаться вертикально, таких как традиционный документ Word или веб-страница.
Рисунок 5. Меню «Разрывы раздела»Разрыв раздела должен быть вставлен в документ. Повторите шаги со 2 по 5, чтобы вставить дополнительные разрывы, если это необходимо.
Как обновить разрывы разделов в Microsoft Word
Действия по изменению существующего разрыва раздела на другой тип разрыва раздела различаются для ПК и Mac, поэтому мы рассмотрим каждый из них отдельно.
Шаги ПК
- Поместите курсор в любое место в разделе, который вы хотите изменить.
- Выберите вкладку Layout (см. рис. 3).
- Выберите средство запуска диалогового окна в группе «Параметры страницы».

- Выберите вкладку Макет в диалоговом окне Параметры страницы.
- Выберите новый тип разрыва в меню «Начало раздела» .
- Нажмите кнопку OK .
Шаги Mac
- Поместите курсор в любое место в разделе, который вы хотите изменить.
- Выберите меню Формат .
- Выберите Документ из раскрывающегося меню.
- Выберите вкладку Макет в диалоговом окне Документ.
- Выберите новый тип разрыва в меню Начало раздела .
 Раздел Меню Пуск
Раздел Меню Пуск- Нажмите кнопку OK .
Новый разрыв раздела должен заменить старый разрыв раздела.
Как удалить разрывы раздела в Microsoft Word
Если в вашем разделе есть начальный и конечный разрывы, вы должны удалить оба разрыва. Когда вы удаляете разрыв или разрывы раздела, вы также удаляете специальное форматирование, например настраиваемые поля, применяемые к этому разделу.
Вы можете перейти к шагу 2, если ваши метки форматирования уже видны.
- Нажмите кнопку Показать/скрыть на вкладке «Главная», чтобы отобразить метки форматирования (см. рис. 1).
- Поместите курсор в начало разрыва раздела.
- Нажмите клавишу Delete на клавиатуре.
- Повторно выберите кнопку Show/Hide , чтобы скрыть метки форматирования (см.
 рис. 1).
рис. 1).
Разрыв раздела должен быть немедленно удален. Повторите шаги 2 и 3, чтобы при необходимости удалить дополнительные разрывы разделов.
Связанные ресурсы
Как начать нумерацию страниц на определенной странице в Microsoft Word (ПК и Mac)
Как настроить межстрочный интервал в Microsoft Word
Как создать титульную страницу в Microsoft Word (встроенную и пользовательскую)
Как добавить номера страниц в Microsoft Word
Обновлено 13 марта 2022 г.
Подана В разделе: Microsoft Word с тегами: форматирование, Microsoft 365, Word 2013, Word 2016, Word 2019, Word 2021, Word 365, Word для Mac
Главная » Как вставить разрывы разделов в Microsoft Word (ПК и Mac)
Как удалить разрыв раздела в Word (или все разрывы раздела)
Удаление одного или нескольких разрывов разделов в документе Microsoft Word
Автор статьи: Avantix Learning Team | Обновлено 10 января 2021 г.
Применимо к: Microsoft ® Word ® 2010, 2013, 2016, 2019 или 365 (Windows)
Вы можете удалить один или несколько разрывов разделов в Microsoft Word несколькими различными способами. способы. Чтобы удалить разрывы разделов, вам нужно отобразить знаки абзаца или символы. Поскольку разрывы разделов бывает сложно удалить, возможно, вам придется выбирать и удалять их в другом представлении. Будьте осторожны при удалении разрывов разделов, так как каждый раздел может иметь разные поля, верхние и нижние колонтитулы и ориентацию страницы, поэтому удаление разрыва раздела может изменить все эти настройки.
способы. Чтобы удалить разрывы разделов, вам нужно отобразить знаки абзаца или символы. Поскольку разрывы разделов бывает сложно удалить, возможно, вам придется выбирать и удалять их в другом представлении. Будьте осторожны при удалении разрывов разделов, так как каждый раздел может иметь разные поля, верхние и нижние колонтитулы и ориентацию страницы, поэтому удаление разрыва раздела может изменить все эти настройки.
Рекомендуемая статья: Как добавить или удалить разрывы страниц в Microsoft Word
Хотите узнать больше о Microsoft Word? Посетите наш виртуальный класс или интерактивный класс Курсы Word >
Просмотр разрывов разделов
Вы можете просматривать разрывы разделов в режиме макета печати (представление по умолчанию в Word) или в режиме черновика. В любом случае лучше включить знаки абзаца (и другие непечатаемые символы), если вы хотите удалить разрывы разделов.
Чтобы просмотреть разрывы разделов, метки абзацев и другие непечатаемые символы в Microsoft Word:
- Перейдите на вкладку «Главная» на ленте.

- Щелкните Показать/Скрыть ¶ в группе «Абзац». Знаки абзаца, символы табуляции, интервалы и разрывы страниц вручную будут отображаться, но не будут печататься.
Вы можете переключаться между режимом «Макет страницы» и режимом «Черновик», щелкнув вкладку «Вид» на ленте и выбрав нужный вид.
Отслеживание изменений выключено
Вы не можете удалить разрывы разделов, когда включено Отслеживание изменений.
Чтобы отключить отслеживание изменений:
- Перейдите на вкладку «Обзор» на ленте.
- Щелкните Отслеживание изменений в группе Отслеживание.
- В раскрывающемся меню выберите Отслеживание изменений, чтобы отключить отслеживание.
Вы также можете нажать Ctrl + Shift + E, чтобы отключить отслеживание изменений.
Удаление разрыва раздела
Разрывы страниц раздела по умолчанию скрыты. Если вы хотите легко удалить разрыв раздела, включите параметр Показать/скрыть ¶.
Чтобы удалить разрыв:
- При необходимости перейдите на вкладку «Главная», а затем нажмите «Показать/скрыть» ¶ в группе «Абзац».

- Дважды щелкните разрыв, чтобы выбрать его, или перетащите его.
- Нажмите Backspace или Delete, чтобы удалить разрыв.
Если у вас возникли трудности с удалением разрыва раздела, щелкните вкладку «Вид» на ленте и выберите «Черновик» в группе «Виды». Выберите разрыв, перетащив его, а затем нажмите Удалить. Вернитесь к представлению «Макет печати», снова щелкнув вкладку «Вид» и выбрав «Макет печати» в группе «Виды». 9б» появится.
Ниже показано расширенное диалоговое окно «Найти и заменить»:
«Найти и заменить» — чрезвычайно полезное диалоговое окно в Word. Вы можете использовать его для поиска и замены форматирования, стилей и других специальных символов.
Вы можете использовать его для поиска и замены форматирования, стилей и других специальных символов.
Подпишитесь, чтобы получать больше статей, подобных этой
Была ли эта статья полезной для вас? Если вы хотите получать новые статьи, присоединяйтесь к нашему списку адресов электронной почты.
Дополнительные ресурсы
Как сделать верхний или нижний индекс в Word
Более 14 сочетаний клавиш для быстрого выбора текста
Как просмотреть количество слов в Microsoft Word (4 способа)
Как вставить греческие буквы или символы в Word ( 6 способов)
10+ отличных сочетаний клавиш Microsoft Word для быстрого перемещения по документам
Связанные курсы
Microsoft Word: средний/продвинутый уровень
Microsoft Word: проектирование динамических документов Word с использованием полей
Microsoft Word: мастер-класс по длинным документам
Microsoft Word: доступные документы Word
Microsoft Excel: средний/продвинутый уровень
Microsoft PowerPoint: средний / продвинутый
ПРОСМОТРЕТЬ ДРУГИЕ КУРСЫ >
Наши курсы под руководством инструктора проводятся в формате виртуального класса или в нашем офисе в центре Торонто по адресу 18 King Street East, Suite 1400, Торонто, Онтарио, Канада (некоторые личные классные занятия также могут проводиться в другом месте в центре Торонто). Свяжитесь с нами по адресу [email protected], если вы хотите организовать индивидуальный виртуальный класс под руководством инструктора или обучение на месте в удобное для вас время.
Свяжитесь с нами по адресу [email protected], если вы хотите организовать индивидуальный виртуальный класс под руководством инструктора или обучение на месте в удобное для вас время.
Copyright 2022 Avantix ® Обучение
Вы можете создавать столбцы в документах Word несколькими способами. Вы можете создавать столбцы двух типов: столбцы в газетном стиле, где текст течет от столбца к столбцу, или таблицы со столбцами и строками. Вы можете создавать документы, содержащие два, три и более столбца. В этой статье мы рассмотрим, как настроить столбцы в газетном стиле. Если вы хотите создать таблицу, ознакомьтесь со статьей Как создать таблицу в Word (4 способа).
Вы можете создать таблицу в документе Word четырьмя простыми способами с помощью ленты. Таблица представляет собой сетку, состоящую из столбцов и строк, которые пересекаются, образуя ячейки. Вы можете вставлять текст, числа и изображения в таблицу. После того, как вы вставили таблицу, вы можете легко добавлять и изменять размер столбцов и строк, а также изменять форматирование таблицы.
Вы можете вставить или ввести e со знаком ударения в Word, используя встроенные инструменты или сочетания клавиш (включая сочетания клавиш Alt). Буква e может быть вставлена с ударением как в верхнем, так и в нижнем регистре. Ниже приведены распространенные ударения в верхнем или нижнем регистре — È, É, Ê, Ë, è, é, ê или ë.
Microsoft, логотип Microsoft, Microsoft Office и связанные приложения Microsoft и логотипы являются зарегистрированными товарными знаками Microsoft Corporation в Канаде, США и других странах. Все остальные товарные знаки являются собственностью зарегистрированных владельцев.
Avantix Learning | 18 King Street East, Suite 1400, Торонто, Онтарио, Канада M5C 1C4 | Свяжитесь с нами по адресу [email protected]
Word: Breaks
Урок 14: Breaks
/en/word/printing-documents/content/
Введение
Когда вы работаете с многостраничным документом, могут возникнуть ситуации, когда вы захотите иметь больше контроля над тем, как именно размещается текст. B reaks может быть полезен в этих случаях. Существует множество типов разрывов на выбор в зависимости от того, что вам нужно, в том числе разрывов страниц , разрывов разделов и разрывов столбцов .
B reaks может быть полезен в этих случаях. Существует множество типов разрывов на выбор в зависимости от того, что вам нужно, в том числе разрывов страниц , разрывов разделов и разрывов столбцов .
Дополнительно: загрузите наш практический документ.
Посмотрите видео ниже, чтобы узнать больше об использовании разрывов в Word.
Чтобы вставить разрыв страницы:
В нашем примере заголовки разделов на третьей странице ( Ежемесячный доход и По клиенту ) отделены от таблицы на странице ниже. И хотя мы могли бы просто нажимать , вводить , пока этот текст не достигнет верхней части четвертой страницы, его можно легко сдвинуть, если мы добавим или удалим что-то в другой части документа. Вместо этого мы вставим разрыв страницы .
- Поместите точка вставки , где вы хотите создать разрыв страницы. В нашем примере мы поместим его в начале наших заголовков.
- На вкладке Вставка выберите команду Разрыв страницы . Вы также можете нажать Ctrl+Enter на клавиатуре.
- Разрыв страницы будет вставлен в документ, а текст переместится на следующую страницу.
По умолчанию разрывы невидимы . Если вы хотите увидеть разрывы в документе, щелкните значок Команда Показать/Скрыть на вкладке Главная .
Разрывы разделов
Разрывы разделов создают барьер между различными частями документа, позволяя независимо форматировать каждый раздел. Например, вы можете захотеть, чтобы в одном разделе было два столбца без добавления столбцов во весь документ. Word предлагает несколько типов разрывов разделов.
- Следующая страница : Этот параметр вставляет разрыв раздела и перемещает текст после разрыва на следующую страницу документа.

- Непрерывно : Этот параметр вставляет разрыв раздела и позволяет продолжить работу на той же странице.
- Четная страница и Нечетная страница : Эти параметры добавляют разрыв раздела и перемещают текст после разрыва на следующую четную или нечетную страницу. Эти параметры могут быть полезны, когда вам нужно начать новый раздел на четной или нечетной странице (например, с новой главы книги).
Чтобы вставить разрыв раздела:
В нашем примере мы добавим разрыв раздела, чтобы отделить абзац от списка из двух столбцов.
- Поместите точку вставки в то место, где вы хотите создать разрыв. В нашем примере мы поместим его в начале абзаца, который мы хотим отделить от двухколоночного форматирования.
- На вкладке Макет страницы щелкните команду Разрывы , затем выберите нужный разрыв раздела в раскрывающемся меню.
 В нашем примере мы выберем Continuous , чтобы наш абзац оставался на той же странице, что и столбцы.
В нашем примере мы выберем Continuous , чтобы наш абзац оставался на той же странице, что и столбцы. - В документе появится разрыв раздела.
- Текст до и после разрыва раздела теперь можно форматировать отдельно. В нашем примере мы применим форматирование в один столбец к абзацу.
- Форматирование будет применено к текущему разделу документа. В нашем примере текст над разрывом раздела использует форматирование в два столбца, а абзац под разрывом — в один столбец.
Другие типы разрывов
Если вы хотите отформатировать внешний вид столбцов или изменить обтекание изображения текстом, Word предлагает дополнительные параметры разрыва, которые могут помочь:
- Столбец : При создании нескольких столбцов вы можете применить разрыв столбца, чтобы сбалансировать внешний вид столбцов. Любой текст после разрыва столбца будет начинаться в следующем столбце. Чтобы узнать больше о том, как создавать столбцы в документе, просмотрите наш урок о столбцах.

- Обтекание текстом : Когда текст обтекает изображение или объект, вы можете использовать разрыв обтекания текстом, чтобы закончить обтекание и начать печатать в строке под изображением. Просмотрите наш урок по переносу изображений и текста, чтобы узнать больше.
Чтобы удалить разрыв:
По умолчанию разрывы скрыты . Если вы хотите удалить разрыв, вам сначала нужно показать разрывы в документе.
- На вкладке Главная щелкните команду Показать/скрыть .
- Найдите разрыв , который вы хотите удалить, затем поместите точку вставки в начале разрыва.
- Нажмите клавишу Удалить . Разрыв будет удален из документа.
Вызов!
- Откройте наш практический документ.
- Перейдите к разделу Прогнозы доходов ближе к концу документа.
- Удалите разрыв страницы после диаграммы Прогнозы клиента на 2 квартал .

- Поместите курсор в начало заголовка Web App Projections .
- Вставить разрыв раздела Следующая страница .
- В группе Параметры страницы на Layout , щелкните раскрывающееся меню Columns и выберите One . Это отформатирует страницу обратно в один столбец и позволит заголовку «Проекции веб-приложений» и таблице под ним охватывать всю страницу. Вы узнаете больше о столбцах в нашем следующем уроке.
- Когда вы закончите, последние две страницы должны выглядеть примерно так:
Предыдущий: Печать документов
Далее:Столбцы
/en/word/columns/content/
Как вставить разрыв раздела в Microsoft Word
Microsoft Word предлагает множество функций, включая инструменты, облегчающие форматирование и настройку страницы. Длинные документы Word могут быть трудночитаемыми, если они неправильно отформатированы. Один из способов их форматирования и облегчения чтения текста — разрывы разделов.
Длинные документы Word могут быть трудночитаемыми, если они неправильно отформатированы. Один из способов их форматирования и облегчения чтения текста — разрывы разделов.
В этой статье вы узнаете, как использовать разрывы разделов для изменения порядка страниц Word и улучшения читабельности документа. Мы также рассмотрим несколько типов разрывов разделов и покажем, как их удалить.
Содержание
Что такое разрыв раздела?
Как следует из названия, разрывы разделов — это элементы форматирования, которые делят документ на разделы.
Существуют различные типы разрывов разделов; каждая из них даст вам лучший контроль над документом, делая его более удобным для чтения и более привлекательным. Например, они могут помочь вам структурировать документ, оставить место или разделить страницу на столбцы.
Разница между разделом и разрывом страницы
При вставке разрыва страницы в документ Word последующий текст всегда будет начинаться на следующей странице. Разрыв страницы — это фантастический инструмент для начала новых глав в книге или нового раздела в статье.
Разрыв страницы — это фантастический инструмент для начала новых глав в книге или нового раздела в статье.
Разрывы разделов отличаются от разрывов страниц. Последующий текст не обязательно начинается на новой странице. Вместо этого текст может продолжаться на той же странице, что делает его аккуратным и хорошо организованным.
Типы разрывов секций
В Microsoft Word существует четыре типа разрывов разделов.
1. Разрыв раздела следующей страницы
Весь текст справа от курсора (который вы размещаете там, где считаете нужным) будет перемещен в новый раздел на следующей странице. Все форматирование, которое вы произвели с переданным текстом, будет перенесено в новый раздел.
2. Непрерывный разрыв раздела
Непрерывный разрыв раздела создаст новый раздел на той же странице. Это означает, что вы можете иметь два разных текста с другим форматированием на одной странице.
3. Разрыв нечетной страницы
Подобно следующей странице, нечетная страница будет перемещать текст справа от курсора, но на этот раз на следующую нечетную страницу. Это означает, что если вы работаете над текстом на странице 5 и вставляете разрыв раздела нечетной страницы, ваш текст будет перемещен в начало страницы 7, а страница 6 останется пустой. Это очень удобно для создания новых глав книги, так как обычно они начинаются с нечетных страниц.
Это означает, что если вы работаете над текстом на странице 5 и вставляете разрыв раздела нечетной страницы, ваш текст будет перемещен в начало страницы 7, а страница 6 останется пустой. Это очень удобно для создания новых глав книги, так как обычно они начинаются с нечетных страниц.
4. Разрыв раздела четной страницы
Разрыв раздела на четной странице действует так же, как и предыдущий разрыв раздела, но с четными номерами страниц. Если вы работаете со страницей 6, вы можете автоматически продолжить документ на странице 8, оставив страницу 7 пустой.
Типы разрывов страниц
Очень важно понимать разницу между разрывами разделов и страниц и когда их использовать. В Microsoft Word есть только два типа разрыва страницы, но они дадут вам очень разные результаты форматирования.
1. Простой разрыв страницы
Простой разрыв страницы переместит весь текст справа от курсора на следующую страницу. Неважно, четная это страница или нечетная.
2. Разрыв столбца
Разрыв столбца разбивает документ на столбцы. Word переместит весь текст справа от курсора в начало следующего столбца. У вас может быть любое количество столбцов, но вы можете захотеть, чтобы ваш документ выглядел красиво и упорядоченно. Более трех столбцов может быть очень неудобно читать.
Как вставить разрывы разделов в документ Word
Когда вы знаете, какой тип разрыва раздела вам нужен, вставить его в документ MS Word очень просто. Поместите курсор именно туда, где вы планируете разделить документ, затем перейдите в «Макет», нажмите «Разрывы» и выберите нужный тип раздела или разрыва страницы в раскрывающемся меню.
Существует также сочетание клавиш для быстрой вставки разрыва страницы в документ. Как только ваш курсор окажется в том месте, где вы хотите добавить разрыв страницы, просто нажмите Ctrl + Enter.
Как просмотреть существующие разрывы разделов
Разрывы разделов и страниц невидимы в документах Word. Вы можете видеть их эффект, но не можете видеть их по умолчанию как символы. Это связано с тем, что в представлении по умолчанию отображается только то, что будет напечатано.
Вы можете видеть их эффект, но не можете видеть их по умолчанию как символы. Это связано с тем, что в представлении по умолчанию отображается только то, что будет напечатано.
Когда вы пишете, редактируете и форматируете свой документ, вам нужно будет видеть различные элементы, такие как абзацы, пробелы, разделы и разрывы страниц. Чтобы увидеть все эти элементы, перейдите на вкладку «Главная» и нажмите кнопку «Абзац», чтобы отобразить все метки абзаца.
Как удалить разрывы разделов и страниц
Отображение всех разрывов разделов и страниц — это еще один шаг к их удалению. Однако, чтобы удалить их, вам нужно будет их увидеть.
Чтобы удалить разрывы разделов, достаточно выделить их и нажать клавишу возврата или удаления на клавиатуре. Чтобы сделать выбор, нажмите три раза непосредственно на разрыв страницы или раздела или поместите курсор после него.
Имейте в виду, что после удаления раздела или разрыва страницы текст этого раздела также потеряет свое форматирование и примет формат следующего раздела.




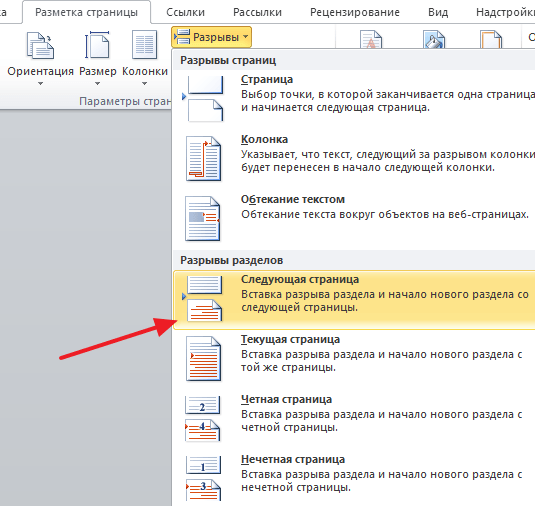
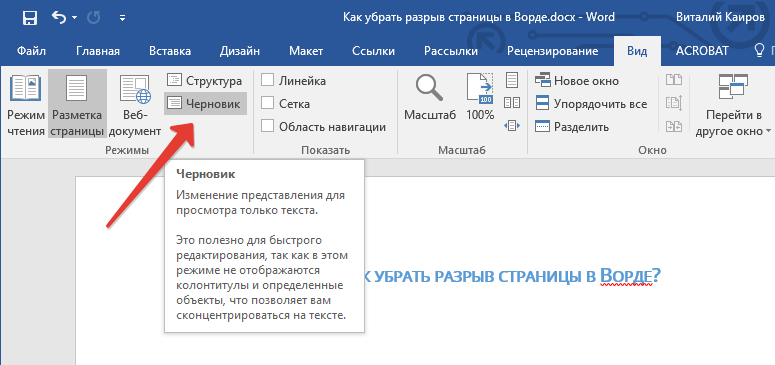
 Этот тип разрыва раздела часто используется для изменения количества столбцов без открытия новой страницы.
Этот тип разрыва раздела часто используется для изменения количества столбцов без открытия новой страницы.