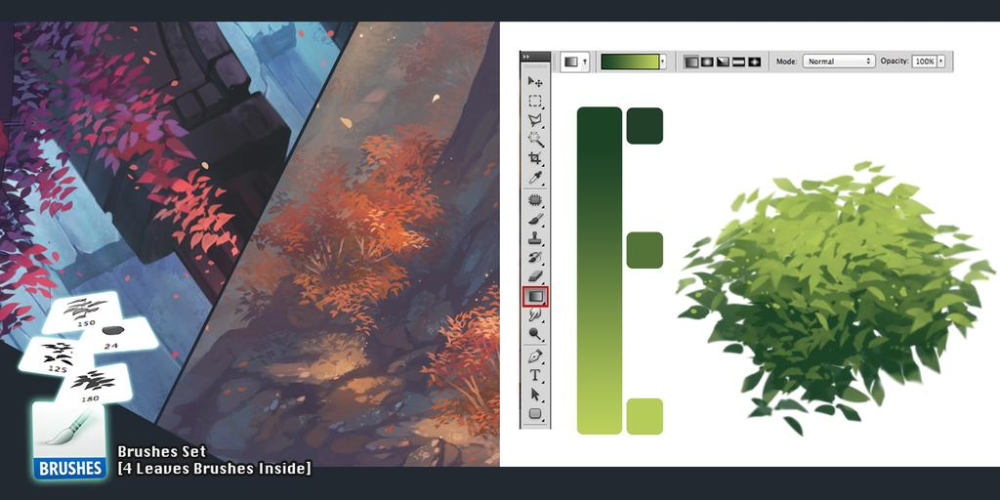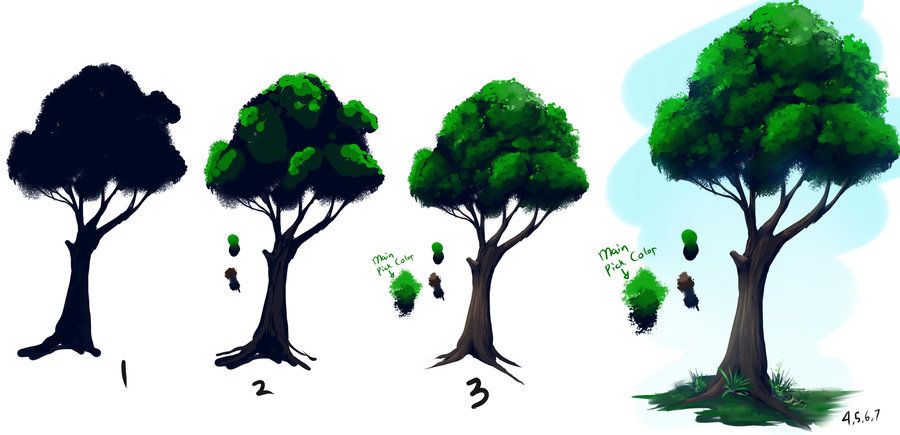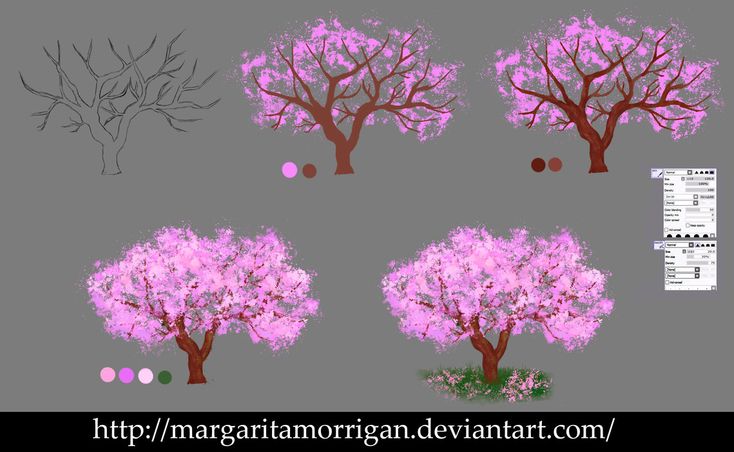Как нарисовать Дерево — SAI Paint Tool по русски
Как нарисовать Дерево — SAI Paint Tool по русски- Главная
- Уроки
- Как нарисовать Дерево в SAI
Во многих рисунках немаловажное значение имеют фоны. Зачастую это могут быть целые леса или одинокие деревья в шумном мегаполисе. Большинство людей полагают, что нарисовать дерево очень легко. Отчасти так оно и есть, но его необходимо правильно покрасить, чтобы дерево смотрелось естественно и реалистично. Форма дерева часто зависит от фантазии художника — это может быть как ель классической формы, так и необычный дуб. Если вы хотите научиться основам рисования и раскрашивания деревьев в Paint Tool SAI, то этот урок как раз для вас!
Рисуем елку
Ель отлично подойдет не только для лесной композиции, но и для изображения новогоднего торжества.
Шаг 1
На чистом холсте, используя кисть Brush, нарисуйте ствол дерева, который расширяется у основания и сужается у макушки.
Шаг 2
Теперь можно приступить к иголкам. Применив инструмент кисть (brush) с параметрами, указанными на изображении, можно начать рисовать общий план. Разовыми прикосновениями необходимо придать растительности форму.
Шаг 3
Создав новый слой и прикрепив его к предыдущему, нарисуйте различные уровни при помощи акварельной кисти (Waterbrush).
Шаг 4
Выберите цвет потемнее и инструмент кисть (brush) и создайте новый слой. На намеченных участках начните резким движением вниз рисовать иголки.
Шаг 5
Еще один слой и чуть более темный цвет понадобятся для придания ёлке объема.
Шаг 6
Основание дерево выглядит грубовато, поэтому примените кисть (Brush) и отобразите корни и тени.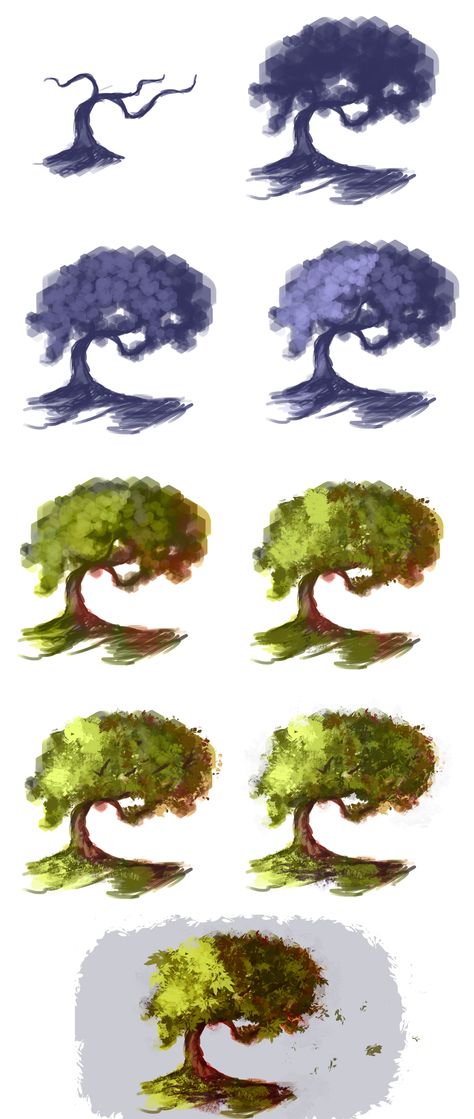
Шаг 7
Заштрихуйте пустые участки, если таковые имеются, чтобы они не портили впечатление..
Шаг 8
Нам понадобится еще один слой, который надо поставить в режим Overlay (Наложение), и желтым аэрографом осветлить часть картинки. Теперь елка выглядит красочно, насыщенно и реалистично.
Вот такой получился результат.
Шаг 1
Начнем с создания ствола дерева и нескольких основных ветвей, используя инструмент кисть (Brush).
Шаг 2
Более детально изобразим ветки, желательно чтобы они были направлены в разные стороны.
Шаг 3
На новом слое нарисуйте контур листвы, которую желаете создать. После чего точечными мазками нарисуйте листья. В конечном итоге должно получиться приблизительно, как на картинке ниже.
Шаг 4
Чтобы дерево выглядело необычно, мы добавим немного желтых листьев на новом слое. Вы же можете либо оставить зеленый (чуть светлее, чем базовый), либо выбрать свой. Используя Air Brush добавим яркости.
Шаг 5
Закрасьте все белые участки кроны дерева.
Шаг 6
Поэкспериментируйте с цветами и тенями на созданном в режиме наложения (Overlay) слое.
Шаг 7
Продублируйте слой дополнительного цвета и переведите его в режим Lumi and Shade, уменьшив непрозрачность до 41%. Размойте рисунок и уменьшите прозрачность до 80%
Шаг 8
С листвой закончено, осталось только доработать ствол. Чуть более темным цветом выделите участки покрытые тенью. Применив инструмент Pencil, нарисуйте трещины. При желании можете изобразить на картине небо и облака, чтобы дополнить ее.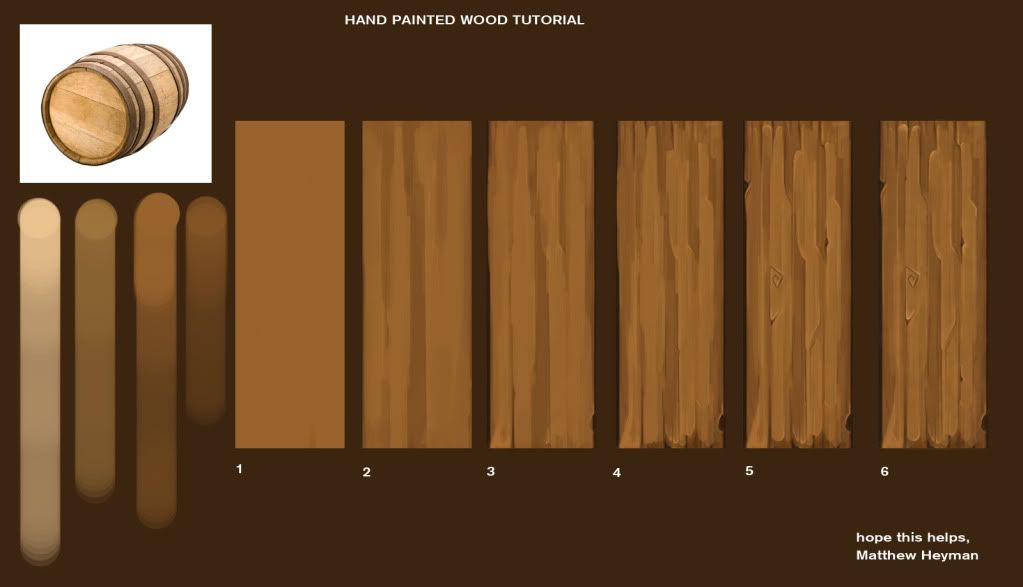
Данная техника является одной из наиболее простых и распространенных при рисовании деревьев. Дерево может служить как центральным объектом рисунка, так и его фоном. Хорошо нарисованное дерево придаст картине естественности и сделает ее более живой.
Как рисовать деревья в фотошопе. Рисуем пиксельное дерево в фотошоп. Создаем текстуру дерева
На сайте уже публиковался урок, в котором был показан один из способов . Но для некоторых он мог показаться тяжелым. Поэтому, Вам предлагается научиться добиваться необходимого эффекта более простым способом.
Для начала создайте новый документ.
Теперь залейте холст необходимым цветом (Edit > Fill или Shift+F5 ). Вы можете использовать любой оттенок, в этом уроке используется цвет #5a3222 .
Создайте новый слой и назовите его Текстура .
Теперь нажмите кнопку D , чтобы у Вас установились основной и фоновый цвета по умолчанию черный и белый. И примените фильтр Filter > Render > Clouds .
И примените фильтр Filter > Render > Clouds .
Нажмите Ctrl+T , чтобы перейти в режим свободной трансформации, и увеличьте размер слоя по высоте до 600%.
Затем примените фильтр Filter > Blur > Motion Blur с параметром Angle: 90 и Distance: 236 pixels.
Перейдите Image > Adjustments > Posterize и установите значение параметра Levels на 25. Вы сразу увидите, как изображение начнет напоминать текстуру дерева.
Выделим «годовые» кольца на срезе. Примените фильтр Filter > Stylize > Find Edges .
Линии получились немного светлыми и нечеткими. Поэтому подправим уровни Ctrl+L .
Теперь добавьте немного шума Filter > Noise > Add Noise с параметром Amount 65%.
И немного размойте изображение Filter > Blur > Motion Blur .
Следующий шаг является необязательным, но, если Вы хотите придать текстуре немного объемности, то ее можно добавить на этом этапе.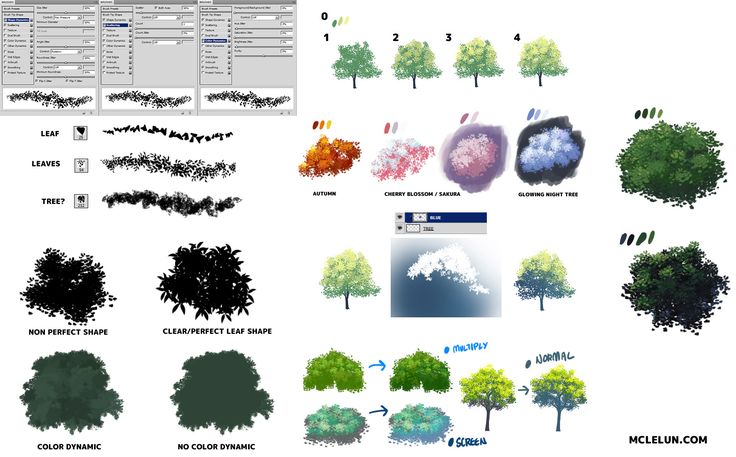 Создайте дубликат слоя Текстура , назовите его Освещение и поместите между фоном и слоем Текстура . Сделайте дубликат невидимым. Измените режим наложения Blend Mode слоя
Создайте дубликат слоя Текстура , назовите его Освещение и поместите между фоном и слоем Текстура . Сделайте дубликат невидимым. Измените режим наложения Blend Mode слоя
Теперь сделайте невидимым слой Текстура и вернитесь на слой Освещение .
Инвертируйте слой Освещение Ctrl+I . После этого скорректируйте уровни Levels Ctrl+L .
Измените режим наложение Blend Mode слоя Освещение на Screen и установите непрозрачность Opacity на 10%. Сделайте видимым слой Текстура .
Теперь активируйте инструмент Move Tool и стрелками на клавиатуре сместите слой Освещение на несколько пикселей вправо и вниз.
Окончательный результат
P. S.
Если Вы измените цвет фонового слоя, соответственно изменится оттенок текстуры. Вот несколько примеров.
Автор урока: Марина Терешкова
Каждый в душе немного художник. Но многие, почему-то, боятся взять в руки кисти и краски. Сейчас я расскажу, как можно нарисовать картину в фотошопе.
Но многие, почему-то, боятся взять в руки кисти и краски. Сейчас я расскажу, как можно нарисовать картину в фотошопе.
Маленьким размером кисти набросайте приблизительный контур дерева.
Теперь выберем кисть побольше и широкими мазками по контуру закрасим ствол дерева.
Уменьшим размер кисточки до 12 пикселей и непрозрачность поставим 50%. Приступим к прорисовке коры дерева.
Выберем для основного фона светло-коричневый цвет и диаметр кисти 9 пикселов. Прорисуем светлые части коры. А, чтобы кора смотрелась более естественно, притемним в некоторых местах инструментом Burn Tool.
А затем, используя инструмент Smudge Tool, окончательно прорисуем кору.
Выберем основной цвет зеленый, кисть диаметром приблизительно 75 пикселов и закрасим крону.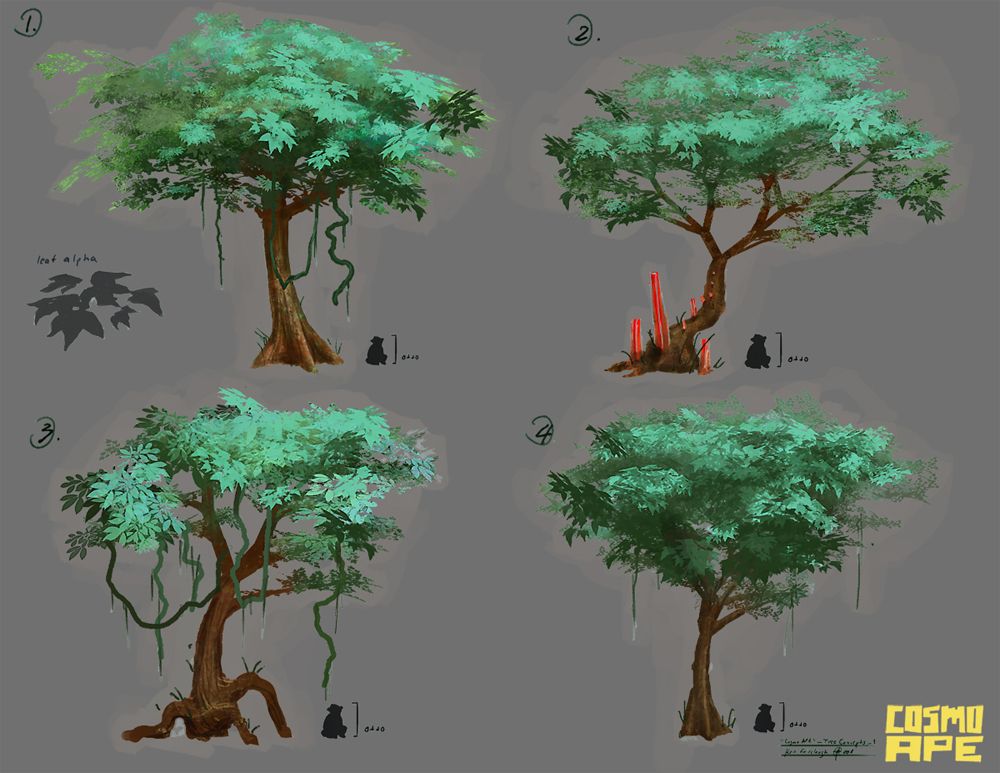
Изменим тип кисти, как показано на рис.
И, меняя диаметр и оттенок, прорисуем крону дерева.
Выставим яркость – 11, контраст – 30.
Теперь зальем фон цветом bfb860/
Выберем кисть, которая рисует кленовые листья, и изменим ее настройки, как показано на рисунке. Opacity 42%.
Сделаем основной фон — b9ff09, цвет фона – fceа00.
И прорисуем листву.
Продублируем слой с листвой. Тот, который находится ниже, размоем гауссовым размытием с радиусом 25. Поставим режим наложения Soft Light. Теперь осталось совсем немного. Прорисуем кистью с фактурой травы землю на слое с деревом и на слое с фоном. На слое с фоном уменьшим размер кисти и сделаем ее более прозрачной. Осветлим там, где падает солнечный
Повторяя подобные уроки ты не только научишься рисовать красивое дерево, но и сможешь лучше разобраться в тонкостях работы программы Фотошоп.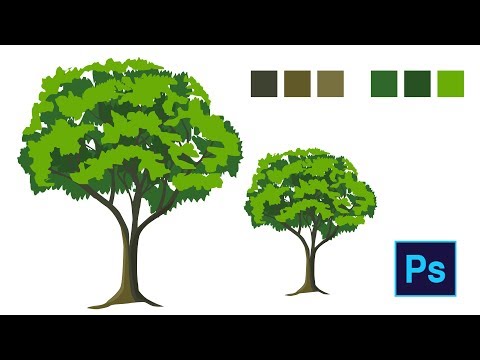
В этом уроке я расскажу, как нарисовать дерево в фотошопе. Для того, чтобы рисовать в фотошопе, желательно иметь графический планшет, но можно обойтись и мышкой, но в случае с мышью вам придется стараться рисовать максимально аккуратно. Ну что ж, давайте приступим к рисованию.
Шаг 1
Для того, чтобы нарисовать дерево в фотошопе, нужно создать новый документ. Выбирайте размер холста достаточного размера, чтобы детализация была на должном уровне. Я обычно выбираю размер холста не менее 1000 пикселей в ширине.
Обычной круглой кистью рисуем ствол дерева. Здесь вы можете не ограничивать свою фантазию и рисовать именно такой ствол, какой вам нравится.
Теперь нужно подобрать кисть или создать ее. Если вы не умеете создавать кисти в фотошопе – напишите мне об этом, и я обязательно сделаю урок. Кстати, в фотошопе есть стандартная кисть с листочками, вы можете использовать именно ее. Кисть должна быть полупрозрачной – по краям мы закрашиваем крону дерева не полностью, а так, чтобы она как бы просвечивала.
Шаг 2
Теперь нам нужно определиться, с какой стороны падает свет. Итак, мы определили, что свет падает слева, а это значит, что нам нужно высветлить левую сторону кроны дерева. Выбираем цвет немного светлее базового и начинаем наносить его на большую часть кроны дерева. Потом выбираем цвет еще светлее, но теперь красим меньший участок. Также делаем светлее левую часть ствола дерева.
Шаг 3
Теперь нам нужно добавить цвета нашему дереву. Вы можете сразу рисовать в правильном цвете или создать слой с градиентом и понравившимся режимом наложения. Поверх кроны начинаем наносить пятна при помощи разных кистей, чтобы крона выглядела неоднородно.
Шаг 4
Добавляем детали как на крону, так и на ствол. Также добавляем траву около основания дерева, чтобы оно не выглядело так одиноко. Также вы можете нарисовать дереву веточки в разных местах, которые просвечивают сквозь крону.
Шаг 5
Осталось только добавить фон, пару опавших листьев, произвести цветокоррекцию.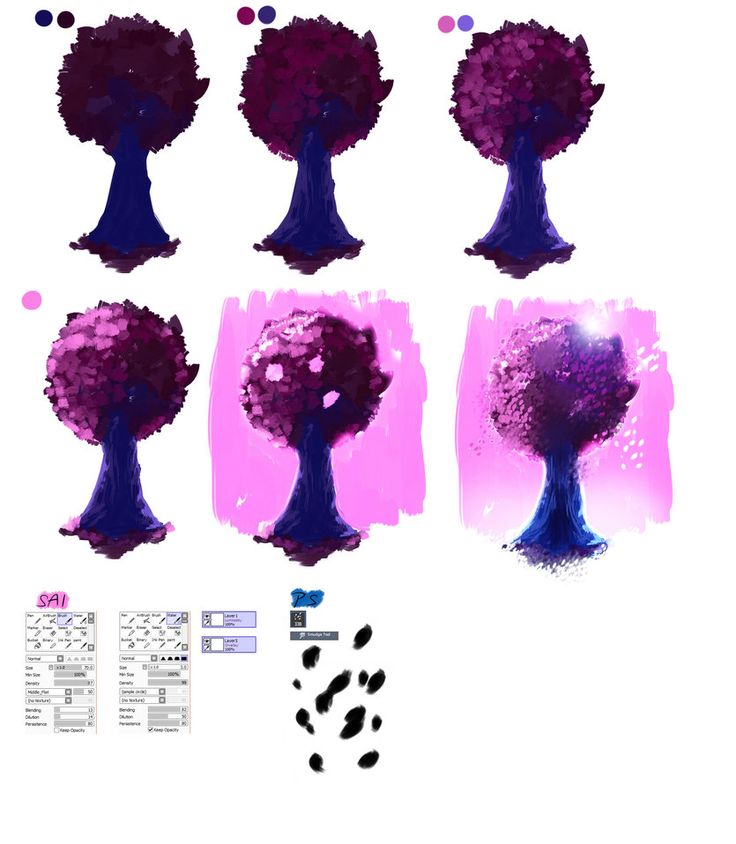
Доброго времени суток уважаемые пользователи программы Adobe Photoshop! Представляю вашему вниманию практический урок по созданию реалистичной деревянной текстуры. И если вас заинтересовала тема создания собственных текстур, то рекомендую ознакомиться с методом создания медной текстуры.
Приступим.
Открываем программу Photoshop , версия подойдёт любая.
Шаг1.
Создаем документ размером 1500х1500 пикс.
Шаг2.
Выбираем в палитре цветов цвет # 5a3222 и заливаем документ:
Шаг3.
Создадим новый слой и назовём его «Grain»(зерно)- это в версии автора, назвать его можно как угодно конечно же. Прежде чем продолжить, сбросте цвета на значение по умолчанию — черный и белый.
Шаг4.
Добавим к этому слою фильтр Облака — Фильтр-Рендеринг-Облака (Filter- Render- Clouds) .
Ваше изображение должно выглядеть следующим образом:
Шаг5.
Растягиваем слой с облаками, при помощи инструмента Трансформирование (Ctrl+T) по вертикали до 600%.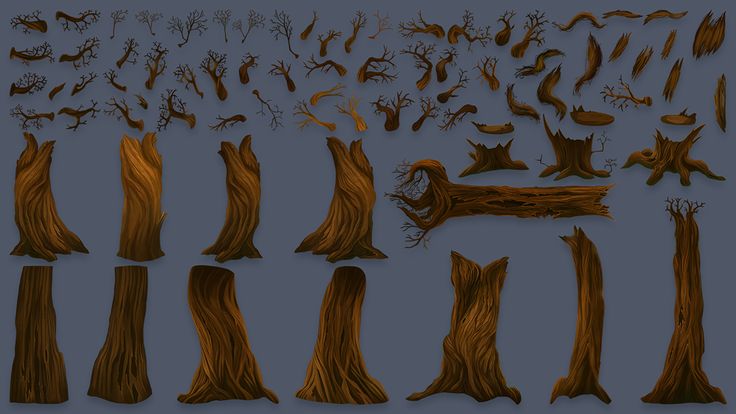
Шаг6.
Применяем фильтр Размытие — Фильтр-Размытие-Размытие в движении (Filter- Blur-Motion Blur) . Настройте его как на картинке ниже:
Ваше изображение должно выглядеть следующим образом
Шаг7.
Применим постеризацию к слою «Grain»- Изображение-Коррекция-Постеризация (Image-Adjustments-Posterize) . Уровень постеризации как на скрине:
Шаг8.
При помощи фильтра Выделение краёв создадим узор древесины — Фильтр- Стилизация-Выделение краёв (Filter-Stylize-Find Edges) .
Зайдем в Уровни (Ctrl+L)и добавим контрастности узору.
Шаг9.
Шаг10.
Шаг11.
Дублируем слой «Grain» и переименуем его в «Specularity», временно отключаем его. Используем его позднее для придания текстуре объема.
Шаг12.
Меняем режим наложения слоя «Grain» на Умножение (Muiliply) . И у нас уже должна получиться почти готовая текстура.
Шаг13.

Отключаем слой «Grain» и делаем слой «Specularity» видимым.
Шаг14.
Инвертируем слой «Specularity» нажатием сочетания Ctrl+I. После этого изменим контрастность (Ctrl+L):
Шаг15.
Меняем режим наложения на Осветление (Screen) и установливаем непрозрачность этого слоя 10%. Делаем активным слой «Grain».
Шаг16.
Для получения полного эффекта сдвинем слой «Specularity» вниз и вправо на несколько пикселей. Этот шаг кажется незначительным но эффект от него значительный. Любуемся результатом:
Можно поменять цвет нижнего слоя и получить текстуры разных сортов дерева.
Желаю успехов!
Всегда для Вас: сайт
У Вас возникло желание показать результаты Ваших трудов? Выложите свои работы на наш форум !
Уважаемые посетители сайта
, потратившие время на прочтение этого урока. Нам очень хотелось бы знать понравился ли он вам и был ли он вам полезен. Не поленитесь оставить комментарий. Заранее спасибо.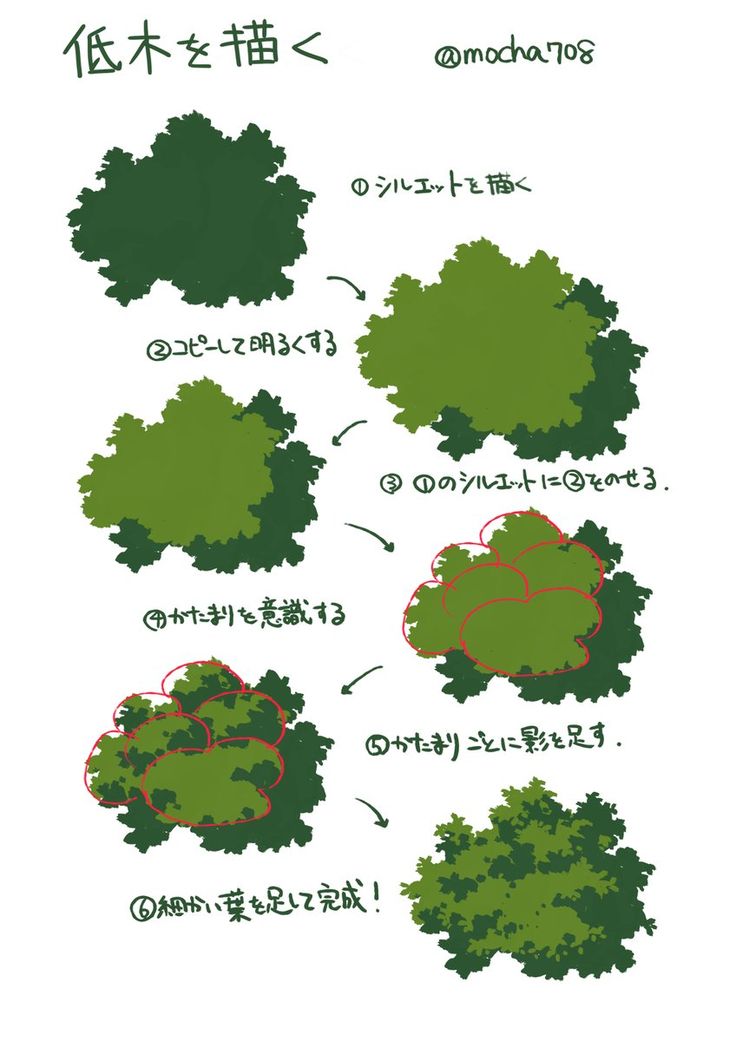
Создано в Photoshop Elements 8.0, но можно использовать практически любой другой графический редактор.
Все мои уроки предназначены для художников начального и среднего уровня.
Начните с базовой формы дерева.
Добавьте немного мягких светотеней. Нет необходимости тщательно смешивать светлый и темный тона, т.к. любое несовершенство впоследствии поможет добиться реалистичного вида коры.
Возьмите инструмент Горение (Burn tool) в режиме Midtones или Highlights со средним уровнем Экспозиции (Exposure) (примерно 40-50%) и с помощью маленькой мягкой кисти нарисуйте кривые относительно вертикальные линии.
Руку держите расслаблено и меняйте давление на кисть, чтобы избежать картинки с «идеально» прорисованными линиями.
Возьмите кисть Горения (Burn tool) еще меньшего размера и пройдитесь еще раз по линиям коры, делая их более четкими и прорисованными. Также добавьте несколько мелких трещин. Не забывайте, что запястье должно быть расслабленно.
С помощью Горения (Burn tool) и большой мягкой кисти тщательнее проработайте общую форму коры в соответствии с тем, куда падает свет. Сделайте тени глубже с помощью того же инструмента Горение (Burn tool), а световые пятна светлее с помощью инструмента Осветление (Dodge tool).
Помните, время, как всегда, показательный фактор. Чем больше усилий вы прилагаете, тем лучше будет результат. 🙂
Как нарисовать дерево
«Как нарисовать дерево?» — вопрос, который мне часто задают как онлайн, так и офлайн, поэтому я решил сделать этот урок здесь. Я сделал 7 рисунков различных деревьев с пошаговыми инструкциями. Я надеюсь, что вы все найдете это полезным!
***Этот пост содержит партнерские ссылки.***
Для меня рисование деревьев — это все о ветвях и кроне, а также о балансе, которым вы довольны. Есть много замечательных художников, книг и руководств по рисованию деревьев. Например, ЭТА КНИГА очень хороша, и раньше она нравилась мне и моим детям.
Этот урок посвящен рисованию деревьев. Для этих рисунков я использовал обычный эскизный карандаш, хотя тот же принцип применим и к другим материалам. Я также скорректировал все наброски в Gimp 2, чтобы они были более заметными, поэтому между фотографиями будет небольшая разница.
Хорошо, вот дерево номер один. Я называю это «Дерево № 1». 🙂
Как нарисовать дерево: дерево # 1
Я начинаю с линии и общей формы, которой я хотел бы видеть крону.
Затем я добавляю несколько строк для обозначения основных ветвей.
Сделать ствол толще. К низу и корням он толстый, ближе к вершине сужается.
То же самое с ветками. Они толще к основанию и сужаются к кончику. Очень просто.
Теперь у каждой из основных ветвей есть несколько собственных ветвей, но меньшего размера, и внизу добавлена закорючка, обозначающая немного травы.
Еще больше маленьких ветвей отходит от больших. Я также выбираю место, откуда исходит солнечный свет. Я также немного затеняю ствол, используя длинные прямые линии.
Я также выбираю место, откуда исходит солнечный свет. Я также немного затеняю ствол, используя длинные прямые линии.
Отложив карандаш боком, я заштриховываю область в кроне, где находятся листья. Я иду по какой-то нерегулярной схеме пиков и впадин.
Я заканчиваю затенение области макушки.
Я продолжаю работать над короной, добавляя несколько слоев и контуров. Я также стер линию, которая давала мне первоначальную идею формы короны. При затенении помните, откуда падает солнце: участки, обращенные к солнцу, должны быть светлее, чем участки, обращенные от него.
И продолжай работать над короной. Просто рисуйте, пока не почувствуете, что крона вашего дерева завершена.
Я решил, что дерево не должно просто висеть в воздухе, поэтому добавил травы и заштриховал фон.
Еще больше теней внутри и вокруг дерева.
Затем я приложил все усилия и решил использовать ластик и добавить немного солнечных лучей, выходящих из угла.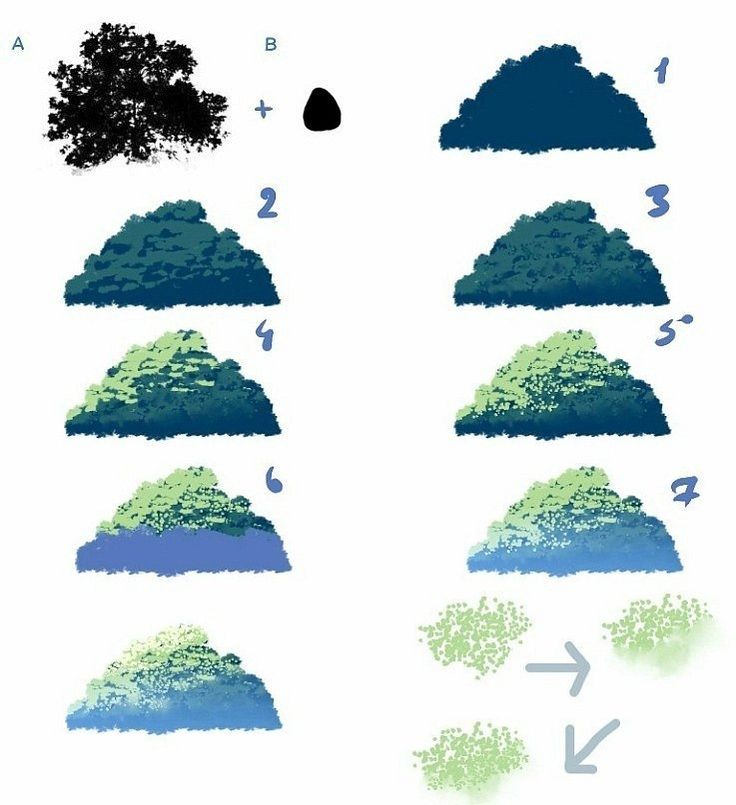
Более того, я осчастливил ластик и сделал больше лучей, проходящих через дерево и землю под ним. Дерево №1 готово!!!
Дерево № 2: Дерево с морским пейзажем.
Как и раньше, я нарисовал линию и крону, но это дерево гнется ветром, поэтому дерево будет немного наклоняться.
Добавляю холм и делаю ствол толще.
Я удлиняю форму туловища вверх. Как и прежде, он утолщается к низу и доходит до точки сверху.
Добавьте несколько основных ветвей. Поскольку дует ветер, многие ветки наклонены вправо.
Продолжайте добавлять ветки, пока все наклонялись вправо.
Вот еще ветки. Вот что касается веток. Толстые основные ветки более прочные, поэтому на них не будет так сильно влиять ветер, но все более мелкие ветки будут указывать в направлении ветра.
Я немного затенил ствол и добавил немного корней на холм.
Хорошо, теперь листья — это волнистые линии, нарисованные краем карандаша. Некоторые из них отлетают, так что больше мелких закорючек. Я также добавляю линию горизонта: там, где вода встречается с небом и немного травы на холме.
Некоторые из них отлетают, так что больше мелких закорючек. Я также добавляю линию горизонта: там, где вода встречается с небом и немного травы на холме.
Я добавил облака, заштриховал воду, нарисовал линию песка и немного высокой травы на холме. Высокая трава также склоняется по направлению ветра. Я также немного затемнила некоторые листья.
Дерево №3: Сосна:
Как и прежде, я начинаю со ствола.
Я добавляю небольшую треугольную фигуру сверху с прямыми линиями, двигающимися вверх.
Добавьте больше треугольных линий друг на друга.
Продолжайте добавлять ветки с иголками примерно до середины, а затем нарисуйте несколько пустых веток. Утолщение ствола. Добавьте тень к дереву.
Дерево № 4: Дерево-зонтик
Это дерево было особенно весело рисовать. Я начал рисовать его, нарисовав овалы для частей листьев. Я выбрал четыре, но если вы хотите больше, это тоже было бы здорово! Затем я добавил несколько волнистых линий, спускающихся к той же области ствола дерева.
Я добавил больше линий, чтобы создать более толстые ветви ствола, добавил больше ветвей, выходящих к «зонтикам», а также добавил несколько пустых ветвей.
Я добавил больше деталей к стволу, сделал больше волнистых ветвей и добавил тени в части «зонтика».
Немного травы и некоторые текстуры на «зонтиках» также делают текстуры «зонтика» толще внизу и тоньше сверху.
Дерево № 5: Кустовидное дерево:
Это дерево больше похоже на куст. Все ветки выходят снизу и вырастают примерно до одинакового размера. Я начинаю с пяти основных ветвей.
Сделайте ветки толще и добавьте еще несколько маленьких веток.
Еще больше мелких веточек, делающих куст все гуще и гуще.
Острием карандаша я добавил тени там, где будут листья.
Я добавил более детализированные листья, но они также могут быть ягодами, цветами или чем угодно еще.
Слишком часто дети (да и взрослые) рисуют деревья, оканчивающиеся пнем, а на вершине полукруглая крона.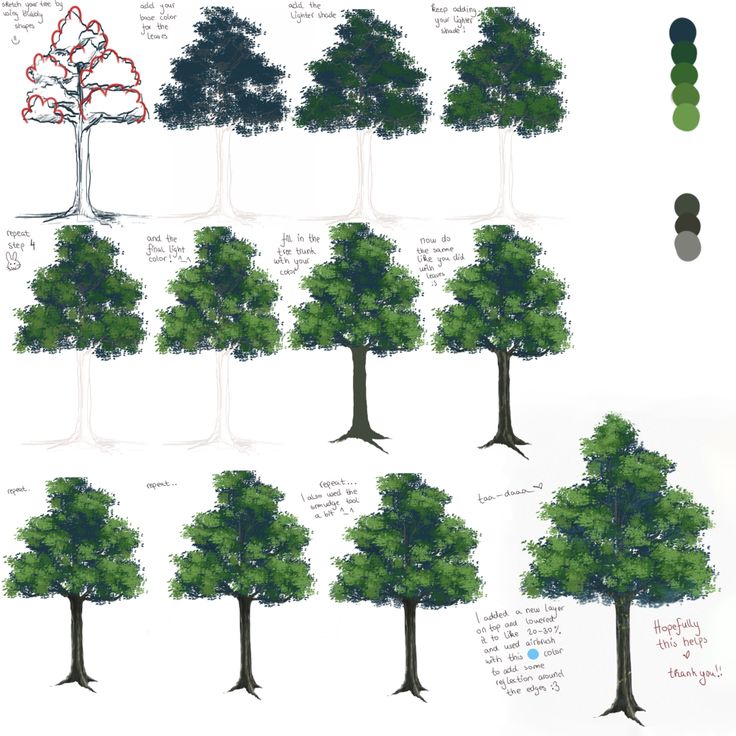 Здесь я начинаю с этого, а затем работаю над этим еще немного.
Здесь я начинаю с этого, а затем работаю над этим еще немного.
Я стер линию пня и дал дереву несколько ветвей, но вместо того, чтобы сделать так, как я сделал с деревьями выше, я обрезал их наполовину и прикрою их листьями.
Определите области листьев на переднем плане и добавьте несколько ветвей, идущих позади них, а также несколько корней.
Немного заштрихуйте ствол, а затем начните затенять листья, которые ближе к задней части.
Добавьте еще немного тени и немного травы.
Дерево № 7: Первое дерево.
Это было первое дерево, которое я нарисовал, и я не был в восторге от него, но все же вот оно. Я начинаю, как и прежде, линию для туловища и круглую форму для макушки.
Линии для нескольких основных филиалов.
Сделайте ствол толще и дайте ему несколько корней.
Главные ветви также сделайте толще.
Отделить несколько ветвей от основных ветвей.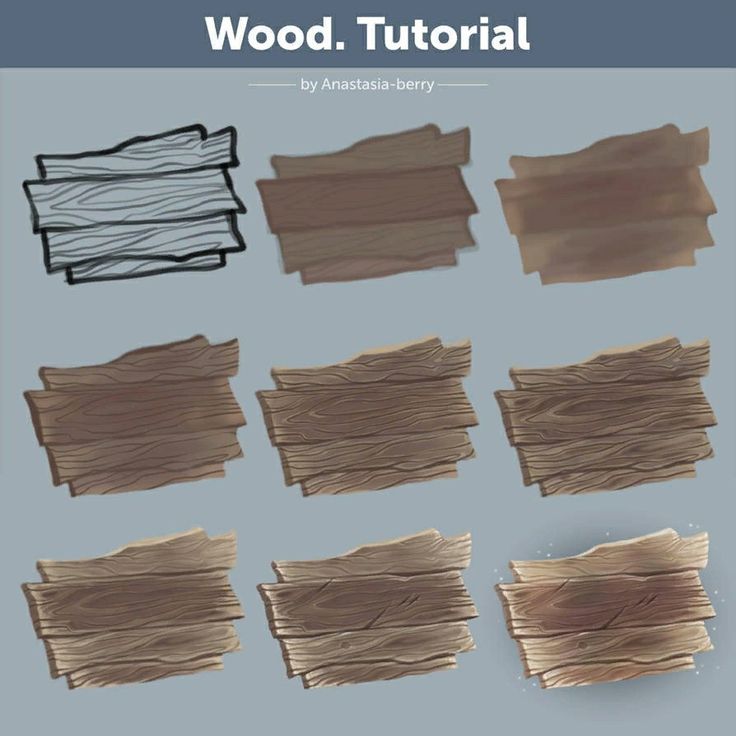
Добавьте еще больше веток.
Заштрихуйте ствол прямыми линиями. Решите, где будет солнце, и добавьте тени в области, обращенные от солнца.
Если вы любите приключения, вы можете даже добавить тени, которые ветви отбрасывают на остальную часть дерева. На самом деле, в этот момент мне очень понравилось, каким получилось это дерево, и, может быть, мне стоило оставить его как зимнее дерево…
…но нет, мне пришлось добавить волнистые линии для обозначения листьев.
Я продолжал работать над листьями, время от времени используя ластик, чтобы добавить бликов, пока не остался доволен.
Еще одна маленькая вещь, которую я заметил, это то, что мне нужно было выделить себе дополнительное пространство. Обычно у меня заканчивалось место для дерева намного быстрее, чем я думал.
Ну вот! Мои деревья готовы. А теперь иди и потренируйся на своих деревьях! Поиграйте и нарисуйте удивительные деревья!
Руководство по аниме-дереву
В этом уроке будет подробно рассказано о том, как нарисовать дерево и листву в стиле аниме, основываясь на моих наблюдениях за рисованием деревьев в различных аниме.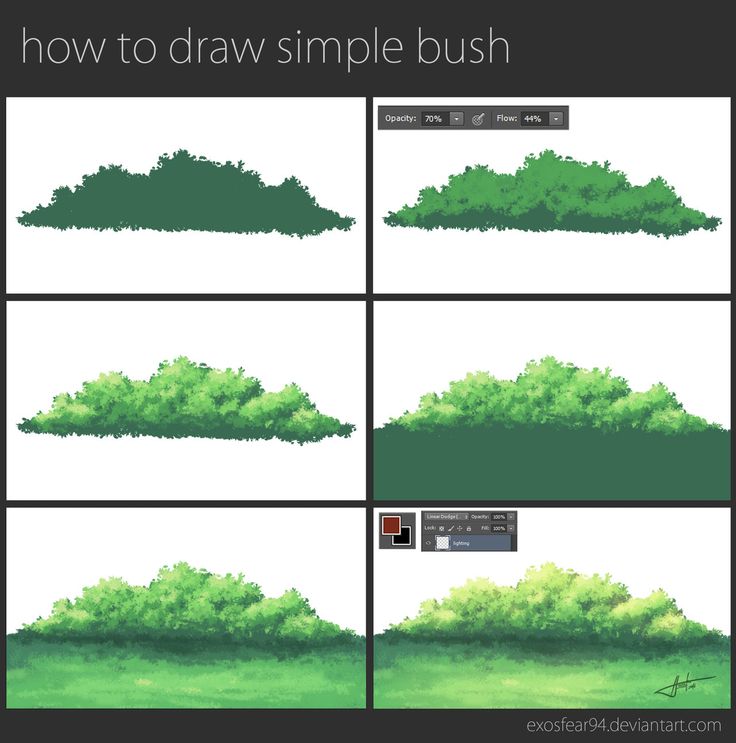
Введение
Фоновое искусство в стиле аниме обычно рисуется традиционными средствами. Те красивые пейзажи, которые мы видели в фильмах Ghibli, были нарисованы Ямамото Низо и Ога Кадзуо гуашью. Но по мере совершенствования технологий все больше фоновых рисунков теперь рисуются в цифровом виде, например, в фильмах Макото Синкая.
Несмотря на то, что в этом уроке мы будем рисовать деревья в цифровом виде, мы постараемся сохранить традиционный живописный вид, который мы видели в аниме. Это то, что я называю «дерево стиля аниме».
Пользовательская кисть кисти по умолчанию?
Одним из самых больших заблуждений новичков в рисовании деревьев является необходимость использования специальной кисти (должен признаться, что я тоже был одним из них). Пользовательская кисть предлагает более простое решение для рисования деревьев, но она будет выглядеть слишком «цифровой», если ею злоупотреблять.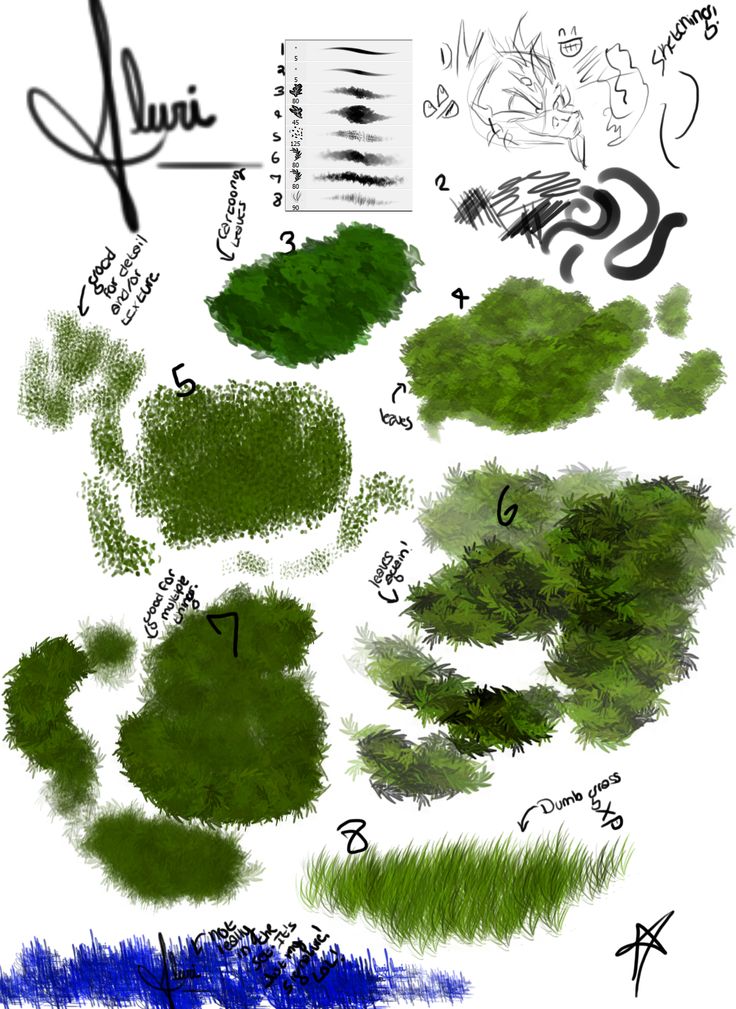 Это связано с повторяющимся рисунком листьев из пользовательской кисти.
Это связано с повторяющимся рисунком листьев из пользовательской кисти.
Как стандартная, так и пользовательская кисть Photoshop хороши для рисования деревьев, и я расскажу об обоих методах позже. А пока давайте создадим какую-нибудь пользовательскую кисть с листьями и посмотрим на некоторые из хороших кистей Photoshop по умолчанию для рисования деревьев.
Щетка по умолчанию
Кисти фотошопа по умолчанию, которые хороши для рисования листвы, — это Мел, Уголь и Масляная пастельная кисть. Лично я чаще всего использую Oil Pastel Large (63). Позже я расскажу о том, как использовать стандартную кисть для рисования листьев.
Пользовательская кисть
Создать пользовательскую кисть листвы в Photoshop довольно просто. Как правило, в вашей библиотеке кистей наиболее полезными являются три кисти: лист, листья и кустарник.
«Кисть для листьев» можно использовать для детализации деревьев с отдельными листьями (обычно это самый яркий лист), а «Кисть для листьев» используется для быстрого рисования контуров деревьев. «Дерево/куст/кустарник» с более плотными листьями подходит для окраски кустов и деревьев вдалеке.
«Дерево/куст/кустарник» с более плотными листьями подходит для окраски кустов и деревьев вдалеке.
Давайте создадим эти кисти в Photoshop! Обратите внимание, что все эти кисти могут использовать одинаковые настройки.
- Нарисуйте пользовательскую форму кончика кисти.
- Выберите «Правка» > «Определить набор кистей», чтобы создать новую кисть.
- Выберите новую кисть и отрегулируйте расстояние между кончиками кисти в разделе «Форма кончика кисти». Включите опции «Динамика формы» и «Рассеивание».
- Необязательный шаг — включить «Динамику цвета».
Форма Dyamics
- Колебание размера — Случайный выбор размера кончика кисти. Управление с помощью Pen Pressure .
- Минимальный диаметр — Минимальный размер кончика кисти.
- Колебание угла — случайное вращение кончика кисти.

- Дрожание округлости — Измените округлость формы кончика кисти случайным образом. Это сожмет форму кончика по вертикали.
- Минимальная округлость — Минимальная округлость формы кончика кисти.
Рассеяние
- Разброс — случайное расположение кончика кисти. Включите Обе оси , чтобы они были разбросаны по осям X и Y.
- Count — количество разбросов кончиков кистей. По умолчанию 1 достаточно
Динамика цвета
- Дрожание переднего плана/фона — случайный выбор цвета кончика кисти между цветом переднего плана и фона. Установите его на 0 процентов и контролируйте с помощью Pen Pressure . Включить Применять на подсказку , если опция доступна (Photoshop CC).
- Колебания оттенка/насыщенности/яркости — используйте низкое значение для сдвига цвета в зависимости от оттенка, насыщенности или яркости.

Дополнительная информация о создании пользовательской кисти Photoshop для листьев и травы и создании пользовательской кисти Medibang Paint для листьев и травы
Рисование ствола и ветвей дерева
Когда наши кисти готовы, пришло время нарисовать несколько деревьев! Мы начнем с рисования ствола дерева, так как это определит, насколько высоким и широким будет наше дерево.
- Выберите любую кисть по своему вкусу и нарисуйте базовый ствол дерева. Для этого шага я использую стандартную кисть Photoshop «Oil Pastel Large».
- Уменьшите размер кисти и добавьте деталей для ветвей.
- Разделите ветки на другой уровень.
- Заблокируйте прозрачность слоя и начните затенять ветки дерева более ярким оттенком цвета.
Увеличенный обзор того, как раскрасить ствол дерева стандартной кистью Photoshop.
- Базовый цвет ствола и ветвей дерева.

- Определите направление источника света и затените дерево цветом прямого света.
- Нарисуйте отражающий свет и цвет непрямого света для дерева.
Еще урок по рисованию ствола дерева.
Рисование листьев деревьев стандартной кистью Photoshop
- Выберите кисть «Мел», «Уголь» или «Масляная пастель» в Photoshop. Нарисуйте контур листьев дерева.
- Уменьшите размер кисти и уточните края дерева. Используйте одну и ту же кисть, чтобы стирать и рисовать. На этом этапе все листья рисуются вручную.
- Заблокируйте прозрачность слоя и начните затенять деревья более светлым цветом (прямой свет).
- Уточните рисунок листьев ярким цветом.
- Используйте инструмент Smudge Tool, чтобы размазать нижнюю часть этих ярких цветных листьев. Это сымитирует ощущение влажной краски и удалит внешний вид векторной графики.
- Используя цвет прямого света, перерисуйте некоторые детали листьев, которые были размыты из-за смазывания.

- Нарисуйте отражающий свет и цвет непрямого света для дерева.
Рисование листьев деревьев с помощью специальной кисти Photoshop
Процесс рисования дерева с помощью пользовательской кисти не сильно отличается от использования стандартной кисти Photoshop.
- Выберите кисть «Листья», которую мы создали ранее, и нарисуйте контур листьев дерева.
- Заблокируйте прозрачность слоя и начните затенять деревья цветом прямого света, используя ту же кисть.
- Используйте инструмент Smudge Tool, чтобы размазать нижнюю часть этих ярких цветных листьев. Это сымитирует ощущение влажной краски и удалит внешний вид векторной графики.
- Выберите кисть «Лист». Перекрасьте некоторые детали листьев, которые были размыты из-за смазывания. Добавьте зеркальный свет и цвет непрямого света для дерева.

Затенение
Некоторые листья полупрозрачные, а некоторые немного отражающие из-за восковой поверхности. Цвет и оттенок листьев варьируется в зависимости от того, сколько света падает на них.
Уровень детализации
Чтобы наша работа не была слишком «шумной» или переполненной, лучше не рисовать далекие деревья с видимым рисунком листьев.
Деталь листа дерева не видна издалека, в то время как листья и ветки деревьев хорошо видны на крупном плане.
Дымка
Рисуя общий план пейзажа, помните, что деревья на расстоянии будут иметь голубой оттенок и блеклый цвет из-за дымки.
Палитра цветов
Цвета важны в рисовании аниме-дерева. Изменяя цветовую палитру, одну кисть с листьями можно использовать для рисования разных стилей деревьев.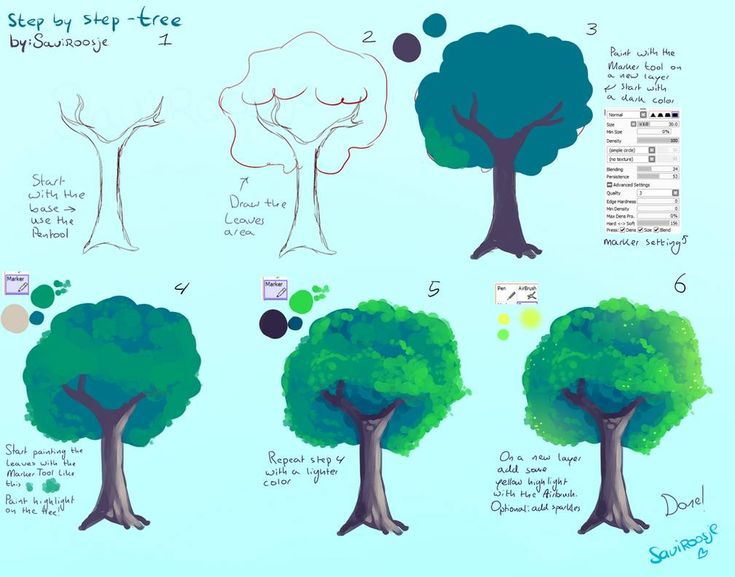
На верхнем изображении показана краска листвы с базовой цветовой палитрой, а на нижнем изображена краска с отсылкой к цветовой палитре из аниме.
Цвета также можно использовать для определения времени года и времени года. Оранжевый, красный, желтый используются для осеннего сезона. Светло-серый, синий используются для снежинок на дереве. Розовый используется для цветения вишни.
Для ночной сцены используйте более темный оттенок монотонной цветовой палитры. Поскольку мы рисуем деревья в стиле аниме, почему бы не сделать их светящимися? Бьюсь об заклад, я видел эту светящуюся сакуру или иву в каком-то аниме раньше.
Ночь и вечер
Иногда мы можем раскрасить деревья только одним оттенком цвета. Особенно это актуально для вечерней или ночной тематической росписи.
Ночью цвета деревьев более однообразны, так как они получают свет только от луны. То же самое и с закатом в теплых тонах, когда вся сцена окрашена оранжевым, красным, желтым цветом.