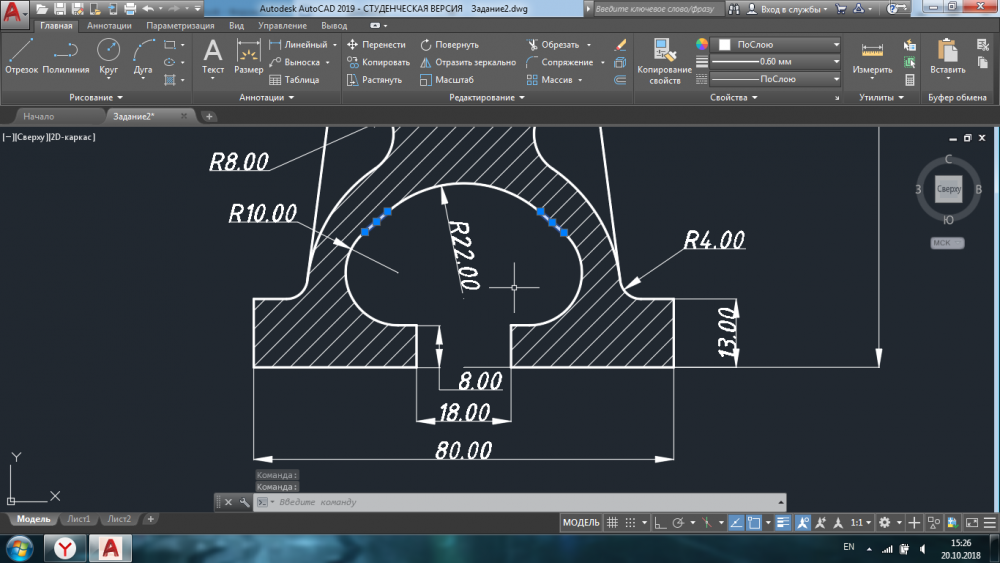Расширение пробной версии или обновление лицензии — Visual Studio (Windows)
Twitter LinkedIn Facebook Адрес электронной почты
- Статья
- Чтение занимает 2 мин
Применимо к: Visual Studio Visual Studio для Mac Visual Studio Code
Вы можете продлить бесплатную пробную версию Visual Studio Professional или Visual Studio Enterprise в течение 30 дней. При входе в систему пробный период можно продлить на 90 дней. (Visual Studio Community не требует входа. Однако если установка запрашивает периодический вход, войдите в систему, чтобы продолжить работу с Visual Studio Community без перерывов.)
При входе в систему пробный период можно продлить на 90 дней. (Visual Studio Community не требует входа. Однако если установка запрашивает периодический вход, войдите в систему, чтобы продолжить работу с Visual Studio Community без перерывов.)
Чтобы продолжить использование службы Visual Studio после завершения пробного периода, разблокируйте ее с помощью сетевой подписки или ключа продукта.
Использование сетевой подписки
Нажмите кнопку Войти в верхнем правом углу IDE (или выберите Файл>Параметры учетной записи… , чтобы открыть диалоговое окно Параметры учетной записи, и нажмите кнопку Войти).
Введите учетные данные для учетной записи Майкрософт, рабочей или школьной учетной записи. Visual Studio выполняет поиск подписки Visual Studio или организации Azure DevOps, связанной с вашей учетной записью.
Важно!
Visual Studio автоматически ищет связанные подписки при подключении к организации Azure DevOps из окна инструментов Team Explorer.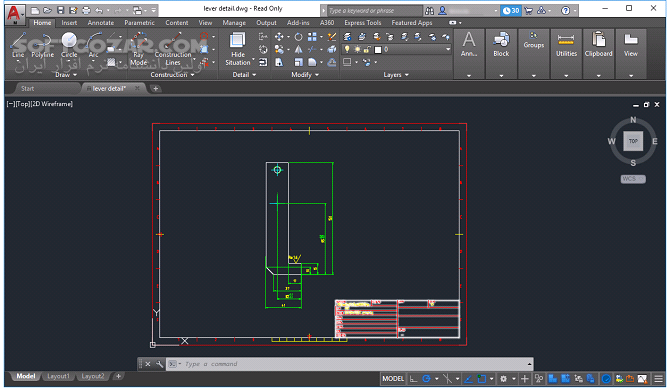 При подключении к организации Azure DevOps вы можете войти, используя учетную запись Майкрософт либо рабочую или школьную учетную запись. Если подписка для этой учетной записи пользователя существует, Visual Studio автоматически разблокирует интегрированную среду разработки.
При подключении к организации Azure DevOps вы можете войти, используя учетную запись Майкрософт либо рабочую или школьную учетную запись. Если подписка для этой учетной записи пользователя существует, Visual Studio автоматически разблокирует интегрированную среду разработки.
Дополнительные сведения о подписках Visual Studio и их функционировании см. на странице вопросов и ответов относительно поддержки по подпискам.
Ввод ключа продукта
Выберите Файл>
Введите в поле ключ продукта.
Совет
У предварительных версий Visual Studio нет ключей продукта. Для использования предварительной версии нужно войти в интегрированную среду разработки.
Дополнительные сведения о ключах продуктов Visual Studio и об их получении см. в статье Использование ключей продукта в подписках Visual Studio.
Обновление устаревшей лицензии
В Visual Studio может отобразиться сообщение Your license has gone stale and must be updated (Ваша лицензия устарела и должна быть обновлена).
Это сообщение указывает, что, хотя подписка по-прежнему действительна, маркер лицензии, используемый Visual Studio для обновления подписки, не был обновлен. В отчете Visual Studio указано, что лицензия устарела по одной из следующих причин:
- вы не использовали Visual Studio или длительное время не были подключены к Интернету;
- вы вышли из Visual Studio.
Прежде чем маркер лицензии устареет, Visual Studio отображает предупреждающее сообщение с запросом на повторный ввод учетных данных.
Если вы не вводите свои учетные данные, маркер устаревает и в окне Параметры учетной записи отображается число дней, оставшихся до истечения срока действия этого маркера. После истечения срока действия маркера необходимо повторно ввести учетные данные для учетной записи, прежде чем продолжить использование Visual Studio.
Важно!
При использовании Visual Studio в течение длительного времени в средах с ограниченным или отсутствующим доступом к Интернету следует разблокировать Visual Studio с помощью ключа продукта.
Обновление лицензии с истекшим сроком действия
Если срок действия подписки истек и у вас больше нет доступа к Visual Studio, продлите подписку или добавьте другую учетную запись с подпиской. Чтобы просмотреть дополнительные сведения о лицензии, щелкните Файл>Параметры учетной записи. Сведения отображаются в правой части окна. При наличии другой подписки, связанной с другой учетной записью, добавьте эту учетную запись в список Все учетные записи в левой части диалогового окна, щелкнув ссылку Добавить учетную запись.
Техническая поддержка
Иногда возникают проблемы. В случае возникновения проблем рассмотрите следующие варианты поддержки:
- Сообщите о проблемах с продуктом с помощью функции Сообщить о проблеме.

- Найдите ответы на вопросы о подписках, учетных записях и выставлении счетов на странице вопросов и ответов относительно поддержки по подпискам.
См. также
- Вход в Visual Studio
- Сравнение выпусков Visual Studio 2019
- Документация по подпискам Visual Studio
Полное удаление ПО Autodesk с компьютера
Полное удаление ПО Autodesk с компьютера
Добрый день!
Для того, чтобы полностью удалить
(деинсталлировать) программы от Autodesk с вашего компьютера, разработчики рекомендуют выполнить следующие шаги.1. Сохраните резервные копии всех файлов настроек и файлов конфигураций
Если вы настраивали программное обеспечение под себя, свои потребности и привычки, то сохраните резервные копии всех файлов настроек и файлы конфигураций. Если речь идет об AutoCAD, то сохраните файлы CUI, CUIX, программы на AutoLISP, файлы PGP и пр.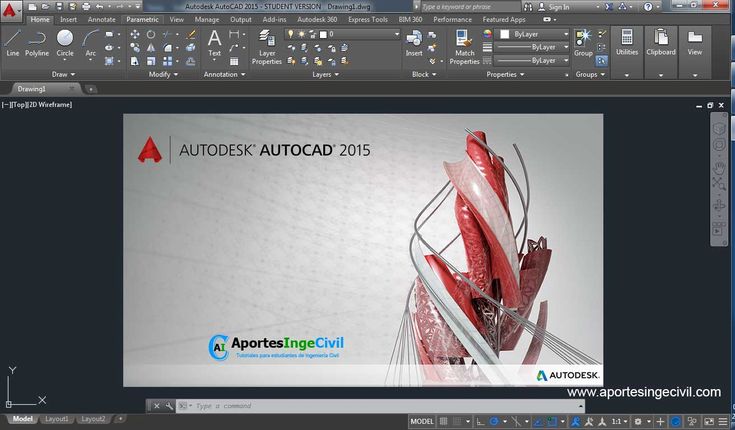
По-умолчанию эти файлы расположены в папке
C:\Users\**ИМЯ_ПОЛЬЗОВАТЕЛЯ**\AppData\Roaming\Autodesk\AutoCAD 2017\R21.0\rus\Support
2. Перезагрузите компьютер
Перезагрузка нужна для того, чтобы применились все обновления, которые могли быть установлены во время текущей сессии работы.
3. Закройте все запущенные приложения Autodek
Запустите диспетчер задач Windows (нажмите Ctrl + Shift + Esc или Ctrl + Alt + Del, а затем выберите Запустить диспетчер задач).
В появившемся окне диспетчера задач на вкладке Процессы выберите процессы Autodesk и нажмите кнопку Завершить процесс.
Это нужно проделать для каждого запущенного процесса.
4. Удалите программы стандартными средствами через Панель управления Windows
Обратите внимание, что даже для программных комплексов каждый продукт, входящий в его состав, устанавливается отдельно и требует отдельной деинсталляции.
ВАЖНО! Перед удалением основной программы сначала удалите все приложения и надстройки, а потом уже базовое приложение. Например, сначала нужно удалить Eco Material Adviser for Autodesk Inventor, а потом уже сам Inventor. Это правило распространяется и на VBA enabler, пакеты локализации, офф-лайновые справочные системы, Библиотеку материалов ( Autodesk Material Library) и пр.
Например, сначала нужно удалить Eco Material Adviser for Autodesk Inventor, а потом уже сам Inventor. Это правило распространяется и на VBA enabler, пакеты локализации, офф-лайновые справочные системы, Библиотеку материалов ( Autodesk Material Library) и пр.
ВАЖНО! Библиотека материалов общая для всех продуктов Autodesk, поэтому, если вы удалите библиотеку материалов вместе c Inventor, то ее не будет и в других продуктах.
При деинсталляции Библиотеки материалов сначала удалите библиотеку с изображениями среднего разрешения (Autodesk Material Library Medium Resolution Image Library), потом базового разрешения (Autodesk Material Library Base Resolution Image Library), потом с низким разрешением (Autodesk Material Library Low Resolution Image Library), а потом уже саму библиотеку (Autodesk Material Library).
ВАЖНО! Если система предлагает перезагрузить компьютер после процесса деинсталляции, то перезагрузите его перед тем, как начать удалять следующую программу.
5. Удалите программы с помощью утилиты Microsoft Fixit
Запустите утилиту Microsoft Fixit (скачать можно с официального сайта Microsoft) и еще раз удалите программу с ее помощью. Не всегда штатным программам деинсталляции удается все удалить, применение сторонних программ может дать положительный результат.
Дополнение от читателя:
Мне помогло вот что https://support2.microsoft.com/fixit/ru-ru Основные решения -> Не удается установить или удалить программу, очистка реестра -> Сохраняем -> Запускаем -> Поиск и исправление в ручную -> Удаление программы -> AutoCAD (ваша версия) -> Исправить
Для AutoCAD 2016 всё отлично помогло (при установке произошла ошибка, и программа виделась как установленная). Перед этим еще правда с помощью Ccleaner почистил регистр, но возможно и без этого действия всё пойдёт.
6. Удалите файлы лицензии
ВАЖНО! Если вы планируете переустановить программы Autodesk, то удаление файлов лицензий потребует повторной регистрации продуктов.
Для Vista или Windows 7 удалите каталоги:
- C:\ProgramData\FLEXnet\adskflex_########_tsf.data
- C:\ProgramData\FLEXnet\adskflex_########_tsf.data.backup
Для Windows XP каталоги:
- C:\Documents and Settings\All Users\Application Data\FLEXnet\adskflex_########_tsf.data
- C:\Documents and Settings\All Users\Application Data\FLEXnet\adskflex_########_tsf.data.backup
7. Удалите все остальные файлы из каталогов и сами каталоги тоже
ВАЖНО! Удаление общих папок повлияет на работу всех программ Autodesk, установленных на вашем компьютере. Поэтому, если вы хотите удалить только часть программ, то будьте осторожны.
Удалите папки, в которые устанавливаются программы и папки с профилями пользователей:
- C:\Program Files\Autodesk\
- C:\ProgramData\Autodesk\
- C:\Program Files (x86)\Autodesk\
Удалите папку с общими данными:
- C:\Program Files\Common Files\Autodesk Shared
- C:\Users\All Users\Autodesk\
- C:\Users\**ИМЯ_ПОЛЬЗОВАТЕЛЯ**\AppData\Roaming\Autodesk\
- C:\Users\**ИМЯ_ПОЛЬЗОВАТЕЛЯ**\AppData\Local\Autodesk\
8.
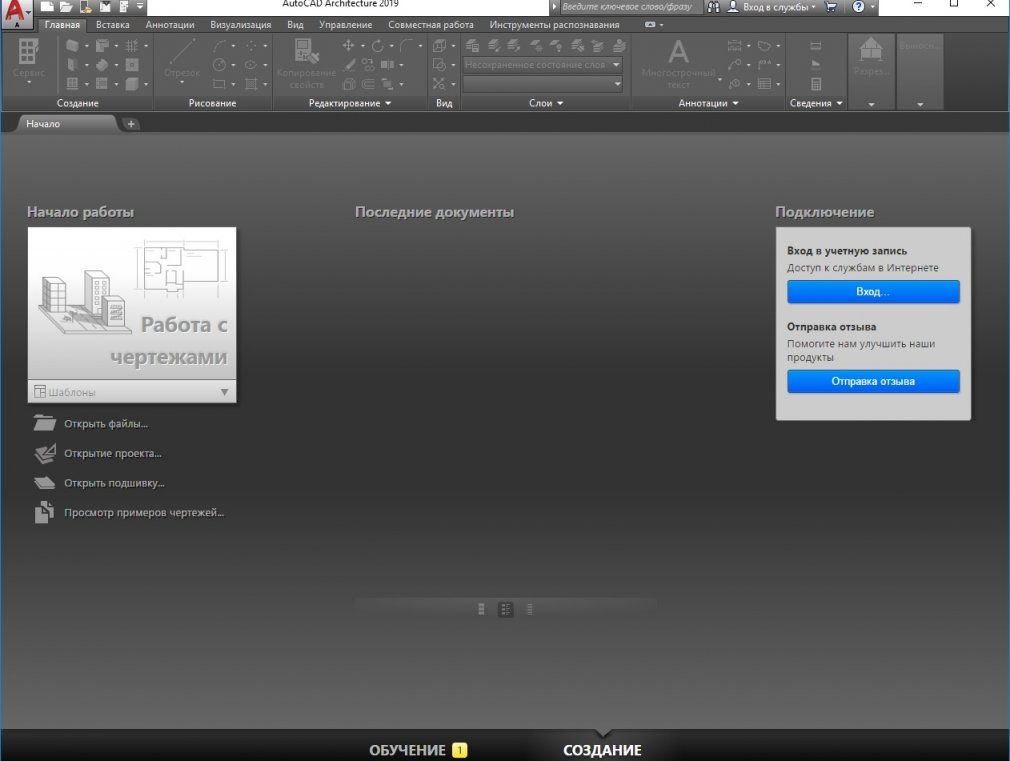 Удалите записи продуктов Autodesk из реестра ОС Windows
Удалите записи продуктов Autodesk из реестра ОС WindowsВАЖНО! Перед тем, как править реестр Windows, сделайте его резервную копию. Подробнее смотрите в посте Как создать резервную копию реестра ОС Windows.
Для удаления записей из реестра можно использовать штатный Редактор Реестра (Microsoft Registry Editor) или любой другой сторонний. Для запуска редактора напишите в строке Выполнить команду REGEDIT.
В редакторе найдите и удалите ветки
- HKEY_CURRENT_USER\Software\Autodesk
- HKEY_LOCAL_MACHINE\Software\Autodesk
После удаления записей перезагрузите компьютер, т.к. изменения в реестре не применяются «на лету».
9. Очистите папку Temp
Обычными средствами очистите папку временных файлов Temp. По-умолчанию она расположена по адресу C:\Windows\Temp\
После этих действий ваша система будет абсолютно чиста от следов программных продуктов Autodesk. Во всяком случае, в большинстве случаев.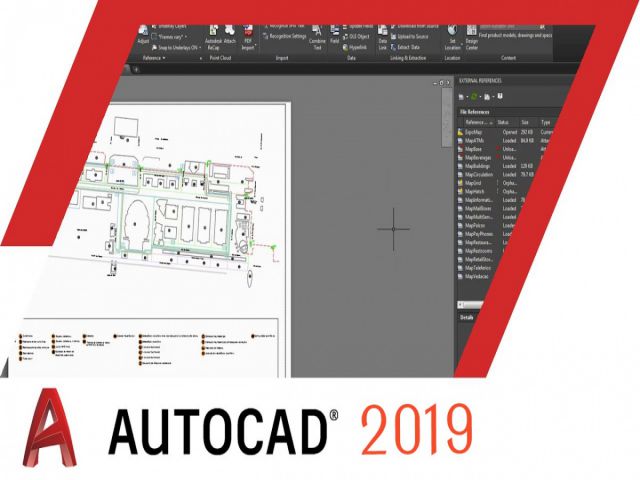
Однако, если следы остались, то дальнейшее удаление нужно проводить всеми доступными средствами на свой страх и риск.
Также рекомендую использовать вот эту инструкцию от Microsoft How to troubleshoot Windows Installer errors, в ней есть раздел Fix that installation or update process was not completed successfully.
Источник 1
Источник 2
UPD1: При установке ПО Autodesk дистрибутивы распаковываются в папку C:\Autodesk, после завершения установки их можно спокойно удалить.
UPD2: Обновил информацию по использованию FixIt
С уважением, Андрей
Написать мне письмо
Подписаться на обновления по RSS
Новостной канал в Telegram
Если вы получили ответ на свой вопрос и хотите поддержать проект материально — внизу страницы для этого есть специальная форма.
autocad-30-day-trial-reset — Googlesuche
AlleVideosBilderShoppingMapsNewsBücher
suchoptionen
Нажмите «Настройки» в меню AutoCAD. Щелкните вкладку Приложение. Нажмите кнопку «Сбросить параметры приложения». Нажмите «Сбросить AutoCAD».
Щелкните вкладку Приложение. Нажмите кнопку «Сбросить параметры приложения». Нажмите «Сбросить AutoCAD».
5. Июнь 2017
How to Reset AutoCAD — Applied Software
www.asti.com › Блог › All
Hervorgehobene Snippets
AUTODESK TRIAL2 902 RESET2 YouTube0003
www.youtube.com › смотреть
05.11.2021 · AUTODESK RESET TRIAL 2020-2022ALL LINK :*TOOL RESET TRIAL : https://bom.to/xE0rtm …
Dauer: 7:12
Прислан: 05.11.2021
Ähnliche Fragen
Как сбросить AutoCAD 2023?
Что происходит после бесплатной пробной версии AutoCAD?
Как активировать AutoCAD после бесплатной пробной версии?
Как повторно активировать лицензию AutoCAD?
Сброс 30-дневного пробного периода: r/Revit — Reddit
www.reddit.com › Revit › комментарии › reset_30…
07.05.2021 · В прошлом меня учили AutoCad очень многими неправильными способами, и я не хотел бы, чтобы история повторилась с Revit.
Предупреждение «Пробная версия истекла» или «Ваша пробная версия закончилась» при запуске или после …
Knowledge.autodesk.com › sfdcararticles › sfdcararticles
18.10.2022 · Пробная версия на 30 дней для того же продукта уже было… Следуйте инструкциям по изменению или сбросу лицензии на программное обеспечение Autodesk.
30-дневная пробная версия не работает — Форумы Autodesk
forums.autodesk.com › установка-лицензирование › td-p
12.10.2017 · Решено: Привет, ребята, я загрузил 30-дневную пробную версию и начал ее использовать. … Удаление и установка AutoCAD LT — та же проблема.
Как перезапустить 30-дневную пробную версию? — Inventor — Форумы Autodesk
Решено: Как сбросить лицензию Autodesk 2020
Как сбросить лицензию Autodesk 2021 — новая версия!
Решено: Бесплатная пробная версия — осталось 0 дней — Autodesk Community
Weitere Ergebnisse von forums.autodesk.com
Как продлить пробный период AutoCAD — Quora
www. quora.com › Как продлить пробный период AutoCAD
quora.com › Как продлить пробный период AutoCAD
Простой ответ заключается в том, что вы не можете, после того как пробная версия была установлена на ПК, она будет работать в течение тридцати дней, а затем остановится, за исключением очистки вашего ПК до заводских настроек …
Как сбросить бесплатную пробную версию Autodesk Программа для 3D-дизайна?
Сколько раз можно загрузить бесплатную пробную версию AutoCAD?
Weitere Ergebnisse von www.quora.com
Как продлить 30-дневную пробную версию программного обеспечения для бессрочной работы — Technize.net
www.technize.net › Программное обеспечение
Самый простой способ сбросить пробную версию программного обеспечения заключается в том, что вы можете удалить его, а затем снова установить. Это сбросит пробную версию. Большинство …
продление пробной версии или переустановка после очистки реестра — CADTutor
www.cadtutor.net › … › Программное обеспечение и лицензирование
Мне неизвестен бесплатный клон AutoCAD, поддерживающий 3D-возможности.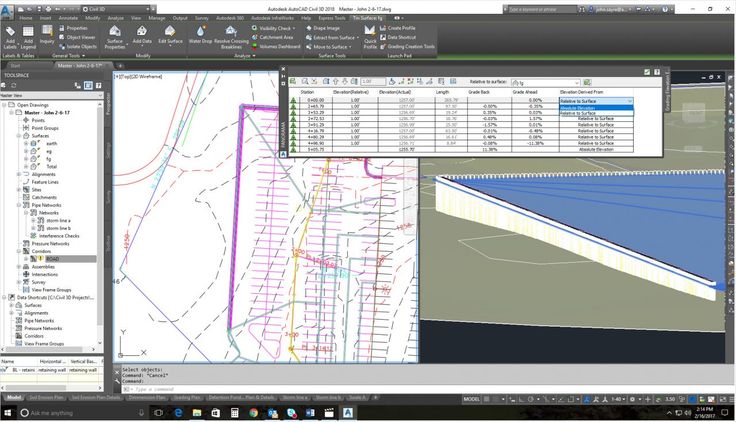 Почему вы ожидаете, что AutoDesk поможет вам обойти 30-дневную пробную версию …
Почему вы ожидаете, что AutoDesk поможет вам обойти 30-дневную пробную версию …
Как сбросить все лицензии Autodesk.
blogs.rand.com › support › 2016/02 › how_to_reset…
08.02.2016 · Переименуйте соответствующую папку с ключом продукта. Например: AutoCAD 2017 должен быть «001I1_2017.0.0.F», как в C:\ProgramData\Autodesk\CLM\LGS\ …
Как преобразовать пробную версию в подписку в AutoCAD? (23 февраля)
autocadprojects.com › Узнайте бесплатно AutoCAD
10.09.2022 · Как сбросить пробный период AutoCAD? … Друзья, вы не можете продлить этот пробный период Autodesk (30 дней), но если вы хотите по-прежнему использовать … пробная версия
Keentools Facebuilder сбросить пробную версию
Autodesk продлить студенческую лицензию
Скачать бесплатную пробную версию Autocad (Mac/Windows) » Пробная версия программного обеспечения
Autodesk
Надеетесь ли вы когда-нибудь стать архитектором, инженером или производителем? Можете ли вы сделать 3D- или 2D-моделирование домов, которые вы хотели бы когда-нибудь построить? Если да, то вам понадобится программа AutoCAD. Поэтому в этом посте мы покажем вам, как загрузить бесплатную пробную версию AutoCAD и использовать ее в течение 30 дней.
Поэтому в этом посте мы покажем вам, как загрузить бесплатную пробную версию AutoCAD и использовать ее в течение 30 дней.
Итак, что такое AutoCAD? Autocad — это инструмент проектирования, который вы можете получить бесплатно для образовательных услуг. Существуют также премиальные пакеты с более расширенными функциями для личного или делового использования. Если у вас есть программа Autocad, вы можете начать формировать мир так, как вам нравится. Кроме того, вы можете создавать точные 2D-чертежи и 3D-модели и работать с проектами на различных платформах с помощью любого устройства. Кроме того, вы можете использовать гибкость новых веб-приложений и мобильных приложений AutoCAD. Кроме того, вы можете использовать приложение в операционных системах Windows и Mac.
Начнем.
Бесплатная пробная версия AutoCAD — как попробовать в течение 30 дней
Autodesk предоставляет бесплатную образовательную версию, которую можно использовать на двух персональных устройствах только в течение 3 лет. Но это программное обеспечение предназначено исключительно для студентов. В то время как есть еще один за премию, которую вы можете использовать как в личных, так и в деловых целях. Однако вы можете установить пробную версию Autocad на 30 дней прямо с веб-сайта Autodesk.
Но это программное обеспечение предназначено исключительно для студентов. В то время как есть еще один за премию, которую вы можете использовать как в личных, так и в деловых целях. Однако вы можете установить пробную версию Autocad на 30 дней прямо с веб-сайта Autodesk.
Итак, если вы хотите загрузить бесплатную пробную версию AutoCAD, вот руководство. Чтобы начать процесс загрузки, посетите их веб-сайт.
- Нажмите кнопку Загрузить пробную версию .
- Выберите свою операционную систему. Затем нажмите «Далее».
- Также прочтите уведомление о системных требованиях. И нажмите Далее.
- Выберите «Индивидуальный или корпоративный пользователь» из списка, представленного в форме.
- Выберите язык — английский или любой другой. Затем нажмите «Далее».
- Теперь введите свою личную информацию, чтобы создать учетную запись Autodesk. С другой стороны, вы можете войти в свою учетную запись Autodesk, если она у вас уже есть.

- Введите информацию о вашей компании. Затем нажмите «Далее».
- Кроме того, вам необходимо прочитать уведомление о бесплатной пробной версии и нажать «Начать загрузку».
- Наконец, установите программное обеспечение и начните использовать бесплатную пробную версию AutoCAD.
Особенности AutoCAD 2020
- Он имеет базовый вид, проекционный вид, разрез и многое другое.
- Моделирование твердых тел, поверхностей и сетей.
- Также поставляется с фотореалистичной визуализацией.
- С визуальными стилями.
- 3D-навигация.
- Имеет моделирование и визуализацию.
- Имеет плоскости сечения.
- Он может выполнять 3D-сканирование и облака точек.
Системные требования
ОС Windows
Операционная система Microsoft Windows 10 (настольная ОС), Microsoft Windows 8.1 с обновлением KB2919355 и Microsoft Windows 7 SP1, тип ЦП 1 гигагерц (ГГц) или выше 32-разрядная (x86) или 64 -разрядный (x64) процессор, Память Для 32-разрядной версии AutoCAD 2017: 2 ГБ (рекомендуется 3 ГБ) Для 64-разрядной версии AutoCAD 2017: 4 ГБ (рекомендуется 8 ГБ) и более.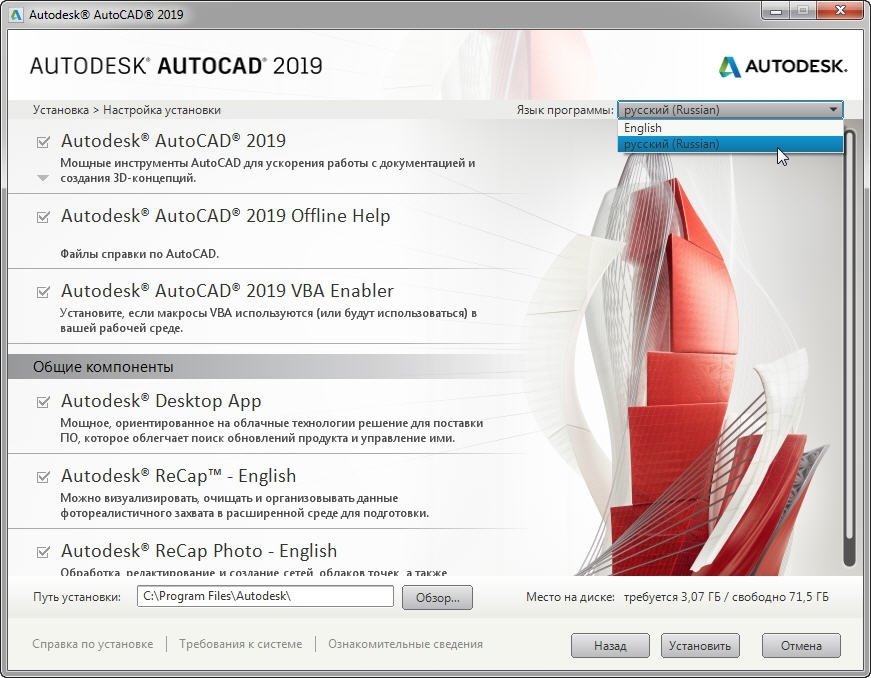 Получите точные требования здесь, прежде чем устанавливать бесплатную пробную версию Autocad в ОС Windows.
Получите точные требования здесь, прежде чем устанавливать бесплатную пробную версию Autocad в ОС Windows.
macOS
Операционная система Apple macOS 10.14 Mojave (требуется обновление AutoCAD LT 2017.3), High Sierra 10.13; macOS Sierra 10.12 или новее, macOS 10.11 или новее (El Capitan) и macOS 10.10 или новее (Yosemite)
Модель Apple Mac Pro® 4,1 или новее; MacBook Pro® 5,1 или новее; iMac® 8.1 или новее; Mac mini® 3.1 или новее; MacBook Air® 2.1 или новее; MacBook® 5.1 или новее, Тип ЦП 64-разрядный ЦП Intel (рекомендуется ЦП Intel Core Duo, 2 ГГц или выше) Память 3 ГБ ОЗУ (рекомендуется 4 ГБ или больше) и больше. Получите точное требование здесь.
Остановка автоматического продления подписки на бесплатную пробную версию Autocad
Вам может потребоваться отменить подписку на бесплатную пробную версию до окончания бесплатного пробного периода, если вы не хотите продолжать пользоваться их услугами. Кликните сюда, чтобы узнать больше.
Заключение
В этом посте мы показали вам, как получить бесплатную пробную версию AutoCAD.