Добавление одного и того же изображения или подложки на каждый слайд
PowerPoint для Microsoft 365 для Mac PowerPoint 2021 for Mac PowerPoint 2019 для Mac PowerPoint 2016 для Mac PowerPoint для Mac 2011 Еще…Меньше
Вы можете добавить в презентацию изображение (иногда прозрачное и называется водяной знак), образец слайдов так, чтобы оно было отображается на всех слайдах презентации. Например, у вас может быть логотип компании, который вы хотите включить на каждый слайд.
Применение изображения к всем слайдам
-
На вкладке Вид выберите пункт Образец слайдов.
-
В представлении Образец слайдов выберите образец слайдов в верхней части области эскизов, расположенной слева.

-
На вкладке «Мастер слайдов» нажмите кнопку «Стили фона».
-
Щелкните Формат фона.
-
Чтобы вставить изображение со своего компьютера, установите переключатель Рисунок или текстура.
-
В разделе Добавить рисунок из источника
нажмите кнопку Файл. (Или, чтобы вставить рисунок, который уже скопирован в буфер обмена, щелкните «Буферобмена». )
)
-
Найдите и выберите нужный рисунок и нажмите кнопку Вставить.
Выбранное изображение заполнит фон слайда в области эскизов, а все его макеты будут заполнены.
-
Если вы хотите создать эффект водяного знака, в области «Формат фона» сдвиньте ползунок прозрачности вправо, чтобы установить процент непрозрачности.
Применение изображения к определенным макетам слайдов
-
На вкладке Вид нажмите кнопку Образец слайдов.

-
В режиме «Мастер слайдов» в области эскизов слева выберите макет слайда или макеты, на которые вы хотите добавить фон рисунка. (Чтобы выбрать несколько элементов, выберите их, удерживая на клавише SHIFT.)
-
На вкладке Образец слайдов
нажмите кнопку Стили фона. -
Щелкните Формат фона.
-
Чтобы вставить изображение со своего компьютера, установите переключатель Рисунок или текстура.

-
В разделе Добавить рисунок из источника нажмите кнопку Файл. (Или, чтобы вставить рисунок, который уже скопирован в буфер обмена, щелкните «Буферобмена».)
-
Найдите и выберите нужный рисунок и нажмите кнопку Вставить.
Выбранное изображение заполнит фонового рисунка, выбранного на шаге 2.
-
Если вы хотите создать эффект водяного знака, в области «Формат фона» сдвиньте ползунок прозрачности вправо, чтобы установить процент непрозрачности.

См. также
Удаление фонового рисунка или водяного знака со слайдов в PowerPoint для Mac
Щелкните заголовок раздела ниже, чтобы открыть подробные инструкции.
-
В меню Вид выберите пункт Образец, а затем — Образец слайдов.
-
На вкладке Главная в группе Вставить нажмите кнопку Рисунок и выберите пункт Проводник по коллекции картинок.

Примечание: При поиске картинок и изображений в Интернете откроется служба Bing, где можно сохранить их на компьютере, а затем добавить в документ. Используя фотографии или картинки с сайта Bing, вы должны следить за соблюдением авторских прав. На сайте Bing есть фильтр по лицензии, с помощью которого можно выбрать подходящие изображения.
-
Перетащите нужный клип в мастер слайдов.
-
На вкладке «Формат рисунка» в области «Стили рисунков» переместит ползунок «Прозрачность» вправо, чтобы сделать рисунок более светлым.
org/ListItem»>
-
В меню Вид выберите пункт Обычный.
Примечания:
-
Если водяной знак не появляется на одном из слайдов, в меню «Формат» выберите пункт «Фон слайда» и убедитесь, что не выбран пункт «Скрыть фоновые рисунки».
-
Если вы хотите, чтобы водяной знак был видна только на одном слайде, создайте ее в обычном режиме.

-
Выполните любое из описанных ниже действий.
|
Задача |
Необходимые действия |
|---|---|
|
Перемещение изображения |
Перетащите изображение в новое место. |
|
Resize the image |
Выберите изображение, навести указатель на маркер изменения размера и перетащите его, пока изображение не выберет нужный размер. |
Совет: Чтобы сохранить пропорции картинок, перетаскивать курсор, удерживая на удержании shift.
-
В меню Вид выберите пункт Образец, а затем — Образец слайдов.
-
На вкладке Главная в группе Вставить нажмите кнопку Рисунок и выберите пункт Фотобраузер.
-
Перетащите нужный рисунок в мастер слайдов.

-
На вкладке «Формат рисунка» в области «Стили рисунков» переместит ползунок «Прозрачность» вправо, чтобы сделать рисунок более светлым.
-
Выполните любое из описанных ниже действий.
Задача
Необходимые действия
Перемещение изображения
Перетащите изображение в новое место.

Resize the image
Выберите изображение, навести указатель на маркер изменения размера и перетащите его, пока изображение не выберет нужный размер.
Совет: Чтобы сохранить пропорции рисунка, перетащите курсор, удерживая на удержании shift.
-
В меню Вид выберите пункт Обычный.
Примечания:
-
Если вы хотите, чтобы водяной знак был видна только на одном слайде, создайте ее в обычном режиме.

-
Если водяной знак не появляется на одном из слайдов, в меню «Формат» выберите пункт «Фон слайда» и убедитесь, что не выбран пункт «Скрыть фоновые рисунки».
-
-
В меню Вид выберите пункт Образец, а затем — Образец слайдов.
-
На вкладке Главная в группе Вставка нажмите кнопку Фигура, наведите указатель мыши на тип фигуры и выберите нужную фигуру.

-
Щелкните слайд-шоу и перетащите курсор до нужного размера.
Совет: Если требуется сохранить пропорции фигуры, при перетаскивании указателя удерживайте клавишу SHIFT.
-
На вкладке «Формат»в области «Стили фигур» переместит ползунок «Прозрачность» вправо, чтобы сделать цвет фигуры более светлым.
-
Выполните любое из описанных ниже действий.

Задача
Необходимые действия
Перемещение изображения
Перетащите изображение в новое место.
Resize the image
Выберите изображение, навести указатель на маркер изменения размера и перетащите его, пока изображение не выберет нужный размер.

-
В меню Вид выберите пункт Обычный.
Примечания:
-
Если вы хотите, чтобы водяной знак был видна только на одном слайде, создайте ее в обычном режиме.
-
Если водяной знак не появляется на одном из слайдов, в меню «Формат» выберите пункт «Фон слайда» и убедитесь, что не выбран пункт «Скрыть фоновые рисунки».
-
В меню Вид выберите пункт Образец, а затем — Образец слайдов.
На вкладке Главная в группе Вставить нажмите кнопку Текст и выберите элемент WordArt.
Чтобы изменить заливку или цвет контура WordArt, на вкладке «Формат» в области «Стили фигур» выберите стиль из коллекции или используйте параметры «Заливка», «Линия» или «Эффекты».
Чтобы изменить заливку или цвет контура текста WordArt, на вкладке «Формат» в области «Стили текста» выберите стиль из коллекции или используйте параметры «Заливка», «Линия» или «Эффекты».
На вкладке «Формат» в области «Стилифигур» переместите ползунок «Прозрачность» вправо, чтобы сделать wordArt более светлым.
Выполните любое из описанных ниже действий.
|
Задача |
Необходимые действия |
|---|---|
|
Перемещение wordArt |
Выберите wordArt и перетащите его на новое место. |
|
Resize the WordArt |
Вы выберите wordArt, навести указатель на маркер изменения размера, а затем перетащите его, пока не выберете нужный размер. |
|
Поворот wordArt |
Выделите текст WordArt. На вкладке «Формат» в области «Упорядочивать»нажмите кнопку «Повернуть»и выберите один из вариантов. |
В меню Вид выберите пункт Обычный.
Примечания:
-
Если вы хотите, чтобы водяной знак был видна только на одном слайде, создайте ее в обычном режиме.
-
Если водяной знак не появляется на одном из слайдов, в меню «Формат» выберите пункт «Фон слайда» и убедитесь, что не выбран пункт «Скрыть фоновые рисунки».
См. также
-
Добавление или изменение фигуры
-
Вставка рисунков в Office для Mac
-
Добавление и замена рисунка
Как добавить изображение в презентацию в PowerPoint
Опубликовано: Автор: Артём Чёрный
Для того, чтобы разнообразить внешний вид презентации и сделать ее более информативной к слайдам часто добавляются разные изображения. Их вставка не отличается чем-либо сложным или необычным. На самом деле это стандартный функционал программы PowerPoint и ей-подобных.
Содержание
- Как добавить изображение в презентацию PowerPoint
- Вариант 1: Перетащить картинку из файлового менеджера
- Вариант 2: Копировать и вставить
- Вариант 3: Вставка локального файла
- Вариант 4: Добавление скриншота
- Вариант 5: Вставить фотоальбом
- Вариант 6: Загрузка из интернета
Существует несколько вариантов добавления изображения на слайды в презентации PowerPoint. Мы подробно рассмотрим каждый из представленных вариантов.
Вариант 1: Перетащить картинку из файлового менеджера
Самый простой способ добавления картинки в PowerPoint, да и другие продукты, входящие в пакет MS Office.
- Откройте папку с изображениями, которые собираетесь добавить в текущую презентацию.

- Выберите картинку для добавления, нажав на нее один раз левой кнопкой мыши. Можно выбрать одновременно несколько объектов, нажимая на них с зажатой клавишей Ctrl или просто обозначив область с выделением.
- Зажмите выделенные изображения левой кнопкой мыши и перетащите их в рабочую область слайда.
- Возможно, появится окошко, в котором вам потребуется подтвердить перенос того или иного изображения. Нажмите кнопку “Ок”.
- Изображения добавятся в рабочую область слайда. У них изначально будут активны манипуляторы, чтобы вы могли настроить их размер и выполнить перенос в нужную часть слайда. Если вас все устраивает, то просто кликните по любой пустой части слайда, чтобы манипуляторы исчезли.
Вариант 2: Копировать и вставить
Чем-то похож на предыдущий способ, но отличие заключается в том, что вы можете скопировать картинку не только из “Проводника” Windows, но из других программ и даже из интернета.
- Найдите ту картинку, которую вы хотели бы добавить в презентацию.
 Нажмите по ней правой кнопкой мыши. Из контекстного меню выберите пункт “Копировать изображение”. В зависимости от того, в какой среде вы просматриваете данное изображение (браузер, “Проводник”, какая-то другая программа) может быть другой текст, но смысл останется тем же.
Нажмите по ней правой кнопкой мыши. Из контекстного меню выберите пункт “Копировать изображение”. В зависимости от того, в какой среде вы просматриваете данное изображение (браузер, “Проводник”, какая-то другая программа) может быть другой текст, но смысл останется тем же. - Теперь откройте презентацию на нужном слайде. Воспользуйтесь сочетанием клавиш Ctrl+V или нажмите правой кнопкой мыши и в контекстном меню выберите “Вставить”.
- Картинка будет добавлена на слайд. По умолчанию она никак не выделяется, поэтому если вам потребуется изменить ее размер или расположение, то нажмите по ней два раза левой кнопкой мыши.
Примечание. Скопировать одновременно несколько изображений в этом случае не получится.
Вариант 3: Вставка локального файла
Этот способ чем-то похож на первый, но в отличии от него, все действия производятся через интерфейс PowerPoint, а не файлового менеджера.
- Переключитесь на слайд, где вам требуется вставить изображение.
 Это можно сделать через панель, расположенную слева.
Это можно сделать через панель, расположенную слева. - Теперь в верхнем меню переключитесь во вкладку “Вставка”.
- Среди доступных вариантов вставки выберите “Рисунки”.
- Откроется контекстное меню, в котором требуется указать вариант “Это устройство”.
- Появится окно системного «Проводника». В нем перейдите в директорию, которая содержит нужные для презентации изображения. Обратите внимание, что вы можете вставить только одно изображение. Выберите его и нажмите кнопку “Вставить”.
- Картинка будет добавлена на нужный слайд в презентации. Настройте ее с помощью манипуляторов.
Вариант 4: Добавление скриншота
Этот вариант подойдет не всем, но если вам нужно проиллюстрировать презентацию скриншотами с компьютера, то можете рассмотреть данный вариант. Возможно, что он покажется вам более простым, чем ранее приведенные.
- Выберите нужный слайд для вставки картинки и перейдите в раздел “Вставка”, что расположена в верхнем меню.
- Разверните меню кнопки «Снимок» и сделайте его.
 В блоке «Доступные окна» отображаются открытые в настоящий момент окна, скриншот любого из которых можно сразу же сделать и добавить в презентацию.
В блоке «Доступные окна» отображаются открытые в настоящий момент окна, скриншот любого из которых можно сразу же сделать и добавить в презентацию. - Также вы можете сделать скриншот находясь и работая непосредственно с презентацией. Для этого в контекстном меню нажмите по кнопке “Вырезка экрана”.
- После нажатия на эту кнопку окошко PowerPoint автоматически свернутся и откроется инструмент для создания скриншотов. С его помощью выделите область экрана, которую хотите заснять и приложить к презентации.
- Сделанный снимок будет автоматически добавлен в презентацию. Вы можете его перемещать и изменять размер, используя специальные манипуляторы, которые появятся автоматически.
Читайте также:
Устанавливаем шрифты в PowerPoint
Меняем цвет ссылки в PowerPoint
Вставка таблиц из Word в презентацию PowerPoint
Удаляем слайд презентации в PowerPoint
Вариант 5: Вставить фотоальбом
Тоже данный вариант подойдет в ограниченных случаях, например, когда вся презентация является просто слайд-шоу с картинками, где минимум текста. Для реализации данного варианта воспользуйтесь инструкцией:
Для реализации данного варианта воспользуйтесь инструкцией:
- Выберите место для добавления изображений в презентацию. Переключитесь во вкладку “Вставка”, что расположена в верхнем меню.
- Выберите в блоке “Изображения” элемент “Фотоальбом”.
- Откроется диалоговое окно для добавления фотографий в фотоальбом. Там, в блоке “Добавить рисунок из источника” воспользуйтесь кнопкой “Файл или диск”.
- С помощью «Проводника» перейдите в папку, содержащую нужные картинки, выделите их и нажмите «Вставить». Вы можете выбрать как всю папку, так и просто несколько изображений, в ней находящихся.
- Выбранные файлы будут добавлены в список «Рисунков в альбоме», последний из них отображается в окне «Просмотра».
- Если вам нужно выполнить какие-либо действия над одним или несколькими изображениями, добавленными в альбом, то выделите их галочками в блоке “Рисунок в альбоме”. Правее будет открыто окошко предпросмотра, где используя специальные кнопки вы сможете менять яркость картинки, ориентацию, масштаб.

- Обратите внимание на то, что вы можете сделать все рисунки черно-белыми. Для этого установите галочку у пункта “Все рисунки черно-белые”.
- Дополнительно рисунки можно сопроводить подписями. Для этого поставьте галочку на “Подписи под ВСЕМИ рисунками”. После этого станет активна кнопка “Создать надпись”. нажмите на нее, чтобы сопроводить альбом текстом.
- На последок вкратце рассмотрим дополнительный функционал окна создания альбома:
- “Разметка рисунка”. Отвечает за то, сколько рисунков будет показано.
- “Форма рамки”. Позволяет установить форму для рамки, отличную от стандартной.
- “Тема”. Вы можете загрузить свою тему оформления или тему из сторонних источников, если таковая есть у вас на жестком диске.
- Нажмите кнопку “Создать”, чтобы развернуть фотоальбом со всеми своими настройками в презентации.
Вариант 6: Загрузка из интернета
Вы можете добавлять изображения из интернета, используя стандартный функционал программы PowerPoint. Сделать это можно, воспользовавшись следующей инструкцией:
Сделать это можно, воспользовавшись следующей инструкцией:
- Добавление изображений будет происходить через поисковую систему Bing. В целом, для обычного пользователя она мало чем отличается от Яндекса или Google. Перейдите во вкладку “Вставка” в верхнем меню.
- В блоке “Изображения” воспользуйтесь кнопкой “Изображения из интернета”.
- Откроется окошко добавления картинки из интернета. В строке “Поиск изображения Bing” введите описание картинки, которую вам нужно добавить. Делается это так же, как когда вы ищите какое-либо изображение в Яндексе или Google. Нажмите Enter для просмотра результатов.
- Обратите внимание, что по умолчанию поиск производится по изображениям из категории Creative Commons, то есть не защищенные авторским правом. Вы можете снять соответствующую галочку, чтобы увидеть больше результатов в поисковой выдаче.
- Для обеспечения более удобного поиска предусмотрены специальные фильтры, состоящие из категорий «Размер», «Тип», «Макет», «Цвет».

- Найдя подходящее изображение, кликните по нему, чтобы сделать выбор и нажмите кнопку “Вставить”.
- Выбранная картинка будет успешно вставлена в презентацию. Вы можете менять ее размер и выполнять другие действия по редактированию, используя инструменты во вкладке “Формат”.
Также изображения можно загрузить со своего диске OneDrive, но только при условии, что они там есть:
- По аналогии с предыдущей инструкцией перейдите во вкладку “Вставка” и воспользуйтесь кнопкой “Изображения из Интернета”.
- В этот раз во всплывшем окне выберите вариант “OneDrive — личная”. Напротив названия строки нужно нажать кнопку “Обзор”.
- Если вы не были авторизованы в OneDrive на этом компьютере, то от вас потребуется выполнить вход в свою учетную запись.
- Теперь выберите среди доступных папок ту, где расположены изображения, которые вам требуется добавить.
- Выделите эти изображения. Обратите внимание, что за раз можно загрузить несколько картинок с OneDrive.
 Для добавления нажмите кнопку “Вставить”.
Для добавления нажмите кнопку “Вставить”.
Обратите внимание, что в этом способе процесс добавления изображений может занять некоторое время, особенно, если сами файлы много весят, а у вас нестабильное соединение с интернетом.
Это был подробный разбор способов добавления картинок в презентацию в PowerPoint.
Добавление изображения в Keynote на Mac
Вы можете добавлять фотографии и графику на любой слайд и заменять заполнители мультимедиа собственными изображениями. Вы можете добавить фотографии из библиотеки фотографий, перетащить их с веб-сайта или из Finder или сделать снимок на ближайшем iPhone или iPad.
Добавьте или замените изображение
Выполните одно из следующих действий:
Перетащите изображение с компьютера или веб-страницы на заполнитель медиа или в любое другое место на слайде или в рабочей области вокруг него. См. раздел Добавление рабочего пространства вокруг слайда.

Нажмите в правом нижнем углу заполнителя медиафайлов, затем выберите изображение из библиотеки фотографий.
Щелкните на панели инструментов, выберите «Фотографии», затем перетащите изображение из библиотеки фотографий на слайд или в заполнитель медиафайлов.
Нажмите, чтобы выбрать изображение, которое хотите заменить, затем в боковой панели «Формат» нажмите вкладку «Изображение». Нажмите «Заменить», затем выберите изображение. Новое изображение сохраняет размеры оригинала.
Если вы не можете заменить изображение на слайде, возможно, оно заблокировано или сгруппировано.
Создание заполнителя мультимедиа
В презентацию можно добавить заполнитель мультимедиа (к которому можно добавить изображение, видео или аудиофайл). Использование заполнителя медиафайлов позволяет легко заменять медиафайлы, не нарушая другие элементы слайда.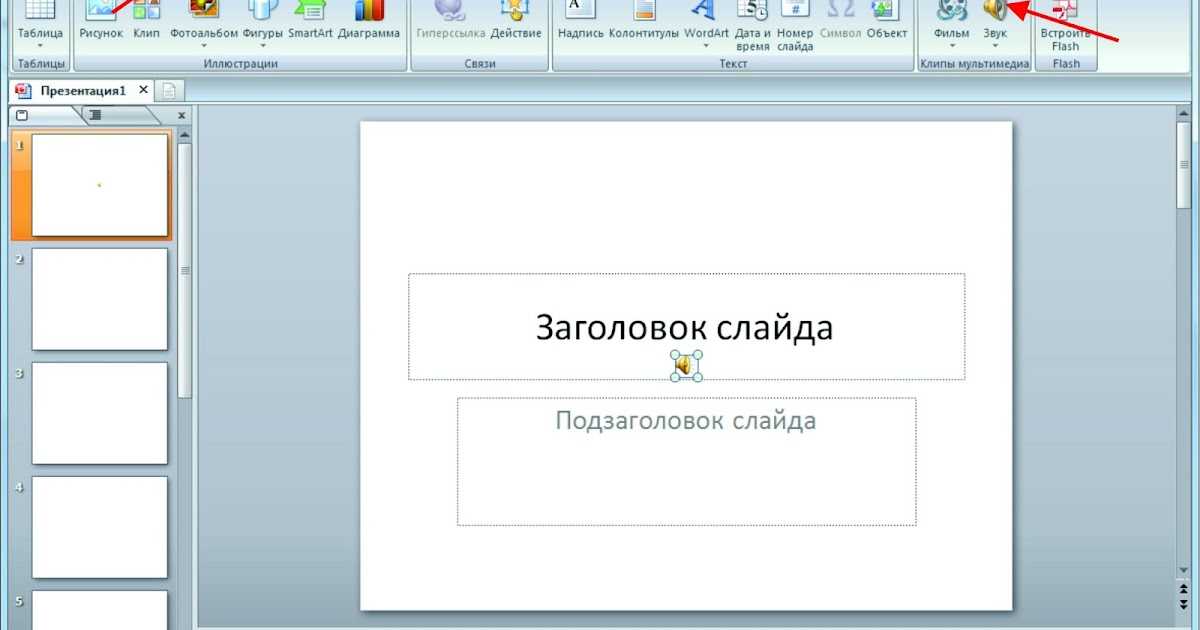
Добавьте изображение на слайд, а затем отформатируйте его так, как вы хотите, чтобы изображения вашей презентации выглядели.
Вы можете добавить маску, добавить рамку, повернуть изображение, изменить его размер и многое другое.
Щелкните изображение, чтобы выделить его, затем выберите «Формат» > «Дополнительно» > «Определить как заполнитель медиа» (в меню «Формат» в верхней части экрана).
Сделайте снимок или отсканируйте изображение с помощью iPhone или iPad и добавьте его в презентацию. Мак.
На слайде, на который вы хотите добавить фотографию или отсканированное изображение, нажмите на панели инструментов, затем выберите «Сделать фото» или «Сканировать документы» под именем вашего устройства.
На iPhone или iPad выполните одно из следующих действий:
Сделайте снимок: Коснитесь , затем коснитесь «Использовать фото» (коснитесь «Повторить», чтобы сделать снимок повторно).

Автоматическое сканирование документа: Расположите документ в поле зрения камеры, чтобы автоматически захватить страницу, обрезать ее и скорректировать перспективу. Чтобы вставить отсканированное изображение в презентацию, нажмите «Сохранить».
Сканирование страницы вручную: Коснитесь , затем перетащите рамку, чтобы настроить область сканирования. Коснитесь «Продолжить сканирование», затем коснитесь «Сохранить».
Перетащите изображение, чтобы переместить его, или перетащите любой маркер выделения, чтобы изменить его размер на слайде.
Примечание: При сканировании более одного элемента в презентации отображается только первый из них.
Добавить описание изображения
Вы можете добавить описание к любому изображению в презентации. Описания изображений считываются вспомогательной технологией (например, VoiceOver), когда кто-то использует эту технологию для доступа к вашей презентации. Описания изображений нигде в презентации не отображаются.
Описания изображений нигде в презентации не отображаются.
Нажмите на изображение, чтобы выбрать его, затем в боковой панели «Формат» нажмите вкладку «Изображение».
Щелкните текстовое поле «Описание» и введите текст.
Если вы экспортируете презентацию в формате PDF, вспомогательные технологии по-прежнему смогут читать описания изображений. См. раздел Экспорт в PowerPoint или файл другого формата в Keynote на Mac.
Чтобы добавить описания к изображениям в галерее изображений, см. раздел Добавление галереи изображений в Keynote на Mac. Чтобы добавить подпись к изображению, см. раздел Добавление подписи или заголовка к объектам в Keynote на Mac.
Чтобы работать с несколькими изображениями одновременно, удерживайте нажатой клавишу Shift, щелкая изображения.
См. также Редактирование изображения в Keynote на MacДобавление галереи изображений в Keynote на MacИзменение размера, поворот и отражение объектов в Keynote на MacРасположение и выравнивание объектов в Keynote на MacРасширение и масштабирование рабочего пространства в Keynote на MacРазмещение объектов на одной линии с текстом текстовое поле или фигура
11 Что нужно и что нельзя делать при использовании изображений в презентациях
Многие докладчики ужасно используют изображения в своих презентациях!
От пиксельных визуальных эффектов до изображений авторских прав с четко видимыми водяными знаками и многих других катастроф — ведущие придумывают уникальные способы убить все веселье.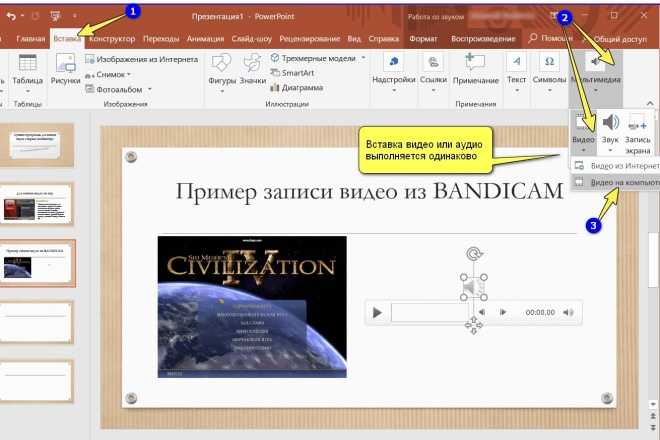 Виноваты ли вы в плохом выборе визуальных эффектов? Ваши эксперименты по созданию визуальных слайдов оборачиваются катастрофой?
Виноваты ли вы в плохом выборе визуальных эффектов? Ваши эксперименты по созданию визуальных слайдов оборачиваются катастрофой?
К счастью для вас, мы составили полный список того, что можно и чего нельзя делать при добавлении изображений на слайды. Вы не поверите, как небольшое внимание к изображениям может сделать вашу презентацию визуально успешной. Готовы к самоанализу? Сравните себя с этими 11 критериями, чтобы определить свою визуальную грамотность:
Визуальные эффекты в презентациях: лучшие и худшие практики
Грех 1: Использование пиксельных или размытых изображений последний отчаянный шаг, который они делают, когда не могут найти лучшего изображения на его месте. Извините, ребята, вам нужно усерднее искать это высококачественное изображение. Если вам нужно выложить несколько долларов, то сделайте это. Но размытое изображение производит очень плохое впечатление.
Грех 2: Маленькие изображения
Не используйте крошечные изображения, для просмотра которых требуется бинокль. Высококачественное изображение позволяет вам воспроизвести этот визуальный элемент на слайде, так что дерзайте. Например, на слайде Don’t ниже ведущий убил изображение футбола, используя его в таком маленьком пространстве.
Высококачественное изображение позволяет вам воспроизвести этот визуальный элемент на слайде, так что дерзайте. Например, на слайде Don’t ниже ведущий убил изображение футбола, используя его в таком маленьком пространстве.
ЧТО ДЕЛАТЬ: Если вам нужно включить много текста, выделите половину слайда под текст, а половину под изображение, как показано на рисунке 9.0114 Выполните слайд ниже:
Грех 3: чрезмерное использование визуальных эффектов
Эти докладчики слишком серьезно отнеслись к совету по использованию изображений. Они собирают столько изображений, сколько поместится на слайде, и помещают их содержимое в оставшееся место. Почему они это делают? Они находят несколько релевантных изображений для одного слайда. Например, на слайде Don’t ниже ведущий показывает бизнес-цели и задачи стартапа. Все визуальные эффекты, использованные в слайде, довольно актуальны, и слайд был бы великолепен, если бы ведущий использовал одно большое изображение.
ЧТО ДЕЛАТЬ: Выберите одно изображение высокого качества, которое резюмирует основную тему слайда. Выберите любой визуальный элемент, представляющий цели и задачи; нет необходимости выбирать изображение для каждой из этих целей. Если вы хотите наглядно показать каждую цель, посвятите каждой из них отдельный слайд. Обратите внимание на разницу:
Грех 4: Плохое расположение нескольких изображений
Да, бывают случаи, когда на слайде требуется несколько изображений. Вид кампуса, различные преимущества продукта, коллаж поездки и т. д. требуют от вас эстетического оформления нескольких визуальных элементов. Это, однако, требует базовых знаний о дизайне, таких как создание рамок или границ для каждого изображения. Не скользить вниз — плохой способ упорядочения изображений.
ЧТО ДЕЛАТЬ: Разместите изображение вдоль сетки с помощью функции «Сетка» ( вкладка «Просмотр ») в PowerPoint. Или дайте им рамку, используя рамки по умолчанию в PowerPoint (вкладка Format ). Слайд Do ниже — хороший способ упорядочить несколько изображений на одном слайде.
Или дайте им рамку, используя рамки по умолчанию в PowerPoint (вкладка Format ). Слайд Do ниже — хороший способ упорядочить несколько изображений на одном слайде.
Грех 5: Клипарты, не добавляющие ценности, за исключением значения шока
Если вы еще не слышали так много экспертов по презентациям, кричащих как сумасшедшие, называя клипарт дрянным и безвкусным, послушайте нас сейчас. Эти мультяшные персонажи абсолютно не добавляют ценности вашему слайду и заставляют вас выглядеть безвкусным докладчиком. Исключение всегда есть, скажем, дизайн мультяшного слайда — ваша цель, но у них нет шансов в корпоративной презентации. На слайде Don’t ниже можно простить клипарт профессионалов в костюмах, но почему бы не показать свою крутость, как Сделайте слайд-шоу.
ЧТО ДЕЛАТЬ: Ничего, просто забудьте про клипарт. Любой визуал выглядел бы лучше, чем он.
Грех 6: водяные знаки на изображениях
Это худший из всех грехов. Даже если вы сделаете изображение достаточно маленьким, чтобы скрыть водяной знак, многие в аудитории быстро это заметят и поверят нам, это худшее, что может испортить репутацию ведущего.
Даже если вы сделаете изображение достаточно маленьким, чтобы скрыть водяной знак, многие в аудитории быстро это заметят и поверят нам, это худшее, что может испортить репутацию ведущего.
ЧТО ДЕЛАТЬ: Нужно ли здесь что-то говорить? Пожалуйста, купите изображение; не пытайтесь размыть или удалить водяной знак, даже если вы знаете, как это сделать.
Грех 7: Картинки с фоном, вызывающим головную боль элементы на заднем плане. Более того, контент не выделяется на фоне фона, что делает его очень трудным (практически невозможным) для аудитории читать контент. Не делайте слайд ниже — прекрасный пример того, чего не следует делать.
ЧТО ДЕЛАТЬ: Выберите впечатляющий визуальный элемент, охватывающий весь слайд. Если вы хотите показать рост, есть сотни вариантов, которые вы можете выбрать: возвышающееся здание, столбчатая диаграмма, рост растения от саженца до дерева, ступени лестницы и т.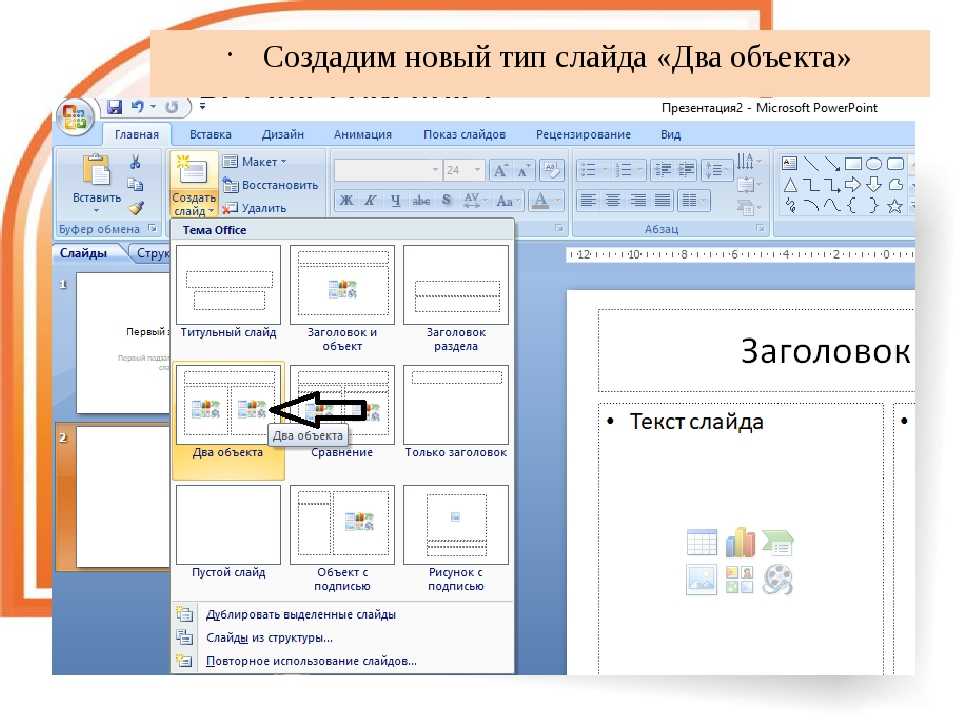 д. Если у вас есть много текста для размещения на слайде, добавьте прозрачный слой поверх полного изображения, а затем поместите свой контент. Как вы можете видеть в Сделайте слайд ниже, изображение и содержание дополняют друг друга, чтобы создать профессиональный, сложный слайд презентации.
д. Если у вас есть много текста для размещения на слайде, добавьте прозрачный слой поверх полного изображения, а затем поместите свой контент. Как вы можете видеть в Сделайте слайд ниже, изображение и содержание дополняют друг друга, чтобы создать профессиональный, сложный слайд презентации.
Грех 8: Ампутация людей при кадрировании изображений
Не будьте безжалостны при кадрировании изображений. Поставьте себя на место человека, которого вы кадрируете. Хотели бы вы увидеть свое фото с отсутствующей рукой? Очевидно нет. Но да, обрезать изображение, чтобы оно поместилось на слайде и в то же время разместить текст, действительно сложно. Как докладчик, вы должны отрезать часть изображения, чтобы оно не выглядело неуклюжим. Как ты это делаешь?
Один из советов, который дают все профессиональные фотографы при компоновке изображения или кадрировании его в постобработке, — «никогда не кадрировать стыки». Не отрезайте человеку стопы, пальцы и в точках рассечения какой-либо части тела. См. слайд Don’t ниже; имиджевая композиция не отдает должного уважения генеральному директору.
См. слайд Don’t ниже; имиджевая композиция не отдает должного уважения генеральному директору.
ЧТО ДЕЛАТЬ: Если само изображение плохо скомпоновано, необходимо сделать его еще раз или выбрать другое изображение. В Сделайте слайд ниже, было снято другое изображение, и оно занимает ту же область без необходимости обрезки.
Но что делать, если у вас есть изображение большого размера, занимающее все пространство слайда? Отрубить все части тела слева и справа, чтобы можно было показать лица? Возьмем другой пример. Посмотрите на слайд Don’t ниже, который был сильно обрезан, чтобы соответствовать содержанию. Даже голова и ключевое рукопожатие, означающее партнерство, были взломаны для удобства.
Теперь проверьте слайд Сделайте — вам нужно только свернуть фотографию, обрезать ненужные части (не конечности, пожалуйста), придать ей красивую рамку (перейдите на вкладку Формат и проверьте стили изображения по умолчанию) и наклоните фотографию, чтобы она выделялась и соответствовала слайду. Не плохо, а?
Не плохо, а?
Грех 9- Плохо растянутые фотографии
Этот грех непростителен и делает ваш слайд самым ужасным бельмом на глазу. Даже если растянутая фотография высокого качества! О чем думал ведущий? Мы знаем. У докладчика есть изображение определенного размера, скажем, в портретном стиле, но он хочет отобразить его в альбомном формате. Поэтому он растягивает его, чтобы выполнить свою миссию, зная, какой ущерб он наносит изображению и всему слайду.
Слайд Don’t ниже представляет собой адаптацию похожего слайда, который я нашел на платформе обмена презентациями. Это также происходит, когда докладчик выбирает фигуру и использует параметр заливки изображением в PowerPoint, чтобы заполнить область изображением. Если соотношение сторон изображения отличается от области фигуры, PowerPoint растянет фотографию, чтобы заполнить область, искажая изображение в этом процессе.
ЧТО ДЕЛАТЬ: Если при использовании параметра «Заливка изображением» в PowerPoint изображение растягивается, выполните следующие простые действия:
- Щелкните растянутую фотографию
- Перейдите на вкладку Формат на ленте PowerPoint
- В раскрывающемся меню Crop выберите параметр Fill (см.
 скриншот ниже)
скриншот ниже)
PowerPoint изменит размер изображения, сохранив исходное соотношение сторон изображения:
Теперь вы можете перетаскивать фотографию, чтобы отрегулировать нужную часть области. Это может не сработать в вашу пользу, потому что вы не можете иметь учителя, ученика и книгу в маленькой прямоугольной форме.
Посмотрите, что мы сделали на слайде Сделайте еще раз. Мы обрезали фотографию и удалили белое пространство на изображении, выбрали белый фон, чтобы изображение плавно вписывалось в него, нарисовали круговой контур вокруг изображения и разместили наш контент рядом с изображением. Вы можете попробовать этот или другой дизайнерский прием, но растяжка не подойдет. Даже небольшая растяжка искажает изображение и легко заметна, производя неприятное впечатление на ведущего.
Грех 10: Использование неуместных силуэтов или других изображений
Силуэты не так уж и плохи.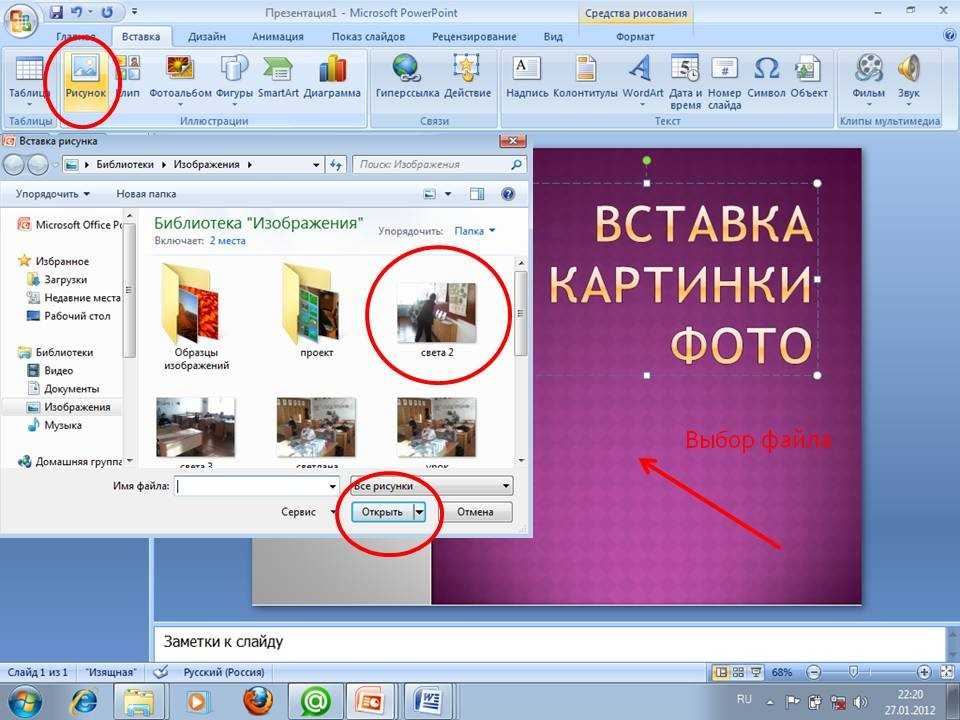 Их можно использовать, если вы хотите добавить визуальный элемент в свою презентацию, но не хотите, чтобы аудитория отвлекалась на детали. Но добавление силуэта просто так еще больше отвлекает зрителей.
Их можно использовать, если вы хотите добавить визуальный элемент в свою презентацию, но не хотите, чтобы аудитория отвлекалась на детали. Но добавление силуэта просто так еще больше отвлекает зрителей.
В слайде Don’t силуэт деловой женщины ни о чем не говорит. На слайде, уже имеющем один визуальный элемент — линейную диаграмму — добавление силуэта не требуется и затрудняет чтение значений диаграммы аудиторией.
ЧТО ДЕЛАТЬ: Выберите изображение, которое повысит ценность вашего контента. Если это не так, просто выбросьте его. Слайд Do выглядит намного лучше и чище, если использовать простой график:
Грех 11: изображение с толстым контуром
Творческий слайд иногда дает осечку и создает неприятный вид. Одним из таких творческих усилий является создание очень толстой границы изображения. Рамка становится такой же тяжелой, как и само изображение, заставляя задуматься, что важнее — изображение или рамка. Даже если вы выбрали то же самое из стилей изображения PowerPoint по умолчанию, это не значит, что оно подходит для вашей презентации. В Не скользите ниже, рамка как бы прыгает с затвора и слишком резка для глаз.
Даже если вы выбрали то же самое из стилей изображения PowerPoint по умолчанию, это не значит, что оно подходит для вашей презентации. В Не скользите ниже, рамка как бы прыгает с затвора и слишком резка для глаз.
ЧТО ДЕЛАТЬ: Если вы хотите сделать контур, не делайте ширину линии более 1 пункта. Выберите светлый цвет для контура, если фон темный. На слайде Do ниже мы поместили изображение в круг, чтобы оно не выглядело выступающим за пределы слайда. Контур также был выбран белым, а ширина сохранена равной 1 пункту. Цвет текста был выбран белым, чтобы создать успокаивающий контраст, а не такой резкий, как черный и красный.
ДОПОЛНИТЕЛЬНЫЙ СОВЕТ 1. Символы на изображении должны выглядеть внутри слайда
Теперь это небольшая ошибка, которая ослабляет воздействие слайда. Это основное человеческое поведение — смотреть туда, куда смотрят другие. Эти знания о движении глаз должны помочь вам при выборе изображений для презентации PowerPoint.
Если у вас есть изображение, выходящее за пределы слайда, аудитория, как правило, тоже смотрит туда и возвращается к слайду, чтобы прочитать содержимое. На короткую секунду или около того вы отключаетесь от аудитории. Если вместо этого изображение смотрит на слайд по направлению к содержимому, аудитория сначала смотрит на изображение, а затем читает содержимое, сосредоточив свое внимание на слайде. Это именно то, что вы хотите. Не слайд ниже — это пример того, как вы не должны размещать свое изображение.
ЧТО ДЕЛАТЬ: Вы можете переместить изображение на другую сторону слайда, как мы это сделали на слайде . Сделайте ниже. В противном случае вы можете перевернуть изображение в PowerPoint, используя функцию поворота. Выберите изображение, перейдите на вкладку «Формат», найдите раскрывающееся меню «Повернуть» и нажмите «Отразить по горизонтали» . Это тоже решает проблему!
ДОПОЛНИТЕЛЬНЫЙ СОВЕТ 2.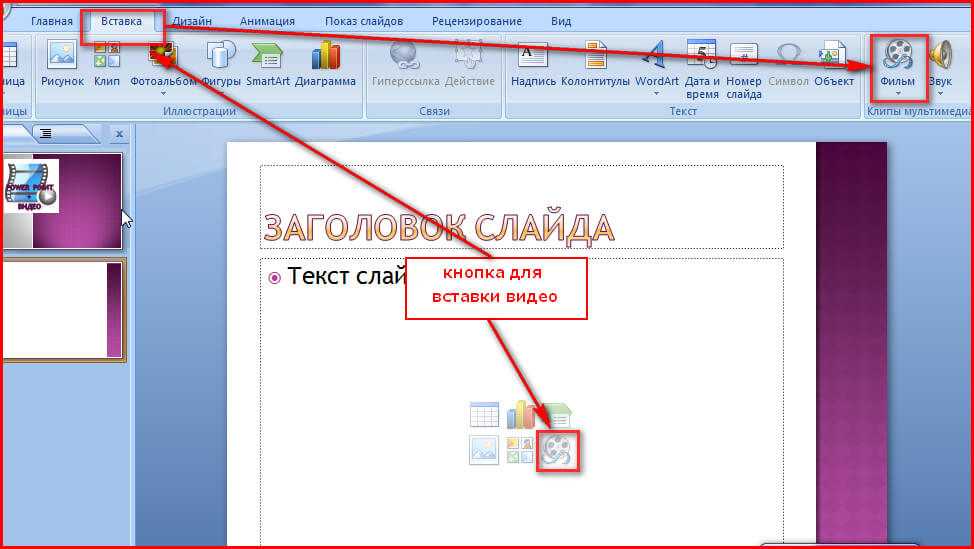

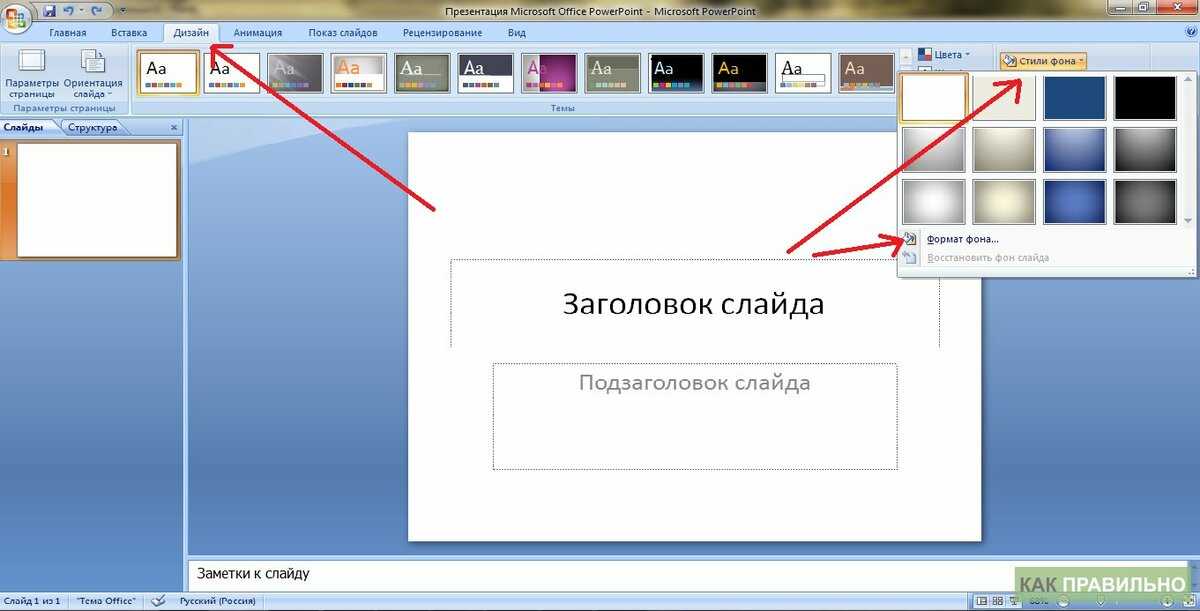 )
)

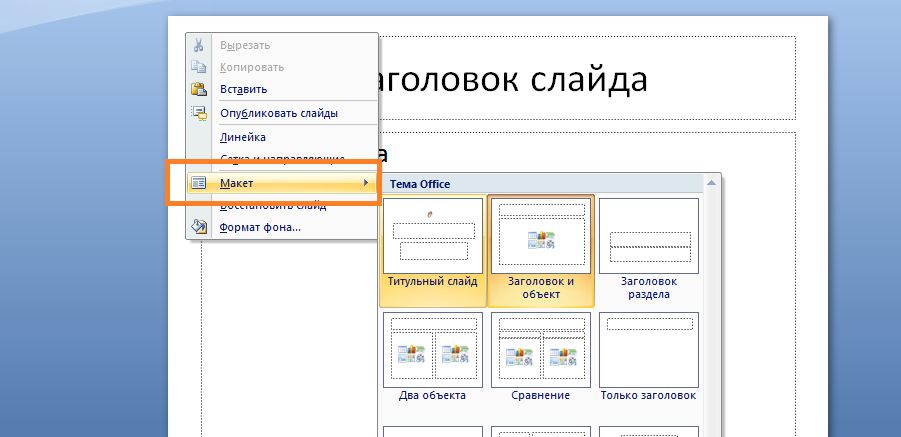





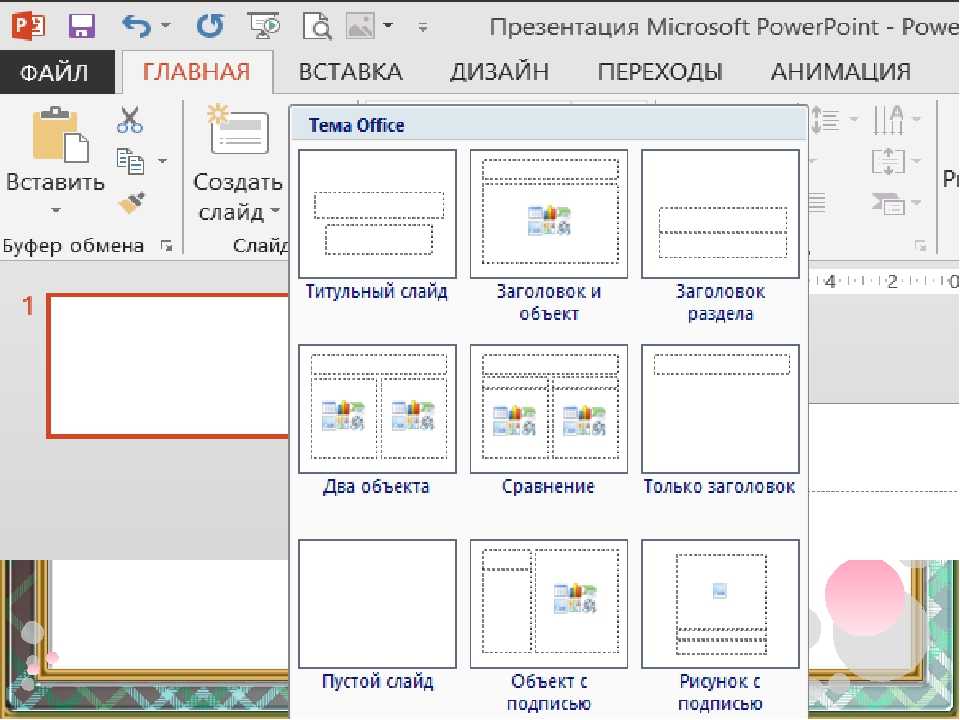

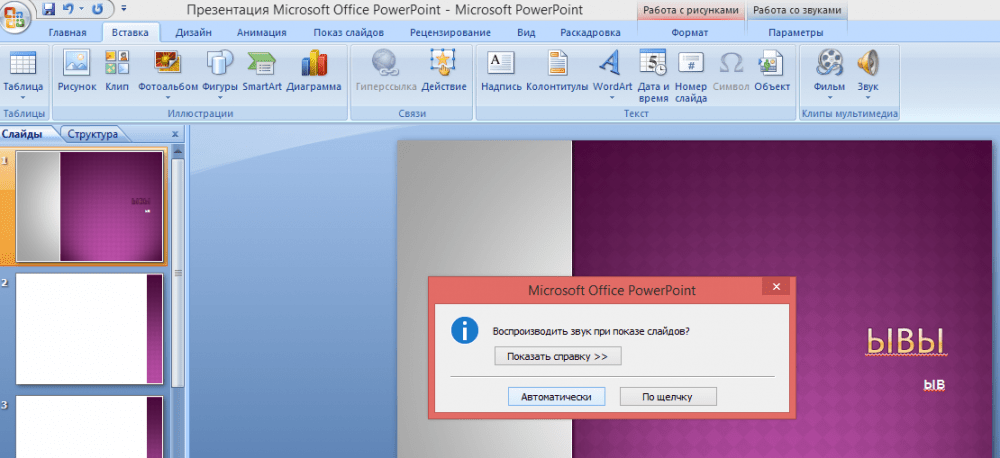



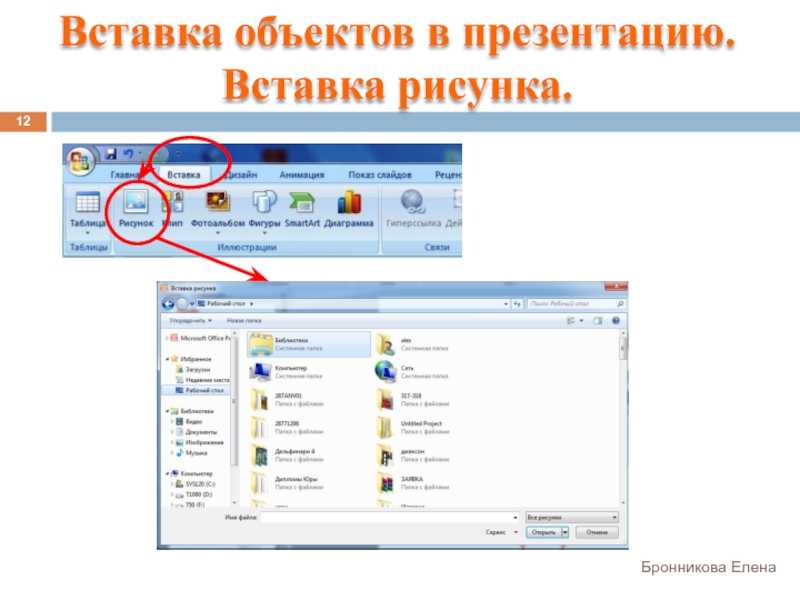
 Нажмите по ней правой кнопкой мыши. Из контекстного меню выберите пункт “Копировать изображение”. В зависимости от того, в какой среде вы просматриваете данное изображение (браузер, “Проводник”, какая-то другая программа) может быть другой текст, но смысл останется тем же.
Нажмите по ней правой кнопкой мыши. Из контекстного меню выберите пункт “Копировать изображение”. В зависимости от того, в какой среде вы просматриваете данное изображение (браузер, “Проводник”, какая-то другая программа) может быть другой текст, но смысл останется тем же. Это можно сделать через панель, расположенную слева.
Это можно сделать через панель, расположенную слева.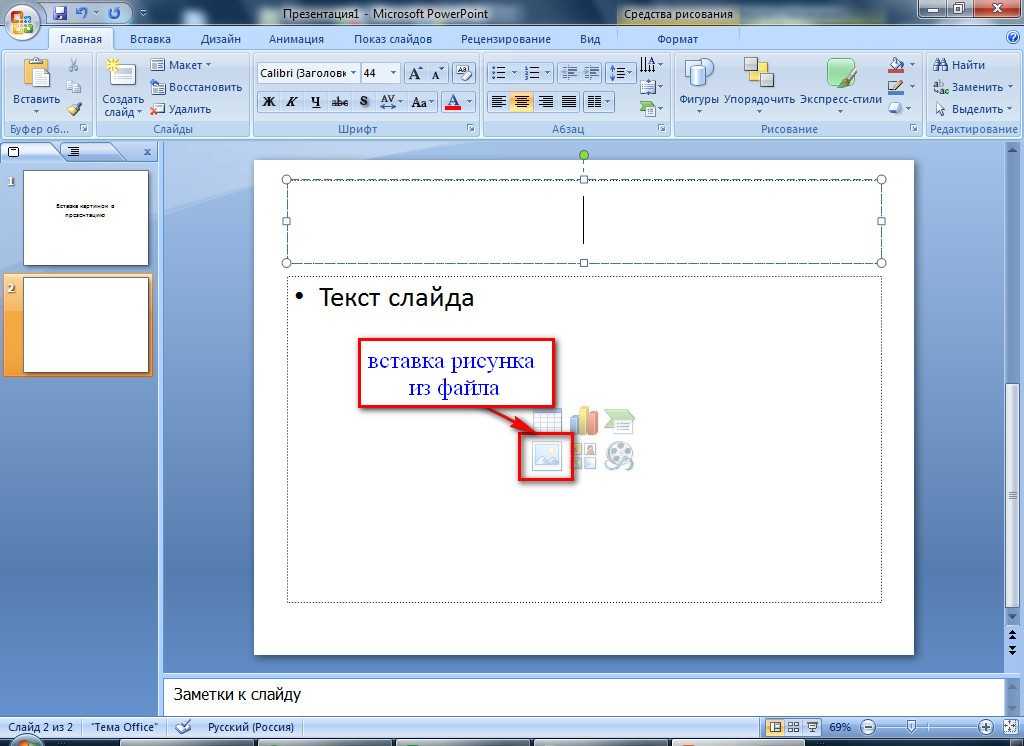 В блоке «Доступные окна» отображаются открытые в настоящий момент окна, скриншот любого из которых можно сразу же сделать и добавить в презентацию.
В блоке «Доступные окна» отображаются открытые в настоящий момент окна, скриншот любого из которых можно сразу же сделать и добавить в презентацию.

 Для добавления нажмите кнопку “Вставить”.
Для добавления нажмите кнопку “Вставить”.

 скриншот ниже)
скриншот ниже)