Добавление текста на слайд — Служба поддержки Office
Щелкните заголовок раздела ниже, чтобы открыть подробные инструкции.
Чтобы добавить в заполнитель, сделайте следующее:
На приведенном ниже рисунке заполнитель представлен пунктирной границей, внутри которой содержится текст заголовка слайда.
-
Чтобы добавить текст в надпись, которая поддерживает редактирование, щелкните ее в обычном режиме, а затем введите или вставьте текст.
-
Чтобы добавить в текстовое поле постоянное и нередактируемое текстовое поле, щелкните его в режиме «Мастер слайдов», а затем введите или введите или введите текст.

Надписи используются для размещения текста в любом месте слайда, например за пределами заполнителя. Так, чтобы добавить подпись к изображению, создайте надпись и расположите ее рядом с рисунком.
Примечание: Если добавить надпись в обычном режиме, текст смогут изменять все пользователи. При добавлении текстового окна в режиме «Мастер слайдов» добавляемый в него текст становится постоянным и нередактируемым вне него.
Фигуры, такие как квадраты, круги, выноски и стрелки, могут содержать текст. При вводе текста в фигуру он прикрепляется к ней, из-за чего перемещается и поворачивается вместе с ней.
Надписи позволяют добавлять текст к фигурам, когда его не требуется связывать с ними. Текст надписи может иметь границы, заливку, тень и объемные эффекты.
Текст надписи может иметь границы, заливку, тень и объемные эффекты.-
Чтобы добавленный текст можно было перемещать независимо от фигуры, добавьте надпись, а затем введите или вставьте текст.
Добавление надписи
-
На вкладке Вставка в группе Текст нажмите кнопку Надпись.
Примечание: При использовании восточноазиатских языков выберите в раскрывающемся меню Надпись способ выравнивания — По горизонтали или
-
Щелкните слайд, а затем перетащите указатель, чтобы нарисовать надпись.
-
Примечания: В этом представлении есть различие между использованием текстовых и текстовых полей:
-
Добавьте текстовый замещаец в представлении «Образцы слайдов», если вы хотите, чтобы пользователи шаблона могли заменить текст подсказки текстом, относя большим количеством проектов.
 (Обычно настраиваемый текст подсказки в заме простом тексте исчезает, когда вы начинаете вводить текст.)
(Обычно настраиваемый текст подсказки в заме простом тексте исчезает, когда вы начинаете вводить текст.) -
Добавьте текстовое поле в представлении «Мастер слайдов», если вы хотите, чтобы оно содержало постоянный текст, который невозможно подавлить.
Если добавить текстовое поле в обычном режиме, его сможет изменить любой человек.
Дополнительные материалы
Добавление, изменение порядка и удаление слайдов
Создание и печать страниц заметок
Добавление в макет одного или нескольких заполнителей содержимого
Щелкните заголовок раздела ниже, чтобы открыть подробные инструкции.
В более новых версиях
-
На вкладке «Главная» в группе «Вставка» нажмите кнопку «Текстовое поле».
-
На слайде щелкните место, куда вы хотите добавить текстовое поле.
-
Введите или введите текст в текстовое поле.
В PowerPoint для Mac 2011
-
На вкладке «Главная» в области «Вставка»нажмите кнопку «Текст».

-
Во всплывающее меню выберите пункт «Текстовое поле».
-
На слайде щелкните место, куда вы хотите добавить текстовое поле.
-
Введите или введите текст в текстовое поле.
Фигуры, такие как квадраты, круги, выноски и стрелки, могут содержать текст. При вводе текста в фигуру он прикрепляется к ней, из-за чего перемещается и поворачивается вместе с ней.
В более новых версиях
-
На вкладке «Главная» в группе «Вставка» нажмите кнопку «Фигуры».

-
Выберите в списке фигуру, которую вы хотите добавить.
-
Щелкните на слайде место, куда вы хотите добавить фигуру, и перетащите его, пока фигура не будет иметь нужный размер.
-
Чтобы добавить текст, который становится частью фигуры, вы выберите фигуру, а затем введите или введите или введите текст.
В PowerPoint для Mac 2011
-
На вкладке Главная в группе Вставить выберите пункт Фигура.
-
Во всплывающее меню выберите тип фигуры, а затем щелкните фигуру, которую вы хотите добавить.

-
Щелкните на слайде место, куда вы хотите добавить фигуру, и перетащите его, пока фигура не будет иметь нужный размер.
-
Чтобы добавить текст, который становится частью фигуры, вы выберите фигуру, а затем введите или введите или введите текст.
Добавление и форматирование текста в PowerPoint с помощью средства чтения с экрана
Добавляйте PowerPoint и применяйте форматирование к презентации с помощью клавиатуры и чтения с экрана. Форматирование текста в презентации PowerPoint облегчает чтение. Мы проверили эту функцию с использованием экранного диктора и приложения JAWS, но она может работать и с другими средствами чтения с экрана, если они соответствуют общепринятым стандартам и методам для специальных возможностей. Вы узнаете, как создавать маркеры и нумпоны, чтобы структурировать презентации, или добавлять гиперссылки на другие источники информации.
Вы узнаете, как создавать маркеры и нумпоны, чтобы структурировать презентации, или добавлять гиперссылки на другие источники информации.
В этом разделе
Добавление текста на слайд
Вы можете добавить содержимое на слайд в обычном режиме.-
Чтобы перейти в обычный режим, нажмите ALT+W, а затем L. Вы услышите «Слайд, области», а затем номер слайда. При использовании JAWS вы услышите следующее: «Область слайда».
-
Чтобы выбрать слайд, на который вы хотите добавить текст, нажимайте клавишу F6, пока не перейдете в область эскизов слайдов. Вы услышите «Эскизы» и номер слайда.
-
Нажимайте клавиши СТРЕЛКА ВВЕРХ и СТРЕЛКА ВНИЗ, пока не услышите номер и заголовок слайда.
 Если слайды расположены в разделах, используйте клавиши СТРЕЛКА ВВЕРХ и СТРЕЛКА ВНИЗ для перехода между ними, а затем нажмите клавишу СТРЕЛКА ВПРАВО, чтобы развернуть раздел.
Если слайды расположены в разделах, используйте клавиши СТРЕЛКА ВВЕРХ и СТРЕЛКА ВНИЗ для перехода между ними, а затем нажмите клавишу СТРЕЛКА ВПРАВО, чтобы развернуть раздел. -
Чтобы переместить фокус в область редактирования слайда, нажмите клавишу F6. В дикторе прозвучит слова «Slide pane» (Слайд, области), а затем номер слайда. При использовании JAWS вы услышите следующее: «Область слайда».
-
Нажимайте клавишу TAB для перехода к замещающему тексту. Экранный диктор называет заполнители надписями, поэтому вы услышите, например, следующее: «Надпись «Заголовок»». При использовании JAWS вы услышите слово «Заголовок».
-
Чтобы заменить замещающий текст текстом, нажмите ввод, чтобы перейти в режим редактирования, вы выберите весь текст и начните вводить текст.

-
Чтобы переместить точку вставки к следующему заполнителю заголовка или основного текста, нажмите клавиши CTRL+ВВОД.
Примечание: Вы также можете нажать клавиши SR+СТРЕЛКА ВПРАВО или СТРЕЛКА ВЛЕВО для перемещения по замещениям, а затем нажать клавиши SR+ВВОД, чтобы разместить точку вставки текста в конце выбранного текстового окна.
Примечание: Если другого замещающего текста нет, при нажатии клавиш CTRL+ВВОД в большинстве случаев будет вставлен новый слайд с тем же макетом, что и у исходного, а фокус будет установлен на первом заполнителе нового слайда. Однако если исходный слайд имеет макет «Титульный слайд», будет создан слайд с макетом «Заголовок и содержимое».
Примечание: Если вы хотите изменить текст, уже добавленный в текстовое поле, нажмите клавишу TAB, чтобы перейти к этому текстовом полю, а затем нажмите клавишу F2, чтобы выбрать весь текст и начать редактирование.
 Чтобы завершить редактирование и вернуться к заполнителю, еще раз нажмите клавишу F2.
Чтобы завершить редактирование и вернуться к заполнителю, еще раз нажмите клавишу F2.Примечание: Чтобы узнать, как применить форматирование символов с помощью клавиатуры, например полужирный шрифт, подчеркнуть, применить к тексту надстроный или подстрочивый шрифт, перейдите к статье «Форматирование текста с помощью сочетания клавиш для создания презентаций PowerPoint».
Добавление маркеров или нумерации к тексту
Вы можете создавать маркированные и нумерованные списки с помощью сочетаний клавиш. Кроме того, можно преобразовать существующие строки текста в список, изменить стиль маркеров или создать вложенные списки.
Добавление маркеров или нумерации к тексту
-
В заполнителе выделите текст, к которому вы хотите добавить маркеры или нумерацию.

Совет: Чтобы узнать больше о том, как выбирать текст PowerPoint с помощью клавиатуры, перейдите к выбору и редактированию текста и объектов с помощью сочетания клавиш для создания презентаций PowerPoint.
-
Выполните одно из следующих действий:
-
Чтобы добавить маркеры, нажмите клавиши ALT+H, а затем U. Для перебора стилей маркеров нажимая клавишу TAB. Описания стилей маркеров зачитываются при их выборе. Чтобы использовать стиль, нажмите ВВОД.
-
Чтобы добавить нуминг, нажмите клавиши ALT+H, а затем N. Нажимая клавишу TAB, просмотрите стили нумпов. Описания стилей зачитываются при их выборе. Чтобы использовать стиль, нажмите ВВОД.

-
-
Чтобы добавить другие элементы списка, поместите курсор в конец элемента и нажмите клавишу ВВОД.
-
Чтобы завершить создание списка, поместите курсор в конец последнего элемента списка и нажмите клавишу ВВОД, а затем клавишу BACKSPACE.
Создание маркированного списка по мере ввода
-
Введите * (звездочка) в начале новой строки и нажмите клавишу ПРОБЕЛ или TAB.
-
Введите нужный текст. При нажатии нажатии на кнопку ВВОД автоматически создается заполненный круглый элемент списка маркеров.

-
Чтобы создать новый элемент списка, нажмите клавишу ВВОД.
-
Чтобы завершить создание списка, нажмите клавишу ВВОД, а затем клавишу BACKSPACE.
Создание нумерованного списка по мере ввода
-
Введите 1. (число 1 с заосью), а затем нажмите клавишу ПРОБЕЛ или TAB.
-
Введите нужный текст. Элемент списка с номерами создается автоматически после нажатии на нее ввода.
-
Чтобы создать новый элемент списка, нажмите клавишу ВВОД.
-
Чтобы завершить создание списка, нажмите клавишу ВВОД, а затем клавишу BACKSPACE.

Настройка отступов элементов списка
-
Выделите элементы списка, к которым вы хотите добавить отступ.
-
Выполните одно из следующих действий:
-
Чтобы увеличить отступ, нажмите ALT+H, а затем A и I.
-
Чтобы уменьшить отступ, нажмите ALT+H, а затем A и O.
-
Добавление гиперссылки
Вы можете добавить гиперссылку на открытую веб-страницу, другую часть презентации или другой файл.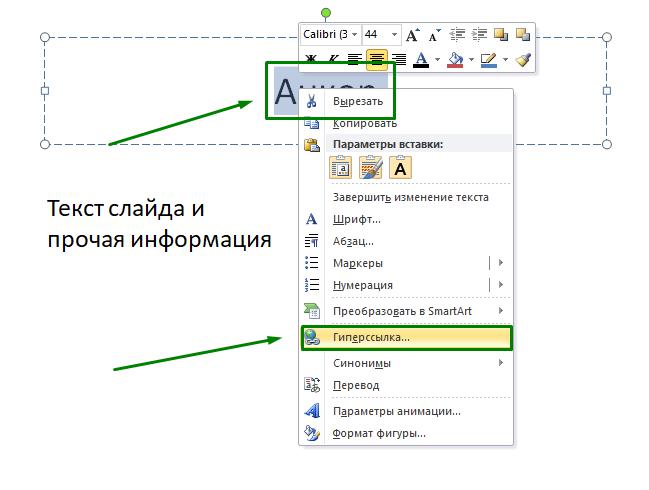 Вы также можете добавить ссылку mailto, которая автоматически открывает новое сообщение с заданным адресом в строке «Кому».
Вы также можете добавить ссылку mailto, которая автоматически открывает новое сообщение с заданным адресом в строке «Кому».
Создание ссылки на веб-страницу
-
Поместите точку вставки туда, куда вы хотите добавить ссылку в презентацию.
-
Чтобы добавить ссылку на веб-страницу, нажмите CTRL+K.
-
Нажимая клавишу TAB, вы не услышите слово «Адрес». Введите адрес веб-страницы.
-
Чтобы добавить текст ссылки вместо адреса, нажимая клавишу TAB, пока не услышите сообщение «Отображаемая ссылка». Введите текст.
-
Чтобы добавить ссылку, нажмите клавишу ВВОД.

Создание ссылки на файл
-
Поместите точку вставки туда, куда вы хотите добавить ссылку в презентацию.
-
Чтобы добавить ссылку на файл, нажмите CTRL+K.
-
Нажимая клавишу TAB, пока не услышите «Поиск файла, кнопка». Нажмите ВВОД, чтобы подтвердить выбор.
-
Нажимая клавишу TAB, перейдите к файлу, пока не услышите имя папки, например «Этот компьютер». Нажимая клавишу СТРЕЛКА ВВЕРХ или СТРЕЛКА ВНИЗ для просмотра папок, нажмите клавишу СТРЕЛКА ВПРАВО, чтобы показать вложенные папки. Перемещаясь по папкам, вы будете слышать их названия.

-
Когда вы найдете папку, нажмите ввод. Вы услышите имя файла в папке.
-
Нажимая клавиши TAB и СТРЕЛКА ВВЕРХ или СТРЕЛКА ВНИЗ, найдите нужный файл и нажмите клавишу ВВОД, чтобы выбрать его.
-
Чтобы добавить ссылку, нажмите клавишу ВВОД.
Создание ссылки на слайд в той же презентации
-
Поместите точку вставки туда, куда вы хотите добавить ссылку.
-
Чтобы добавить ссылку на слайд в презентации, нажмите CTRL+K.
-
Нажимая CTRL+TAB, пока не услышите «Выберите место в документе».

-
Чтобы выбрать слайд, нажимайте клавишу СТРЕЛКА ВНИЗ, пока не услышите его название.
-
Чтобы добавить ссылку, нажмите клавишу ВВОД.
Создание ссылки на адрес электронной почты
-
Поместите точку вставки туда, куда вы хотите добавить ссылку в презентацию.
-
Чтобы добавить адрес электронной почты, нажмите CTRL+K.
-
Нажимая CTRL+TAB, пока не услышите сообщение «Адрес электронной почты. Редактирование текста».
-
Введите адрес электронной почты.

-
Чтобы добавить текст, который будет отображаться в ссылке, а не адрес, нажимая клавишу TAB, пока не услышите сообщение «Отображаемая ссылка». Введите свой текст.
-
Чтобы добавить ссылку, нажмите клавишу ВВОД.
Изменение цвета текста
Вы можете изменить цвет фрагментов текста в презентации.
-
Выделите текст.
-
Чтобы изменить цвет, нажмите ALT+H, а затем F и C. Вы услышите «Цвета темы».
-
Нажимая клавишу TAB, вы не услышите нужный цвет и тень.

-
Нажмите клавишу ВВОД, чтобы выбрать цвет.
Изменение цвета текста гиперссылки
Цвет текста гиперссылки можно изменить во всей презентации, применив изменения к мастеру слайдов.
-
Чтобы открыть образец слайдов, нажмите клавиши ALT+W, а затем M.
-
Чтобы изменить цветовую схему ,нажмите ALT+M, а затем T, C и C.
-
Нажимая клавишу СТРЕЛКА ВВЕРХ, вы услышите слово «Гиперссылка». Нажмите клавишу ВВОД, чтобы выбрать ее.
-
Нажимая клавишу TAB, вы не услышите нужный цвет и тень.
 После этого нажмите клавишу ВВОД.
После этого нажмите клавишу ВВОД. -
Чтобы сохранить изменения, нажмите клавиши ALT+S.
-
Чтобы закрыть образец слайдов и вернуться в обычный режим, нажмите клавиши ALT+W, а затем L.
Выделение текста
Вы можете выделить важные части презентации. Выделение фрагментов позволит привлечь внимание аудитории.
Выделение текста
-
Выберите фрагмент текста, который требуется выделить цветом.
-
Чтобы открыть меню «Цвет выделения», нажмите ALT+H, T, а затем C.

-
Используйте клавиши со стрелками для перемещения по цветовой схеме, а затем нажмите клавишу ВВОД, чтобы выбрать цвет.
Выделение текста с помощью текстовых эффектов
-
Выделите фрагмент текста, который требуется выделить цветом.
-
Чтобы открыть меню текстовых эффектов, нажмите ALT+J, а затем D, T и X.
-
Нажимая клавишу СТРЕЛКА ВНИЗ, пока не услышите слово «Свечение», нажмите клавишу ВВОД.
-
Чтобы выбрать цвет и вариант выделения, нажимая клавишу TAB, пока не услышите нужный вариант, а затем нажмите клавишу ВВОД.

См. также
Работа со слайдами PowerPoint с помощью средства чтения с экрана
Совместное использование презентаций в PowerPoint и их совместное использование с помощью чтения с экрана
Использование сочетаний клавиш для создания презентаций PowerPoint
Создание презентации в PowerPoint с помощью средства чтения с экрана
Настройка устройства для поддержки специальных возможностей в Microsoft 365
Изучение и навигация в PowerPoint с помощью чтения с экрана
Используйте PowerPoint с клавиатурой и VoiceOver, встроенным в macOS устройством чтения с экрана, чтобы добавлять и форматировать текст на слайдах, чтобы предоставить аудитории хорошо структурированную и уместную презентацию с подходящими ссылками на дополнительные сведения.
В этой статье
Запуск PowerPoint и вход в свою учетную запись
Если вы хотите автоматически сохранять презентации в OneDrive, войтесь в свою учетная запись Майкрософт при PowerPoint. Если сохранить презентации в OneDrive, вы сможете получить к ним доступ с любого из своих устройств, выписав их.
-
На компьютере Mac нажмите клавиши COMMAND+SHIFT+A, чтобы открыть представление Приложения в программе Finder.
-
Нажмите клавиши CONTROL+OPTION+SHIFT+СТРЕЛКА ВНИЗ, чтобы открыть группу Приложения, а затем перемещайтесь по приложениям с помощью клавиш со стрелками.
-
Когда voiceOver объявит «Приложение Microsoft PowerPoint», нажмите control+OPTION+ПРОБЕЛ, чтобы открыть PowerPoint.

-
Для входа несколько раз нажмите клавиши SHIFT+TAB, чтобы перейти к кнопке меню Войти. Нажмите клавиши CONTROL+OPTION+ПРОБЕЛ, чтобы выбрать кнопку.
-
Откроется диалоговое окно Вход. Фокус будет на текстовом поле. Введите адрес электронной почты или номер телефона, связанный с учетная запись Майкрософт. Затем нажмите клавишу TAB.
-
Фокус переместится на кнопку Далее. VoiceOver произнесет фразу «ссылка, Далее». Нажмите клавиши CONTROL+OPTION+ПРОБЕЛ, чтобы выбрать кнопку.
-
Откроется диалоговое окно «Введите пароль». Фокус будет на текстовом поле. Введите учетная запись Майкрософт и нажмите клавишу TAB.
-
Фокус переместится на кнопку Войти.
 VoiceOver произнесет фразу «Войти, кнопка». Нажмите клавиши CONTROL+OPTION+ПРОБЕЛ, чтобы войти.
VoiceOver произнесет фразу «Войти, кнопка». Нажмите клавиши CONTROL+OPTION+ПРОБЕЛ, чтобы войти.
Вы входите в учетную запись и фокус помещается на кнопку Параметры учетной записи в основном представлении PowerPoint_generic. Для перехода к другим элементам представления нажимайте клавишу TAB.
Совет: PowerPoint позволяет вам войти в свою подпись, так что вам не нужно будет в следующий раз в следующий раз в том же, чтобы выйти отдельно.
Добавление текста на слайд
При первом PowerPoint откроется в обычном режиме. В обычном режиме экран разделен на область эскизов слева, область редактирования слайдов посередине и область заметок под областью редактирования.
-
В обычном режиме несколько раз нажмите клавишу F6, пока не доберетесь до области эскизов.
 VoiceOver произнесет фразу «Область эскизов, список, выбрано элементов: 1».
VoiceOver произнесет фразу «Область эскизов, список, выбрано элементов: 1». -
Нажмите клавиши CONTROL+OPTION+ПРОБЕЛ+СТРЕЛКА ВНИЗ, чтобы перейти в эту область.
-
Используйте клавиши со стрелками для перемещения по слайдам.
-
На слайде, на который нужно добавить текст, несколько раз нажмите клавишу TAB, пока VoiceOver не произнесет фразу «Вы сейчас в области текста, в текстовом поле». На слайде есть текстовое поле заголовка, и вы находитесь в нем.
-
Чтобы добавить текст, нажмите клавиши CONTROL+OPTION+SHIFT+СТРЕЛКА ВНИЗ и начинайте вводить текст. Если текстовая область содержит замещающий текст, вам придется сначала его удалить. По завершении нажмите клавишу ESC.

-
Чтобы перейти в следующее текстовое поле на слайде, нажмите клавишу TAB.
-
Чтобы добавить текст, начинайте его вводить. По завершении нажмите клавишу ESC.
Добавление маркеров или нумерации к тексту
Вы можете создавать маркированные и нумерованные списки с помощью средства чтения с экрана. Можно преобразовывать в списки существующие фрагменты текста или создавать списки при вводе.
-
Выделите фрагмент текста, который хотите отформатировать как список.
-
Нажмите клавиши CONTROL+OPTION+M, чтобы перейти в строку меню. Нажимайте клавишу СТРЕЛКА ВНИЗ, пока VoiceOver не произнесет фразу «Формат».
 Чтобы открыть меню, нажмите клавиши CONTROL+OPTION+ПРОБЕЛ.
Чтобы открыть меню, нажмите клавиши CONTROL+OPTION+ПРОБЕЛ. -
Три раза нажмите клавишу СТРЕЛКА ВНИЗ. VoiceOver произнесет фразу «Список, многоточие». Чтобы выбрать кнопку, нажмите клавиши CONTROL+OPTION+ПРОБЕЛ.
-
Откроется диалоговое окно Список с выбранной вкладкой Маркеры. Чтобы перейти на вкладку Нумерация, один раз нажмите клавишу СТРЕЛКА ВПРАВО, а затем клавиши CONTROL+OPTION+ПРОБЕЛ.
-
Используйте клавишу TAB для перемещения по параметрам. По мере перемещения VoiceOver будет произносить названия параметров.
-
Когда вы услышите название нужного параметра, нажмите клавиши CONTROL+OPTION+ПРОБЕЛ, а затем несколько раз нажмите клавишу TAB, пока VoiceOver не произнесет фразу «ОК, кнопка по умолчанию».

-
Нажмите клавиши CONTROL+OPTION+ПРОБЕЛ, чтобы вставить маркеры или номера. Выделенный текст будет преобразован в список, и фокус останется в списке.
Создание маркированного списка по мере ввода
-
Поместите курсор в том месте, где вы хотите начать список.
-
Введите * (звездочку) и нажмите клавишу ПРОБЕЛ.
-
Введите текст элемента списка. Нажмите клавишу ВВОД, чтобы добавить следующий элемент списка.
PowerPoint запускается автоматический список.
Создание нумерованного списка по мере ввода
-
Поместите курсор в том месте, где вы хотите начать список.

-
Введите 1. (число и точку) и нажмите клавишу ПРОБЕЛ. PowerPoint автоматически запускает упорядоченный список.
-
Введите текст элемента списка. Нажмите клавишу ВВОД, чтобы добавить следующий элемент списка.
Добавление гиперссылки
Вы можете добавить гиперссылку на открытую веб-страницу, другую часть презентации или другой файл. Вы также можете создать почтовую ссылку (mailto), создающую новое почтовое сообщение с использованием учетной записи на компьютере Mac (адрес заполняется автоматически).
Создание ссылки на веб-страницу
-
В PowerPoint выберите текст, к который вы хотите добавить гиперссылку, и нажмите command+K.

-
Откроется диалоговое окно Вставка гиперссылки с фокусом в поле адреса. Если VoiceOver не произносит фразу «Ссылка на существующий файл или веб-страницу», один раз нажмите клавиши SHIFT+TAB, а затем нажимайте клавишу СТРЕЛКА ВЛЕВО, пока VoiceOver не объявит вкладку Веб-страница или файл. Чтобы выбрать вкладку, нажмите клавиши CONTROL+OPTION+ПРОБЕЛ.
-
Введите и вставьте адрес веб-страницы, на которую должна вести ссылка.
-
Несколько раз нажмите клавишу TAB, пока VoiceOver не произнесет фразу «ОК, кнопка по умолчанию». Для выбора кнопки нажмите клавиши CONTROL+OPTION+ПРОБЕЛ.
Диалоговое окно закроется, и гиперссылка будет вставлена. Фокус помещается в связанный текст на слайде.
Создание ссылки на файл
-
В PowerPoint выберите текст, на который вы хотите добавить ссылку, и нажмите command+K.
-
Откроется диалоговое окно Вставка гиперссылки с фокусом в поле адреса. Если VoiceOver не произносит фразу «Ссылка на существующий файл или веб-страницу», один раз нажмите клавиши SHIFT+TAB, а затем нажимайте клавишу СТРЕЛКА ВЛЕВО, пока VoiceOver не объявит вкладку Веб-страница или файл. Чтобы выбрать вкладку, нажмите клавиши CONTROL+OPTION+ПРОБЕЛ.
-
Нажатием клавиши TAB перейдите на кнопку Выбрать и нажмите клавиши CONTROL+OPTION+ПРОБЕЛ.
-
Откроется диалоговое окно Выберите файл, на который должна указывать ссылка.
 Для перехода по разделам диалогового окна используйте клавишу TAB. Чтобы перейти в раздел, нажмите клавиши CONTROL+OPTION+SHIFT+СТРЕЛКА ВНИЗ.
Для перехода по разделам диалогового окна используйте клавишу TAB. Чтобы перейти в раздел, нажмите клавиши CONTROL+OPTION+SHIFT+СТРЕЛКА ВНИЗ. -
Дойдя до нужного файла, нажмите клавиши CONTROL+OPTION+ПРОБЕЛ, чтобы выбрать его.
-
Несколько раз нажмите клавишу TAB, пока VoiceOver не произнесет фразу «ОК, кнопка по умолчанию». Для выбора кнопки нажмите клавиши CONTROL+OPTION+ПРОБЕЛ.
Диалоговое окно закроется, и гиперссылка будет вставлена. Фокус помещается в связанный текст на слайде.
Создание ссылки на слайд в той же презентации
-
В PowerPoint выберите текст, на который вы хотите добавить ссылку, и нажмите command+K.

-
Откроется диалоговое окно Вставка гиперссылки с фокусом в поле адреса. Если VoiceOver не произносит фразу «Выберите место в документе», один раз нажмите клавиши SHIFT+TAB, а затем нажимайте клавишу СТРЕЛКА ВЛЕВО или СТРЕЛКА ВПРАВО, пока VoiceOver не объявит вкладку Место в документе. Чтобы выбрать вкладку, нажмите клавиши CONTROL+OPTION+ПРОБЕЛ.
-
Нажмите клавиши SHIFT+СТРЕЛКА ВНИЗ, чтобы перейти в таблицу со списком слайдов. Для перемещения по слайдам нажимайте клавиши СТРЕЛКА ВНИЗ и СТРЕЛКА ВВЕРХ. По мере перемещения VoiceOver будет называть слайды.
-
Когда дойдете до слайда, на который нужно создать ссылку, несколько раз нажмите клавишу TAB, пока VoiceOver не произнесет фразу «ОК, кнопка по умолчанию». Нажмите клавиши CONTROL+OPTION+ПРОБЕЛ, чтобы выбрать кнопку.

Диалоговое окно закроется, и ссылка будет вставлена. Фокус помещается в связанный текст на слайде.
Создание ссылки на адрес электронной почты
-
В PowerPoint выберите текст, на который вы хотите добавить ссылку, и нажмите command+K.
-
Откроется диалоговое окно Вставка гиперссылки с фокусом в поле адреса. Если VoiceOver не произносит фразу «Электронная почта», один раз нажмите клавиши SHIFT+TAB, а затем нажимайте клавишу СТРЕЛКА ВПРАВО, пока VoiceOver не объявит вкладку Электронная почта. Чтобы выбрать вкладку, нажмите клавиши CONTROL+OPTION+ПРОБЕЛ.
-
Введите адрес. Если вы хотите указать тему сообщения, нажатием клавиши TAB перейдите в поле Тема и введите тему.

-
Несколько раз нажмите клавишу TAB, пока VoiceOver не произнесет фразу «ОК, кнопка по умолчанию». Для выбора кнопки нажмите клавиши CONTROL+OPTION+ПРОБЕЛ.
Диалоговое окно закроется, и ссылка будет вставлена. Фокус помещается в связанный текст на слайде.
Изменение цвета гиперссылок
Вы можете изменить цвет всех гиперссылок в презентации, если примените изменения к образцу слайдов.
-
Нажмите клавиши OPTION+COMMAND+1, чтобы открыть образец слайдов.
-
Несколько раз нажмите клавишу F6, пока VoiceOver не произнесет фразу «Образец слайдов, выбрано, вкладка». Нажмите клавишу СТРЕЛКА ВНИЗ, чтобы перейти на ленту.
 VoiceOver произнесет фразу «Область прокрутки».
VoiceOver произнесет фразу «Область прокрутки». -
Нажмите клавиши CONTROL+OPTION+SHIFT+СТРЕЛКА ВНИЗ, чтобы перейти в режим навигации по элементам ленты.
-
Нажимайте клавишу СТРЕЛКА ВНИЗ, пока VoiceOver не произнесет фразу «Цвета, кнопка меню». Нажмите клавиши CONTROL+OPTION+ПРОБЕЛ, чтобы выбрать кнопку.
-
Один раз нажмите клавишу СТРЕЛКА ВНИЗ. VoiceOver произнесет фразу «Настроить цвета». Чтобы выбрать параметр, нажмите клавиши CONTROL+OPTION+ПРОБЕЛ.
-
Откроется диалоговое окно Создание цвета темы. VoiceOver начнет зачитывать названия элементов.
В диалоговом окне слева указаны цвета, а справа рядом с ними — элементы, для которых они используются.

-
Нажмите клавишу TAB, чтобы перейти в список. VoiceOver объявит цвет. Чтобы услышать, для какого элемента используется цвет, нажмите клавишу СТРЕЛКА ВПРАВО. Для перемещения по списку нажимайте клавишу СТРЕЛКА ВПРАВО.
-
Перемещайтесь, пока VoiceOver не произнесет фразу «Гиперссылка». Чтобы вернуться к цвету, один раз нажмите клавишу СТРЕЛКА ВЛЕВО. VoiceOver произнесет фразу «<цвет>, область цветов. Вы сейчас в области цветов».
-
Нажмите клавиши CONTROL+OPTION+ПРОБЕЛ, чтобы открыть средство выбора цвета. По умолчанию открывается цветовой круг. Чтобы использовать вместо него палитру, несколько раз нажмите клавишу TAB, пока VoiceOver не произнесет фразу «Цветовые палитры, кнопка». Нажмите клавиши CONTROL+OPTION+ПРОБЕЛ, чтобы выбрать кнопку.

-
Для перемещения по цветам несколько раз нажмите клавишу TAB, пока не дойдете до текущего выбранного цвета. VoiceOver произнесет, например, фразу «Синий, выбрано». Затем нажимайте клавишу СТРЕЛКА ВВЕРХ или СТРЕЛКА ВНИЗ, пока VoiceOver не назовет нужный цвет. Цвет теперь выбран, и вы можете нажать клавишу ESC для выхода из средства выбора цветов.
-
Вы вернетесь в диалоговое окно Создание цвета темы. Нажимайте клавишу TAB, пока VoiceOver не произнесет фразу «Сохранить, кнопка по умолчанию». Нажмите клавиши CONTROL+OPTION+ПРОБЕЛ, чтобы выбрать кнопку.
-
Для выхода из образца слайдов нажимайте клавишу СТРЕЛКА ВПРАВО, пока VoiceOver не произнесет фразу «Закрыть образец, кнопка». Нажмите клавиши CONTROL+OPTION+ПРОБЕЛ, чтобы выбрать кнопку.
 VoiceOver произнесет фразу «Закрыть образец, кнопка нажата».
VoiceOver произнесет фразу «Закрыть образец, кнопка нажата».
Режим образца слайдов закроется, цвет гиперссылки изменится, и вы вернетесь в обычный режим.
Выделение текста с помощью текстовых эффектов
Вы можете привлечь внимание к важным моментам презентации, выделив текст в PowerPoint с помощью текстовых эффектов, таких как тень, отражение или свечение.
-
Выберите фрагмент текста, который требуется выделить цветом.
-
Нажмите клавиши COMMAND+SHIFT+1, чтобы открыть область Формат фигуры.
-
Несколько раз нажмите клавишу TAB, пока VoiceOver не произнесет фразу «Параметры фигуры».
 Один раз нажмите клавишу СТРЕЛКА ВПРАВО, чтобы перейти к разделу Параметры текста, а затем нажмите клавиши CONTROL+OPTION+ПРОБЕЛ.
Один раз нажмите клавишу СТРЕЛКА ВПРАВО, чтобы перейти к разделу Параметры текста, а затем нажмите клавиши CONTROL+OPTION+ПРОБЕЛ. -
Один раз нажмите клавишу TAB, а затем клавишу СТРЕЛКА ВПРАВО. VoiceOver произнесет фразу «Текстовые эффекты, вкладка». Чтобы выбрать вкладку, нажмите клавиши CONTROL+OPTION+ПРОБЕЛ.
-
Нажимайте клавишу СТРЕЛКА ВПРАВО, пока VoiceOver не произнесет фразу «Область прокрутки». Нажмите клавиши CONTROL+OPTION+ПРОБЕЛ+СТРЕЛКА ВНИЗ, чтобы перейти в эту область.
-
Используйте клавиши со стрелками для перемещения по элементам меню. По мере перемещения VoiceOver будет называть элементы.
-
Когда дойдете до нужного элемента, нажмите клавиши CONTROL+OPTION+ПРОБЕЛ.

К выбранному фрагменту текста будет применен текстовый эффект.
-
Чтобы закрыть область Формат фигуры и вернуться в презентацию, один раз нажмите клавиши CONTROL+OPTION+SHIFT+СТРЕЛКА ВВЕРХ, а затем несколько раз — SHIFT+TAB, пока VoiceOver не произнесет фразу «Закрыть формат фигуры, кнопка». Чтобы выбрать кнопку, нажмите клавиши CONTROL+OPTION+ПРОБЕЛ.
Дополнительные сведения
Работа со слайдами в PowerPoint с помощью средства чтения с экрана
Добавление звука и видео в PowerPoint с помощью средства чтения с экрана
Использование сочетаний клавиш для создания презентаций PowerPoint
Создание презентации в PowerPoint с помощью средства чтения с экрана
Настройка устройства для поддержки специальных возможностей в Microsoft 365
Изучение и навигация в PowerPoint с помощью чтения с экрана
Используйте PowerPoint с VoiceOver, встроенным в iOS устройством чтения с экрана, чтобы добавлять и форматировать текст на слайдах, чтобы предоставить аудитории хорошо структурированную и уместную презентацию с подходящими ссылками на дополнительные сведения.
Примечания:
-
Новые возможности Microsoft 365 становятся доступны подписчикам Microsoft 365 по мере выхода, поэтому в вашем приложении эти возможности пока могут отсутствовать. Чтобы узнать о том, как можно быстрее получать новые возможности, станьте участником программы предварительной оценки Office.
-
Чтобы получить сенсорный экран в PowerPoint, перейдите в руководство по сенсорной связи PowerPoint для iPhone.
-
В этой статье предполагается, что вы используете VoiceOver — средство чтения с экрана, встроенное в iOS. Дополнительные сведения об использовании VoiceOver см. на странице Универсальный доступ в продуктах Apple.
В этом разделе
Добавление текста на слайд
Когда вы впервые открываете PowerPoint, экран разделен на область эскизов слева (если вы держите телефон в альбомной ориентации) или снизу (если вы держите телефон к портретной ориентации), область редактирования слайдов посередине и поле «Заметки» под областью редактирования.
-
Выберите в презентации слайд, на который хотите добавить текст. Для выбора слайда проводите пальцем вправо или влево, пока не услышите сообщение «Слайд <номер слайда> из <количество слайдов>», а затем ведите пальцем вправо или влево, пока не услышите нужный номер слайда. При перемещении между слайдами вы будете слышать их названия. Затем дважды коснитесь экрана. Вы услышите сообщение «Выбрано».
-
Находясь на нужном слайде, проводите пальцем вправо или влево, пока не услышите сообщение «Поле ввода, текстовое поле». Если поле ввода уже содержит текст, средство VoiceOver прочитает его вслух. Дважды коснитесь экрана, чтобы выделить поле ввода.
-
Для добавления текста вновь дважды коснитесь экрана. Введите текст с помощью экранной клавиатуры.
 Чтобы перейти к клавиатуре, проводите пальцем вправо, пока не услышите сообщение «Q». Чтобы скрыть клавиатуру, проводите пальцем влево, пока не услышите «Скрыть клавиатуру». Дважды коснитесь экрана.
Чтобы перейти к клавиатуре, проводите пальцем вправо, пока не услышите сообщение «Q». Чтобы скрыть клавиатуру, проводите пальцем влево, пока не услышите «Скрыть клавиатуру». Дважды коснитесь экрана. -
Для перехода к следующему текстовому полю проводите пальцем влево, пока не услышите сообщение о текстовом поле.
Добавление маркеров или нумерации к тексту
Вы можете создавать маркированные и нумерованные списки с помощью средства чтения с экрана.
-
Перейдите к слайду, на котором должен начинаться список.
-
Чтобы перейти на ленту, проводите пальцем вправо, пока не услышите сообщение «Показать ленту». Дважды коснитесь экрана.

-
Чтобы перейти на вкладку ленты Главная, ведите пальцем вправо или влево, пока не услышите название вкладки и слово «Вкладка». Дважды коснитесь экрана. Чтобы перейти на вкладку Главная, ведите пальцем вправо или влево, пока не услышите сообщение «Главная, вкладка». Дважды коснитесь экрана, чтобы сделать выбор.
-
Выполните одно из указанных ниже действий.
-
Чтобы создать маркированный список, проводите пальцем вправо, пока не услышите сообщение «Маркеры, кнопка». Дважды коснитесь экрана. Откроется меню Маркеры.
-
Чтобы создать нумерованный список, проводите пальцем вправо, пока не услышите сообщение «Нумерация, кнопка».
 Дважды коснитесь экрана. Откроется меню Нумерация.
Дважды коснитесь экрана. Откроется меню Нумерация.
-
-
Чтобы перебрать пункты меню Маркеры или Нумерация, ведите пальцем вправо. Средство VoiceOver будет произносить названия пунктов при перемещении между ними. Выбрав нужный пункт, дважды коснитесь экрана. На слайд будет добавлен маркированный или нумерованный список.
-
Чтобы скрыть ленту, проводите пальцем вправо, пока не услышите сообщение «Скрыть ленту, кнопка». Дважды коснитесь экрана.
-
Лента будет скрыта, а фокус переместится на список. После этого вы сможете ввести текст списка с помощью экранной клавиатуры.
Создание маркированного списка по мере ввода
-
Выберите текстовое поле, в котором будет располагаться список.

-
Перейдите к клавише * (звездочка) на экранной клавиатуре. Дважды коснитесь экрана, чтобы нажать ее. Перейдите к клавише ПРОБЕЛ и дважды коснитесь экрана.
-
Введите текст элемента списка с помощью экранной клавиатуры. Закончив ввод, перейдите к клавише ВВОД и дважды коснитесь экрана, чтобы нажать ее.
PowerPoint запускается автоматический список.
Создание нумерованного списка по мере ввода
-
Выберите текстовое поле, в котором будет располагаться список.
-
С помощью экранной клавиатуры введите 1.
 (цифру «один» и точку). Перейдите к клавише ПРОБЕЛ и дважды коснитесь экрана.
(цифру «один» и точку). Перейдите к клавише ПРОБЕЛ и дважды коснитесь экрана. -
Введите текст элемента списка с помощью экранной клавиатуры. Закончив ввод, перейдите к клавише ВВОД и дважды коснитесь экрана, чтобы нажать ее.
PowerPoint запускается автоматический список.
Добавление или изменение гиперссылки
Вы можете добавлять гиперссылки, открываю веб-страницы. Вы также можете добавить ссылку mailto, которая использует учетную запись электронной почты на iPhone для создания нового сообщения электронной почты с задавающим адресом автоматически.
Создание ссылки на веб-страницу
-
Перейдите к слайду, на который вы хотите добавить ссылку.

-
Введите веб-адрес с помощью экранной клавиатуры, а затем перейдите к клавише ПРОБЕЛ или ВВОД. Дважды коснитесь экрана, чтобы нажать клавишу. PowerPoint создает гиперссылки автоматически.
Создание ссылки на новое сообщение электронной почты
-
Перейдите к слайду, на который вы хотите добавить ссылку.
-
Введите адрес электронной почты с помощью экранной клавиатуры, а затем перейдите к клавише ПРОБЕЛ или ВВОД. Дважды коснитесь экрана, чтобы нажать клавишу. PowerPoint создает ссылку автоматически.
Изменение гиперссылки
-
Чтобы изменить гиперссылку, поместите курсор на нее и дважды коснитесь экрана двумя пальцами.
 Вы услышите адрес гиперссылки.
Вы услышите адрес гиперссылки. -
Проводите пальцем вправо, пока не услышите «Изменить, кнопка». Откроется меню Изменить ссылку.
-
Чтобы изменить отображаемый текст гиперссылки, перейдите к полю Отображение. Проводите пальцем вправо, пока не услышите текущий адрес и слово «Отображение». Дважды коснитесь экрана. Затем с помощью экранной клавиатуры измените отображаемый текст.
Совет: Отображаемый текст можно быстро удалить без использования экранной клавиатуры. Для удаления отображаемого текста проведите пальцем вправо в поле Отображение. Вы услышите сообщение «Очистить текст, кнопка». Затем дважды коснитесь экрана, чтобы нажать кнопку.
-
После ввода нового отображаемого текста проводите пальцем влево, пока не услышите «Готово, кнопка».
 Дважды коснитесь экрана.
Дважды коснитесь экрана. -
Отображаемый текст изменится, а фокус переместится на вашу презентацию.
Дополнительные сведения
Работа со слайдами PowerPoint с помощью средства чтения с экрана
Чтение и добавление заметок докладчика и примечаний в PowerPoint с помощью средства чтения с экрана
Использование сочетаний клавиш для создания презентаций PowerPoint
Создание презентации в PowerPoint с помощью средства чтения с экрана
Настройка устройства для поддержки специальных возможностей в Microsoft 365
Изучение и навигация в PowerPoint с помощью чтения с экрана
С помощью TalkBack — встроенного средство чтения с экрана для Android — можно добавлять в презентации PowerPoint для Android текст и гиперссылки. Вы также можете создавать маркированные или нумерованные списки, чтобы структурировать информацию.
Вы также можете создавать маркированные или нумерованные списки, чтобы структурировать информацию.
В этом разделе
Добавление текста на слайд
-
Откройте презентацию в PowerPoint и фокус будет на слайде, а затем дважды коснитесь экрана. Вы услышите фразу «Изменить, кнопка». Дважды коснитесь экрана.
-
Проводите пальцем вправо, пока не найдете надпись, в которую вы хотите добавить текст. Дважды коснитесь экрана, чтобы открыть надпись для редактирования.
-
Проводите пальцем вправо, пока не услышите фразу «Редактировать текст, кнопка», а затем дважды коснитесь экрана.
-
Введите текст с помощью экранной клавиатуры.

-
Проведите пальцем вниз и влево, чтобы закрыть клавиатуру.
Курсор останется в надписи. Снова проведите вниз, а затем влево, чтобы вернуться в режим выбора слайдов.
Добавление маркеров или нумерации к тексту
Вы можете добавить маркированный или нумерованный список в любую надпись в презентации.
-
Откройте презентацию в PowerPoint и фокус будет на слайде, а затем дважды коснитесь экрана. Вы услышите фразу «Изменить, кнопка». Дважды коснитесь экрана.
-
Проводите пальцем вправо, пока не найдете надпись, в которую вы хотите добавить список. Дважды коснитесь экрана, чтобы изменить надпись.

-
Чтобы добавить маркеры или нумерацию:
-
Чтобы добавить элемент маркированного списка, проводите пальцем вправо, пока не услышите сообщение «Не отмечено, маркеры, переключатель, коснитесь дважды, чтобы включить». После этого дважды коснитесь экрана.
-
Чтобы добавить элемент нумерованного списка, проводите пальцем вправо, пока не услышите сообщение «Не отмечено, нумерация, переключатель, коснитесь дважды, чтобы включить». После этого дважды коснитесь экрана.
Примечание: Возможно, в текстовом поле уже есть список из PowerPoint шаблона. В этом случае вы услышите сообщение «Отмечено» вместо «Не отмечено».
-
-
Введите элемент списка с помощью экранной клавиатуры.

-
Чтобы добавить еще один элемент списка, проводите пальцем в правом нижнем углу экрана, пока не услышите слово «Ввод». Уберите палец, чтобы добавить новый элемент списка, и введите его с помощью клавиатуры.
-
Когда список будет готов, проведите пальцем вниз и влево, чтобы закрыть клавиатуру.
Курсор останется в надписи. Снова проведите вниз, а затем влево, чтобы вернуться в режим выбора слайдов.
Добавление гиперссылки
-
Откройте презентацию в PowerPoint и фокус будет на слайде, а затем дважды коснитесь экрана. Вы услышите фразу «Изменить, кнопка». Дважды коснитесь экрана.
-
Проводите пальцем вправо, пока не найдете надпись, в которую вы хотите добавить гиперссылку.
 Дважды коснитесь экрана, чтобы изменить надпись.
Дважды коснитесь экрана, чтобы изменить надпись. -
Проводите пальцем вправо, пока не услышите фразу «Не отмечено, развернуть, переключатель», а затем дважды коснитесь экрана. Прозвучит сообщение «Меню вкладок, включено».
-
Дважды коснитесь экрана, а затем проводите пальцем вправо, пока не услышите фразу «Вставить табуляцию, дважды коснитесь, чтобы активировать», а затем дважды коснитесь экрана.
-
Проводите пальцем вправо, пока не услышите сообщение «Меню ссылки, дважды коснитесь, чтобы активировать», а затем дважды коснитесь экрана. Прозвучит сообщение «Окно ссылки, адрес, редактирование».
-
Проводите пальцем вправо, пока не услышите фразу «Вставить ссылку», а затем дважды коснитесь экрана.

-
Проводите пальцем влево или вправо, пока не услышите фразу «Поле ввода для адреса», а затем дважды коснитесь экрана.
-
Введите адрес гиперссылки с помощью экранной клавиатуры.
-
Проводите пальцем в правом нижнем углу экрана, пока не услышите сообщение «Готово». Уберите палец, чтобы вставить ссылку.
Меню Дополнительные параметры закроется. Проведите вниз, а затем влево, чтобы вернуться в режим выбора слайдов.
Дополнительные сведения
Работа со слайдами PowerPoint с помощью средства чтения с экрана
Использование сочетаний клавиш для создания презентаций PowerPoint
Создание презентации в PowerPoint с помощью средства чтения с экрана
Настройка устройства для поддержки специальных возможностей в Microsoft 365
Изучение и навигация в PowerPoint с помощью чтения с экрана
Добавляйте PowerPoint в Интернете гиперссылки в презентацию с помощью клавиатуры и чтения с экрана. Мы проверили эту функцию с помощью экранного диктора, но она может работать и с другими средствами чтения с экрана, если они соответствуют общепринятым стандартам и методам для специальных возможностей.
Мы проверили эту функцию с помощью экранного диктора, но она может работать и с другими средствами чтения с экрана, если они соответствуют общепринятым стандартам и методам для специальных возможностей.
Примечания:
-
Если вы используете Экранный диктор в Windows 10 Fall Creators Update, для изменения документов, электронных таблиц или презентаций в Office в Интернете вам понадобится отключить режим сканирования. Дополнительные сведения см. в статье Отключение виртуального режима или режима просмотра в средствах чтения с экрана в Windows 10 Fall Creators Update.
-
Новые возможности Microsoft 365 становятся доступны подписчикам Microsoft 365 по мере выхода, поэтому в вашем приложении эти возможности пока могут отсутствовать. Чтобы узнать о том, как можно быстрее получать новые возможности, станьте участником программы предварительной оценки Office.

-
Дополнительные сведения о средствах чтения с экрана см. в статье о работе средств чтения с экрана в Microsoft Office.
-
Рекомендуем использовать PowerPoint в Интернете в веб-браузере Microsoft Edge. PowerPoint в Интернете работает в веб-браузере, поэтому в сочетаниях клавиш есть некоторые отличия от классической программы. Например, для перехода в область команд и выхода из нее вместо клавиши F6 используются клавиши CTRL+F6. Кроме того, такие распространенные сочетания клавиш, как F1 (справка) и CTRL+O (открыть), относятся к командам веб-браузера, а не PowerPoint в Интернете.
В этом разделе
Добавление текста на слайд
-
В режиме правкиPowerPoint в Интернете нажимаем CTRL+F6, пока не услышите номер текущего слайда.
 Фокус находится в области эскизов.
Фокус находится в области эскизов. -
Для просмотра слайдов нажимая клавиши СТРЕЛКА ВВЕРХ и СТРЕЛКА ВНИЗ, пока не услышите номер слайда, который вы хотите изменить.
-
Нажимая CTRL+F6, пока не услышите «Панель слайдов».
-
Чтобы переместить фокус на первый место, нажмите клавишу TAB. Экранный диктор зачитает его текст.
-
Чтобы заменить заполнитель своим текстом, нажмите клавишу ВВОД и начните ввод. По завершении нажмите клавишу F2. Вы услышите: «Панель слайдов».
-
Чтобы перейти к следующему слою, нажмите клавишу TAB. Экранный диктор зачитает его текст.
 Чтобы добавить текст, нажмите клавишу ВВОД и введите его. По завершении нажмите клавишу F2.
Чтобы добавить текст, нажмите клавишу ВВОД и введите его. По завершении нажмите клавишу F2.
Добавление гиперссылки
-
Вы выберите на слайде фрагмент текста, к которому вы хотите добавить ссылку, и нажмите CTRL+K. Вы услышите сообщение «Ссылка, адрес, редактирование».
-
Введите или введите или введите адрес ссылки и нажмите ввод.
Диалоговое окно закроется, а ссылка будет вставлена на слайд.
Дополнительные сведения
Работа со слайдами PowerPoint с помощью средства чтения с экрана
Вставка и изменение изображений и таблиц в PowerPoint с помощью средства чтения с экрана
Использование сочетаний клавиш для создания презентаций PowerPoint
Создание презентации в PowerPoint с помощью средства чтения с экрана
Изучение и навигация в PowerPoint с помощью чтения с экрана
Как добавить текст на слайд PowerPoint
Основа основ для презентации, это конечно же текст.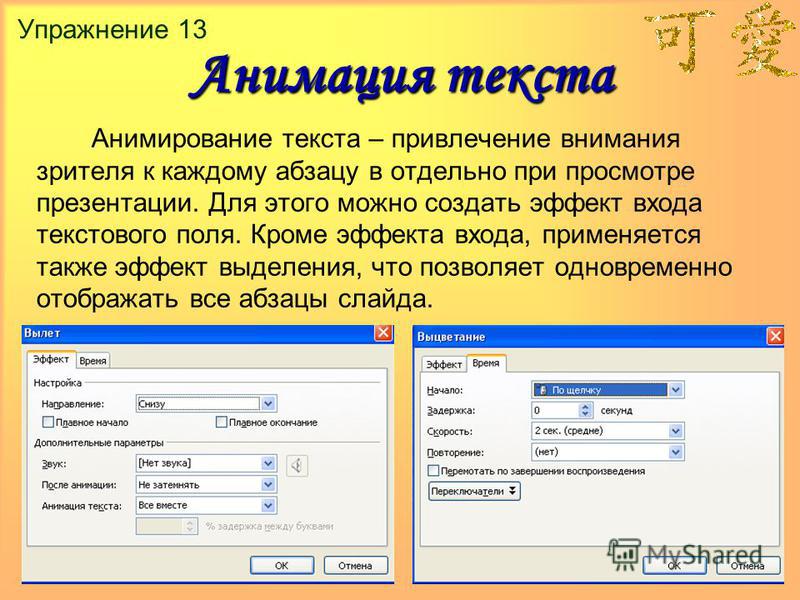 В этой статье мы познакомимся с основными возможностями редактора PowerPoint касающихся работы по вставке, форматированию и оформлению текстовых блоков.
В этой статье мы познакомимся с основными возможностями редактора PowerPoint касающихся работы по вставке, форматированию и оформлению текстовых блоков.
Для начала набора текста убедитесь, что в слайде есть хотя бы один текстовый блок – пустая область, обведенная пунктирной линией. Просто щелкните в ней мышью и когда появится мигающий курсор – приступайте к набору текста.
А если текстовой области нет? Просто добавьте её с помощью кнопки «Надпись», которую можно найти в группе «Текст» в панели «Вставка».
Добавить текст в Powerpoint
Текстовую область можно легко переносить в любое место слайда с мышью, а также изменять её размеры с помощью направляющих в виде белых квадратов на пунктирной рамке, обрамляющей текст (становятся видны, когда текстовая область выделена). Поднесите к ним курсор мыши и когда он поменяет форму на белую стрелку, зажимайте левую кнопку и меняйте размер области как вам вздумается.
Как выделить текст в PowerPoint?Чтобы применить форматирование, поменять цвет и провести другие операции с текстом, его нужно выделить. Сделать это просто – поставьте курсор рядом с текстом, который нужно выделить, нажмите и удерживайте левую кнопку мыши, а затем просто протащите курсор до конца выделения. Выделенный текст будет подсвечен другим цветом. Чтобы снять выделение щелкните мышью в любом другом месте слайда.
Сделать это просто – поставьте курсор рядом с текстом, который нужно выделить, нажмите и удерживайте левую кнопку мыши, а затем просто протащите курсор до конца выделения. Выделенный текст будет подсвечен другим цветом. Чтобы снять выделение щелкните мышью в любом другом месте слайда.
Выделите ненужный участок и нажмите кнопку delete на клавиатуре, или клавишу пробел.
Как скопировать или вырезать текст?Выделите нужный участок текста и нажатием правой кнопки мыши вызовете контекстное меню. Самые верхние пункты – «копировать», «вырезать», «вставить» позволяют осуществить эти операции. Также вы можете использовать «горячие клавиши» – комбинации Ctr+C (копирование), Ctr+X (вырезка), Ctr+V (вставка), позволяющие значительно ускорить рабочий процесс.
Форматирование текста в PowerPoint
Форматирование надписей в PowerPoint
- Выбор шрифта
- Размер шрифта
- Увеличить/уменьшить шрифт
- Очистить форматирование – удалить все ранее присвоенное тексту форматирование
- Жирное, Курсивное, Подчеркнутое начертание шрифта
- Добавить тень текста, зачеркнуть текст.

- Установить межбуквенный интервал
- Задать стиль написания: прописные, строчные буквы и т.п.
- Цвет текста
Форматирование блоков текста
Форматирование блоков текста в PowerPoint
- Маркированный и нумерованный списки
- Отступы текста
- Высота строк текста
- Направление текста – горизонтально, вертикально и т.п.
- Выравнивание текста по вертикали
- Преобразование текста в SmartArt объект
- Разбить текст на колонки
- Выравнивание текста по горизонтали
Занятие 3 Работа с текстом в презентациях PowerPoint
Рассматривается создание надписей в PowerPoint. Основы форматирования текста, абзацев и списков, а также, проверка правописания в презентациях.
ПрезентацияSpeaker DeckYouTubeSlideShare
Чтобы скачивать презентации, пожалуйста, войдите. Навыки 77-429
Навыки 77-429| Название навыка | Номер навыка |
|---|---|
| Добавление текста на слайд | 2.1.1 |
| Применение форматирования и стилей к тексту | 2.1.2 |
| Форматирование текста в нескольких колонках | 2.1.4 |
| Создание маркированного и нумерованного списка | 2.1.5 |
| Вставка текстовых надписей | 2.2.2 |
| Изменение размеров фигуры и текстовой надписи | 2.2.3 |
| Форматирование фигуры и текстовой надписи | 2.2.4 |
| Применение стилей к фигуре и текстовому блоку | 2.2.5 |
- Надписи в PowerPoint
Видеоверсия
Текстовая версия
На слайдах презентации PowerPoint текстовые надписи можно глобально разделить на два типа:- Текстовые заполнители.
 По умолчанию представлены маркированным списком, однако, их можно перевести в обычный текст или в нумерованные заполнители. Текстовые заполнители добавляются на слайд на этапе проектирования макета слайда либо, при добавлении информации на слайд в режиме структуры (и первое и второе будем рассматривать позже).
По умолчанию представлены маркированным списком, однако, их можно перевести в обычный текст или в нумерованные заполнители. Текстовые заполнители добавляются на слайд на этапе проектирования макета слайда либо, при добавлении информации на слайд в режиме структуры (и первое и второе будем рассматривать позже). - Обычные текстовые поля. Добавляются из вкладки «Вставка»/ группа «Текст»/ «Надпись». Также, обычный текст можно вписать практически в любую фигуру, которая имеет внутреннюю полость (прямоугольник, овал, треугольник и т.д.).
Визуально текстовые поля обоих типом можно привести к одинаковому виду так, что различить их будет невозможно, так в чем же принципиальное отличие? Принципиальное отличие заключается в том, что текст введенный в текстовый заполнитель, будет отображаться в структуре, а введенный в простую фигуру – нет.
Надписи и текстовые заполнители на слайде PowerPoint
Кроме того, текст введенный в обычные текстовые поля или фигуры, т.е. не в заполнители, не будет менять свое расположение и форматирование с изменением макета слайда.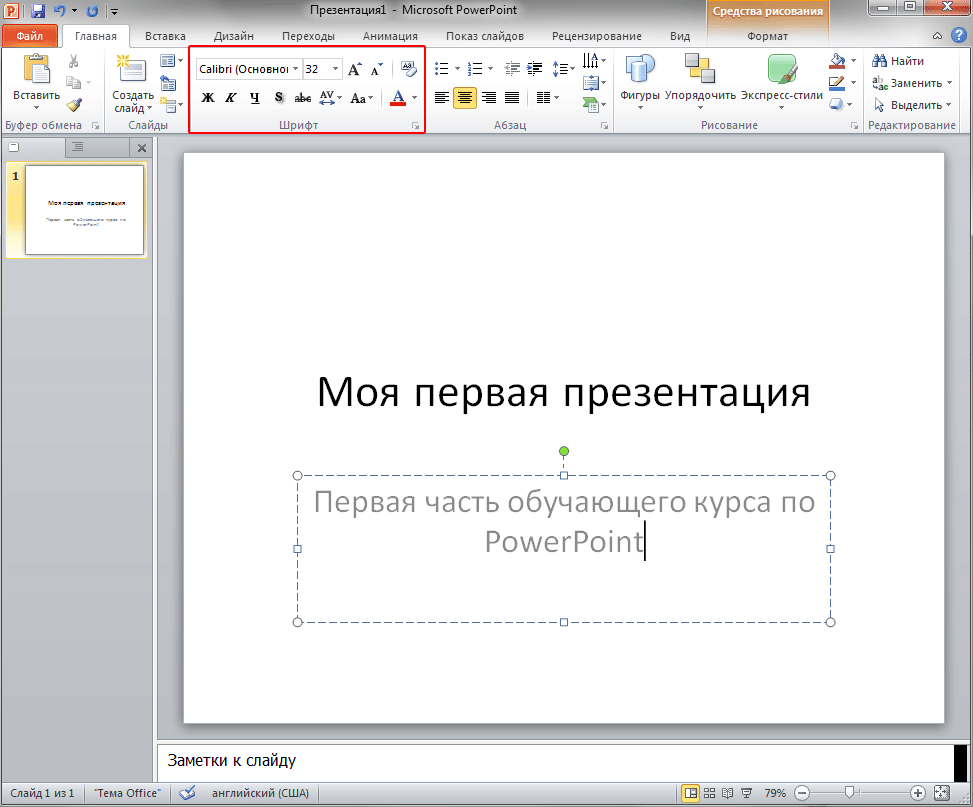
Добавление надписей в PowerPoint
Текстовые заполнители, участвующие в структуре, добавляются в макет слайда на этапе создания макета (будем рассматривать в шестом занятии). Однако, даже если макетом не предусмотрен текстовый заполнитель, можно переключить презентацию в режим структуры и вводить текст в панели слайдов.
Текст в заполнители в режиме структуры вводится по следующим правилам: первым вводится заголовок, переход в следующий заполнитель осуществляется комбинацией Ctrl + Enter (нажатие на последнем заполнителе начнет новый слайд с таким же макетом), если нужно сделать разрыв строки в текущем заполнителе, тогда используем Shift + Enter.
Клавиша Enter работает по разному в зависимости от того, где была нажата: после ввода заголовка — начнется новый слайд (если случайно нажали, можно нажать Tab, тогда новый слайд удалиться, а вы перейдете в редактирование текста в заполнителе), если нажать Enter, при вводе текста в заполнителе, то просто начнется новый абзац в текстовом заполнителе.
Весь текст, введенный в режиме структуры в панели слайдов по умолчанию будет представлен маркированным списком, это можно будет исправить уже на самом слайде при редактировании или убрать маркер при проектировании макета.
Добавление текста на слайд в режиме структуры
Добавление второго типа надписей – обыкновенных текстовых блоков, производится с помощью команды «Надпись» из вкладки «Вставка», либо, как уже было отмечено, вставка фигуры и добавление текста уже в нее.
Текст на слайде PowerPoint в обычных текстовых полях
Использование автоподбора текста
По умолчанию текстовые заполнители умеют изменять размер шрифта так, чтобы он полностью помещался в границах надписи, в то же время, если добавить новое простое текстовое поле, там размеры поля подстраиваются под текст и, наконец, если добавить фигуру и вписать в нее текст, там текст и фигура «живут» независимо друг от друга, другими словами, текст может выходить за границы фигуры.
Различные параметры настройки текста для текстового поля PowerPoint
Пользователю не обязательно ограничиваться установленными параметрами по умолчанию, данной настройкой можно управлять. Это делается из боковой панели «Формат фигуры»/ Параметры текста/ Надпись, либо ../Параметры фигуры/ Размер и свойства/ Надпись.
Это делается из боковой панели «Формат фигуры»/ Параметры текста/ Надпись, либо ../Параметры фигуры/ Размер и свойства/ Надпись.
Опции настройки параметров текста в надписи
Всего есть 3 настройки, которые работают совместно с опцией «Переносить текст в фигуре по словам«, создавая 6 вариантов размещения текста в надписи.
Если опция включена:
- Без автоподбора – текст может выходить за рамки фигуры только в вертикальной плоскости, т.е. вниз.
- Сжать при наложении – уменьшение размера шрифта происходит по мере набора текста, который не помещается в фигуру, вам не стоит беспокоиться о том, чтобы с помощью Enter начать новую строку.
- Подгонять размер фигуры под текст – размеры фигуры подстраивается под текст в вертикальной плоскости, т.е. фигура по ширине не меняется, а меняется по высоте, размер шрифта зафиксирован.
Если опция выключена:
- Без автоподбора – если текст в поле не будет помещаться, то он просто начнет выходить за границы как по вертикали, так и по горизонтали.

- Сжать при наложении – текст будет ужиматься только когда не будет помещаться вертикально, в то же время, горизонтально текст сможет заходить за рамки.
- Подгонять размер фигуры под текст – размеры фигуры подстраивается под текст как по ширине, так и по высоте, при этом, если текст выходит за рамки слайда, то он выходит за рамки вместе с фигурой.
Кроме того, для текстовых заполнителей, когда текст при заданных параметрах не помещается, в нижнем левом углу появляется всплывающая команда «Параметры автоподбора ширины», но там можно переключиться только между «Без автоподбора» и «Сжать при наложении».
Настройка параметров текста всплывающей команды фигуры
Форматирование надписей
При выделении текстового блока (клике по его границе), пользователю доступны элементы форматирования. Первое, на что следует обратить внимание, так это возможность поворота самого поля на произвольный угол, просто кликнув мышкой по завернутой стрелке сверху блока и проворачивая мышкой. Если при таком повороте зажать Shift, то фигура будет поворачиваться дискретно на 7,5 градусов, это бывает удобно, если надпись необходимо развернуть на 45 или 90 градусов.
Если при таком повороте зажать Shift, то фигура будет поворачиваться дискретно на 7,5 градусов, это бывает удобно, если надпись необходимо развернуть на 45 или 90 градусов.
Управление надписями с помощью элементов интерфейса PowerPoint
С помощью команды «Изменить фигуры» в группе «Вставка фигур» вкладки «Формат» прямоугольную фигуру текстовой надписи можно изменить на любую, которая имеют внутреннюю полость. К фигурам можно применять заготовленные стили, а можно настраивать параметры индивидуально, это делается с помощью группы «Стили фигур».
Второй важный момент – форматирование любой надписи можно разделить на форматирование фигуры и текста, именно такое разделение присутствует при вызове панели «Формат фигуры» из контекстного меню по границе надписи, или специальной треугольной стрелке любой группы на дополнительной вкладке «Формат».
Третий важный момент – форматирование текстовой надписи (как заполнителя, так и простой) и форматирование любой фигуры абсолютно ничем не отличается именно по этой причине здесь мы не будем детально останавливаться на форматировании.
Сохранение форматирования для будущих надписей
Если вы используете типовое форматирование надписей имеет смысл сохранить это форматирование как форматирование по умолчанию, тем более, что делается это чрезвычайно просто.
Сначала настаиваете форматирование как самой фигуры, так и текста внутри нее: заливка, эффекты, цвет текста внутри, шрифт, горизонтальное и вертикальное выравнивание, параметры автоподбора и т.д. Далее просто вызывается контекстное меню и выбирается опция «Сделать текстовым полем по умолчанию».
Установка параметров форматирования надписи, как параметры по умолчанию для будущих текстовых надписей
Все, теперь при вставке новой текстовой надписи на слайд, она уже будет иметь заранее предопределенное форматирование.
- Основы форматирования текста в PowerPoint
Видеоверсия
Текстовая версия
Форматирование в PowerPoint – это изменение внешнего вида объектов, которые присутствуют на слайде.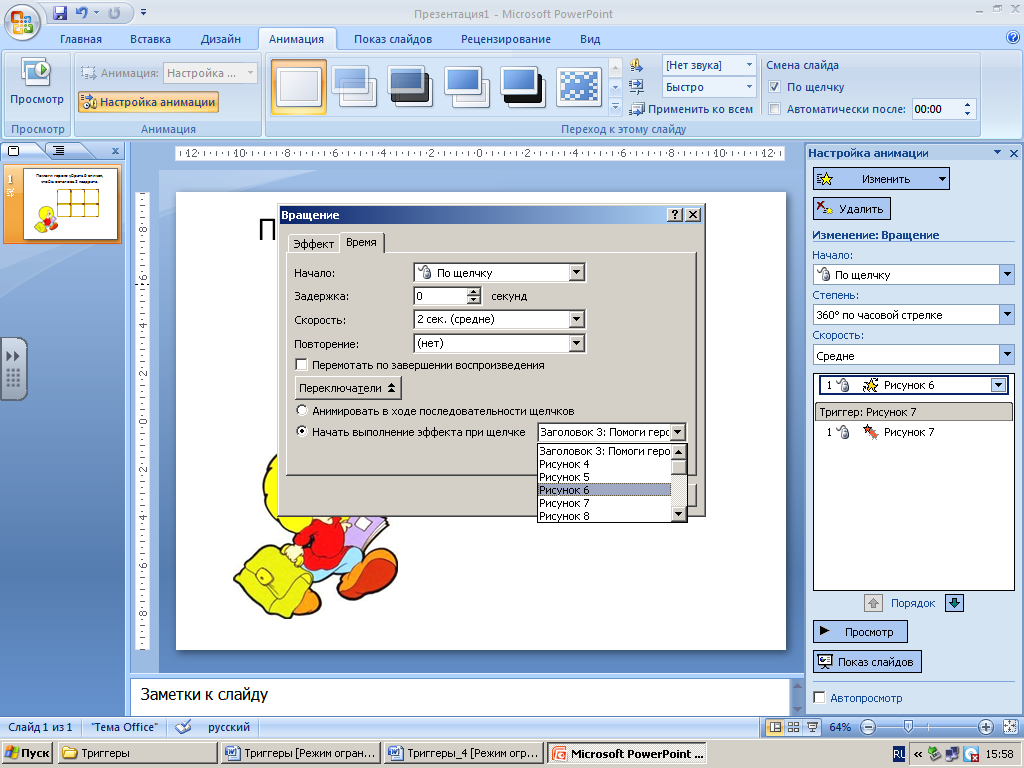 Это может быть текст, рисунок, диаграмма и т.д. В случае с презентацией грамотное форматирование элементов является важнейшей составляющей успешной подачи выступления.
Это может быть текст, рисунок, диаграмма и т.д. В случае с презентацией грамотное форматирование элементов является важнейшей составляющей успешной подачи выступления.Если сравнивать PowerPoint с текстовым процессором Word, то настройки шрифта практически одинаковы, а вот из настроек абзаца присутствуют только базовые параметры и полностью отсутствует возможность управления стилями текста. Здесь есть стили оформления текстовых блоков, но это уже относится к форматированию фигур.
За форматирование текста отвечает вкладка «Главная», а более точно, группы «Шрифт» и «Абзац» данной вкладки.
Группа «шрифт» вкладки «Главная»
В группе шрифт ключевым параметром является выпадающий список шрифтов. В списке находятся все шрифты, которые находятся в системе. Позже в данном занятии мы добавим новые шрифты в систему, а также научимся внедрять шрифты в саму презентацию.
Кстати, что такое символ и шрифт, как соотносится размер шрифта с реальными размерами в метрических единицах, можно узнать из первого вопроса третьего занятия по текстовому процессору MS Word. Здесь же оставим рисунок из данного занятия.
Здесь же оставим рисунок из данного занятия.
Типы и размеры шрифтов
Рядом с выпадающим списком шрифтов находится команда изменения размера. можно указать как точный размер, так и немного увеличить/ уменьшить, подбирая оптимальный размер.
Внизу группы находятся команды: выделение полужирным, курсивом, сделать текст подчеркнутым или зачеркнутым, установить межзнаковый интервал и изменить регистр слова. Также можно изменить как цвет шрифта, так и текст выделения (маркер).
Перечисленные команды доступны и в диалоговом окне «Шрифт», здесь же можно настроить более точно некоторые параметры, а самые востребованные команды оформления шрифта находятся еще и на мини-панели инструментов.
Инструменты PowerPoint для форматирования текста
Если нужно обратить вспять проделанные изменения, то следует воспользоваться командой «Очистить форматирование»
Изменение стиля шрифта
Несмотря на то, что в PowerPoint можно изменять параметры шрифта, выделяя текст полужирным, курсивом, подчеркнутым, или зачеркнутым, а также, добавляя эффект тени, или изменяя цвет, здесь нельзя сохранять проделанные настройки в стили, как в том же Word или Excel.
Поэтому, говоря о стиле шрифта в PowerPoint, здесь имеется ввиду не сохраненный набор параметров оформления, а просто примененный к определенному участку текста.
Использование инструмента «Формат по образцу»
Формат по образцу
В то же время, если вы изрядно потрудились, подбирая размер шрифта, его цвет, настраивая другие параметры, то эти настройки можно легко перенести с помощью инструмента «Формат по образцу».
Формат по образцу находится на вкладке «Главная» в самом начале ленты, группа «Буфер обмена», также его можно найти на всплывающей мини-панели инструментов, а, если вы привыкли работать с сочетаниями на клавиатуре, то горячее сочетание для копирования оформления и применения на новом участке Ctrl+Shift+C, Ctrl+Shift+V соответственно.
Выделяем участок-донор форматирования, нажимаем «Формат по образцу» и кликаем по участку, который должен перенять исходное форматирование.
Если нужно скопировать форматирование с одного участка, а применить потом не на одном, а нескольких, то нажать на кнопку инструмента «Формат по образцу» следует два раза, а потом кликать по тем участкам, где нужно такое же форматирование. Во время копирования форматирования можно переходить по слайдам, а в завершении следует нажать клавишу Esc, или еще раз кликнуть по команде «Формат по образцу».
Во время копирования форматирования можно переходить по слайдам, а в завершении следует нажать клавишу Esc, или еще раз кликнуть по команде «Формат по образцу».
Добавление нестандартных шрифтов
По умолчанию в системе Windows установлено много шрифтов, но стремлении создать идеальную презентацию подбор красивых шрифтов нестандартных шрифтов может выделить ваш доклад.
Нестандартным шрифтом будем называть шрифт, который по умолчанию не установлен в системе.
Перед использованием нестандартных шрифтов нужно понимать два важных момента:
- если вы планируете показывать презентацию на другом компьютере, то на нем так же должны быть установлены данные шрифты, иначе система подберет стандартную замену и внешний вид потеряется;
- не все шрифты поддерживают кириллицу, хотя правильнее – не все шрифты поддерживают все языки. Если вы нашли красивое оформление шрифта на английском, не обязательно он будет поддерживать русский.
В тоже время, есть способ открывать офисные документы и презентации в частности, на компьютерах без установленных нестандартных шрифтов, для этого необходимо внедрить шрифты в документ. Для внедрения шрифтов в презентацию на вкладке «Сохранение» в параметрах PowerPoint следует отметить опцию «Внедрить шрифты в файл», если планируется изменять презентацию, то следует отметить опцию «Внедрять все знаки».
Для внедрения шрифтов в презентацию на вкладке «Сохранение» в параметрах PowerPoint следует отметить опцию «Внедрить шрифты в файл», если планируется изменять презентацию, то следует отметить опцию «Внедрять все знаки».
Внедрение нестандартных шрифтов в презентацию
Где же искать нестандартные шрифты?
Некоторые шрифты могут быть платными, но даже и бесплатных достаточно много. Отличный инструмент по подбору шрифта предлагает Google: https://fonts.google.com/.
Здесь можно ввести текст, который следует оформить определенным шрифтом, можно произвести фильтрацию по типам шрифтов, а также указать поддерживаемые языки. Кроме того, очень удобная сортировка, с помощью которой можно узнать, какие шрифты пользуются популярностью.
Поиск интересных шрифтов с помощью Google fonts
После выбора шрифта нажимаем на «+», переходим на вкладку дополнительных настроек и скачиваем архив.
Дополнительные опции при скачивании нестандартных шрифтов
После этого разархивируем шрифты, выделяем и нажимаем установить.
Установка новых шрифтов в систему
После этого можно перезапустить приложение и использовать нестандартные шрифты в своей работе.
В шестом занятии проектирования темы презентации мы еще вернемся к вопросу правильного определения и использования шрифтов.
- Форматирование абзацев и списков
Видеоверсия
Текстовая версия
Текст в PowerPoint размещается в текстовых блоках, специальных заполнителях, или фигурах, которые могут свободно перемещаться по площади слайда. Просто ввести, как, например, в Word, текст без создания блока под него в PowerPoint нельзя. Возможности форматирования абзацев сведены к минимуму, в этом можно убедится, если открыть диалоговое окно «Абзац».
Команды управления абзацами в PowerPoint
С одной стороны, присутствуют все необходимые параметры: настройка выравнивания, отступ, как первой строки, так и всего текста, интервалы, а с другой – нет возможности сохранять наборы стилей, можно только использовать инструмент «Формат по образцу».
На ленте интерфейса в группе «Абзац» есть команды, которые пересекаются с диалоговым окном, а есть несколько уникальных.
И с помощью ленты и диалогового окна можно настроить выравнивание: по левому, по центру, по правому краю, или растянуть по ширине текстового блока, установить отступ для всего текста в блоке и задать стандартные параметры междустрочного интервала.
Только с помощью ленты можно разбить текст на колонки, изменить направление текста (например, разместив текст на слайде PowerPoint вертикально) и установить выравнивание текста в текстовом поле по верхнему краю, по центру, либо по нижнему краю.
Уникальные параметры для диалогового окна – это установка отступа первой строки, настройка интервала перед и после абзаца, а также точное значение междустрочного интервала.
Настройка табуляции в PowerPoint
Табуляция
Табуляция – это инструмент для выравнивания текста в строках. Кнопка «Табуляция» позволяет настроить тип и позиции табуляции. Кроме того, можно переключать тип табуляции на линейке слева. (Если у вас отключена линейка, отметьте чек бокс «Линейка» на вкладке «Вид»)
В PowerPoint существует 4 вида табуляции:
- левостороння табуляция – используется по умолчанию и выравнивает текст по левому краю относительно позиции табуляции;
- табуляция по центру – выравнивает текст по центру относительно позиции табуляции;
- правосторонняя табуляция – выравнивает текст по правому краю относительно позиции табуляции;
- табуляция по разделителю – выравнивает текст по разделителю. Используется, как правило, для того чтобы выровнять числа относительно разделителя целой и дробной части в числах.
Чтобы установить позицию табуляции, нужно либо вписать числами значение в диалоговом окне «Табуляция» и нажать кнопку «Установить». Новая позиция табуляции появится в окошке, а ее тип будет отображаться переключателем. А можно на линейке слева выбрать тип и щелкнуть по желаемой позиции на линейке, приблизительно указав место, схватив значок табуляции его можно перенести влево, либо право, а потянув вниз с линейки – удалить позицию табуляции. Если табуляций много, лучше их удалять из диалогового окна соответствующими кнопками.
Новая позиция табуляции появится в окошке, а ее тип будет отображаться переключателем. А можно на линейке слева выбрать тип и щелкнуть по желаемой позиции на линейке, приблизительно указав место, схватив значок табуляции его можно перенести влево, либо право, а потянув вниз с линейки – удалить позицию табуляции. Если табуляций много, лучше их удалять из диалогового окна соответствующими кнопками.
Списки в PowerPoint
В PowerPoint доступно использование двух типов списков: нумерованных и с маркированных. Последние еще называют буллитами. Любой из этих списков может быть как одноуровневым, так и многоуровневым, с разным типом нумерации для каждого уровня.
Примеры списков в PowerPoint
Для того, чтобы начать список, следует выбрать его тип на ленте интерфейса. Если кликнуть не на саму пиктограмму, а на выпадающий список возле нее, то можно выбрать тип маркера (тире, точка, птичка или собственный) или номера (арабский, римский, буквы и т. д.). При этом, в режиме живого просмотра, маркер в списке будет меняться на тот на котором просто наведен курсор.
д.). При этом, в режиме живого просмотра, маркер в списке будет меняться на тот на котором просто наведен курсор.
Списки в PowerPoint, фактически, представляют собой абзацы с номером или маркером в начале, а каждый последующий уровень устанавливается с помощью клавиши Tab (но это не табуляция, в том понимании, что мы рассмотрели ранее), если нужно вернуться на уровень выше, нажимается сочетание Shift+Tab. Это сочетание, кстати, также работает со списками в Word.
Работа с различными уровнями списка в PowerPoint
По умолчанию, последующий уровень будет иметь такой же номер (или маркер) как предыдущий, поэтому, если нужен другой тип нумерации для определенного уровня, его придется выбрать в выпадающей команде на ленте. Если выбрать внизу команду «Список…», то можно будет дополнительно настроить цвет, или установить собственный тип маркера.
В PowerPoint, когда проектируется макет слайда (рассмотрим в 6-м занятии) и вставляются заполнители для содержимого текст, то этот текст, по умолчанию, вводится маркированным списком. Для того, чтобы маркированный список превратить в обычный абзац, необходимо так сказать «отжать» кнопку списка на ленте. Причем, если у вас маркированный список, то нажимать следует на команду маркированного списка, если нумерованный – то нумерованного, иначе вы просто будете переключать типы списков.
Для того, чтобы маркированный список превратить в обычный абзац, необходимо так сказать «отжать» кнопку списка на ленте. Причем, если у вас маркированный список, то нажимать следует на команду маркированного списка, если нумерованный – то нумерованного, иначе вы просто будете переключать типы списков.
Такое переключение списка в обычный абзац работает не только в заполнителях, но и обычных текстовых полях или фигурах и работает для каждого уровня списка отдельно. Например, можно сделать 3-х уровневый список с нумерованным 1-м уровнем, второй уровень сделать без маркера, а третий сделать маркированным.
Остается только добавить, что нумеровать можно уже введенный текст, достаточно его выделить и выбрать маркер, а клавишей Tab выбрать уровень для выделенного текста.
- Проверка правописания
Видеоверсия
Текстовая версия
На вкладке «Рецензирование» сосредоточены инструменты, которые позволят проверить содержимое на ошибки, подобрать синонимы, при необходимости, перевести на другой язык и настроить языковые параметры презентации.
Настройка правописания на вкладке «Рецензирование» в PowerPoint
Механизм проверки правописания достаточно прост. В Office есть словарь со словами определенных языков, если слово отсутствует в словаре, значит оно подчеркивается волнистой красной линией. Вызывая контекстное меню на слове, вы можете выбрать вариант его исправления или добавить новое слово в свой словарь.
Посмотреть список установленных словарей, а также установить свой словарь можно в параметрах PowerPoint на вкладке «Правописание», команда «Настраиваемые словари». Кроме того, если вы начнете создавать презентацию PowerPoint, или писать текст в Word на незнакомом языке приложение покажет запрос на установку дополнительных словарей. Словари устанавливаются не отдельно для каждого приложения, а для Office в целом, таким образом, установив словарь в PowerPoint, у вас автоматически будет работать проверка орфографии в Word и наоборот.
В проверке правописания в PowerPoint нужно понимать следующее:
Орфографические ошибки в презентациях, которые подчеркиваются красной волнистой линией, не будут подчеркиваться во время показа слайд-шоу. Это важно, когда в презентации, есть сокращения, которые не понимает PowerPoint. Нет необходимости все слова добавлять в словарь только ради того, чтобы PowerPoint не указывал на ошибки во время презентации.
Это важно, когда в презентации, есть сокращения, которые не понимает PowerPoint. Нет необходимости все слова добавлять в словарь только ради того, чтобы PowerPoint не указывал на ошибки во время презентации.
Проверку орфографии можно отключить. Сокрытие ошибок возможно в параметрах PowerPoint на вкладке «Правописание», здесь же можно настроить параметры проверки грамматики, но этим параметром лучше лишний раз не употреблять, иначе не успеете опомнится, как презентация наполнится ошибками.
Отключение исправления ошибок в параметрах PowerPoint
Если презентация мультиязычная, то незнакомые слова будут подчеркиваться, не стоит их добавлять в основной словарь, нужно установить курсор на слове и указать для него язык, кликнув на строке состояния по индикатору языка.
Принудительный запуск проверки правописания
Вы можете принудительно запустить проверку правописания в презентации, пройдясь по всем ошибкам, с помощью команды «Правописание» на вкладке «Рецензирование», или с помощью клавиши F7. Внизу боковой панели можно указать язык подчеркнутого слова.
Внизу боковой панели можно указать язык подчеркнутого слова.
Так называемые карты памяти, смотрите на карту и пытаетесь ответить, по клику на карту отобразится правильный ответ. Карты памяти хороши для запоминания ключевых позиций занятия. Все занятия данного курса снабжены картами памяти.
ПрактикаВ практической части вы найдете задания по прошедшему занятию. После их выполнения у вас есть возможность сравнить свой вариант с подготовленным лектором ответом. Настоятельно рекомендуется смотреть решение только после того, как вы выполнили задание самостоятельно. Для некоторых заданий есть небольшие подсказки
Задание 1. Установка нестандартных шрифтов
- Установить в систему в систему нестандартный шрифт «Pacifico».
- Открыть презентацию из предыдущего занятия. Для скачивания файла, пожалуйста, войдите.
- Убедится, что новый шрифт доступен в списке шрифтов.
 Для проверки можно написать название сайта данным шрифтом «Msoffice-Prowork.com», например, на новом слайде, который потом не забыть удалить.
Для проверки можно написать название сайта данным шрифтом «Msoffice-Prowork.com», например, на новом слайде, который потом не забыть удалить.
Посмотреть решение
Задание 2. Добавление текстовых надписей в презентацию
- Открыть презентацию из предыдущего занятия. Для скачивания файла, пожалуйста, войдите.
- Добавить тест в текстовые заполнители для слайдов 26 и 27. Информацию взять из таблицы. Отформатировать введенный текст точно так, как он представлен в таблице (добавить подчеркивание и сделать перечень маркированным списком).
Заголовок слайда указан в целях точной идентификации слайда, он уже должен присутствовать.№ слайда Заголовок слайда Заполнитель для текста Универсальный заполнитель 26 В заключение хорошим тоном будет указать заимствования Идеи и примеры из презентаций: - «Как стать супер-героем презентаций»
- «Как сделать презентацию для блондинок»
- «Сколько слайдов в самый раз?»
- «Самая лучшая преза»
- «Почему презентации так трудно делать?»
Картинки из презентаций (от SlidesCarnival):
При подготовке использовались: 27 Прощаясь не забудьте упомянуть автора.  Это полезно
Это полезноАвтор: Николай Колдовский
Веб-сайт: msoffice-prowork.com
Специально для курса: «PowerPoint от новичка до профессионала»Спасибо за внимание! - Сохранить презентацию для последующих занятий. Для скачивания файла, пожалуйста, войдите.
Посмотреть решение
Тест
Как сделать текст в powerpoint 2010?
В этом уроке вы узнаете основы работы с текстом в программе Powerpoint 2010. Например, как написать, удалить и переместить текст, как работать с надписями, как форматировать текст и так далее.
Если вы только осваиваете программу PowerPoint, то вам нужно знать основы работы с текстом, чтобы добавлять текст на слайды и изменять его. Вам нужно узнать, как вставить, удалить, переместить и форматировать текст, а также как пользоваться надписями.
Вам нужно узнать, как вставить, удалить, переместить и форматировать текст, а также как пользоваться надписями.
Чтобы написать текст:
- Кликните по заполнителю или надписи там, где вы хотите написать текст.
- Появится точка ввода.
- Набирайте текст прямо в заполнителе или надписи.
Некоторые заполнители автоматически преобразуют ваш текст в маркированный список. Так происходит из-за того, что такие списки очень часто используются в PowerPoint. Чтобы удалить такой список, снимите выбор с команды Маркеры в группе Абзац на вкладке Главная.
Чтобы удалить текст:
- Рядом с текстом, который вы хотите удалить, поместите точку ввода
- Чтобы удалить текст слева от точки ввода, нажимайте клавишу Backspace на клавиатуре.
- Чтобы удалить текст справа от точки ввода, нажимайте на клавишу Delete на клавиатуре.
Чтобы выделить текст:
- Точку ввода поместите рядом с текстом, который вы хотите выделить.

- Кликните левой кнопкой мыши и, не отпуская кнопку мыши, перетаскивайте курсор по тексту, который вы хотите выделить.
- Отпустите кнопку мыши. Появится подсвеченное поле над тестом. Это значит вы выделили текст.
После того как вы выделите изображение или текст в программе PowerPoint, появится мини-панель с наиболее часто используемыми опциями форматирования. Эта панель называется мини панель инструментов. Это может сэкономить ваше время, т.к. к командам форматирования легко получить доступ. Если панель инструментов не появился, попробуйте направить курсор мыши на выделенный фрагмент
Чтобы скопировать и вставить текст:
- Выделите мышью текст, который нужно скопировать.
- Кликните по команде Копировать на вкладке Главная. Можно также нажать правой кнопкой мыши на любой области выделенного фрагмента и выбрать Копировать.
- Поместите точку ввода в то месте, где должен появиться скопированный текст.
- На вкладке Главная кликните по команде Вставить. Текст появится.
Чтобы вырезать и вставить текст:
- Выделите мышью текст, который вы хотите вырезать.
- На вкладке Главная кликните по команде Вырезать. Можно также нажать правой кнопкой мыши на любой области выделенного фрагмента и выбрать команду Вырезать.
- Поместите точку ввода в то месте, где должен появиться вырезанный текст.
- На вкладке Главная кликните по команде Вставить. Текст появится.
Чтобы перенести текст:
- Выделите мышью текст, который нужно перенести.
- Кликните левой кнопкой мыши по этому фрагменту и, не отпуская кнопку мыши, перенесите его в нужное место. В это время под курсором появится прямоугольник, это означает что вы перемещаете текст.
- Отпустите кнопку мыши и текст отобразится.
Если текст не отображается в том месте, где вы хотите, нажмите на клавишу Enter, чтобы текст переместился на новую строку.
Найти и заменить
Найти и заменить это еще одна опция, которая может быть использована для редактирования текста. Она позволяет вам найти определенное слово или фразу (например, «Британский») на всех слайдах и заменить его на другое (например, «Английский»). Чтобы узнать больше, прочитайте этот урок, посвященный возможностям этой функции в руководстве по Word 2010.
Работа с текстом
Когда вы создаете презентацию, то можете добавить надписи, для организации слайдов. Вам также нужно знать, как форматировать текст, чтобы добиться нужного внешнего вида.
Чтобы добавить надпись:
Текст можно вводить в заполнители или надписи. Заполнитель – это особый тип надписи, так как он является частью макета слайда и часто содержит специальное форматирование (например, увеличенный шрифт заголовка слайда). Ввод текста в дополнительные надписи позволяет добавлять нужное количество текста на слайд, не смотря на его макет.
- На вкладке Вставка кликните по команде Надпись.
- Курсор мыши примет вид креста.
- Кликните в то место на слайде, где нужен текст. Надпись появится с точкой ввода внутри.
Чтобы переместить заполнитель или надпись:
- Кликните по объекту, который нужно переместить.
- Поместите курсор мыши на границу надписи, чтобы он принял вид креста со стрелками.
- Кликните по границе и, не отпуская клавишу, перетаскивайте надпись в нужное место.
- Отпустите кнопку мыши. Надпись будет перемещена.
Чтобы повернуть надпись, нажмите и перетаскивайте зеленый круг, расположенный над ней.
Чтобы изменить размер заполнителя или надписи:
- Кликните по объекту, размер которого нужно изменить.
- Поместите курсор мыши на один из манипуляторов размера, которые находятся в углах и на границах объектов. Курсор примет вид пары стрелок.
- Кликните по манипулятору размера и, не отпуская кнопку мыши, тащите курсор, пока не добьетесь нужного размера.
- Отпустите кнопку мыши. Размер будет изменен.
Форматирование текста
Вы можете сделать ваш текст на слайде особенным, изменив его форматирование, то есть размер, цвет, стиль и многое другое.
Шрифт
Кликните по выпадающему меню, чтобы изменить шрифт выделенного текста.
Размер шрифта
Выберите размер шрифта выделенного текста в выпадающем меню.
Уменьшить или увеличить размер шрифта
Используйте эти команды, чтобы уменьшить или увеличить размер шрифта на один стандартный размер.
Удалить все форматирование
Кликните по команде Удалить все форматирование, чтобы в выделенном фрагменте остался только текст.
Стили шрифта
Используйте команды стилей шрифта, чтобы сделать текст полужирным, курсивом, подчеркнутым, с тенью, или зачеркнутым.
Межзнаковый интервал
Настройте интервал между знаками с помощью выпадающего меню.
Регистр
Быстро изменяет регистр выделенного текста.
Цвет шрифта
Откройте выпадающее меню, чтобы изменить цвет шрифта.
Показ диалогового окна Шрифт
Кликните по стрелке в правом нижнем углу группы шрифт, чтобы получить доступ к большему числу опций форматирования.
Чтобы больше узнать о командах группы Шрифт, прочитайте урок Форматирование текста в руководстве по Word 2010.
Изменение текста
Чтобы вставить маркированный список:
- Выделите надпись (или определенный текст).
- Кликните по команде Маркеры в группе Абзац на вкладке Главная.
- Появится маркированный список.
Чтобы изменить горизонтальное выравнивание текста:
- Выделите текст, который нужно модифицировать.
- Выберите одну из опций выравнивания в группе Абзац.
- Выровнять текст по левому краю: Весь выделенный текст будет выровнен по левому краю.
- По центру: Выравнивает текст на равное расстояние как от левого, так и от правого края.
- Выровнять текст по правому краю: Весь выделенный текст будет выровнен по правому краю.
- По ширине: В тексте, выровненном по ширине, все строки одной длины от левого до правого края. Многие газеты и журналы используют полное выравнивание по ширине
Команды выравнивания влияют на выделенный текст в заполнителе или надписи, а не на весь слайд.
Чтобы изменить вертикальное выравнивание текста:
- Выделите текст, который нужно модифицировать.
- Кликните по команде Выровнять текст в группе Абзац. Появится меню.
- Выберите одну из опций: Сверху, По середине или Снизу.
Чтобы изменить направление текста:
- Выделите текст, который нужно модифицировать.
- Кликните по команде Направление текста в группе Абзац. Появится меню.
- Выберите один из вариантов направления: Горизонтально, Повернуть или В столбик.
Вставка медиафайлов и таблиц далеко не всегда может вызывать такие затруднение, как простое добавление текста на слайд. Причин на то может быть уйма, намного больше, чем среднестатистический пользователь знает способов решения этой проблемы. Так что самое время залатать пробелы в знаниях.
Проблемы с текстом в PowerPoint
Даже если не идет работа с проектом, в котором используется абсолютно уникальный дизайн, проблем с областями для текстовой информации в PowerPoint хватает. Обычно стандартные слайды базово имеют лишь два окна – для заголовка и вставки любого содержимого, включая текст.
К счастью, способов добавления дополнительных текстовых окон достаточно для того, чтобы решить любую задачу. Всего способов 3 и каждый из них хорош в своей области применения.
Способ 1: Изменение шаблона слайда
Для случаев, когда потребуется попросту больше областей для текста, подойдет именно этот метод. Если использовать стандартные шаблоны, то можно создать до двух таких частей.
- Достаточно нажать правой кнопкой мыши по нужному слайду и навести на пункт всплывающего меню «Макет».
- Сбоку появится выбор из нескольких шаблонов для заданного слайда. Можно выбрать тот, который имеет в своем составе несколько областей для текста. Например, «Два объекта» или «Сравнение».
- Шаблон автоматически применится к слайду. Теперь можно использовать сразу два окна для введения текста.
Дополнительно есть возможность более подробно изучить шаблоны, а также создать свои, куда можно нагородить сколько угодно областей для ввода информации.
- Для этого нужно зайти во вкладку «Вид» в шапке презентации.
- Здесь потребуется нажать на кнопку «Образец слайдов».
- Программа перейдет в отдельный режим, где можно будет настраивать шаблоны. Здесь можно выбрать как имеющиеся, так и создать свой кнопкой «Вставить макет».
- Используя функцию «Вставить заполнитель», можно добавлять на слайд любые области. При нажатии на эту кнопку разворачивается меню с вариантами.
- На слайдах обычно используется «Содержимое» — то самое окно, куда хоть текст ввести можно, хоть элементы вставить с помощью иконок быстрого добавления. Так что этот выбор будет самым лучшим и универсальным. Если же точно нужен именно текст, то одноименный вариант значится ниже.
- Каждый вариант после нажатия нужно будет нарисовать на слайде, обозначив необходимый размер окон. Здесь же можно использовать широкий набор инструментов для создания уникального слайда.
- После этого лучше всего дать шаблону свое имя. Это можно сделать с помощью кнопки «Переименовать». Как можно видеть, над ней находится функция «Удалить», позволяющая избавиться от неудачного варианта.
- Как только работа будет окончена, следует нажать на «Закрыть режим образца». Презентация вернется к своему обычному виду.
- Применить созданный шаблон к слайду можно вышеописанным способом через правую кнопку мыши.
Это – наиболее удобный и функциональный способ, позволяющий не только добавлять текст в любых количествах на слайд, но и в принципе придавать ему любой вид, который только вздумается.
Способ 2: Добавление надписи
Есть и более простой способ добавления текста. Этот вариант лучше всего подходит для добавления подписей под таблицами, диаграммами, картинками и прочими медиафайлами.
- Нужная нам функция находится во вкладке «Вставка» в шапке презентации.
- Здесь потребуется нажать на вариант «Надпись» в области «Текст».
- Курсор сразу изменится и станет напоминать перевернутый крест. Потребуется начертить на слайде область для введения текста.
- После этого нарисованный элемент станет доступен для работы. Сразу же активируется поле для набора текста. Можно написать что угодно и отформатировать информацию стандартными средствами.
- Сразу после закрытия режима ввода текста данный элемент будет восприниматься системой как единый компонент, вроде медиафайла. Его можно спокойно перемещать, как угодно. Могут сложиться проблемы в случаях, если область создана, но текста в ней мало – порой будет сложно выбрать область для ввода новых данных. Для редактирования в такой ситуации потребуется нажать правой кнопкой мыши на этот объект и нажать во всплывающем меню «Изменить текст».
- Это может пригодиться и для изменения размера, так как использование обычных маркеров для сужения или расширения области никак не влияют на сам текст. Поможет только уменьшение или увеличение шрифта.
Способ 3: Вставка текста
Наиболее простой метод вставить текст в PowerPoint для случаев, когда нет желания или времени возиться с другими вариантами, а вставить текст нужно.
- Достаточно просто произвести вставку текста правой кнопкой мыши или комбинацией «Ctrl» + «V». Само собой, перед этим какой-нибудь отрывок должен быть скопирован.
- Добавится имеющийся в буфере обмена текст в собственном окне. Не имеет значение, какой текст копировался, можно даже сохранить одно слово из написанного на этом же слайде и его вставить, а затем отредактировать. Эта область будет автоматически расширяться, подстраиваясь под объем вводимой информации.
Стоит отметить, что этот способ не совсем точно копирует форматирование текста в окне для вставки содержимого. Здесь придется вручную создавать маркировку абзацев и подгонять отступы. Так что вариант лучше всего подходит для создания небольших описаний к фото, дополнительным пометкам возле важных компонентов.
Дополнительно
Также в некоторых случаях могут подойти и альтернативные способы добавления текста. Например:
- Если требуется дописать описания или пометки к фотографиям, то это можно разместить на самом файле в редакторе, и готовый вариант вставить в презентацию.
- То же самое касается вставки таблиц или диаграмм из Excel – можно прямо в исходнике добавить описания, и вставить уже полноценный вариант.
- Можно воспользоваться средствами редактирования WordArt. Добавить такие компоненты можно во вкладке «Вставка» с помощью соответствующей функции. Хорошо подойдет для подзаголовков или названий к фото.
- Если совсем заняться нечем, то можно попробовать добавить тексты с помощью редактора в соответствующих местах на фото, копирующем фон слайда, и вставить его в качестве фона. Способ так себе, но не упомянуть про него тоже нельзя, благо, случаи использования в истории известны.
Подводя итоги, стоит сказать, что способов добавления текста в условиях, когда изначальных вариантов мало, на деле целая уйма. Достаточно лишь выбрать наиболее подходящий для конкретной задачи и верно его реализовать.
Мы рады, что смогли помочь Вам в решении проблемы.
Задайте свой вопрос в комментариях, подробно расписав суть проблемы. Наши специалисты постараются ответить максимально быстро.
Помогла ли вам эта статья?
Да Нет
Существуют особые случаи , когда вы можете быть заинтересованы кривой текста в диаграммах PowerPoint или презентации. Как правило, изогнутый текст и эффекты WordArt не могут быть полезны на всех, если у вас нет конкретных потребностей. Например, проектирование круговой диаграммы в PowerPoint может потребовать от вас кривой текст внутри диаграммы цикла, чтобы добавить текст к каждому шагу и следовать по круговой траектории. Здесь мы покажем вам, как кривой текст в PowerPoint, так что вы можете создавать удивительные круговые диаграммы с текстом.
Мы начнем этот простой учебник с круговой дизайн диаграммы, созданной с фигурами в PowerPoint. Вы можете заметить, что текст на каждом шаге не изогнута, поэтому наша цель здесь, чтобы применить изогнутый стиль к тексту на каждом шагу, чтобы следовать по пути. На самом деле, мы будем использовать эффект Path Follow под текстовые эффекты.
Для того, чтобы кривой текст с помощью WordArt в PowerPoint вам нужно, чтобы выделить текст формы, а затем выберите Формат и нажмите на выпадающем меню Text Effects.
Затем, обратите внимание на опцию Transform и здесь вы можете увидеть несколько вариантов изогнутыми текста и дуговых эффектов в разделе Follow Path.
После того, как вы применили стиль, текст под выбранным текстовым полем будет изогнута, и вы можете увидеть пример на рисунке ниже. Обратите внимание на то, что вам нужно, чтобы отрегулировать положение текста, чтобы сделать его пригодным в изогнутой стрелкой.
Теперь вы можете повторить шаги по кривой другие шаги.
Наконец, мы получили хороший три шага диаграммы в PowerPoint 2010 с изогнутым текста (дуги) на каждом шаге описании.
Если вы хотите скачать круговую диаграмму для PowerPoint, то вы можете проверить слайды на SlideModel.com
Очень часто при создании презентации в PowerPoint мы хотим добавить в нее необычный эффект. Одним из таких эффектов является обтекание текстом в powerpoint. Однако сделать это может не каждый. В нашей статье мы расскажем о данной функции и объясним на примере как создать такой эффект.
Как сделать обтекание текстом вокруг прямоугольного объекта в PowerPoint?
Для того чтобы текст окружал прямоугольное или квадратное изображение на вашей презентации, вы можете добавить несколько текстовых заметок вокруг самого изображения.
Добавьте необходимое изображение в вашу презентацию.
Расположите картинку так, как она должна находиться в итоге. Далее решите для себя, как должен быть расположен текст. Он может обтекать изображение со всех сторон, а может находиться только справа или слева от картинки.
Перейдите во вкладку «Вставка» В группе функций «Текст» выберите пункт «Надпись». После отрегулируйте ширину текста на слайде и заполните ее текстом. Продолжайте добавить еще несколько надписей, пока вы не добьётесь нужного результата.
Как сделать обтекание текстом вокруг объекта произвольной формы в PowerPoint?
Часто в презентацию приходится вставлять различные изображения. Можно сделать обтекание текстом в powerpoint даже если нужное вам изображение нестандартной формы.
Добавьте нужное изображение в презентацию и разместите его на слайде.
Кликните ПКМ по изображению, перейдите в пункт «На задний план» и нажмите ЛКМ «На задний план».
Скопируйте или напечатайте текст в слайде. Он будет располагаться поверх изображения.
Переведите курсор мыши в левый верхний край изображения. При помощи клавиш Tab или ПРОБЕЛ отодвиньте текст к правому краю изображения. Проделайте так со всеми частями текста, которые перекрывают изображение.
Существует еще один способ сделать обтекание текстом вокруг изображения. Для этого во время создания слайда выберите вариант, на котором будут два объекта.
В левую колонку добавьте ваше изображение, а в правую текст.
Как известно, в программе PowerPoint есть возможность изменять размер и расположение объектов. Поэтому, добавив текст во вторую колонку, вы сможете с легкостью изменить его положение так, чтобы предложения находились вокруг графического объекта. Используйте также клавиши TAB и ПРОБЕЛ для перемещения текста.
Создание объемного текста в PowerPoint — это истинное удовольствие, если знаешь как! Процесс этот несколько отличается от создания объемной геометрической фигуры, поэтому хочу, не вдаваясь в особую детализацию, остановиться на некоторых нюансах, как можно быстро и с удовольствием создавать 3D текст в PowerPoint 2010.
Итак, пошаговая инструкция по созданию объемного текста.
Заходим в PowerPoint, благо это стандартная программа Microsoft Office и найти ее не сложно
1. В разделе Вставка находим WordArt и выбираем приглянушийся вариант. Здесь нужно помнить, что цвет как самих букв, так и контура можно поменять в процессе работы. Я выбрала эту синюю букву просто для примера и даже не поменяла стандартный заголовок Поместите здесь Ваш текст.
2. Теперь щелкните правой клавишей мыши прямо внутри текста, и вы должны получить 2 выпадающих меню: короткое и длинное. Если вы хотите сразу же изменить цвет текста, размер и тип шрифта, поработайте с коротким. Что действительно очень удобно в PowerPoint, вы сразу же видите все соверщаемые действия, не закрывая меню. Для примера я изменила цвет текста на красный, но размер и тип шрифта не меняла. Здесь же вы можете поэкспериментировать с также с другими опциями. Отменить свое действие всегда можно стрелкой возврата в левом верхнем углу программы или просто сочетанием клавиш Ctrl+Z на клавиатуре.
Для непосредственного создания объемного текста нужно щелкнуть левой клавишей мыши по второй строке снизу Параметры анимации текста, отмеченного в длинном выпавшем меню предыдущего скриншота. Появится новое меню Формат текстовых эффектов. Здесь нас будут интересовать главным образом две опции Формат объемной фигуры (не спутайте с нижней строчкой предыдущего меню Формат фигуры) и Поворот.
3. Я специально не буду останавливаться на остальных пунктах меню нового выпавшего меню Формат текстовых эффектов, так как все это Вы можете попробовать и сами. А вот без опций Поворот и Формат объемной фигуры нам никак не обойтись. Мнения, с чего начинать сначала, расходятся. Кто-то сначала задает формат, а потом уже поворот. Однако по собственному опыту я предлагаю начать с опции Поворот, так как иначе все параметры, заданные в опции Формат объемной фигуры не будут отражаться в тексте сразу, как мы привыкли, так как объем становится виден именно при повороте фигуры. Пробуем разные варианты поворота. На скриншоте взят поворот из раздела Перспектива, но еще лучше смотрятся повороты из самого нижнего раздела Наклон.
Если сдвинуть окно с опциями влево или вправо, чтобы освободить текст, то все ваши действия будут сразу же отражаться на рисунке, вы легко сможете выбрать желаемый поворот, не выходя из меню.
4. Вот теперь можно смело переходить к опции Формат объемной фигуры. И здесь основным параметром является Глубина, так как без Рельефа, Контура и Поверхности вполне можно обойтись, хотя это очень украшает. Лично я люблю задать различные Материал и Освещение, а также рельеф для большего эффекта. Но все-таки главным образом объем текста создается именно параметрами раздела Глубина.
Опять же, сдвинув опционное окно с Вашего текста, вы сразу же будете видеть создаваемую картинку, и таким образом устанавливать нужный цвет и величину глубины, не выходя из меню.
Вот собственно и все. А в заключение хочу рассказать об еще одном интересном моменте. Вы, наверное обратили внимание, что когда текст обрамлен рабочей рамкой, то в верхнем правом углу оранжевым цветом выделен раздел Средства рисования. Здесь есть уже знакомые вам по предыдущему меню опции — Тень, Отражение, Свечение, Рельеф, Поворот (в PowerPoint вообще довольно часто можно встретить дублирующие опции в разных местах программы, что очень удобно), но есть здесь и новая опция Преобразовать. Здесь на скриншоте я применила вариант из раздела Траектория. Поработайте с другими вариантами и посмотрите, как будет меняться ваш объемный текст. Программа PowerPoint, на мой взгляд, позволяет испытать ни с чем ни сравнимое ощущение творца чего-то доселе недоступного и прекрасного, причем без таких титанических усилий, как, например, в Adobe Photoshop.
Всего вам доброго! Благодарю за внимательное прочтение статьи и возможный комментарий.
Как сделать текст полукругом в Powerpoint — Как сделать текст по кругу или полукругом в Ворде
Текстовый редактор Microsoft Word можно использовать не только для работы с документами, в которых есть графики, таблицы и прочее. В нем можно делать что-нибудь и менее официальное. Например, выбрать картинку в качестве фона и что-нибудь написать на ней красиво — это будет открытка, или сделать небольшой коллаж из нескольких рисунков.
О том, как сделать картинку фоном в Ворд, я уже писала, и прочесть статью можно, перейдя по ссылке. Сейчас же давайте разберемся, как можно сделать надпись по кругу или полукругом в Ворде. Это пригодится, если нужно будет сделать эмблему или медаль.
Как написать текст по кругу
Для начала, нужно добавить соответствующий блок в документ. Перейдите на вкладку «Вставка» и в группе текст выберите или «Текстовое поле» — «Простая надпись», или «WordArt».
Подробнее, как добавить надпись в Ворд, можно прочесть в статье, перейдя по ссылке.
В появившемся блоке, напечатайте что нужно. Затем выделите данный прямоугольник, кликнув по нему мышкой, чтобы по контуру появилась линия с маркерами. Перейдите на вкладку «Средства рисования» — «Формат» и нажмите в группе «Стили WordArt» на кнопку «Текстовые эффекты».
Из выпавшего меню выберите «Преобразовать», затем в блоке «Траектория движения» выберите «Круг».
Текст будет повторят выбранную траекторию… но не совсем. Чтобы он был именно круговой, нужно изменить форму самой области для надписи. Для этого перемещайте маркеры мышкой.
Мне пришлось сильно уменьшить данную область, чтобы слова отображались по кругу.
Если Вам такое не подходит, и нужно, чтобы написанное было хорошо видно, тогда выделите его. Затем откройте вкладку «Главная» и измените шрифт, размер букв, добавьте жирность и прочее. В общем экспериментируйте, чтобы текст стал нужного Вам размера. Я еще добавила по одному пробелу между каждой буквой.
У меня таким образом получилось увеличить нужную область с надписью.
Вставляем текст в круг
Если же Вам нужно что-то написать именно внутри круга в Ворде, тогда начните с создания самой фигуры.
Для этого переходим на вкладку «Вставка» и в группе «Иллюстрации» нажимайте «Фигуры». В открывшемся списке выберите «Овал».
Курсор изменится на плюсик. Кликните левой кнопкой мыши в нужном месте листа и, не отпуская кнопки, нарисуйте объект. Затем отпустите кнопку.
Чтобы нарисовать именно круг, а не овал, во время рисования нажмите и удерживайте кнопку «Shift».
Выделите фигуру и на вкладке «Средства рисования» — «Формат» в группе «Стили фигур» можете изменить заливку или контур.
Теперь, не убирая выделение с фигуры, на вкладке «Средства рисования» — «Формат» жмите «Добавление надписи».
С помощью появившегося плюсика, нарисуйте прямоугольник. Затем в этом прямоугольнике напечатайте то, что Вам нужно. После этого выделите весь текст и на вкладке «Главная» измените его шрифт и размер.
Выделите блок с надписью и снова откройте «Средства рисования» — «Формат». Здесь в группе «Стили WordArt» нажмите на кнопку «Текстовые эффекты», откроется список, из которого выберите «Преобразовать» — «Круг».
После того, как будет создан круговой текст, давайте уберем заливку и контур самого блока. Выделите надпись, перейдите на вкладку «Средства рисования» — «Формат» и в группе «Стили фигур» сначала выберите «Заливка фигуры» — «Нет заливки», затем «Контур фигуры» — «Нет контура».
Дальше, используя маркеры на рамке блока, сделайте так, чтобы текст был написан по кругу. В моем случае, прямоугольник с надписью нужно уменьшить. Поэтому, чтобы текст вписался и не пришлось уменьшать блок, подбирайте подходящий размер шрифта.
После того, как текст будет написан как нам нужно и четко впишется в фигуру, можно, используя желтый маркер, изменить, где он будет начинаться и заканчиваться.
Как пример, создала еще один круг, в который вписала слова. Как видите, она строже, чем первая, и границы букв четко вписываются в нарисованную фигуру.
Пишем текст полукругом
Если Вам нужна не круговая надпись, а полукруглая, то снова добавьте соответствующий блок и напечатайте в нем. После этого выделите слова и нажмите вверху «Средства рисования» — «Формат». В группе «Стили WordArt» нажмите на кнопку «Текстовые эффекты», выберите из списка «Преобразовать» и кликните по пункту или «Дуга вверх», или «Дуга вниз».
Перемещайте маркеры, которые есть на рамке блока, чтобы написанные слова дугой в Ворде выглядели так, как нужно Вам.
Перемещение желтого маркера позволит изменить, где будет начинаться и заканчиваться текст в полукруге.
Вот такие круговая и полукруглая надписи получились у меня во время написания статьи.
Надеюсь, и Вам все понятно, и теперь Вы с легкостью напишите нужный текст дугой или по кругу.
Поделитесь статьёй с друзьями:
Принципы создания специальных возможностей в PowerPoint
Четыре принципа создания специальных возможностей в PowerPoint®
Главные принципы создания специальных возможностей включают:
- Заголовки слайдов
- Порядок чтения
- Замещающий текст для изображений
- Ссылки с самоописанием
Загрузить это руководство:
Названия слайдов
Используйте готовые шаблоны слайдов PowerPoint вместо создания пользовательских шаблонов. Данные шаблоны содержат названия слайдов, встроенные в структуру. Названия слайдов обеспечивают структуру заголовков для пользователей программ чтения с экрана.
На вкладке Главная выберите структуры из меню Новый слайд или Структура и выберите слайд, включающий название и соответствующие структурные элементы.
Если вы не хотите, чтобы название отображалось на слайде, сделайте вот что:
- Windows: Выберите меню Расположить на панели Построение вкладки Главная. Выберите панель выбора. Нажмите на значок глаза рядом с полем для текста, чтобы скрыть его или сделать видимым.
- Mac: Выберите меню Расположить на вкладке Главная. Выберите Панель выбора внизу меню. Нажмите на значок глаза рядом с названием, чтобы скрыть его или сделать видимым.
Важные аспекты при добавлении названий слайдов
- Каждый слайд должен иметь видимое или невидимое название.
- Используйте уникальные названия для каждого слайда. Если несколько слайдов относятся к одной теме, следует добавить «продолжение» в конце названия слайда или сделать его невидимым.
Порядок чтения
По умолчанию порядок чтения слайда соответствует порядку добавления объектов. Это может не соответствовать вашим пожеланиям касательно порядка чтения. Проверьте порядок чтения и измените его при необходимости.
- Откройте панель выбора.
- Для ОС Windows: На вкладке Главная и на панели Построение выберите Расположение. Выберите панель выбора.
- Mac: На вкладке Главная выберите Расположение. Выберите панель выбора.
- На панели выбора перечислены объекты слайда. Объекты будут перечислены в обратном порядке, начиная с нижнего элемента списка и заканчивая самым верхним. Измените порядок объектов.
- Windows. Используйте стрелки, чтобы изменить порядок объектов.
- Mac. Выбирайте и перетаскивайте формы, чтобы изменить порядок чтения. При размещении объектов отобразится голубая линия, по которой следует ориентироваться.
- Текст, добавленный в поля для текста, может не появиться в Представлении контура. Такой текст можно скопировать и вставить в Представление контура.
- И наоборот, названия слайдов, которые были скрыты, все равно должны отображаться в виде текста в Представлении контура.
Важные аспекты при настройке порядка чтения
- Убедитесь, что порядок чтения логичен.
- Встроенные шаблоны PowerPoint имеют предустановленный порядок чтения. Слайды, созданные из пустого, могут нуждаться в ручной настройке порядка чтения.
Замещающий текст для изображений
Чтобы предоставлять пользователям сведения об изображениях, программы чтения с экрана используют замещающий текст.
Для начала задайте себе вопрос, какова цель размещения этого изображения. Если вы не можете назвать цель или смысл изображения, не используйте его! Это лишняя информация, которая будет мешать учащимся с нарушениями обучаемости. Далее добавьте текст. Он должен быть простым, лаконичным и точно описывать изображение. Например, alt=»фотография делящейся клетки». Если изображение представляет собой диаграмму, которая служит для передачи более сложной информации, создайте подробное описание или приведите материал в текстовом формате.
- Форматируйте рисунок.
- Windows. Щелкните правой кнопкой на изображении и выберите Форматирование рисунка.
- Mac. Щелкните дважды на картинке, чтобы появились параметры форматирования рисунка.
- Выберите третий значок Размер и свойства, а затем раскройте область Замещающий текст.
- В полях Название и Описание введите одинаковый замещающий текст для изображения. Замещающий текст должен отображать значение или цель изображения, а не содержать буквальное описание визуальных характеристик.
Важные аспекты при создании замещающего текста для изображений
- Не нужно добавлять слова «изображение» или «рисунок» в описании.
- Любой текст на изображении должен быть включен в замещающий текст.
- Делайте замещающий текст лаконичным и обсуждайте изображение во время его показа.
- В программе PowerPoint все изображения должны содержать замещающий текст, даже если они носят чисто декоративный характер.
- Умеренно используйте изображения и избегайте лишней информации.
Ссылки с самоописанием
Каждая ссылка должна описывать, что пользователь найдет, перейдя по ней. Не следует использовать веб-адреса и URL, так как они не считаются информативными.
- Зайдите в Интернет и найдите веб-сайт, на который хотите дать ссылку. Скопируйте URL.
- В слайде PowerPoint выделите текст, который вы хотите преобразовать в ссылку с описанием.
- Выберите параметр «Гиперссылка».
- Windows. Щелкните правой кнопкой на тексте или перейдите на вкладку «Вставить» и выберите параметр Гиперссылка.
- Mac. На вкладке «Вставить» выберите параметр Гиперссылка.
- Введите или вставьте URL-адрес в поле Адрес.
- Нажмите кнопку ОК.
Важные аспекты при добавлении ссылок с самоописанием
- Текст ссылки должен содержать описание веб-сайта, куда перенаправляется пользователь. Например: Главная страница Университета Монтаны.
- При необходимости добавить URL-адрес для пользователей, которые могут распечатывать слайды, разместите URL-адрес в скобках рядом со ссылкой с самоописанием, щелкните правой кнопкой по URL-адресу и выберите «Удалить гиперссылку». Пример. Главная страница Университета Монтаны (http://www.umt.edu)
Проверка читаемости
Программа PowerPoint имеет встроенное средство проверки читаемости, которое обычно может обнаружить проблемы, возникшие с какими-либо вышеперечисленными элементами. Чтобы воспользоваться средством проверки читаемости, выберите Файл, Сведения, Поиск проблем, Проверка читаемости. Используя его вместе с панелью выбора, можно эффективнее обеспечивать читаемость презентации PowerPoint. Полезная информация касательно причин и способов исправления приведена в разделе Дополнительная информация в окне «Результаты проверки».
Корпорация Microsoft® недавно добавила средство проверки читаемости в версию PowerPoint 2016 для Mac. На текущий момент оно доступно только участникам программы Microsoft Insider. Вы можете присоединиться к программе, перейдя в меню «Помощь», выбрав параметр «Проверка обновлений» и поставив флажок напротив «Присоединиться к программе Office Insider», чтобы первыми получать доступ к новым релизам. Теперь перейдите на вкладку «Просмотр» и убедитесь, что проверка читаемости доступна. Если нет, повторите приведенные выше действия, и проблема должна быть устранена. Во время просмотра слайдов можно одновременно открывать панель выбора и средство проверки читаемости.
Другие рекомендации по обеспечению специальных возможностей
- Обеспечьте достаточный размер шрифта.
- Обеспечьте достаточный контраст между передним планом и фоном.
- Не используйте цвет как единственное средство передать информацию.
- Пользователи вспомогательной технологии испытывают затруднения при навигации по таблицам в PowerPoint. Предоставляйте табличные данные в виде списка или в файле Excel или Word отдельно от презентации PowerPoint.
- Элементы управления видеопроигрывателем, встроенные в PowerPoint, на данный момент недоступны. Обязательно добавляйте ссылку с самоописанием на видео с YouTube™/Vimeo® или предоставляйте видеофайл отдельно от презентации PowerPoint. Убедитесь, что видео содержит субтитры.
- Аудиофайлы должны содержать расшифровку.
- Пользователи могут работать с файлами PowerPoint различными способами. Предоставляйте сам файл PowerPoint вместо файла в формате PDF, чтобы позволить пользователям применять эти способы.
Участник
Марлен Зентц (Старший дизайнер в области образования и специалист по специальным возможностям) | Аарон Пейдж (Специалист по специальным возможностям) | UMOnline | Университет Монтаны | Мизула, Монтана
Как добавить текст в живую презентацию PowerPoint
Все мы знаем, что презентации широко используются в самых разных условиях: на работе, в школе, в общинах и везде. От конференц-залов до учебных аудиторий презентации могут быть рассчитаны на любую аудиторию. Однако успех вашей презентации зависит от того, насколько динамична ваша презентация и насколько вы интерактивны со своей аудиторией. Слайд-шоу могут быть статичными. После того, как вы создали его и начали презентацию, вы не можете ничего добавить, кроме как обсудить свои слайды.Однако это изменится, когда вы узнаете этот трюк о том, как добавить текст в живую презентацию PowerPoint.
Сделайте презентации более динамичными для вашей аудитории
Добавление текста в живую презентацию PowerPoint может помочь вам лучше понять свою колоду и аудиторию. Это делает презентацию более интерактивной и динамичной. Возможность добавлять текст к таким живым презентациям также создает впечатление, что вы действительно разговариваете со своей аудиторией, и что это не односторонний подход.Текст, который вы добавляете на слайды, может быть предложениями, идеями или ответами вашей аудитории.
Это отличная функция для PowerPoint, потому что вместо того, чтобы просто говорить или декларировать свои идеи для остальной аудитории или делать заметки на листе бумаги, пока вы находитесь на сцене, вы можете просто писать на своей колоде для всем видеть. Добавляя текст в свою интерактивную презентацию, вам также не нужно останавливать слайд-шоу для редактирования слайда, что, следовательно, может нарушить показ.
Как добавить текст к слайду в режиме реального времени
Если вы какое-то время пользуетесь PowerPoint, то знаете, что добавлять текст на слайды очень просто. Однако это может быть довольно сложно, когда вы делаете это в режиме презентации. Вы не можете просто добавить текст на лету, хотя может показаться, что это так, вам действительно нужно сначала настроить его, прежде чем проводить презентацию.
Сначала откройте презентацию в PowerPoint, затем перейдите в Файл . Под ним нажмите Options .В окне «Параметры» щелкните вкладку «Настройка ленты ». Здесь вы можете включить вкладку «Разработчик», чтобы она отображалась на ленте . Затем нажмите ОК .
Теперь вы можете вернуться к презентации и щелкнуть вкладку «Разработчик». На этой вкладке нажмите кнопку текстового поля под элементами управления. Затем нарисуйте текстовое поле на слайде, стараясь не закрывать текст, мультимедиа или любой другой объект на слайдах. После этого щелкните правой кнопкой мыши текстовое поле и выберите в контекстном меню «Лист свойств».Это заполнит окно свойств.
Установите текстовые поля для слайдов перед переходом в режим реального времени
В окне Properties найдите два свойства в алфавитном списке: EnterKeyBehaviour и MultiLine. Установите для обоих значение True в раскрывающемся списке рядом с каждым из них.
После того, как все они настроены, вы сможете вводить текст в любое из текстовых полей, которые вы настроили ранее. Поэтому, когда вы начнете работать с презентацией, ваша аудитория не будет видеть текстовое поле на каждом из слайдов, а только на тех, на которые вы добавляете текст.
Профессиональный совет — добавлять такие текстовые поля, когда у вас есть интерактивный слайд, например, когда вам нужно задать вопрос своей аудитории или провести опрос. Для этой цели вы также можете повторно использовать один из наших бесплатных шаблонов PowerPoint, подготовленных для опроса или результатов опроса. После того, как вы включите вкладку «Разработчик», вам не нужно будет включать ее каждый раз, и, следовательно, вы сможете проделывать этот трюк каждый раз при создании презентаций.
Печатайте на слайде во время презентации слайд-шоу PowerPoint
Набор текста на слайде
В течение Презентация
В этом модуле объясняется, как подготовить презентацию PowerPoint для приема информации, введенной на слайд. в течение слайд-презентация.Предположим, вы просматриваете части растения и хотите, чтобы ученики называли их во время выступления. Один из способов сделать это — использовать перо PowerPoint. Удерживайте Ctrl ключ и нажмите п и ваша стрелка-указатель превратится в ручку для рисования.Хорошо, это работает, но это неаккуратно. Есть еще один способ ввести информацию на слайд во время слайд-шоу. Для этого мы будем использовать Control Toolbox, чтобы создать текстовое поле.
Откройте PowerPoint.Сделайте слайд, на котором вы хотите, чтобы студенты добавляли информацию. В этом примере будет помечен рисунок растения. Растение было нарисовано в Paint, поэтому нам не нужно беспокоиться о нарушении авторских прав.
Панель инструментов управления — одна из панелей инструментов PowerPoint. Перейти к Вид меню, сдвиньте вниз до Панели инструментов , а затем переместитесь на Панель инструментов управления . Щелкните один раз, чтобы отобразить панель инструментов.
Нажмите кнопку «Текстовое поле» (обведено красным выше).Курсор мыши превращается в перекрестие, которое является инструментом рисования. Щелкните и перетащите по диагонали, чтобы нарисовать текстовое поле, достаточно большое для ввода текста.
Для этого чертежа потребуются четыре текстовых поля. Самый простой способ сделать это — трижды продублировать текстовое поле. С Текстовое окно выбрано, вокруг выделенного поля будет восемь белых кружков, нажмите и удерживайте кнопку Ctrl ключ, пока вы нажимаете на D ключ три раза.Это действие похоже на копирование и вставку за один шаг.
Не пытайтесь копировать и вставлять поля именно там, где вы хотите. PowerPoint поместит их куда угодно («Спасибо, мистер Гейтс»). Когда вы дублируете текстовое поле, каждое новое поле будет располагаться немного ниже и правее предыдущего. После того, как у вас будет необходимое количество полей, щелкните и перетащите их в то место, где вы хотите, чтобы они были на слайде.
Выбранный по умолчанию шрифт, вероятно, будет слишком маленьким, чтобы его было легко увидеть, если вы проецируете компьютер на экран.Многие свойства текстового поля можно изменить. Для этого щелкните правой кнопкой мыши (или щелкните мышью, удерживая клавишу Control на Macintosh) текстовое поле и выберите свойства.
В длинном списке доступных свойств выберите Шрифт. Когда вы выбираете («щелкаете») строку шрифта, на правом конце строки шрифта появляется поле управления. На изображении ниже я нарисовал вокруг него красную рамку, но вы не увидите красной рамки в PowerPoint. При нажатии на блок управления открывается меню изменения шрифта, которое, вероятно, будет вам знакомо.Поэкспериментируйте с размером шрифта, пока не найдете тот, который подходит вашему классу и размеру ваших текстовых полей.
Начните шоу, нажав клавишу F5. Призовите учащихся к клавиатуре, чтобы обозначить части растения или любое другое задание, которое вы создали с помощью слайдов для ввода текста. Если вы разместите слайд-шоу на веб-сайте своего учебного заведения, а затем откроете его в браузере, они все равно смогут вводить текст.
Как добавить описательный текст к слайду PowerPoint
Воспользуйтесь преимуществами заметок PowerPoint.На этапе разработки делайте заметки и предложения для напоминаний. Во время презентации используйте заметки в качестве раздаточного материала для аудитории или используйте их для написания сценария всей презентации.
Слайды выделяют или подчеркивают информацию, которую докладчик развивает во время презентации. В конце концов, на слайды не все выложить. Если вы хотите предоставить дополнительную информацию, но не хотите включать ее в слайд-шоу, используйте заметки.В обычном режиме вы можете вводить заметки в небольшом разделе чуть ниже слайда, где написано Щелкните, чтобы добавить заметки .
Чтобы просмотреть все заметки, выберите «Страница заметок» в меню «Вид» (или выберите «Страница заметок» в группе «Представления презентации» в меню «Вид» в PowerPoint 2007). Используйте полосу прокрутки для просмотра отдельных слайдов и заметок. Вы также можете вводить и копировать текст в этом представлении.
Хотя вы можете использовать эти заметки в качестве раздаточного материала для аудитории, многие докладчики используют их для написания сценария своей презентации.Во время презентации докладчик может видеть заметки, а аудитория — нет. На этапе разработки вы можете использовать Notes как напоминание о том, что нужно добавить, изменить или изучить дальше.
Чтобы распечатать заметки, выберите «Печать» в меню «Файл», выберите «Страницы заметок» в элементе управления «Печатать» и нажмите «ОК». При этом печатаются слайды и заметки — по одной странице для каждого слайда. В PowerPoint 2007 нажмите кнопку «Office», чтобы найти команду «Печать».
Я еще не нашел хорошего способа распечатать только заметки без использования другого приложения, такого как Word.PowerPoint напечатает только заметки, но эта функция вызывает затруднения:
- Выберите «Страница заметок» в меню «Просмотр».
- Выберите слайд и выберите «Макет заметок» в меню «Формат».
- В появившемся диалоговом окне «Макет заметок» снимите выделение со всего, кроме «Тела», и нажмите «ОК».
PowerPoint распечатает страницу для каждого слайда, и эта страница будет содержать только текст примечания. Это в лучшем случае неудобно, потому что PowerPoint также печатает страниц для слайдов без заметок — другими словами, вы получаете чистый лист бумаги с номером страницы в правом нижнем углу.Кроме того, вы должны применить формат к каждому слайду. Удаление заполнителя слайда из мастера страниц заметок не помогает. Однако вы можете удалить номер страницы, открыв Мастер страниц и удалив заполнитель нижнего колонтитула по умолчанию. По крайней мере, таким образом вы сможете повторно использовать бумагу.
Если вам не нужна отдельная страница на слайде, вы можете отправлять заметки в Word, но вам придется настроить содержимое, когда оно появится. В меню «Файл» выберите «Отправить», затем выберите Microsoft Office Word, затем выберите один из множества вариантов и нажмите «ОК».В PowerPoint 2007 нажмите кнопку «Office», выберите «Опубликовать» и выберите «Создать раздаточные материалы в Microsoft Office Word».
В Word вам придется удалить содержимое слайда (текст и графику) или ссылки, а затем отформатировать заметки в соответствии с вашими потребностями. Публикация примечаний под слайдами, кажется, уменьшает количество доработок в Word.
Печать только заметок в разумном формате кажется такой полезной функцией, что, хоть убей, я не понимаю, почему PowerPoint не может этого сделать.
Стоит отметить, что примечания — это не то же самое, что комментарии. Комментарий отображается в желтом поле внутри слайда. Чаще всего другие люди, просматривающие вашу презентацию, сообщают свои идеи, дополнения, ошибки и т. Д. Через комментарии, и вы в конечном итоге их удаляете. Напротив, примечания остаются с презентацией в качестве справки.
Добавить текст на слайд
UiPath.Presentation.Activities.InsertTextInPresentation
Вставляет текст в презентацию PowerPoint в указанный заполнитель.Это действие необходимо добавить в действие Use PowerPoint Presentation .
- Презентация — Щелкните Plus в правой части поля, а затем выберите файл презентации, куда нужно вставить текст.
- Номер слайда — Щелкните Plus в правой части поля, затем выберите файл презентации и слайд, на который нужно вставить текст.
В качестве альтернативы можно использовать одну из других опций в меню, чтобы указать номер слайда:- Данные из записной книжки проекта или родительского файла Excel.Например, выберите ячейку в файле Excel, чтобы использовать значение в этой ячейке.
- Спрашивать при запуске — Запрашивать номер слайда при выполнении проекта.
- Число — Введите номер слайда.
- Использовать сохраненное значение — Выберите числовое значение, которое вы ранее сохранили для дальнейшего использования в проекте.
- Открыть в расширенном редакторе — введите выражение VB.
- Заполнитель содержимого — Щелкните Plus в правой части поля, затем выберите файл презентации, слайд, а затем выберите имя заполнителя, куда нужно вставить текст.
В качестве альтернативы используйте один из других параметров в меню, чтобы указать имя макета:- Данные из записной книжки проекта, родительского файла Excel или учетной записи Outlook. Например, выберите ячейку в файле Excel, чтобы использовать значение в этой ячейке.
- Спрашивать при запуске — запрашивать имя при выполнении проекта.
- Вставить из буфера обмена — Вставить значение, которое вы ранее скопировали в буфер обмена в проекте.
- Текст — введите имя в Text Builder.
- Использовать сохраненное значение — Выберите значение, которое вы ранее сохранили для дальнейшего использования в проекте.
- Открыть в расширенном редакторе — введите выражение VB.
- Текст для добавления — Щелкните Plus в правой части поля, а затем выберите Текст , чтобы ввести текст для вставки в презентацию.
Кроме того, вы можете использовать один из других параметров в меню, чтобы указать текст для вставки:- Данные из записной книжки проекта, родительского файла Excel или учетной записи Outlook.Например, выберите ячейку в файле Excel, чтобы использовать значение в этой ячейке.
- Использовать сохраненное значение — Выберите значение, которое вы ранее сохранили для дальнейшего использования в проекте.
- Спрашивать при запуске — Запрашивать номер при выполнении проекта.
- Вставить из буфера обмена — Вставить значение, которое вы ранее скопировали в буфер обмена в проекте.
- Открыть в расширенном редакторе — введите выражение VB.
- DisplayName — имя, отображаемое для действия на панели конструктора.
- Частный — если этот параметр выбран, данные, используемые в действии, не регистрируются StudioX.
Как редактировать текст в файлах изображений в PowerPoint | Small Business
Стивен Мелендез Обновлено 19 августа 2018 г.
Если вы используете файлы изображений в презентации Microsoft PowerPoint, вы можете добавить или заменить текст, который присутствует в изображениях, в соответствии с вашими потребностями. Например, вы можете добавить шутку о компании в комикс или добавить метку к графику.В зависимости от ваших потребностей вы можете потратить больше или меньше времени на то, чтобы цвета и шрифты совпадали с тем, что уже есть в файле изображения.
Совет
Вы можете поместить текстовое поле в PowerPoint поверх файла изображения или отредактировать файл изображения вне PowerPoint. Если у вас есть исходная версия файла изображения, такая как редактируемый PDF-файл, электронная таблица, используемая для создания графика, или файл Photoshop, вы можете получить более четкое редактирование.
Редактировать отсканированные документы или изображения для PowerPoint
Самый простой способ редактировать текст в изображениях, которые вы используете в PowerPoint, — это просто наложить текст на изображение или рядом с ним.Для этого щелкните вкладку «Вставить» в меню, а затем в области «Текст» щелкните «Текстовое поле». Затем с помощью мыши нарисуйте прямоугольное текстовое поле в нужном месте и введите в него текст.
Чтобы отформатировать текст, выберите его с помощью мыши, затем щелкните вкладку меню «Главная». Используйте параметры шрифта, чтобы выбрать цвета, шрифты и другие параметры, которые хорошо сочетаются с вашей презентацией и загруженным или отсканированным изображением, которое вы вставляете в презентацию.
Если изображение, с которым вы работаете, содержит много текста, вы можете сопоставить текст с существующими шрифтами в изображении или заменить весь существующий текст, чтобы он не выглядел неряшливо.
Внесение более радикальных изменений
Если вы вносите более существенные изменения в изображение, возможно, имеет смысл отредактировать Photoshop или другой инструмент для редактирования изображений, а не просто наложить текст поверх изображений.
Вы можете использовать инструмент «Ластик» в Photoshop или аналогичном приложении, чтобы вычеркнуть существующий текст на изображении, который не соответствует имеющимся у вас шрифтам.
Если изображение, которое вы импортируете, является изображением PDF, например отсканированным документом, вы можете использовать редактор PDF, такой как Adobe Acrobat, для редактирования документа.Если изображение было создано с помощью определенной программы, например графического инструмента, или представляет собой снимок экрана или PDF-файл, созданный из другой программы, такой как Microsoft Word или Excel, то, как правило, вам будет проще редактировать время, используя исходную программу для редактировать исходный файл, а не изображение.
Когда вы закончите, создайте новое изображение, используя функцию экспорта инструмента, или сделайте новый снимок экрана, а затем импортируйте это изображение в свою презентацию PowerPoint. Чтобы вставить изображение, щелкните вкладку «Вставка», затем выберите «Изображения».«Перейдите к желаемому изображению на своем компьютере и нажмите« Вставить ».
Подготовка презентации | Успех в колледже
Цели обучения
- Определите методы, позволяющие избежать распространенных ошибок и уменьшить беспокойство, чтобы обеспечить эффективную презентацию
Думайте об аудитории
Теперь, когда вы немного узнали о различных типах презентаций, полезно перейти к другой важной части презентации: аудитории.Как и чтение и письмо, презентация — это форма общения. Представляете ли вы информацию, проводите демонстрацию, создаете плакат или пытаетесь изменить мнение людей, ваша цель — донести свое сообщение до аудитории. По этой причине важно помнить, что они могут интерпретировать информацию, которую вы представляете, не так, как вы. Ваша работа как докладчика — объяснять свои идеи с использованием конкретных деталей, кратких и ясных формулировок (без жаргона), ярких описаний и значимых изображений.Помня об этой воображаемой аудитории при организации презентации, вы сможете оценить, какой объем справочной информации и контекста нужно предоставить.
Выбор носителя и формата наглядных пособий
Возможно, вы слышали фразу «Смерть от PowerPoint», чтобы объяснить это слишком знакомое чувство, когда бездумный ведущий, который беспрерывно бормочет о скучном слайде за скучным слайдом, ему до смерти надоедает. Если вы хотите узнать, о чем идет речь, и у вас есть время посмеяться, посмотрите следующее видео с участием комика Дона Макмиллана в главной роли.Макмиллан высмеивает плохие презентации, но у него есть несколько очень хороших советов о том, что не следует делать .
Вы можете просмотреть стенограмму «Жизнь после смерти в PowerPoint (корпоративное комедийное видео)» здесь (открывается в новом окне).
Вы можете использовать PowerPoint для своей презентации, и это прекрасно. PowerPoint может быть очень эффективным инструментом с правильной организацией, макетом и дизайном. Ниже приведен список из пяти распространенных ошибок, которых вы можете и должны избегать, и это будет иметь большое значение для успеха вашей презентации PowerPoint:
- Выбор слишком маленького шрифта .Человек, находящийся в самом конце комнаты, должен видеть то же, что и человек в передней части комнаты.
- Слишком много слов на слайде . Помните, что это называется PowerPoint, а не PowerParagraph! Держите свои маркеры ясными и лаконичными.
- Имеются орфографические ошибки . Пусть кто-нибудь вычитает ваши слайды. Любые опечатки будут отвлекать от вашей презентации.
- Выбор отвлекающих цветов, затрудняющих чтение информации .PowerPoint предоставляет вам множество вариантов цвета в своих шаблонах дизайна. Идеи вашей блестящей презентации будут потеряны, если ваша аудитория изо всех сил пытается прочитать содержание.
- Выбор изображений или визуальных элементов, которые явно не совпадают с содержимым . Например, симпатичная фотография вашей кошки может прекрасно смотреться на экране, но если она не соответствует вашей теме, это просто пушинка, которая отвлекает от вашего сообщения. Важен каждый слайд, поэтому убедитесь, что визуальные эффекты поддерживают ваше сообщение.
Практика презентации
После того, как вы составили презентацию и составили представление об аудитории, которая ее услышит и увидит, пора разобраться с «нервами», которые могут сопровождать выступающую часть презентации. Стоя и выступая перед живой аудиторией (даже если это всего лишь ваша кошка), вы сможете предвидеть проблемы со временем, когда вы можете споткнуться и где элементы могут нуждаться в переформулировке для ясности.
Вы много работали как владелец этой презентации, поэтому не сомневайтесь в своей работе.Трудно помнить об этом, когда вы нервничаете, но именно вы лучше всех разбираетесь в своих презентациях. Используйте свои сильные стороны.
Практика презентации поможет вам обрести уверенность в себе и уменьшить беспокойство до и во время презентации. Помните мудрый совет Оскара Уайльда: «Будь собой. Все остальные заняты.» Удачи!
Внесите свой вклад!
У вас была идея улучшить этот контент? Нам очень понравится ваш вклад.
Улучшить эту страницуПодробнее
Советы по написанию слайдов презентации
Не многие школьники чувствуют себя комфортно, когда учителя просят их подготовить презентации.Это такая сложная задача, что студенты просто делают все, что в их силах, чтобы избежать их выполнения. К сожалению, многие взрослые до сих пор считают написание презентации чем-то слишком утомительным для ума .
Когда с тех пор, как вы запустили Microsoft PowerPoint, прошли часы, а вы уставились и ничего не видите, вам нужна помощь. Вот 5 основных вещей, которые следует учитывать при подготовке любой презентации
Изображение Автор: https://unsplash.com/@campaign_creatorsСоветы по написанию презентаций
№1.Всегда имейте введение, основное сообщение и заключение
Базовая группировка элементов для эссе по-прежнему применяется к презентациям. Вы не можете просто перейти к основному сообщению, не предоставив аудитории какой-либо контекст или справочную информацию. Позже у вас будет слишком много прерываний и вопросов.
Используйте первый слайд, чтобы представить схему того, что вы собираетесь осветить. Обязательно сделайте заключение в конце, чтобы суммировать основные моменты и концепции, которые аудитория должна усвоить.
Как вступление, так и заключение должны занимать только один слайд . Если вы не можете собрать все на одном слайде, ничего страшного. Некоторые презентации длиннее других, поэтому, если вам действительно нужно, разделите их на два слайда.
№2. Поместите одну идею на слайд
Переходя от одного слайда к другому, вы поймете, что размещение только одной идеи на слайде делает переход от одного слайда к другому плавным. Вы объясняете свои идеи понемногу, и аудитории легче их уловить.Аудитория знает, что когда вы переходите к следующему слайду, вы представляете следующую концепцию или важный момент.
№3. Текст должен быть разреженным и коротким
Хотя основные элементы презентации похожи на эссе, никогда не следует засыпать каждый слайд текстом. Написание стены текста — одна из самых распространенных ошибок, которые делают люди при проведении презентаций.
По возможности выделяйте не более 25% доступного места для текста. Чем больше текста вы поместите на каждом слайде, тем презентация будет выглядеть загроможденной.
При этом обязательно используйте коротких предложений . Для этого очень хорошо подходят маркированные списки, потому что вам даже не нужно писать полные предложения.
№4. Сосредоточьтесь на визуальных эффектах
Поскольку текст занимает лишь небольшую часть каждого слайда, вы можете заполнить остальную часть визуальными элементами.
Визуальные элементы — неотъемлемая часть хорошей презентации. Диаграммы и графики — отличные инструменты для упрощения длинных объяснений. Когда вы используете изображения вместо слов, гораздо легче понять сложные данные.
№ 5. Подготовить записку
Поскольку вы держите слайды в чистоте и порядке, вам следует подготовить записку. Это как шпаргалка по , которую вы можете время от времени заглядывать, когда объясняете основные концепции, которые вы вкладываете в слайды. В конце концов, не у всех есть прекрасная память. Если вам нужна заметка, сделайте ее.
–
Хорошо, это наши простые советы по написанию презентаций. Просто помните, что вы должны подготовить презентацию до того, как вам нужно будет ее представить.Используйте дополнительное время, чтобы очистить свой разум, чтобы, когда пришло время вычитывать и редактировать слайды, вы могли видеть их свежим взглядом .

 (Обычно настраиваемый текст подсказки в заме простом тексте исчезает, когда вы начинаете вводить текст.)
(Обычно настраиваемый текст подсказки в заме простом тексте исчезает, когда вы начинаете вводить текст.)
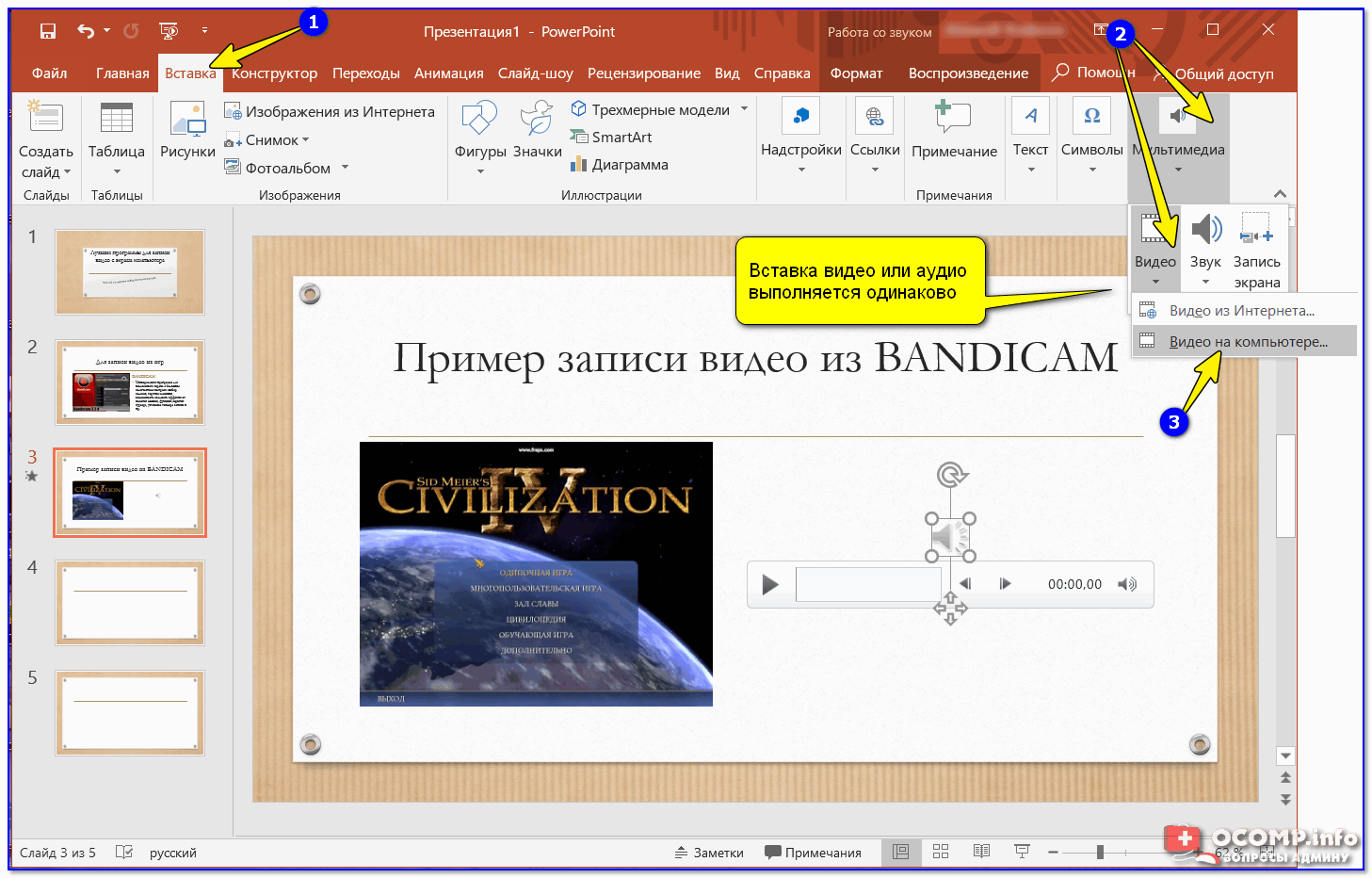

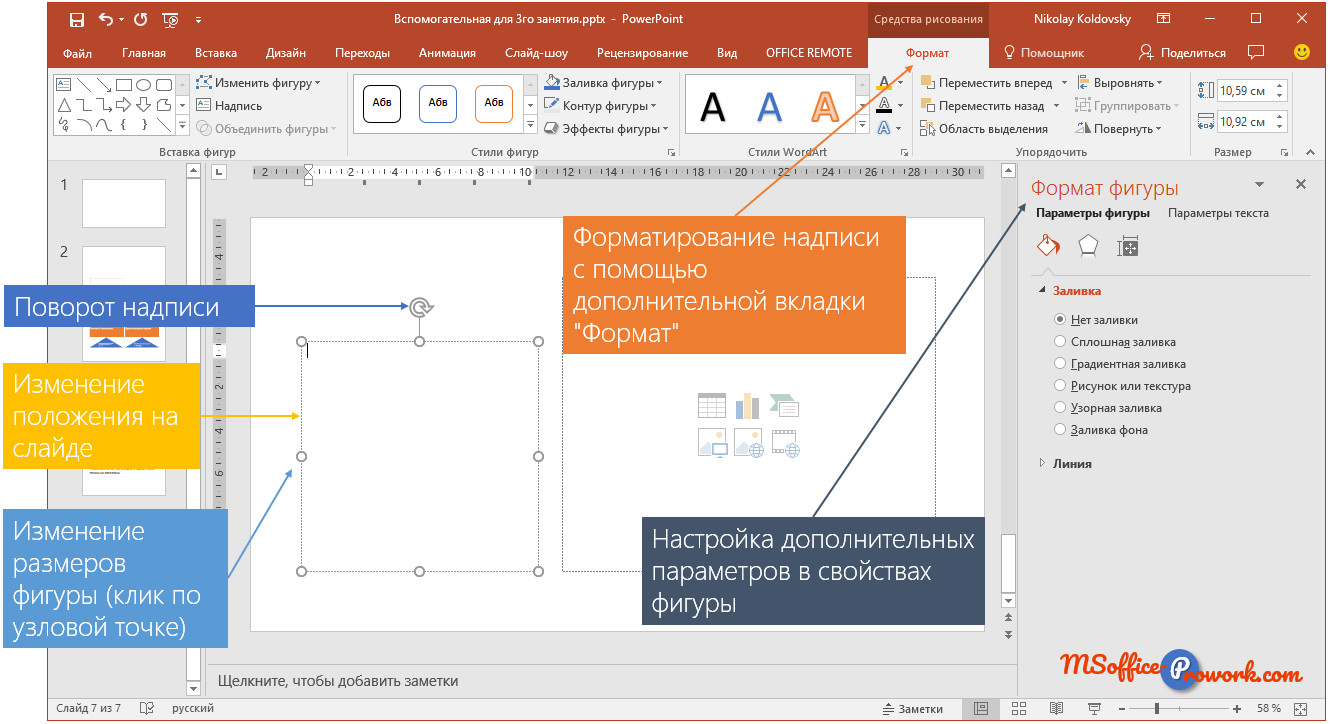 Если слайды расположены в разделах, используйте клавиши СТРЕЛКА ВВЕРХ и СТРЕЛКА ВНИЗ для перехода между ними, а затем нажмите клавишу СТРЕЛКА ВПРАВО, чтобы развернуть раздел.
Если слайды расположены в разделах, используйте клавиши СТРЕЛКА ВВЕРХ и СТРЕЛКА ВНИЗ для перехода между ними, а затем нажмите клавишу СТРЕЛКА ВПРАВО, чтобы развернуть раздел.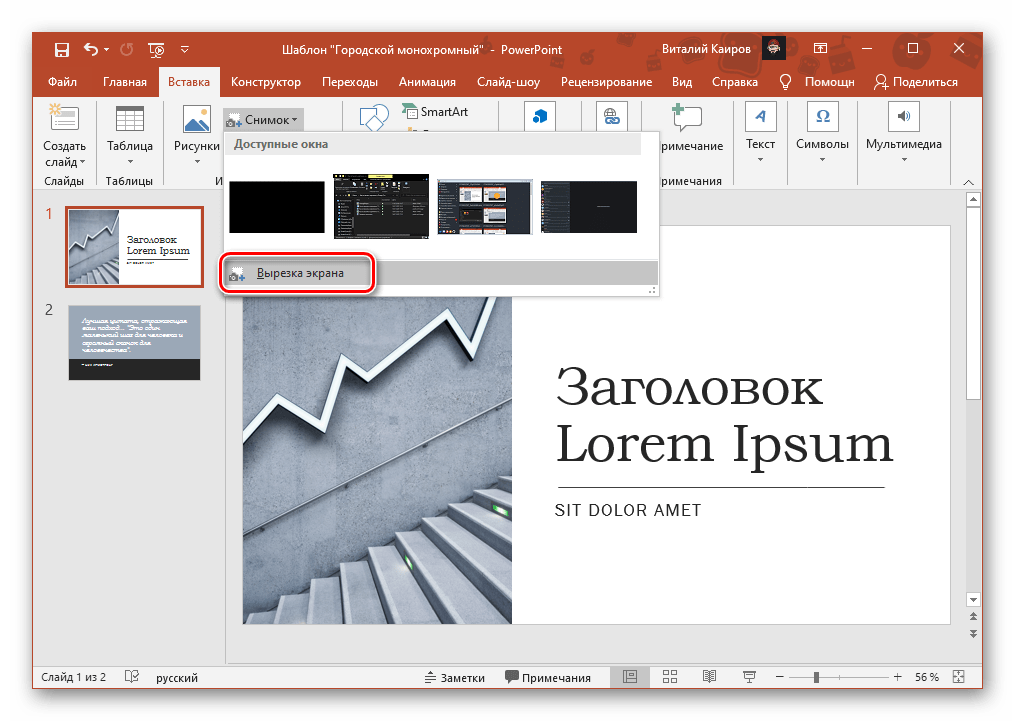
 Чтобы завершить редактирование и вернуться к заполнителю, еще раз нажмите клавишу F2.
Чтобы завершить редактирование и вернуться к заполнителю, еще раз нажмите клавишу F2.




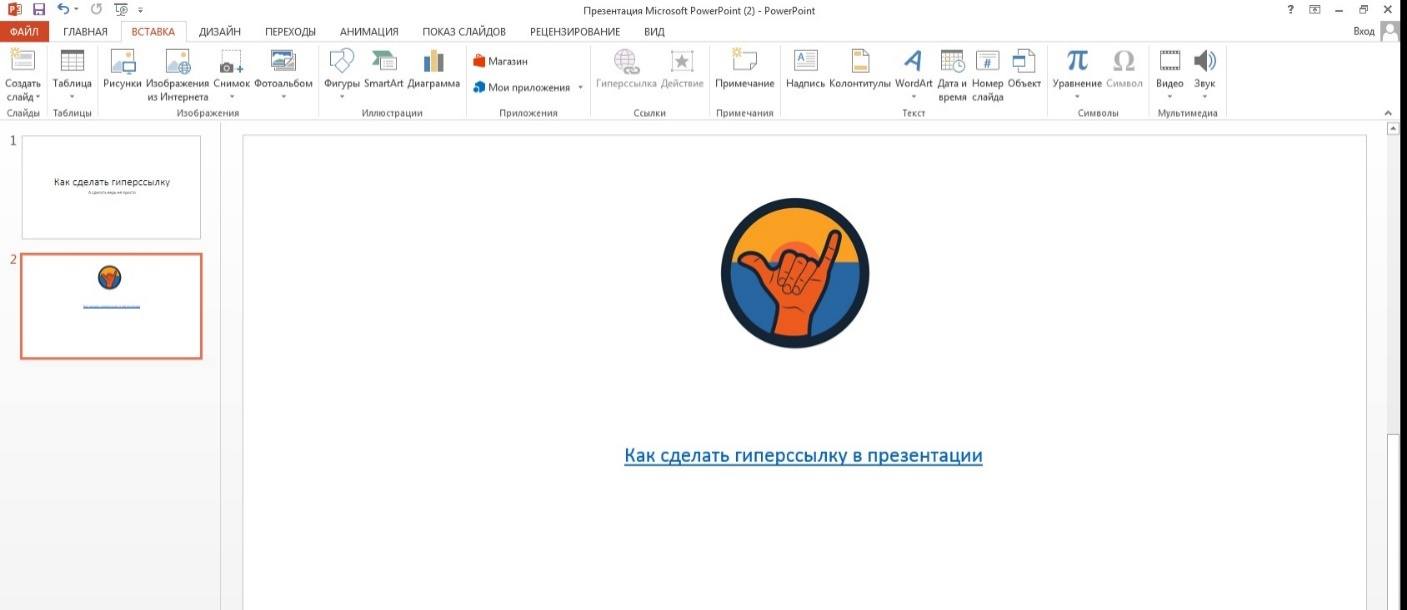


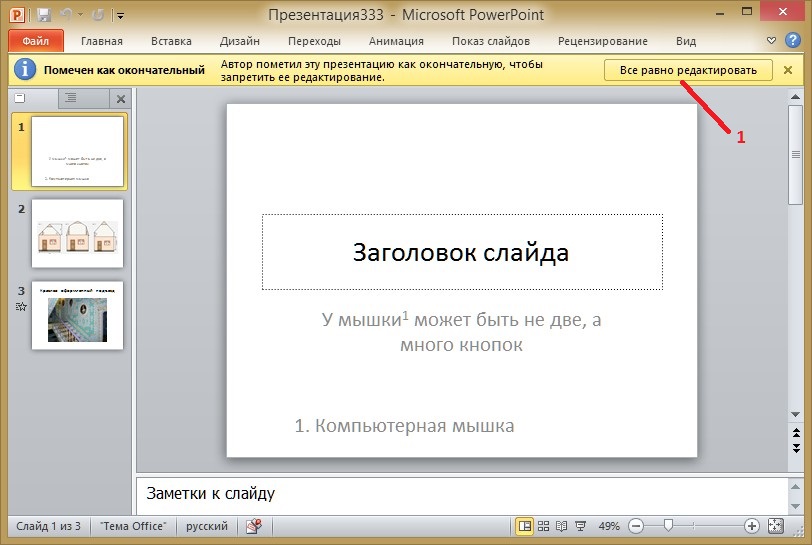
 После этого нажмите клавишу ВВОД.
После этого нажмите клавишу ВВОД.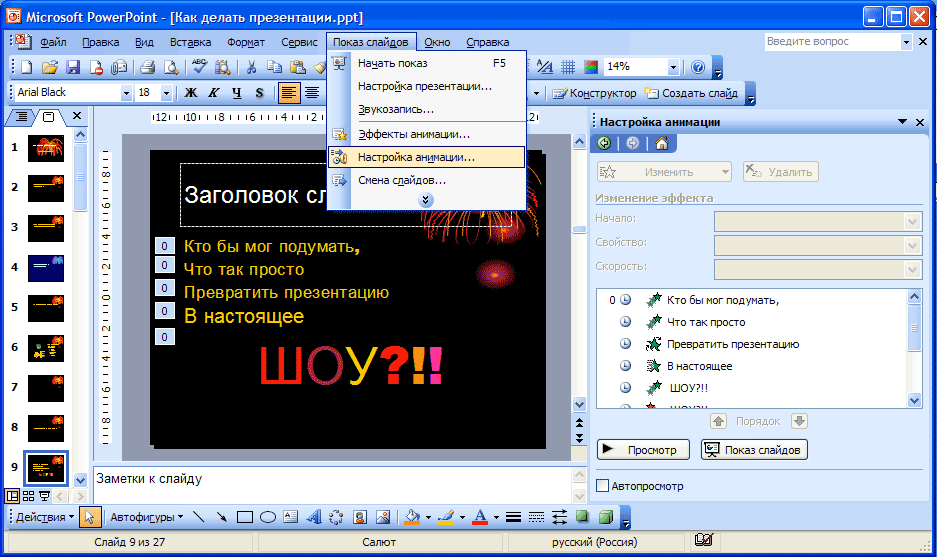
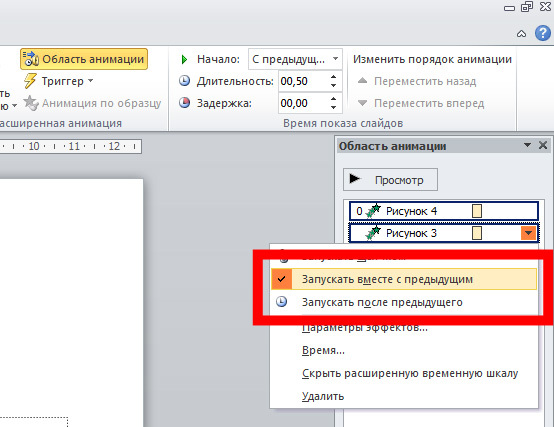

 VoiceOver произнесет фразу «Войти, кнопка». Нажмите клавиши CONTROL+OPTION+ПРОБЕЛ, чтобы войти.
VoiceOver произнесет фразу «Войти, кнопка». Нажмите клавиши CONTROL+OPTION+ПРОБЕЛ, чтобы войти. VoiceOver произнесет фразу «Область эскизов, список, выбрано элементов: 1».
VoiceOver произнесет фразу «Область эскизов, список, выбрано элементов: 1».
 Чтобы открыть меню, нажмите клавиши CONTROL+OPTION+ПРОБЕЛ.
Чтобы открыть меню, нажмите клавиши CONTROL+OPTION+ПРОБЕЛ.

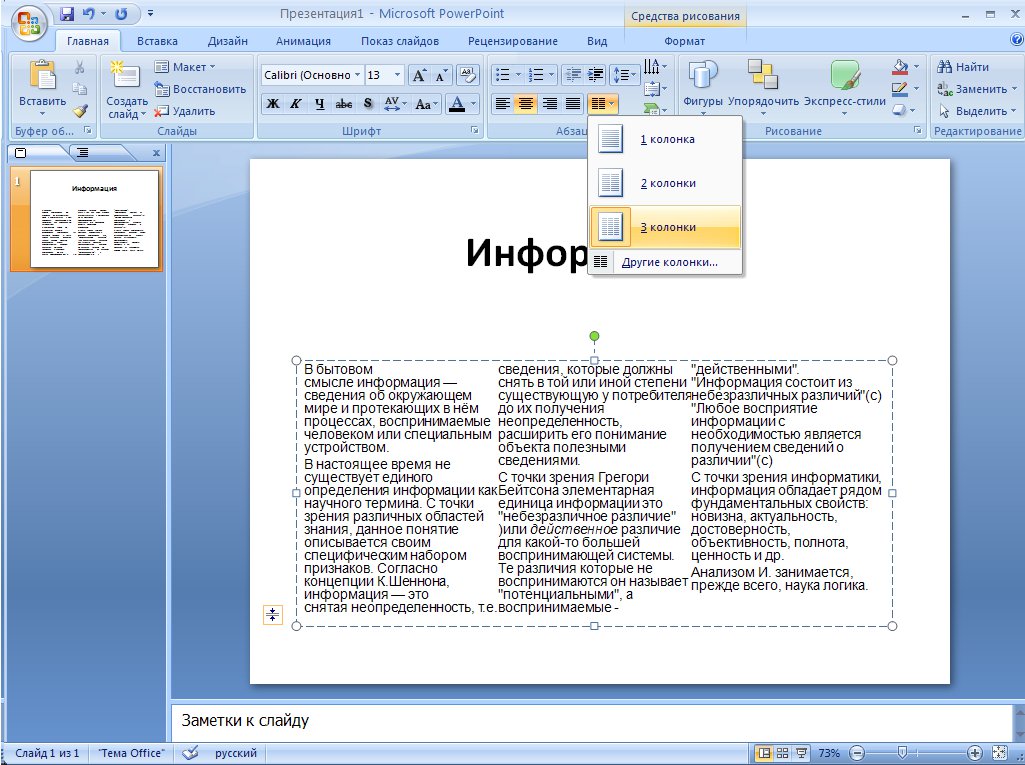
 Для перехода по разделам диалогового окна используйте клавишу TAB. Чтобы перейти в раздел, нажмите клавиши CONTROL+OPTION+SHIFT+СТРЕЛКА ВНИЗ.
Для перехода по разделам диалогового окна используйте клавишу TAB. Чтобы перейти в раздел, нажмите клавиши CONTROL+OPTION+SHIFT+СТРЕЛКА ВНИЗ.

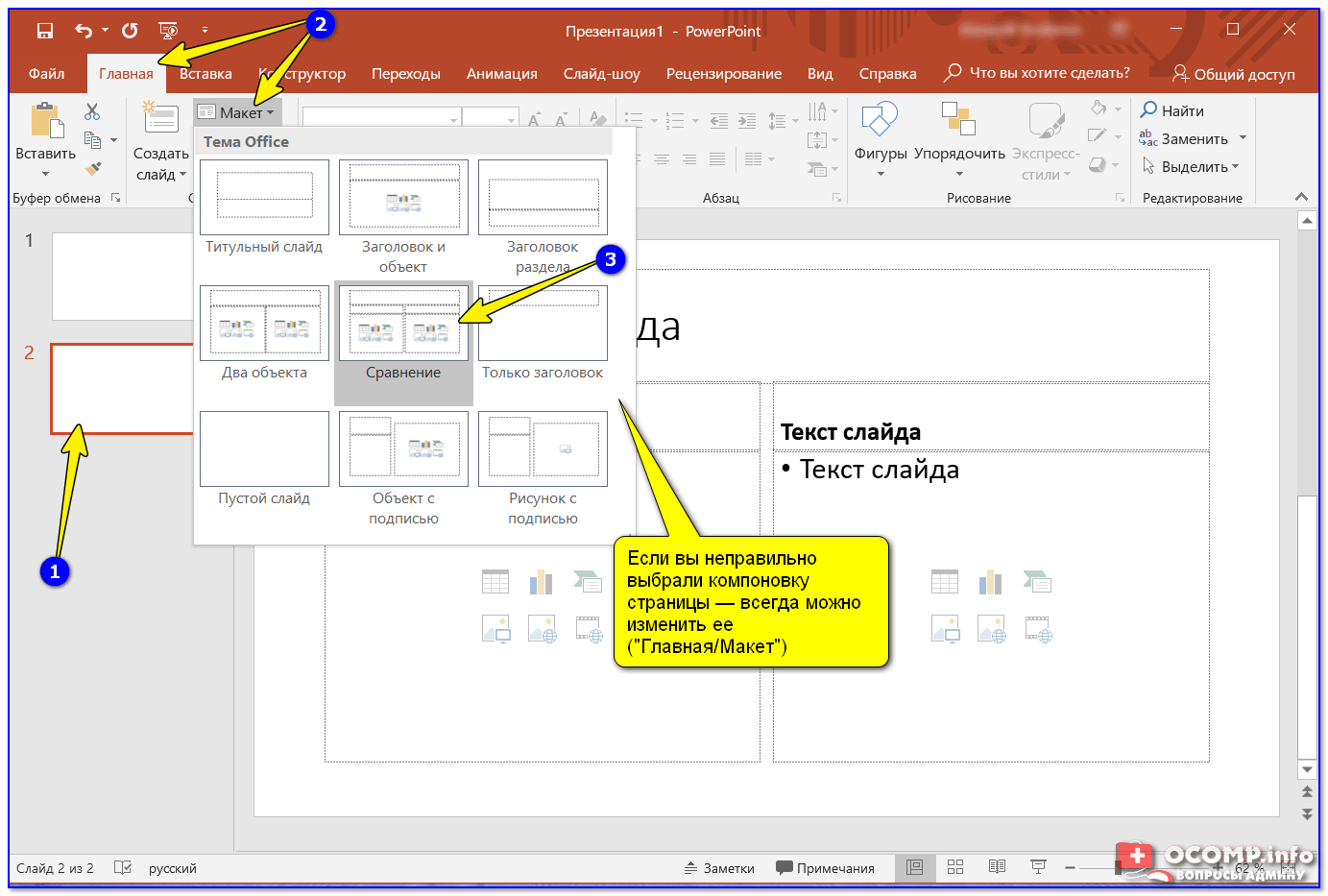
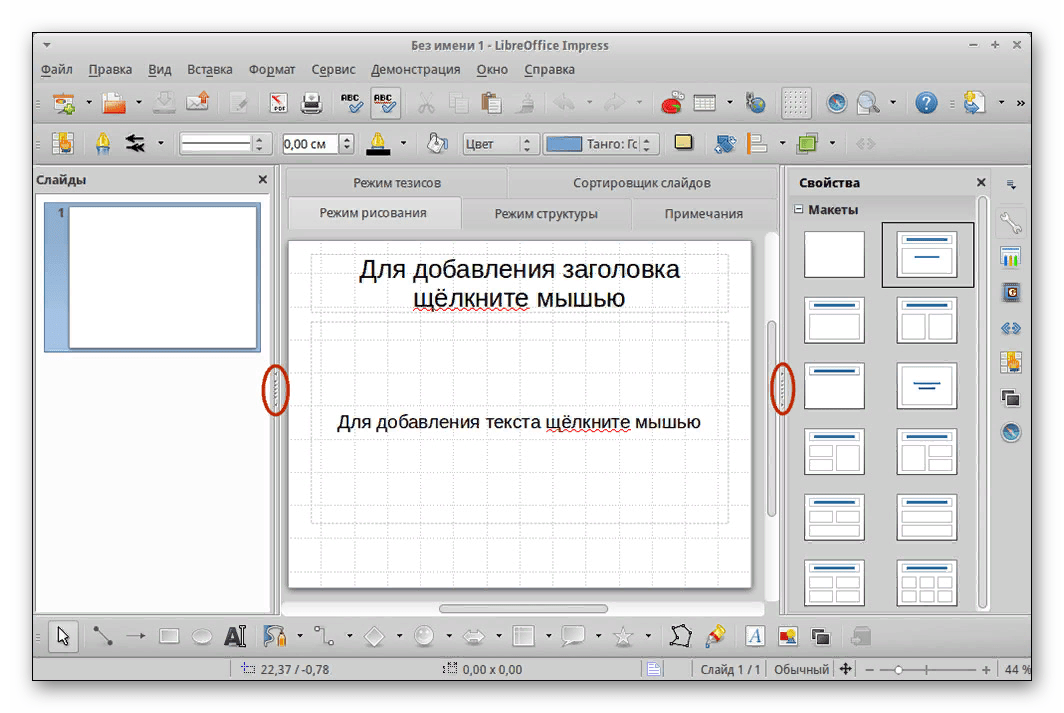 VoiceOver произнесет фразу «Область прокрутки».
VoiceOver произнесет фразу «Область прокрутки».

 VoiceOver произнесет фразу «Закрыть образец, кнопка нажата».
VoiceOver произнесет фразу «Закрыть образец, кнопка нажата».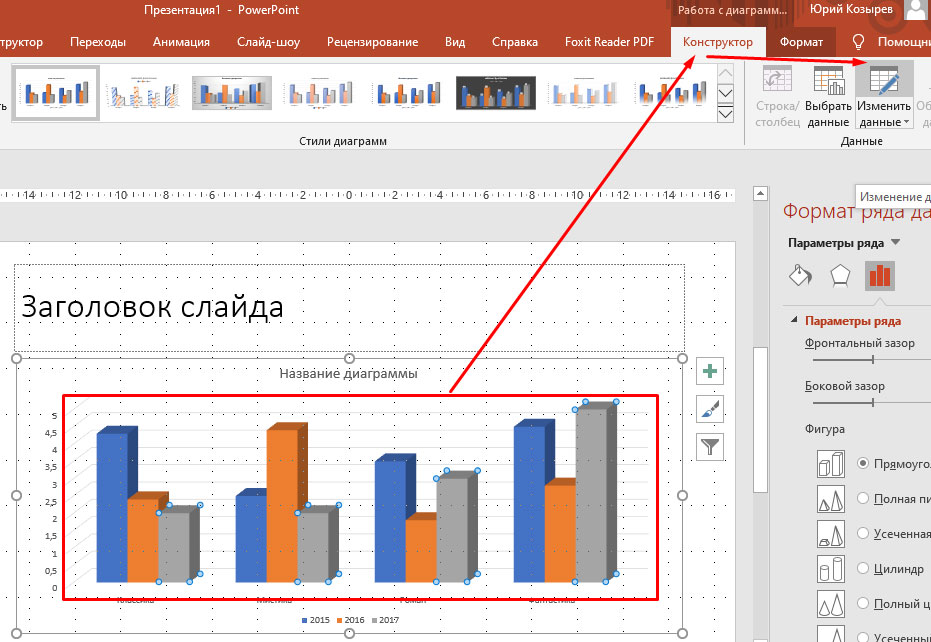 Один раз нажмите клавишу СТРЕЛКА ВПРАВО, чтобы перейти к разделу Параметры текста, а затем нажмите клавиши CONTROL+OPTION+ПРОБЕЛ.
Один раз нажмите клавишу СТРЕЛКА ВПРАВО, чтобы перейти к разделу Параметры текста, а затем нажмите клавиши CONTROL+OPTION+ПРОБЕЛ.
 Чтобы перейти к клавиатуре, проводите пальцем вправо, пока не услышите сообщение «Q». Чтобы скрыть клавиатуру, проводите пальцем влево, пока не услышите «Скрыть клавиатуру». Дважды коснитесь экрана.
Чтобы перейти к клавиатуре, проводите пальцем вправо, пока не услышите сообщение «Q». Чтобы скрыть клавиатуру, проводите пальцем влево, пока не услышите «Скрыть клавиатуру». Дважды коснитесь экрана.
 Дважды коснитесь экрана. Откроется меню Нумерация.
Дважды коснитесь экрана. Откроется меню Нумерация.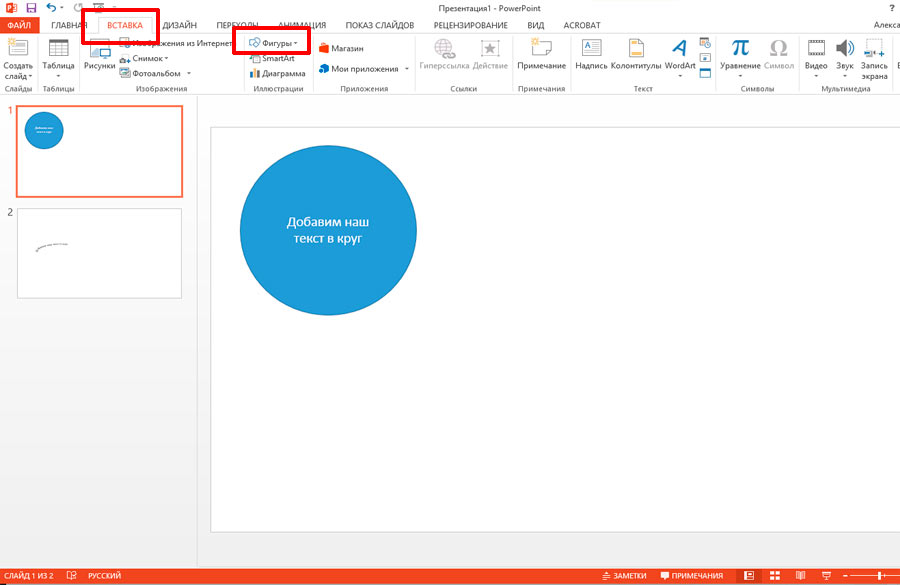
 (цифру «один» и точку). Перейдите к клавише ПРОБЕЛ и дважды коснитесь экрана.
(цифру «один» и точку). Перейдите к клавише ПРОБЕЛ и дважды коснитесь экрана.
 Вы услышите адрес гиперссылки.
Вы услышите адрес гиперссылки. Дважды коснитесь экрана.
Дважды коснитесь экрана.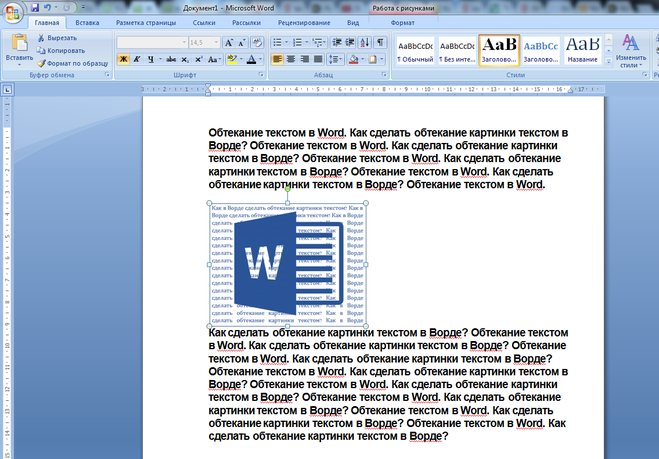


 Дважды коснитесь экрана, чтобы изменить надпись.
Дважды коснитесь экрана, чтобы изменить надпись.
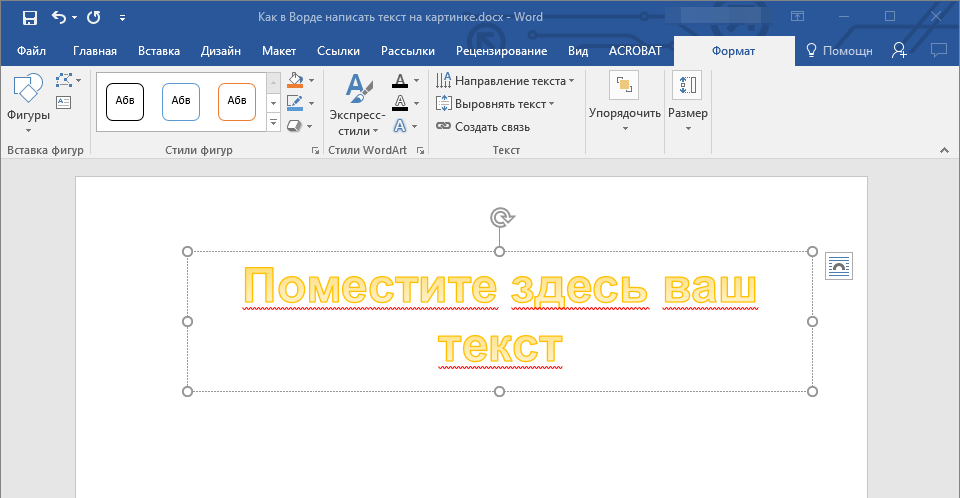
 Фокус находится в области эскизов.
Фокус находится в области эскизов. Чтобы добавить текст, нажмите клавишу ВВОД и введите его. По завершении нажмите клавишу F2.
Чтобы добавить текст, нажмите клавишу ВВОД и введите его. По завершении нажмите клавишу F2.
 По умолчанию представлены маркированным списком, однако, их можно перевести в обычный текст или в нумерованные заполнители. Текстовые заполнители добавляются на слайд на этапе проектирования макета слайда либо, при добавлении информации на слайд в режиме структуры (и первое и второе будем рассматривать позже).
По умолчанию представлены маркированным списком, однако, их можно перевести в обычный текст или в нумерованные заполнители. Текстовые заполнители добавляются на слайд на этапе проектирования макета слайда либо, при добавлении информации на слайд в режиме структуры (и первое и второе будем рассматривать позже).
 Для проверки можно написать название сайта данным шрифтом «Msoffice-Prowork.com», например, на новом слайде, который потом не забыть удалить.
Для проверки можно написать название сайта данным шрифтом «Msoffice-Prowork.com», например, на новом слайде, который потом не забыть удалить.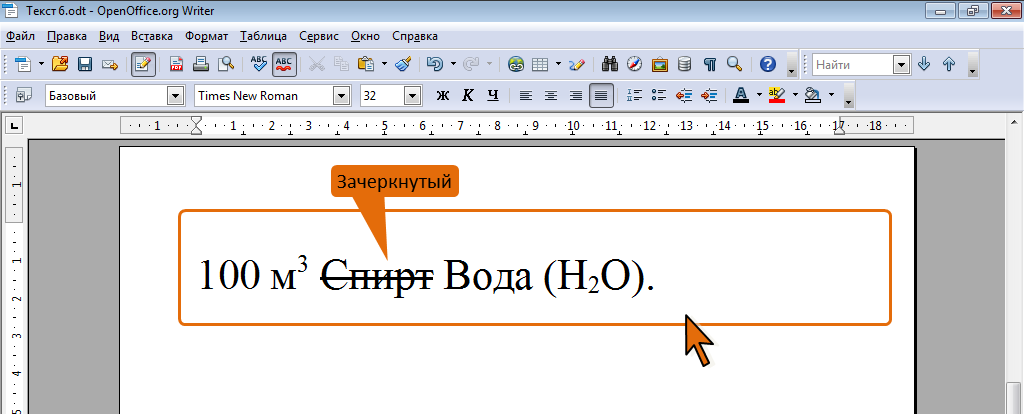 Это полезно
Это полезно