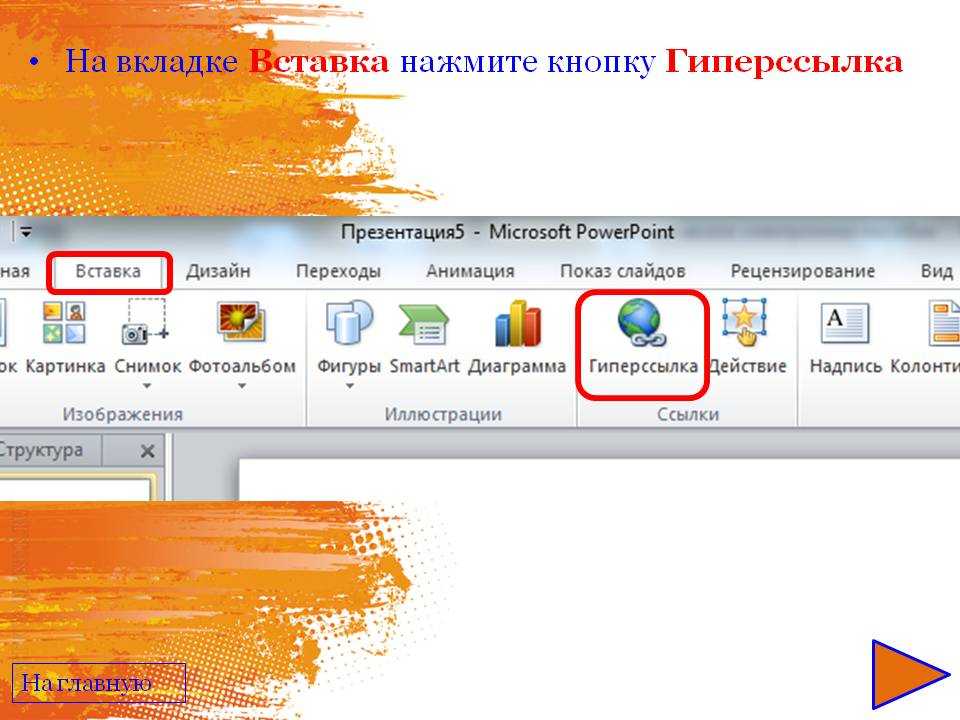Как сделать ссылку на другой слайд в той же презентации PowerPoint
Если вы знаете, что в какой-то момент во время презентации вы будете ссылаться на содержимое ранее просмотренного слайда, может быть полезно вставить ссылку, указывающую на этот слайд, для быстрого доступа. Вот как это сделать.
Ссылка на другой слайд в той же презентации
Откройте презентацию и перейдите к слайду, который будет содержать гиперссылку. Оказавшись там, выделите текст, объект, фигуру или изображение, к которому вы хотите прикрепить ссылку.
Затем перейдите на вкладку «Вставка» и нажмите кнопку «Ссылка».
В открывшемся окне Вставить гиперссылку выберите «Поместить в этот документ» в списке «Ссылка на» слева.
Справа под списком «Выберите место в этом документе» выберите целевой слайд.
Четыре параметра в верхней части списка позволяют выбрать первый или последний слайд в презентации или слайд, который находится непосредственно перед или после слайда, содержащего ссылку.
Если вам нужно добавить ссылку на другой слайд, разверните категорию «Названия слайдов». Это показывает вам список всех слайдов в вашем документе. Если слайд имеет заголовок, в списке отображается заголовок. Если слайд не имеет заголовка, список показывает его как «Слайд 7».
Нажмите на слайд, на который вы хотите сделать ссылку.
Предварительный просмотр выбранного слайда появится в окне справа. Если вы не уверены, к какому слайду нужно было добавить ссылку, это пригодится.
Когда вы закончите, нажмите «ОК», и PowerPoint вставит вашу ссылку.
В качестве хорошей практики дважды проверьте, чтобы убедиться, что ссылка работает правильно. Чтобы проверить ссылку в обычном режиме редактирования слайдов, щелкните связанный объект с помощью Ctrl. Чтобы проверить ссылку при воспроизведении презентации, вам не нужно держать клавишу Ctrl; просто нажмите на связанный объект.
Если по какой-либо причине вам необходимо удалить гиперссылку, щелкните правой кнопкой мыши объект и выберите «Удалить ссылку».
Использование функции масштабирования
Если вы используете PowerPoint для Office 365 или PowerPoint 2019, то вы можете воспользоваться новой функцией «Масштаб», которая позволяет плавно переходить к любому слайду в презентации, помещая его в другой слайд.
Сначала перейдите к слайду, с которого вы будете ссылаться. Используя «Нормальный вид», щелкните и перетащите слайд, который вы хотите вставить, с левой панели на текущий слайд.
Как только слайд вставлен, появится новая вкладка «Формат». Нажмите на это.
В группе «Параметры масштабирования» установите флажок рядом с «Переходом масштабирования». Вы также можете указать длительность перехода с 01.00 по умолчанию.
Теперь давайте посмотрим, что происходит, когда мы нажимаем на этот слайд во время нашей презентации.
Как вы можете видеть в приведенном выше GIF, щелкнув слайд «Введение», который мы поместили внутри наших «Информация», переходит обратно к слайду «Введение».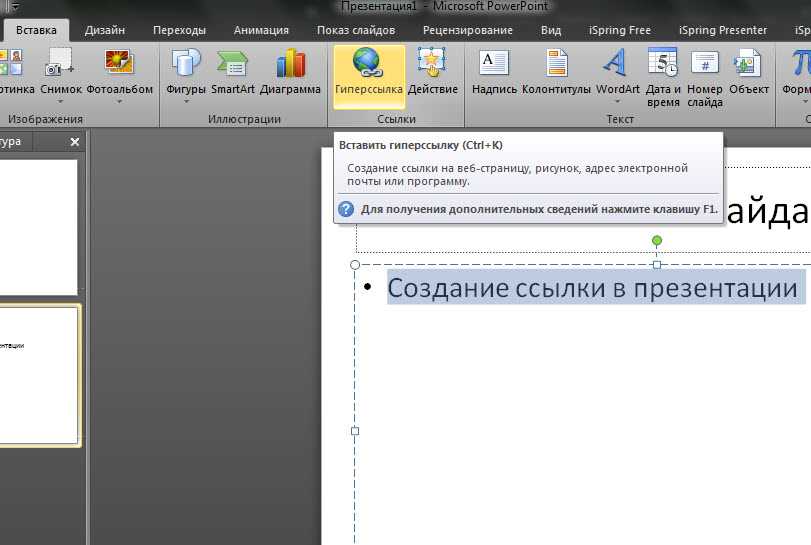 Повторное нажатие возвращает нас к исходному слайду «Информация».
Повторное нажатие возвращает нас к исходному слайду «Информация».
Ухоженная!
в powerpoint, примеры оформления и использования, редактирования
Гиперссылка внутри электронной презентации применяется как элемент управления или навигации. Также она используется как возможность перехода от одного электронного ресурса к другому, представленного в виде е-мейла, текстового документа, информации на файле или интернет-адреса. Гиперссылка в презентации электронного формата создается с помощью компьютерной программы PowerPoint.
Порядок создания гиперссылки
В качестве объекта гиперссылки может выступать текстовой документ, графическое изображение, картинка и другие объекты WordArt. Что же может открыться при активации основной ссылки? Существует несколько категорий основных ссылок:
— если в виде основной ссылки должен выступать файл или веб-адрес, то в данном случае необходимо открыть папку с конкретным файлом, с помощью нажатия клавиши ОК. Таким образом, при направлении курсора на основную ссылку активизируется нужный файл, данное действие проводится в процессе проведения презентации;
Таким образом, при направлении курсора на основную ссылку активизируется нужный файл, данное действие проводится в процессе проведения презентации;
— гиперссылка в виде места, размещенного в документе, используется если необходимо создать переход от одного слайда к другому;
— гиперссылка в качестве нового документа используется если необходимо создать презентацию с нуля, документ в электронной форме или рисунок. Для этого нужно в определенной графе указать название созданного документа, после чего он размещается на диске в отведенном для него месте. При создании нового документа в текстовом формате, выбирается окно «Изменить», в графе «Имя» указывается название созданного документа для гиперссылки и путь к папке, где будет находиться документ, действие заканчивается нажатием клавиши ОК;
Теперь осталось определиться со временем внесения в документ изменений – позже или сейчас. Если позже, то нужный документ откроется во время демонстрации презентации при наведении курсора на изображение с гиперссылкой, если сейчас, то документ будет открыт сразу после того, как была создана гиперссылка и активизировалась клавиша ОК.
— гиперссылка в виде электронной почты применяется при оформлении письма на определенную тематику с указанием е-мейла. С этой целью используется система электронной связи, где в соответствующую графу вводится адрес е-мейла и название темы, в конце нажимается клавиша ОК.
Два основных способа создания гиперссылки
Первый способ создания гиперссылки внутри самой презентации, это введение адреса веб-страницы, используя для этого сеть Интернета, после чего курсор и клавиша наводится на Enter, и ссылка будет создана автоматически.
Второй метод заключается в создании текста, являющегося гиперссылкой. Для этого, нажатием клавиши на созданный текст в Интернете сразу откроется необходимая веб-страница и гиперссылка в этом случае, будет иметь вид компьютерной грамотности.
Возникли трудности с оформлением гиперссылок в презентации? Мы поможем вам справиться с этой задачей, в течение короткого времени ваша презентация будет оформлена по всем правилам с необходимым количеством гиперссылок.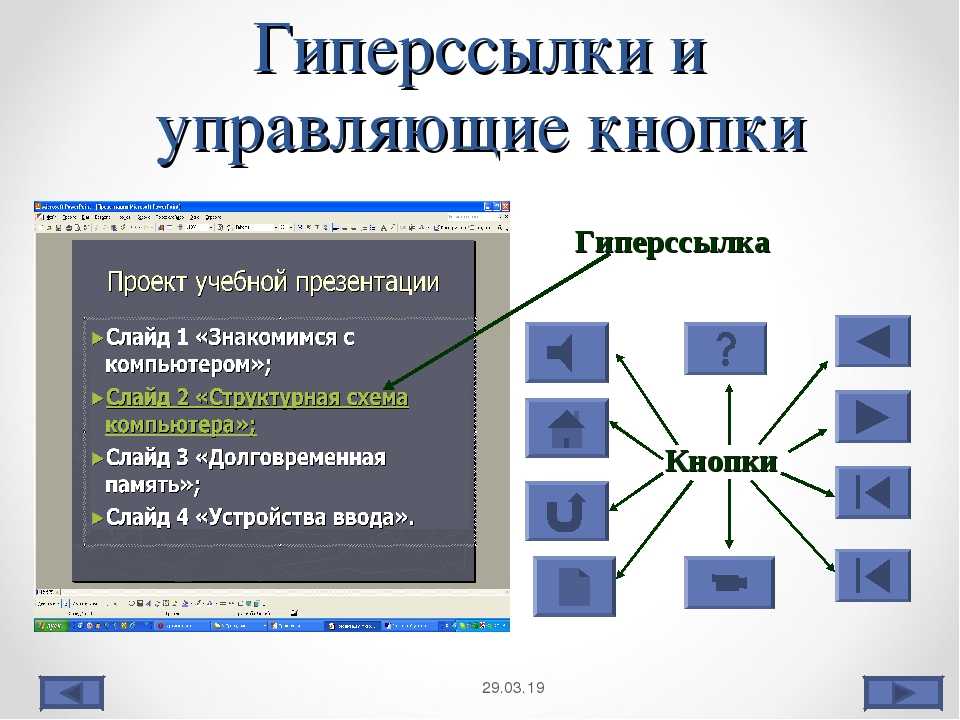 Специалисты нашего сервиса подготовят для вас красивую и грамотно составленную презентацию, гарантирующую большой успех и быстрый карьерный рост!
Специалисты нашего сервиса подготовят для вас красивую и грамотно составленную презентацию, гарантирующую большой успех и быстрый карьерный рост!
Как добавить гиперссылки в Google Slides —
Добавьте гиперссылки к своим действиям в Google Slides, чтобы предоставить вашим учащимся доступ к другому контенту в Интернете. В этой статье я объясню, что такое гиперссылка и как добавить ее в презентацию Google Slide.
Проще говоря, гиперссылка — это изображение или текст, который указывает на другое место . Гиперссылка может указывать на другой слайд презентации, другую презентацию, веб-сайт, документ, действие, форму Google, видео и т. д. Гиперссылки — отличный способ поделиться большим количеством контента и сделать вашу презентацию интерактивной. Добавлять гиперссылки к тексту или изображениям в Google Slides очень просто.
При добавлении гиперссылок в Google Slides у вас есть много вариантов. Вы можете создать ссылку на слайд в той же презентации, совершенно другую презентацию Google Slide на вашем диске, другой документ или форму, веб-сайт, игру, видео (узнайте, как встроить видео здесь) или где угодно в Интернете. . Гиперссылки облегчают учащимся доступ к информации, поскольку они просто нажимают на текст или ссылку и автоматически переходят в место, на которое вы ссылаетесь. Это означает, что учащимся не нужно копировать и вставлять веб-адрес или прокручивать до нужного слайда.
. Гиперссылки облегчают учащимся доступ к информации, поскольку они просто нажимают на текст или ссылку и автоматически переходят в место, на которое вы ссылаетесь. Это означает, что учащимся не нужно копировать и вставлять веб-адрес или прокручивать до нужного слайда.
Как сделать гиперссылку на текст в Google Slides?
Гиперссылка очень проста. Вот 5 шагов для добавления гиперссылки в текст.
- Выделите текст, на который хотите добавить ссылку.
- Щелкните правой кнопкой мыши по выделенному тексту.
- Нажмите на ссылку (или вы можете использовать сочетание клавиш control+k).
- Добавьте свою ссылку. Если вы ссылаетесь на веб-сайт, добавьте URL-адрес. Если вы делаете ссылку на другой слайд, нажмите «слайды в этой презентации» и выберите слайд.
- Нажмите «Применить».
Стрела. Сделанный. Это действительно так просто! Обязательно проверьте свои ссылки перед отправкой презентации студентам.
Добавление гиперссылки к изображению работает почти точно так же.
- Нажмите на изображение, на которое хотите добавить ссылку.
- Нажмите значок «ссылка» на панели инструментов (или вы можете использовать сочетание клавиш control+k).
- Добавьте свою ссылку. Если вы ссылаетесь на веб-сайт, добавьте URL-адрес. Если вы делаете ссылку на другой слайд, нажмите «слайды в этой презентации» и выберите слайд.
- Нажмите «Применить».
Теперь, когда учащиеся нажмут на изображение, они переместятся в указанное вами место.
Если вы добавляете свои собственные фоны в Google Slides, в некоторых случаях вам может понадобиться гиперссылка на определенную часть фона. Поскольку фон нельзя выбрать, вы не можете сделать гиперссылку на это место таким же образом. Тем не менее, есть небольшая хитрость, позволяющая создать гиперссылку на любое место Google Slide. Вот что вы можете сделать.
- Добавьте фигуру над местом, на которое хотите сделать гиперссылку.
- Щелкните правой кнопкой мыши по фигуре.

- Нажмите на ссылку (или вы можете использовать сочетание клавиш control+k).
- Добавьте свою ссылку.
- Нажмите «Применить».
- Измените цвет фигуры на прозрачный. Также сделайте контур прозрачным.
Теперь у вас есть невидимая фигура, которая гиперссылается на все, что вы выбрали.
Продолжайте читать и учиться:
- Вот как расположить объекты в Google Slides
- Как использовать режимы Present и Edit в Google Slides
- 5 причин использовать цифровые шаблоны для Google Slides
- Как встроить видео в Google Slides
Найдите меня в Instagram, Facebook, Twitter и Pinterest!
Присоединяйтесь к моему БЕСПЛАТНОМУ клубу Facebook для учителей k-2 здесь.
Создание интерактивного PowerPoint с помощью гиперссылок
Victor A. Matheson
Департамент экономики и бизнеса, Колледж Лейк-Форест, Иллинойс, США
Дон Абт-Перкинс
Департамент образования, Колледж Лейк-Форест, Иллинойс, США
и Дайан Снедден
Библиотека и информационные технологии, Колледж Лейк-Форест, Иллинойс, США
matheson на lfc. edu
edu
https://doi.org/10.53593/n625a
Содержание
- 906129 90 PowerPoint Слайд-шоу»
- Альтернатива: презентация PowerPoint с гиперссылками
- Загружаемые материалы
- PowerPoint как нечто большее, чем просто причудливые накладные расходы Интерактивная лекция: PowerPoint как инструмент
( Примечание редактора: Это сокращенная версия статьи, представленной на стендовой сессии Американской экономической ассоциации по методам активного обучения, Атланта, США, январь 2002 г. Большое количество материала, включая цитаты из исследований, было вырезано для уменьшите его до длины «листа советов» Читателям рекомендуется просмотреть полную статью в формате PDF)
Без сомнения, PowerPoint имеет несколько очень привлекательных особенностей. Он выглядит профессионально и позволяет пользователю легко включать мультимедиа в презентацию. Он также очень прост в использовании и позволяет даже новичку создавать красочные и легко читаемые слайды.
Традиционная презентация PowerPoint «Слайд-шоу»
Традиционная презентация PowerPoint состоит из серии экранов, представленных один за другим, как слайды в старомодном слайд-проекторе. Этот способ представления не лишен своих преимуществ. Самое главное, создание слайд-шоу требует, чтобы профессор организовывал темы, которые будут обсуждаться. Кроме того, программа легко создает цветные экраны, которые очень легко читаются, если докладчик руководствуется здравым смыслом в отношении размера шрифта и контрастных цветов. С этой целью презентации в PowerPoint имеют явное преимущество перед мелом и доской или самодельными надписями для тех людей, для которых почерк не является областью сравнительного преимущества. Кроме того, компьютерные проекторы эффективно обеспечивают четкую информацию в условиях больших лекций. Классные доски неэффективны в классах, где, скажем, более 100 учеников, потому что трудно писать так, чтобы все учащиеся могли легко прочитать материал.
Кроме того, компьютерные проекторы эффективно обеспечивают четкую информацию в условиях больших лекций. Классные доски неэффективны в классах, где, скажем, более 100 учеников, потому что трудно писать так, чтобы все учащиеся могли легко прочитать материал.
PowerPoint также очень эффективен при представлении аудиовизуальных материалов или диаграмм и графиков. Звуковые, видеофайлы или файлы изображений можно легко включить в любой момент презентации. (Кроме того, из-за большого размера видеофайлов часто нецелесообразно включать большие длинные видеоклипы в презентацию PowerPoint.) Последнее преимущество PowerPoint заключается в том, что файлы презентации можно отправлять коллегам через Интернет или презентация может быть доступна для публичного просмотра в Интернете. ( Примечание редактора: для примеров, см. Ссылки на слайд-шоу этого сайта по экономике)
Стандартная презентация PowerPoint просто добавляет технологический элемент к традиционному стилю обучения, где роль профессора теперь представлена показом слайдов PowerPoint и чтение маркеров по мере их появления на экране. Однако очевидно, что этот традиционный взгляд на обучение препятствует активному обучению, а презентация в виде слайд-шоу просто усиливает пассивный характер обучения. Презентация слайд-шоу по определению имеет линейный формат. Поскольку порядок презентации заранее определен, учитель не может легко изменить материал, чтобы учесть вопросы учащихся или конкретные интересы учащихся. Если учитель не обладает сверхъестественной способностью предугадывать вопросы учеников, он не может включить правильный слайд в соответствующий момент презентации при ее создании. Кроме того, трудно пропустить материал или получить доступ к ранее просмотренному экрану, не листая страницу за страницей презентации. Учащимся не рекомендуется задавать вопросы, если ответ на каждый вопрос просто: «Мы рассмотрим этот вопрос через 15 слайдов».
Однако очевидно, что этот традиционный взгляд на обучение препятствует активному обучению, а презентация в виде слайд-шоу просто усиливает пассивный характер обучения. Презентация слайд-шоу по определению имеет линейный формат. Поскольку порядок презентации заранее определен, учитель не может легко изменить материал, чтобы учесть вопросы учащихся или конкретные интересы учащихся. Если учитель не обладает сверхъестественной способностью предугадывать вопросы учеников, он не может включить правильный слайд в соответствующий момент презентации при ее создании. Кроме того, трудно пропустить материал или получить доступ к ранее просмотренному экрану, не листая страницу за страницей презентации. Учащимся не рекомендуется задавать вопросы, если ответ на каждый вопрос просто: «Мы рассмотрим этот вопрос через 15 слайдов».
Альтернатива: презентация PowerPoint с гиперссылками
Однако можно разработать презентации PowerPoint, которые действительно поощряют, а не препятствуют активному обучению учащихся. Альтернативой презентации в виде слайд-шоу является метод презентации с использованием гиперссылок. В этом методе, вместо последовательности из 30 или 40 слайдов, серия коротких презентаций объемом от 2 до 5 страниц организована вокруг центральной темы.
Альтернативой презентации в виде слайд-шоу является метод презентации с использованием гиперссылок. В этом методе, вместо последовательности из 30 или 40 слайдов, серия коротких презентаций объемом от 2 до 5 страниц организована вокруг центральной темы.
Программа PowerPoint разработана таким образом, что любому объекту в слайд-шоу, от символа до текстовой фразы и изображения, можно задать «Настройку действия». (На практике назначение параметра действия объекту в презентации выполняется путем выделения объекта, затем нажатия кнопки «Слайд-шоу» на верхней панели задач, а затем нажатия кнопки «Настройки действия» в раскрывающемся меню. ) Этот параметр действия можно запрограммировать таким образом, чтобы щелчок мыши по соответствующему объекту либо запускал программу, активировал звуковой или видеофайл, либо, что наиболее важно, щелчок мыши можно было использовать для ссылки на другую страницу в презентации PowerPoint или на внешняя веб-страница. Путем гиперссылок страниц презентации друг на друга презентация становится интерактивной сетью, а не линейной последовательностью слайдов.
Примечание редактора: в современных версиях PowerPoint это просто называется функцией «Ссылка». Щелкните объект правой кнопкой мыши, выберите «Ссылка», затем в появившемся меню отметьте «Гиперссылка», затем в раскрывающемся списке выберите «Слайд…». Затем вы получите список всех слайдов в презентации, и двойной щелчок выберет слайд, который нужно связать.
Одна из возможных настроек, использующих преимущества этой системы гиперссылок, включает создание слайда «домашней страницы», который фокусируется на центральной теме с активными ссылками для каждой отдельной связанной темы. Щелчок по каждой активной ссылке переводит презентацию PowerPoint на соответствующий (но короткий) набор страниц, связанных с определенной темой. Презентация по каждой отдельной теме может быть разработана таким образом, чтобы презентация возвращалась на домашнюю страницу по завершении отдельной темы. Кроме того, презентацию можно настроить так, чтобы каждая отдельная страница содержала активную ссылку на домашнюю страницу.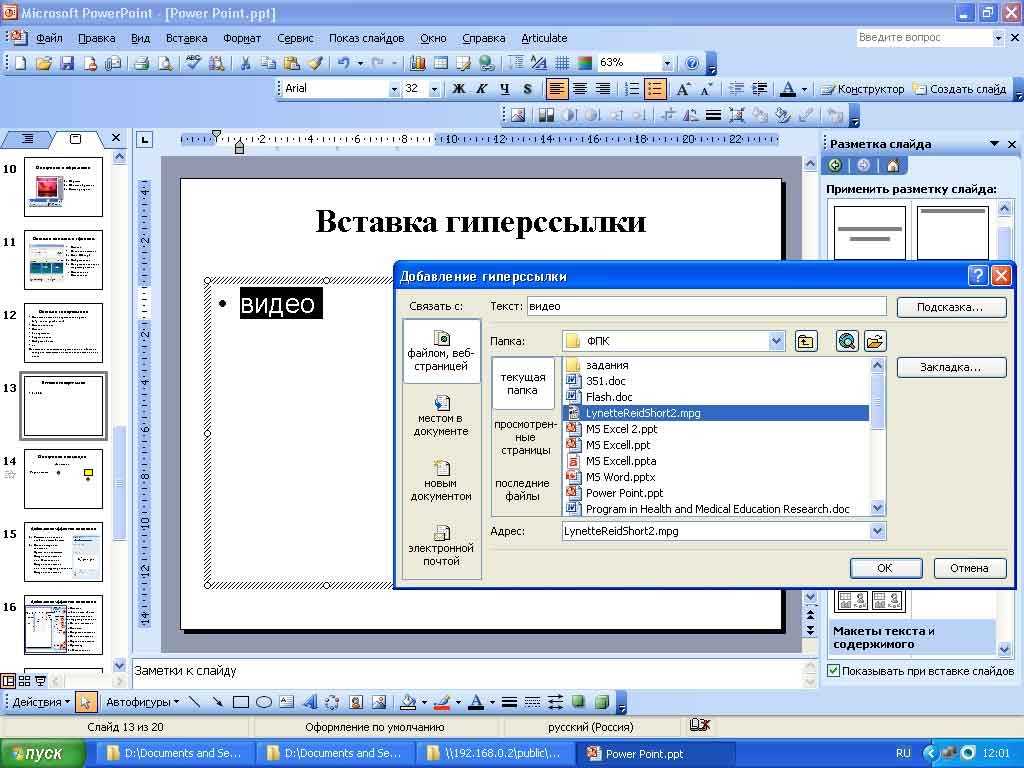 (На практике это делается нажатием «Вид» на верхней панели задач, а затем нажатием «Мастер» и «Мастер слайдов» в раскрывающихся меню. Вставка объекта с активной ссылкой на домашнюю страницу на этот мастер-слайд приведет к тому, что один и тот же объект появится на каждой странице презентации.) Мастер-слайд также можно использовать для вставки объекта, который ссылается на страницу, на которую докладчик захочет ссылаться несколько раз во время лекции. Например, при обучении законам спроса и предложения было бы полезно иметь активную ссылку на базовый график спроса и предложения на каждой странице, потому что в любой момент лекции может возникнуть необходимость изучить, что происходит со спросом или предложением. при изменении какой-либо переменной. Точно так же всегда доступная ссылка на набор данных, уравнение или систему уравнений может быть полезным дополнением к презентации в зависимости от изучаемой темы.
(На практике это делается нажатием «Вид» на верхней панели задач, а затем нажатием «Мастер» и «Мастер слайдов» в раскрывающихся меню. Вставка объекта с активной ссылкой на домашнюю страницу на этот мастер-слайд приведет к тому, что один и тот же объект появится на каждой странице презентации.) Мастер-слайд также можно использовать для вставки объекта, который ссылается на страницу, на которую докладчик захочет ссылаться несколько раз во время лекции. Например, при обучении законам спроса и предложения было бы полезно иметь активную ссылку на базовый график спроса и предложения на каждой странице, потому что в любой момент лекции может возникнуть необходимость изучить, что происходит со спросом или предложением. при изменении какой-либо переменной. Точно так же всегда доступная ссылка на набор данных, уравнение или систему уравнений может быть полезным дополнением к презентации в зависимости от изучаемой темы.
Этот гиперссылочный подход к PowerPoint делает лекцию более гибкой и позволяет студентам и преподавателю совместно выбирать темы для обсуждения в определенный день. Например, предположим, что учитываются законы спроса и предложения. При использовании метода слайд-шоу профессор может решить охватить цену и закон спроса, а затем показать, как доход, затем вкусы, затем ожидания относительно будущих цен и т. д. изменяют саму кривую спроса. При использовании метода гиперссылок лекция может быть построена вокруг центрального вопроса «Какие факторы влияют на спрос на товары?» Создается домашняя страница с активными кнопками, ведущими к коротким темам, таким как влияние дохода, вкусы, ожидания относительно будущих цен и т. д. Вместо того, чтобы преподаватель определял порядок и глубину освещения обсуждаемых тем, этот метод поощряет активное обучение, поскольку студенты сами могут выбирать курс лекции. Кроме того, учащиеся, просматривающие презентацию такого типа, с большей вероятностью обратят на нее пристальное внимание, поскольку класс будет охватывать темы, которые наиболее интересны учащимся.
Например, предположим, что учитываются законы спроса и предложения. При использовании метода слайд-шоу профессор может решить охватить цену и закон спроса, а затем показать, как доход, затем вкусы, затем ожидания относительно будущих цен и т. д. изменяют саму кривую спроса. При использовании метода гиперссылок лекция может быть построена вокруг центрального вопроса «Какие факторы влияют на спрос на товары?» Создается домашняя страница с активными кнопками, ведущими к коротким темам, таким как влияние дохода, вкусы, ожидания относительно будущих цен и т. д. Вместо того, чтобы преподаватель определял порядок и глубину освещения обсуждаемых тем, этот метод поощряет активное обучение, поскольку студенты сами могут выбирать курс лекции. Кроме того, учащиеся, просматривающие презентацию такого типа, с большей вероятностью обратят на нее пристальное внимание, поскольку класс будет охватывать темы, которые наиболее интересны учащимся.
При возникновении вопросов презентацию можно легко перенаправить на соответствующую тему через домашнюю страницу. Хотя профессору по-прежнему необходимо предугадывать типы вопросов, которые будут заданы для создания правильного слайда, ему или ей больше не нужно предугадывать точное время вопроса, поскольку можно получить доступ к соответствующему ответу. в любой момент презентации. В тех случаях, когда вопросы или ответы учащихся не ожидаются, активная кнопка на домашней странице может быть включена для использования в будущем.
Хотя профессору по-прежнему необходимо предугадывать типы вопросов, которые будут заданы для создания правильного слайда, ему или ей больше не нужно предугадывать точное время вопроса, поскольку можно получить доступ к соответствующему ответу. в любой момент презентации. В тех случаях, когда вопросы или ответы учащихся не ожидаются, активная кнопка на домашней странице может быть включена для использования в будущем.
Чтобы максимизировать диалогический характер презентации, общий объем доступного материала в презентации PowerPoint должен превышать количество времени, отведенного классом для обсуждения материала. Преподаватель должен отметить, какие темы из презентации были затронуты, чтобы любой материал, пропущенный из-за определенного направления разговора в классе, мог быть освещен позже. В качестве альтернативы профессор может просто пропустить какие-либо темы, которые не были затронуты, чтобы более подробно изучить темы, выбранные классом.
Материалы для скачивания
Образец презентации с гиперссылками можно загрузить с веб-сайта http://www. economicsnetwork.ac.uk/advice/hyperppt.ppt.
economicsnetwork.ac.uk/advice/hyperppt.ppt.
PowerPoint как нечто большее, чем просто причудливые накладные расходы
Интерактивная лекция: PowerPoint как инструмент
«Слайд-шоу» Модель презентации: Transmissionist
- Организованы линейно или в хронологическом порядке.
- Учитель контролирует порядок и последовательность того, что изучается.
- Учитель решает, что важно, и глубину представления подтем.
Модель презентации с гиперссылками: конструктивистская
- Организована вокруг центральной темы.
- Вопросы и комментарии студентов определяют порядок и последовательность лекционного материала.
- Учащиеся определяют глубину презентации.
- Можно использовать структуру концептуальной карты в качестве обзора темы. Может добавлять материал на карту по мере продвижения отряда. Это можно сделать в интерактивном режиме со студентами, чтобы завершить лекции, завершить обсуждение связанных материалов или подвести итоги интерактивных занятий/лабораторных работ.

Шаблон для организации интерактивных лекций PowerPoint
- Начните с определения центрального вопроса материала. Что учащиеся узнают, слушая и взаимодействуя с этим материалом?
- Разработайте задание на размышление, чтобы дать им возможность изучить аспекты темы: сценарии, «мнение», руководство по ожиданиям, опрос, рефлексивное письмо и т. д.
- Составьте вопросы для обсуждения по рефлексивной деятельности, которые заставят учащихся более глубоко изучить вопрос или тему. Выделите каждый из этих вопросов в отдельную ссылку. Организуйте лекционный материал по каждой ссылке.
- Позвольте учащимся решить, какая ссылка должна быть рассмотрена следующей, в зависимости от направления обсуждения начальной рефлексивной деятельности.
- Во время презентации не забудьте спросить учащихся об их идеях, прежде чем щелкнуть мышью, чтобы появилась дополнительная информация, чтобы учащиеся могли проверить свои знания в сравнении с представленными новыми знаниями.