Как убрать большие пробелы между словами в Word
Содержание:
- 1 Разрывы при выравнивании по ширине
- 2 Некорректная табуляция
- 3 Удаление лишних пробелов
Очень часто при работе с текстом в редакторе Word пользователи обнаруживают, что пробелы между словами слишком большие. Проблема тут может крыться как в неправильных приемах форматирования, так и в невнимательности наборщика, допустившего вставку лишних символов. Длинные пробелы представляют собой обычное явление, когда статьи копируются из интернета или формируются после распознавания отсканированных документов. Проблема кажется серьезной, особенно если дело касается объемных текстов с множественными ошибками, но на самом деле вопрос решается весьма просто. Как убрать большие пробелы между словами в Ворде, мы расскажем в данной статье.
Разрывы при выравнивании по ширине
Самая банальная причина появления длинных пробелов заключается в примененном к тексту выравнивании по обоим краям. В этом случае слова растягиваются, и между ними образуются большие пробелы. Определенные фрагменты могут смотреться совсем некрасиво.
В этом случае слова растягиваются, и между ними образуются большие пробелы. Определенные фрагменты могут смотреться совсем некрасиво.
Выходом из подобной ситуации является изменение способа выравнивания. Выделите кусок текста, который хотите по-новому отформатировать, и в группе инструментов «Абзац» на вкладке «Главная» нажмите, к примеру, «Выровнять по левому краю» (Ctrl+L). Слова сместятся, и расстояние между ними уменьшится до стандартного, привычного глазу.
Если выравнивание по ширине определено требованиями к оформлению документа, придется искать другой способ убрать большие пробелы между словами. Как вариант, можно поиграться с межзнаковыми интервалами, но добиться такими манипуляциями приемлемого результата все равно будет сложно. Поэтому ничего не остается, как настроить переносы. Откройте вкладку «Макет», нажмите кнопку «Расстановка переносов» и выберите опцию «Авто».
Все, теперь программа автоматически сделает переносы там, где это возможно, а пробелы между словами после такого редактирования станут меньше.
Некорректная табуляция
Если большие пробелы в Ворде наблюдаются не во всем тексте, а только в отдельных местах, то возможно между словами затесались знаки табуляции. Чтобы выяснить, так это или нет, сначала включите отображение скрытых элементов форматирования, нажав специальную кнопку в блоке «Абзац» верхней панели.
Теперь посмотрите, встречаются ли в тексте значки в виде направленной вправо стрелки. Именно такими символами обозначается табуляция (вставляется клавишей Tab), добавляющая разрыв между словами.
Удалите все знаки табуляции или замените их стандартными пробелами, если это необходимо для разделения слов.
При большом количестве отступов табуляции воспользуйтесь инструментом поиска/замены. Скопируйте знак табуляции, выделив его и нажав комбинацию Ctrl+C. Затем откройте диалоговое окно «Найти и заменить» (вызывается сочетанием Ctrl+H или соответствующей кнопкой в группе «Редактирование»).
Затем откройте диалоговое окно «Найти и заменить» (вызывается сочетанием Ctrl+H или соответствующей кнопкой в группе «Редактирование»).
Теперь вставьте в строку «Найти» нажатием Ctrl+V сохраненный в буфере знак табуляции (отобразится как длинный отступ), а в строку «Заменить на» введите пробел или оставьте ее пустой.
Запустите процесс замены. Ненужная табуляция удалится, а вместе с ней исчезнут и большие пробелы.
При сложной разметке текста зачастую используются маркеры табуляции, причем их может быть несколько. Установите курсор на строку с большими пробелами и посмотрите на верхней горизонтальной линейке, есть ли там маркеры.
При необходимости удалите их, просто перетащив за пределы линейки. Затем уберите знаки табуляции. Таким образом вы решите проблему большого расстояния между словами.
Удаление лишних пробелов
Большие пробелы в Ворде нередко являются таковыми по той простой причине, что вместо одного в некоторых местах вставлено сразу несколько пробелов – два, три или более. Убедиться в этом можно, включив отображение скрытых знаков форматирования. Пробелы будут обозначены точками, и, если между словами вы найдете сразу несколько точек, значит, имеются лишние пробелы.
Убедиться в этом можно, включив отображение скрытых знаков форматирования. Пробелы будут обозначены точками, и, если между словами вы найдете сразу несколько точек, значит, имеются лишние пробелы.
Удалить их вроде бы проще простого, но иногда в тексте встречается множество подобных пробелов. Как действовать в такой ситуации? Правильно – прибегнуть к помощи инструмента поиска/замены, который мы уже использовали при удалении табуляции. Для вызова нужного окна кликаем по кнопке «Заменить» в группе «Редактирование» (или нажимаем сочетание клавиш Ctrl+H). Далее в поле «Найти» проставляем два пробела, а в поле «Заменить на» – один.
Нажимаем «Заменить все». Двойные пробелы во всем тексте будут заменены на одинарные. При необходимости повторяем процедуру несколько раз, пока программа не напишет, что заменять больше нечего.
Пожалуй, на этом все. Мы привели наиболее распространенные причины увеличения расстояния между словами в Ворде и способы убрать большие пробелы. Конечно, длинные разрывы могут появляться и вследствие других действий неподготовленного пользователя. В таких случаях выявлять причину некорректной разметки удобнее при включенных знаках форматирования.
Конечно, длинные разрывы могут появляться и вследствие других действий неподготовленного пользователя. В таких случаях выявлять причину некорректной разметки удобнее при включенных знаках форматирования.
Как сделать ровное содержание в Ворде
Как сделать ровное содержание в Word
19.08.2017
Содержание делает удобным навигацию по документу. Существует несколько способов сделать так, чтобы оно было ровным: номера страниц шли в колонку в правой части страницы.
Добавляем аккуратное содержание в документ Word
Содержание отражает структуру документа. Обычно оно состоит из двух колонок. В первой находятся названия частей документа: разделов, глав, параграфов. Вторая колонка состоит из номеров первой страницы каждой части. При попытке создать такое содержание может возникнуть проблема: как сделать эти колонки ровными? Если попытаться сделать это, набрав много точек, колонка цифр будет выглядеть неаккуратно.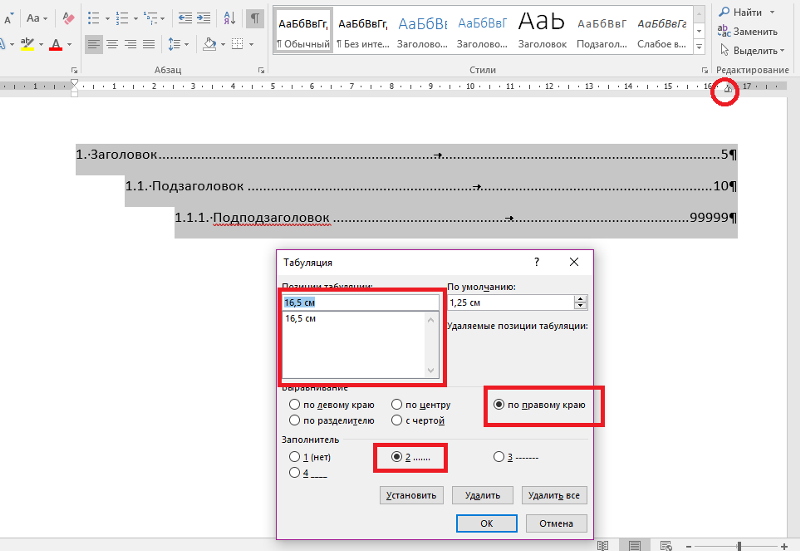
Решить эту проблему можно как минимум четырьмя способами.
Способ 1: табуляция
Суть этого способа заключается в добавлении между названиями разделов и номерами страниц нужного количества знаков табуляции. Так номера страниц будут собраны в одну колонку.
- Наберите названия всех частей документа и номера страниц так, чтобы название главы было в одной строке с соответствующим номером страницы.
- Установите курсор между названием главы и номером страницы. Удалите все символы, стоящие между ними.
- Нажимайте клавишу Tab до тех пор, пока номер страницы не окажется у правого поля страницы.
- Повторите шаги 2–3 для каждой строки содержания.
Если номера страниц содержат разное количество цифр (например, есть однозначные, двузначные и трехзначные), рекомендуется начать выполнять шаги 2–3 с последней строки содержания. Так большие числа точно войдут в соответствующие строки.
Первый способ очень прост, но полученное содержание может не удовлетворить заданным условиям.
Способ 2: специальная табуляция
Вместо того, чтобы пытаться подобрать оптимальное количество знаков табуляции, можно настроить положение, в котором окажется текст строки после символа табуляции. Это также позволит добавить отточие и установить выравнивание чисел по правому краю.
- Убедитесь, что Ворд отображает линейку под лентой. Если ее нет, перейдите в ленте ко вкладке «Вид». В группе «Показать» установите флажок «Линейка».
- Наберите строки содержания. Не используйте знак табуляции, чтобы сместить некоторые из них вправо! Вместо этого можно набрать некоторое одинаковое число пробелов в начале нужных строк. Другой способ — выделить строку, нажать по ней правой кнопкой мыши, выбрать в контекстном меню

- Выделите левой кнопкой мыши все строчки содержания.
- На небольшом расстоянии от правого поля (достаточном для того, чтобы вместить самый длинный из номеров страниц) дважды кликните по нижнему краю белой верхней линейки.
- Откроется окно «Табуляция» (если откроются «Параметры страницы», закройте это окошко и повторите предыдущий шаг). Выберите выравнивание «по правому краю» и нужный заполнитель, который займет место в строках содержания между названиями разделов и номерами страниц. Нажмите «ОК».
- Установите курсор в одной из строк содержания перед числом. Нажмите Tab.
- Повторите предыдущий шаг для каждой строки.
Способ 3: невидимая таблица
Грамотное содержание состоит из нескольких строк и двух столбцов. Таким образом, по структуре оно похоже на таблицу. Третий способ основан на этом сходстве. Содержание можно добавить в ячейки таблицы, а затем сделать так, чтобы таблицу не было видно.
- На ленте откройте вкладку «Вставка». Нажмите «Таблица». Добавьте таблицу из двух столбцов.
- Растяните таблицу по всей ширине листа. Сдвиньте границу между двумя столбцами вправо так, чтобы правый столбец по размеру подходил для номеров страниц.
- Заполните таблицу, выделив по одной строке на каждый элемент содержания. Новые строки можно добавлять кнопками «Вставить сверху» и «Вставить снизу» в ленте на вкладке «Работа с таблицами — Макет» в разделе «Строки и столбцы»
- Возможно, окажется необходимым изменить высоту строк таблицы. В таком случае выделите всю таблицу (для этого можно нажать на квадратную кнопку, всплывающую слева сверху от таблицы). В ленте на вкладке «Работа с таблицами — Макет» в разделе «Размер ячейки» введите в верхнее поле или настройте кнопками рядом с ним высоту ячеек.
- Выделите столбец с номерами страниц. В ленте на вкладке «Главная» в разделе «Абзац» нажмите на кнопку, устанавливающую выравнивание по правому краю.

- Выделите всю таблицу. На вкладке ленты «Работа с таблицами — Конструктор» в разделе «Обрамление» раскройте меню «Границы». Выберите вариант «Нет границы».
- При необходимости настройте шрифт, размер строк и столбцов невидимой таблицы.
Третий способ — удобный и надежный. Но если после названий разделов нужны отточия, он не подходит.
Способ 4: автособираемое оглавление
Word предоставляет возможность автоматической генерации оглавления в документе. Для этого необходимо, чтобы все заголовки в нем принадлежали к соответствующему стилю.
- Перейдите в ленте ко вкладке «Ссылки». Откройте меню «Оглавление» в одноименном разделе.
- Убедитесь, что все заголовки документа принадлежат к соответствующим стилям. Для этого установите курсор поочередно на каждый из заголовков в документе и на ленте обратите внимание на вкладку «Главная». В разделе «Стили» серым цветом должен оказаться выделенным один из стилей заголовка.
 Если это не так, нажмите на соответствующий стиль, и он будет установлен для заголовка.
Если это не так, нажмите на соответствующий стиль, и он будет установлен для заголовка. - При желании настройте форматирование заголовков. Кликните в ленте на стиль, внешний вид которого вы хотите изменить, правой кнопкой мыши. Выберите «Изменить». В открывшемся окне настройте форматирование. Доступ к некоторым настройкам вы можете получить, нажав кнопку «Формат».
- Вернитесь к месту в документе, где должно появиться оглавление. Перейдите в ленте к вкладке «Ссылки». Нажмите «Оглавление» в одноименном разделе. Выберите один из стилей, и в документе появится ровное содержание. Его можно оформить: задать шрифты и отступы.
Заголовки в содержании будут выстроены в иерархию. Стиль
«Заголовок 1» имеет больший приоритет, чем «Заголовок 2», поэтому названия заголовков второго уровня будут стоять правее, чем названия заголовков первого.
Заключение
Текстовый процессор Word позволяет сделать ровное содержание с помощью инструмента «Оглавление» автоматически.
Расскажи друзьям в социальных сетях
Поиск по сайту
Где находится меню «Формат» в Microsoft Word 2007, 2010, 2013, 2016, 2019 и 365
Главная > Документы > Word > Где находится формат в Word 2007, 2010, 2013, 2016, 2019 и 365
Где находится меню Формат в Microsoft Word 2007, 2010, 2013, 2016, 2019 и 365- Если у вас нет классического меню для Office
- , если вы используете классическое меню для Office
Как вернуть классические меню и панели инструментов в Office 2007, 2010, 2013, 2016 и 365 Просто загрузите классическое меню для Office 2007 или классическое меню для Office Kutools для Word: 100 мощных новых функций для Word. 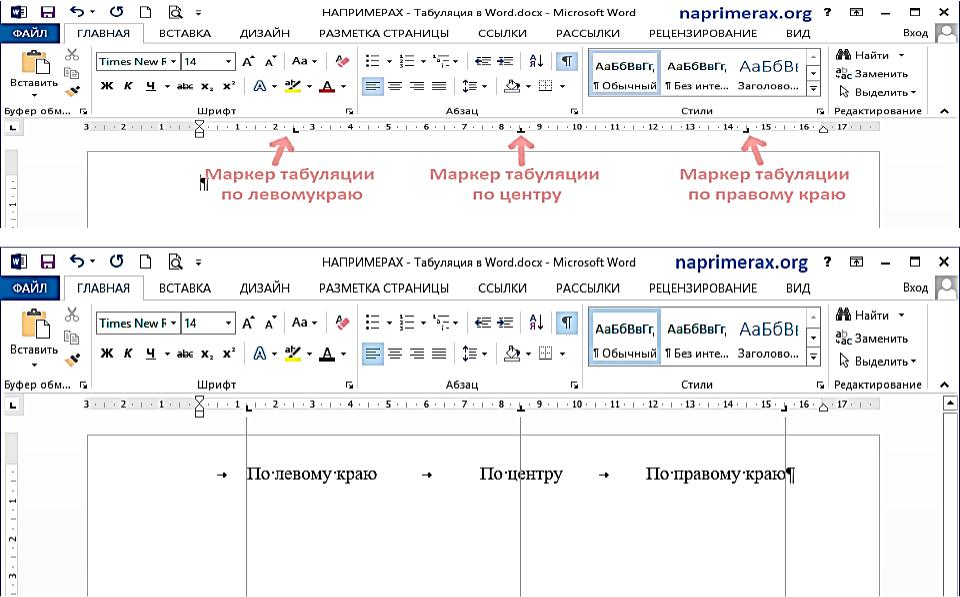 Вкладка Office: Редактирование и просмотр с вкладками в Office , точно так же, как Chrome, Firefox, IE 8/9/10. |
Если у вас нет Классического меню для Office:
Не так просто найти Формат в Microsoft Word 2007, 2010, 2013, 2016, 2019 и 365, так как все пункты из выпадающего меню вкладки Формат в Word 2003/XP(2002)/2000 больше не собираются вместе в Word 2007/2010/2013, а разбиваются на разные группы на ленте. Например, шрифт, изменение стилей и направление текста перечислены в группе вкладки «Главная» на ленте, водяной знак и цвет страницы отображаются в группе вкладки «Макет страницы» на ленте во время отслеживания, сравнения и языка. включены в группу вкладки «Рецензирование» на ленте Microsoft Word 2007/2010/2013.
См. ниже:
Если вы используете Классическое меню для Office:
Откройте текстовый документ в группе вкладки « Меню » в крайнем левом углу ленты Word. 2007/2010/2013, вы можете просмотреть меню « Формат » и выполнить множество команд из раскрывающегося меню Формат.
2007/2010/2013, вы можете просмотреть меню « Формат » и выполнить множество команд из раскрывающегося меню Формат.
См. ниже:
Очевидно, вы можете увидеть все команды вкладки «Формат» из раскрывающегося меню, такие как «Шрифт», «Текстовый эффект», «Абзац», «Водяной знак», «Направление текста», «Изменить стиль» и т. д.
Дополнительные советы
|
|
Что такое классическое меню для Office
Программное обеспечение Classic Menu for Office предназначено для людей, привыкших к старому интерфейсу Microsoft Office 2003, XP (2002) и 2000. Оно возвращает классические меню и панели инструментов. в Microsoft Office (включая Word) 2007, 2010, 2013, 2016, 2019 и 365. Классический вид помогает людям плавно перейти на последнюю версию Office и работать с Office 2007/2010/2013/2016 так, как будто это Офис 2003 (и 2002, 2000).
Оно возвращает классические меню и панели инструментов. в Microsoft Office (включая Word) 2007, 2010, 2013, 2016, 2019 и 365. Классический вид помогает людям плавно перейти на последнюю версию Office и работать с Office 2007/2010/2013/2016 так, как будто это Офис 2003 (и 2002, 2000).
Снимок экрана классического меню Word
- В меню и панели инструментов добавлены все новые функции и команды Office 2007, 2010, 2013, 2016, 2019 и 365;
- Без какого-либо обучения или руководств после обновления пользователи могут сразу работать с Office 2007/2010/2013/2016;
- Легко найти любые элементы команды, которые вы хотите обработать;
- Легко показать или скрыть классические меню, панели инструментов и вкладки ленты;
- Простота установки и использования. Поддерживает все языки. Бесплатная загрузка!
Классическое меню для Office Он включает классическое меню для Word , Excel, PowerPoint, OneNote, Outlook, Publisher, Access, InfoPath, Visio и Project 2010, 2013, 2016, 2019 и 365. | ||
Классическое меню для Office 2007Включает классическое меню для Word , Excel, PowerPoint, Access и Outlook 2007. |
Показать вкладку «Разработчик» в Word — инструкции
от Джозеф Браунелл / Вторник, 15 сентября 2020 г. / Опубликовано в Последний, Microsoft, Office 2013, Office 2016, Office 2019, Office 365, Word 2013, Word 2016, Word 2019, Word для Office 365
Отображение вкладки «Разработчик» в Word: Обзор
Первый шаг к созданию форм в Word, которые вы можете отправить другим пользователям, – это отображение вкладки «Разработчик» в Word. . Обычно эта вкладка ленты скрыта в Word, так как большинству пользователей не требуется доступ к ее функциям. Однако опытные пользователи, которые хотят создавать формы или писать макросы с помощью VBA, должны сначала отобразить вкладку «Разработчик» в Word.
Однако опытные пользователи, которые хотят создавать формы или писать макросы с помощью VBA, должны сначала отобразить вкладку «Разработчик» в Word.
Как отобразить вкладку «Разработчик» на ленте в Word
Чтобы отобразить вкладку «Разработчик» в Word, щелкните вкладку «Файл» на ленте. Затем нажмите команду «Параметры» в левой части представления Backstage. После этого откроется диалоговое окно «Параметры Word».
В диалоговом окне «Параметры Word» щелкните категорию «Настройка ленты» в левой части диалогового окна. Справа используйте раскрывающийся список «Настроить ленту:», чтобы выбрать категорию «Основные вкладки», если это необходимо. Затем установите галочку рядом с категорией вкладки «Разработчик», чтобы включить ее отображение. Затем нажмите кнопку «ОК» в правом нижнем углу этого диалогового окна, чтобы закрыть его и отобразить вкладку «Разработчик» в Word.
Показать вкладку «Разработчик» в Word — Инструкции: изображение пользователя, позволяющего отображать вкладку «Разработчик» на ленте в Word в диалоговом окне «Параметры Word».

Как скрыть вкладку «Разработчик» на ленте в Word
Чтобы в будущем скрыть вкладку «Разработчик», повторите эти же действия еще раз. На этот раз снимите флажок рядом с категорией вкладок «Разработчик», чтобы снова скрыть ее отображение на ленте.
Показать вкладку «Разработчик» в Word: Инструкции
Инструкции по отображению вкладки «Разработчик» на ленте в Word
- Чтобы отобразить вкладку «Разработчик» в Word , щелкните вкладку «Файл» на ленте.
- Затем щелкните команду «Параметры» в левой части представления Backstage, чтобы открыть диалоговое окно «Параметры Word».
- Щелкните категорию «Настроить ленту» в левой части диалогового окна «Параметры Word».
- Справа используйте раскрывающийся список «Настроить ленту:», чтобы выбрать категорию «Основные вкладки», если это необходимо.
- Установите флажок рядом с категорией вкладки «Разработчик», чтобы включить ее отображение.
- Затем нажмите кнопку «ОК» в правом нижнем углу этого диалогового окна, чтобы закрыть его.

Инструкции о том, как скрыть вкладку «Разработчик» на ленте в Word
- Чтобы скрыть отображение вкладки «Разработчик» на ленте Word , повторите те же шаги, перечисленные выше, еще раз, но снимите флажок рядом вместо этого в категорию вкладок «Разработчик» на шаге № 5.
Отображение вкладки «Разработчик» в Word: видеоурок
В следующем видеоуроке под названием «Отображение вкладки «Разработчик» показано, как отобразить вкладку «Разработчик» в Word. Этот видеоурок взят из нашего полного руководства по Word под названием «Освоение Word Made Easy v.2019 и 365».
Отмечен под: вкладка разработчика, отображение, справка, скрытие, инструкции, обучение, урок, Microsoft Word, обзор, лента, показать, Показать вкладку разработчика в Word, обучение, обучение, руководство, видео, Word 2013, Word 2016, Word 2019, Word для Microsoft 365, Word для Office 365
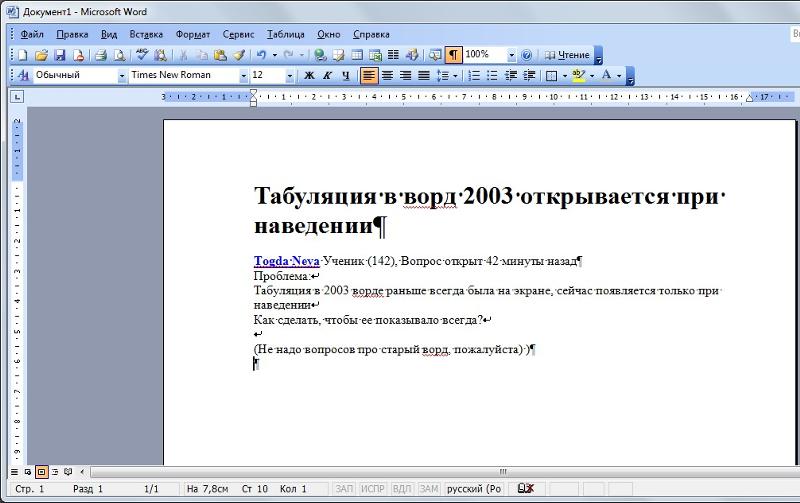

 Если это не так, нажмите на соответствующий стиль, и он будет установлен для заголовка.
Если это не так, нажмите на соответствующий стиль, и он будет установлен для заголовка.
