Как создать диаграмму Ганта в PowerPoint с помощью простых шагов
Виктория Лопес17 октября 2022 г.Как
Диаграмма Ганта — это инструмент, который обычно используется для управления проектами. Это один из самых стандартных способов отображения действий или задач в течение времени, которое вы хотите, чтобы они выполнялись. Вы увидите это в левой части диаграммы Ганта. А в верхней части диаграммы Ганта находится шкала времени. Кроме того, диаграммы Ганта показывают действия или проекты, которые необходимо выполнить в первую очередь. Диаграммы Ганта очень эффективны для планирования запланированных проектов, но мы научим вас ниже, если вы не знаете, как их создать. Прочтите этот путеводитель полностью, чтобы узнать, как легко создать диаграмму Ганта в PowerPoint.
- Часть 1. Бонус: бесплатный онлайн-конструктор диаграмм
- Часть 2. Как создать диаграмму Ганта в PowerPoint
- Часть 3. Плюсы и минусы использования PowerPoint для создания диаграммы Ганта
- Часть 4.
 Часто задаваемые вопросы о том, как создать диаграмму Ганта в PowerPoint
Часто задаваемые вопросы о том, как создать диаграмму Ганта в PowerPoint
Часть 1. Бонус: бесплатный онлайн-конструктор диаграмм
Для создания диаграмм Ганта удобнее использовать онлайн-инструмент. Онлайн-инструменты доступны в вашем браузере, что позволяет сэкономить место на вашем устройстве. Но если вы ищете приложение, позволяющее создавать различные виды диаграмм, то вам лучше продолжить чтение этой части.
Как использовать MindOnMap
1
В браузере найдите MindOnMap в поле поиска. Вы можете нажать на эту ссылку, чтобы перейти на главную страницу. Затем в первом интерфейсе войдите или зарегистрируйте свою учетную запись, затем нажмите кнопку Создайте свою ментальную карту кнопка.
2
А затем нажмите кнопку Новый кнопку и выберите Блок-схема возможность создать свой план управления проектом.
3
С использованием прямоугольник формы, создайте диаграмму, аналогичную диаграмме Ганта. Вы также можете создавать деления из прямоугольников, используя линии. Вы можете использовать формы, которые предоставляет MindOnMap, для создания плана управления проектом.
Вы также можете создавать деления из прямоугольников, используя линии. Вы можете использовать формы, которые предоставляет MindOnMap, для создания плана управления проектом.
4
После нажмите кнопку Текст на панели «Общие», чтобы ввести содержимое вашего плана управления проектом.
5
Теперь мы добавим вехи к плану управления проектом. Использовать прямоугольник с закругленными углами и измените цвет его заливки.
6
И, наконец, нажмите кнопку, чтобы сохранить результат и экспортировать его на разные платформы. Вы можете выбрать формат вывода, который вам нравится для вашего проекта.
Часть 2. Как создать диаграмму Ганта в PowerPoint
Прежде чем использовать PowerPoint для создания Диаграмма Ганта, вы должны сначала заполнить свои данные с помощью Microsoft Excel. Как только вы закончите данные в Excel, вы можете сохранить их и импортировать в Microsoft PowerPoint.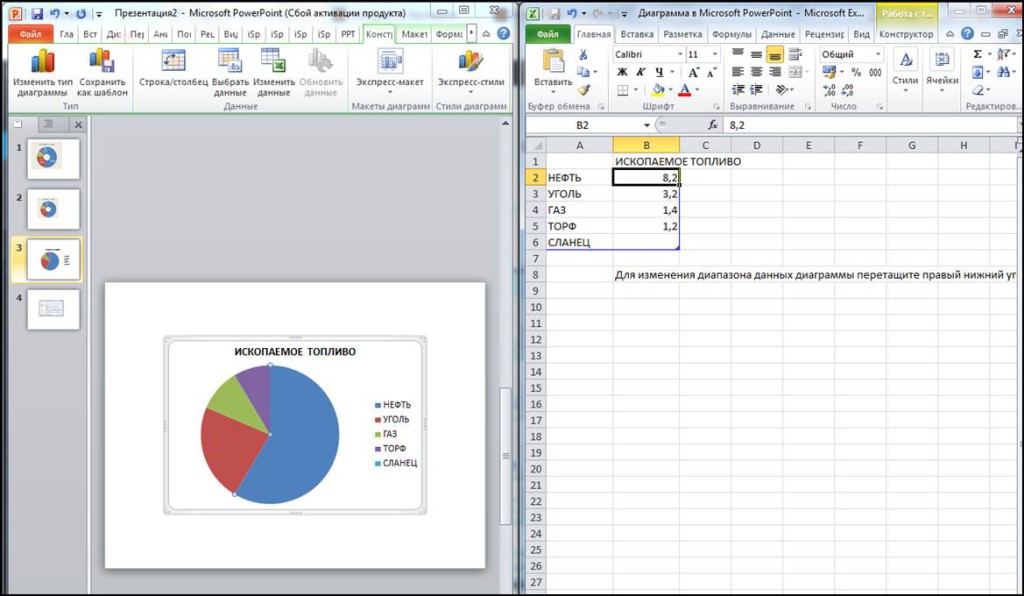 Выберите вкладку «Вставка» и щелкните «Диаграммы» в появившемся раскрывающемся меню. Затем вы увидите параметры диаграммы, которые вы можете использовать для своих данных.
Выберите вкладку «Вставка» и щелкните «Диаграммы» в появившемся раскрывающемся меню. Затем вы увидите параметры диаграммы, которые вы можете использовать для своих данных.
А затем нажмите кнопку Цвет границы в левом нижнем углу экрана, чтобы изменить цвет границ. Он станет синим, как только вы выделите их. После этого вы также можете поместить линии границ или точки на свои данные. Нажмите на Больше опций за Стиль границы, где он содержит следующее: Пунктирная линия (по умолчанию), Пунктирная линия (по умолчанию), Двойная рамка (без эффекта) и Нет (без рамки).
Импортируйте диаграмму данных, созданную с помощью Microsoft Excel. А теперь мы создадим диаграмму Ганта в PowerPoint.
Шаги, как создать диаграмму Ганта с помощью Microsoft PowerPoint
1
Если Microsoft PowerPoint не загружен на ваш рабочий стол, загрузите и установите его на свой компьютер. Запустите приложение после его установки.
2
Затем вы должны выбрать шаблон диаграммы Ганта, который хотите использовать. Существует множество шаблонов диаграмм Ганта, которые вы можете найти для управления проектами. Вы также можете создать его с нуля. Какой бы шаблон вы ни использовали, он должен иметь правильную информацию и информацию о каждом баре.
Существует множество шаблонов диаграмм Ганта, которые вы можете найти для управления проектами. Вы также можете создать его с нуля. Какой бы шаблон вы ни использовали, он должен иметь правильную информацию и информацию о каждом баре.
3
Использовать Интеллектуальное руководство функция для выравнивания элементов на диаграмме Ганта. Использовать Формат вкладку, чтобы изменить стили шрифтов, цвета, выравнивание и границы текстовых полей. А на вкладке «Вставка» есть элементы, которые вы можете использовать, например изображения и фигуры.
4
Теперь мы добавим вехи в вашу диаграмму Ганта. Щелкните правой кнопкой мыши на панели задач, выберите Вставить задачу, тогда выбирай Веха. Там вы можете изменить свой Milestone и добавить к нему дополнительные функции.
5
Затем добавьте столбцы на диаграмму Ганта, щелкнув значок Вкладка Бары в Лента значок. Вы увидите два вида баров: Задача (или Начало) а также Продолжительность (или окончание).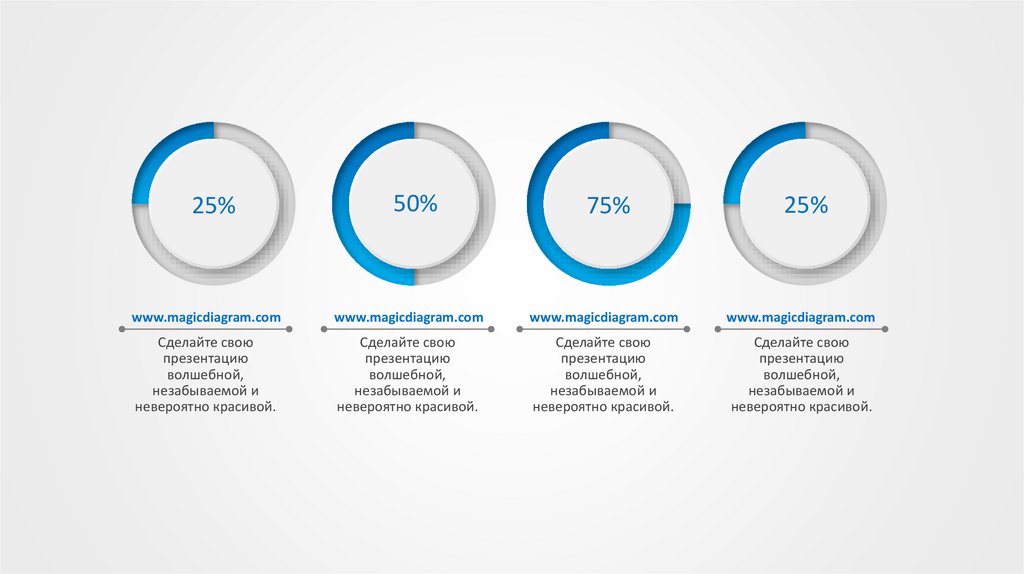
6
И, наконец, мы добавим графику на вашу диаграмму Ганта, чтобы добавить изюминку. Используйте несколько изображений людей или значков, которые представляют каждую из задач, перечисленных на вашей диаграмме Ганта. Делая это, вы можете сделать свой проект более привлекательным.
И вот как сделать диаграмму Ганта в PowerPoint. Просто выполните следующие действия, и вы сможете создать свою собственную диаграмму Ганта.
Часть 3. Плюсы и минусы использования PowerPoint для создания диаграммы Ганта
Ниже приведены преимущества и недостатки использования PowerPoint для создать диаграмму Ганта.
ПЛЮСЫ
- Вы можете легко создать диаграмму Ганта с помощью простого пользовательского интерфейса.
- Вы можете создавать и настраивать панели задач.
- Вы можете использовать другие шаблоны.
- PowerPoint поддерживается всеми операционными системами, такими как Windows и Mac.
- Вы можете добавлять изображения и фигуры, чтобы улучшить свой проект.

МИНУСЫ
- Прежде чем создавать диаграмму Ганта в PowerPoint, вам сначала нужно получить данные из Excel.
- Прежде чем создавать диаграмму Ганта, вам сначала нужно загрузить шаблон.
Часть 4. Часто задаваемые вопросы о том, как создать диаграмму Ганта в PowerPoint
Могу ли я создать временную шкалу проекта с помощью PowerPoint?
Да. С Microsoft PowerPoint вы можете создать фантастическую временную шкалу проекта, которую вы можете использовать для управления задачами, связанными со сроками выполнения.
Что лучше создать диаграмму Ганта в Excel или PowerPoint?
Лучше и проще создать диаграмму Ганта в Microsoft Excel, потому что с помощью Microsoft Excel вы можете легко создать диаграмму Ганта, используя гистограмму Инструмента.
Какие три вещи нужно включить в диаграмму Ганта?
Важными элементами, которые должна иметь ваша диаграмма Ганта, являются действия или задачи (левая ось), вехи (верхняя или нижняя ось) и панели задач.
Вывод
Не сложно построить Диаграмма Ганта в PowerPoint; Выполнив приведенные выше шаги, вы можете легко создать собственную диаграмму Ганта с помощью Microsoft PowerPoint. Однако в Microsoft PowerPoint нет готовых шаблонов, которые можно использовать для диаграммы Ганта, и вам сначала нужно использовать Excel для своих данных. Но если вы хотите составить план управления проектом онлайн, MindOnMap это лучший инструмент для использования.
Программы для создания диаграмм и схем в презентации
Когда нужно визуализировать большой объем цифровой информации, помогут диаграммы и схемы. Оформить их так, чтобы любая аудитория вас поняла, помогут ресурсы ниже.
Ресурс, подготовленный одной из самых надежных команд в сфере подготовки презентаций в мире. На сайте 4000 схем с выгрузкой прямо в PowerPoint. Удобный выбор нужной визуализации: тип схемы — 2D/3D (правильный ответ 2D) число элементов цвет. Бесплатно через регистрацию.
Продвинутый софт для построения диаграмм в виде расширения для PowerPoint.
 Think-cell визуализирует и структурирует информацию — содержание презентации или описание процесса. Бесплатный пробный период 30 дней.
Think-cell визуализирует и структурирует информацию — содержание презентации или описание процесса. Бесплатный пробный период 30 дней.Софт интегрируется с PowerPoint и Excel для создания продвинутых графиков и диаграмм. Подойдет для визуализации большого объёма данных. Работает на PC и на Mac. Бесплатно пробовать можно 30 дней. Платная версия стоит $ 300 в год.
Облачный софт для рисования диаграмм, который предлагает интеграцию с приложениями Google, Google Drive и JIRA. Совместим с MS Visio. Выгрузка диаграмм возможна во всех удобных форматах: от MS Word до PNG. Можно пользоваться бесплатной версией с ограничением в 100 доступных шаблонов, а можно купить премиум подписку за $ 9,95 в месяц и получить неограниченный доступ ко всей базе данных.
Программа для создания диаграмм и схем, которая интегрируется с Excel, Outlook, Google Docs и Dropbox. SmartDraw работает в облаке на любых устройствах. Встроены умное форматирование и более 70 шаблонов для диаграмм.
 Онлайн версия программы стоит $ 9,95 в месяц при оплате годовой подписки. Есть пробный период 7 дней. Программа для Windows стоит $ 297. Платите один раз — пользуетесь всю жизнь.
Онлайн версия программы стоит $ 9,95 в месяц при оплате годовой подписки. Есть пробный период 7 дней. Программа для Windows стоит $ 297. Платите один раз — пользуетесь всю жизнь.Продукт семейства ConceptDraw, профессиональный софт для создания диаграмм и рисования схем. Встроенная технология «Live Object» позволяет делать изображение динамичным и интерактивным.
Позиционирует себя как аналог MS Visio. Цены начинаются от $ 199. Число пользователей не ограничено. Пробовать бесплатно можно 21 день.Ресурс для рисования схем, графиков, диаграмм и майндкарт. Можете выбрать из 30 шаблонов или нарисовать график с нуля. Шаблоны для удобства распределены по разделам: рисование, брэйнсторминг, графики для компаний и организация пространства. Профессиональная версия даёт возможность работать со слоями, экспортировать графики в SVG и создавать схемы с помощью клавиатуры. Стандартная версия стоит $ 149,99, профессиональная — $ 249,99. Работает на Mac и iOS.
Ресурс для быстрого создания инфографики.
 Выберите существующий шаблон или создайте свой с нуля: фигуры, картинки, шрифты, географические карты, иконки и поля для текста в помощь. Бесплатно можно выбирать из 60 картинок и 10 шрифтов. $ 4 в месяц снимают ограничения: 600 000 картинок, более 50 шрифтов и постоянно обновляющиеся шаблоны для инфографики. Есть специальные тарифы для студентов и учителей.
Выберите существующий шаблон или создайте свой с нуля: фигуры, картинки, шрифты, географические карты, иконки и поля для текста в помощь. Бесплатно можно выбирать из 60 картинок и 10 шрифтов. $ 4 в месяц снимают ограничения: 600 000 картинок, более 50 шрифтов и постоянно обновляющиеся шаблоны для инфографики. Есть специальные тарифы для студентов и учителей.Ресурс для создания графиков и диаграмм. Предоставляет неограниченные возможности для схематического изображения данных: рисуйте сами или используйте шаблоны. Меняйте стиль, цвета графиков, добавляйте к ним комментарии и отправляйте по почте. Диаграммы и географические карты можно анимировать.
Есть базовый бесплатный тариф с ограниченным функционалом, в котором можно создавать до 10 графиков за месяц. Профессиональная версия за $ 19 в месяц даёт возможность создавать до 100 диаграмм в месяц, версия «Business» за $ 67 — 1000.
Программа для создания интерактивного контента: инфографики, презентаций, каталогов и даже майндкарт.
 Их элементы будут двигаться и перемещаться с помощью анимации. Цель, которая достигается с помощью «оживления» презентации — привлечение внимания аудитории. И главное: софт бесплатный.
Их элементы будут двигаться и перемещаться с помощью анимации. Цель, которая достигается с помощью «оживления» презентации — привлечение внимания аудитории. И главное: софт бесплатный.Ресурс для создания инфографики, в котором удобно работать с графиками и диаграммами для визуализации статистики и анимировать данные. На изображение можно добавлять собственные картинки, графики и логотипы. В бесплатной версии 5 шаблонов, за премиум-темплэйты для индивидуального использования придётся заплатить $ 19 в месяц. Версия для бизнеса с брендированными элементами стоит $ 49 в месяц.
Онлайн-сервис для создания инфографики, презентаций, постеров и документов. Открывает доступ к анимированным диаграммам, графикам, иконкам, интерактивным географическим картам и сотням вариантов оформления текста. Можно легко добавлять фото, видео, менять стили и шрифты, есть интеграция с Google таблицами и другими сервисами.
В бесплатной версии только 8 шаблонов, можно скачать в jpg и png.
 Чтобы снять ограничения, можно купить подписку PRO за $ 24,17 в месяц. С ней можно создавать неограниченное количество схем, выбирать цвета и шрифты, экспортировать данные в разных форматах. Есть отдельный план для командной работы PRO TEAM за $ 82,50. Он открывает доступ к совместному редактированию. Специальные предложения действуют для образовательных и некоммерческих организаций.
Чтобы снять ограничения, можно купить подписку PRO за $ 24,17 в месяц. С ней можно создавать неограниченное количество схем, выбирать цвета и шрифты, экспортировать данные в разных форматах. Есть отдельный план для командной работы PRO TEAM за $ 82,50. Он открывает доступ к совместному редактированию. Специальные предложения действуют для образовательных и некоммерческих организаций.
★ — рекомендованный ресурс esprezo.
| Написать комментарий |
Посмотрите другие подборки ресурсов для презентаций и выступлений
Подбираем фон.
8 ресурсов с коллекциями текстур и паттернов для презентации.
Как быстро создавать и обновлять диаграммы в PowerPoint
В этой главе пошаговое руководство покажет вам, как создать диаграмму из набросков, подобных этой:
Более детальное представление основных концепций мышления. ячейку и сведения о различных типах диаграмм можно найти в разделе Основные понятия и в следующих главах.
- 4.1
- Вставка новой диаграммы
- 4,2
- Добавление и удаление меток
- 4,3
- Ввод данных диаграммы
- 4,4
- Стилизация диаграммы
4.1 Вставка новой диаграммы
После установки think-cell вы найдете следующую группу на вкладке «Вставка» на ленте PowerPoint.
Вставка диаграммы в презентацию очень похожа на вставку фигуры PowerPoint. Перейдите в группу think-cell и нажмите кнопку «Элементы». Затем выберите нужный тип диаграммы.
В нашем примере мы хотим вставить столбчатую диаграмму, которая представлена этой кнопкой:
После того, как вы выбрали тип диаграммы, появится прямоугольник с указателем мыши, указывающий, где диаграмма будет вставлена на слайде . Когда вы вставляете или изменяете размер диаграммы, вы заметите, что она привязывается к определенным местам, выравниваясь с существующими объектами на слайде.
Диаграмма автоматически выбирается после вставки, на что указывает синий выделенный контур. Если диаграмма, которую вы хотите изменить, не выбрана, вы можете выбрать ее, щелкнув по ней.
4.2 Добавление и удаление меток
После вставки новой гистограммы метки категорий и серий отображаются автоматически. Есть несколько способов удаления и добавления меток. Самый простой способ удалить одну метку — выделить ее и нажать клавишу Удалить . Самый простой способ удалить все метки определенного типа — выбрать соответствующую кнопку в контекстном меню графика.
Чтобы удалить метку серии, как в нашем примере гистограммы, нажмите Удалить метку серии в контекстном меню диаграммы. Чтобы получить доступ к контекстному меню диаграммы, переместите мышь в точку внутри прямоугольника диаграммы, где нет других объектов, и нажмите правую кнопку мыши. Подробнее о редактировании текстовых меток читайте в главе Текстовые метки.
4.3 Ввод данных диаграммы
При выборе столбчатой диаграммы в правом нижнем углу диаграммы отображается кнопка таблицы данных «Открыть таблицу данных».
Нажмите кнопку таблицы или просто дважды щелкните диаграмму, чтобы открыть таблицу. Таблица данных открывается автоматически после вставки новой диаграммы. Теперь введите данные из нашего примера гистограммы в таблицу. Введите только реальные цифры. Не округляйте числа и не подсчитывайте итоги — think-cell сделает это за вас. Для большинства типов диаграмм вы можете просто вводить числа так, как вы их видите в каракулях, слева направо и сверху вниз. Клавиша табуляции Tab можно использовать, как и в Microsoft Excel, для удобного перехода к следующему столбцу в строке, а клавишу ввода Enter можно использовать для перехода к первому столбцу следующей строки.
Таблица данных для нашего примера гистограммы выглядит следующим образом:
Обратите внимание, что диаграмма на слайде мгновенно обновляется, чтобы отразить изменения в таблице данных. Он даже увеличивается и уменьшается в зависимости от используемой области таблицы данных. Годы автоматически вставляются в качестве меток категорий в первую строку таблицы. Последовательность лет автоматически продолжается, когда вы начинаете вводить данные в следующем столбце.
Последовательность лет автоматически продолжается, когда вы начинаете вводить данные в следующем столбце.
После ввода данных наша примерная диаграмма выглядит следующим образом:
Как видите, think-cell уже проделал большую работу, чтобы диаграмма выглядела «правильно». В частности, он автоматически размещал все метки и добавлял итоги по столбцам. В следующем разделе объясняются последние несколько шагов для завершения нашего примера диаграммы.
4.4 Стиль диаграммы
Каждый элемент диаграммы состоит из функций . В нашем примере текстовые метки и сегменты столбцов являются наиболее важными элементами гистограммы. Каждый тип объекта имеет ряд определенных свойств, которые можно изменить, чтобы придать ему другой вид. Чтобы изменить свойства функции, вы должны сначала выбрать ее. Вы также можете выбрать несколько объектов одновременно, чтобы изменить их свойства вместе.
Выбор функций очень похож на выбор файлов в проводнике Windows:
- Выберите одну функцию, щелкнув по ней левой кнопкой мыши.

- Или выберите несколько объектов, удерживая нажатой клавишу Ctrl во время щелчка.
- Вы также можете выбрать непрерывный диапазон объектов, удерживая нажатой клавишу Shift , перемещая указатель мыши и затем щелкая мышью. Посмотрите, как выделяются затронутые функции, когда вы перемещаете мышь с помощью Клавиша Shift нажата.
На следующем снимке экрана показано, как все сегменты столбцов второго ряда данных подсвечиваются оранжевым цветом, когда они совместно Shift выбираются в операции щелчком мыши:
При выборе объектов появляется плавающая панель инструментов, содержащая соответствующие элементы управления свойствами. Например, для выбора сегментов столбцов, как показано выше, на панели инструментов становится доступным элемент управления «Цвет заливки»:
В нашем примере мы хотим изменить затенение второго ряда данных, как того требует каракули. Поэтому после выбора сегментов столбцов ряда мы выбираем штриховку Accent 2:
Поэтому после выбора сегментов столбцов ряда мы выбираем штриховку Accent 2:
Обратите внимание, что метки автоматически становятся белыми, чтобы их было легче читать на темном фоне.
Наконец, числа в нашем примере диаграммы по-прежнему отображаются с неправильной точностью. Согласно каракулю, они должны отображаться с точностью до одного десятичного знака. Нам просто нужно выбрать одну из меток сегмента, и плавающая панель инструментов изменится, чтобы включить элемент управления числовым форматом:
Введя десятичный знак в поле формата числа, вы можете указать желаемый формат отображения, и он будет применяться ко всем числам одного типа на диаграмме. В качестве альтернативы вы можете нажать на стрелку и выбрать нужный формат из выпадающего списка. Обратите внимание, что фактические числа, которые вы вводите или выбираете, не имеют значения, они служат только примером необходимого форматирования (подробнее см. в разделе Формат чисел).
Наброски теперь представлены четкой, профессионально выглядящей диаграммой. Когда вы освоите работу с think-cell, вы сможете создать подобную диаграмму менее чем за одну минуту.
Когда вы освоите работу с think-cell, вы сможете создать подобную диаграмму менее чем за одну минуту.
Создайте лучшую организационную диаграмму в PowerPoint в 2022 году [3 простых шага]
Статьи
Организационная диаграмма в PowerPoint Если вам нужна организационная диаграмма быстро, вы, вероятно, воспользуетесь Microsoft PowerPoint. PowerPoint поставляется с функцией иерархической диаграммы под названием SmartArt. Вы можете использовать PowerPoint для создания иерархической диаграммы сотрудников вашей компании. Эта статья лучше большинства руководств по этой теме по двум причинам. Во-первых, вы будете использовать реалистичные данные о сотрудниках. Другие руководства обычно создают организационную диаграмму в PowerPoint всего с 5–10 сотрудниками. Что произойдет, если в организационной структуре будет 50, 500 или 5000 сотрудников? Эти другие учебники скрывают проблемы, связанные с созданием больших организационных диаграмм в PowerPoint.
Во-вторых, вы узнаете о новом способе использования PowerPoint для ваших организационных диаграмм.
Как создать организационную диаграмму с помощью PowerPoint
Мы будем использовать функцию SmartArt PowerPoint для создания первой версии организационной диаграммы управления.
Добавить новый пустой слайд
Пустой слайд даст нам больше места на слайде для более крупной организационной диаграммы. Однако вы можете использовать любой макет диаграммы.
Добавить иерархию SmartArt
Чтобы создать организационную диаграмму, выберите Вставьте меню , затем найдите кнопку SmartArt на панели инструментов. Выберите вариант иерархии . В PowerPoint существует несколько схем иерархии. Функционально они одинаковы, но внешне отличаются.
PowerPoint Insert SmartArt Hierarchy Org ChartОтображение данных о сотрудниках Excel вместе с PowerPoint
Когда данные о сотрудниках находятся в электронной таблице, Microsoft Excel или Google Sheets, лучше держать их видимыми для быстрого перехода между электронной таблицей и презентацией.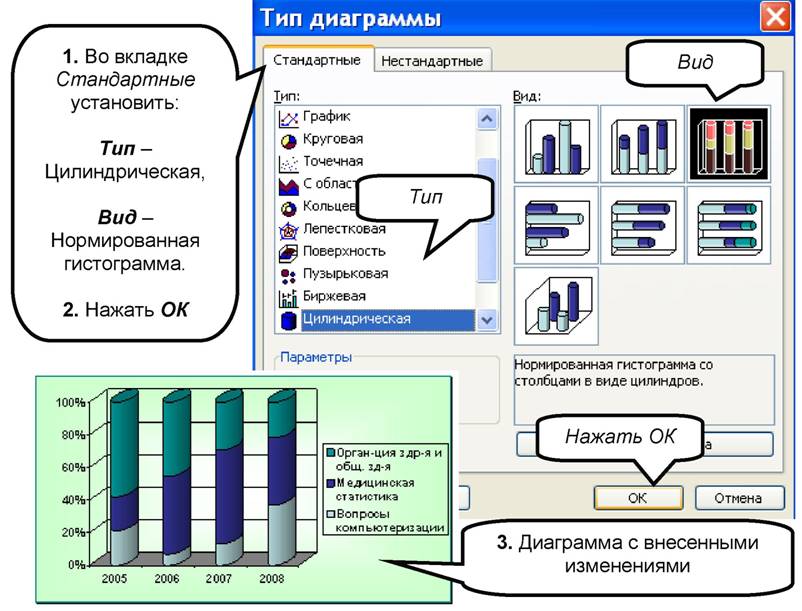
Вы можете скачать образец данных и открыть его в Microsoft Excel.
Используйте панель структуры SmartArt для добавления имен сотрудников
В PowerPoint есть панель, которая помогает добавлять данные в SmartArt. Используйте режим структуры, чтобы скопировать имена сотрудников из электронной таблицы в SmartArt.
Панель структуры создаст структуру вашей организационной схемы. Разделы с отступом становятся ветвями на диаграмме.
Боковая панель PowerPoint SmartArt для организационной диаграммыСкопируйте и вставьте сотрудников непосредственно под менеджером, которому они подчиняются. PowerPoint перерисовывает организационную диаграмму по мере добавления дополнительных данных. Это поможет вашей диаграмме, уменьшив размер шрифта и карточки, чтобы вместить больше сотрудников и менеджеров. PowerPoint оптимизирует структуру, чтобы диаграмма не стала шире, чем необходимо.
Результат удовлетворительный, но не отличный. Макет тесный, и никакие данные о сотрудниках из Excel не отображаются.
Макет тесный, и никакие данные о сотрудниках из Excel не отображаются.
Как создать лучшую организационную диаграмму для PowerPoint
Этот метод намного лучше. Вы получаете бесконечный холст, автоматические данные о сотрудниках и множество инструментов для дизайна. Вы узнаете, как использовать Lexchart для создания организационной диаграммы, а затем добавить эту диаграмму в презентацию PowerPoint.
Добавить новый пустой слайд
Пустой слайд даст нам больше места на слайде для более крупной организационной диаграммы. Однако вы можете использовать любой макет диаграммы.
Создайте организационную иерархию в Lexchart
Импортируйте файл Excel с сотрудниками и менеджерами в Lexchart. Lexchart автоматически создает организационную иерархию. Внесите необходимые изменения в организационную структуру.
Организационная диаграмма LexchartДобавьте организационную диаграмму в PowerPoint
В Lexchart:
- Загрузите изображение организационной диаграммы, например .
 PNG.
PNG. - Перейдите к View > Viewer и скопируйте URL-адрес.
Добавьте изображение организационной диаграммы в PowerPoint
На пустой слайд в PowerPoint вставьте изображение и выберите его на своем компьютере.
ДОПОЛНИТЕЛЬНЫЙ совет по организационным диаграммам в PowerPoint
Когда вы встраиваете изображение организационной диаграммы в PowerPoint из Lexchart, оно соответствует границам слайда, как SmartArt. Чтобы получить лучшее из обоих, вы можете встроить изображение, но масштабировать и панорамировать на бесконечном холсте Lexchart.
Щелкните правой кнопкой мыши изображение и выберите Гиперссылка (или CMD+K или Ctrl+K). Вставьте весь URL-адрес в свою диаграмму из средства просмотра Lexchart. Это будет выглядеть примерно так:
https://app.lexchart.com/view/YOUR-CHART-TITLE/LEXCHART-CODE.
Вот пример шаблона схемы владения обществом с ограниченной ответственностью.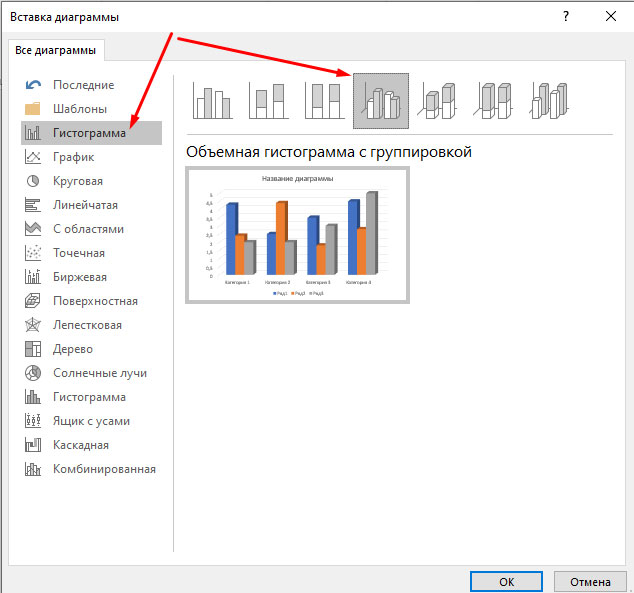
 Часто задаваемые вопросы о том, как создать диаграмму Ганта в PowerPoint
Часто задаваемые вопросы о том, как создать диаграмму Ганта в PowerPoint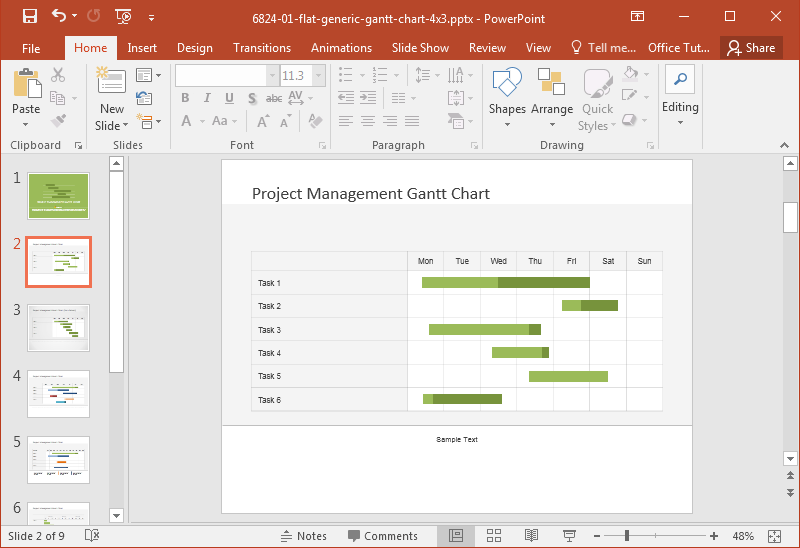
 Think-cell визуализирует и структурирует информацию — содержание презентации или описание процесса. Бесплатный пробный период 30 дней.
Think-cell визуализирует и структурирует информацию — содержание презентации или описание процесса. Бесплатный пробный период 30 дней.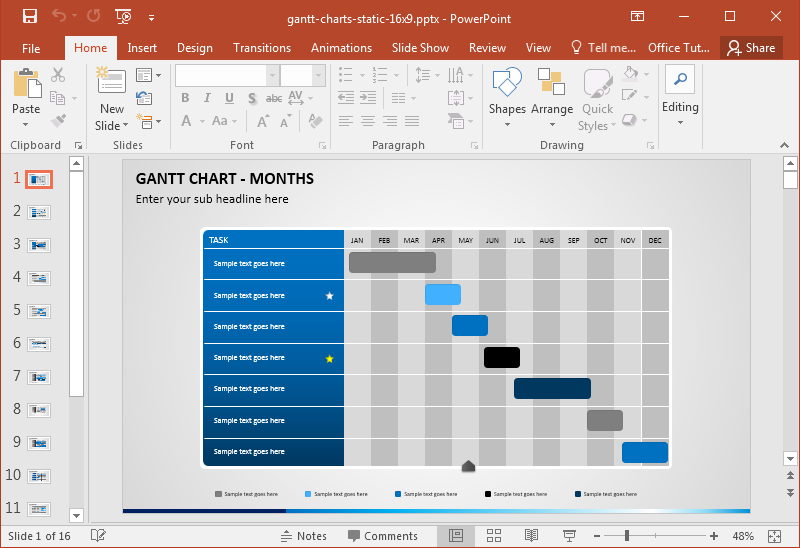 Онлайн версия программы стоит $ 9,95 в месяц при оплате годовой подписки. Есть пробный период 7 дней. Программа для Windows стоит $ 297. Платите один раз — пользуетесь всю жизнь.
Онлайн версия программы стоит $ 9,95 в месяц при оплате годовой подписки. Есть пробный период 7 дней. Программа для Windows стоит $ 297. Платите один раз — пользуетесь всю жизнь.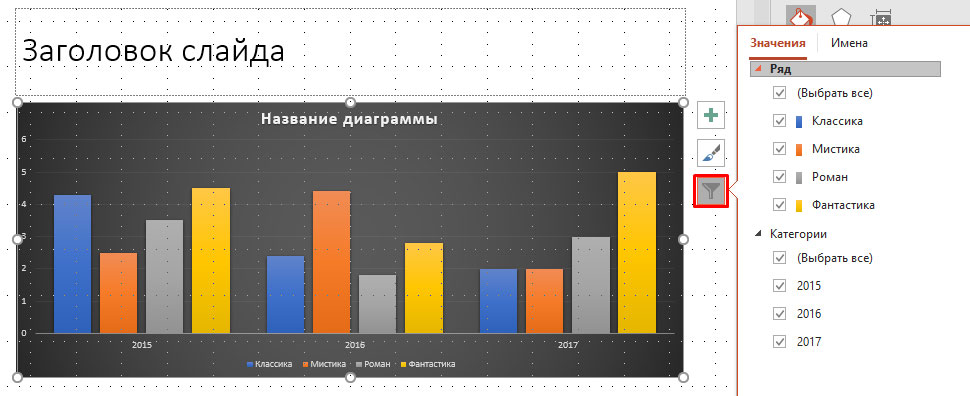 Выберите существующий шаблон или создайте свой с нуля: фигуры, картинки, шрифты, географические карты, иконки и поля для текста в помощь. Бесплатно можно выбирать из 60 картинок и 10 шрифтов. $ 4 в месяц снимают ограничения: 600 000 картинок, более 50 шрифтов и постоянно обновляющиеся шаблоны для инфографики. Есть специальные тарифы для студентов и учителей.
Выберите существующий шаблон или создайте свой с нуля: фигуры, картинки, шрифты, географические карты, иконки и поля для текста в помощь. Бесплатно можно выбирать из 60 картинок и 10 шрифтов. $ 4 в месяц снимают ограничения: 600 000 картинок, более 50 шрифтов и постоянно обновляющиеся шаблоны для инфографики. Есть специальные тарифы для студентов и учителей.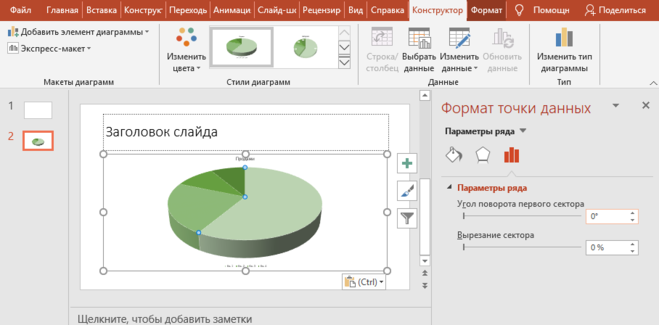 Их элементы будут двигаться и перемещаться с помощью анимации. Цель, которая достигается с помощью «оживления» презентации — привлечение внимания аудитории. И главное: софт бесплатный.
Их элементы будут двигаться и перемещаться с помощью анимации. Цель, которая достигается с помощью «оживления» презентации — привлечение внимания аудитории. И главное: софт бесплатный. Чтобы снять ограничения, можно купить подписку PRO за $ 24,17 в месяц. С ней можно создавать неограниченное количество схем, выбирать цвета и шрифты, экспортировать данные в разных форматах. Есть отдельный план для командной работы PRO TEAM за $ 82,50. Он открывает доступ к совместному редактированию. Специальные предложения действуют для образовательных и некоммерческих организаций.
Чтобы снять ограничения, можно купить подписку PRO за $ 24,17 в месяц. С ней можно создавать неограниченное количество схем, выбирать цвета и шрифты, экспортировать данные в разных форматах. Есть отдельный план для командной работы PRO TEAM за $ 82,50. Он открывает доступ к совместному редактированию. Специальные предложения действуют для образовательных и некоммерческих организаций.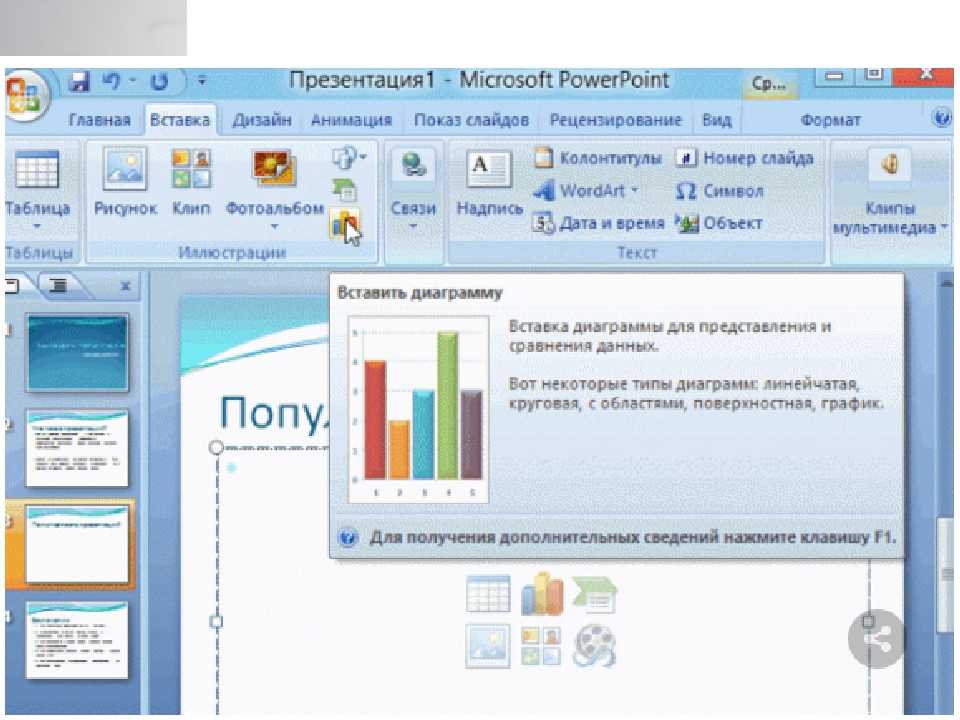
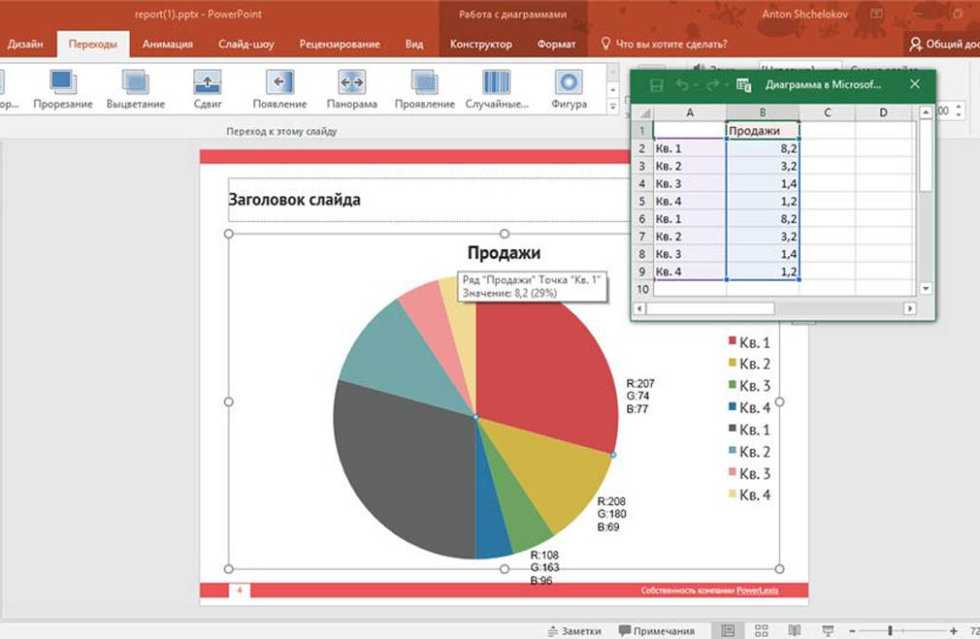 PNG.
PNG.