Как принять все исправления в word. Рецензирование глазами редактора. Принятие всех исправлений в документе.
В совместной работе над текстовыми документами сегодня пользователи активно пользуются функцией внесения регистрируемых изменений. Она находится в блоке «Рецензирование» меню настроек. Её использование позволяет вносить правки и примечания, которые увидит другой пользователь, открывший этот файл. Автор документа может принимать или отклонять эти пометки и указания от других людей, работающих над файлом, скрывать или их показывать. В любом случае следует проверять в тексте не отображённые исправления, чтобы случайно не отправить, например, по электронной почте другому человеку.
Кроме того, отдельные пользователи могут добавлять исключения для добавления. Можно задавать типы ограничений, индивидуальные разрешения для определенных пользователей. Документ, в котором мы хотим заблокировать только часть документа, Чтобы запретить другим пользователям редактировать определенную часть документа, подготовьте следующее: На вкладке «Редакция» выберите «Блокировка — Ограничения при редактировании». В области «Ограничение форматирования и редактирования» мы выбираем тип редактирования, который мы хотим разрешить пользователю во всем документе.
В области «Ограничение форматирования и редактирования» мы выбираем тип редактирования, который мы хотим разрешить пользователю во всем документе.
При этом, помимо собственно правок, Word поддерживает ещё такую функцию, как комментарии. Они располагаются прямо в окне редактирования и видны только тогда, когда включено отображение области рецензирования текстового файла. Их нельзя принять или отклонить, и для человека, работающего над файлом, есть, собственно, только одна опция: когда они не нужны, примечания просто удаляют. Их функция проста: если внесённая другим человеком правка требует пояснения, то пользователь создаёт в этом месте ещё и примечание. Тогда автор документа не будет ломать голову над мотивацией правящего, и работа явно будет продуктивнее.
Затем мы отмечаем некоторые или несколько частей документа, где мы хотим разрешить редактирование и отмечать исключения в тех случаях, когда мы хотим, чтобы эта часть документа доступны.
После того, как вы ввели пароль в разделе, документ уже готов — тип ограничения, который мы выбрали, применяется ко всему документу, выбранные части можно редактировать без каких-либо ограничений.
Вы можете использовать кнопки в области «Ограничить форматирование и редактирование», выбрать все области или выделить части документов, которые доступны без ограничений. Остальные документы остаются заблокированными. Разблокированная книга также может содержать заблокированные рабочие листы. Это можно использовать, когда вам нужно разрешить пользователям редактировать только указанные части книги. По умолчанию все ячейки заблокированы, но блокировка применяется только тогда, когда лист заблокирован.
Режим внесения изменений в Word
Чтобы включить, как и убрать, отображение области исправлений в Ворд, следует найти в верхней строчке Ленты настроек вкладку «Рецензирование» и нажать на кнопку с соответствующей надписью. Внизу этой иконки есть стрелка, это означает, что по нажатию на ней откроется выпадающий список, в котором вы сможете выбрать отображение области рецензирования. После этого вы можете вносить исправления, а также вставлять в текст комментарии, и любой человек, открывший этот файл, их увидит, а создатель документа сможет их принять или отклонить. Если автор этого текста вы, то вам как раз нужно будет это сделать.
Если автор этого текста вы, то вам как раз нужно будет это сделать.
У нас также есть множество возможностей для ограничения прав пользователей. Перед блокировкой рабочего листа мы можем разблокировать блокировки для областей, в которые вы хотите, чтобы пользователи вводили или изменяли данные. Вы можете сделать следующее.
Пользователи в диалоговом окне «Разрешения области» могут автоматически редактировать регион без указания пароля. Всем другим пользователям предлагается ввести пароль для редактирования области. Если ячейка является частью более чем одной области, ее можно отредактировать пользователям, которым разрешено редактировать некоторые из этих областей. Если пользователь пытается одновременно модифицировать несколько ячеек и имеет разрешение редактировать только некоторые, но не все эти ячейки, будет отображаться предупреждение для постепенного выбора и изменения ячеек. Если вы укажете в диалоговом окне «Разрешить пользователи» для редактирования областей области без назначения пароля, блокировка этих областей для всех пользователей будет очищена. В других случаях мы можем использовать опцию, чтобы скрыть весь лист.
В других случаях мы можем использовать опцию, чтобы скрыть весь лист.
Иногда такие записанные изменения при открытии текстового файла в текстовом процессоре оказываются скрытыми. Тогда придётся включить их из того же меню. Рядом с одноимённой кнопкой будет пункт «Отслеживание». По нажатию на него вы получите выпадающий список, в котором нужно будет пометить все предлагаемые пункты. После этого в окне редактирования будут отображены в полном объёме искомые элементы. Собственно, если вы хотите отобразить не все внесённые и записанные правки, то выберите в этом меню только интересующие вас пункты.
Возможно, самый простой вариант — щелкнуть правой кнопкой мыши вкладку листа и параметр «Скрыть». Аналогичным образом могут отображаться скрытые листы. Функциональность и использование макросов не ограничивается этим. Установка пароля для отображения исходных кодов макроса и, возможно, его редактирование находится в диалоговом окне «Свойства проекта» на вкладке «Защита».
Слово содержит идеальный инструмент корректуры.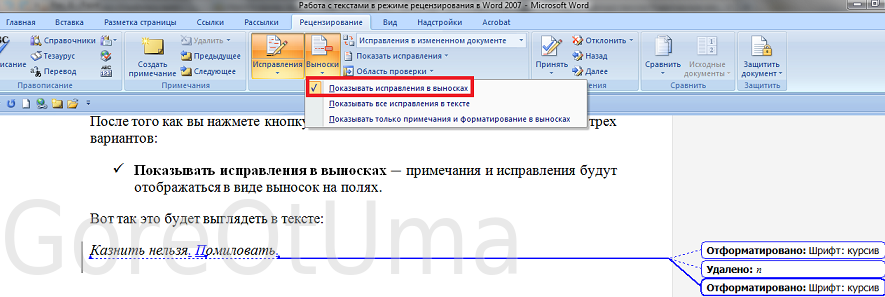 Если вы включите функцию отслеживания, все изменения, внесенные вами в текст, будут подсвечены и напряжены. С этого момента будут выделены изменения в документе. Вы можете установить цвет и тип аккламации в окне выше, нажав кнопку «Параметры».
Если вы включите функцию отслеживания, все изменения, внесенные вами в текст, будут подсвечены и напряжены. С этого момента будут выделены изменения в документе. Вы можете установить цвет и тип аккламации в окне выше, нажав кнопку «Параметры».
Как убрать область рецензирования
Убрать все изменения в документе в Word можно, как говорится в официальной документации Microsoft, включив их отображение, приняв или отклонив каждое из них. Если вы сделали всё, что мы описали выше, то первая часть уже выполнена. Теперь в меню рецензирования нажмите на кнопку «Далее». В окне редактирования выделится соответствующая область, и вы увидите рядом с только что нажатой кнопкой пункты «Исправить» и «Отклонить». Если выделенный фрагмент был примечанием, то кнопка будет одна, «Удалить». Собственно, именно так, поочерёдно принимая каждое исправление или отклоняя его, в Ворде вы и уберёте их все.
Получение и удаление готовой: если вы откроете документ с заметными дорожками, вы сразу узнаете его; Не может быть преодолено. У вас есть возможность просмотреть исходный документ без изменений или изменений без уведомления. У вас есть возможность подтвердить или удалить любые изменения без каких-либо изменений. Это изменение немедленно преобразуется в обычный текст. Между каждым путем вы перемещаете кнопку «Найти». Чтобы закрыть диалоговое окно, нажмите «Закрыть». Вы можете подтвердить или скрыть изменения индивидуально, щелкнув правой кнопкой мыши по выбранному слову и выбрав «Принять изменение» или «Сменить изменение».
У вас есть возможность просмотреть исходный документ без изменений или изменений без уведомления. У вас есть возможность подтвердить или удалить любые изменения без каких-либо изменений. Это изменение немедленно преобразуется в обычный текст. Между каждым путем вы перемещаете кнопку «Найти». Чтобы закрыть диалоговое окно, нажмите «Закрыть». Вы можете подтвердить или скрыть изменения индивидуально, щелкнув правой кнопкой мыши по выбранному слову и выбрав «Принять изменение» или «Сменить изменение».
Впрочем, иногда встречаются объёмные тексты, в которых слишком много таких областей. Или, скажем, для вас в процессе работы каждое из внесённых изменений и комментариев, внесённых ранее, перестали иметь значение. В этом случае прощёлкивать каждое из них может быть муторно, поэтому разработчики Microsoft Word предусмотрели возможность автоматизировать этот процесс. Каждый шаг будет идентичен вышеописанным, только в конце процесса, когда вы уже приступаете к принятию каждого искомого элемента, нужно справа от соответствующей кнопки выбрать выпадающее меню. В нём пользователь может нажать на пункт «Применить все исправления в документе», и тогда отображаемые и скрытые пометки в тексте будут отмечены как принятые. Собственно, для того, чтобы убрать каждую из них, нужно действовать ровно также, то есть найти справа от кнопки «Отклонить» стрелку, нажать на неё и выбрать пункт «Отклонить все исправления».
В нём пользователь может нажать на пункт «Применить все исправления в документе», и тогда отображаемые и скрытые пометки в тексте будут отмечены как принятые. Собственно, для того, чтобы убрать каждую из них, нужно действовать ровно также, то есть найти справа от кнопки «Отклонить» стрелку, нажать на неё и выбрать пункт «Отклонить все исправления».
Включает или отключает отслеживание изменений
Если вы хотите узнать, кто внес изменения в документ, включите отслеживание. На вкладке «Обзор» в разделе «Трассировка» выберите кнопку «Изменения трека». . Любые изменения, которые уже были прослежены, будут оставаться отмеченными в документе до тех пор, пока они не будут удалены. Если изменения треков недоступны, вам может потребоваться отключить защиту документов. Вы также можете добавить отслеживающую дорожку в строку состояния.
После того как вы отключили функцию отслеживания изменений, вы можете просмотреть документ без указания того, что было изменено. Однако отключение функции не отменяет никаких изменений, которые уже были прослежены.
Чтобы удалить отслеживаемые изменения, используйте команды «Принять и отменить» на вкладке «Обзор» в группе «Изменить». Вы можете легко вводить и просматривать отслеживаемые изменения и комментарии во время работы с документом. Если вы хотите отобразить все изменения, внесенные в текст, вы можете изменить свои настройки, чтобы изменения, которые вы делаете, и комментарии отображались соответствующим образом.
Обратите внимание, что для того, чтобы убрать ещё и комментарии, нужно будет провести соответствующую процедуру и с любым комментарием в том же пункте меню. Обратите внимание, что в таком режиме вы будете отмечать каждое из внесённых изменений и примечаний, а не только те, которые отображены в выбранном режиме. При этом выделение будет перемещаться по экрану и «подсвечивать» область, которую вы сейчас редактируете.
Воздушные шары содержат информацию об изменениях форматирования, комментариях и удалениях. Этот параметр является опцией по умолчанию в поле Просмотр для обзора. Когда документ сохраняется с отслеживаемым изменением в качестве веб-страницы, отслеживаемые изменения будут отображаться на веб-странице. Существуют различные способы отслеживания ваших изменений и комментариев, но любые изменения, внесенные вами для изменения отслеживания, и все вставленные комментарии остаются в вашем документе до тех пор, пока они не будут приняты или отклонены.
Когда документ сохраняется с отслеживаемым изменением в качестве веб-страницы, отслеживаемые изменения будут отображаться на веб-странице. Существуют различные способы отслеживания ваших изменений и комментариев, но любые изменения, внесенные вами для изменения отслеживания, и все вставленные комментарии остаются в вашем документе до тех пор, пока они не будут приняты или отклонены.
Послесловие
При работе с фрагментами текста в Word нужно учитывать, что для удобства чтения автор или другие пользователи могли сделать внесённые пометки и комментарии скрытыми от других авторов. Так как по умолчанию текстовый процессор не будет отображать такие вещи, открывая полученный от другого пользователя файл, вы можете и не узнать, что они там есть, пока не включите их отображение. Соответственно, перед тем, как работать с ним или передавать куда-либо, следует проверить наличие рецензированных областей, и при наличии — принять или удалить их из текста. В Word это делается буквально парой кликов мышью.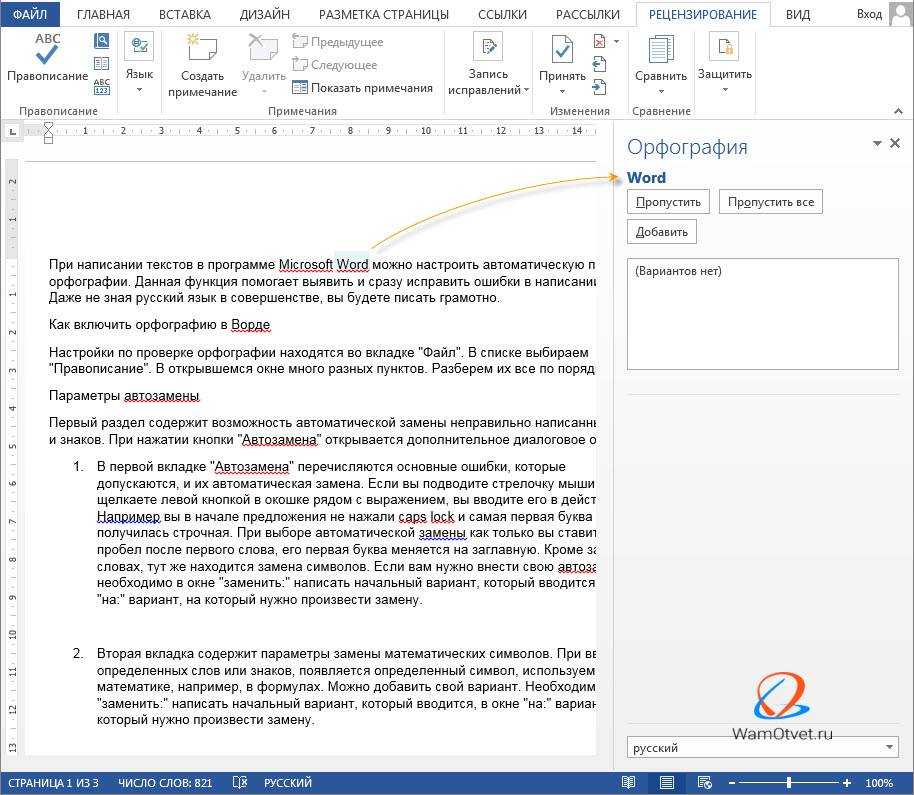
Скрытие отслеживаемых изменений — например, в разделе «Показывать разметку», удаление флажков «Вставить» и «Удалить» не удаляет существующие отслеживаемые изменения и комментарии из документа. Эта функция просто позволяет отображать документ таким образом, что пользователю не нужно перемещаться по текстуру, подчеркиваниям и воздушным шарам.
После того, как вы настроили строку состояния, поместив на нее дорожку отслеживания, нажатие кнопки «Переходы» в группе «Отслеживание» также отключит указатель в строке состояния. Отключение отслеживания изменений не удаляет отслеживаемые изменения из документа. Существует несколько способов скрыть изменения отслеживания и комментарии в документе. Это может вызвать неправильное представление о том, что документ не содержит их.
При этом вы должны помнить, что есть только один способ уберечь свои правки от посторонних глаз: создавать копии. Дело в том, что любой пользователь может убрать исправления и примечания из документа Word, так как модели распределённых правок в этом текстовом процессоре нет, это было бы слишком большим усложнением модели.
Вы можете настроить программу на отображение комментариев в тексте вместо воздушных шаров, и все изменения в форме текста. Существует несколько вариантов изменения способа отслеживания изменений отслеживания. Невозможно назначить определенные цвета для изменений, сделанных разными рецензентами, но все изменения, сделанные каждым рецензентом, отображаются в документе с использованием другого цвета, поэтому можно отслеживать несколько рецензентов. Все внесенные изменения, включая удаления, могут отображаться в тексте документа вместо воздушных шаров на полях. Чтобы просмотреть изменения в тексте, в группе «Трассировка» нажмите кнопку «Шары», а затем нажмите. Когда вы нажмете «Показать все патчи в строках», все исправления и комментарии в документе будут отображаться в тексте.
В программе MS Word есть специальный режим работы, который позволяет вносить правки и редактировать документы, не изменяя при этом их содержания. Грубо говоря, это хорошая возможность указать на ошибки, не исправляя их при этом.
В режиме правки можно сделать исправления, добавить комментарии, пояснения, примечания и т.д. Именно о том, как активировать этот режим работы, и пойдет речь ниже.
Показать изменения и комментарии для конкретных рецензентов. Список «Просмотр списка для просмотра в группе трассировки» позволяет вам отображать документ на разных этапах процесса редактирования. Каждый из четырех вариантов, доступных в этом списке, дает вам другое представление документа. Просмотр Теги, показанные в окончательной версии, являются представлением по умолчанию при открытии любого документа.
Теги, показанные в окончательной версии В этом представлении отображается окончательная версия документа, содержащая все отслеживаемые изменения и комментарии. Окончательная версия В этом представлении отображается документ со всеми изменениями, включенными в текст, и отслеживаемые изменения не отображаются. Отслеживаемые изменения и комментарии, которые не были приняты, отклонены или удалены, остаются в документе. Теги, показанные в оригинале В этом представлении отображается исходный текст, содержащий отслеживаемые изменения и комментарии. Удаление всех следов изменений вашего документа происходит в два этапа: сначала отключите функцию отслеживания изменений, а затем примите или отклоните изменения, внесенные в документ.
1. Откройте документ, в котором нужно включить режим правки, и перейдите во вкладку “Рецензирование” .
Примечание: В Microsoft Word 2003 для включения режима правки необходимо открыть вкладку “Сервис” и там выбрать пункт “Исправления” .
После этого вы получите очищенный документ, который вы можете поделиться с другими. Отслеживание изменений может быть отключено так же, как эта функция была включена. Затем навсегда удалите всю настройку из документа. Единственный способ — принять или отклонить изменения и удалить комментарии.
Важно: отслеживаемые изменения отображаются при открытии документа. Выбрав пункт «Нет корректировки» в списке «Регулировка маркировки» на вкладке «Обзор», вы можете увидеть, как будет выглядеть окончательный документ, но это лишь временно скроет отслеживаемые изменения. Изменения не будут удалены и снова появятся при следующем открытии документа. Чтобы окончательно удалить отслеживаемые изменения, принять их или отменить.
2. Нажмите на кнопку “Исправления” , расположенную в группе “Запись исправлений” .
3. Теперь можно приступить к редактированию (исправлению) текста в документе. Все внесенные изменения будут фиксироваться, а тип правки с так называемыми пояснениями будет отображаться справа от рабочей области.
Чтобы принять все изменения сразу, нажмите стрелку ниже Принять и выберите Принять все изменения. Чтобы удалить комментарии, удалите их. Чтобы удалить все комментарии сразу, щелкните любой комментарий и на вкладке «Обзор» щелкните стрелку ниже «Удалить» и нажмите «Удалить все комментарии в документе».
Перед выпуском окончательной версии вашего документа вы должны запустить Инспектор документов. Этот инструмент ищет вложенные изменения и комментарии, скрытый текст, имена в свойствах и другую информацию, которую вы, возможно, не захотите разделить. Отказ от машинного перевода: эта статья была переведена компьютерной системой без вмешательства человека.
Помимо кнопок на панели управления, активировать режим правки в Ворде можно и с помощью комбинации клавиш. Для этого просто нажмите “CTRL+SHIFT+E” .
Если это необходимо, вы всегда можете добавить примечание, чтобы пользователю, который в дальнейшем будет работать с данным документом, было проще понять, где он допустил ошибку, что требуется изменить, исправить, убрать вовсе.
Внесенные в режиме правки изменения невозможно удалить, их можно принять или отклонить. Более подробно об этом вы можете прочесть в нашей статье.
Вот, собственно, и все, теперь вы знаете, как в Word включить режим правки. Во многих случаях, особенно, при совместной работе с документами, эта функция программы может оказаться крайне полезной.
Работа с исправлениями в документе Word 2007
Автор Coding На чтение 5 мин Просмотров 81 Опубликовано
Приветствую всех посетителей блога scriptcoding.ru. Сегодня мы поговорим про такой полезный инструмент, как исправления в редакторе Word. Может случиться ситуация, что с одним документом Word будет работать несколько людей, и было бы полезно отслеживать сделанные исправления. Это очень важно, так как Вы заметите, каждое исправление и ничего не пропустите. Отслеживание исправлений в Word 2007 очень легко включить.
По умолчанию отслеживание исправлений в Word отключено. В большинстве случаев, только мы работаем с документами, и больше никто. На практике отслеживания исправлений в Word работает так, что при создании первой версии документа, можно включить отслеживание исправлений. С этого момента любое изменение в документе будет отображаться специальным форматированием.
Отмеченные исправления в документе можно принимать или отклонять, для этого текстовый редактор Word 2007 предлагает необходимые функции. Благодаря слежке за исправлениями, можно, в конечном итоге, сформировать окончательную версию документа.
Подготовьте первую версию документа и когда всё будет готово, включите отслеживание изменений в документе Word — перейдите на вкладкуРецензирование и нажав на стрелку под кнопкой Исправления, раскройте список дополнительных функций. Тут нажмите на пункт Исправления, тем самым активируется процесс отслеживания изменений в документе. Теперь попробуйте внести в документ некоторые корректировки — измените форматирование, удалите часть текста или добавьте новое содержимое. Обратите внимание, как изменения выделены – все изменения отображаются красным цветом, удаленный текст зачеркивается, а отформатированное содержимое сигнализируется дополнительным информативным текстом справа (например, Шрифт: полужирный), а новый текст будет отображаться красным цветом.
Обратите внимание, как изменения выделены – все изменения отображаются красным цветом, удаленный текст зачеркивается, а отформатированное содержимое сигнализируется дополнительным информативным текстом справа (например, Шрифт: полужирный), а новый текст будет отображаться красным цветом.
Отображение исправлений Word 2007 в выносках. Отображение информации об исправлениях вперемешку с основным текстом может выглядеть слишком загромождено. Word, однако, предлагает более удобный метод для отображения информации об изменениях в документе. Так, содержимое будет выглядеть как в обычном документе, а все рецензии будет отображаться в виде выносок в дополнительной боковой панели справа. От выносок будут вести линии к местам рецензирования. Важно отметить, что выноски содержат подробную информацию о типе изменений – что было удалено или добавлено, какое форматирование применялось и так далее. Для включения такого типа информирования, на вкладке рецензирование нажмите на кнопку Выноски и выберите пункт Показать исправления в выносках.
Параметры исправлений в документе Word 2007
Можно легко настроить отображаемый тип изменений. Просто в группе Отслеживание нажмите на Показать исправления и из выпадающего списка можно галочками отметить нужные типы изменений. Кнопка Область проверки позволяет указать, как будет отображаться панель с информацией об исправлениях – горизонтально или вертикально.
Если нажать на нижнюю половину кнопки Исправления и из контекстного меню выбираете пункт Параметры исправлений, откроется диалоговое окно, которое предлагает очень детальные возможности настройки исправлений в Word 2007. Например, если вы хотите выключить мониторинг форматирования, снимите флажок у пункта Учитывать форматирование.
Word может отличить отдельные исправления разных авторов с помощью цвета. Данная функция работает всегда, по сути, цвет исправлений в Word будет разный, для разных авторов, работающих с документом. Кроме того, в выносках будут указаны инициалы автора, внесшего исправления. Нажав на кнопку Исправления и выбрав пункт Параметры исправлений, появится диалоговое окно, в котором можно назначить цвет для каждого типа изменений, независимо от автора.
Как принять или отклонить исправления в Word 2007. Чтобы сделать информацию об изменениях в документе действительно полезной, нужно уметь отклонять или принимать внесенное рецензирование. Снова перейдите на вкладку Рецензирование, где в группе Изменения вы увидите кнопки Принять и Отклонить. Сначала нажмите на выноску, или поместите указатель мыши в то место, где имеется изменение. В зависимости от того, действительно ли вы хотите сохранить или вернуть предыдущую форму данной части документа, нажмите на кнопку Принять или Отклонить. Информация об изменениях в документе исчезает, и указатель сместится к следующей смене. Таким образом, пройдите по всему документу для принятия или отклонения внесённых корректив.
Сравнение документов. С отслеживанием изменений связаны и особенности сравнивая различия в двух документах. Перейдите на вкладку Рецензирование, затем нажмите на кнопку Сравнить, и затем на одноименный пункт. В диалоговом окне, которое появляется, выберите оригинальный и отредактированный документ. Нажмите кнопку Больше, и выберите галочками те параметры, по которым нужно проводить сравнение. После этого нажмите кнопку OK и посмотрите на показанные различия.
Нажмите кнопку Больше, и выберите галочками те параметры, по которым нужно проводить сравнение. После этого нажмите кнопку OK и посмотрите на показанные различия.
Быстрое принятие решений. Принимать и отвергать исправления в Word можно не только с помощью кнопок на вкладке Рецензирование. Просто, щелкнете правой кнопкой мыши по корректировке, появится контекстное меню, где можно выбрать нужный пункт для отклонения или применения изменений.
Видео: включение ревизий с отслеживанием изменений
Отслеживать изменения
обучение ворд 2013
Отслеживать изменения
Отслеживать изменения
Делайте ревизии с отслеживанием изменений
- Отслеживать изменения
видео - Делайте ревизии с отслеживанием изменений
видео - Отслеживайте изменения онлайн
видео - Отслеживание изменений в электронной почте
видео - Настройка отслеживания изменений
видео
Следующий: Работа с количеством слов в документе
Допустим, вы являетесь первоначальным автором документа и просматриваете изменения, предложенные другими. По мере просмотра документа вы решаете, что делать с комментариями и изменениями — принимать или отклонять их по отдельности или все сразу.
По мере просмотра документа вы решаете, что делать с комментариями и изменениями — принимать или отклонять их по отдельности или все сразу.
Удалить отслеживаемые изменения
Единственный способ получить отслеживаемые изменения из документа — принять или отклонить их. Выбор No Markup в поле Display for Review поможет вам увидеть, как будет выглядеть окончательный документ, но только временно скроет отслеживаемые изменения. Изменения не удаляются и снова отображаются при следующем открытии документа.
Чтобы навсегда удалить отслеживаемые изменения, примите или отклоните их. Щелкните ПРОСМОТР > Далее > Принять или Отклонить .
 Word принимает изменение или удаляет его, а затем переходит к следующему изменению.
Word принимает изменение или удаляет его, а затем переходит к следующему изменению.
Хотите больше?
Узнайте все об отслеживании изменений в Word
Совместное редактирование документов в любом месте
Допустим, вы являетесь первоначальным автором документа и просматриваете изменения, предложенные другими.
Это то, что вы видите, когда открываете документ.
Можно щелкнуть строку, чтобы отобразить изменения, или перейти на вкладку ПРОСМОТР , щелкнуть стрелку рядом с Показать для просмотра и выбрать другой вариант.
All Markup показывает все изменения, Simple Markup аналогична щелчку по строке, чтобы скрыть изменения, No Markup показывает, как будет выглядеть документ со всеми внесенными изменениями, а Original показывает ваш оригинал документ без изменений.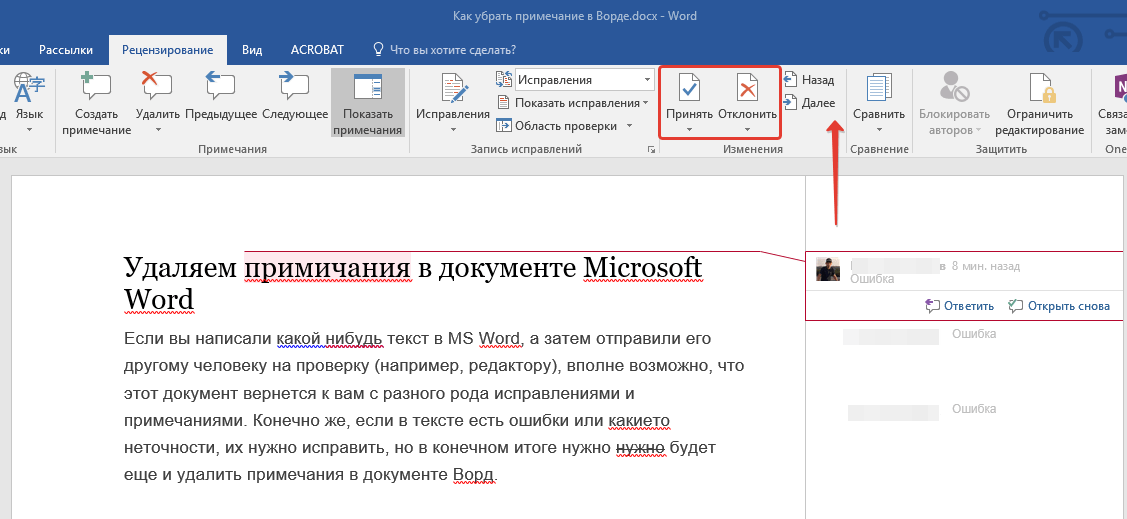
При просмотре документа вы решаете, что делать с комментариями и изменениями.
Когда вы вносите изменения, ваша разметка отображается другим цветом.
Word автоматически выбирает цвет для каждого рецензента.
Измените все, что хотите, включая изменения другого человека.
Если разметка выглядит запутанной, щелкните строку, чтобы отобразить Простая разметка .
Когда вы закончите редактирование изменений, вы завершите документ, удалив комментарии и пометки.
Недостаточно просто нажать No Markup , потому что это только скрывает его. Разметка еще есть.
Чтобы он исчез навсегда, вам нужно пройти документ, и Принять или Отклонить изменения.
Выберите All Markup , затем нажмите Ctrl+Home, чтобы переместить курсор в самое начало документа.
Теперь нажмите Next , и будет выбрано первое изменение.
Решите, что вы хотите сделать с изменением, и нажмите Принять или Отклонить , и выбор переместится к следующему изменению. Решите, что вы хотите сделать с этим изменением, и переходите к следующему.
Решите, что вы хотите сделать с этим изменением, и переходите к следующему.
Вы можете продолжить этот путь через весь документ или щелкнуть стрелку под Принять или Отклонить и выбрать вариант.
Вы можете принять или отклонить изменение и не переходить к следующему.
Вы можете просто принять или отклонить все изменения в документе или принять или отклонить все изменения и остановить отслеживание изменений.
Этот последний параметр отключает Отслеживание изменений , принимает все изменения и удаляет разметку.
Теперь, когда вы вводите документ, ваши изменения не отслеживаются.
Последнее, что нужно сделать, это удалить комментарии. Вы можете щелкнуть комментарий правой кнопкой мыши, чтобы удалить его.
Или перейдите в группу Комментарии , щелкните стрелку под Удалить и Удалите все комментарии в документе одним щелчком мыши.
Итак, теперь вы знаете основы просмотра комментариев и отслеживания изменений.
Но процесс просмотра может быть довольно сложным, особенно если вы просматриваете входные данные из многих источников.
Далее вы увидите, как отслеживание изменений в Интернете может значительно облегчить работу нескольких человек.
Принятие всех изменений форматирования (Microsoft Word)
Обратите внимание: Эта статья написана для пользователей следующих версий Microsoft Word: 2007, 2010, 2013, 2016, 2019 и Word в Microsoft 365. Если вы используете более раннюю версию (Word 2003 или более раннюю), этот совет может не работать для вы . Чтобы просмотреть версию этого совета, написанную специально для более ранних версий Word, щелкните здесь: Принятие всех изменений форматирования.
Автор: Allen Wyatt (последнее обновление: 19 июня 2021 г.)
Этот совет относится к Word 2007, 2010, 2013, 2016, 2019 и Word в Microsoft 365
У Грасиэлы есть огромный документ со многими внесенными изменениями. с включенной функцией отслеживания изменений. Некоторые из этих изменений являются изменениями форматирования, а некоторые относятся к другим типам, таким как текстовые правки. Грасиела хотела бы принять все изменения форматирования, но не другие типы изменений. Ей любопытно, есть ли команда «принять все», которая примет только изменения форматирования.
с включенной функцией отслеживания изменений. Некоторые из этих изменений являются изменениями форматирования, а некоторые относятся к другим типам, таким как текстовые правки. Грасиела хотела бы принять все изменения форматирования, но не другие типы изменений. Ей любопытно, есть ли команда «принять все», которая примет только изменения форматирования.
Выполнить эту задачу относительно легко. Просто выполните следующие действия:
- Убедитесь, что на ленте отображается вкладка «Обзор».
- Щелкните инструмент «Показать разметку» (в группе «Отслеживание»). Word отображает некоторые параметры, определяющие отображаемые изменения.
- Снимите все галочки, кроме галочки Форматирование. (Вам нужно будет повторить шаг 2 для каждой галочки, которую нужно удалить.)
- Щелкните стрелку вниз под инструментом «Принять» (в группе «Изменения»). Word отображает несколько различных способов принятия изменений.
- Выберите «Принять все показанные изменения».
 Все изменения форматирования (это все, что показано) принимаются. (Не выбирайте Принять все изменения в документе, это примет все изменения независимо от того, отображаются они или нет.)
Все изменения форматирования (это все, что показано) принимаются. (Не выбирайте Принять все изменения в документе, это примет все изменения независимо от того, отображаются они или нет.) - Используйте инструмент «Показать разметку», чтобы выбрать, какие изменения вы хотите отобразить в Word.
Если вы обнаружите, что совсем немного избавились от изменений форматирования, вы можете указать Word вообще не отслеживать изменения форматирования. Выполните следующие действия, если вы используете Word 2007 или Word 2010:
- Убедитесь, что на ленте отображается вкладка «Обзор».
- Щелкните стрелку вниз под инструментом «Отслеживание изменений» (в группе «Отслеживание»), а затем щелкните «Изменить параметры отслеживания». Word отображает диалоговое окно «Параметры отслеживания изменений». (См. рис. 1.)
- Снимите флажок Форматирование дорожки.

- Нажмите OK.
Рис. 1. Диалоговое окно «Параметры отслеживания изменений».
Если вы используете Word 2013 или более позднюю версию, выполните следующие действия:
- Убедитесь, что на ленте отображается вкладка «Обзор».
- Щелкните маленький значок в правом нижнем углу группы «Отслеживание». Word отображает диалоговое окно «Параметры отслеживания изменений».
- Нажмите кнопку Дополнительные параметры. Word отображает диалоговое окно «Дополнительные параметры отслеживания изменений». (См. рис. 2.)
- Снимите флажок Форматирование дорожки.
- Нажмите кнопку «ОК», чтобы закрыть диалоговое окно «Дополнительные параметры отслеживания изменений».
- Нажмите кнопку «ОК», чтобы закрыть диалоговое окно «Параметры отслеживания изменений».
Рис. 2. Диалоговое окно «Дополнительные параметры отслеживания изменений».
Теперь Word не будет отслеживать любые изменения форматирования, которые вы вносите в документ. Если вы обнаружите, что параметр не сохраняется от одного сеанса Word к другому, вы можете создать небольшой макрос, который будет запускаться при каждом открытии документа.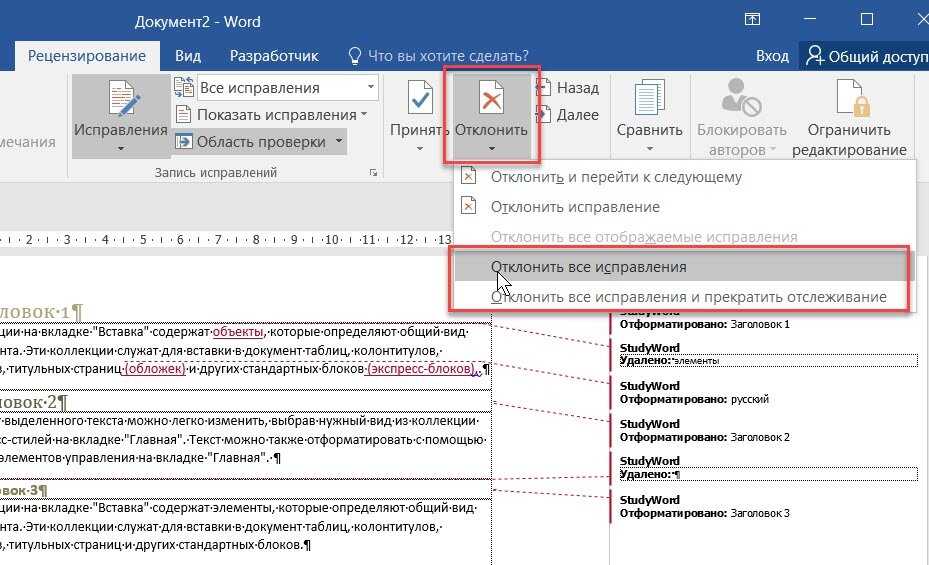 Просто добавьте эту единственную строку в макрос:
Просто добавьте эту единственную строку в макрос:
ActiveDocument.TrackFormatting = Ложь
WordTips — ваш источник недорогого обучения работе с Microsoft Word. (Microsoft Word — самая популярная в мире программа для обработки текстов.) Этот совет (8834) относится к Microsoft Word 2007, 2010, 2013, 2016, 2019 и Word в Microsoft 365. Вы можете найти версию этого совета для старого интерфейса меню Word здесь: Принятие всех изменений форматирования .
Биография автора
Allen Wyatt
На его счету более 50 научно-популярных книг и множество журнальных статей, Аллен Вятт является всемирно признанным автором. Он является президентом Sharon Parq Associates, компании, предоставляющей компьютерные и издательские услуги. Узнать больше об Аллене…
Учиться легко! Быстро научитесь форматировать, публиковать и делиться своим содержимым с помощью Word 2013. С Step by Step вы задаете темп, формируете и отрабатываете необходимые навыки именно тогда, когда они вам нужны! Ознакомьтесь с Microsoft Word 2013 Step by Step уже сегодня!
Подписаться
БЕСПЛАТНАЯ УСЛУГА: Получайте подобные советы каждую неделю в WordTips, бесплатном информационном бюллетене по продуктивности. Введите свой адрес и нажмите «Подписаться».
Введите свой адрес и нажмите «Подписаться».
Просмотреть последний информационный бюллетень.
(Ваш адрес электронной почты никому никогда не передается.)
Комментарии
Этот сайт
Есть версия Word, которая использует ленточный интерфейс (Word 2007 или более поздняя версия)? Этот сайт для вас! Если вы использовать более раннюю версию Word, посетите наш сайт WordTips посвящен интерфейсу меню.
Видео
Посетите WordTips канал на YouTube
Подписаться
БЕСПЛАТНАЯ УСЛУГА: Получайте подобные советы каждую неделю в WordTips, бесплатном информационном бюллетене по продуктивности. Введите свой адрес и нажмите «Подписаться».
(Ваш адрес электронной почты никому и никогда не передается.)
Просмотреть самый последний информационный бюллетень.

 Word принимает изменение или удаляет его, а затем переходит к следующему изменению.
Word принимает изменение или удаляет его, а затем переходит к следующему изменению. Все изменения форматирования (это все, что показано) принимаются. (Не выбирайте Принять все изменения в документе, это примет все изменения независимо от того, отображаются они или нет.)
Все изменения форматирования (это все, что показано) принимаются. (Не выбирайте Принять все изменения в документе, это примет все изменения независимо от того, отображаются они или нет.)