как бесплатно установить, поменять, убрать или удалить
Содержание
- С какого сайта можно установить тему?
- Как выбирать?
- Как скачать?
- Как сменить?
- Как установить стандартную тему?
- Можно ли самому создать тему?
Темы для Google Chrome — это графические оболочки, изменяющие внешний вид браузера. Они добавляют фоновую картинку на пустую вкладку, преображают панель с адресной строкой и закладками. Образно говоря, тема в Хроме — это как скин для аудиоплеера. Одни пользователи любят тёмное оформление, другие — светлое, третьи — какой-нибудь тематический фон в Google Chrome (космос, игры, фильмы и т.д.).
Эта статья поможет сделать для вашего браузера альтернативный графический наряд, если так можно выразиться, и, конечно же, в соответствии с вашими вкусовыми предпочтениями и интересами. Также из неё вы узнаете, как сменить, как удалить тему в Гугле Хроме и как снова поставить тему по умолчанию (предустановленную разработчиками). Забегая немного наперёд, спешим проинформировать вас, что все эти операции по управлению темами в Google Chrome выполняются совершенно бесплатно. Так что вы можете смело экспериментировать c графическими темами в своём любимом Хроме без каких-либо ограничений.
Забегая немного наперёд, спешим проинформировать вас, что все эти операции по управлению темами в Google Chrome выполняются совершенно бесплатно. Так что вы можете смело экспериментировать c графическими темами в своём любимом Хроме без каких-либо ограничений.
С какого сайта можно установить тему?
Лучше всего изменять дизайн интерфейса посредством тем, которые представлены в официальном магазине приложений для Google Chrome. Почему? Ну, во-первых — это безопасно, во-вторых — это удобно, и в-третьих — большой выбор вариантов оформления.
Есть, конечно, подобная услуга и на сторонних ресурсах. Однако установка контента от туда в данном случае будет из разряда «на свой страх и риск». Так что думайте сами, стоит ли «овчинка выделки».
А в этой статье мы рассмотрим принцип работы с темами посредством магазина приложений.
Итак, перейти в раздел «Темы» можно двумя способами:
Способ №1: в меню «Сервисы»
1. В панели закладок кликните по иконке «Сервисы».
2. На вкладке нажмите ярлык «Интернет-магазин… ».
3. На сайте приложений щёлкните раздел «Темы».
Способ №2: через опцию
1. Нажмите кнопку «три точки» вверху справа.
2. В списке меню выберите «Настройки».
3. В блоке «Внешний вид», в строке «Темы», клацните кнопку «квадрат со стрелочкой» или надпись «Открыть… ».
Как выбирать?
Тем довольно много в магазине. Чтобы быстро найти то, что вам нужно, можно воспользоваться встроенным фильтром.
В блоке «Категории» есть надстройка отображения по авторам:
- «от Google» — фирменный дизайн от разработчиков;
- «от художников» — изобразительные труды юзеров-альтруистов.
- «Всё» — собственно говоря, всё, что есть в закромах магазина.
Чтобы задать необходимый параметр, кликните по строке и выберите в ниспадающем списке фильтр (тоже кликом мышки).
При помощи блока «Оценки» можно выстроить оформительские темы по степени популярности. Тут, как и для отелей, для коньяка, работает оценочная система в виде звёздочек.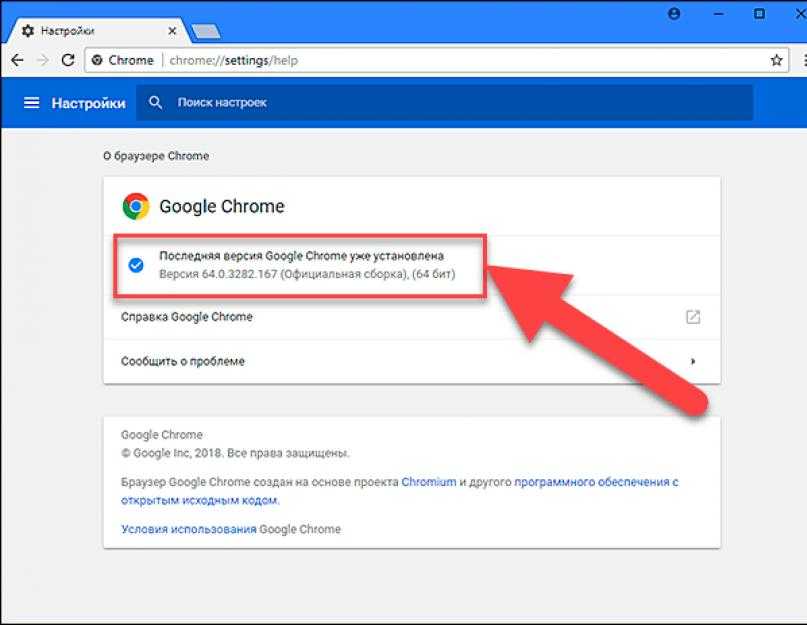 То есть какие темы хотите видеть (на сколько звёздочек), такую строку в перечне и выбирайте. Пять звёзд — наивысшая категория в здешнем ТОПе. Впрочем, это не значит, что двухзвёздочные темы совсем никудышные. Просмотрите и их. Возможно, они понравятся вам больше. На вкус и цвет, как говорится, все фломастеры разные.
То есть какие темы хотите видеть (на сколько звёздочек), такую строку в перечне и выбирайте. Пять звёзд — наивысшая категория в здешнем ТОПе. Впрочем, это не значит, что двухзвёздочные темы совсем никудышные. Просмотрите и их. Возможно, они понравятся вам больше. На вкус и цвет, как говорится, все фломастеры разные.
А ежели вы передумали фильтром пользоваться, можете в любой момент его сбросить, кликнув по надписи «Очистить». После нажатия этой команды все параметры обнуляются.
Ещё один хороший ориентир в поисках интересной темы — заголовки тематических подборок. Они отображаются в каждом блоке галереи: «Оттенки ночи», «Выбор Google» и т.д.
Чтобы просмотреть всю интересующую подборку, в графе её подзаголовка, в правой части, клацните «Просмотреть всё».
Как скачать?
Поменять тему в Хроме — действие проще простого. Выполняется оно так:
1. Кликните по блоку заинтересовавшего дизайна в галерее (миниатюру варианта оформления).
2. На открывшейся страничке вы можете ознакомиться с презентацией: увидеть, как будет выглядеть ваш браузер в новой «одёжке»; ознакомиться с дополнительной информацией (дата создания, размер, автор).
3. Если сомнений по-прежнему нет в выборе, нажмите кнопку «Установить».
4. По завершении загрузки веб-обозреватель «преобразится» самостоятельно. Вашего участия больше не потребуется. На страничке для загрузки вместо кнопки «Установить» появится панель «Добавлено… ».
Откройте новую вкладку в Google Chrome, чтобы насладиться новым графическим убранством.
Случается иногда так, что тема не устанавливается. Если и у вас наблюдается эта неполадка, попробуйте её убрать следующими действиями:
- Проверьте интернет-соединение, есть ли оно, а также его настройки в системе. Возможно, коннект оборвался во время закачки.
- Просмотрите настройки антивируса и фаервола. Они могут препятствовать инсталляции тоже.
- На время отключите аддоны. В особенности, те, которые фильтруют контент (рекламу, скрипты, трекеры и т.д.).
- Очистите браузер, сбросьте настройки.
- Попытайтесь установить через сервис https://chrome-extension-downloader.
 com/. На этом сайте вставьте ссылку на страничку темы, скачайте её. А потом откройте в браузере вкладку «Расширения» и перетяните в неё скачанный файл темы.
com/. На этом сайте вставьте ссылку на страничку темы, скачайте её. А потом откройте в браузере вкладку «Расширения» и перетяните в неё скачанный файл темы.
Сделав диагностику и все необходимые настройки, повторно попробуйте установить тему. Если снова потерпите неудачу, не отчаивайтесь, остановите свой выбор на другом варианте. Вполне может быть, что инсталляция не удаётся по вине разработчиков — авторов альтернативного оформления.
Как сменить?
Смена графической «обложки» Хрома выполняется автоматически при установке другого оформления, в том числе и предустановленного. Создание подготовительных настроек не потребуется. Выбираете и устанавливаете снова.
Как установить стандартную тему?
Чтобы вернуть Google Chrome дизайн по умолчанию, выполните следующее:
1. Откройте меню (кнопка «три полоски») и перейдите в раздел «Настройки».
2. В подразделе «Внешний вид», в опции «Темы», щёлкните команду «Сбросить». И браузер примет свой первоначальный вид: будет таким, как сразу после установки.
Можно ли самому создать тему?
Представьте себе, да. Более того — и навыков никаких специальных для этого иметь не нужно (программирование, веб-технологии и т.д.). Возможность корпеть самостоятельно над внешним видом Хрома предлагают различные дополнения и онлайн-сервисы. Их много, но мы познакомимся только с одним, в качестве примера. Это мольберт для тем — Theme Creator. Он есть в магазине приложений.
Посредством команды «Установить» иконку-ссылку на сервис можно разместить в сервисной панели Google Chrome.
А если кликнуть кнопку «Перейти… » на страничке, сразу же можно попасть на сайт-редактор (themebeta.com).
Процедура же самостоятельного создания графического оформления сводится к следующим действиям:
1. На страничке редактора клацните кнопку «Upload an image». Загрузите с компьютера картинку для фона.
При помощи опций рабочего стола (панель Background Image внизу) отрегулируйте расположение картинки и её размер (size) на вкладке.
2. В меню слева (где шаги действий) кликните вкладку «Images». При помощи опции Choose Image загрузите картинки для компонентов интерфейса (тулбар, вкладки).
В меню слева (где шаги действий) кликните вкладку «Images». При помощи опции Choose Image загрузите картинки для компонентов интерфейса (тулбар, вкладки).
3. Перейдите на вкладку «Colors» и задайте цветовую схему.
4. Когда тема будет готова, на вкладке «Basic» нажмите «Pack and Install» для упаковки темы в файл.
Если вас интересуют другие способы упаковки темы, воспользуйтесь вкладкой Pack.
Внимание! При скачивании файла темы Google Chrome может выдать сообщение о потенциальной угрозе безопасности. Чтобы обойти это уведомление, выберите в панели ответ «Сохранить».
5. В браузере откройте вкладку «Расширения» и перетащите в неё скачанный файл с созданным дизайном.
6. Подтвердите установку: в окне запроса клацните «Добавить тему».
7. После установки вы увидите интерфейс браузера в вашем собственноручно созданном оформлении.
Браузерные темы — это часть пользовательского креатива, отличная возможность индивидуализировать Хром в соответствии со своей деятельностью, настроением, мимолётным эмоциональным капризом. Попробуйте преобразить Google Chrome в другие оттенки и цвета. Вам понравится. И потом эксклюзивный вид обозревателя отчасти улучшает комфорт веб-сёрфинга.
Попробуйте преобразить Google Chrome в другие оттенки и цвета. Вам понравится. И потом эксклюзивный вид обозревателя отчасти улучшает комфорт веб-сёрфинга.
как установить бесплатно темы для Google Chrome – WindowsTips.Ru. Новости и советы
Темы Гугл Хром — специальные стили оформления, позволяющий придать уникальности веб-проводнику и внести в него изменения «под себя». Новый стиль украшает рамку веб-проводника и применяется в качестве фонового изображения при открытии очередной вкладки. Установленная тема появляется в браузере на всех ПК, где выполнен вход в Гугл Хром. Ниже рассмотрим, как правильно изменить оформление Google Chrome, можно ли вернуть классические настройки, и что делать, если возникают трудности с установкой.
Как изменить тему в Гугл Хром?
Чтобы установить темы для Google Chrome, необходимо проделать несколько простых шагов. Алгоритм действий такой:
- Войдите в веб-проводник Хром на ПК.
- Жмите вверху три вертикальные точки (с правой стороны).

- Перейдите в раздел Настройки.
- В секции Внешний вид кликните кнопку Выбрать тему. Аналогичным образом можно глянуть темы в онлайн-магазине Хром.
- Выберите вариант, который вас заинтересовал, и жмите на уменьшенное изображение для просмотра.
- Определитесь с оформлением для Гугл Хром и жмите Установить.
После этого в браузере появляется установленный вариант интерфейса. Если она по какой-либо причине не нравится, жмите Отмена вверху страницы.
Отметим, что многие темы для браузера Google Chrome предоставляются бесплатно. Но есть и те, за которые придется заплатить символическую сумму. При этом выбор вариантов достаточно широк, чтобы найти подходящее решение.
Но учтите, что при наличии слабого ПК могут возникнуть проблемы с производительностью, из-за чего уменьшается скорость загрузки страниц или имеет место зависание в процессе работы. При возникновении таких трудностей стоит вернуться к классическому оформлению.
Как сделать свою тему
Если ни один из вариантов для Гугл Хром не подошел, можно сделать что-то свое. Для этого используйте приложение ThemeBeta. В нем предусмотрен набор инструментов для создания своего стиля оформления, а с правой стороны указывается результат работы.
С помощью конструктора можно делать стили в полуавтоматическом или полностью в ручном режиме. Это удобное решение для ценителей индивидуальных решений, желающих сделать цветную или темную тему для браузера Гугл Хром.
Обычный способ:
- Загрузите в конструктор понравившееся изображение, чтобы установить его в качестве основного фона.
- Далее программа сама настраивает цвета оформления. Для добавления картинки жмите Upload и выберите необходимое изображение на ПК. Чтобы редактор настроил цветовую палитру, жмите Generate Colors.
- Если полученный результат подходит, кликните Pack and Install, а после подтвердите скачивание и добавьте работу в Гугл Хром.
 Браузер сам запустит новое оформление.
Браузер сам запустит новое оформление.
- Добавьте фоны или измените цвета (при желании). Как это сделать, рассмотрено ниже.
Продвинутый метод:
- Используйте инструменты под разделом Image для выбора цвета или изображения для фона. Для этого наведите курсором на интересующий инструмент, а конструктор при этом покажет изменения.
- После внесения правок в фон настройте цвета на вкладке Colors. Здесь принцип действия такой же. В распоряжении пользователя имеется перечень инструментов, при наведении на которые справа указывается зона ответственности.
- После окончания работы с фонами и цветом откройте раздел Pack и кликните Pack and Install для скачивания и применения собственной разработки.
При желании всегда можно выбрать и поставить одну из множества уже готовых темы из базы указанного сервиса или официального каталога Гугл.
Как вернуть стандартный вид?
Выше мы рассмотрели, как установить тему для Google Chrome. Но через некоторое время пользователь может проявить желание вернуться к классической настройке веб-проводника. Сделать это очень просто:
Но через некоторое время пользователь может проявить желание вернуться к классической настройке веб-проводника. Сделать это очень просто:
- Войдите в браузер на ПК.
- Жмите на три вертикальные точки справа вверху.
- Кликните на кнопку Настройки.
- В разделе Внешний вид жмите на кнопку Восстановить тему по умолчанию.
Последняя изменится в автоматическом режиме на тот вариант, что был до этого.
Что делать, если тема не устанавливается
В большинстве случаев процесс изменения оформления веб-проводника не вызывает трудностей. Но бывают исключения. Если не устанавливается тема в Гугл Хром, попробуйте перезапустить браузер или сбросить его настройки. Если это не помогло, сделайте следующее:
- Закройте веб-браузер.
- Перейдите в проводник Виндовс любым из доступных способов, а после этого в адресной строке введите %LOCALAPPDATA%GoogleChromeUser Data.
- В появившемся окне найдите папку Default, жмите по ней правой кнопкой мышки и выберите Переименовать.
 После этого добавьте слово Backup.
После этого добавьте слово Backup. - Запустите веб-проводник. В этом случае создается новый вариант папки Default.
Этих действий достаточно, чтобы восстановить работоспособность браузера и снова устанавливать темы Гугл Хром. В дальнейшем вы сможете пользоваться магазином без ограничений.
Как изменить цветовую схему Google Chrome
Автор Джек Слейтер
Если вы используете Chrome в качестве браузера по умолчанию, вы, вероятно, захотите настроить его внешний вид. Вот несколько способов изменить цветовую схему браузера.
Цветовая схема Google Chrome определяет цвет панели вкладок, панели инструментов URL и фона. По умолчанию Chrome выбирает черную или белую тему в качестве темы по умолчанию, обычно в зависимости от настроек вашего устройства.
Однако вам не обязательно придерживаться одной и той же цветовой схемы во флагманском браузере Google. Вот несколько способов изменить цветовую схему Chrome.
Вот несколько способов изменить цветовую схему Chrome.
Как изменить цвета Google Chrome, добавив новую тему
Тема — это тип расширения, которое изменяет внешний вид Chrome, изменяя его цветовую схему и фоновое изображение страницы «Новая вкладка». Добавление новой темы в Chrome обычно меняет цвет панели вкладок, панели инструментов и панели закладок этого браузера. Цвета, применяемые в теме, будут соответствовать ее фоновому изображению.
Интернет-магазин Chrome содержит множество тем, которые можно добавить в флагманский браузер Google. Наш лучший путеводитель по темам для Chrome расскажет вам о некоторых из лучших, доступных там. Вот как вы можете изменить цветовую схему Chrome с темами:
- Нажмите кнопку меню навигации Chrome в правой части панели инструментов URL этого браузера.
- Выберите Настройки , чтобы получить доступ к этой вкладке Chrome.
- Перейдите на вкладку Внешний вид .

- Выберите тему , чтобы открыть Интернет-магазин Chrome.
- Выберите тему, которую хотите применить, в Интернет-магазине Chrome.
- Нажмите Добавить в Chrome , чтобы добавить тему и изменить цветовую схему браузера.
Тема немедленно изменит цвет панели вкладок Chrome и панели инструментов URL. Если вам не нравится его цветовая схема, вы можете попробовать другую, вернувшись на вкладку Appearance , как указано выше, и нажав Reset to default . Затем снова щелкните параметр Theme , чтобы выбрать другой вариант.
Как изменить цвета Google Chrome с помощью настроек цвета и темы
Другой способ изменить цветовую схему Google Chrome — использовать встроенные параметры настройки этого браузера. Страница Chrome New Tab включает вкладку настройки для изменения цветовой схемы браузера. Вот как вы можете изменить цветовую схему Chrome на этой вкладке:
- Перейдите на вкладку Создать 9Кнопка 0025 + в верхней части Chrome.

- Нажмите кнопку Настроить Chrome .
- Затем выберите вкладку Цвет и тема .
- Теперь вы увидите различные цветовые варианты кругов. Щелкните один из этих параметров, чтобы изменить цветовую схему Chrome с параметра по умолчанию .
- Нажмите Готово , чтобы сохранить новый цвет.
Каждый вариант круга имеет левый и правый полуцвет. Цвет левой половины применяется к URL-адресу Chrome и панелям закладок, а также к фону. Однако этот цвет применяется только к фону Classic Chrome. Правая половина цвета предназначена для панели вкладок браузера.
Параметр Пользовательский цвет позволяет установить цвет с помощью палитры. Нажмите Пользовательский цвет , чтобы открыть панель палитры RGB. Перетащите ползунок вдоль полосы, чтобы изменить цвет палитры. Затем перетащите круг, чтобы выбрать конкретное значение RGB.
Вы также можете установить сплошной цвет для страницы Chrome New Tab . Для этого нажмите Настроить Chrome > Фон , чтобы просмотреть варианты обоев; нажмите Classic Chrome , если этот фон еще не установлен. Затем прокрутите вниз и выберите Однотонный вариант . Выберите там один из цветов и выберите Готово , чтобы применить его к фону Classic Chrome.
Для этого нажмите Настроить Chrome > Фон , чтобы просмотреть варианты обоев; нажмите Classic Chrome , если этот фон еще не установлен. Затем прокрутите вниз и выберите Однотонный вариант . Выберите там один из цветов и выберите Готово , чтобы применить его к фону Classic Chrome.
Как изменить цвета Google Chrome, настроив обои страницы новой вкладки
Изменение обоев страницы Новая вкладка с помощью встроенных настроек Chrome не изменяет цвета панели вкладок и панели инструментов URL. Однако Chrome включает в себя скрытый флаг, который при включении устанавливает цвет темы браузера на цвет, извлеченный из фонового изображения, выбранного в Новая вкладка стр.
Таким образом, включение этого флага даст вам новый способ изменить цветовую схему Chrome. Вы можете включить этот параметр флага, выполнив следующие действия:
- Сначала щелкните внутри адресной строки веб-сайта Chrome и очистите введенный там URL-адрес.

- Введите chrome://flags/ в адресную строку и нажмите кнопку Enter на клавиатуре.
- Затем введите Настройка извлечения цвета Chrome внутри Флаги поиска 9Коробка 0025.
- Нажмите Enabled в раскрывающемся меню Customize Chrome Color Extraction .
- Нажмите Перезапустите , чтобы перезапустить Chrome.
Изменение фонового изображения теперь также изменит цвет панели вкладок и панели инструментов URL. Откройте Новая вкладка в Chrome и нажмите Настроить эту страницу
, чтобы получить доступ к настройкам персонализации. Выберите один из вариантов обоев (например, Земля , Искусство и Морские пейзажи ) на вкладке Фон . Выберите другой фоновый рисунок, чтобы установить новую цветовую схему панели вкладок/панели инструментов на основе одного из преобладающих цветов фона.
Если вам нравятся темные темы, теперь вы можете установить их с помощью предустановленного параметра Solid color в Chrome. При выборе Черный он будет применен к фону на странице Новая вкладка , панели инструментов URL и панели вкладок. Вы можете пойти еще дальше, включив Автоматический темный режим для веб-контента Флаг, который применяет темный режим к веб-сайтам в Chrome.
- Откройте главное меню навигации, нажав Настройка и управление Google Chrome .
- Выберите Справка для просмотра параметров этого подменю.
- Выберите параметр О Google Chrome , который автоматически обновит браузер, если появится более новая версия.

- Выберите Перезапустить после обновления.
Как изменить цветовую схему Google Chrome с помощью приложения настроек Windows
Если вы используете устройство с Windows 11 или Windows 10, Chrome фактически использует системный акцентный цвет. Вы можете перенастроить его цветовую схему с помощью приложения «Настройки» в Windows. Изменение цвета системного акцента изменяет панель вкладок Chrome в соответствии с ним. Вот шаги для изменения цветовой схемы Chrome с помощью настроек:
- Щелкните правой кнопкой мыши фон рабочего стола Windows 11/10, чтобы выбрать Персонализация .
- Нажмите Цвета , чтобы просмотреть эти параметры настройки.
- Выберите Manual в раскрывающемся меню Accent color . Если вы используете приложение «Настройки» Windows 10, снимите флажок «Автоматически выбирать цвет акцента из моего фона ».
- Щелкните один из цветовых полей Windows.
 Цветовая схема Chrome будет соответствовать тому, что там выбрано, если установлено значение 9.0024 Параметр по умолчанию .
Цветовая схема Chrome будет соответствовать тому, что там выбрано, если установлено значение 9.0024 Параметр по умолчанию .
Настройте Chrome с помощью вашего любимого цвета
Если вы все еще ищете темы для Chrome, есть из чего выбрать.
Вот как изменить фон Google в Chrome
Google Chrome довольно прост, но это не обязательно. Один из способов оживить его — изменить общий вид с помощью новой темы. Вы можете изменить не только фон новой вкладки, но и общий цвет вкладок, панели закладок и т. д.
Содержание
- Найдите настройку темы
- Выберите свою тему
- Добавьте ее в Chrome
- Выберите пользовательское изображение
- Выберите цвет и тему
Сложность
Легкость
Продолжительность
5 минут
Что вам нужно
Гугл Хром
Однако этот метод не работает в версии Microsoft Edge на основе Chromium и не изменяет внешний вид веб-сайта Google. Этот метод относится только к Google Chrome, лучшему браузеру, который вы можете скачать прямо сейчас, и его странице «Новая вкладка».
Этот метод относится только к Google Chrome, лучшему браузеру, который вы можете скачать прямо сейчас, и его странице «Новая вкладка».
Вот как можно изменить фон Google. Но прежде чем нажимать, обязательно обновите Chrome, так как следующие инструкции относятся к версии 91 Chrome и более поздним.
Найдите настройку темы
Сначала мы расскажем вам, как изменить фон Google Chrome с помощью темы. Здесь мы устанавливаем тему, которую вы можете скачать из Интернет-магазина Chrome. Темы обычно включают пользовательское изображение, которое появляется на фоне Новая вкладка , и новые цвета, разбросанные по всему браузеру.
Сначала найдите параметр Theme в Google Chrome. Для этого:
Шаг 1: Щелкните трехточечный значок Настройка и Управление Google Chrome , расположенный в правом верхнем углу.
Скриншот Шаг 2: В раскрывающемся меню выберите параметр Настройки .
Шаг 3: Выберите Внешний вид , указанный слева.
Шаг 4: Нажмите Тема указана справа. Это действие приведет вас в Интернет-магазин Chrome.
Примечание . Вы также можете получить доступ к этому параметру, введя chrome://settings/appearance в поле адреса браузера.
Выберите свою тему
Раздел «Темы» Интернет-магазина Chrome откроется в новой вкладке. Вот что делать дальше.
Шаг 1: Просмотрите множество доступных тем в магазине, разделенных на широкие категории. Основное изображение, которое вы видите, обычно является изображением, которое будет отображаться как ваш Новый фон вкладки , так что вы можете использовать его в качестве руководства для выбора. Если вам нужна помощь, это наши любимые темы.
Шаг 2: Если вы еще не определились, знайте, что в этой категории отображаются восемь тем с самым высоким рейтингом для этого типа контента, но вы можете расширить эту категорию, нажав кнопку View All . Если вы хотите просматривать только темы, разработанные Google, щелкните параметр Все , указанный в разделе Категории слева, и выберите По Google в выпадающем меню.
Если вы хотите просматривать только темы, разработанные Google, щелкните параметр Все , указанный в разделе Категории слева, и выберите По Google в выпадающем меню.
Шаг 3: Выбрав тему, обязательно ознакомьтесь с изображениями для предварительного просмотра и обзорами. Раздел Support (если он доступен для этой темы) также содержит информацию о проблемах (если таковые имеются), с которыми пользователи столкнулись при использовании темы. Проверка вкладки Related покажет вам больше тем от этого конкретного разработчика.
Шаг 4: Помните, что большинство тем расширяют свои цвета и узоры по всему окну и вкладкам браузера, поэтому перед установкой взгляните на их внешний вид.
Добавьте его в Chrome
Теперь пришло время добавить вашу тему в Chrome. Вот что делать:
Шаг 1: Если вам что-то понравилось, нажмите синюю кнопку Добавить в Chrome .
Шаг 2: Когда Chrome применяет тему, эта кнопка становится белой с надписью Добавлено в Chrome . Вы также увидите синюю кнопку Undo для удаления темы.
Шаг 3: Взгляните на свою новую тему, которая автоматически меняет внешний вид браузера. Вкладки могут менять или не менять цвет, и если вы откроете новую вкладку, вы должны увидеть основное изображение темы.
Шаг 4: Посмотрите, нравится ли вам общая тема — иногда вам может нравиться изображение, но не то, как оно влияет на ваши вкладки или цвета, которые оно добавляет в браузере. Если это так, нажмите кнопку Undo или вернитесь к Appearance в меню Settings и вернитесь к теме по умолчанию.
Предупреждение . Хотя Google предположительно сканирует все, что загружается в Интернет-магазин Chrome, будьте осторожны с тем, что вы устанавливаете в Chrome. Попробуйте придерживаться темы, разработанной Google, и установите собственное изображение для своего Фон новой вкладки . Не все темы, не принадлежащие Google, являются вредоносными, но вы никогда не знаете наверняка.
Не все темы, не принадлежащие Google, являются вредоносными, но вы никогда не знаете наверняка.
Выберите пользовательское изображение
Возможно, вам не нужна ни одна из тем или вы предпочитаете вместо этого использовать личное изображение. В следующих нескольких разделах вы узнаете, как добавить собственное изображение, а во второй части показано, как изменить цвета без установки темы.
Во-первых, давайте установим собственное изображение, предоставленное вами или Google.
Шаг 1: Откройте новую вкладку и нажмите кнопку Настроить Chrome , расположенную в правом нижнем углу.
Шаг 2: Появится окно в браузере с открытой по умолчанию категорией Background . Выберите категорию фона, чтобы просмотреть параметры фона в этой категории, или нажмите Загрузить с устройства, чтобы использовать изображение, хранящееся на вашем ПК. Если вы выберете последний вариант, Chrome откроет всплывающее окно ( File Explorer/Finder/Files ), чтобы вы могли найти и выбрать нужное изображение.
Шаг 3: Если вы выбрали предустановленный фон из Google, щелкните нужный фон и нажмите кнопку Готово , чтобы завершить изменение.
Шаг 4: Когда вы открываете новую вкладку в Chrome, изображение появляется на вашем экране. Вы можете удалить его в любое время, снова нажав кнопку Customize — в данном случае это просто значок карандаша — и выбрав Classic Chrome 9.0262, а затем выберите Готово .
Выберите цвет и тему
Вы можете выбрать фоновое изображение или, если вам нужен более индивидуальный вид, вы можете настроить весь макет Chrome. Если вы не знаете, какую тему хотите установить, сделайте следующее:
Шаг 1: Откройте новую вкладку и нажмите кнопку Настроить Chrome в правом нижнем углу.
Шаг 2: Должно появиться окно браузера. Оттуда вы можете выбрать Цвет и Тема вкладка с левой стороны.
Шаг 3: Вы увидите набор образцов дополнительных цветов — выберите свой любимый.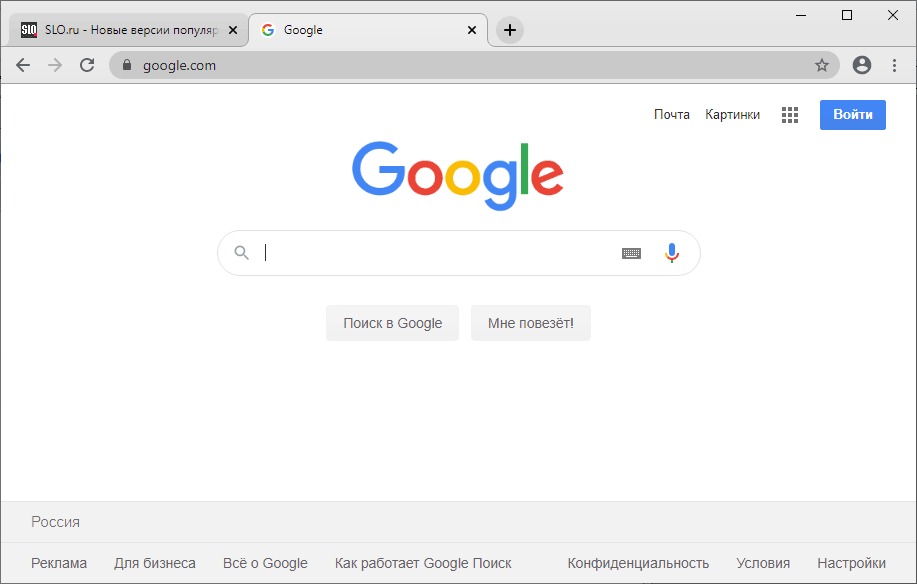
 com/. На этом сайте вставьте ссылку на страничку темы, скачайте её. А потом откройте в браузере вкладку «Расширения» и перетяните в неё скачанный файл темы.
com/. На этом сайте вставьте ссылку на страничку темы, скачайте её. А потом откройте в браузере вкладку «Расширения» и перетяните в неё скачанный файл темы.

 Браузер сам запустит новое оформление.
Браузер сам запустит новое оформление. После этого добавьте слово Backup.
После этого добавьте слово Backup.



 Цветовая схема Chrome будет соответствовать тому, что там выбрано, если установлено значение 9.0024 Параметр по умолчанию .
Цветовая схема Chrome будет соответствовать тому, что там выбрано, если установлено значение 9.0024 Параметр по умолчанию .