Создание автоматической презентации — Служба поддержки Office
Настройка автоматической презентации
Чтобы настроить презентацию PowerPoint для автоматического запуска, выполните указанные ниже действия.
-
На вкладке Слайд-шоу нажмите кнопку Настройка слайд-шоу.
-
В разделе Показ слайдов выполните одно из следующих действий.
-
Чтобы зрители слайд-шоу могли управлять переключением слайдов, выберите пункт управляемый докладчиком (полный экран).
-
Чтобы слайды демонстрировались в окне, а слушатели не могли управлять их переключением, выберите пункт управляемый пользователем (окно).
-

-
Репетиция и запись временных интервалов показа слайдов
При выборе режимов показа слайдов управляемый докладчиком (полный экран) и автоматический (полный экран) вам может понадобиться настроить и записать время отображения эффектов и слайдов.
-
На вкладке Слайд-шоу нажмите кнопку Настройка времени.
Примечание: (ПРИМЕЧАНИЕ.) Отсчет времени для презентации начинается сразу при нажатии кнопки Настройка времени.
Появится панель инструментов Репетиция , и в поле Время слайда начнется отсчет времени для презентации.Рисунок: панель инструментов «Репетиция»
Далее (переход к следующему слайду)
Пауза
Время слайда
Повторить
Общее время презентации
-
Во время отсчета времени для презентации можно выполнить одно или несколько из указанных ниже действий на панели инструментов Репетиция.

-
Чтобы перейти к следующему слайду, нажмите копку Далее.
-
Чтобы приостановить запись времени, нажмите кнопку Пауза.
-
Чтобы продолжить запись времени после паузы, повторно нажмите кнопку Пауза.
-
Чтобы точно указать продолжительность показа слайда, введите ее в поле Время слайда.
-
Чтобы повторить запись времени для текущего слайда, нажмите кнопку Повторить.
-
-
После того как вы установите время для последнего слайда, отобразится окно сообщений с общим временем презентации и предложением выполнить одно из следующих действий.

-
Чтобы сохранить записанные временные интервалы, нажмите кнопку Да.
-
Чтобы удалить записанные временные интервалы, нажмите кнопку Нет.
Откроется режим сортировщика слайдов, в котором будет отображено время демонстрации каждого слайда в презентации.
-
Добавление речевого сопровождения или звука
Для записи речевого сопровождения на компьютере необходимы звуковая плата, микрофон и вход для него (если микрофон не является встроенным).
-
На вкладке Слайд-шоу в группе Настройка щелкните стрелку на кнопке
-
Выберите один из следующих параметров:
-
В диалоговом окне Запись показа слайдов установите флажок Речевое сопровождение и лазерная указка.
 Если необходимо, установите или снимите флажок Время показа слайдов и анимации.
Если необходимо, установите или снимите флажок Время показа слайдов и анимации. -
Нажмите кнопку Начать запись.
Советы:
-
Чтобы приостановить речевое сопровождение, в контекстном меню Запись в режиме Слайд-шоу
нажмите кнопку Пауза. Чтобы возобновить запись, нажмите кнопку Продолжить запись. -
-
-
Чтобы завершить запись слайд-шоу, щелкните слайд правой кнопкой мыши и выберите команду Завершить показ.
-
Записанные значения временных интервалов будут автоматически сохранены, а само слайд-шоу откроется в режиме сортировщика слайдов с указанием длительности показа под каждым слайдом.

Речевое сопровождение можно записать как до запуска презентации, так и во время нее, включив в него замечания слушателей. Если вы не хотите записывать сопровождение для всей презентации, вы можете добавить звуковое сопровождение и примечания для определенных слайдов и объектов. Дополнительные сведения см. в статье Запись слайд-шоу с закадровым текстом и настройкой времени показа слайдов.
Добавление навигации
Если вы хотите, чтобы слушатели могли свободно перемещаться по автоматической презентации, добавьте в нее гиперссылки или управляющие кнопки.
-
Гиперссылки
Вы можете добавлять гиперссылки на произвольные показы, определенные слайды в презентации, другие презентации, документы Microsoft Office Word, листы Microsoft Office Excel, ресурсы в Интернете и интрасети, а также на адреса электронной почты.
В качестве гиперссылки можно использовать любой объект, в том числе текст, фигуры, таблицы, графики и рисунки.
Сведения о том, как добавить гиперссылку, см. в статье Создание и изменение гиперссылки.
-
Управляющие кнопки
В PowerPoint включены готовые управляющие кнопки, которые можно добавлять в презентацию и для которых можно определять гиперссылки. Управляющие кнопки содержат фигуры, такие как стрелки вправо и влево. Используйте их как понятные всем символы для перехода к следующему, предыдущему, первому и последнему слайду. В PowerPoint также есть управляющие кнопки для воспроизведения фильмов и звукозаписей.
Добавление закадрового текста
Закадровый тест позволяет более убедительно донести о слушателей информацию, содержащуюся в автоматической презентации.
Для записи закадрового текста сообщения на настольном компьютере необходима звуковая плата, микрофон и разъем для микрофона. Для ноутбука нужны только микрофон и разъем для микрофона. Вы можете записать закадровый текст до показа или же во время него, включив замечания слушателей. Если вы не хотите использовать закадровый текст на протяжении всей презентации, вы можете записать отдельные отрывки или комментарии для некоторых слайдов или объектов.
Репетиция и запись временных интервалов показа слайдов
Примечание: Будьте готовы к записи времени слайдов сразу после выполнения первого шага данной процедуры.
-
На вкладке Слайд-шоу в группе Настройка
нажмите кнопку Настройка времени.Появится панель инструментов Репетиция , и в поле Время слайда начнется отсчет времени для презентации.

Рисунок: панель инструментов «Репетиция»
Далее (переход к следующему слайду)
Пауза
Время слайда
Повторить
Общее время презентации
-
Во время отсчета времени для презентации выполните одно или несколько из указанных ниже действий на панели инструментов Репетиция:
-
-
Чтобы приостановить запись времени, нажмите кнопку Пауза.
-
Чтобы продолжить запись времени после паузы, повторно нажмите кнопку Пауза.

-
Чтобы точно указать продолжительность показа слайда, введите ее в поле Время слайда.
-
Чтобы повторить запись времени для текущего слайда, нажмите кнопку Повторить.
-
-
После того как вы установите время для последнего слайда, отобразится окно сообщений с общим временем презентации и предложением выполнить одно из следующих действий.
-
Чтобы сохранить записанные временные интервалы, нажмите кнопку Да.
-
Чтобы удалить записанные временные интервалы, нажмите кнопку Нет.
Откроется режим сортировщика слайдов, в котором будет отображено время демонстрации каждого слайда в презентации.

-
Настройка презентации для демонстрации в киоске
Настройка презентации для демонстрации в киоске позволяет управлять тем, будет ли по щелчку мыши происходить смена слайдов. Например, если вы хотите, чтобы презентация просматривалась в определенном темпе, задайте интервалы автоматической смены слайдов и настройте презентацию на работу в киоске. Чтобы дать пользователям дополнительные возможности управления, вы можете добавить на слайды такие элементы навигации, как гиперссылки или управляющие кнопки.
-
На вкладке Слайд-шоу в группе Настройка выберите пункт Настройка показа слайдов.
-
В области Показ слайдов выберите параметр автоматический (полный экран).
Важно: Если презентация настраивается для работы в киоске, не забудьте использовать автоматическую смену слайдов или гиперссылки для навигации. В противном случае автоматическая презентация все время будет показывать первый слайд.
В противном случае автоматическая презентация все время будет показывать первый слайд.
См. также
Как запустить презентацию в powerpoint в полный экран
Привет, дорогие читатели блога! Я часто видел, как многие демонстрируют свою презентацию в режиме редактирования слайдов. То есть, с правой стороны слайды, а с левой стороны — миниатюры. Но это неправильная демонстрация, поскольку здесь нет ни анимации, ни полноэкранного режима, что доставляет некоторые неудобства докладчику. И один из самых популярных вопросов для новичков — как запустить презентацию в powerpoint в полный экран.
Как запустить презентацию во весь экран
Выполнить это можно несколькими способами:
- нажатием кнопки F5 на клавиатуре вашего компьютера,
- нажатием кнопки С начала на вкладке Показ слайдов (или Слайд-шоу в последних версиях)
Вкладка Показ слайдов в Microsoft PowerPointНа ноутбуке презентация запускается при нажатии комбинации клавиш Fn+F5 с первого слайда и чтобы выйти из полноэкранного режима демонстрации нажимаем клавишу Esc.
Если вы хотите запустить показ с какого-то определенного слайда, не с первого, то выбирайте в панели эскизов нужный слайд и здесь также возможны варианты:
- нажатием кнопки С текущего слайда на вкладке Показ слайдов или комбинацией клавиш Shift+F5 (или Слайд-шоу в последних версиях)
- в правом нижнем углу редактора кликаем значок «Показ слайдов»
Кстати, чтобы показывать презентацию в отдельном окне зайдите на вкладке Показ слайдов в Настройки демонстрации и поставьте переключатель в положение «Управляемый пользователем (окно)». Так вы сможете управлять размерами окна демонстрации. Возможно, кому-то этот вариант тоже пригодится.
Работа в режиме показа слайдов
Здесь никакого интерфейса или драже указателя мыши не видно. Переход к следующему слайду можно осуществить управляющими кнопками, причём, несколькими способами:
- нажать левую кнопку мыши на клавиатуре,
- стрелочку вниз стрелочку вправо
- пробел или Enter
Для возврата на один слайд назад: стрелочка вверх или влево или кнопка Backspace.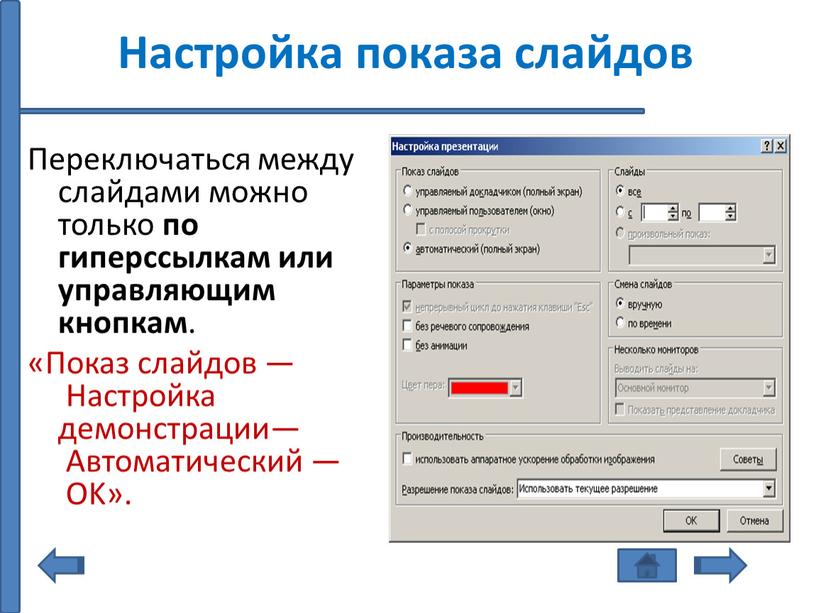
Кнопка «Home» приведет нас к первому слайду, а «End» — к последнему.
Сочетания клавиш для навигации при показе слайдов
- Смена слайда или переход к новому эффекту – щелчок левой кнопкой мыши, пробел, клавиша «N», «Enter» , «Page down», стрелка вправо, стрелка вниз
- Показ предыдущего слайда или эффекта анимации — клавиша «P», «Page Up» или «Backspace», стрелка влево, стрелка вверх.
- Переход к указанному слайду — число, затем кнопка ввода.
- Затемнение и восстановление — клавиша «B» или «.» (точка).
- Засветление и восстановление — клавиша «w» или «,» (запятая).
- Завершение показа — клавиша «Esc»
Если переместить мышку вниз в левый угол, то появляется курсор и несколько кнопок. Стрелочки влево и вправо позволяет опять же перелистывать слайды. Следующая кнопка в виде карандаша. При нажатии на неё откроется небольшой список дополнительных инструментов. С их помощью вы можете делать пометки на слайде во время демонстрации.
Сочетания клавиш для рукописных примечаний
- Ctrl+P — замена указателя карандашом
- Ctrl+А — замена указателя стрелкой
- Ctrl+Е — замена указателя ластиком
- Ctrl+М — отображение или скрытие рукописных примечаний
- Е — очистка экрана
Иногда при демонстрации необходимо акцентировать внимание зрителей на каком-либо элементе. Можно указать его стрелкой мыши, а если нажать клавишу «Ctrl» вместе с левой кнопкой мыши, то получим эффект лазерной указки.
Режим докладчика в PowerPoint
Выше был рассмотрен пример показа презентации на одном мониторе или на двух в режиме дублирования. Если вы показываете презентацию через проектор, то целесообразнее в этом случае использовать режим докладчика.
Экран монитора в режиме докладчикаЗдесь показ слайдов выводится на проектор, а на вашем мониторе вы получаете еще и возможность видеть эскизы всех ваших слайдов, заметки к демонстрируемому слайду, текущее время и таймер времени вашего выступления.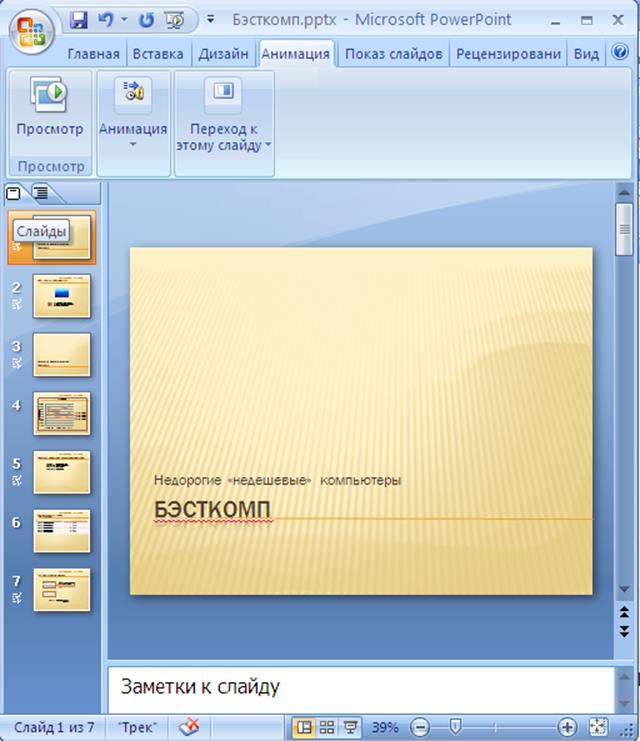
Вам не придется вспоминать, что-же должно появиться на следующем экране, и сможете четко контролировать регламент вашего выступления.
В последней версии Microsoft Word для просмотра на экране можно запустить режим докладчика комбинацией клавиш Alt+F5. При этом проектор или второй монитор не требуется.
Для включения данного режима при вашем выступлении, на вкладке Показ слайдов в группе Мониторы поставьте флажок и выберите режим второго монитора (отмечено красной рамкой ниже на рисунке)
Включение режима докладчикаДанный режим можно включить при условии, что к компьютеру дополнительно подключен проектор или еще один монитор.
Надеюсь, что последняя фишка значительно упростит ваше публичное выступление. И слушатели будут удовлетворены вашим докладом. Желаю вам удачных выступлений.
Дорогой читатель, если для Вас была полезна информация из статьи, буду рад Вашему Спасибо за помощь
Дополнительная информация:
PS: Интересные факты по созданию презентации
youtube.com/embed/q62WSc9Ef8U» src=»data:image/gif;base64,R0lGODlhAQABAAAAACH5BAEKAAEALAAAAAABAAEAAAICTAEAOw==»/>
Дорогой читатель! Вы посмотрели статью до конца. Получили вы ответ на свой вопрос? Напишите в комментариях пару слов.Если ответа не нашли, укажите что искали.
Как сделать слайд-шоу в Powerpoint
Решили создать слайд-шоу из фотографий? Первым делом встаёт вопрос о подходящем софте. Достаточно известный продукт, который сразу приходит на ум – Microsoft Powerpoint. В статье мы расскажем, как подготовить слайд шоу в повер поинт, а также поговорим о более интересных аналогах программы.
Процесс создания слайд-шоу шаг за шагом
Microsoft Powerpoint предназначен для создания бизнес-презентаций, а не красочных развлекательных роликов, поэтому не стоит рассчитывать на сногсшибательный результат. Давайте посмотрим, какие действия нужно выполнить, чтобы подготовить слайд-шоу.
Шаг 1. Начало работы. При открытии программы появится первый слайд. Кликните правой кнопкой мыши на белом поле, выберите в выпадающем списке строку «Макет». Найдите среди шаблонов подходящий.
Выбираем макет первого слайда
Шаг 2. Заполните слайд. В зависимости от типа макета на листе может присутствовать поле для текста, место для вставки таблиц, диаграмм, картинок. В прямоугольнике с замещающим текстом впишите свой вариант. Чтобы добавить фотографии или другие изображения нажмите на соответствующий значок.
Заполняем поля слайда
Шаг 3. Добавьте новые слайды. Кликните «Создать слайд» в верхнем меню. Чтобы сделать внешний вид поинтереснее, нажмите правой кнопкой на слайд и выберите в списке «Формат фона». Сделайте его другого цвета, добавьте градиентный переход или используйте другое изображение в качестве фонового.
Добавляем новые слайды
Шаг 4.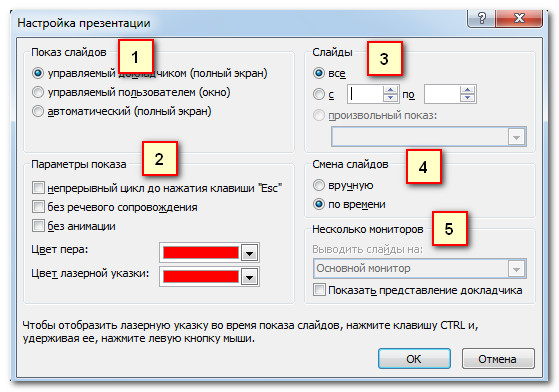 Украсьте слайды фигурами с текстом, добавьте анимацию. Программа предлагает несколько простых эффектов выделения, появления и ухода элементов слайда. Найти их можно в соответствующей вкладке. Также можно вставить музыку в презентацию.
Украсьте слайды фигурами с текстом, добавьте анимацию. Программа предлагает несколько простых эффектов выделения, появления и ухода элементов слайда. Найти их можно в соответствующей вкладке. Также можно вставить музыку в презентацию.
Добавьте анимацию
Шаг 5. Настройте переходы между слайдами, чтобы один сменял другой более плавно и красиво.
Настройте переходы
Шаг 6. Сохранение. В выпадающем меню «Файл» найдите пункт «Сохранить», кликните левой кнопкой мыши. Выберите место сохранения и впишите название проекта.
Готово! Вы узнали, как создать слайд шоу в Powerpoint. К сожалению, софт не предлагает десятков красочных эффектов, а переходы между слайдами достаточно обыденны. С его помощью создаются качественные презентации рабочего проекта или слайд-шоу для защиты диплома, но весёлый ролик из семейных фото или нежная лавстори к свадьбе вряд ли получатся.
Как быть? Ведь фильм хочется показать друзьям, да и самому насладиться просмотром. На самом деле, не стоит циклиться на единственном, пусть и широко известном софте. Хороший аналог Powerpoint, заточенный под создание слайд-шоу, позволит добиться действительно потрясающих результатов, превратив подборку снимков в красочный фильм. Достаточно загрузить на компьютер программу!
Как сделать чтобы слайды сами менялись в powerpoint?
Январь 15 (Вт), 2013 | Опубликовано пользователем Марина | Метки: настроить слайды по времени | РубрикиВОПРОС-ОТВЕТ
В дополнение к 3 уроку
Чтобы слайды в презентации PowerPoint сменялись автоматически, необходимо на вкладке «Показ слайдов — Настройка демонстрации» выбрать:
Показ слайдов: управляемый докладчиком (полный экран)
Слайды: все
Далее, как говорится, возможны варианты.
ПЕРВЫЙ — установить для всех слайдов одно и то же время: на вкладке «Анимация» выбираем «Смена слайда: автоматически после и устанавливаем, например 00:03.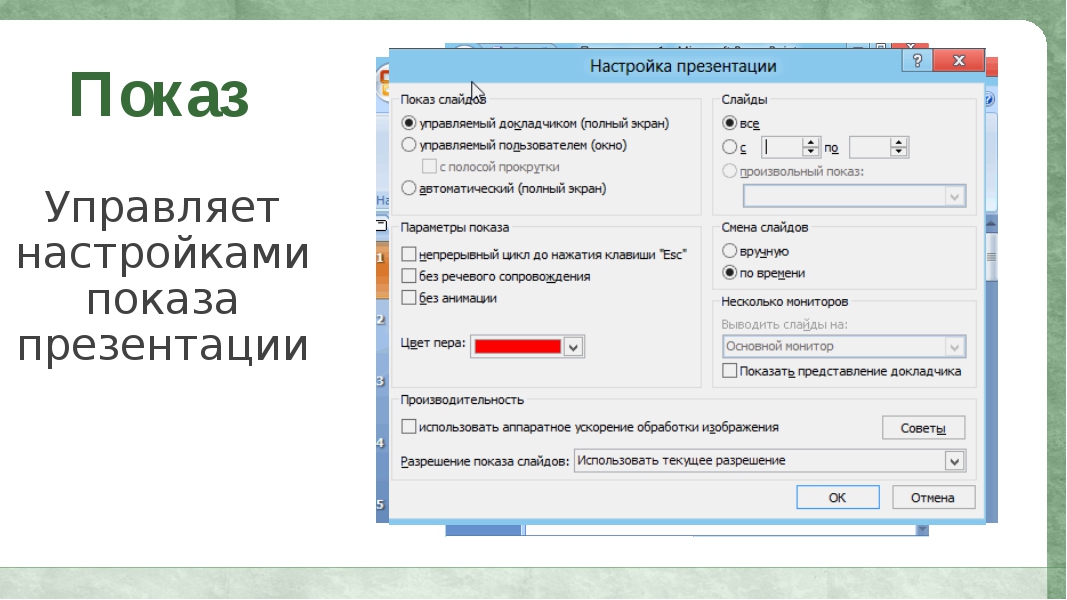 Значит, слайд сменится через 3 секунды. Если щёлкнем «Применить ко всем» — все слайды будут демонстрироваться по 3 секунды.
Значит, слайд сменится через 3 секунды. Если щёлкнем «Применить ко всем» — все слайды будут демонстрироваться по 3 секунды.
Можно не нажимать «Применить ко всем».
Тогда нужно кликнуть по слайду, и установить для него не 00:03, а, к примеру 00:05 — слайд сменится через 5 секунд. И так для каждого.
Мне больше нравится ВТОРОЙ вариант — устанавливать время во время просмотра презентации. Особенно это хорошо, когда смену слайдов нужно согласовать с появляющимся текстом, музыкой или голосом за кадром. Для этого на вкладке «Показ слайдов» выбираем «Настройка времени»
Как только Вы нажмёте «Настройка времени», начнётся «Репетиция» — в левом верхнем углу появится таймер.
Вам нужно будет только нажимать клавишу » —>» для того, чтобы перейти к следующему слайду.
Мне этот вариант очень пригодился, когда я делала презентацию «Полководец».
Будут вопросы по этой теме или по другой — без стеснения задавайте в комментариях или пишите!
Многие пользователи PowerPoint считают, что переход между слайдами – это второстепенная декоративная функция, с помощью которой можно немного приукрасить слайдшоу.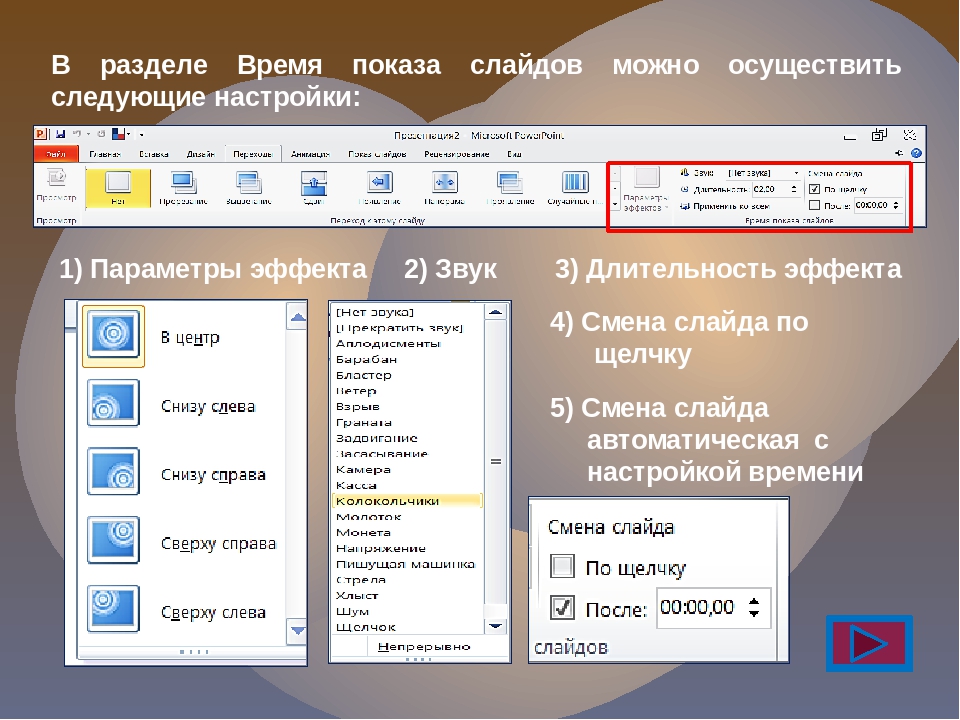 На самом деле главная цель переходов – упростить процесс демонстрации презентации. В этом нуждается каждый докладчик, поэтому рассмотрим, как в PowerPoint сделать переход. Управление переходами сосредоточено в одной панели, поэтому овладеть этим навыком можно в считанные минуты.
На самом деле главная цель переходов – упростить процесс демонстрации презентации. В этом нуждается каждый докладчик, поэтому рассмотрим, как в PowerPoint сделать переход. Управление переходами сосредоточено в одной панели, поэтому овладеть этим навыком можно в считанные минуты.
Как в PowerPoint сделать переход?
Переход – это анимированный эффект, применяемый к слайду и его содержимому при смене одного слайда другим. Применяя переходы к отдельным слайдам, помните о последовательности. Переход осуществляется от предыдущего слайда к текущему. Другими словами, если вы присвоите переход 2-му слайду, выбранный эффект будет заметен только при смене 1-го слайда на 2-й, а не при смене 2-го на 3-й.
По умолчанию переходы отсутствуют, поэтому если вы решили воспользоваться данным опцией, переходите к действиям, приведенным ниже.
- Откройте вкладку «Переходы».
- Выберите один из эффектов, представленных в коллекции.
- Чтобы применить выбранный эффект ко всем слайдам презентации, нажмите «Применить ко всем».
 В противном случае эффект перехода будет применен только к выделенному слайду.
В противном случае эффект перехода будет применен только к выделенному слайду.
Об успешном применении к слайду перехода, свидетельствует маленькая звездочка, расположенная в области эскизов. Чтобы посмотреть презентацию с настроенным переходом, нажмите «Просмотр».
Если вы хотите удалить один переход, выберите в коллекции переходов вариант «Нет». Чтобы удалить все переходы, в области эскизов выделите все слайды презентации (CTRL+A), после чего выберите вариант «Нет».
Как выбрать переход между слайдами PowerPoint?
PowerPoint предлагает пользователям достаточно обширную коллекцию переходов: простые («Появление»), сложные («Жалюзи»), динамические («Чертово колесо»). В последних версиях программы некоторые эффекты переходов созданы с использованием передовых 3D-технологий. Чтобы просмотреть действие любого из них, достаточно поднести к его значку курсор.
В презентации PowerPoint переход между слайдами должен сочетаться с дизайном и содержанием слайдов.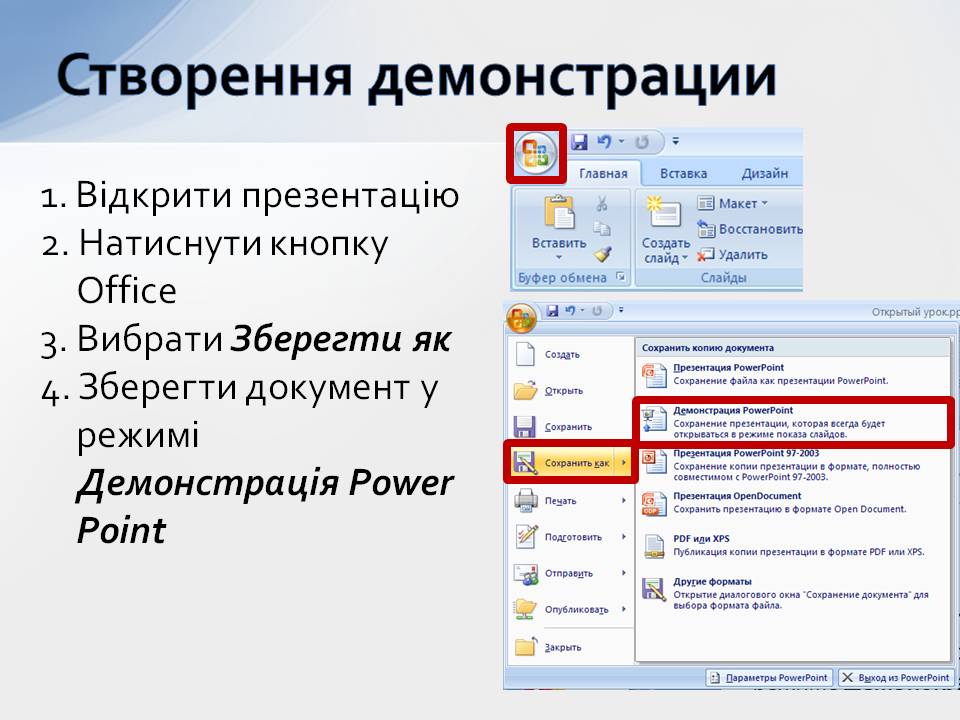 Особого подхода требует использование переходов с большим количеством мелких деталей. Излишняя детализация имеет свойство рассеивать внимание аудитории, что плохо сказывается на презентациях, в которых важная роль отведена тексту. Сложные эффекты лучше применять для демонстрации фотографий или живописи.
Особого подхода требует использование переходов с большим количеством мелких деталей. Излишняя детализация имеет свойство рассеивать внимание аудитории, что плохо сказывается на презентациях, в которых важная роль отведена тексту. Сложные эффекты лучше применять для демонстрации фотографий или живописи.
Используйте переходы, которые совпадают с тематикой презентации. Если слайд-шоу предназначено для показа руководству, добавление сложных эффектов перехода, сопровождающихся неуместными звуками, может стать причиной провала выступления.
Анимация переходов в PowerPoint – отличное решение, если у вас нет времени для анимации объектов, размещенных на слайдах. Переходы создаются проще и быстрее, при этом многие эффекты выглядят впечатляюще.
Совет! Дизайнеры рекомендуют избегать использования разных переходов в одной презентации, если это не продиктовано конкретными целями. В большинстве случаев лучше ограничиться одним вариантом перехода.
Настройка переходов в PowerPoint
Грамотная настройка переходов окажет докладчику неоценимую помощь во время выступления. Рассмотрим опции, достойные особого внимания.
Рассмотрим опции, достойные особого внимания.
Длительность перехода
В программе PowerPoint переход между слайдами может длиться разное количество времени. Настроить данный параметр позволяет следующий алгоритм.
- Выберите слайд, переход которого нужно изменить.
- Откройте вкладку «Переходы».
- В поле «Длительность» введите требуемое число секунд.
- Чтобы выбранная скорость была одинаковой для всех слайдов, кликните «Применить ко всем».
Параметры эффектов перехода
Перед тем как в PowerPoint сделать переход, ознакомьтесь с его параметрами. Чтобы изменить их, необходимо раскрыть список «Параметры эффектов», в этом поможет следующая пошаговая инструкции.
- Во вкладке «Переходы» найдите группу «Переход к следующему слайду».
- Выберите пункт «Параметры эффектов».
- Укажите нужный параметр.
Опция «Параметры эффектов» позволяет изменять свойства эффекта перехода, в частности направление и цвет. К примеру, выбрав переход «Сдвиг», вы увидите, что смена слайда осуществляется снизу вверх. Воспользовавшись опцией «Параметры эффектов», можно поменять направление появления слайда. Содержимое списка «Параметры эффектов» зависит от типа перехода.
К примеру, выбрав переход «Сдвиг», вы увидите, что смена слайда осуществляется снизу вверх. Воспользовавшись опцией «Параметры эффектов», можно поменять направление появления слайда. Содержимое списка «Параметры эффектов» зависит от типа перехода.
Способ смены слайда
В программе PowerPoint доступны 3 способа смены слайдов:
- по таймеру;
- по щелчку;
- смешанный вариант.
Первый вариант позволяет не отвлекаться во время выступления, но выбирая его, помните, что существует риск не уложиться в установленное время и отстать от слайдов на экране. Щелчок мышью менее изящен, но позволяет при необходимости уделить больше времени определенному слайду.
Чтобы переход к следующему слайду осуществляться по щелчку мыши, установите флажок в поле «По щелчку» (расположено в разделе «Смена слайда» вкладки «Переходы»).
Автоматический переход слайдов в PowerPoint можно настроить в соответствующем числовом поле.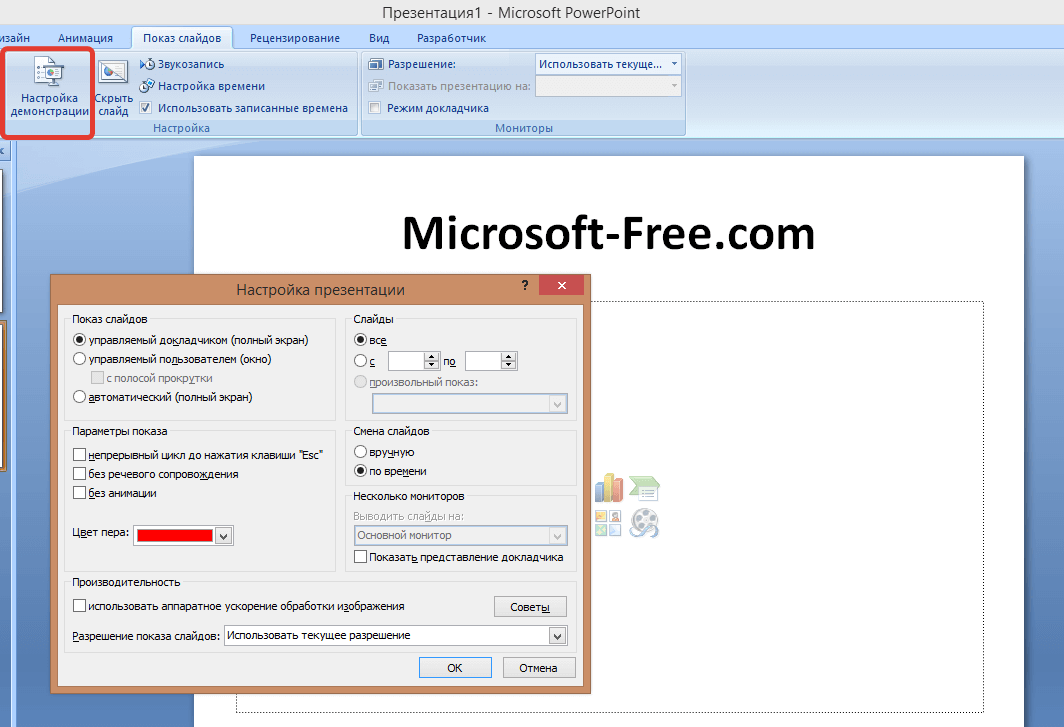 Установите значок в поле «После» и укажите время в поле, расположенном рядом.
Установите значок в поле «После» и укажите время в поле, расположенном рядом.
Совмещение таймера с переходом по щелчку мыши позволяет пролистывать слайды, не дожидаясь окончания времени, установленного для автоматического перехода.
Звуки перехода
Переходы между слайдами можно дополнить звуковыми эффектами. Для этого понадобиться совершить следующие действия.
- Откройте вкладку «Переходы».
- Выберите один из вариантов, предложенных в поле «Звук».
Совет! Если вы хотите использовать собственную звуковую дорожку, нажмите «Другой звук». Далее в окне «Добавление звука» выберите файл с записью, которую вы хотите использовать и нажмите «ОК». Это необходимо сделать перед тем, как добавить переходы в PowerPoint.
Переходы – отличный способ сделать презентацию более интересной и динамичной. Этой возможностью PowerPoint нельзя пренебрегать, но и перебарщивать с ней не стоит, тем более что сейчас в тренде минимализм.
Привет, друзья! Сегодня будем учиться настраивать переходы в презентации. Что такое «переходы»? В Power Point переходы — это обычное пролистывание слайдов в процессе показа. Этому будет посвящена в основном сегодняшняя статья. Почему нужно уметь настраивать переходы? При правильной настройке мы свяжем между собой самый разный контент.
Не только слайды самой презентации, но и сторонние документы можно демонстрировать, когда это нужно. Можно связать между собой определенным образом самые разные документы в один проект . Причем можно подготовить презентацию так, что можно будет менять очередность в процессе показа, или вообще не показывать тот или иной контент, если в том не было нужды.
- Настраиваем переходы на слайд по одному щелчку
- Как сделать автоматический переход на следующий слайд Power Point по времени?
- Делаем переход на другой слайд по гиперсылке, и обратно
- Как в презентации добавить переход на другой слайд c помощью управляющих кнопок?
- Как в Power Point сделать переход на другой слайд нажав на картинку
Переходами еще называют особые анимационные эффекты, которые настраиваются и демонстрируются в процессе перелистывания.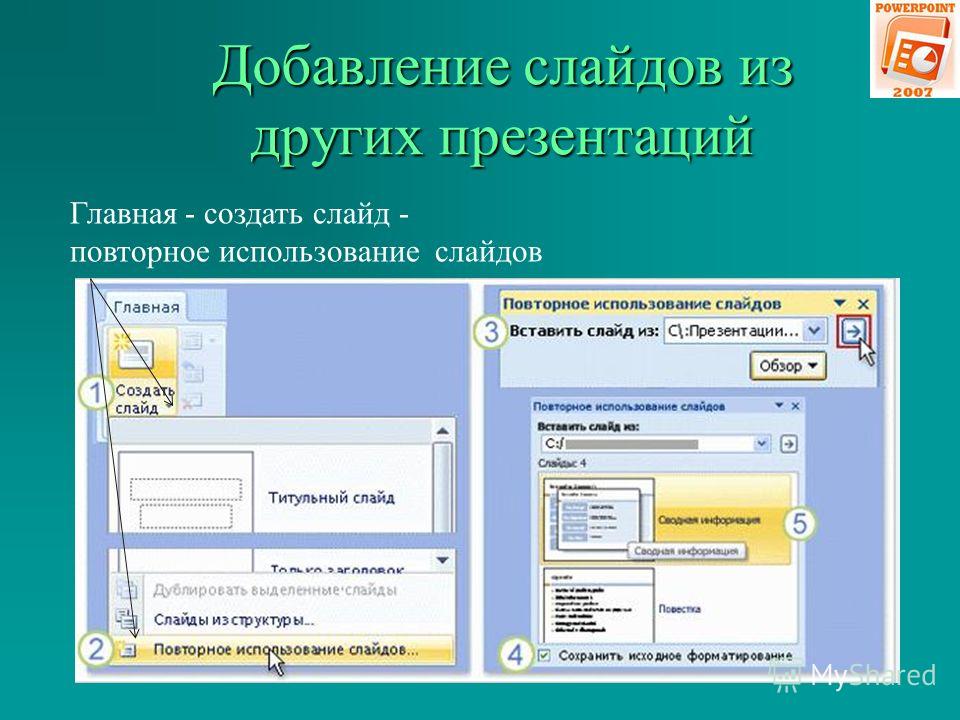 Эффекты перехода на другой слайд настраивают самые разные — выскакивание, проявление, слайды могут трескаться, рассыпаться и так далее. Эти настройки так же мы сегодня увидим, как они работают. И настраиваются они легко.
Эффекты перехода на другой слайд настраивают самые разные — выскакивание, проявление, слайды могут трескаться, рассыпаться и так далее. Эти настройки так же мы сегодня увидим, как они работают. И настраиваются они легко.
Настраиваем переходы на слайд по одному щелчку
Самое обычное дело — это когда презентация настроена так, что переходы между слайдами настроены по щелчку мыши. То есть вы в нужный момент сами переходите на другой слайд, кликнув по нему мышкой. Настройки можно делать перейдя в меню на вкладку «Переходы»:
Панель инструментов состоит из двух частей. В левой части панель анимационных эффектов. Если ее раскрыть, то мы увидим, что они разделены на простые, сложные, и с динамическим содержимым.
В правой части панели «Переходы» находятся настройки непосредственно перелистывания. Здесь и можно настроить переходы по щелчку мыши:
Давайте подробнее их разберем. Настройка по щелчку устанавливается здесь:
Можно настраивать и звуковые эффекты при переходе со слайда на слайд. При этом можно настраивать длительность эффектов. По умолчанию стоит 2 секунды.
При этом можно настраивать длительность эффектов. По умолчанию стоит 2 секунды.
Переходы по щелчку и визуальные эффекты перехода можно настраивать как только для одного слайда, так и для всех слайдов презентации. Для того, чтобы эффекты перехода были одинаковы на всех слайдах нужно после того как сделали настойки нажать на кнопку «Применить ко всем:
Как сделать автоматический переход на следующий слайд Power Point по времени?
Если ваша презентация комментироваться не будет в процессе показа, можно настроить ее на автоматический переход между слайдами по времени. Для этого убираем галочку «По щелчку» и ставим «После»:
Экспериментируем с длительностью; устанавливаем время в секундах или минутах по истечении которого произойдет перелистывание. Можно нажимать на кнопку «Просмотр» для того, чтобы понять, что и как будет выглядеть при показе:
Какие эффекты перехода бывают, и как настроить переходы по щелчку или автоматически по времени — смотрим на видео:
youtube.com/embed/qaAqXda-OtE?feature=oembed» frameborder=»0″ allowfullscreen=»allowfullscreen»/>
Делаем переход на другой слайд по гиперссылке и обратно
Предыдущие способы — самые легкие и простые. Но иногда в презентацию необходимо включить некоторые документы, например в формате Word или Excel. Может возникнуть ситуация, когда нужно в показ включить некоторые слайды из другой презентации, потом вернутся обратно. Об этом я уже рассказвал в этой статье. Для всех этих ситуаций есть универсальный способ — переход по гиперссылке.
Давайте попробуем включить в презентацию какие-нибудь документы. У меня есть один прайс лист в формате Excel. Если нужно будет, я его смогу продемонстрировать. Сначала я выделю нужный объект на слайде с которого будет переход, и только тогда перехожу на вкладку «Вставка»:
Для вставки ссылки выберем заголовок. Только вставим туда красивую стрелку (фигуру). Сделаем ей такой же фон как и на слайде. Потом, если щелкну по стрелке, то переход будет на документ Excel.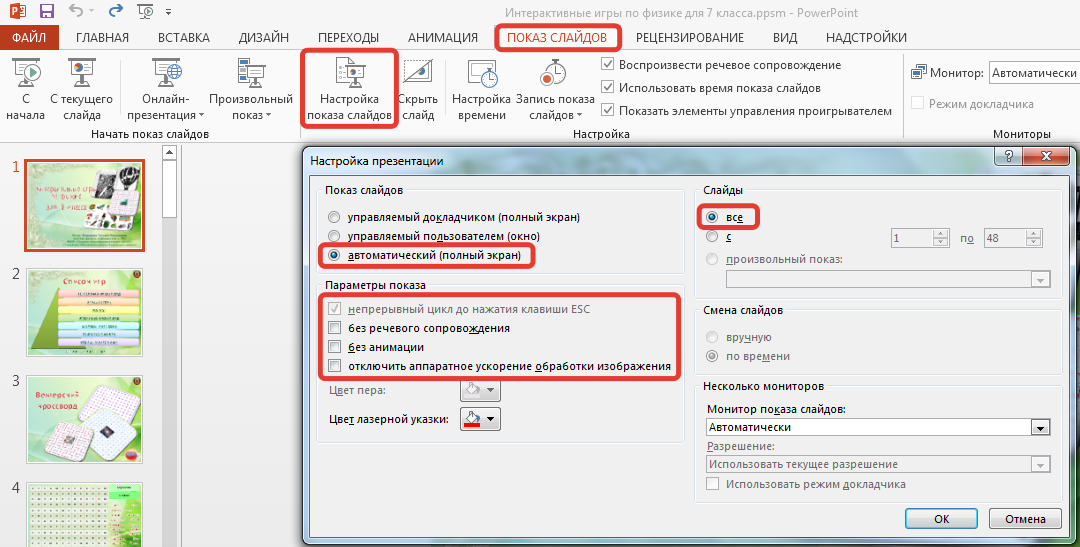 Если щелкну просто так мышью, то переход будет на следующий слайд презентации. В процессе показа мы получаем таким образом свободу действий. Вы можете вставить для гиперссылки любой объект на слайде. Далее, нас интересует вкладка «Действие». Кликаем на нее, и настраиваем гиперссылку на другой файл, как на рисунке:
Если щелкну просто так мышью, то переход будет на следующий слайд презентации. В процессе показа мы получаем таким образом свободу действий. Вы можете вставить для гиперссылки любой объект на слайде. Далее, нас интересует вкладка «Действие». Кликаем на нее, и настраиваем гиперссылку на другой файл, как на рисунке:
Далее в проводнике выбираем нужный файл:
Обратите внимание, что в этой настройке можно сделать и звуковой эффект перехода, а так же настроить выделение.
А в документе Excel так же сделаем ссылку, но уже обратно на нашу презентацию. Все делаем в документе Excel аналогично. Сначала выделяем текст, в котором будет наша ссылка. Затем переходим в меню «Вставка», ищем «Гиперссылка.» Указываем тип ссылки (на файл) и ищем нашу презентацию в проводнике:
Мы связали два разных документа. Однако, если мы перейдем по только что созданной ссылке (из документа) мы попадем на первый лист нашей презентации. Это не хорошо. Поэтому, чтобы вернутся обратно на нужный слайд, предлагаю поступать так.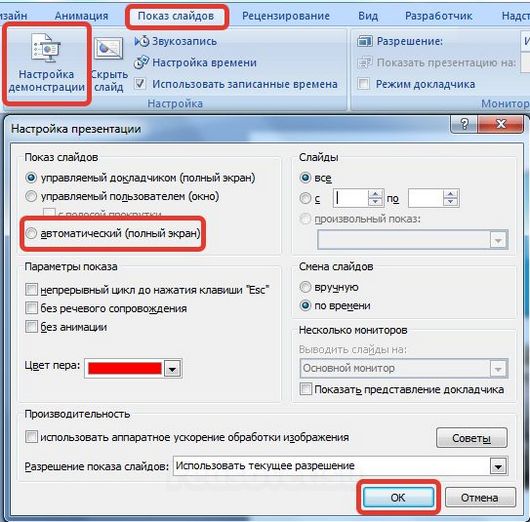 Нужно наш нужный слайд сохранить отдельно в виде нового документа- презентации. А с этого слайда настроить аналогичным образом переходы на предыдущие и на следующие слайды нашей основной презентации. Читаем далее.
Нужно наш нужный слайд сохранить отдельно в виде нового документа- презентации. А с этого слайда настроить аналогичным образом переходы на предыдущие и на следующие слайды нашей основной презентации. Читаем далее.
Как в презентации добавить переход на другой слайд с помощью управляющих кнопок?
Итак, я удалил все слайды из документа кроме нужного и сохранил этот слайд как отдельную презентацию. Теперь можно сделать кнопки для перехода. Это очень просто. Вставляем какие-нибудь фигуры в нужное место слайда. Для этого идем во вкладку «Вставка», «Фигуры»:
При добавлении кнопок мы сразу получим окно, в котором нужно настраивать действия по переходу на другой документ. Тем они и хороши. Но вот о чем я еще не рассказал- можно ведь настраивать переходы не только по щелчку, но и просто по наведению мыши на объект. Для этого нужно выбрать соответствующую вкладку:
Затем мы выбираем нашу основную презентацию в проводнике, как и в предыдущих примерах. Когда мы выбрали ее нужно будет определится со слайдом на который будет осуществлен переход:
Я выбрал управляющее кнопки, но можно настроить действия на любом объекте. Итак, у меня две кнопочки внизу страницы — «Вперед» и «Назад». Таким образом я могу попадать на предыдущий или следующий слайд основной презентации. Таким образом для зрителя будет все происходить естественно. Смотрим видео, как настраивать переходы по гиперссылкам:
Итак, у меня две кнопочки внизу страницы — «Вперед» и «Назад». Таким образом я могу попадать на предыдущий или следующий слайд основной презентации. Таким образом для зрителя будет все происходить естественно. Смотрим видео, как настраивать переходы по гиперссылкам:
Как в Power Point сделать переход на другой слайд нажав на картинку
Теперь выбрали и фото для вставки гиперссылки. Часто, чтобы не возиться с заголовками можно настраивать переходы по фото. По кнопке «Действие» опять кликаем и настраиваем гиперссылку на другой файл презентации либо на любой слайд текущей:
Далее в проводнике выбираем нужный файл:
Как видите, ничего сложного нет, если разобраться. Программа предоставляет широкие возможности настроек. Когда вы освоите их вы получите возможность делать качественные информативные материалы. Желаю вам удачи, на сегодня все, пока!
Автор публикации
0 Комментарии: 32Публикации: 154Регистрация: 04-09-2015
Настройка демонстрации презентации
Данный урок создан с использование PowerPoint 2007
Большинство пользователей для запуска презентации в режиме демонстрации использую клавишу «F5», либо кнопку «Показ слайдов» которая находится в правом нижнем углу рабочей области программы PowerPoint:
Это все правильно. Но не многие используют дополнительные настройки, которые заложены в программу. А эти настройки дают дополнительные инструменты разработчику и автору при использовании презентации в режиме демонстрации.
Но не многие используют дополнительные настройки, которые заложены в программу. А эти настройки дают дополнительные инструменты разработчику и автору при использовании презентации в режиме демонстрации.
Расширенные возможности демонстрации слайдов находятся в меню «Показ слайдов»:
Меню «С начала» — эквивалентно нажатию кнопки «F5» на клавиатуре;
«С текущего слайда» — данная опция эквивалентна кнопке «Показ слайдов»
и начинает демонстрацию с того слайда, который в данный момент открыт.
«Произвольный показ» позволяет задать логику показа слайдов. При этом открывается диалоговое окно «Задание произвольного показа». Для нужной последовательности показа переносим слайды из левой части панели в правую. В правой панели («Слайды произвольного показа») с помощью стрелок «вверх», «вниз» можем сортировать очередность слайдов:
«Настройка демонстрации». Данное окно имеет множество настроек.
«Управляемый докладчиком (полный экран)». Данная опция стоит по умолчанию. В данном режиме презентация демонстрируется во весь экран. Докладчик может листать слайды до завершения презентации.
Данная опция стоит по умолчанию. В данном режиме презентация демонстрируется во весь экран. Докладчик может листать слайды до завершения презентации.
«Управляемый пользователем (окно)». Данный режим предоставляет возможность изменять размер окна демонстрации и перемещать уменьшенное окно в нужное место на мониторе. Активизация опции «с полосой прокрутки» включает полосу прокрутки в правой части экрана.
«Автоматический (полный экран)». В данном режиме отсутствует возможно смены слайдов при помощи клавиатуры или мыши. Смена слайдов осуществляется либо автоматически по заданному времени, либо при помощи управляющих кнопок. Время можно задать в меню «Анимация», блок «Смена слайдов», «Автоматически после»:
Либо с помощью меню «Настройка времени»:
В блоке «Параметры показа» можем задать:
- «непрерывный цикл до нажатия клавиши «Esc» — в этом случае демонстрация будет циклически повторяться до тех пор, пока докладчик не нажмет клавишу «Esc»;
- «без речевого сопровождения».
 Если презентация сопровождается дикторским текстом или музыкальным сопровождением, что делается для создания самовоспроизводящейся презентации, которая работает без участия пользователя автоматической, то с помощью этой галочки можно отключить звуковое сопровождение. И работать с презентацией в обычном режиме.
Если презентация сопровождается дикторским текстом или музыкальным сопровождением, что делается для создания самовоспроизводящейся презентации, которая работает без участия пользователя автоматической, то с помощью этой галочки можно отключить звуковое сопровождение. И работать с презентацией в обычном режиме. - Параметр «без анимации» отключает эффекты анимации на всех слайдах.
- Параметр «Цвет пера» позволяет задавать цвет ручки, фломастера или выделения, которые можно использовать при демонстрации презентации:
Опция «Использовать аппаратное ускорение обработки изображения» помогает анимации и смене слайдов работать более плавно.
Блок параметров «Слайды» позволяет настроить слайды для демонстрации: показывать все подряд, показывать с какого-то по какой-то или выбрать «Произвольный показ», который настраивается в меню «Произвольный показ» (см. в начале урока).
Блок параметров «Смена слайдов» позволяет настроить демонстрацию либо со сменой слайдов вручную, либо по заданному в настройках смены слайдов времени.
Опция «Несколько мониторов» предназначена для работы с несколькими экранами. В качестве используется ноутбук или компьютер докладчика, а вторым может быть проектор, демонстрирующий презентацию на большую аудиторию.
Следующая опция меню «Показ слайдов» – «Скрыть слайд». Перед демонстрацией презентации мы можем отметить слайды, которые нежелательны в данный момент при демонстрации и щелкнуть по кнопке «Скрыть слайд».
Скрытые слайды не будут отображаться при демонстрации.
Ну и наконец, еще одна важная опция – «Звукозапись». Позволяет записать в микрофон звуковое сопровождение для презентации:
Как сделать разную ориентацию слайдов в powerpoint?
Одним из важных шагов в работе с презентацией в PowerPoint является настройка формата кадров. И здесь очень много шагов, одним из которых может являться редактирование размера слайдов. К данному вопросу стоит подходить тщательно, чтобы не приобрести дополнительных проблем.
Изменяем размер слайдов
Самым главным моментом, который следует учитывать при изменении габаритов кадра, является тот логичный факт, что это напрямую влияет на рабочее пространство.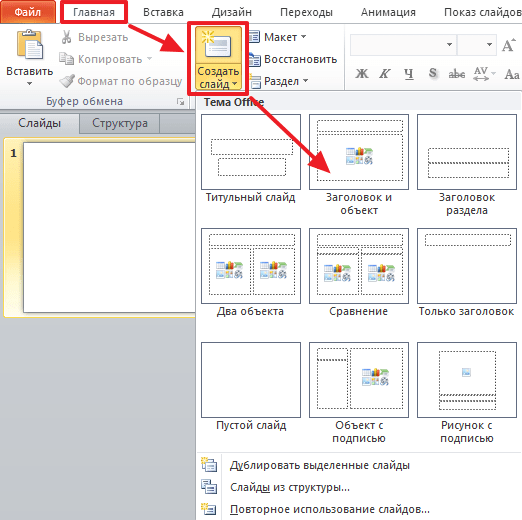
Грубо говоря, если сделать слайды слишком маленькими, то останется меньше пространства для распределения медиафайлов и текста.
И то же самое наоборот – если делать листы большими, то будет оставаться много свободного пространства.
В целом можно выделить два основных способа изменения размеров.
Способ 1: Стандартные форматы
Если требуется просто изменить текущий формат на книжный или, наоборот, на альбомный, то это сделать очень просто.
- Нужно перейти во вкладку «Дизайн» в шапке презентации.
- Здесь нам потребуется самая последняя область – «Настроить». Здесь находится кнопка «Размер слайда».
- При нажатии на нее открывается короткое меню, содержащее два варианта – «Стандартный» и «Широкоэкранный». Первый имеет пропорции 4:3, а второй – 16:9.
Как правило, один из них уже является установленным для презентации. Остается выбрать второй.
- Система спросит, каким образом применять данные настройки.
 Первый вариант позволяет просто изменить размер слайда, не затрагивая содержимое. Второй произведет настройку всех элементов, чтобы все имело соответствующий масштаб.
Первый вариант позволяет просто изменить размер слайда, не затрагивая содержимое. Второй произведет настройку всех элементов, чтобы все имело соответствующий масштаб. - После выбора изменение произойдет автоматически.
Настройка будет применена на все имеющиеся слайды, задавать уникальный размер для каждого в отдельности в PowerPoint нельзя.
Способ 2: Точная настройка
Если стандартные способы не устраивают, можно произвести более тонкую настройку габаритов страницы.
- Там же, в развернувшемся меню под кнопкой «Размер слайда», нужно выбрать пункт «Настроить размер слайда».
- Откроется специальное окно, где можно видеть различные настройки.
- Пункт «Размер слайдов» содержит еще несколько шаблонов для габаритов листов, их можно выбрать и применить либо отредактировать ниже.
- «Ширина» и «Высота» как раз позволяют задать точные размеры, которые необходимы пользователю. Сюда же переносятся показатели при выборе какого-нибудь шаблона.

- Справа можно выбрать ориентацию для слайдов и заметок.
- После нажатия кнопки «ОК» параметры будут применены к презентации.
Теперь можно спокойно работать дальше.
Как можно видеть, такой подход позволяет придавать слайдам гораздо более нестандартную форму.
Заключение
Напоследок стоит сказать, что при изменении размеров слайда без автоматической перенастройки масштаба у элементов может случиться ситуация, когда смещение компонентов будет значительным. Например, некоторые картинки вообще могут уехать за границы экрана.
Так что лучше все-таки использовать автоформатирование и уберечь себя от проблем.
Мы рады, что смогли помочь Вам в решении проблемы.
Опишите, что у вас не получилось.
Наши специалисты постараются ответить максимально быстро.
Помогла ли вам эта статья?
ДА НЕТ
Источник: https://lumpics.ru/change-size-of-slide-in-powerpoint/
Как в PowerPoint поменять ориентацию слайда — инструкция
Вы задумывались как сделать показ слайдов удобнее для пользователя.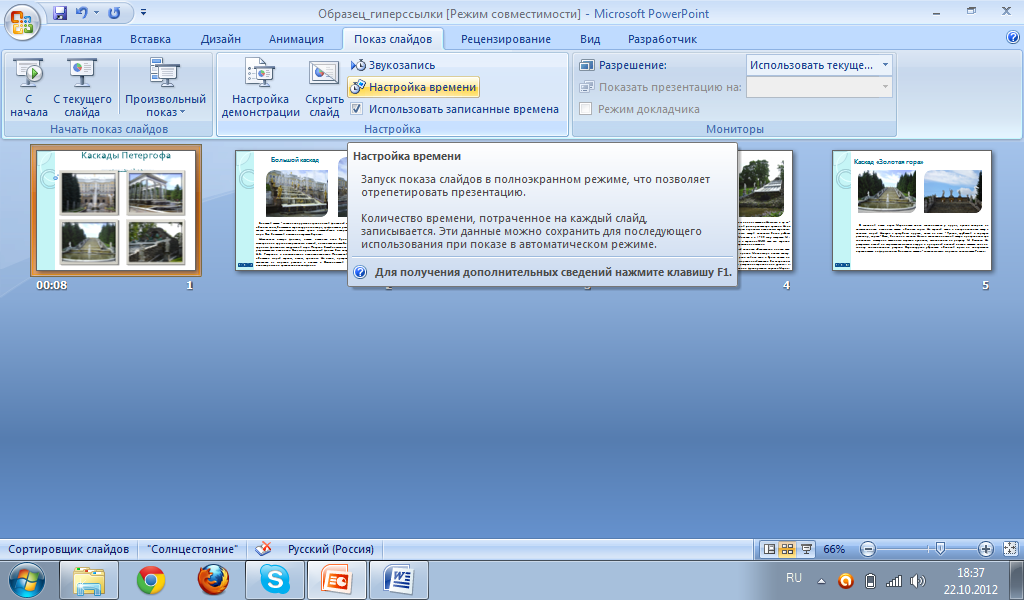 Измените его размер и форму. Рассмотрим, как в PowerPoint поменять ориентацию слайда.
Измените его размер и форму. Рассмотрим, как в PowerPoint поменять ориентацию слайда.
А нужно ли это
Если использовать маленькие изображения на широкоформатном мониторе, картинка растянется. Изображение и другие объекты получатся размытым.
Меняем отображение
Изменить ориентацию можно только для всей презентации.
Перейдите: Установите отображение: книжная, альбомная. Пропишите ширину и высоту. Выберите режим масштабирования:
- Развернуть. Объекты и контент могут выйти за границы;
- Подбор размера. Элементы поместятся на новом макете.
Как в PowerPoint поменять ориентацию одного слайда
В одной презентации нельзя использовать разные отображения. Что предпринять? Свяжите две презентации с альбомной и книжной ориентацией.
Переместите презентации в одну директорию. Тогда связь между ними сохранится при перемещении и копировании.
Начало работы
Откройте альбомную презентацию. Создайте ссылку на другую: Установите: Выберите презентацию с книжной ориентацией: Откройте другую.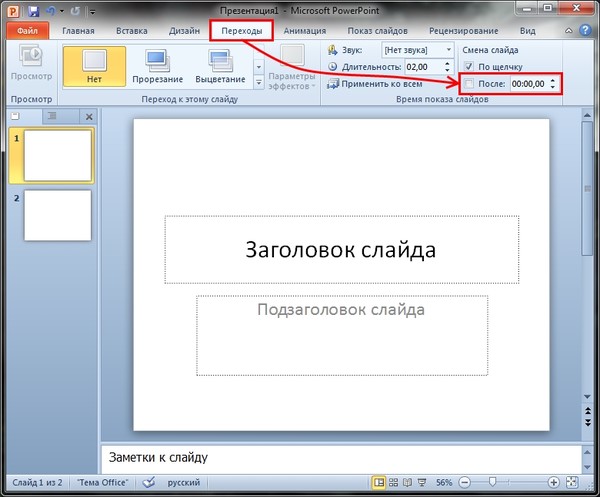 Выберите: Далее: Пропишите ссылку на альбомную. В новом окне укажите слайд, на который произойдет переход. Запускаем показ: Теперь вопрос, как в PowerPoint изменить ориентацию одного слайда не возникнет.
Выберите: Далее: Пропишите ссылку на альбомную. В новом окне укажите слайд, на который произойдет переход. Запускаем показ: Теперь вопрос, как в PowerPoint изменить ориентацию одного слайда не возникнет.
Вывод
Учитывайте на каком оборудовании будет показ. Подготовьте изображение заранее, с учетом размера экрана, где презентация будет показываться.
Источник: https://public-pc.com/kak-v-powerpoint-pomenyat-orientatsiyu-slajda/
Создание презентаций в PowerPoint
Microsoft PowerPoint – это идеальное средство для создания презентаций и самая распространенная программа в мире, используемая для этой цели. Сфера применения PowerPoint очень велика, начиная от школьных докладов по заданной теме и заканчивая научными конференциями.
Чем больше функций и особенностей этого приложения знает создатель презентации, тем красивее и нагляднее она получается.
Как сделать триггер в презентации
Как в PowerPoint поменять слайды местами
Как в PowerPoint сделать вертикальный слайд
Как в PowerPoint поменять формат листа
Как в PowerPoint сделать картинку фоном
Как в Powerpoint вставить музыку на все слайды
Как в PowerPoint сделать автоматическую смену слайдов
Как в PowerPoint сделать переход
Как сделать триггер в презентации
Триггер в презентации служит для запуска каких-нибудь эффектов: анимации, звука, видео и других. Примеров использования триггеров существует очень много. Рассмотрим простейший случай, когда при нажатии на картинку появляется ее описание. Как сделать триггер?
Примеров использования триггеров существует очень много. Рассмотрим простейший случай, когда при нажатии на картинку появляется ее описание. Как сделать триггер?
- На главной странице PowerPoint нажмите ссылку «Макет» и выберите «Пустой слайд».
- Перейдите на вкладку «Вставка» и нажмите кнопку «Рисунок», после чего вставьте нужные изображения в презентацию.
- Щелкните мышкой по рисунку, перейдите на вкладку «Вставка» и в разделе «Фигуры» выберите формат выноски в блоке «Выноски».
- Щелкните мышкой около слайда и перетащите полученную выноску в нужное место. Цвет границы выноски и ее формат можно поменять, перейдя на вкладку «Главная» и выбрав разделы «Заливка фигуры» и «Контур фигуры».
- Щелкните мышкой внутри фигуры и наберите нужный текст.
- Для добавления анимации перейдите на вкладку «Анимация» и в выпадающем списке анимации выберите раздел «Появление»
- Нажмите на кнопку «Настройка анимации». В правой части приложения появится окно, в котором следует выбрать появление «По щелчку».
 Нажмите на рисунок, по которому нужно будет щелкнуть, чтобы появилась выноска.
Нажмите на рисунок, по которому нужно будет щелкнуть, чтобы появилась выноска. - Для того, чтобы надпись появлялась одновременно с выноской, в настройках анимации щелкните по тексту и выберите начало «С предыдущим».
Нажмите на кнопку «Показ слайдов», чтобы проверить правильность настройки анимации. Используя этот принцип, можно существенно увеличить функционал презентации и сделать ее не только красивой, но и «живой».
Как в PowerPoint поменять слайды местами
При создании презентации нередко приходится менять слайды местами. Делается это гораздо проще, чем может показаться – достаточно лишь перетянуть мышкой слайд на выбранное место. Зачастую для этого даже не нужно менять режим работы PowerPoint.
- В обычном режиме в левой части окна программы нажмите левой кнопкой мыши на слайд, который нужно переместить. Не отпуская левую кнопку мыши, перетаскивайте картинку в нужное место. Между слайдами должна появиться горизонтальная линия. Там и будет установлен перемещенный слайд.

- Гораздо удобнее менять местами слайды в режиме «Сортировщика файлов». В этом режиме слайды расположены друг за другом по горизонтали в главном окне программы. Для перехода в этот режим нажмите на кнопку с четырьмя квадратами в нижней части окна. Перетащите слайд в нужное место.
- В режиме «Структуры» презентации менять слайды не так удобно, поскольку не видно изображений слайдов, но если вы работаете в этом режиме, то можно перетаскивать слайды и здесь, чтобы не переключаться в другой режим.
Как в PowerPoint сделать вертикальный слайд
Приложение PowerPoint позволяет создавать презентации как с книжной, так и с альбомной ориентацией слайдов. Для того, чтобы указать ориентацию слайдов в презентации, нужно открыть вкладку «Дизайн», нажать кнопку «Ориентация слайда» и в выпадающем меню выбрать «Книжная» или «Альбомная».
К сожалению, нельзя сделать так, чтобы в одной и той же презентации присутствовали слайды и с книжной и с альбомной ориентацией. Существует несколько обходных путей этой проблемы. Например, можно поместить на слайд альбомной ориентации картинку в книжной ориентации. При этом слайд будет выглядеть как книжный.
Существует несколько обходных путей этой проблемы. Например, можно поместить на слайд альбомной ориентации картинку в книжной ориентации. При этом слайд будет выглядеть как книжный.
Существует и другой, более изящный способ решения этой задачи. Пользователь может создать две презентации с разной ориентацией слайдов, а потом связать их.
- Создайте две презентации с разной ориентацией слайдов и поместите их в одну и ту же папку, чтобы при копировании на диск или флешку сохранились связи между презентациями.
- Откройте первую презентацию и выделите объект или текст, при нажатии на который будет осуществляться переход на другую презентацию.
- Откройте вкладку «Вставка» и нажмите на кнопку «Действие».
- В появившемся окне настроек действия выберите вкладку «По щелчку мыши», отметьте опцию «Перейти по гиперссылке» и в раскрывшемся меню выберите пункт «Другая презентация PowerPoint».
- В открывшемся диалоговом окне выберите нужную презентацию с другой ориентацией слайдов и нужный слайд.
- Для того, чтобы вернуться в первоначальную презентацию, выполните аналогичные действия для слайда из второй презентации.
Возможно, существуют и другие способы обхода данной проблемы. Не исключено, что компания Microsoft когда-нибудь все-таки создаст возможность создавать в одной и той же презентации слайды с разной ориентацией.
Как в PowerPoint поменять формат листа
Формат листа презентации иногда требуется менять, например, для того, чтобы адаптировать ее для показа на конкретном проекторе или мониторе. PowerPoint дает возможность не только поменять соотношение сторон слайдов на указанные величины, но и установить длину и ширину слайдов самостоятельно.
Для того, чтобы изменить формат презентации, зайдите на вкладку «Дизайн» и нажмите на кнопку «Параметры страницы». В окне параметров страницы выберите нужное соотношение сторон или укажите собственные размеры слайда и нажмите кнопку «ОК».
Обязательно проверьте корректность изменений в презентации, запустив ее предварительный просмотр.
Как в PowerPoint сделать картинку фоном
Приложение PowerPoint предлагает на выбор большое количество фонов различного цвета и фактуры. Если они вас не устраивают или, например, вы хотите установить в качестве фона логотип вашей компании или какую-то картинку, можно с легкостью сделать это самому.
- Щелкните правой кнопкой мыши на свободном поле слайда. В открывшемся меню выберите пункт «Формат фона».
- В появившемся окне выберите опцию «Рисунок или текстура» и в разделе «Вставить из…»нажмите кнопку «Файл».
- Укажите путь к файлу картинки, хранящейся на вашем компьютере, которая будет служить фоном.
- Нажмите кнопку «Применить ко всем», если данное изображение должно быть фоном на всех слайдах презентации. Если картинка должна быть фоном только на данном слайде, просто закройте окно «Формат фона» после того, как будет указан путь к изображению.
Аналогичным образом можно вставить картинку из буфера обмена. Для этого скопируйте нужную картинку в буфер, щелкните правой кнопкой мыши по свободному полю слайда, откройте «Формат фона» и нажмите кнопку «Буфер обмена».
В окне «Формат фона» можно настроить прозрачность фоновой картинки и некоторые другие параметры.
Как в PowerPoint вставить музыку на все слайды
Источник: https://ru.manyprog.com/blog/archives/410
Создание презентации в PowerPoint 2003
Создание презентации в PowerPoint 2003.
Открываем программу PowerPoint 2003.
Вы на экране видите большой слайд, слева структура презентации, справа панель создания презентации.
- 2. Начинаем создавать презентацию для этого
- Нажимаем Файл_____Создать, справа выходит Новая презентация и выбираем её.
- Открываются макеты тоже справа и рекомендуется выбрать Титульный слайд
Перед началом работы нужно выбрать Формат______Оформление слайда справа появляются виды шаблонов, их нужно выбрать.
а) если для всех слайдов, то выбираем один раз, а если для каждого слайда разные , то нужно выбрать слайд и нажать применить к выделенным слайдам
б) если не нравится цвет шаблона, то набираем Формат_____ Фон
- Набираем Заголовок: PowerPoint 2003.
- Подзаголовок: создание презентации
- Мы можем изменить цвет надписи, для этого выделяем и нажимаем А и Ок, можно сделать Ж, К для этого нажимаем Формат______Шрифт.
- Создать слайд можно 2 способами:
- — Вставка_____ Создать слайд
- — перейти на панель слева, щелкнуть правойчастью мышки и нажать Создать слайд
- Все создали слайд, затем выбираем макет слайда:
- Заголовок
- Текст
- Набираем
3слайд. Будем учиться вставлять изображение
- Выбираем шаблон слайд: Заголовок, и записываем Вставка рисунка
- Нажимаем Вставка_______рисунок_____ картинки
- Из файла
- Автофигуры
- Объект WordArt
- Организация диаграмм
- Рассмотрим каждый
- а) картинки
- Нажимаем Вставка_______рисунок_____ картинки, слева появляется Коллекция клипов, нажимаем Начать и выбираем картинку, выбираем какую надо и она вставляется в слайд.
- Размер картинки можно уменьшить, увеличить, повернуть и переместить.
- б) из файла
- Нажимаем Вставка_______рисунок_____ Из файла
- Открывается папка Мои рисунки , которые хранятся в памяти компьютера, выбираем картинку, нажимаем Вставить, она появляется на слайде.
- Размер картинки можно уменьшить, увеличить, повернуть и переместить.
- в) Автофигуры
- Нажимаем Вставка_______рисунок_____ Автофигуры
- Выбираем нужную фигуру
- Размер фигуры можно уменьшить, увеличить, повернуть и переместить, еще можно изменить цвет заливки, для этого (около шрифтов находим ведерко, его нажимаем и выбираем цвет нажимаем Ок)
- г) Объект WordArt
- Это коллекция шрифтов для красивой надписи: выбираем нужный и Ок.
- Можно выбирать размер, Ж, К нажимаем Ок.
- Размер подписи можно уменьшить, увеличить, повернуть и переместить
- Продолжаем работать с 3 слайдом, туда добавим звук
- Нажимаем Вставка______Фильмы и звук______Звук из файла, появляется папка
- Переходим в папку, которая находится в компьютере и называется Моя музыка
- Выбираем нужный файл и Ок.
- Открывается окошко и нажимаем Автоматически
- Значок звука переносим в угол.
- Создаем 4 слайд, выбираем шаблон: Заголовок, пишем Вставка видео
- Выбираем Вставка______Фильмы и звук______Фильм из файла появляется папка Переходим в папку, которая находится в компьютере и называется Мои видеозаписи
- Выбираем нужный файл и Ок. Открывается окошко и нажимаем Автоматически
- Размер темного окна можно увеличить и уменьшить.
- Переходим на 1 слайд, нажимаем Показ слайдов, справа открывается меню
Выбираем скорость, звук, смена слайдов по щелчку, если автоматически, то нужно указать время и выбираем Применить ко всем слайдам
Настраиваем анимацию на каждый объект.
Выделяем объект, который нужно анимировать, нажимаем
Показ слайдов_____Настройка анимации, слева в меню появляется
- Затем в этой же вкладке находим Начало_______ после предыдущего и можно Скорость_______ быстро
- Так выбираем все объекты и картинки, которые нужно анимировать.
- Когда выбираем картинки нужно добавить не после предыдущего, а с предыдущем, чтобы было вместе со звуком в 3 слайде.
- Когда выбирается анимация, то можно нажать просмотр.
- Файл в конце работы нужно сохранить, и в той папке где находится презентация нужно вложить рисунки, музыку, которую использовали для презентации.
Источник: https://infourok.ru/sozdanie-prezentacii-v-poerpoint-736789.html
Размер слайда в PowerPoint — Подробная статья и помощь бесплатно!
Необходимость изменить размер слайда в PowerPoint может возникнуть по нескольким причинам: необходимость распечатать презентацию, технические требования оборудования (например, проектора), требования подачи материалов и много другое. В этой статье я подробно расскажу, как изменить размер слайдов презентации правильно, и какие проблемы могут у вас возникнуть на каждом шаге, а также как их можно избежать.
Для начала разберемся что такое размер слайда в PowerPoint. Когда говорят «размер» обычно имеют ввиду миллиметры, сантиметры или пиксели. На самом деле более важно для подготовки презентации — это пропорции слайда в PowerPoint.
Любой слайд можно растянуть или сжать, но только если сохранять при этом пропорции слайда изображение не исказится, а качество не ухудшится.
Тут надо оговорится: если в своей презентации вы используете растровые изображения низкого качества (например, фотографии), то такие изображения потеряют качество при пропорциональном увеличении слайда в любом случае.
Во многом поэтому все качественные шаблоны презентаций, иллюстрации, схемы, инфографика выполняются с помощью встроенных инструментов PowerPoint что исключает потерю качества при изменении размеров. Если изменить размер слайда PowerPoint это никак не повлияет на качество таких изображений.
PowerPoint размер слайда
Если вы создаете новую презентацию вам будет предложено два PowerPoint размер слайда на выбор 16:9 или 4:3.
Эти размеры являются самыми распространенными, например, пропорции 16:9 у iPad mini или iMac, а также большинства современных мониторов и презентационных дисплеев.
Пропорции 4:3 соответствуют большинству проекторов, которые используются при проведении конференций и семинаров, так же этот формат более удобен для печати на офисном принтере. Поэтому в 90% случаев вы выберете стандартный размер слайда в PowerPoint.
Если вы готовите презентацию для публичного выступления рекомендую заранее уточнить технические требования оборудования, которое будет использоваться для демонстрации. Если такой возможность нет, используйте пропорции слайда в PowerPoint 4:3. В худшем случае при демонстрации ваша презентация будет иметь большие отступы по бокам, но вся информация будет отображаться.
Какой размер слайда в PowerPoint?
Если вы начинаете работать над существующей презентацией и вам необходимо узнать какой размер слайда в PowerPoint:
- Откройте вкладку Вид > Образец слайдов.
- Кликните по кнопке «Размер слайда». В выпадающем списке кликните по пункту «Настроить размер слайдов»
В всплывающем окне «Размер слайдов» отображается текущий размер слайда в PowerPoint.
Как в PowerPoint изменить размер слайда?
Если вам необходимо изменить размер слайда в PowerPoint я рекомендую предварительно сделать резервную копию презентации, что бы в любой момент вы могли вернуться к исходному файлу. Очень часто изменение размера слайда влечет за собой ошибки.
Вот только некоторые: искажаются изображения, меняются размеры текстовых блоков из за чего часть текста не отображается, содержимое слайда выходит за границы видимой области, не сгруппированные объекты меняют свое положение относительно друг друга.
Разберем по пунктам как в PowerPoint изменить размер слайда и избежать подобных ошибок.
- Сделайте резервную копию свой презентации.
- Откройте окно«Размер слайдов» (см. Kакой размер слайда в PowerPoint)
- Из выпадающего списка выберете нужный вам размер слайда и нажмите OK.
- В открывшимся окне вам будет предложено 2-ва варианта изменения масштаба вашей текущей презентации: «Развернуть» или «Подбор размера». В первом варианте содержимое ваших слайдов будет подгоняться по высоте, а ширина будет меняться пропорционально. Т.е. чаще всего часть контента окажется за пределами рабочей области. В варианте «Подбор размера»контент будет подгоняться по ширине. Что лучше? На этот вопрос нет правильного ответа, все зависит от того какой изначальный размер имела ваша презентация и как вы хотите ее изменить.
- После изменений проверьте содержимое всех ваших слайдов на наличие ошибок.
Я очень часто сталкиваюсь с необходимостью изменить размер слайда в PowerPoint и могу точно сказать, что практически всегда сталкиваюсь с ошибками. Наилучшее решение, использовать вариант масштабирования с наименьшим количество ошибок и потом вручную исправить их.
Как сделать слайд в PowerPoint вертикальным?
Иногда вам может потребоваться использовать вертикальную ориентацию слайдов. Вертикальные слайды в PowerPoint позволят использовать вашу презентацию исключительно в печатном виде, но я не рекомендую использовать книжную ориентацию для проведения публичных презентаций. Этот формат не поддерживается проекторами и экранами. Что бы сделать вертикальный слайд в PowerPoint необходимо:
- Откройте вкладку Вид > Образец слайдов.
- Кликните по кнопке «Размер слайда». В выпадающем списке кликните по пункту «Настроить размер слайдов»
- В открывшемся окне кликните по радио кнопке «Книжная» и нажмите OK.
Важно: не забывайте создавать резервную копию вашей презентации перед тем как внести изменения. Любые изменения могу привести в ошибкам в отображении вашего контента.
Как в PowerPoint сделать слайд формата А4?
Что бы ваша презентация идеально выглядела на печати необходимо учитывать размер слайдов. Если вы планируете распечатывать презентацию на офисном принтере, формат слайдов должен соответствовать размеру печатного листа. Что бы создать слайд А4 в PowerPoint и подготовить презентацию к печати:
- Если ваша презентация имеет пропорции 4:3 – вы можете вывести ее на печать без дополнительных изменений.
- Если вам необходимо change PowerPoint slide to a4 size:
- Откройте вкладку Вид > Образец слайдов.
- Кликните по кнопке «Размер слайда». В выпадающем списке кликните по пункту «Настроить размер слайдов»
- В открывшемся окне кликните по радио кнопке «Книжная» и нажмите OK.
- В всплывающем окневыберете размер А4 (210x297 мм, 8,5×11»).
Печать из PowerPoint
Возможность печати презентации доступна во всех версиях PowerPoint.
Но в новых версиях возможности значительно расширились: вы можете распечать слайды презентации, отдельно страницы заметок, структуру презентации (с иерархией на разделы и подразделы), распечать несколько миниатюр слайдов на одном листе. Все возможности вы найдете в вкладке Файл > Печать.
Разберем подробно печать из PowerPoint на офисном принтере слайдов презентации.
- Формат слайдов должен соответствовать формату печатного листа. Подробно об этом я писала выше в как в PowerPoint изменить размер слайда.
- Перейдите в вкладкуФайл > Печать > Настройка.
- Кликните по пункту «Напечатать все слайды» и «Слайды размером во всю страницу». Обязательно отметьте «Вместить в размер листа» в этом случае PowerPoint автоматически подгонит ваш слайд в размер печатного листа. Внимание! Если формат вашего слайда сильно отличается от формата печатно листа, функция «Вместить в размер листа»может привести к искажению ваших слайдов.
Важно: если вы используете для печати раздаточного варианта вашей презентации офисный принтер учитывайте следующие ограничения:
- Офисный принтер не может запечатывать всю поверхность листа, всегда остаются отступы по бокам, поэтому не рекомендуется использовать шаблоны с цветным фоном, а также значимые элементы не должны попадать в области отступов. Печать в PowerPoint без полей на обычном офисном принтере не возможна.
- Если вы используете черно-белый принтер, старайтесь использовать для текстов черный цвет (не серый), он будет более четким и его будет проще читать. Не используйте много цветов и оттенков, при печати все они будут серыми.
- Отнеситесь с особым вниманием к диаграммам и графикам, не используйте цветовую дифференциацию. Все графические представления данных должны дублироваться текстом.
Максимальный размер презентации PowerPoint
Если вы используете PowerPoint для создания плакатов для вас может стать важным максимальный допустимый размер. Максимальный размер презентации PowerPoint в новых версиях не может превышать 56 inches это чуть более 140 см. Но на самом деле у вас могут быть плакаты любого размера. Единственное требование — сохранить соотношение сторон.
- Создайте дизайн вашего плаката с меньшим размером, но с одинаковым соотношением сторон.
- Сохраните файл PowerPoint в формате EPS или PDF. Эти форматы основаны на векторе и поддерживают качество за счет увеличения размера. Старайтесь избегать использование растровых изображений плохого качества.
- Откройте файл PDF или EPS в Adobe Acrobat или Adobe Photoshop и выберите пункт Image Size из «Image» меню.
- Увеличьте размер изображения до того, которое вам необходимо.
- Сохранить в формате TIFF. Этот формат пригоден для печати плаката в типографии.
Вы так же можете использовать возможность печати в масштабе. В диалоговом окне печати установите галочку рядом с «Вместить в размер листа» (эта опция вы найдете в разделе «Печать»).
Я рассказала вам о универсальном способе печати очень больших постеров созданных в PowerPoint. Но чаще вам может потребоваться изменить размер слайда в PowerPoint на стандартный размер бумаги.
Как сделать в PowerPoint формат А1? Воспользуйтесь инструкцией из раздела Какой размер слайда в PowerPoint, и выберете в списке «Размер слайдов» > «Произвольный».
Задайте в полях «Ширина» и «Высота» нужный размер.
Используйте таблицу что бы определить нужный размер (таблица).
Как в PowerPoint изменить ориентацию одного слайда?
Повернуть один слайд в PowerPoint невозможно. Во многом из-за того что презентация рассматривается как единое целое. Если вам необходимо в рамках одной презентации использовать несколько форматов слайдов, вам придется создать отдельные файлы презентаций, или скомбинировать вместе уже готовые и экспортированные слайды (PDF, JPG).
Если у вас есть вопросы или не получается изменить размер слайда в PowerPoint буду рада ответить на них в х к этому посту. Хорошего вам дня и продуктивной работы!
Источник: https://hislide.ru/2017/10/31/razmer-slajda-v-powerpoint/
Как сделать слайды в power point
Прежде чем приступить к заполнению презентации Power Point объектами, необходимо подготовить слайды: создать их некоторое количество, выбрать разметку для более удобного расположения объектов и настроить дизайн. Следующие рекомендации будут даны для Power Point 2007 с примечаниями для версии 2003 года.
- Компьютер
- Microsoft Office Power Point
- Умение работать по инструкции
Способы создания новых слайдов.
Чтобы свободнее распоряжаться имеющимся материалом и менять структуру презентации, нужно заготовить несколько чистых слайдов.
1. В панели слайдов, расположенной слева, кликните правой кнопкой мыши; в контекстном меню выберите команду «Создать слайд». То же можно сделать и в режиме сортировщика.2. Вкладка «Главная» — «Создать слайд».Примечание: в Power Point 2003 меню «Вставка» – «Создать слайд», а также кнопка «Создать слайд» на панели инструментов.
Менять порядок слайдов удобнее в режиме сортировщика. Кнопка перехода в этот режим находится в меню «Вид», а также в нижней части окна: в 2007 версии справа, рядом с масштабом, в 2003 версии – слева, под панелью слайдов.
Разметка слайда.
Для ускорения работы можно пользоваться макетами разметки под титульный слайд, слайд с заголовком и подзаголовком, с заголовком и списком и т.п.
1. На вкладке «Главная» ленты найдите кнопку «Макет». Вызовите список.2. Чтобы применить выбранный макет, кликните по нему левой кнопкой мыши.
Примечание: в Power Point 2003 «Разметка слайда» находится в области задач (справа от текущего слайда). Чтобы выбрать макет разметки, кликните по нему левой кнопкой мыши. Чтобы выбрать варианты применения разметки, кликните по образцу правой кнопкой мыши.
Если Вы хотите свободно распоряжаться пространством слайда, не используя заранее заданное расположение объектов, то воспользуйтесь разметкой «Пустой слайд». Это позволит вам произвольно вставлять на слайд любой объект.
Дизайн слайда.Чтобы презентация приобрела лицо, нужно применить к ней определенную цветовую гамму.1. В ленте выберите вкладку «Дизайн».2. Перемещая указатель мыши по образцам дизайна, просматривайте их на текущем слайде.3. Чтобы применить понравившийся шаблон ко всем слайдам, кликните по нему левой кнопкой мыши. Если требуются варианты применения, кликните по образцу в ленте правой кнопкой и в контекстном меню выберите нужный вариант (например, «Применить к выделенным слайдам»).Примечание: в Power Point 2003 «Дизайн слайда» находится в области задач (справа от текущего слайда). Отдельно выбираются шаблоны оформления, заключающие в себе по умолчанию определенные шрифты, и цветовые схемы. Варианты применения дизайна выбираются тоже по щелчку правой кнопкой на образце.Фон презентации вы можете создать и не пользуясь шаблонами. Просто кликните правой кнопкой мыши на текущем слайде и выберите Формат фона (в Power Point — «Фон»). Откроется окно настройки фона, где вы измените необходимые параметры.
Не забывайте, что фон презентации должен контрастировать с цветом текста: темный фон и светлый текст, светлый фон и темный текст. Это облегчает восприятие информации. Минимальный размер шрифта – 18 для текста и 22 для заголовков. В презентации может быть использовано не более 2 различных типов шрифта, желательно без засечек (например, Arial).
В Power Point 2007 отсутствует область задач справа. В ней нет необходимости, поскольку задачи располагаются в ленте. При поиске нужных кнопок не торопитесь, читайте всплывающие подсказки.
- как меня дизайн в слайдах
- Войти на сайт
- или
Источник: https://www.kakprosto.ru/kak-28451-kak-sdelat-slaydy-v-power-point
Как изменить ориентацию слайдов PowerPoint
- Венди Рассел
- Знает все, что вам нужно знать о программном обеспечении для презентаций PowerPoint.
PowerPoint по умолчанию размещает слайды в горизонтальной ориентации, что означает, что слайды шире, чем имеют высоту. Однако бывают случаи, когда вы предпочитаете, чтобы слайды отображались в портретной ориентации, а слайды должны быть шире, чем они. Это относительно простое изменение, и есть несколько способов сделать это, в зависимости от того, какую версию PowerPoint вы используете.
Измените ориентацию слайда, прежде чем выложить его. В противном случае вам, возможно, придется реорганизовать работу, которую вы уже сделали, чтобы элементы не падали с экрана.
Office 365 PowerPoint
В версиях PowerPoint для ПК и Mac для Office 365 следуйте этому процессу, чтобы изменить ориентацию слайдов:
- В обычном представлении перейдите на вкладку « Дизайн » и выберите « Размер слайда» .
- Нажмите Параметры страницы .
- Используйте кнопки в разделе « Ориентация » для выбора вертикальной ориентации или введите размеры в поля « Ширина» и « Высота» .
- Нажмите OK, чтобы увидеть, как слайды меняются по вертикали.
Это изменение относится ко всем слайдам в презентации.
Powerpoint 2016 и 2013 для Windows
Чтобы изменить альбомную ориентацию на книжную ориентацию в Powerpoint 2016 и 2013 для Windows, выполните следующие действия.
- Перейдите на вкладку « Вид », а затем нажмите « Обычный» .
- Перейдите на вкладку « Дизайн », выберите « Размер слайда» в группе « Адаптация » и нажмите « Пользовательский размер слайда» .
- В диалоговом окне « Размер слайда » выберите « Портрет» .
- На этом этапе вы можете нажать кнопку « Развернуть», чтобы максимально использовать доступное пространство слайдов; или вы можете нажать кнопку « Подтвердить подгонку», чтобы убедиться, что содержимое слайда соответствует вертикальной книжной ориентации.
Powerpoint 2010 и 2007 для Windows
Выполните следующие действия, чтобы изменить альбомную ориентацию на книжную ориентацию слайдов в Powerpoint 2010 и 2007 для Windows:
- Перейдите на вкладку « Дизайн » и в группе « Параметры страницы » нажмите « Ориентация слайдов» .
- Нажмите Портрет .
Версии Mac PowerPoint до Office 365
Чтобы изменить ориентацию страницы с альбомной на книжную во всех версиях PowerPoint на вашем Mac, выпущенных до Office 365 (например, Office: mac 2011, 2007 и т. Д.):
- Нажмите на элемент меню Файл вверху. и выберите Размер слайда .
- Нажмите Параметры страницы.
- В разделе «Ориентация» диалогового окна «Параметры страницы» напротив слайдов щелкните « Книжная ориентация». В качестве альтернативы, вы можете выбрать пользовательские размеры в разделе Размер, делая высоту больше ширины.
- Нажмите ОК .
PowerPoint Online
В течение долгого времени PowerPoint Online не предлагал слайд в портретной ориентации, но это изменилось. Перейдите в PowerPoint онлайн, а затем:
- Перейдите на вкладку « Дизайн ».
- Нажмите Размер слайда .
- Выберите пользовательский размер слайда .
- Нажмите на портретную ориентацию изображения.
- Нажмите ОК .
- Вы можете выбрать « Развернуть», чтобы максимально использовать доступное пространство слайдов; или вы можете нажать кнопку « Подтвердить подгонку», чтобы убедиться, что содержимое слайда соответствует вертикальной книжной ориентации.
Пейзаж и портретные слайды в одной презентации
Не существует простого способа объединения альбомных и портретных слайдов в одной презентации. Если вы работали со слайд-презентациями, вы знаете, что это базовая функция. Без этого некоторые слайды не будут эффективно представлять материал, например, с длинным вертикальным списком. Существует сложный обходной путь, если вы должны иметь эту возможность.
Источник: https://rus.4meahc.com/how-change-powerpoint-slide-orientation-63586
Как изменить ориентацию одной страницы в PowerPoint
В отличие от Microsoft Word, в PowerPoint не предусмотрена возможность изменения ориентации одного слайда или создание отдельного раздела на несколько слайдов, с отличной от основной презентации, ориентацией.
Другими словами, либо все слайды горизонтально, либо все слайды вертикально. Это кстати, касается и размера слайда, увеличить один слайд под схему просто так не получиться.
Однако выход есть, достаточно создать отдельную презентацию/ презентации (если в основной нужны дополнительно слайды разного размера, ориентации и т.д.). И создать необходимые слайды в новой презентации, а в основной просто создать гиперссылки на эти отдельные слайды.
Итак:
- вставляем текст, или другой объект (кнопка, фигура и т.д.), который послужит гиперсылкой на слайд в другой ориентации;
- На вкладке «Вставка» в группе «Ссылки» выбираем команду «Ссылка»
- в диалоговом окне «Изменение гиперссылки», выбираем презентацию с другой ориентацией слайдов и справа кнопка «Закладка…» позволит определиться с слайдом
При такой схеме важно не забыть поставить гиперссылку и обратно, в противном случае, после перехода, для возврата к основной презентации придется посмотреть все слайды второстепенной.
В случае одного слайда таким будет целевой слайд и пустое окно, свидетельствующее об окончании презентации, а потом возвращение к основной презентации.
А вот если в дополнительной презентации находится больше слайдов, может и не предназначенные к показу, могут возникнуть неловкие моменты.
Как вы уже догадались, если нужно будет показать в дополнительной презентации несколько слайдов, то ссылку для возвращения следует поместить на последнем.
Источник: https://msoffice-prowork.com/kak-izmenit-orientacziyu-odnoj-straniczy-v-powerpoint/
Два различных дизайна слайдов в одной презентации PowerPoint
Если вы хотите изменить дизайн слайд:
- выберите слайд, который вы хотите изменить, нажав на него в виде горки.
- выберите меню Формат > дизайн слайдов.
- выберите дизайн, который вы хотели бы использовать из панели задач, выбрав стрелку раскрывающегося списка, который появляется при наведении мыши на слайд предварительного просмотра.
- выберите применить к выделенным слайдам.
отвечен Corey 2011-08-19 06:34:11 источник
просто попробовал его на Powerpoint 2010. Если вы щелкните правой кнопкой мыши тему вы должны быть в состоянии применить его к выбранным слайдам вместо всех из них.
в 2003 году, если вы смотрите на слайд конструкций стрелка должна всплывал на левой стороне дизайна вы веселый. нажмите эту кнопку, и она должна дать вам тот же вариант.
отвечен Kravlin 2010-04-09 05:33:11 источник
предполагая, что ваша презентация портрет, но у вас есть один слайд, который вы хотите в ландшафте (11 «широкий х 8,5» высокий):
- убедитесь, что «вид» установлен в «нормальный».»
- создайте свой альбомный слайд, помещая объекты за края страницы. Для направляющей, можно сделать 11″ в ширину х 8,5″ в высоту коробки и отправить его обратно. Затем создайте слайд по краям рамки.
- по завершении удалить только руководство и сохраните файл (не закрывайте).
- выделить все объекты на странице (Ctrl -на) и объединить в одну группу.
- повернуть всю группу на 90 градусов против часовой стрелки и по центру страницы.
- сохраните файл.
при использовании компьютера и проектора для слайд-шоу
- когда Вы дойдете до ландшафтного слайда, нажмите Ctrl -Alt -RightArrow, чтобы указать страницу «сверху» (которая является правым краем ландшафтного слайда) вправо.
- пресс Ctrl -Alt -UpArrow указать страницу вверх.
- при использовании нескольких мониторов, экран, отображающий курсор мыши является тот, который будет вращаться.
возможность создания руководство box
- презентация изменения ориентация на ландшафт. Некоторые страницы / изображения деформируются, но возвращаются к нормальному состоянию при восстановлении в портретном режиме.
- создать альбомный слайд и сохранить файл (но не закрывать).
- сгруппируйте все элементы на странице и сохраните файл.
- вырезать группу со страницы.
- восстановить ориентацию презентации в книжную.
- вставить группу на страницу.
- Поверните группу на 90 градусов против часовой стрелки и страница.
- сохраните файл.
отвечен SunuvaMonkeySpank 2016-07-01 22:17:02 источник
Я использую PPT 2010, и кажется, что вы можете добавить несколько разделов, как вы можете в Word.
Просто щелкните правой кнопкой мыши между двумя слайдами в режиме сортировки слайдов, а затем добавить раздел. Это очень удобно.
отвечен Adam 2015-08-27 14:24:15 источник
Я сделал это несколько секунд назад! Вам не нужно нажимать на мастер-слайды, потому что это не сработало для меня. Я попробовал нажать на другие иконки и обнаружил одну вещь:
нажмите view
нажмите на сортировщик слайдов (вы получите все слайды, размещенные вместе)
щелкните правой кнопкой мыши на (Формат фона) на слайде, который вы хотите изменить. вы получите коробку на вашей правильной позиции для того чтобы проверить colrs, размер, etc.
надеюсь, что это работает для вас 😉
отвечен zizi 2016-06-12 11:22:21 источник
Источник: https://kompsekret.ru/q/two-different-slide-designs-in-a-single-powerpoint-presentation-93519/
Как изменить ориентацию в PowerPoint с пейзажной на портретную
Важность ориентации неоспорима. Давайте посмотрим, как изменить ориентацию в PowerPoint с пейзажа к портрету с помощью Microsoft PowerPoint.
Благодарим за это пособие. Загружайте нашу БЕСПЛАТНУЮ eBook: The Complete Guide to Making Great Presentations. Возьмите и продолжайте чтение.
Примечание: в уроке использован Simplicity PowerPoint Template. Больше great PPT presentation templates на GraphicRiver или в Ultimate Guide to the Best Microsoft PowerPoint Templates.
Быстрая смена ориентации в PowerPoint
Примечание: просмотрите этот скриншот или следуйте по шагам, сопровождающим видео.
1. Найдите таблицу Design в PowerPoint
Большинство презентаций PowerPoint имеют пейзажный формат. Но иногда требуется сделать портретную ориентацию.
В PowerPoint начнём с поиска вкладки Design на ленте PowerPoint.
Открываем вкладку Design.
2. Выбор портретной ориентации
С правого края есть параметр Slide Size. Давайте нажмём на него. Затем нажмите Custom Slide Size, чтобы открыть настройки.
Выберите Portrait из окна диалога Slide Size.
Выберите опцию Portrait для разворота на 90 градусов. Теперь надо определиться между Maximize и Ensure Fit.
3. Опция переформатирования
Эти миниатюры объясняют два варианта переформатирования слайдов:
Выбор между Maximize и Ensure Fit.
Вы можете либо Maximize, либо Ensure Fit, уменьшая масштаб. Обычно я выбираю Ensure Fit. Я продолжу и нажму ОК.
Завершайте!
Независимо от выбранного направления презентации, вам нужно время на переформатирование и распределение содержимого на вашем слайде. Это заставит его работать в новом формате, который сильно отличается от прежнего. Опция отлично работает, если вы используете PowerPoint в качестве макета или простого инструмента для подготовки к печати.
Больше пособий по презентациям PowerPoint на Envato Tuts+
Больше уроков по PowerPoint и обучающих video на Envato Tuts+. Большой выбор материалов по PowerPoint для ваших презентаций:
- Microsoft PowerPoint
- What Are the Right Dimensions for Your PowerPoint Slides?
- Andrew Childress
- Microsoft PowerPoint
- How to Quickly Add Pictures to PowerPoint in 60 Seconds
- Andrew Childress
- Microsoft PowerPoint
- How to Make Slide Layouts in Microsoft PowerPoint
- Andrew Childress
Отличные шаблоны PowerPoint presentation класса премиум вы найдёте на GraphicRiver или Envato Elements. Посмотрите нашу подборку лучших Microsoft PowerPoint designs:
- Microsoft PowerPoint
- 17+ Best PowerPoint Template Designs for 2017
- Sean Hodge
Для шикарных презентаций (Free PDF eBook Download)
У нас есть идеальное дополнение к этому уроку, где показан весь процесс презентации. Учитесь писать презентацию, профессионально оформлять и готовить к впечатляющему показу.
Загружайте нашу новую eBook: The Complete Guide to Making Great Presentations. Доступна по подписке на Tuts+ Business Newsletter.
Источник: https://business.tutsplus.com/ru/tutorials/change-powerpoint-orientation—cms-29843
Запись слайд-шоу с повествованием и временем слайдов
Включите вкладку Запись ленты: На вкладке Файл ленты щелкните Параметры . В диалоговом окне Options щелкните вкладку Customize Ribbon слева. Затем в правом поле со списком доступных вкладок ленты установите флажок Запись . Щелкните ОК .
Чтобы подготовиться к записи, выберите Запись слайд-шоу на вкладке Запись или слайд-шоу на ленте.
Нажатие на верхнюю половину кнопки запускает текущий слайд.
Щелчок по нижней половине кнопки дает вам возможность начать с начала или с текущего слайда.
(Команда Clear удаляет повествования или тайминги, поэтому будьте осторожны при ее использовании. Clear отображается серым цветом, если вы ранее не записали несколько слайдов.)
Слайд-шоу открывается в окне записи (которое похоже на представление докладчика) с кнопками в верхнем левом углу для запуска, приостановки и остановки записи. Нажмите круглую красную кнопку (или нажмите R на клавиатуре), когда будете готовы начать запись. Начнется трехсекундный обратный отсчет, затем начнется запись.
Текущий слайд отображается на главной панели окна записи.
Вы можете остановить запись в любой момент, нажав Alt + S на клавиатуре.
Стрелки навигации по обе стороны от текущего слайда позволяют переходить к предыдущему и следующему слайдам.
PowerPoint для Microsoft 365 автоматически записывает время, которое вы тратите на каждый слайд, включая все выполняемые шаги текста или объектов Animate, а также использование любых триггеров на каждом слайде.
Вы можете записывать аудио или видео повествование во время презентации. Кнопки в правом нижнем углу окна позволяют включать и выключать микрофон, камеру и предварительный просмотр камеры:
Если вы используете перо, маркер или ластик, PowerPoint также записывает эти действия для воспроизведения.
Если вы перезаписываете повествование (включая звук и рукописный ввод), PowerPoint стирает ранее записанное повествование (включая звук и рукописный ввод), прежде чем вы снова начнете запись на том же слайде.
Вы также можете перезаписать, перейдя в Slide Show > Record Slide Show .
Вы можете выбрать инструмент указателя (перо, ластик или маркер) из набора инструментов сразу под текущим слайдом. Также есть поля выбора цвета для изменения цвета чернил. ( Ластик отображается серым цветом, если вы ранее не добавляли чернила на некоторые слайды.)
Чтобы завершить запись, нажмите квадратную кнопку «Стоп» (или нажмите S на клавиатуре).
Когда вы закончите запись повествования, в правом нижнем углу записанных слайдов появится небольшое изображение. Изображение представляет собой значок аудио или, если веб-камера была включена во время записи, неподвижное изображение с веб-камеры.
Записанное время слайд-шоу сохраняется автоматически.(В представлении Slide Sorter время указано под каждым слайдом.)
В этом процессе то, что вы записываете, внедряется в каждый слайд, и запись может быть воспроизведена в режиме слайд-шоу. В процессе записи видеофайл не создается. Однако, если он вам нужен, вы можете сохранить свою презентацию как видео, выполнив несколько дополнительных действий.
Предварительный просмотр записанного слайд-шоу
На вкладке слайд-шоу щелкните С начала или С текущего слайда .
Во время воспроизведения ваша анимация, действия рукописного ввода, аудио и видео будут воспроизводиться синхронно.
Предварительный просмотр записанного звука
В окне «Запись» треугольная кнопка «Воспроизвести » в верхнем левом углу позволяет предварительно просмотреть запись слайда, который в данный момент находится в фокусе в этом окне.
В режиме просмотра Normal щелкните значок звука или изображение в правом нижнем углу слайда, а затем щелкните Play .(При предварительном просмотре отдельного звука таким образом вы не увидите записанную анимацию или рукописный ввод.)
Вы можете приостановить воспроизведение во время предварительного просмотра звука.
Установите время слайда вручную
PowerPoint для Microsoft 365 автоматически записывает время слайдов, когда вы добавляете комментарии, или вы можете вручную установить время слайдов для сопровождения ваших комментариев.
В представлении Нормальный щелкните слайд, для которого нужно установить время.
На вкладке Transitions в группе Timing в разделе Advance Slide установите флажок After , а затем введите количество секунд, в течение которых слайд должен отображаться на экране. Повторите процесс для каждого слайда, для которого вы хотите установить время.
Если вы хотите, чтобы следующий слайд отображался либо при щелчке мыши, либо автоматически по истечении заданного количества секунд — в зависимости от того, что наступит раньше — установите флажки При щелчке мышью и После .
Вы можете использовать ручную синхронизацию слайдов, чтобы обрезать конец записанного сегмента слайда. Например, если конец сегмента слайда заканчивается двумя секундами ненужного звука, просто установите время для перехода к следующему слайду, чтобы он происходил до ненужного звука. Таким образом, вам не нужно перезаписывать звук для этого слайда.
Удалить тайминги или закадровый текст
Команда Очистить предназначена для удаления таймингов или повествования из вашей записи, которые вы не хотите или которые вы хотите заменить.
В окне записи команда Очистить в верхнем поле окна позволяет:
В обычном режиме есть четыре различных команды Очистить , которые позволяют:
Удалить таймингов на текущем выбранном слайде
Удалить тайминги на все слайды сразу
Удалить закадровый текст на текущем выбранном слайде
Удалить текст на все слайды сразу
Если вы не хотите удалять все тайминги или повествование в презентации, откройте конкретный слайд, который имеет хронометраж или повествование, которое вы хотите удалить.
На вкладке Запись ленты PowerPoint для Microsoft 365, на кнопке Слайд-шоу записи щелкните стрелку вниз, укажите на Очистить , а затем выберите соответствующую команду Очистить для вашей ситуации.
Отключить тайминг или закадровый текст и рукописный ввод
После того, как вы записали презентацию PowerPoint для Microsoft 365, все время, жесты и звук, которые вы выполняли, сохраняются на отдельных слайдах.Но вы можете отключить их все, если хотите просматривать слайд-шоу без них:
Чтобы отключить записанное время слайдов: На вкладке Слайд-шоу снимите флажок Использовать время .
Чтобы отключить записанные комментарии и рукописный ввод: На вкладке Слайд-шоу снимите флажок Воспроизвести закадровый текст .
Опубликовать запись, чтобы поделиться ею с другими
После того, как вы отредактировали запись, как вам нравится, вы можете сделать ее доступной для других, опубликовав ее в Microsoft Stream.
Открыв презентацию, на вкладке Запись выберите Опубликовать в потоке .
Введите название и описание видео.
Задайте другие параметры, в том числе хотите ли вы, чтобы другие в вашей организации имели разрешение на просмотр видео:
Нажмите кнопку Опубликовать .
Процесс загрузки может занять несколько минут, в зависимости от длины видео. Строка состояния в нижней части окна PowerPoint отслеживает прогресс, а PowerPoint показывает сообщение, когда загрузка завершена:
Щелкните сообщение, чтобы перейти непосредственно на страницу воспроизведения видео в Microsoft Stream.
Создание скрытых субтитров
Чтобы сделать ваше видео более доступным за счет включения скрытых субтитров, выберите один из следующих вариантов, которые описаны в отдельных статьях справки:
Если у вас есть файл с субтитрами, вы можете добавить его в видеофайл с помощью PowerPoint.
См. Также
Превратите вашу презентацию в видео
Создайте автономную презентацию
Анимировать текст или объекты
Подготовка к записи
Для начала откройте нужную презентацию и щелкните вкладку Slide Show .
Совет: Если в вашей презентации много слайдов, возможно, вам будет удобнее работать в режиме Slide Sorter . Щелкните View > Slide Sorter , чтобы опробовать его.
Перед тем, как начать запись, необходимо проверить следующее:
Если вы хотите записать только часть слайдов, перед тем как начать, выполните одно из следующих действий:
Выберите слайды, которые вы не хотите включать, и щелкните Hide Slide .
ИЛИ
Щелкните Custom Show > Custom Slide Show > + (добавить).
Используйте кнопку Rehearse , чтобы изменить время между слайдами, не влияя на закадровый текст или жесты, которые вы уже записали.
Убедитесь, что ваш микрофон настроен правильно. На Mac перейдите в Системные настройки > Звук .
Запишите слайд-шоу
Если вы хотите добавить повествование или комментарий к слайд-шоу, убедитесь, что ваш микрофон настроен и работает.
Для начала записи:
Щелкните вкладку Slide Show , выберите слайд, с которого вы хотите начать запись, а затем щелкните Record Slide Show .
Во время записи используйте Ctrl + щелчок для доступа к командам записи, которые позволяют перемещаться по слайдам, изменять курсоры или вызывать затемнение или отключение экрана.
Щелкните End Show , чтобы остановить запись.
Появится диалоговое окно Сохранить .Щелкните Да , чтобы сохранить запись, или Нет , если вы хотите записать ее снова.
При сохранении перезаписывается все, что вы записали ранее. Если вы хотите записать еще одно слайд-шоу с тем же набором слайдов, сохраните файл презентации под другим именем.
Щелкните Воспроизвести с начала , чтобы просмотреть запись.
Сочетания клавиш в процессе записи
Вы можете распечатать этот список сочетаний клавиш для использования во время записи:
Задача | Сочетание клавиш |
Переход к следующему слайду или анимации | N |
Вернуться к предыдущему слайду или анимации: | P |
Перейти к конкретному слайду | Номер слайда + введите |
Переключить затемнение экрана | B |
Включить отключение экрана | Вт |
Остановить / перезапустить автоматическое шоу: | S |
Конец слайд-шоу | Esc |
Удалить рисунок на экране | E |
Перейти к следующему слайду, если скрыт | H |
Поменять указатель на перо | Команда + P |
Поменять указатель на стрелку | Команда + A |
Скрыть стрелку при перемещении мыши | КОНТРОЛЬ + H |
Контекстное меню | КОНТРОЛЬ + нажмите |
Продвижение по щелчку мыши (только репетиция) | M |
Настройка параметров воспроизведения
Когда вы закончите запись и будете готовы к распространению презентации, нажмите Настроить слайд-шоу и выберите параметры, которые подходят вашей аудитории.
Тип отображения Показать в полноэкранном или оконном режиме.
Показать параметры Отключить закадровый текст или анимацию.
Slides Выберите подмножество слайдов или Custom show , если вы настроили его.
Расширенные слайды Настройте эту версию слайд-шоу, чтобы кто-нибудь мог пролистывать ее вручную.
Связанная информация
Добавление, изменение или удаление переходов между слайдами
Начните презентацию и просмотрите свои заметки в режиме докладчика
Сохраните презентацию как файл фильма или MP4
PowerPoint для Интернета не поддерживает запись слайд-шоу.
Следующая функция в настоящее время доступна только для тех, кто принял участие в программе предварительной оценки Office. Присоединяйтесь к нашему вдохновляющему сообществу, будьте первым, кто узнает, что ждет Office в будущем, и поделитесь с нами своими отзывами, которые помогут нам улучшить Office в будущем.
Чтобы получить помощь по старому опыту, перейдите на вкладку Office для Mac 2016–2019 в этой статье.
Запишите слайд-шоу
На вкладке Слайд-шоу выберите Записать слайд-шоу , чтобы начать запись с текущего слайда.
Переключайте параметры видео и звука в раскрывающихся списках параметров на панели инструментов записи.
Используйте запись , пауза , И резюме кнопки для управления повествованием и записью навигации.
Совет. Настройте параметры слайд-шоу для записи, изменив размер следующего слайда и панели заметок.
После нажатия кнопки остановка кнопку, чтобы остановить запись, используйте play кнопка для предварительного просмотра того, что вы записали на текущем слайде.
Если вы хотите перезаписать слайд, щелкните корзину слева от кнопки записи, чтобы удалить существующую запись, затем щелкните запись кнопку еще раз.
После выхода из режима записи слайд-шоу с помощью клавиши Esc или нажатия Завершить показ , вы увидите закадровый текст (аудио / видео), примененный к вашему слайду вместе с правильным временем слайда и анимацией рукописного ввода.
Совет: Элементы аудио, видео и рукописного ввода можно изменять размер и перемещать в режиме редактирования после записи.
Четкое время или повествование
На вкладке слайд-шоу в разделе Записать слайд-шоу выберите Очистить , а затем выберите один из следующих вариантов: Очистить время на текущем слайде , Очистить время на всех слайдах , Очистить повествование на текущем Слайд или Четкое повествование на всех слайдах .
Сочетания клавиш в процессе записи
Задача | Сочетание клавиш |
Переход к следующему слайду или анимации | N |
Вернуться к предыдущему слайду или анимации | P |
Переключить затемнение экрана | B |
Включить отключение экрана | Вт |
Конец слайд-шоу | Esc |
Удалить рисунок на экране | E |
Перейти к следующему слайду, если скрыт | H |
Поменять указатель на перо | Команда + P |
Поменять указатель на стрелку | Команда + A |
Скрыть стрелку при перемещении мыши | КОНТРОЛЬ + H |
Контекстное меню | КОНТРОЛЬ + нажмите |
Связанная информация
Добавление, изменение или удаление переходов между слайдами
Запись звука в PowerPoint для Mac
Добавить или удалить звук в презентации
Сохраните презентацию как файл фильма или MP4
PowerPoint 2016: презентация слайд-шоу
Урок 12: Презентация слайд-шоу
/ ru / powerpoint2016 / Printing / content /
Введение
После завершения слайд-шоу вам нужно научиться представить его аудитории.PowerPoint предлагает несколько инструментов и функций, которые помогут сделать вашу презентацию гладкой, увлекательной и профессиональной.
Дополнительно: Загрузите нашу практическую презентацию.
Посмотрите видео ниже, чтобы узнать больше о презентации слайд-шоу.
Представление слайд-шоу
Перед тем, как представить слайд-шоу, вам нужно подумать о типе оборудования , которое будет доступно для вашей презентации. Многие докладчики используют проекторы во время презентаций, поэтому вы можете подумать об использовании и одного из них.Это позволяет вам управлять слайдами и просматривать их на одном мониторе, одновременно представляя их аудитории на другом экране.
Чтобы начать слайд-шоу:
Есть несколько способов начать презентацию:
- Щелкните команду Начать с начала на панели быстрого доступа или нажмите клавишу F5 в верхней части клавиатуры. Презентация появится в полноэкранном режиме.
- Выберите команду Slide Show view внизу окна PowerPoint, чтобы начать презентацию с текущего слайда.
- Перейдите на вкладку Slide Show на ленте, чтобы получить доступ к дополнительным параметрам. Отсюда вы можете начать презентацию с текущего слайда и получить доступ к расширенным презентации опциям .
Для перемещения слайдов вперед и назад:
Вы можете перейти к следующему слайду, щелкнув мышью или нажав пробел на клавиатуре. Вы также можете использовать клавиши со стрелками или на клавиатуре для перемещения вперед или назад по презентации.
Вы также можете навести указатель мыши на нижний левый угол и щелкнуть стрелки , чтобы двигаться вперед или назад.
Чтобы остановить слайд-шоу:
Вы можете выйти из режима презентации, нажав клавишу Esc на клавиатуре. Кроме того, вы можете нажать кнопку Параметры слайд-шоу в нижнем левом углу и выбрать Завершить показ .
Презентация также завершится после последнего слайда . Вы можете щелкнуть мышью или нажать клавишу пробела, чтобы вернуться в нормальный вид.
Инструменты и функции для презентаций
PowerPoint предоставляет удобные инструменты, которые можно использовать при презентации слайд-шоу. Например, вы можете изменить указатель мыши на перо или маркер , чтобы привлечь внимание к элементам на слайдах. Кроме того, вы можете перепрыгивать вокруг к слайдам презентации или при необходимости получать доступ к другим программам с панели задач .
Для отображения панели задач:
Иногда во время презентации вам может потребоваться доступ к Интернету или другим файлам и программам на вашем компьютере.PowerPoint позволяет получить доступ к панели задач , не завершая презентацию.
- Найдите и нажмите кнопку «Параметры слайда» в нижнем левом углу.
- Выберите Экран , затем нажмите Показать панель задач .
- Появится панель задач . Выберите программу, которую хотите открыть, например веб-браузер. Когда вы закончите, закройте окно или щелкните значок PowerPoint на панели задач, чтобы вернуться к презентации.
Направляющие
Вы также можете получить доступ к любому из пунктов меню выше, щелкнув правой кнопкой мыши в любом месте экрана во время слайд-шоу.
Чтобы перейти к несмежному слайду:
При необходимости вы можете перейти к слайдам из порядка .
- Найдите и нажмите кнопку Просмотреть все слайды в нижнем левом углу.
- Версии эскизов каждого слайда
Воспроизведение музыки на нескольких слайдах в слайд-шоу
Для воспроизведения песни на слайдах
На вкладке Insert выберите Audio , а затем Audio на моем ПК.
В проводнике файлов найдите музыкальный файл, который хотите использовать, и выберите Вставить .
Выбрав значок звука на слайде, на вкладке Воспроизведение выберите Воспроизвести в фоновом режиме .
Воспроизвести в фоновом режиме автоматически запускает аудиофайл во время слайд-шоу, а также воспроизводит звук на нескольких слайдах.
Воспроизвести несколько композиций на нескольких слайдах
Если ваше слайд-шоу длиннее одной песни, вы можете добавить больше песен. Однако, если вы обнаружите, что у вас возникли проблемы с синхронизацией музыки со слайд-шоу, вы можете использовать сторонний инструмент редактирования звука, например Audacity®, чтобы объединить песни в один файл, чтобы они воспроизводились непрерывно на протяжении всего слайда. Показать.
Другие статьи справки по теме:
Поддержка Office 2010 закончилась 13 октября 2020 г.
Выполните обновление до Microsoft 365, чтобы работать в любом месте с любого устройства и продолжать получать поддержку.
Чтобы воспроизвести песню на слайдах в PowerPoint 2010
На вкладке Insert выберите Audio , а затем Audio from File.
В проводнике файлов найдите музыкальный файл, который хотите использовать, и выберите Вставить .
Выбрав значок звука на слайде, на вкладке Воспроизведение щелкните список с именем Начать и выберите Воспроизвести на слайдах .
( Воспроизведение слайдов также автоматически запускает аудиофайл во время слайд-шоу.)
Воспроизвести несколько композиций на нескольких слайдах
Если ваше слайд-шоу длиннее одной песни, вы можете добавить больше песен. Однако, если вы обнаружите, что у вас возникли проблемы с синхронизацией музыки со слайд-шоу, вы можете использовать сторонний инструмент редактирования звука, например Audacity®, чтобы объединить песни в один файл, чтобы они воспроизводились непрерывно на протяжении всего слайда. Показать.
Другие статьи справки по теме:
Для воспроизведения песни на слайдах
См. Добавление или удаление звука в презентации PowerPoint.
Воспроизвести несколько песен на нескольких слайдах
Если ваше слайд-шоу длиннее одной песни, вы можете добавить больше песен. Однако, если вы обнаружите, что у вас возникли проблемы с синхронизацией музыки со слайд-шоу, вы можете использовать сторонний инструмент редактирования звука, например Audacity®, чтобы объединить песни в один файл, чтобы они воспроизводились непрерывно на протяжении всего слайда. Показать.
В PowerPoint для Интернета нельзя добавлять звук в презентацию, но можно воспроизводить звук, который был добавлен к ней.
Если вы хотите добавлять звук к слайдам в PowerPoint в Интернете, перейдите в наш ящик для предложений и проголосуйте за него.
Как настроить слайд-шоу в PowerPoint 2016
- Программное обеспечение
- Microsoft Office
- PowerPoint
- Как настроить слайд-шоу в PowerPoint 2016
Автор: Дуг Лоу
Функции печати PowerPoint 2016 полезны, но PowerPoint действительно предназначен для создания слайдов, которые отображаются непосредственно на экране, а не распечатываются.Экран может быть монитором вашего компьютера, проектором или внешним монитором, например телевизором с гигантским экраном.
В большинстве случаев достаточно настроек по умолчанию для показа презентации. Однако в некоторых случаях может потребоваться изменить настройки по умолчанию. Для этого сначала откройте презентацию, которую вы хотите настроить, а затем откройте вкладку «Слайд-шоу» на ленте и нажмите «Настроить слайд-шоу» (находится в группе «Настройка»). Это действие вызывает диалоговое окно «Настройка показа», показанное здесь.В этом диалоговом окне вы можете переключаться с различными параметрами, доступными для презентации слайд-шоу.
Диалоговое окно «Настройка показа».
С помощью параметров в диалоговом окне «Настройка показа» вы можете делать следующее:
Настроить презентацию: Вы можете настроить презентацию для одного из трех основных типов слайд-шоу: «Представлено выступающим (во весь экран)», «Просмотрено отдельным лицом (в окне)» или «Просмотрено в киоске» (в полноэкранном режиме).
Цикл по слайдам: Выберите «Цикл непрерывно, пока не установите флажок« Esc », если вы хотите, чтобы шоу продолжалось бесконечно.Если вы включите этот параметр, показ возвращается к первому слайду после показа последнего слайда, и шоу будет повторяться, пока вы не нажмете Esc.
Упростите презентацию: Отмените выбор параметров «Показать без повествования» и «Показать без анимации», если вы хотите упростить презентацию, не воспроизводя записанные вами закадровый текст или созданные вами анимации.
Отключить аппаратное ускорение графики: Используйте этот параметр, только если на вашем компьютере возникают проблемы с правильным отображением графики, мультимедиа или анимации в презентации.
Выберите цвет пера и лазерной указки: Выберите цвет, который будет использоваться для пера или лазерной указки.
Выбрать слайды: В области «Показать слайды» выберите «Все», чтобы включить все слайды в слайд-шоу, или выберите «От» и укажите начальный и конечный номера слайдов, если вы хотите отобразить только некоторые из слайдов в презентации.
Настроить пользовательские шоу: Выберите «Пользовательское шоу», если вы настроили какие-либо пользовательские шоу в своей презентации.
Выберите для смены слайдов вручную: В области «Перемещение слайдов» выберите «Вручную» для перехода от слайда к слайду, нажимая Enter, нажимая пробел или щелкая. Или, если вы хотите, чтобы шоу продолжалось автоматически, выберите параметр «Использование времени, если есть», если он доступен.
Выберите монитор: Если на вашем компьютере два монитора, выберите монитор, который будет использоваться для слайд-шоу, с помощью раскрывающегося списка в области «Несколько мониторов».
Об авторе книги
Дуг Лоу — ветеран автор, на его счету более 40 книг для чайников , включая заголовки по всем вопросам, от производительности Microsoft Office с PowerPoint до работы в сети и программирования в ASP.
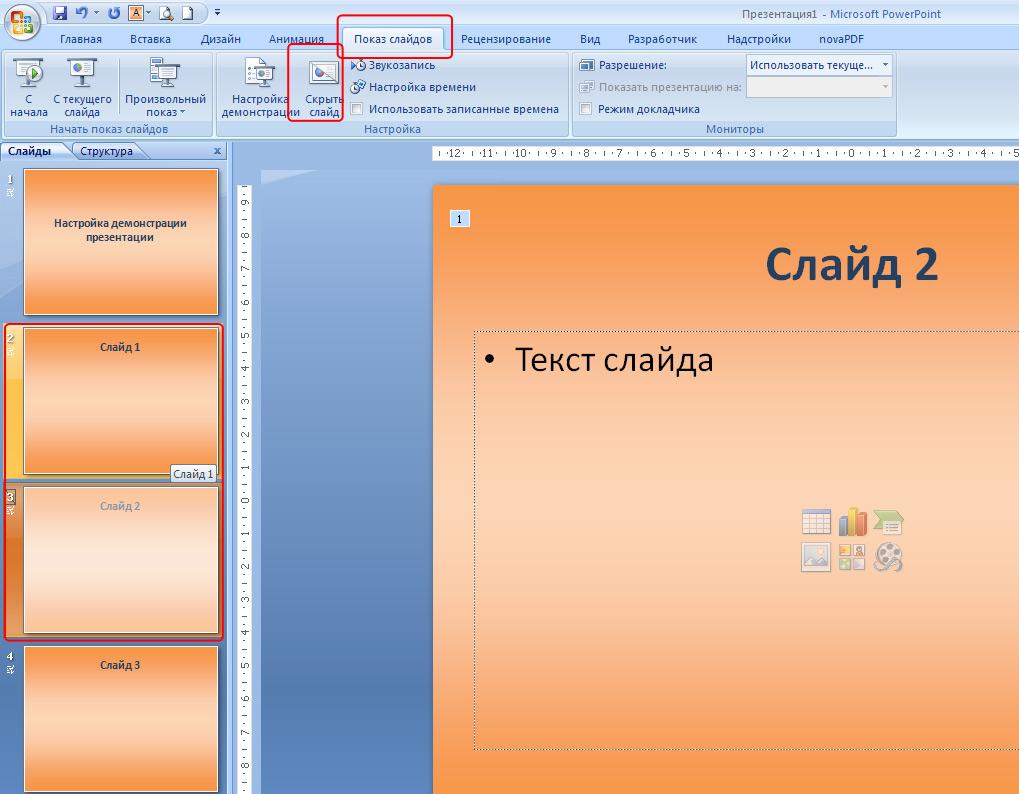


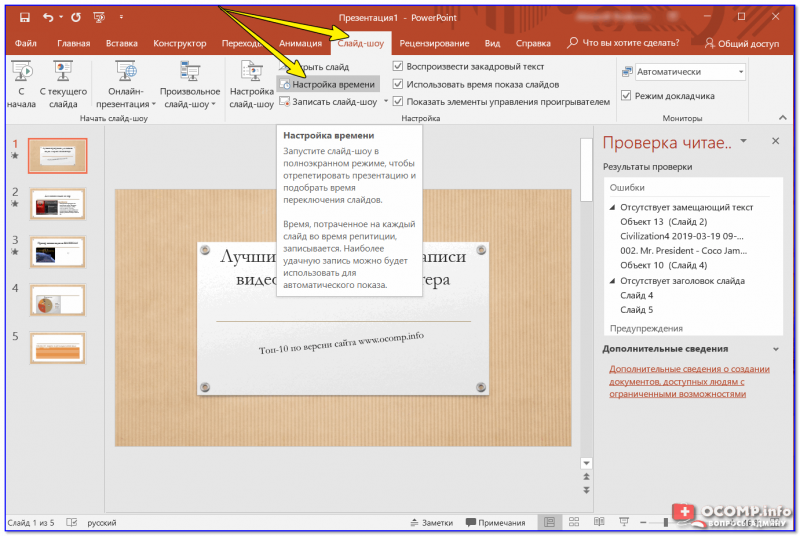 Если необходимо, установите или снимите флажок Время показа слайдов и анимации.
Если необходимо, установите или снимите флажок Время показа слайдов и анимации.
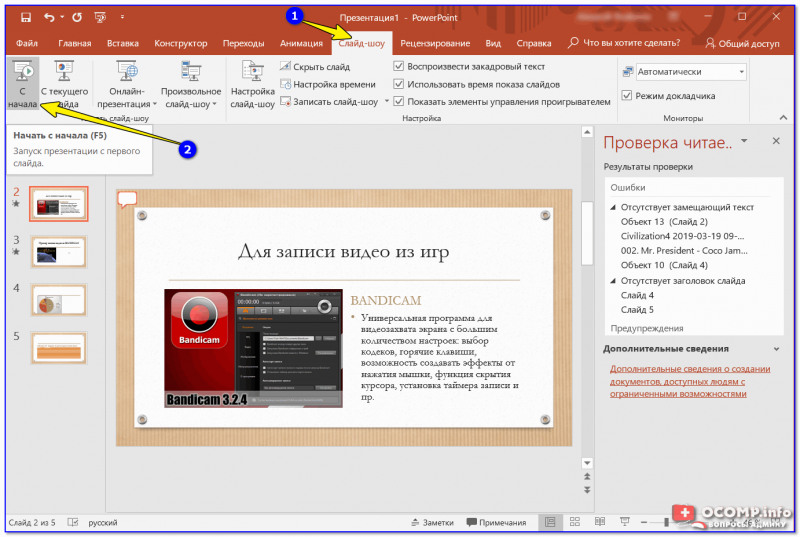

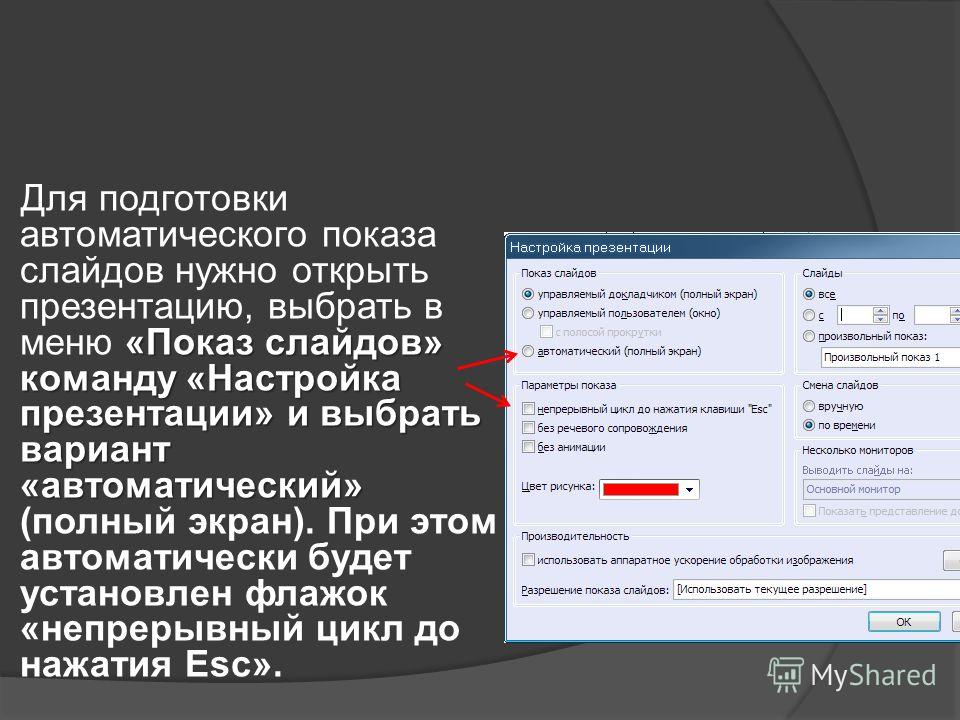


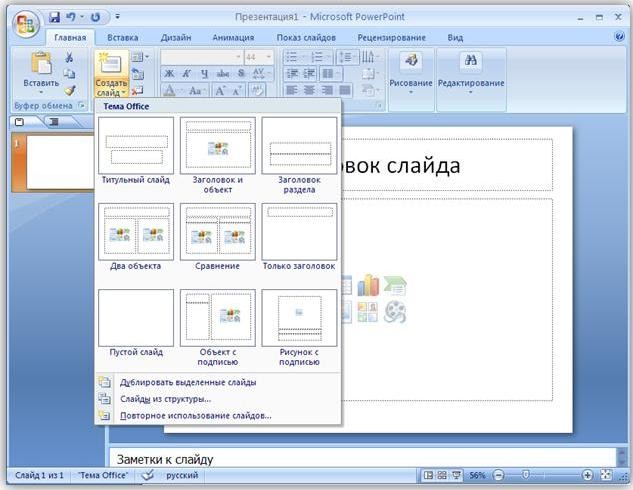 Если презентация сопровождается дикторским текстом или музыкальным сопровождением, что делается для создания самовоспроизводящейся презентации, которая работает без участия пользователя автоматической, то с помощью этой галочки можно отключить звуковое сопровождение. И работать с презентацией в обычном режиме.
Если презентация сопровождается дикторским текстом или музыкальным сопровождением, что делается для создания самовоспроизводящейся презентации, которая работает без участия пользователя автоматической, то с помощью этой галочки можно отключить звуковое сопровождение. И работать с презентацией в обычном режиме.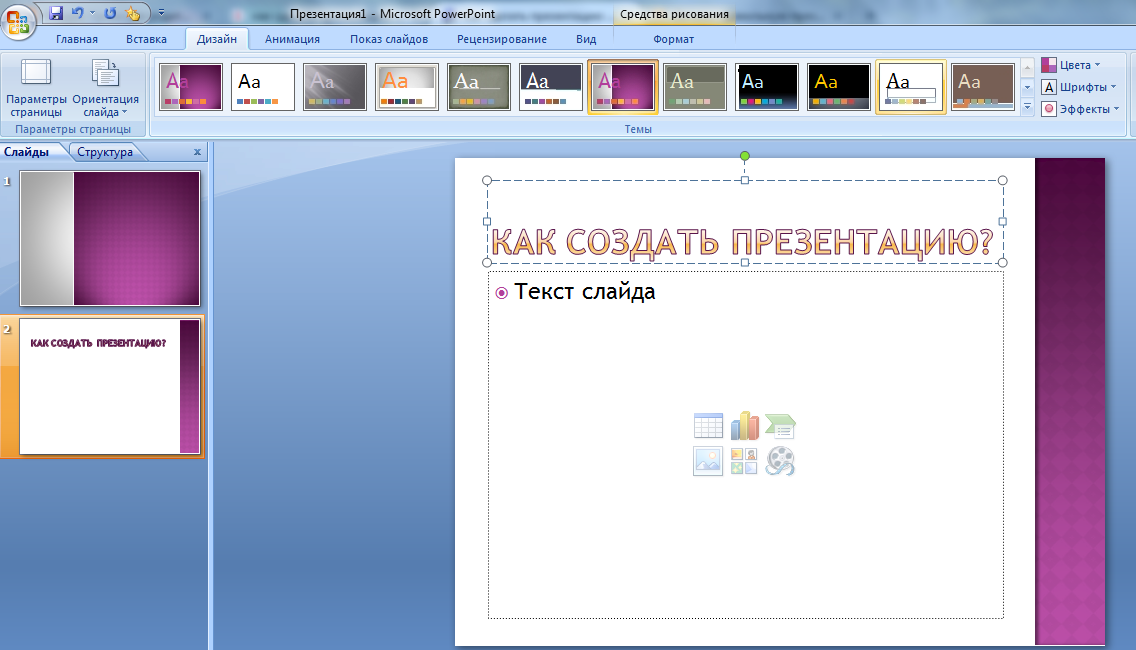 Первый вариант позволяет просто изменить размер слайда, не затрагивая содержимое. Второй произведет настройку всех элементов, чтобы все имело соответствующий масштаб.
Первый вариант позволяет просто изменить размер слайда, не затрагивая содержимое. Второй произведет настройку всех элементов, чтобы все имело соответствующий масштаб.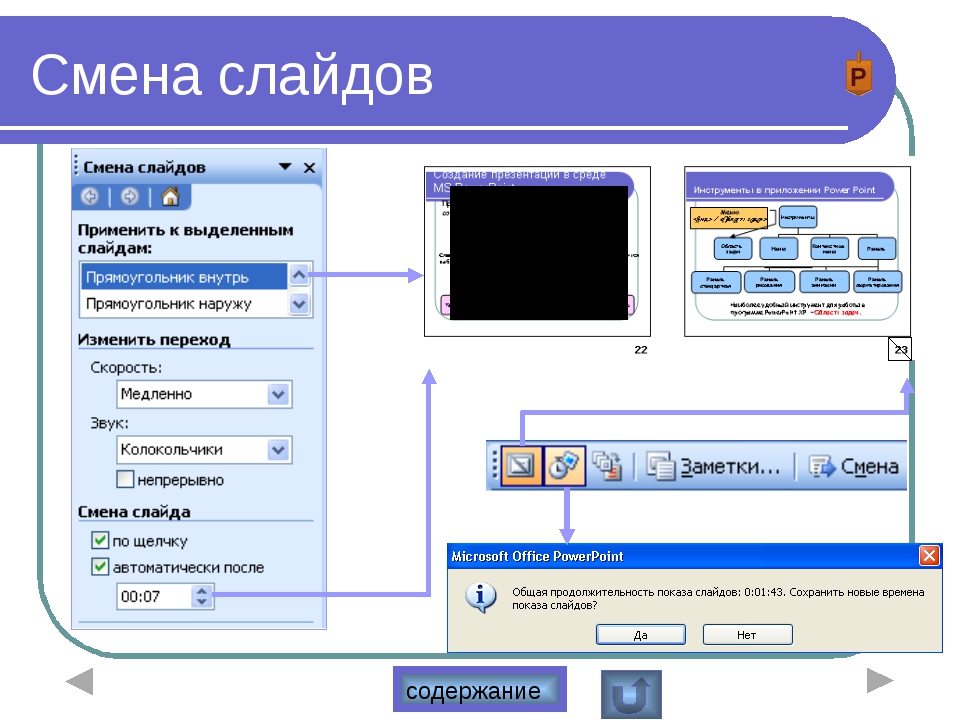
 Нажмите на рисунок, по которому нужно будет щелкнуть, чтобы появилась выноска.
Нажмите на рисунок, по которому нужно будет щелкнуть, чтобы появилась выноска.