Секреты монтажа видео для YouTube
Только представьте: чтобы сделать двухчасовой фильм, съемочная группа работает несколько месяцев, снимая сотни часов видео и делая тысячи дублей. Потом все это волшебным образом превращается в готовую картину. Интересную, последовательную, с законченной мыслью и понятным сюжетом.
Вот удачный пример: для клипа группы Louna «Родина» отсняли около 40 часов видео. Из них впоследствии и смонтировали ролик длиной 3,5 минуты. Колоссальный труд.
 Даже для короткого ролика требуется много видеоматериала
Даже для короткого ролика требуется много видеоматериала
Маленький секрет: делайте дубли. Во время съемки не стесняйтесь делать дубли, не удаляйте получившийся видеоматериал. В процессе склейки из этих кусочков получится создать полноценный кадр.
Итак, у вас уже готов видеоматериал. Можно переходить к процессу монтажа. Если говорить упрощенно, то создание видео для YouTube выглядит так:
- Загрузка материала в видеоредактор
- Вырезание ненужных кадров
- Склейка фрагментов
- Наложение визуальных эффектов
- Наложение звука
- Сохранение в нужном формате
В нашей статье вы узнаете о базовых принципах монтажа и получите несколько советов по созданию интересного видео.
Загрузка и работа с материалом
Вы уже выбрали программу, в которой будете работать? Мы рекомендовали некоторые из них ранее, но окончательное решение за вами. Теперь создайте проект в видеоредакторе, после чего загрузите все материалы, отснятые ранее. Не забудьте добавить аудиофайлы, которые планируете использовать в вашем ролике.
Структурируйте получившийся материал. Скомпонуйте похожие эпизоды, дайте им названия. Это нужно, чтобы не запутаться в дальнейшем, к какой части относится тот или иной кусочек видео. Кстати, при необходимости всегда можно добавить новый материал в уже созданный проект.
Маленький секрет: меняйте ракурсы. Некоторые ролики выглядят скучными из-за того, что зритель видит происходящее только с одной точки. Если есть кадры с разных углов съемки, задействуйте их. Это оживит видео. Но не переусердствуйте, смена ракурсов должна быть естественной и ненавязчивой.
Придерживайтесь сценарного плана, чтобы сохранить логику развития событий в итоговом видео. Станьте самым придирчивым зрителем: если что-то в кадре выглядит не очень удачно, то разумнее это убрать или как-то обыграть. Переснять эпизод удается не всегда. Поэтому еще раз подчеркнем важность дублей.
 Так выглядит процесс видеомонтажа
Так выглядит процесс видеомонтажа
Смелее удаляйте неудачные, лишние или не содержащие полезной информации эпизоды. Даже опытные блогеры вырезают фрагменты, которые им не нравятся. Мотив простой: пусть лучше останется меньше материала, зато он будет по-настоящему классный и легкий для восприятия.
Склейка фрагментов
Трудоемкая часть работы, требующая внимательности и усидчивости. Оставшиеся фрагменты нужно собрать в единое целое. И сделать это так, чтобы ролик шел плавно, а смены плана происходили незаметно. Для этого используется склейка.
Маленький секрет: используйте короткий кадр. Одно из важнейших правил видеомонтажа звучит следующим образом: не надо делать длинные кадры, утомительные для глаза человека. Средняя продолжительность кадра — 5 секунд. Она считается комфортной для восприятия.
Существует большое количество способов склейки фрагментов видео. Наиболее распространены следующие:
- Встык (Hard Cut). Самый известный и простой способ, при котором один кадр сразу заменяется другим. Применяется все реже, поскольку при частом использовании в видео резкие переходы начинают раздражать зрителя. Рекомендуем посмотреть необычайно полезное видео по истории склейки:
- Скачок (Jump Cut). Способ, при котором совершается резкий прыжок во времени. При этом сохраняется последовательность действий. Часто используется при съемке интервью, всевозможных обзоров и музыкальных клипов. Например, здесь
- L и J-переходы. При первом способе кадр заменяется новым, но звук от него продолжает идти, сохраняя последовательность событий. При использовании второго способа звук слышен до того, как появляется видеофрагмент.
- Переход во время действия (Cutting on Action). Один кадр сменяется другим, но основное действие продолжает идти. Прием часто используется при съемке экшн-сцен:
- Параллельный монтаж (Cross-Cut). Попеременная смена кадров дает возможность показать две различные сцены, происходящие в одно время, но в разных местах. Хороший пример такого монтажа можно увидеть тут.
- Перебивки (Cutaways). Кадр уводится от основного сюжета или персонажа, чтобы показать зрителю, что происходит вокруг, подчеркнуть детали или повысить напряжение:
- Совмещение (Match cuts). Прием, в котором совмещаются две противоположности, но сохраняется логика и целостность повествования. Если вам интересен данный прием, изучите эту подборку.
При работе с видео можно использовать разные виды склейки. Фрагменты также часто соединяются с помощью дополнительных эффектов вроде заставок и других элементов видеодизайна.
Маленький секрет: не увлекайтесь. Не нужно вставлять в ролик звуковые или видеоэффекты без острой на то необходимости. Чем больше «красивостей» вставлено в видео, тем более убого оно будет выглядеть в итоге. Во всем должно быть чувство меры.
Структура видеоролика
Ролик получится динамичным, понятным и увлекательным, если в нем будут три базовые части, необходимые любому видео на YouTube:
Рекомендуем обратить внимание и на футаж. Это анимированное или специально снятое видео, которое вставляется в паузах между кадрами. Оно помогает переключить внимание и дать зрителю отдохнуть от полученной информации. В качестве футажа можно использовать все, что угодно. Используйте футаж для разбивки видео на части, и оно станет намного живее.
 Так выглядит футаж в блоге
Так выглядит футаж в блоге
Работа с визуальными эффектами
Визуальные эффекты призваны упростить восприятие видео. Они могут акцентировать внимание, объяснять происходящее в кадре, сглаживать переходы между кадрами. В видеороликах часто используется моушн-графика. По сути, это обычная анимация, которая просто и понятно объясняет обсуждаемое явление или процесс, доносит определенную мысль.
Маленький секрет: откажитесь от старых видеоэффектов. Драматичные перелистывания страниц, появление шторок и выезд нового кадра отлично смотрелись в конце 90-х годов. Сейчас такие эффекты означают старомодность и непрофессионализм. Если вы не снимаете видео в стиле ретро, избегайте устаревших спецэффектов.
Если у вас нет опыта в создании моушн-анимации, самостоятельно этим лучше не заниматься. Над созданием хорошей графики работают специалисты. Лучше воспользуйтесь эффектами, которые есть в каждом видеоредакторе.
 Доступные эффекты в одном из видеоредакторов
Доступные эффекты в одном из видеоредакторов
Любой графический или другой элемент в кадре, отсутствующий изначально, относят к дополнительным эффектам. В большинстве современных видео используются следующие из них:
- Ускорение/замедление времени. Позволяет осмысленно сжимать нужные промежутки времени, чтобы перейти к финалу развития событий. Или акцентировать внимание и детальнее продемонстрировать интересное действо:
- Картинка в картинке. Используется, чтобы подчеркнуть параллельность событий, происходящих в разных местах в одно и то же время.
- Замена фона. Чтобы сделать ролик более интересным и ярким, меняется задний фон. Делается с помощью хромакея и соответствующих инструментов видеоредактора. Обязательно настраивается прозрачность, границы и другие параметра, чтобы новый фон смотрелся естественно и уместно. Наглядный пример — любая серия «Игры престолов»
- Текст в кадре. Вставляются пояснения, восклицания, важные мысли или рекламные сообщения.
- Цветокоррекция. Когда используется несколько камер, съемка с разных ракурсов или в разное время, то меняется и контрастность видео, а также его цветовая гамма. Цветокоррекция позволяет оживить тусклые цвета, убрать кислотные оттенки и сделать ролик более спокойным и равномерным с точки зрения цвета
 Масштабная замена фона
Масштабная замена фона
Маленький секрет: вставляйте кадры с реакциями. Они усиливают эмоции от просмотра, подсказывая зрителю, что он должен чувствовать в определенный момент — смеяться, удивляться, бояться и т.д.
Работа со звуком
Будущий ролик должен быть хорошим не только с точки зрения визуального оформления. Озвучка играет не менее важную роль.
Звуковой ряд обычно монтируется после того, как готов видеоряд. Выбирайте удачные дубли, заменяйте неудачные фрагменты звука более качественными. Иногда можно проговорить нужный кусочек текста еще раз. Лучше потратить чуть больше времени, но получить хорошее звучание.
Маленький секрет: хлопайте в ладоши. Чтобы проще было свести звук и видео, в самом начале записи видео делайте три громких хлопка в ладоши. В видеоредакторе эти хлопки можно будет найти как в аудиодорожке, так и в видеофрагменте. Останется только обрезать хлопки и синхронизировать обе дорожки.
Если звук писался вместе с видео, то он присутствует и в кадре. Некоторые видеоредакторы позволяют снять аудиодорожку с имеющегося видео, и работать непосредственно с ней. Что можно сделать со звуком?
- Убрать фоновый шум и посторонние звуки. Эхо, шум машин за окном, голоса птиц — все это отвлекает от просмотра. Поэтому посторонние звуковые фрагменты нужно удалять. Или подавлять, используя другие аудиофрагменты.
- Вырезать ненужные участки. Даже при безупречном чтении возможны небольшие дефекты речи. Их вполне можно убрать. Или сохранить, а потом поделиться с друзьями
- Заменить часть звука. Аудиодорожка разрезается в нужном месте, и в нее вставляется новый фрагмент.
- Сбалансировать уровень громкости. Прибавить в нужном месте, сделать тише, когда внимание должно переключиться на что-то другое. Сбалансировать звук таким образом, чтобы зрителю было комфортно его слушать.
- Вставлять звуковые эффекты. Чтобы усилить запоминаемость видео, можно использовать джинглы, фоновые аплодисменты и прочие звуковые элементы.
- Микшировать. Настроить звук таким образом, чтобы при затухании одного фрагмента начинался другой.
- Корректировать. Используя звуковые фильтры, можно менять тональность, скорость и другие характеристики звукового файла.
- Добавить объем. Чтобы звук был не просто стерео, а объемным. И хорошо воспроизводился на современных аудиосистемах:
Лучше всего создать несколько аудиодорожек под каждую задачу. Например, голос поместить на первую дорожку, фоновую музыку — на вторую, звуковые эффекты — на третью. И так далее. Крайне важно синхронизировать видео и аудио. Нет ничего более раздражающего, чем запаздывание звука. Или наоборот, когда звук опережает события.
Сохранение видео
Когда все кусочки видео склеены в одно целое, добавлена заставка, интро и заключение, то можно сохранять и загружать получившееся видео на YouTube в удобном формате (это может быть MPEGPS, WebM, WMV, MOV, AVI, FLV, 3GPP, MPEG4).
Перед этим несколько раз внимательно просмотрите ролик. Причем один раз — без звука. Задайте себе вопрос: насколько понятно все то, что происходит в кадре? Покажите видео коллегам или друзьям, чтобы они указали на те проблемы, которые вы не заметили. Если все в порядке, загружайте видео на сервис.
Маленький секрет: используйте возможности YouTube. На YouTube можно редактировать видео, добавлять эффекты, вставлять субтитры. Если видео уже загружено, и в нем обнаружились проблемы, можно сделать небольшие изменения прямо во встроенном редакторе. Выполняется все это в «Менеджере видео»: https://www.youtube.com/my_videos?o=U
Не удаляйте проект с компьютера!
Тогда вы сможете быстро внести изменения в ролик, если это понадобится. А небольшие правки, как мы уже говорили ранее, позволяет внести и встроенный видеоредактор YouTube. Когда видео загрузится, вы получите ссылку на него. И можете приступать к продвижению своего ролика. Но это уже совсем другая история.
blog.webartex.ru
Как пользоваться видеоредактором YouTube
Здравствуйте, уважаемые друзья. Сегодня поговорим о видеоредакторе YouTube, который доступен всем владельцам каналов и позволяет редактировать видео и создавать слайд-шоу.
Используя видеоредактор можно изменять длительность ролика, обрезать и объединять видео, добавлять переходы, музыку и звуковые эффекты из библиотеки YouTube.
В свою очередь каждый инструмент имеет настройки, которые помогают улучшить качество видео, изменять громкость музыки и управлять специальными эффектами.
В вашем распоряжении будут инструменты:
— автокоррекция;
— яркость и контраст;
— замедление видео;
— вращение видео;
— стабилизация изображения;
— стилистические фильтры;
— редактирование текста;
— управление звуком;
— выбор видео, распространяемых по лицензии Creative Commons;
— добавление фото и картинок;
— добавление музыки;
— добавление переходов в видео;
— добавление эффектного заголовка;
Инструментов достаточно для стандартного редактирования видео. Но, не более того. К примеру, создать блок похожих видео (конечных заставок) в этом редакторе не получится.
Всего для создания одного видео можно использовать не более 50 видео и 500 картинок. Уверен, этого более чем достаточно.
Как добавить видео в редактор
Добавить видео можно на этапе добавления видео на канал или уже после его загрузки в творческой студии.
В любом случае работать можно только с видео, загруженными на канал или распространяемыми по лицензии Creative Commons.
Разберём пример с уже загруженным видео. Для его добавления в видеоредактор нужно пройти в «Творческую студию» — «Создать» — «Видеоредактор».
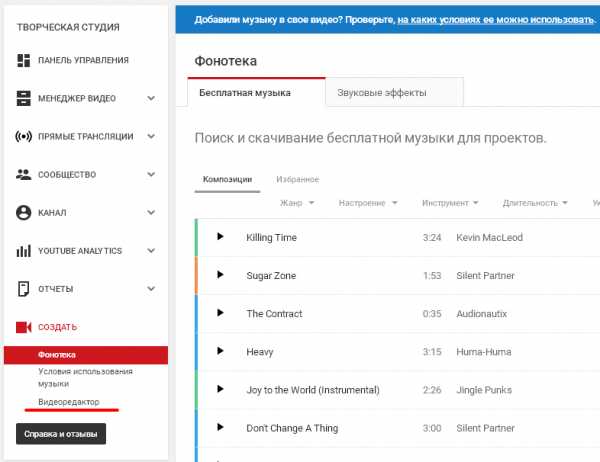
Вход в видеоредактор
Интерфейс редактора представлен всеми инструментами доступными для работы. Все действия выполняются в одном окне.

Интерфейс видеоредактора
Для добавления видео и аудио есть две отдельные дорожки. Для того чтобы начать работать с видео или аудио нужно выбрать видеоролик и перетащить его на дорожку.
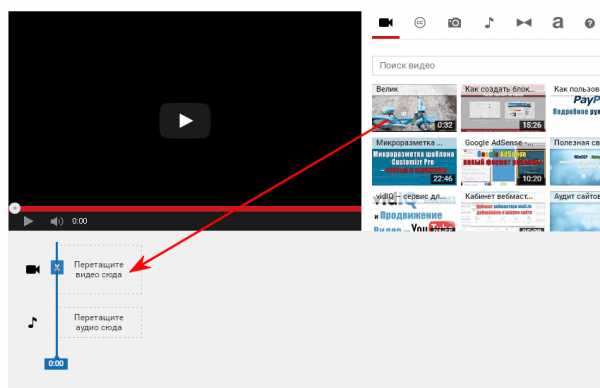
Выбор видео для редактирования
Также добавляется и аудио.
Процесс редактирования видео
Когда видео добавлено на дорожку, с ним можно работать. Нажав на видео, вам откроются дополнительные инструменты для редактирования.
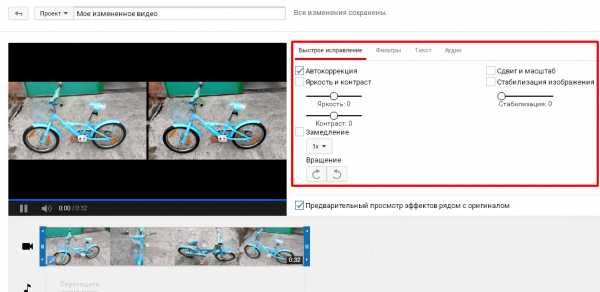
Инструменты редактирования видео
Используя эти инструменты можно работать над качеством изображения, визуальными эффектами, добавлять текст и управлять звуком в этом видеоролике.
Для того чтобы изменить длительность видео нужно, использую синие маркеры вначале и вконце видео, растянуть или уменьшить видеоряд.
Регулировка продолжительности
Для того чтобы разделить видео, это может потребоваться для удаления ненужных кадров и для вставки переходов, нужно повести разделитель в нужное место видео и нажать на иконку «Ножницы».
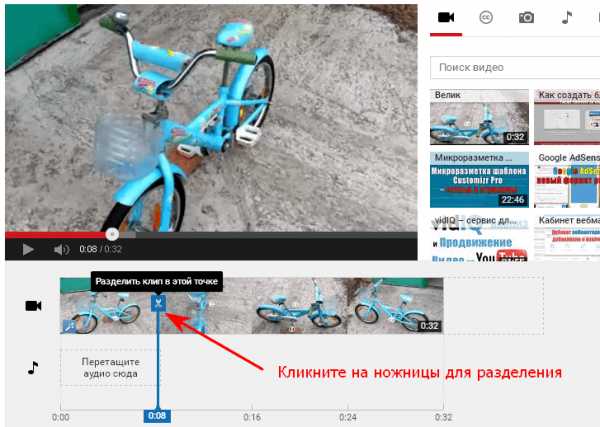
Разделение видео
Отдельные фрагменты видео можно редактировать по отдельности и применять к ним разные эффекты. А между ними можно добавить переходы для плавного перехода от одного кадра к другому. Или, таким образом, объединять разные ролики.
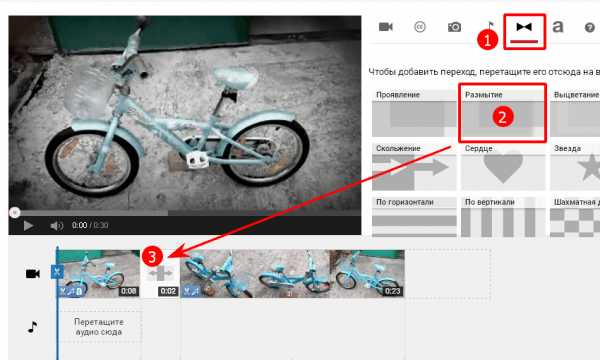
Переходы видео
А если вы хотите добавить музыкальное сопровождение видео, то вам нужно перейти к инструменту аудио, выбрать подходящую композицию и добавить её на дорожку редактора.
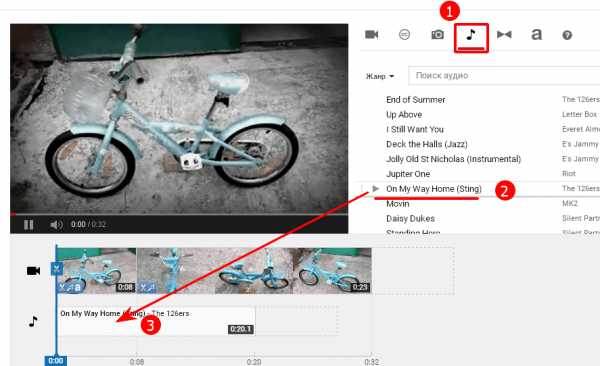
Добавление мызыки
Помимо этого, можно добавить надписи и подписи событий в кадре. Для этого выбираете инструмент текст и добавляете его в кадр.
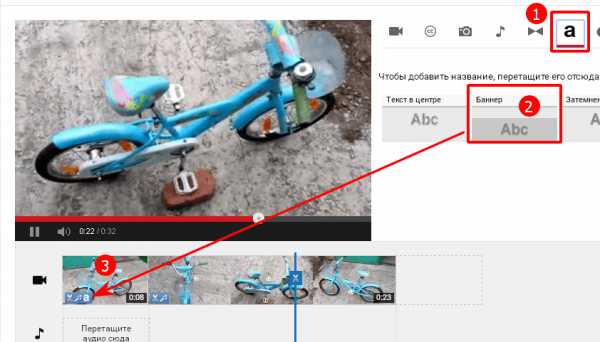
Добавление текста
Примечание: кадры лучше разделить и добавить надпись на отдельный кадр, иначе текст будет отображаться на протяжении всего ролика.
Когда видео готово его можно сохранить. Для этого достаточно нажать на кнопку в правом углу «Создать видео».
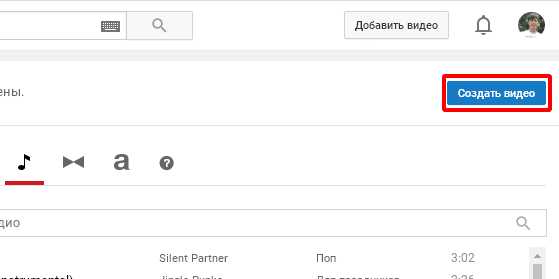
Видео готово
После создания видеоролика нужно будет подождать, пока он пройдёт обработку, и после этого его можно будет посмотреть.
Вывод
Видеоредактор Ютуб хорошо подходит для редактирования простых видео, не требующих сложной обработки.
При хорошей скорости интернета видеоредактор работает отлично. Но, если скорость недостаточная, то и работа уже не такая комфортная.
Постоянная зависимость от интернета тоже не всем понравится.
И на мой взгляд, не хватает инструмента, позволяющего сделать откат назад. Так как не всегда проделанные действия приводят к нужному результату. И возврат к исходному положению тут бы очень был кстати.
А у меня на сегодня всё, желаю вам успехов и до встречи в новых статьях и видео. Задавайте вопросы в комментариях, буду рад пообщаться.
С уважением, Максим Зайцев.
1zaicev.ru
Как редактировать видео? — «ВидеоМОНТАЖ»
Создать красивый и зрелищный ролик невозможно без мощной программы. Чем редактировать видео в домашних условиях, чтобы это было быстро и легко? Попробуйте «ВидеоМОНТАЖ»! Софт отлично подходит для работы на любой версии Windows. Видеоредактор способен изменить длину ролика, его качество, соединить несколько фрагментов, наложить музыку, текст и многое другое. Читайте статью и узнайте, как можно в комплексе обработать любой видеофайл, используя этот софт.
Шаг 1. Создание проекта и добавление файлов
Для начала вам нужно скачать видеоредактор. Запустите загрузочный файл и дайте согласие «Мастеру» на установку. По окончании процесса вы сможете сразу запустить программу на компьютере.
Начните с кнопки «Новый проект». Определитесь с соотношением сторон — лучше применить формат 16:9, так как он подходит к большинству мониторов, телевизоров и смартфонов.

Выберите формат, оптимальный для просмотра на как на ПК, так и телевизорах
Добавление файлов происходит на следующем этапе. Всё, что от вас требуется, — это найти в окне предпросмотра папку с нужными клипами и разместить их на таймлайне — рабочем столе, отображающем хронометраж и порядок воспроизведения. Вы можете выбирать фото, видео, рисунки. Каждый элемент можно выделять мышкой и нажимать кнопку «Добавить» или просто перетаскивать на шкалу времени.

Добавьте материалы для работы на монтажный стол
Шаг 2. Обрезка
Чтобы начать разбираться в том, как редактировать видео, нажмите на одноимённую вкладку в меню. Она включает семь разделов для изменения роликов по различным параметрам.
Лишние фрагменты и затянутые сцены легко удалить, обрезав видео при помощи функционала редактора. Выделите на таймлайне ролик, размер которого хотите сократить. Чёрными маркерами обозначьте начало и конец требуемого отрезка. Фрагмент с синей подсветкой — остающаяся часть. Всё, что за пределами, будет удалено. Нужна максимальная точность? Укажите временной интервал вручную.

Удалите ненужные фрагменты из видеодорожки
Программа для нарезки видео разрешает редактировать длину каждого ролика, входящего в фильм, и автоматически соединит оставленные фрагменты в общую ленту.
Шаг 3. Кадрирование
Случайные люди и объекты, захваченные в кадр, пустое пространство — все это портит композицию, отвлекает внимание от главного события или героя. Опция «Кадрирование» поможет избавиться от этих дефектов.
Растяните выделение, удерживая левую кнопку мыши, и обозначьте участок изображения, который хотите оставить. При желании воспользуйтесь готовыми пропорциями.

Воспользуйтесь кадрированием, чтобы обрезать изображение
Шаг 4. Улучшения и коррекция с помощью кривых
Вкладка «Улучшения» предназначена для внесения цветовых правок. Редактировать видео можно в два счета, воспользовавшись функцией «Комплексное улучшение». Система автоматически добавит красок и сделает картинку лучше. Для продвинутых пользователей предусмотрена «Коррекция с помощью кривых», позволяющая более тонко настроить красный, зеленый и синий цветовые каналы вместе с яркостью.
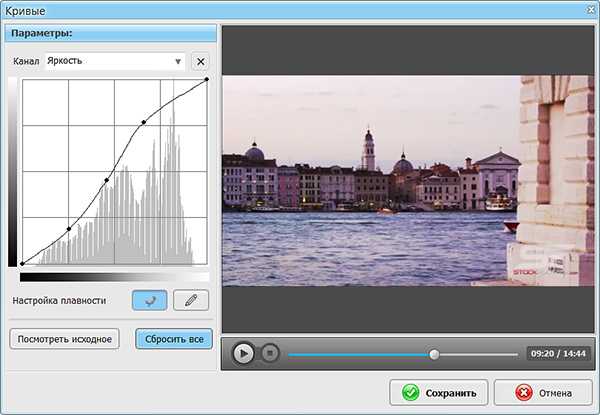
Кривые позволят вручную скорректировать цветовой тон видеоролика
Главный враг клипа — дрожание кадра. Отредактировать видео, снятое с рук или из транспорта, можно в один клик, просто нажав на «Стабилизацию изображения».

Устраните дрожание в кадре, просто поставив галочку возле соответствующей команды
Шаг 5. Применение эффектов
Даже скучный фильм вы сможете сделать более зрелищным при помощи программы для монтажа видео. Для этого перейдите во вкладку «Эффекты» и выберите один из представленных фильтров. Каждый пресет можно применить к ролику одним кликом мыши. В каталоге программы вы найдете тематические категории на любой вкус: «Черно-белое кино», «Винтаж», «Кинопленки», «Романтика», «Пейзаж», «Детское».
Уникальные динамические эффекты позволяют изменить видео так, как это делают в профессиональных студиях, добавляя вертикальные полосы от старой пленки, горизонтальную развертку экрана с мерцанием, ворсинки.
Не хотите ограничиваться базовым набором? Попробуйте дополнительный пакет пресетов с яркой анимацией! Световые эффекты — салют, вспышки света, зари, графические светящиеся фигуры — сделают кино живым и ярким. Анимированные частицы, имитирующие пленочное зерно или эффект тряски в авто однозначно привнесут разнообразия в проект. Скачать эти пресеты вы можете, перейдя по ссылке, указанной в программе.
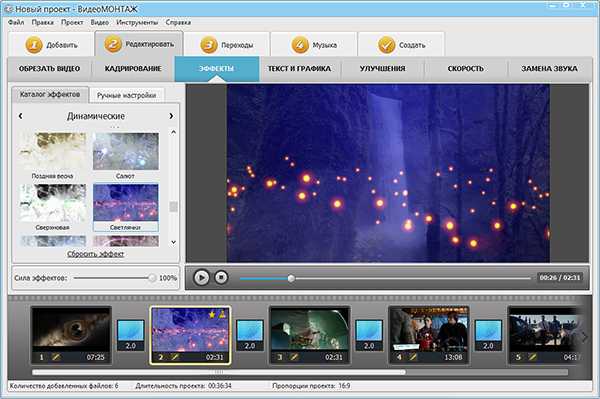
Вы сможете применять к видео яркие профессиональные эффекты в одно нажатие
Вкладка «Скорость» разрешает ускорить или замедлить воспроизведение видеодорожки в несколько раз, сделав акцент на кульминационных событиях. С этим эффектом получится оригинально редактировать кадры со спортивными событиями, поездками или подвижными играми на природе.
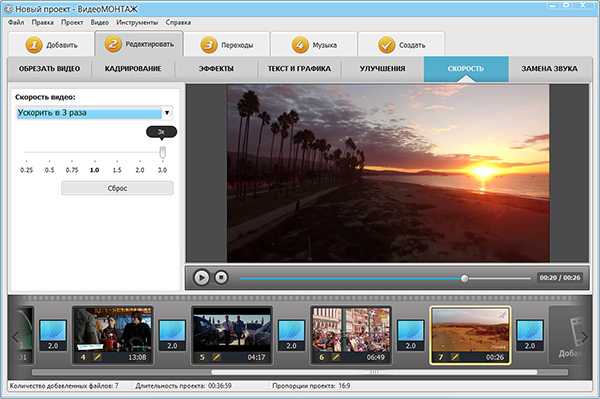
При желании вы можете ускорить или, наоборот, замедлить скорость воспроизведения видео
Шаг 6. Добавление переходов
В разделе «Переходы» содержатся более 30 вариантов анимации для эффектной смены сцен. Новая картинка может возникать из центра, заменяться кубиками, растворяться точками, выплывать из угла. Выберите вариант, который вам кажется наиболее подходящим и добавьте в проект.
Вы можете использовать один и тот же тип для всех фрагментов или подобрать для каждого эпизода разный. По умолчанию длительность перехода – 2 секунды, но вы можете изменять этот параметр по своему вкусу.

Соедините фрагменты переходами из коллекции программы
Шаг 7. Создание титров и заставок
Раздел «Текст и графика» предназначен для добавления в кадр надписей, изображений и логотипов. Это могут быть шутки, подписи действующих лиц, поздравления, названия мест, указатели и любые другие текстовые вставки, которые покажутся вам уместными.
Софт предлагает подборку из 40 готовых стилей с уже заранее подобранными шрифтом и цветом текста. Стикеры помогут оформить видео с людьми более живо, украсив диалоги облачками с фразами или мыслями.
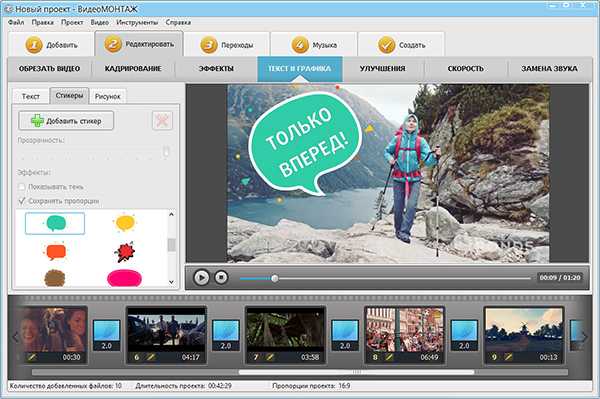
Используйте стикеры и готовые стили текста, чтобы оригинально оформить кадры в видео
Редактор разрешает вставлять собственные рисунки внутрь ролика для улучшения изображения. В кадр к главному герою можно добавить различные предметы или создать коллаж из фотографий.
Шаг 8. Озвучка проекта
Видеоряд с атмосферным музыкальным оформлением гораздо сильнее захватывает внимание смотрящего, ведь в этом случае ролик воздействует не только на зрение, но и на слух. Во вкладке «Музыка» вы сможете добавить в проект фоновую композицию, которая будет звучать на протяжении всего ролика.
Добавьте трек из коллекции программы или загрузите аудиофайл с ПК. Софт дает возможность регулировать громкость и очередность добавленных композиций. Так вы сможете проконтролировать, чтобы фоновая музыка не заглушала исходное звучание в ролике.

Наложите фоновую мелодию на весь проект
Шаг 9. Сохранение
Закончив работу, нажмите «Создать» и выберите формат будущего видеофайла. Для сохранения доступны AVI, MP4, MOV, MKV и другие. Кроме того, «ВидеоМОНТАЖ» позволяет записывать ролики для просмотра на ТВ, смартфонах и планшетах. Кликните на оптимальный вариант, настройте качество файла — и готово!

Выберите формат для конвертировать итогового видео
На перечисленном возможности программы не заканчиваются. Софт позволяет создавать титры и заставки, делить на несколько фрагментов, заменять фон и делать красочные открытки.
Теперь вы знаете, где редактировать видео быстро и эффективно. Скачав «ВидеоМОНТАЖ» бесплатно, вы сможете создавать интересные, динамичные видеоролики с невероятной простотой!
video-editor.su