PDF разворотами — в постраничный PDF (дополнение) | Эффективная работа в Adobe InDesign
Наш новый автор Наталья Гурская рассказывает как из файла PDF книги, сделанного разворотами, получить постраничный PDF.
Гурская Н.: Для электронной публикации книг в интернете издательству требовалось иметь постраничные PDF-файлы его изданий. Между тем для некоторых давно выпущенных книг были в наличии только PDF-файлы с разворотами и отсутствовали файлы верстки. Требовалось из файлов с разворотами сделать постраничные PDF. Вот как я это делала. Возможно это окажется кому-то полезным. Все нижеизложенные действия производились при помощи Acrobat 9 Pro и Total Commander.
1. Открываем исходный PDF-файл с разворотами в Acrobat 9. Вызываем просмотр свойств документа File > Property или Ctrl+D.
Обращаем внимание на размер документа. В нашем примере ширина страницы 297 мм, запоминаем это значение и закрываем окно свойств.
2. Вызываем функцию обрезки документа: меню Documents > Crop Pages (Crtl+Shift+T). Мы отрежем правую часть документа, оставив в файле только четные страницы. Для этого в поле Right вводим цисло 148 — половину ширины разворота, и отмечаем Page Range — All (применить обрезку ко всем страницам документа).
Вызываем функцию обрезки документа: меню Documents > Crop Pages (Crtl+Shift+T). Мы отрежем правую часть документа, оставив в файле только четные страницы. Для этого в поле Right вводим цисло 148 — половину ширины разворота, и отмечаем Page Range — All (применить обрезку ко всем страницам документа).
После выполнения этой операции мы получим документ только с четными страницами.
3. Вызываем функцию Extract Pages (Document > Extract Pages) при помощи которой каждую страницу обрезанного документа сохраним на диск как отдельный файл.
В поле To: ставим общее количество страниц в документе и отмечаем галочкой Extract Pages As Separate Files.
После нажатия OK выбираем или создаем папку, куда будут экспортироваться страницы.
4. Переходим в Total Commander. В папке для экспорта будут находиться файлы, состоящие из названия исходного файла и порядкового номера экспортированной страницы
Далее нам необходимо получить ряд файлов с именами 001, 003, 005, … Для этого выделяем все файлы в папке и нажимаем Ctrl+M (групповое переименование).
5. Переходим в Acrobat 9, нажатием Ctrl+z откатываемся к исходному состоянию документа до обрезки правого края.
6. Теперь таким же образом обрежем документ слева, оставив нечетные страницы. Для этого в поле Left введем значение 148 мм.
Далее вызываем функцию Extract Pages, указываем ту же папку для записи и получаем на диске ряд отдельных файлов с нечетными номерами страниц. Из них нам надо получить файлы с названиями 002, 004, 006, ….
7. Переходим в окно Total Commander, выделяем все файлы последнего экспорта (они будут называться как исходный файл с добавлением порядкового номера) и выполняем групповое переименование со следующими параметрами:
После этой операции в папке окажутся файлы 001, 002, 003, 004, … как результат двух групповых переименований. Конечно у всех расширение PDF. Под нечетными номерами у нас четные страницы, а под четными — нечетные. Ну такой нам попался файл для примера.
8. Последний этап. Возвращаемся в окно Acrobat 9 и выбираем команду File > Combine > Merge Files into a Single PDF,
которая сливает несколько PDF-файлов в один. Далее надо указать папку, где находятся наши PDF-файлы отдельных страниц,
и запустить процесс слияния нажатием кнопки Combine Files. В результате получится постраничный PDF-файл книги, который потребуется сохранить на диске. Задача выполнена.
Admim: Спасибо, Наталья, ждем еще от вас интересные материалы. Поскольку у нас сайт про InDesign, не могу не привести решение этой задачи при помощи нашей любимой программы верстки.
Вспомнилось, что есть скрипт PDF-Placer, который помещает страницы PDF-файла на страницы документа в Индизайн. Подумалось, нельзя ли его использовать, — разместить развороты из PDF на развороты InDesign, а затем снова сгенерировать PDF, но уже постраничный.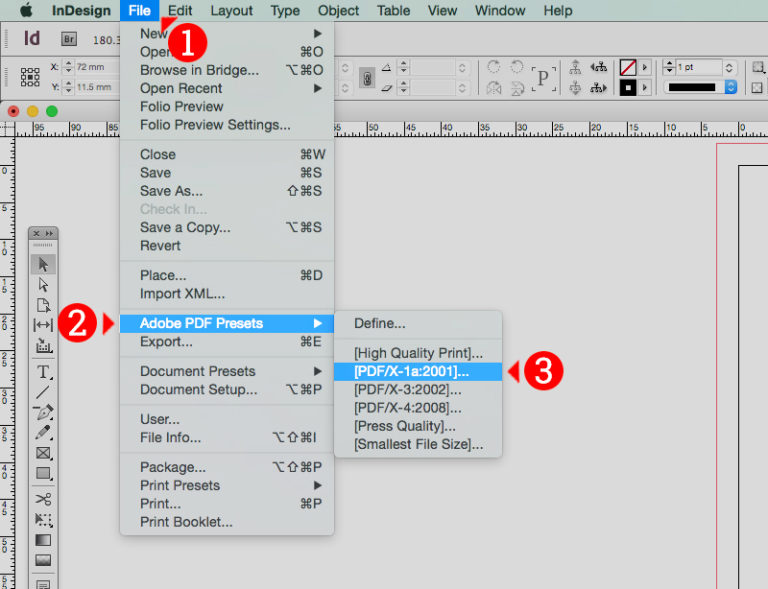 Для этого надо только создать новый документ в Индизайне с размером в половину разворота по ширине. Например, размер PDF-файла у Натальи был 297х210, то нужен документ 148,5х210. Только вот скрипт будет размещать PDF-страницы на каждую страницу Индизайна, а нам бы хотелось через одну, один разворот PDF на две страницы. Поэтому потребовалось вмешательство в исходный код скрипта для получения нужной последовательности размещения страниц. И это сработало.
Для этого надо только создать новый документ в Индизайне с размером в половину разворота по ширине. Например, размер PDF-файла у Натальи был 297х210, то нужен документ 148,5х210. Только вот скрипт будет размещать PDF-страницы на каждую страницу Индизайна, а нам бы хотелось через одну, один разворот PDF на две страницы. Поэтому потребовалось вмешательство в исходный код скрипта для получения нужной последовательности размещения страниц. И это сработало.
В диалоговом окне Position PDF… надо задать Middle Left, и
При создании нового документа InDesign для этих целей необходимо задать число страниц несколько большее, чем удвоенное число страниц PDF-файла с разворотами. Так, у Натальи в исходном файле была 181 страница (181 разворот). При создании документа InDesign в этом случае потребуется 181х2 плюс еще несколько страниц, например, 370. Если этого не сделать, то скрипт может завершиться ошибкой, так как из-за моего вмешательства в исходный код произойдет обращение к несуществующей странице. После окончания работы скрипта пустые страницы можно исключить в процессе экспорта в PDF.
После окончания работы скрипта пустые страницы можно исключить в процессе экспорта в PDF.
Работоспособность этого метода проверена в InDesign CS4, WinXP.
Скачать модифицированный скрипт PDF-Placer.
Дополнение
Спустя некоторое время после того, как этот материал был опубликован, в сети нашелся скрипт для Adobe Acrobat SplitPages.js, решающий поставленную задачу. Скрипт надо расположить в папке:
C: \ Program Files \ Adobe \ Acrobat 9.0 \ Acrobat \ JavaScript
Автор скрипта — Karl Heinz Kremer. На домашней странице скрипта разработчики могут найти комментарии и пояснения к исходному коду. Там же расположена и ссылка для скачивания этого сценария. На этом сайте вы можете найти много информации о программировании для Adobe Acrobat.
Скачать скрипт с нашего сайта
Post Views: 1 377
Как создать обложку для книги в InDesign • ARTshelter
В этом уроке я покажу вам, как создать обложку для книги в InDesign.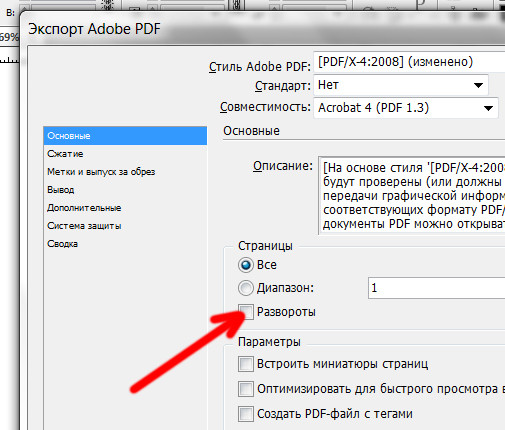 В результате у вас получится шаблон суперобложки, который можно использовать повторно. Каждую часть такого шаблона можно легко и быстро настраивать индивидуально.
В результате у вас получится шаблон суперобложки, который можно использовать повторно. Каждую часть такого шаблона можно легко и быстро настраивать индивидуально.
Также ниже я прикрепила к уроку удобную схему со всеми деталями обложки и их размерами. Можете использовать ее для создания новых шаблонов!
В процесс вы научитесь:
- Настраивать и сохранять файл для печати
- Загружать в программу стили абзацев
- Добавлять образцы цвета
- Организовывать слои
- Создавать многостраничные развороты на панели страниц
- Настраивать размер страниц
Исходники
В первую очередь нам понадобится программа, в которой мы будем работать – Adobe InDesign. Если у вас ее нет, можете скачать пробную версию на официальном сайте. Также нам понадобятся следующие материалы:
Все они платные, но вы можете подобрать бесплатные альтернативы, например, на сайтах freepik.com (векторные иллюстрации, клипарт), pixabay. com (стоковые фото), dafont.com (бесплатные шрифты).
com (стоковые фото), dafont.com (бесплатные шрифты).
Скачиваем все исходники и устанавливаем шрифты. Как установить шрифты можно узнать в уроке по ссылке. Позже в уроке я покажу вам, как установить стили абзацев из файла .indd.
Создаем структуру обложки в InDesign
Начнем урок с создания базовой структуры обложки на одной странице. Позже на панели слоев мы добавим остальные части шаблона, как показано ниже на схеме.
Каждая часть обложки будет создана на отдельной странице. При необходимости вы сможете менять размер обложки.
Шаг 1
Открываем InDesign и создаем новый файл File – New (Файл – Новый). Называем документ «Шаблон обложки» и устанавливаем следующие значения в окне создания нового документа:
- Width (Ширина) – 6.375 дюймов
- Height (Высота) – 9.25 дюймов
- Orientation (Ориентация) – Portrait (Книжная)
- Units (Единицы измерения) – Inches (Дюймы)
- Pages (Страницы) – 1
- Отключаем Facing Pages (Разворот страницы)
- Margins (Поля) – 0.
 5 дюймов
5 дюймов - Bleed (В обрез) – 0.125 дюймов (зависит от настроек принтера, на котором вы будете печатать)
Жмем на кнопку Create (Создать).
Шаг 2
На панели Window – Pages (Окно – Страницы) жмем на кнопку меню в правом верхнем углу и снимаем галочку с Allow Document Pages to Shuffle (Разрешить перемещение страниц документа). Этот параметр позволит нам быстрее и проще перемещать страницы на документе InDesign.
Шаг 3
На панели страниц добавляем четыре новые страницы. Для этого жмем на кнопку Create New Page (Создать новую страницу) в нижней части панели.
После этого размещаем все страницы горизонтально так, чтобы образовать из них один большой разворот.
Шаг 4
На панели инструментов слева активируем Page Tool (Страница) (Shift+P). Выбираем первую страницу слева и переходим на верхнюю панель. Устанавливаем Width (Ширину) на 3,5 дюймов.
Устанавливаем Width (Ширину) на 3,5 дюймов.
Затем этим же инструментов выбираем последнюю страницу и устанавливаем ширину на 3,5 дюйма.
При необходимости с помощью Page Tool (Страница) (Shift+P) подвигаем страницы друг к другу.
Шаг 5
На панели слоев выбираем центральную страницу – корешок книги. Переходим Layout – Margins and Columns (Макет – Поля и колонки). Устанавливаем Margins (Поля) для всех сторон на 0,25 дюймов. Жмем ОК.
Шаг 6
Активируем Page Tool (Страница) (Shift+P), выделяем корешок и устанавливаем его ширину на 1 дюйм.
Шаг 7
Перед тем, как мы начнем разрабатывать дизайн обложки нам нужно настроить поля для передней и задней обложек. Нам нужно вычесть по 0,375 дюймов, чтобы выровнять дизайн по центру.
На панели слоев выбираем страницу 2. Переходим в меню Layout – Margins and Columns (Макет – Поля и колонки) и устанавливаем отступ слева на 0,875 дюймов. Обратите внимание, чтобы у вас значок цепи был перечеркнут (выключен), иначе отступ применится для всех сторон.
Обратите внимание, чтобы у вас значок цепи был перечеркнут (выключен), иначе отступ применится для всех сторон.
Читайте также:
Повторяем процесс для передней обложки шаблона. На панели страниц выбираем страницу 4, затем переходим Layout – Margins and Columns (Макет – Поля и колонки) и устанавливаем отступ справа на 0,875 дюймов.
Настраиваем страницу-шаблон, образцы и стили абзацев
Шаг 1
Открываем панель Window – Layers (Окно – Слои). Мы распределим содержимое шаблона по трем слоям, чтобы в дальнейшем было проще его редактировать.
Дважды кликаем по «Слой 1» и называем его «Фон».
Затем в нижней части панели жмем на кнопку создания нового слоя. Называем его «Текст» и жмем ОК.
Создаем третий слой «Изображения».
Шаг 2
Переходим Window – Color – Swatches (Окно – Цвет – Образцы). В нижней части панели жмем на кнопку New Color Swatch (Новый образец). В открывшемся окне вводим номер цвета и жмем ОК. Таким образом добавляем все четыре цвета, которые мы будем использовать в работе.
В открывшемся окне вводим номер цвета и жмем ОК. Таким образом добавляем все четыре цвета, которые мы будем использовать в работе.
- Синий: C=100 M=80 Y=20 K=55
- Оранжевый: C=0 M=75 Y=95 K=10
- Песочный: C=10 M=13 Y=15 K=0
- Желтый: C=5 M=25 Y=55 K=0
Шаг 3
Для нашей обложки я подготовила список стилей абзаца, которые можно использовать для форматирования шаблона.
Переходим Window – Styles – Paragraph Styles (Окно – Стили – Стили абзаца). Откроется панель, на которой мы жмем на кнопку меню и выбираем Load Paragraph Styles (Загрузить стили абзацев).
В открывшемся окне находим .indd-файл из дополнительных материалов и жмем на кнопку Открыть.
В следующем окне жмем на кнопку Check All (Выделить все) и затем ОК. В результате стили абзацев загрузятся в программу и появятся на панели абзацев.
Как создать обложку для книги
Шаг 1
Активируем линейки нажатием комбинации клавиш Ctrl+R. Из верхней линейки вытягиваем две горизонтальные направляющие. Устанавливаем обе по оси Y на 1 и 2,75 дюймов.
Из верхней линейки вытягиваем две горизонтальные направляющие. Устанавливаем обе по оси Y на 1 и 2,75 дюймов.
PDF | Учимся верстке и допечатке
верстка, полиграфия, indesign, шрифт, PDF
Крайне полезная статья о правилах создания журнальной верстки! Очень рекомендую к прочтению.
Модульная сетка.
Прежде чем рассказать о модульной сетке, давайте поймем, что такое модуль.
Модуль – это кратно повторяющееся изображение, размер или пропорция.Модульная сетка – это структура (каркас, шаблон) расположения графических элементов на страницах. Основой модульной сетки является “модуль”, иначе говоря – основной шаг сетки, который визуально определяется шириной и высотой клетки (модульной единицы). Клетки строятся с помощью вертикальных колонок и горизонтальных линий.
Читать далее…
adobe, Академия Шаг, домашнее задание, допечатная подготовка, полиграфия, портфолио, itstep, экзамен, PDF, prepress
Разработать и подготовить обложку для буклета (экзаменационная работа курса «Верстка в Adobe InDesign»). Использовать для этого такие редакторы, как Adobe Illustrator, Adobe Photoshop (в случае использования и растровых изображений)
Использовать для этого такие редакторы, как Adobe Illustrator, Adobe Photoshop (в случае использования и растровых изображений)
Требования к работе:
1. Выбрать бумагу для обложки и ее плотность. Рекомендации: для печати полутоновых изображений — либо мелованная бумага, либо дизайнерский картон светлых оттенков (белый, бежевый, слоновая кость…). Плотность бумаги: 80 г/м2 — бумага для ксерокса, 400 г/м2 — картон. Учтите, что слишком плотная бумага может вызвать большие затруднения при фальцовке и сборке буклета.
2. Размер обложки должен совпадать с размером буклета (вылеты тоже учитываются, как в буклете)
3. Необходимо на одной из внутренних обложек расположить некий карман для визитки (разработка визитки приветствуется). Для кармана нужно разработать выкройку, форма и вид — на ваше усмотрение.
4. Использовать в разработке макета какие-либо послепечатные процессы: тиснение, конгрев, высечка, лакирование, ламинирование и др.
5. Создать презентацию на нескольких слайдах с пояснением к макетам.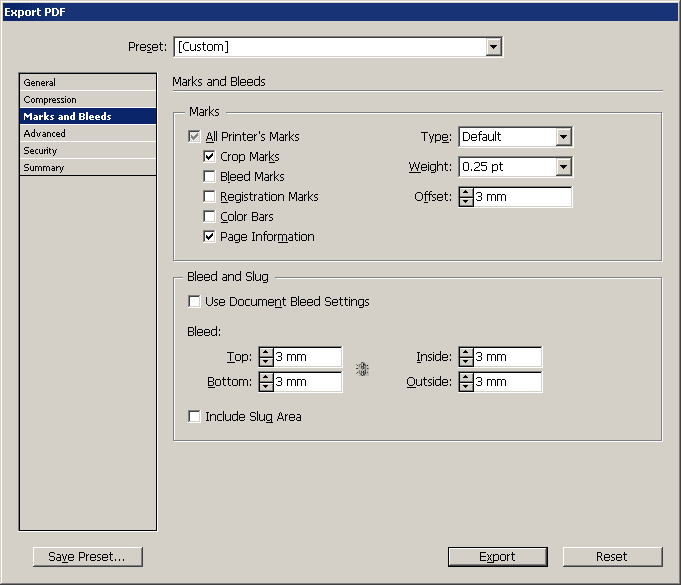 Пример пояснения: prepress_example
Пример пояснения: prepress_example
adobe, color, Академия Шаг, верстка, домашнее задание, допечатная подготовка, полиграфия, портфолио, fonts, indesign, itstep, экзамен, PDF, PostScript, prepress
1. Для отсутствующих на занятиях 16 октября 2011:
2. По экзаменационной работе:
1. Документ должен содержать:
- предполагаемый вид обложки
- содержание
- резюме
- портфолио (с подписями под каждой работой)
2. Все тексты должны быть выполнены стилями
3. Нумерация страниц и все колонтитулы должны находиться на мастер-шаблонах
4. Все иллюстрации должны быть:
- в своем реальном размере (не сжатые)
- в цветовой модели CMYK
- разрешением 300 ppi
5. Все использованные цвета в документе должны быть в цветовой модели CMYK
6. Все тексты должны полностью помещаться во фреймы
Все тексты должны полностью помещаться во фреймы
7. Текст:
- должен быть вычитан
- желательно должен быть черным, по крайней мере, для кеглей ниже 9го
- исключить «висячие строки»
- не должно быть слишком коротких строк
- абзацы должны четко отбиваться друг от друга
- исключить «коридоры» в тексте
- в конце строки не должно быть предлогов или союзов
- не разрывать переносом строки числа от слов, к которым они относятся (например, 1990 г, 20 лет, 3 варианта)
8. Выполнить спуск полос на скобу
9. Выполнить печать в PS и буклета, и файла без спуска полос
10. Создать файл отчета
11. С помощью Distiller создать PDF файлы
На экзамен принести:
- Файл отчета
- Файл PDF со спуском полос
- Файл PDF без спуска полос
- PS файлы
adobe, верстка, допечатная подготовка, конспект, полиграфия, indesign, шрифт, PDF, PostScript, prepress
InDesign:
Вложенные стили
Вложенные Фреймы
Формулы и диаграммы
Эффекты
Подготовка к печати
Печать и экспорт
краткий конспект вы можете скачать по ссылке: indesign_6
adobe, Академия Шаг, верстка, домашнее задание, портфолио, indesign, itstep, PDF, prepress
1. Для отсутствующих на контрольной работе 9 октября 2011:
Для отсутствующих на контрольной работе 9 октября 2011:
- скачать архив: Контрольная работа
- выполнить задание из файла «Задание». Учтите, что сноски в тексте должны быть на той же странице, что и слово со сноской (в файле они указаны в самом низу)
2. Для всех:
3. По экзаменационной работе:
- все повторяющиеся элементы должны быть на мастер-шаблонах (как и нумерация страниц)
- все тексты должны быть выполнены в стилях абзацев: основной текст, заголовки, подзаголовки, сноски, комментарии и так далее
- все иллюстрации должны быть размером с фрейм, в который они помещаются, с разрешением 300 пикс/дюйм, в цветовом пространстве CMYK
- все цвета, которые использованы в документе также должны быть в цветовом пространстве CMYK
Все работы принесите в индизайне и в PDF
adobe, color, Академия Шаг, верстка, домашнее задание, полиграфия, портфолио, fonts, indesign, itstep, цвета, шрифт, экзамен, PDF
Ребята более-менее активно готовятся к экзамену по верстке. Наиболее интересные работы предлагаю посмотреть тем, кто еще не определился
Наиболее интересные работы предлагаю посмотреть тем, кто еще не определился
adobe, Академия Шаг, верстка, контрольная работа, полиграфия, fonts, indesign, itstep, PDF
На выполнение контрольной работы была выделена одна пара (1,5 часа), большинство ребят немного задержались, но справились. В целом, я очень довольна результатами контрольной. Это не все работы — одна из них некорректно скопировалась на флэшку.
adobe, Академия Шаг, верстка, контрольная работа, полиграфия, fonts, indesign, itstep, шрифт, PDF
На выполнение контрольной работы была выделена одна пара (1,5 часа), большинство ребят немного задержались, но справились. В целом, я очень довольна результатами контрольной.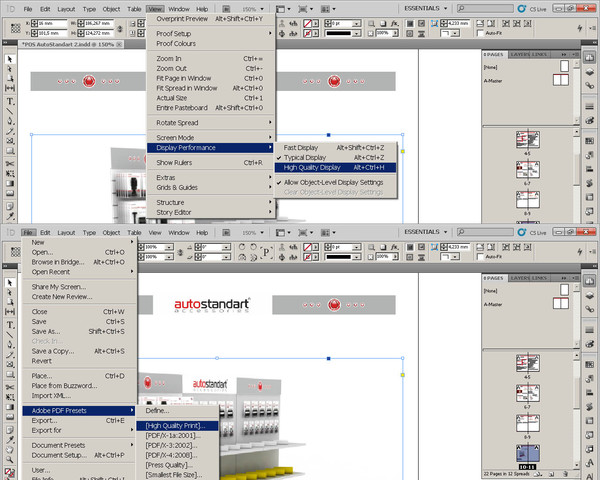 Это не все работы — три из них некорректно скопировались на флэшку
Это не все работы — три из них некорректно скопировались на флэшку
верстка, допечатная подготовка, конспект, полиграфия, indesign, теория цвета, цвета, PDF, prepress
InDesign:
Журнальная / газетная верстка:
Мастер-шаблоны
Многоколоночная верстка
Слои
Цвета
Объекты
краткий конспект вы можете скачать по ссылке: indesign_4
Допечатная подготовка:
Теория цвета:
природа цвета
цветовой охват
цветовые модели
краткий конспект вы можете скачать по ссылке: prepress_2
верстка, полиграфия, indesign, шрифт, PDF
Очень рекомендую скачать, изучить и держать под рукой данное приложение: pravila
Способы подготовки PDF для типографии • Glashkoff. com
com
Поделиться
Поделиться
Твитнуть
Требования типографии
В первую очередь следует поинтересоваться у принимающего файлы сотрудника в типографии — какой формат требуется и каковы его параметры? В зависимости от имеющегося оборудования требования могут быть разными. Например, требования этой типографии просты и понятны.
Часто типография требует, чтобы сверстанные макеты полос отправляли в формате PDF. При неверных настройках экспорта в PDF документ будет выглядеть совсем не так, как вы задумали, поэтому типография обязана предоставить требования к PDF. Если требований нет — процесс печати превратится в увлекательный процесс «угадай, что получится на бумаге». Навыков телепатии у верстальщика нет, но все равно во всех бедах принято винить его.
Можно снизить шанс того, что что-то пойдет не так, если следовать общепринятым стандартам. К сожалению, универсальной инструкции не существует — видов печати, оборудования и печати бесчисленное множество, нужно подстраиваться.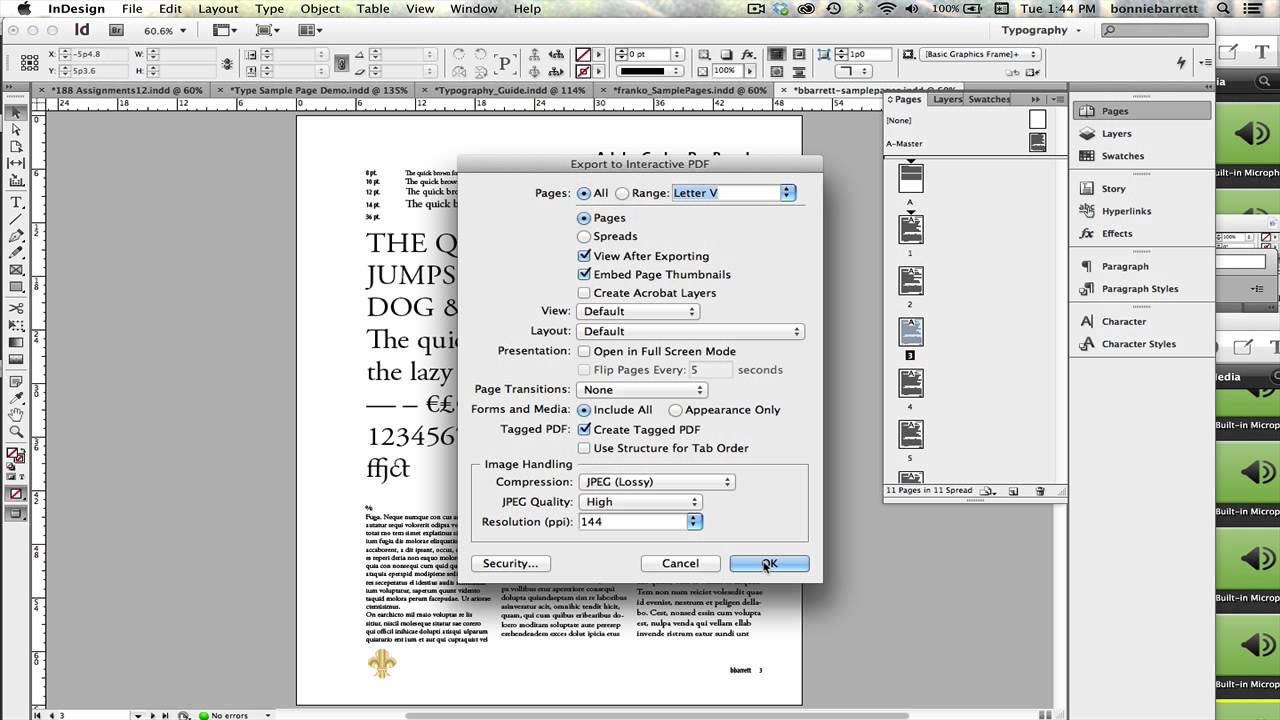
Экспорт в PDF через виртуальный драйвер
Если у вас установлен Adobe Acrobat Pro, то можно из любой программы сохранить в файл PDF сверстанный макет. Наглядная инструкция:
К сожалению, данный метод не гарантирует того, что на печати будет все так, как вы задумывали, потому что, как я уже говорил, типографии далеко не всегда следуют стандартам.
Экспорт PDF из Adobe InDesign
Что лучше — печать в файл PDF через виртуальный принтер или прямой экспорт в PDF, рассказано здесь. Вкратце — печать через виртуальный принтер надежнее, т.к. избавляет от некоторых «глюков». Но грамотно подобранные настройки экспорта также дают приемлемый результат.
Каждая типография готовит свою инструкцию по экспорту в PDF. Например:
- Типография «АС МЕДИА». Подробная инструкция, но с устаревшими требованиями. Например, утверждается, что изображения нельзя сжимать. Если вы верстаете газету, которая будет напечатана на дешевой бумаге — включение сжатия JPEG (Image Quality: Maximum) позволит получить файл формата PDF на порядок меньшего размера, качество изображений не снизится.
- Типография «Цифровые технологии» — инструкции для InDesign, Corel Draw. Кратко и по делу.
Чтобы самим разобраться, что лучше, можно почитать рассуждения других верстальщиков:
- Как правильно создать PDF для офсетной печати? — тема на форуме rudtp, из которой можно сделать вывод — без контакта с типографией, отправлять PDF «вслепую» нельзя.
- «Слепой» обмен данными при подготовке к печати — сайт с инструкциями, противоречащими предыдущему утверждению. Я считаю, что ознакомиться стоит, но строгое следование стандартам с вашей стороны не обеспечит качественной печати, потому что в типографии эти стандарты могут не соблюдать.
 Кстати, там хорошая инструкция по проверке PDF с помощью Adobe Acrobat.
Кстати, там хорошая инструкция по проверке PDF с помощью Adobe Acrobat. - Экспорт в формат PDF — подробное описание настроек экспорта в PDF программы Adobe InDesign.
Форум RUDTP.RU — самый лучший ресурс, если вас интересует верстка, дизайн, подготовка ваших творений к печати.
Полезная литература
Чтобы освоить Adobe InDesign, советую книгу «Adobe InDesign CS4. Базовый курс на примерах«. С 491 страницы там подробно раскрывается тема подготовки документов к печати.
Для того, чтобы научиться готовить фотографии для печати, есть книга «Реальный мир Adobe Photoshop CS2«.
Если предыдущей книги вам мало, читайте «Photoshop для профессионалов» Дэна Маргулиса. На страницах 141 — 171 и 412 — 424 рассмотрены практически все необходимые действия, требуемые для перевода фотографий в цветовое пространство CMYK.
Также будет полезна книга «Полиграфия для рекламистов и не только» С.И. Стефанова — она позволит вам лучше понимать процессы, происходящие после отправки документа в типографию.
Поделиться
Поделиться
Твитнуть
Предоставьте общий доступ и сохраните в формате PDF в InDesign
Поделитесь своими документами с другими с помощью команды «Пакет»
Если вам нужно отправить кому-то файл InDesign, возможно, чтобы они могли работать с файлом или распечатать его, вместе с файлом InDesign необходимо отправить определенные вещи, включая связанную графику и шрифты. В этом видео вы будете использовать команду «Упаковать» в InDesign, чтобы создать папку с копией документа InDesign вместе с необходимыми шрифтами, связанной графикой и т. Д.Вы можете открыть этот файл из файлов практики для этого руководства или из своего собственного файла, если хотите продолжить. Теперь, если вы поместите графику в свой проект InDesign, по умолчанию они будут связаны с исходным графическим файлом вне InDesign. Вам нужно будет отправить любые связанные графические файлы с документом, например, это изображение медузы..jpg) Чтобы увидеть всю связанную графику в открытом документе, вы можете открыть панель «Связи», выбрав «Окно», «Ссылки». Вы можете увидеть любую графику, используемую в вашем документе, в палитре «Ссылки».В этом документе только один. Если вы применяете шрифт к тексту, которого у другого пользователя может не быть на своем компьютере, вам необходимо отправить копию файла шрифта вместе с файлом InDesign. Вам не нужно будет отправлять какие-либо шрифты Adobe, которые вы используете в своем проекте, поскольку пользователям, открывающим файл InDesign, будет предложено синхронизировать эти шрифты Adobe. Чтобы упаковать этот проект, в котором используются шрифты Adobe в связанном изображении, выберите «Файл», «Упаковать …». Когда вы упаковываете файл с помощью команды «Пакет», InDesign создает папку, содержащую копию этого документа InDesign, все необходимые шрифты, связанные графика и еще несколько вещей.В диалоговом окне «Пакет» вы увидите подробную сводку об используемых шрифтах, изображениях и многом другом.
Чтобы увидеть всю связанную графику в открытом документе, вы можете открыть панель «Связи», выбрав «Окно», «Ссылки». Вы можете увидеть любую графику, используемую в вашем документе, в палитре «Ссылки».В этом документе только один. Если вы применяете шрифт к тексту, которого у другого пользователя может не быть на своем компьютере, вам необходимо отправить копию файла шрифта вместе с файлом InDesign. Вам не нужно будет отправлять какие-либо шрифты Adobe, которые вы используете в своем проекте, поскольку пользователям, открывающим файл InDesign, будет предложено синхронизировать эти шрифты Adobe. Чтобы упаковать этот проект, в котором используются шрифты Adobe в связанном изображении, выберите «Файл», «Упаковать …». Когда вы упаковываете файл с помощью команды «Пакет», InDesign создает папку, содержащую копию этого документа InDesign, все необходимые шрифты, связанные графика и еще несколько вещей.В диалоговом окне «Пакет» вы увидите подробную сводку об используемых шрифтах, изображениях и многом другом.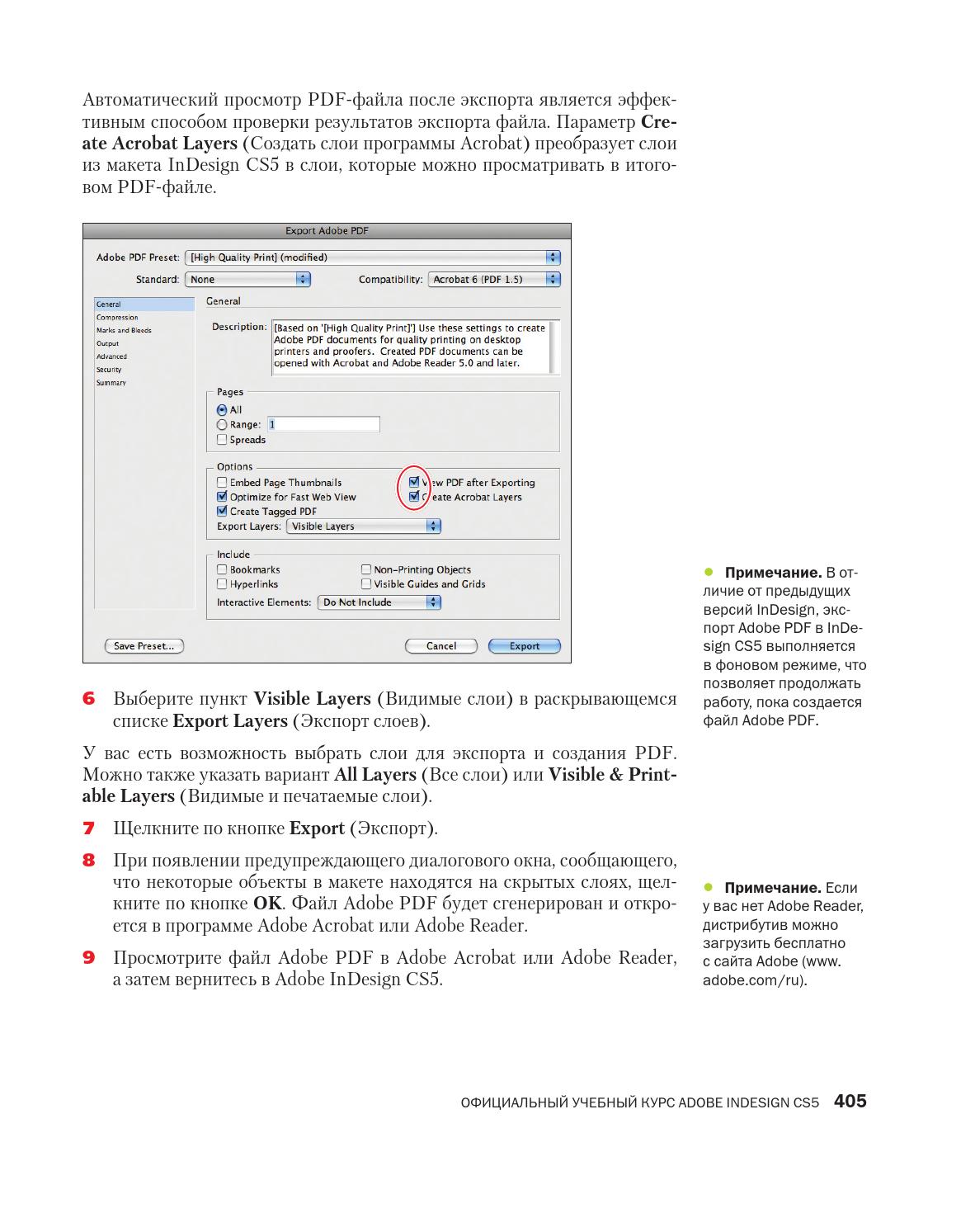 Если возникла проблема, он бы показал вам здесь. Поскольку его нет, нажмите кнопку «Пакет …», чтобы продолжить. Теперь вы можете выбрать место для создания папки. Я выберу свой рабочий стол. Здесь вы можете изменить имя папки. Я просто уберу слово «Папка» из названия. Все ссылки в документе будут найдены и скопированы в папку, созданную InDesign. Все шрифты, использованные в документе, также будут скопированы и помещены в папку, за исключением шрифтов Adobe и шрифтов не Adobe для китайского, японского и корейского языков.Когда другой пользователь откроет этот файл в InDesign, ему будет предложено синхронизировать любые используемые шрифты Adobe. Графика в копии файла InDesign также будет ссылаться на вновь скопированные графические файлы в папке. Также будет создан файл IDML, который можно открыть в предыдущих версиях InDesign. И, наконец, будет создан PDF-файл, который пользователи смогут открыть в бесплатной программе просмотра PDF-файлов. Может быть, для печати или для демонстрации того, как должен выглядеть макет InDesign.
Если возникла проблема, он бы показал вам здесь. Поскольку его нет, нажмите кнопку «Пакет …», чтобы продолжить. Теперь вы можете выбрать место для создания папки. Я выберу свой рабочий стол. Здесь вы можете изменить имя папки. Я просто уберу слово «Папка» из названия. Все ссылки в документе будут найдены и скопированы в папку, созданную InDesign. Все шрифты, использованные в документе, также будут скопированы и помещены в папку, за исключением шрифтов Adobe и шрифтов не Adobe для китайского, японского и корейского языков.Когда другой пользователь откроет этот файл в InDesign, ему будет предложено синхронизировать любые используемые шрифты Adobe. Графика в копии файла InDesign также будет ссылаться на вновь скопированные графические файлы в папке. Также будет создан файл IDML, который можно открыть в предыдущих версиях InDesign. И, наконец, будет создан PDF-файл, который пользователи смогут открыть в бесплатной программе просмотра PDF-файлов. Может быть, для печати или для демонстрации того, как должен выглядеть макет InDesign. Щелкните Пакет. Затем нажмите ОК. После создания пакета вы можете открыть папку, созданную InDesign.В этой папке вы увидите копию проектного документа, ссылки, которые в данном случае представляют собой одно изображение, любые шрифты, кроме упомянутых, файл IDML и файл PDF. Теперь вы можете отправить кому-нибудь файл InDesign и убедиться, что у него есть все необходимое для редактирования или печати документа. Вы можете упаковать свои собственные файлы InDesign для отправки на принтер или коллеге, или, возможно, даже в качестве метода сбора всех файлов, используемых в документе InDesign для архивации вашего проекта.
Щелкните Пакет. Затем нажмите ОК. После создания пакета вы можете открыть папку, созданную InDesign.В этой папке вы увидите копию проектного документа, ссылки, которые в данном случае представляют собой одно изображение, любые шрифты, кроме упомянутых, файл IDML и файл PDF. Теперь вы можете отправить кому-нибудь файл InDesign и убедиться, что у него есть все необходимое для редактирования или печати документа. Вы можете упаковать свои собственные файлы InDesign для отправки на принтер или коллеге, или, возможно, даже в качестве метода сбора всех файлов, используемых в документе InDesign для архивации вашего проекта.
Что вы узнали: упаковка файлов InDesign для совместного использования
Когда вы отправляете кому-либо файл InDesign, обязательно отправьте всю связанную графику и необходимые шрифты вместе с файлом проекта.Используйте команду «Пакет», чтобы скопировать документ InDesign (INDD), используемые шрифты и любую связанную графику:
- Выберите «Файл»> «Пакет».

- В диалоговом окне «Пакет» щелкните «Пакет».
- В появившемся диалоговом окне введите имя и выберите место для папки, которую InDesign создает для копирования упакованного содержимого. Задайте любые параметры и нажмите «Пакет», затем нажмите «ОК».
Узнайте, как сохранить документ InDesign в формате PDF для публикации и печати
Если вам нужно отправить кому-нибудь свой проект InDesign, вы можете отправить ему файл InDesign, а также все зависимые файлы, такие как шрифты и изображения.Вы также можете экспортировать документ InDesign как файл PDF. Файл PDF будет выглядеть как исходный документ InDesign. И даже при правильном сохранении может быть использован для печати вашего проекта InDesign. Человеку, которому вы отправляете PDF-файл, потребуется только бесплатная программа для чтения PDF-файлов для его просмотра. Если вы хотите следовать инструкциям, вы можете открыть свой собственный документ или этот файл из файлов практики для этого руководства. Чтобы сохранить этот документ как файл PDF, выберите «Файл», «Экспорт …». В открывшемся диалоговом окне «Экспорт» выберите место для сохранения файла.Щелкните меню «Формат», чтобы просмотреть список форматов экспорта. Вы должны увидеть два варианта PDF: Adobe PDF (печать) и Adobe PDF (интерактивный). Интерактивный PDF-файл сохраняет интерактивность, которую вы добавляете в InDesign, например кнопки и ссылки в документе. В этом случае выберите Adobe PDF (Печать), поскольку этот документ будет просмотрен и, возможно, распечатан. Если хотите, измените имя. Затем щелкните Сохранить. В появившемся диалоговом окне «Экспорт Adobe PDF» вы можете начать с выбора стиля в меню «Набор настроек Adobe PDF» вверху в зависимости от того, для чего предназначен ваш PDF-файл.[Печать высокого качества] создаст PDF-файл, который можно, например, распечатать на настольном принтере. А [Наименьший размер файла] оптимизирует PDF-файл, чтобы его было легче отобразить на веб-сайте или, возможно, прикрепить к электронному письму.
Чтобы сохранить этот документ как файл PDF, выберите «Файл», «Экспорт …». В открывшемся диалоговом окне «Экспорт» выберите место для сохранения файла.Щелкните меню «Формат», чтобы просмотреть список форматов экспорта. Вы должны увидеть два варианта PDF: Adobe PDF (печать) и Adobe PDF (интерактивный). Интерактивный PDF-файл сохраняет интерактивность, которую вы добавляете в InDesign, например кнопки и ссылки в документе. В этом случае выберите Adobe PDF (Печать), поскольку этот документ будет просмотрен и, возможно, распечатан. Если хотите, измените имя. Затем щелкните Сохранить. В появившемся диалоговом окне «Экспорт Adobe PDF» вы можете начать с выбора стиля в меню «Набор настроек Adobe PDF» вверху в зависимости от того, для чего предназначен ваш PDF-файл.[Печать высокого качества] создаст PDF-файл, который можно, например, распечатать на настольном принтере. А [Наименьший размер файла] оптимизирует PDF-файл, чтобы его было легче отобразить на веб-сайте или, возможно, прикрепить к электронному письму. Убедитесь, что выбрано [Высокое качество печати]. Вы также можете выбрать категорию из списка слева и настроить эти конкретные параметры. В этом случае вы можете просто нажать «Экспорт», чтобы сохранить файл в формате PDF. Зная, какие параметры выбрать при экспорте файлов InDesign в PDF, вы можете создавать PDF-файлы, которые подходят для различных целей, включая просмотр, печать, комментирование и т. Д.
Убедитесь, что выбрано [Высокое качество печати]. Вы также можете выбрать категорию из списка слева и настроить эти конкретные параметры. В этом случае вы можете просто нажать «Экспорт», чтобы сохранить файл в формате PDF. Зная, какие параметры выбрать при экспорте файлов InDesign в PDF, вы можете создавать PDF-файлы, которые подходят для различных целей, включая просмотр, печать, комментирование и т. Д.
Что вы узнали: экспорт документа в формате PDF
PDF — это формат файлов, который упрощает просмотр и обмен документами вне InDesign. PDF-файл выглядит так же, как ваш документ InDesign, и его может просмотреть любой, у кого есть бесплатная программа для чтения PDF-файлов:
- Выберите «Файл»> «Экспорт».
- В диалоговом окне «Экспорт» измените имя файла и выберите формат Adobe PDF (Печать). Формат Adobe PDF (интерактивный) предназначен для сохранения PDF-файлов с интерактивными функциями, добавленными в InDesign, такими как ссылки, кнопки, видео и многое другое.

- Щелкните Сохранить.
- В диалоговом окне «Экспорт Adobe PDF» установите любые параметры, затем нажмите «Экспорт» , чтобы вывести PDF-файл.
Предоставьте общий доступ и сохраните в формате PDF в InDesign
Поделитесь своими документами с другими с помощью команды «Пакет»
Если вам нужно отправить кому-то файл InDesign, возможно, чтобы они могли работать с файлом или распечатать его, вместе с файлом InDesign необходимо отправить определенные вещи, включая связанную графику и шрифты.В этом видео вы будете использовать команду «Упаковать» в InDesign, чтобы создать папку с копией документа InDesign вместе с необходимыми шрифтами, связанной графикой и т. Д. Вы можете открыть этот файл из файлов практики для этого руководства или из своего собственного файла, если хотите продолжить. Теперь, если вы поместите графику в свой проект InDesign, по умолчанию они будут связаны с исходным графическим файлом вне InDesign.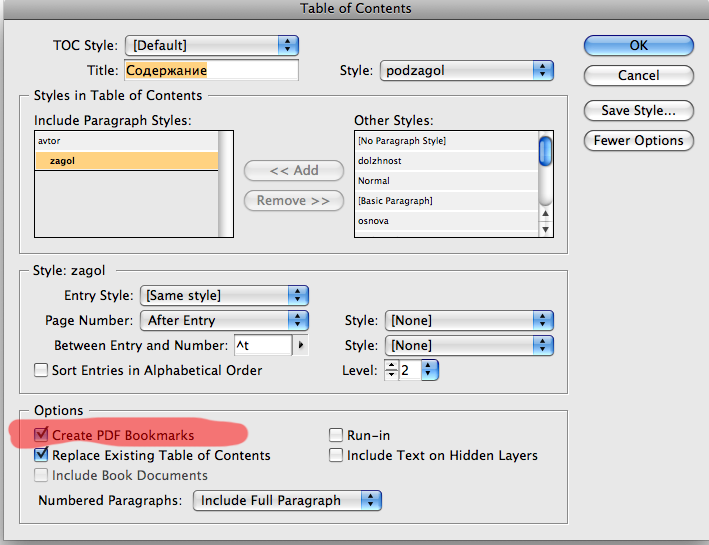 Вам нужно будет отправить любые связанные графические файлы с документом, например, это изображение медузы.Чтобы увидеть всю связанную графику в открытом документе, вы можете открыть панель «Связи», выбрав «Окно», «Ссылки». Вы можете увидеть любую графику, используемую в вашем документе, в палитре «Ссылки». В этом документе только один. Если вы применяете шрифт к тексту, которого у другого пользователя может не быть на своем компьютере, вам необходимо отправить копию файла шрифта вместе с файлом InDesign. Вам не нужно будет отправлять какие-либо шрифты Adobe, которые вы используете в своем проекте, поскольку пользователям, открывающим файл InDesign, будет предложено синхронизировать эти шрифты Adobe.Чтобы упаковать этот проект, в котором используются шрифты Adobe в связанном изображении, выберите «Файл», «Упаковать …». Когда вы упаковываете файл с помощью команды «Пакет», InDesign создает папку, содержащую копию этого документа InDesign, все необходимые шрифты, связанные графика и еще несколько вещей.
Вам нужно будет отправить любые связанные графические файлы с документом, например, это изображение медузы.Чтобы увидеть всю связанную графику в открытом документе, вы можете открыть панель «Связи», выбрав «Окно», «Ссылки». Вы можете увидеть любую графику, используемую в вашем документе, в палитре «Ссылки». В этом документе только один. Если вы применяете шрифт к тексту, которого у другого пользователя может не быть на своем компьютере, вам необходимо отправить копию файла шрифта вместе с файлом InDesign. Вам не нужно будет отправлять какие-либо шрифты Adobe, которые вы используете в своем проекте, поскольку пользователям, открывающим файл InDesign, будет предложено синхронизировать эти шрифты Adobe.Чтобы упаковать этот проект, в котором используются шрифты Adobe в связанном изображении, выберите «Файл», «Упаковать …». Когда вы упаковываете файл с помощью команды «Пакет», InDesign создает папку, содержащую копию этого документа InDesign, все необходимые шрифты, связанные графика и еще несколько вещей. В диалоговом окне «Пакет» вы увидите подробную сводку об используемых шрифтах, изображениях и многом другом. Если возникла проблема, он бы показал вам здесь. Поскольку его нет, нажмите кнопку «Пакет …», чтобы продолжить. Теперь вы можете выбрать место для создания папки.Я выберу свой рабочий стол. Здесь вы можете изменить имя папки. Я просто уберу слово «Папка» из названия. Все ссылки в документе будут найдены и скопированы в папку, созданную InDesign. Все шрифты, использованные в документе, также будут скопированы и помещены в папку, за исключением шрифтов Adobe и шрифтов не Adobe для китайского, японского и корейского языков. Когда другой пользователь откроет этот файл в InDesign, ему будет предложено синхронизировать любые используемые шрифты Adobe. Графика в копии файла InDesign также будет ссылаться на вновь скопированные графические файлы в папке.Также будет создан файл IDML, который можно открыть в предыдущих версиях InDesign. И, наконец, будет создан PDF-файл, который пользователи смогут открыть в бесплатной программе просмотра PDF-файлов.
В диалоговом окне «Пакет» вы увидите подробную сводку об используемых шрифтах, изображениях и многом другом. Если возникла проблема, он бы показал вам здесь. Поскольку его нет, нажмите кнопку «Пакет …», чтобы продолжить. Теперь вы можете выбрать место для создания папки.Я выберу свой рабочий стол. Здесь вы можете изменить имя папки. Я просто уберу слово «Папка» из названия. Все ссылки в документе будут найдены и скопированы в папку, созданную InDesign. Все шрифты, использованные в документе, также будут скопированы и помещены в папку, за исключением шрифтов Adobe и шрифтов не Adobe для китайского, японского и корейского языков. Когда другой пользователь откроет этот файл в InDesign, ему будет предложено синхронизировать любые используемые шрифты Adobe. Графика в копии файла InDesign также будет ссылаться на вновь скопированные графические файлы в папке.Также будет создан файл IDML, который можно открыть в предыдущих версиях InDesign. И, наконец, будет создан PDF-файл, который пользователи смогут открыть в бесплатной программе просмотра PDF-файлов. Может быть, для печати или для демонстрации того, как должен выглядеть макет InDesign. Щелкните Пакет. Затем нажмите ОК. После создания пакета вы можете открыть папку, созданную InDesign. В этой папке вы увидите копию проектного документа, ссылки, которые в данном случае представляют собой одно изображение, любые шрифты, кроме упомянутых, файл IDML и файл PDF.Теперь вы можете отправить кому-нибудь файл InDesign и убедиться, что у него есть все необходимое для редактирования или печати документа. Вы можете упаковать свои собственные файлы InDesign для отправки на принтер или коллеге, или, возможно, даже в качестве метода сбора всех файлов, используемых в документе InDesign для архивации вашего проекта.
Может быть, для печати или для демонстрации того, как должен выглядеть макет InDesign. Щелкните Пакет. Затем нажмите ОК. После создания пакета вы можете открыть папку, созданную InDesign. В этой папке вы увидите копию проектного документа, ссылки, которые в данном случае представляют собой одно изображение, любые шрифты, кроме упомянутых, файл IDML и файл PDF.Теперь вы можете отправить кому-нибудь файл InDesign и убедиться, что у него есть все необходимое для редактирования или печати документа. Вы можете упаковать свои собственные файлы InDesign для отправки на принтер или коллеге, или, возможно, даже в качестве метода сбора всех файлов, используемых в документе InDesign для архивации вашего проекта.
Что вы узнали: упаковка файлов InDesign для совместного использования
Когда вы отправляете кому-либо файл InDesign, обязательно отправьте всю связанную графику и необходимые шрифты вместе с файлом проекта.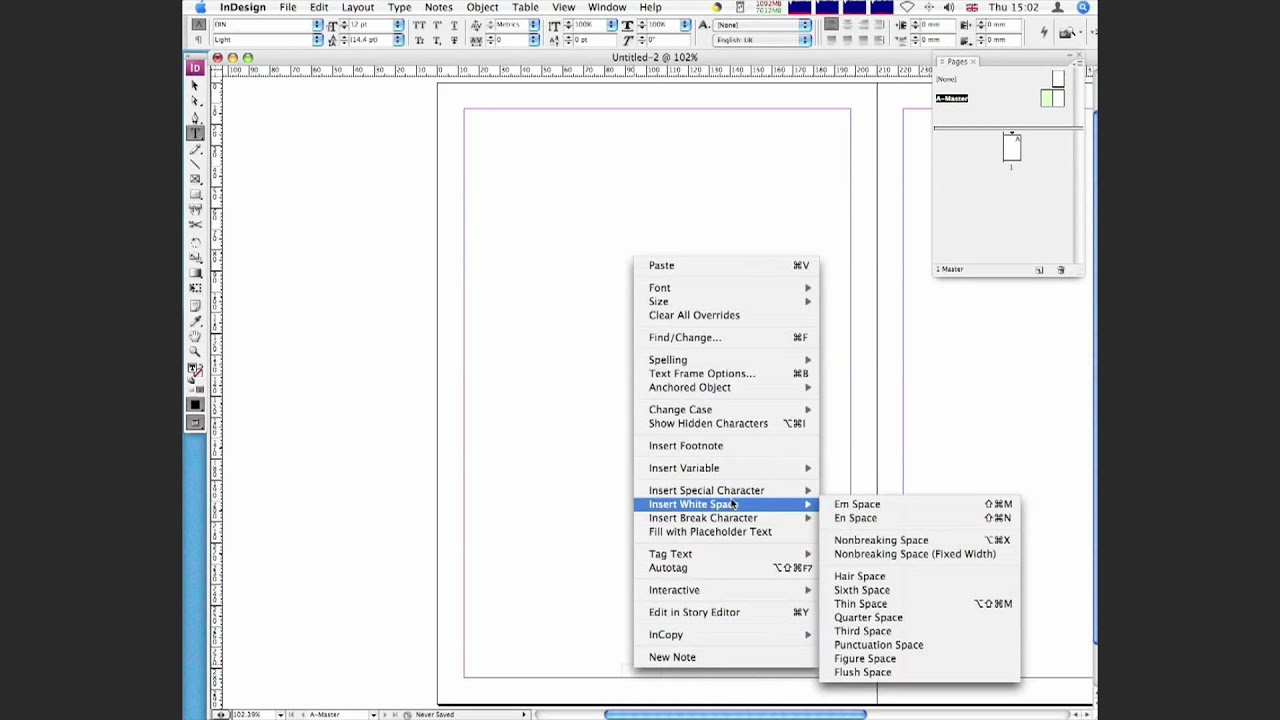 Используйте команду «Пакет», чтобы скопировать документ InDesign (INDD), используемые шрифты и любую связанную графику:
Используйте команду «Пакет», чтобы скопировать документ InDesign (INDD), используемые шрифты и любую связанную графику:
- Выберите «Файл»> «Пакет».
- В диалоговом окне «Пакет» щелкните «Пакет».
- В появившемся диалоговом окне введите имя и выберите место для папки, которую InDesign создает для копирования упакованного содержимого. Задайте любые параметры и нажмите «Пакет», затем нажмите «ОК».
Узнайте, как сохранить документ InDesign в формате PDF для публикации и печати
Если вам нужно отправить кому-нибудь свой проект InDesign, вы можете отправить ему файл InDesign, а также все зависимые файлы, такие как шрифты и изображения.Вы также можете экспортировать документ InDesign как файл PDF. Файл PDF будет выглядеть как исходный документ InDesign. И даже при правильном сохранении может быть использован для печати вашего проекта InDesign. Человеку, которому вы отправляете PDF-файл, потребуется только бесплатная программа для чтения PDF-файлов для его просмотра. Если вы хотите следовать инструкциям, вы можете открыть свой собственный документ или этот файл из файлов практики для этого руководства. Чтобы сохранить этот документ как файл PDF, выберите «Файл», «Экспорт …». В открывшемся диалоговом окне «Экспорт» выберите место для сохранения файла.Щелкните меню «Формат», чтобы просмотреть список форматов экспорта. Вы должны увидеть два варианта PDF: Adobe PDF (печать) и Adobe PDF (интерактивный). Интерактивный PDF-файл сохраняет интерактивность, которую вы добавляете в InDesign, например кнопки и ссылки в документе. В этом случае выберите Adobe PDF (Печать), поскольку этот документ будет просмотрен и, возможно, распечатан. Если хотите, измените имя. Затем щелкните Сохранить. В появившемся диалоговом окне «Экспорт Adobe PDF» вы можете начать с выбора стиля в меню «Набор настроек Adobe PDF» вверху в зависимости от того, для чего предназначен ваш PDF-файл.[Печать высокого качества] создаст PDF-файл, который можно, например, распечатать на настольном принтере.
Если вы хотите следовать инструкциям, вы можете открыть свой собственный документ или этот файл из файлов практики для этого руководства. Чтобы сохранить этот документ как файл PDF, выберите «Файл», «Экспорт …». В открывшемся диалоговом окне «Экспорт» выберите место для сохранения файла.Щелкните меню «Формат», чтобы просмотреть список форматов экспорта. Вы должны увидеть два варианта PDF: Adobe PDF (печать) и Adobe PDF (интерактивный). Интерактивный PDF-файл сохраняет интерактивность, которую вы добавляете в InDesign, например кнопки и ссылки в документе. В этом случае выберите Adobe PDF (Печать), поскольку этот документ будет просмотрен и, возможно, распечатан. Если хотите, измените имя. Затем щелкните Сохранить. В появившемся диалоговом окне «Экспорт Adobe PDF» вы можете начать с выбора стиля в меню «Набор настроек Adobe PDF» вверху в зависимости от того, для чего предназначен ваш PDF-файл.[Печать высокого качества] создаст PDF-файл, который можно, например, распечатать на настольном принтере.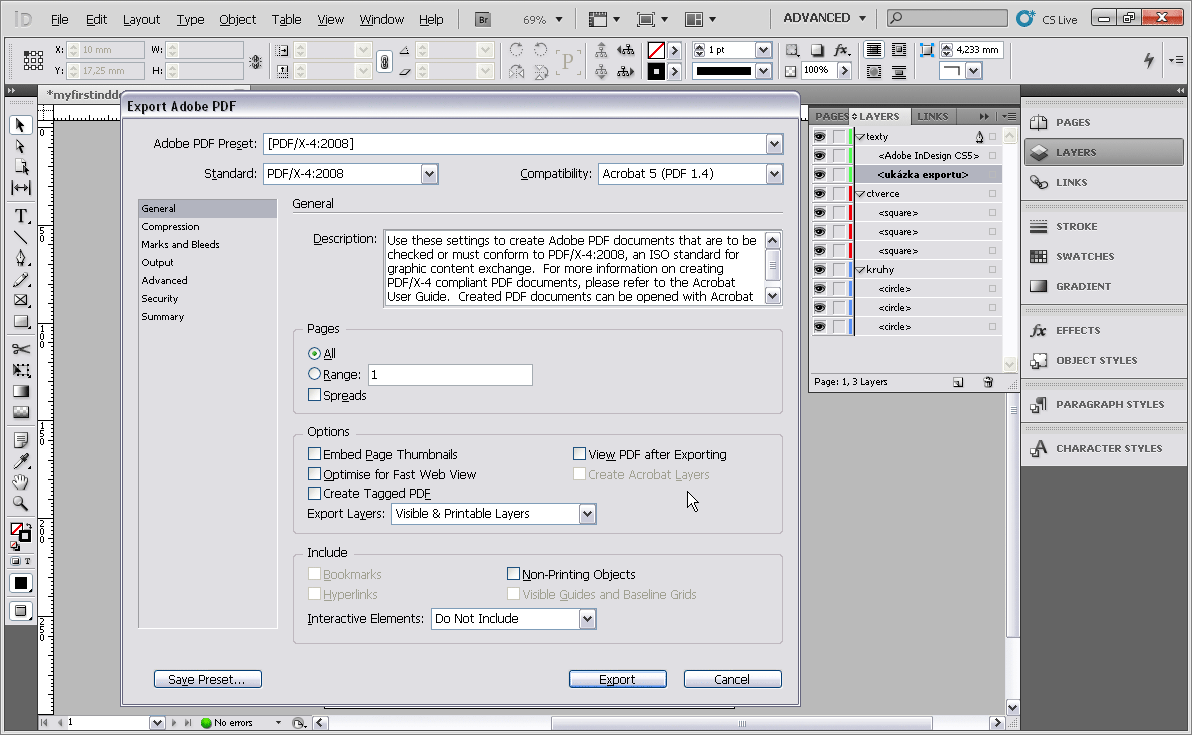 А [Наименьший размер файла] оптимизирует PDF-файл, чтобы его было легче отобразить на веб-сайте или, возможно, прикрепить к электронному письму. Убедитесь, что выбрано [Высокое качество печати]. Вы также можете выбрать категорию из списка слева и настроить эти конкретные параметры. В этом случае вы можете просто нажать «Экспорт», чтобы сохранить файл в формате PDF. Зная, какие параметры выбрать при экспорте файлов InDesign в PDF, вы можете создавать PDF-файлы, которые подходят для различных целей, включая просмотр, печать, комментирование и т. Д.
А [Наименьший размер файла] оптимизирует PDF-файл, чтобы его было легче отобразить на веб-сайте или, возможно, прикрепить к электронному письму. Убедитесь, что выбрано [Высокое качество печати]. Вы также можете выбрать категорию из списка слева и настроить эти конкретные параметры. В этом случае вы можете просто нажать «Экспорт», чтобы сохранить файл в формате PDF. Зная, какие параметры выбрать при экспорте файлов InDesign в PDF, вы можете создавать PDF-файлы, которые подходят для различных целей, включая просмотр, печать, комментирование и т. Д.
Что вы узнали: экспорт документа в формате PDF
PDF — это формат файлов, который упрощает просмотр и обмен документами вне InDesign. PDF-файл выглядит так же, как ваш документ InDesign, и его может просмотреть любой, у кого есть бесплатная программа для чтения PDF-файлов:
- Выберите «Файл»> «Экспорт».
- В диалоговом окне «Экспорт» измените имя файла и выберите формат Adobe PDF (Печать).
 Формат Adobe PDF (интерактивный) предназначен для сохранения PDF-файлов с интерактивными функциями, добавленными в InDesign, такими как ссылки, кнопки, видео и многое другое.
Формат Adobe PDF (интерактивный) предназначен для сохранения PDF-файлов с интерактивными функциями, добавленными в InDesign, такими как ссылки, кнопки, видео и многое другое. - Щелкните Сохранить.
- В диалоговом окне «Экспорт Adobe PDF» установите любые параметры, затем нажмите «Экспорт» , чтобы вывести PDF-файл.
Предоставьте общий доступ и сохраните в формате PDF в InDesign
Поделитесь своими документами с другими с помощью команды «Пакет»
Если вам нужно отправить кому-то файл InDesign, возможно, чтобы они могли работать с файлом или распечатать его, вместе с файлом InDesign необходимо отправить определенные вещи, включая связанную графику и шрифты.В этом видео вы будете использовать команду «Упаковать» в InDesign, чтобы создать папку с копией документа InDesign вместе с необходимыми шрифтами, связанной графикой и т. Д. Вы можете открыть этот файл из файлов практики для этого руководства или из своего собственного файла, если хотите продолжить.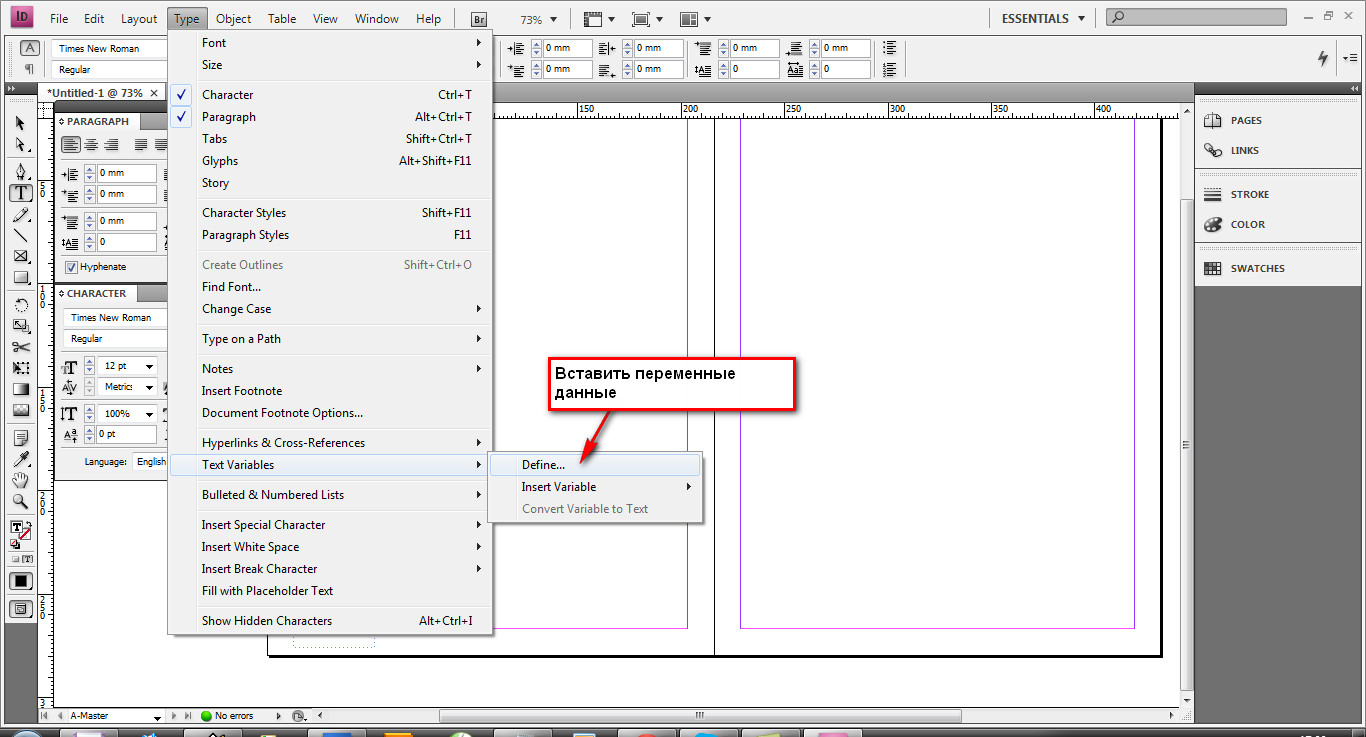 Теперь, если вы поместите графику в свой проект InDesign, по умолчанию они будут связаны с исходным графическим файлом вне InDesign. Вам нужно будет отправить любые связанные графические файлы с документом, например, это изображение медузы.Чтобы увидеть всю связанную графику в открытом документе, вы можете открыть панель «Связи», выбрав «Окно», «Ссылки». Вы можете увидеть любую графику, используемую в вашем документе, в палитре «Ссылки». В этом документе только один. Если вы применяете шрифт к тексту, которого у другого пользователя может не быть на своем компьютере, вам необходимо отправить копию файла шрифта вместе с файлом InDesign. Вам не нужно будет отправлять какие-либо шрифты Adobe, которые вы используете в своем проекте, поскольку пользователям, открывающим файл InDesign, будет предложено синхронизировать эти шрифты Adobe.Чтобы упаковать этот проект, в котором используются шрифты Adobe в связанном изображении, выберите «Файл», «Упаковать …». Когда вы упаковываете файл с помощью команды «Пакет», InDesign создает папку, содержащую копию этого документа InDesign, все необходимые шрифты, связанные графика и еще несколько вещей.
Теперь, если вы поместите графику в свой проект InDesign, по умолчанию они будут связаны с исходным графическим файлом вне InDesign. Вам нужно будет отправить любые связанные графические файлы с документом, например, это изображение медузы.Чтобы увидеть всю связанную графику в открытом документе, вы можете открыть панель «Связи», выбрав «Окно», «Ссылки». Вы можете увидеть любую графику, используемую в вашем документе, в палитре «Ссылки». В этом документе только один. Если вы применяете шрифт к тексту, которого у другого пользователя может не быть на своем компьютере, вам необходимо отправить копию файла шрифта вместе с файлом InDesign. Вам не нужно будет отправлять какие-либо шрифты Adobe, которые вы используете в своем проекте, поскольку пользователям, открывающим файл InDesign, будет предложено синхронизировать эти шрифты Adobe.Чтобы упаковать этот проект, в котором используются шрифты Adobe в связанном изображении, выберите «Файл», «Упаковать …». Когда вы упаковываете файл с помощью команды «Пакет», InDesign создает папку, содержащую копию этого документа InDesign, все необходимые шрифты, связанные графика и еще несколько вещей. В диалоговом окне «Пакет» вы увидите подробную сводку об используемых шрифтах, изображениях и многом другом. Если возникла проблема, он бы показал вам здесь. Поскольку его нет, нажмите кнопку «Пакет …», чтобы продолжить. Теперь вы можете выбрать место для создания папки.Я выберу свой рабочий стол. Здесь вы можете изменить имя папки. Я просто уберу слово «Папка» из названия. Все ссылки в документе будут найдены и скопированы в папку, созданную InDesign. Все шрифты, использованные в документе, также будут скопированы и помещены в папку, за исключением шрифтов Adobe и шрифтов не Adobe для китайского, японского и корейского языков. Когда другой пользователь откроет этот файл в InDesign, ему будет предложено синхронизировать любые используемые шрифты Adobe. Графика в копии файла InDesign также будет ссылаться на вновь скопированные графические файлы в папке.Также будет создан файл IDML, который можно открыть в предыдущих версиях InDesign. И, наконец, будет создан PDF-файл, который пользователи смогут открыть в бесплатной программе просмотра PDF-файлов.
В диалоговом окне «Пакет» вы увидите подробную сводку об используемых шрифтах, изображениях и многом другом. Если возникла проблема, он бы показал вам здесь. Поскольку его нет, нажмите кнопку «Пакет …», чтобы продолжить. Теперь вы можете выбрать место для создания папки.Я выберу свой рабочий стол. Здесь вы можете изменить имя папки. Я просто уберу слово «Папка» из названия. Все ссылки в документе будут найдены и скопированы в папку, созданную InDesign. Все шрифты, использованные в документе, также будут скопированы и помещены в папку, за исключением шрифтов Adobe и шрифтов не Adobe для китайского, японского и корейского языков. Когда другой пользователь откроет этот файл в InDesign, ему будет предложено синхронизировать любые используемые шрифты Adobe. Графика в копии файла InDesign также будет ссылаться на вновь скопированные графические файлы в папке.Также будет создан файл IDML, который можно открыть в предыдущих версиях InDesign. И, наконец, будет создан PDF-файл, который пользователи смогут открыть в бесплатной программе просмотра PDF-файлов. Может быть, для печати или для демонстрации того, как должен выглядеть макет InDesign. Щелкните Пакет. Затем нажмите ОК. После создания пакета вы можете открыть папку, созданную InDesign. В этой папке вы увидите копию проектного документа, ссылки, которые в данном случае представляют собой одно изображение, любые шрифты, кроме упомянутых, файл IDML и файл PDF.Теперь вы можете отправить кому-нибудь файл InDesign и убедиться, что у него есть все необходимое для редактирования или печати документа. Вы можете упаковать свои собственные файлы InDesign для отправки на принтер или коллеге, или, возможно, даже в качестве метода сбора всех файлов, используемых в документе InDesign для архивации вашего проекта.
Может быть, для печати или для демонстрации того, как должен выглядеть макет InDesign. Щелкните Пакет. Затем нажмите ОК. После создания пакета вы можете открыть папку, созданную InDesign. В этой папке вы увидите копию проектного документа, ссылки, которые в данном случае представляют собой одно изображение, любые шрифты, кроме упомянутых, файл IDML и файл PDF.Теперь вы можете отправить кому-нибудь файл InDesign и убедиться, что у него есть все необходимое для редактирования или печати документа. Вы можете упаковать свои собственные файлы InDesign для отправки на принтер или коллеге, или, возможно, даже в качестве метода сбора всех файлов, используемых в документе InDesign для архивации вашего проекта.
Что вы узнали: упаковка файлов InDesign для совместного использования
Когда вы отправляете кому-либо файл InDesign, обязательно отправьте всю связанную графику и необходимые шрифты вместе с файлом проекта. Используйте команду «Пакет», чтобы скопировать документ InDesign (INDD), используемые шрифты и любую связанную графику:
Используйте команду «Пакет», чтобы скопировать документ InDesign (INDD), используемые шрифты и любую связанную графику:
- Выберите «Файл»> «Пакет».
- В диалоговом окне «Пакет» щелкните «Пакет».
- В появившемся диалоговом окне введите имя и выберите место для папки, которую InDesign создает для копирования упакованного содержимого. Задайте любые параметры и нажмите «Пакет», затем нажмите «ОК».
Узнайте, как сохранить документ InDesign в формате PDF для публикации и печати
Если вам нужно отправить кому-нибудь свой проект InDesign, вы можете отправить ему файл InDesign, а также все зависимые файлы, такие как шрифты и изображения.Вы также можете экспортировать документ InDesign как файл PDF. Файл PDF будет выглядеть как исходный документ InDesign. И даже при правильном сохранении может быть использован для печати вашего проекта InDesign. Человеку, которому вы отправляете PDF-файл, потребуется только бесплатная программа для чтения PDF-файлов для его просмотра. Если вы хотите следовать инструкциям, вы можете открыть свой собственный документ или этот файл из файлов практики для этого руководства. Чтобы сохранить этот документ как файл PDF, выберите «Файл», «Экспорт …». В открывшемся диалоговом окне «Экспорт» выберите место для сохранения файла.Щелкните меню «Формат», чтобы просмотреть список форматов экспорта. Вы должны увидеть два варианта PDF: Adobe PDF (печать) и Adobe PDF (интерактивный). Интерактивный PDF-файл сохраняет интерактивность, которую вы добавляете в InDesign, например кнопки и ссылки в документе. В этом случае выберите Adobe PDF (Печать), поскольку этот документ будет просмотрен и, возможно, распечатан. Если хотите, измените имя. Затем щелкните Сохранить. В появившемся диалоговом окне «Экспорт Adobe PDF» вы можете начать с выбора стиля в меню «Набор настроек Adobe PDF» вверху в зависимости от того, для чего предназначен ваш PDF-файл.[Печать высокого качества] создаст PDF-файл, который можно, например, распечатать на настольном принтере.
Если вы хотите следовать инструкциям, вы можете открыть свой собственный документ или этот файл из файлов практики для этого руководства. Чтобы сохранить этот документ как файл PDF, выберите «Файл», «Экспорт …». В открывшемся диалоговом окне «Экспорт» выберите место для сохранения файла.Щелкните меню «Формат», чтобы просмотреть список форматов экспорта. Вы должны увидеть два варианта PDF: Adobe PDF (печать) и Adobe PDF (интерактивный). Интерактивный PDF-файл сохраняет интерактивность, которую вы добавляете в InDesign, например кнопки и ссылки в документе. В этом случае выберите Adobe PDF (Печать), поскольку этот документ будет просмотрен и, возможно, распечатан. Если хотите, измените имя. Затем щелкните Сохранить. В появившемся диалоговом окне «Экспорт Adobe PDF» вы можете начать с выбора стиля в меню «Набор настроек Adobe PDF» вверху в зависимости от того, для чего предназначен ваш PDF-файл.[Печать высокого качества] создаст PDF-файл, который можно, например, распечатать на настольном принтере. А [Наименьший размер файла] оптимизирует PDF-файл, чтобы его было легче отобразить на веб-сайте или, возможно, прикрепить к электронному письму. Убедитесь, что выбрано [Высокое качество печати]. Вы также можете выбрать категорию из списка слева и настроить эти конкретные параметры. В этом случае вы можете просто нажать «Экспорт», чтобы сохранить файл в формате PDF. Зная, какие параметры выбрать при экспорте файлов InDesign в PDF, вы можете создавать PDF-файлы, которые подходят для различных целей, включая просмотр, печать, комментирование и т. Д.
А [Наименьший размер файла] оптимизирует PDF-файл, чтобы его было легче отобразить на веб-сайте или, возможно, прикрепить к электронному письму. Убедитесь, что выбрано [Высокое качество печати]. Вы также можете выбрать категорию из списка слева и настроить эти конкретные параметры. В этом случае вы можете просто нажать «Экспорт», чтобы сохранить файл в формате PDF. Зная, какие параметры выбрать при экспорте файлов InDesign в PDF, вы можете создавать PDF-файлы, которые подходят для различных целей, включая просмотр, печать, комментирование и т. Д.
Что вы узнали: экспорт документа в формате PDF
PDF — это формат файлов, который упрощает просмотр и обмен документами вне InDesign. PDF-файл выглядит так же, как ваш документ InDesign, и его может просмотреть любой, у кого есть бесплатная программа для чтения PDF-файлов:
- Выберите «Файл»> «Экспорт».
- В диалоговом окне «Экспорт» измените имя файла и выберите формат Adobe PDF (Печать).

 5 дюймов
5 дюймов Для отсутствующих на контрольной работе 9 октября 2011:
Для отсутствующих на контрольной работе 9 октября 2011: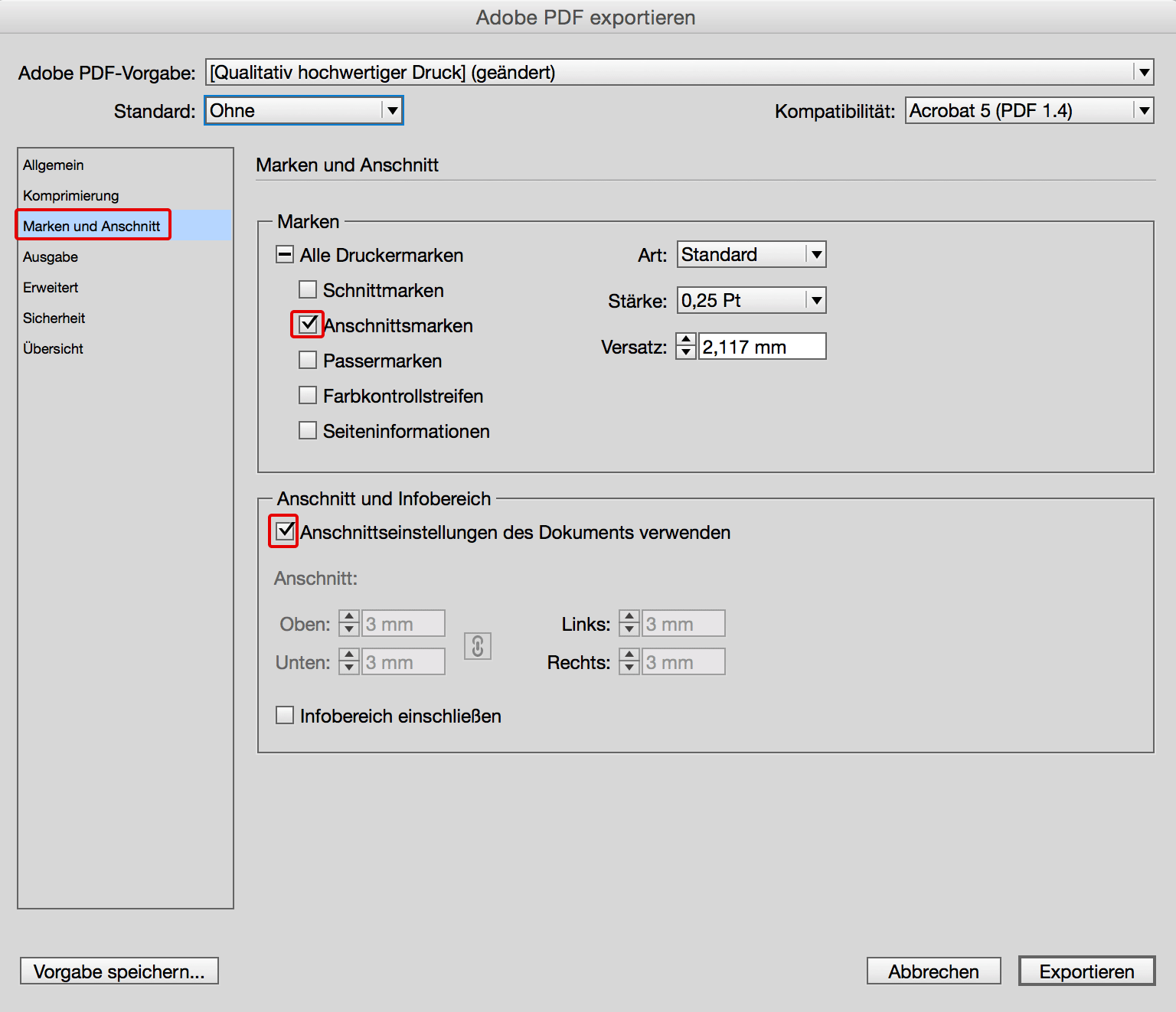 com
com Кстати, там хорошая инструкция по проверке PDF с помощью Adobe Acrobat.
Кстати, там хорошая инструкция по проверке PDF с помощью Adobe Acrobat.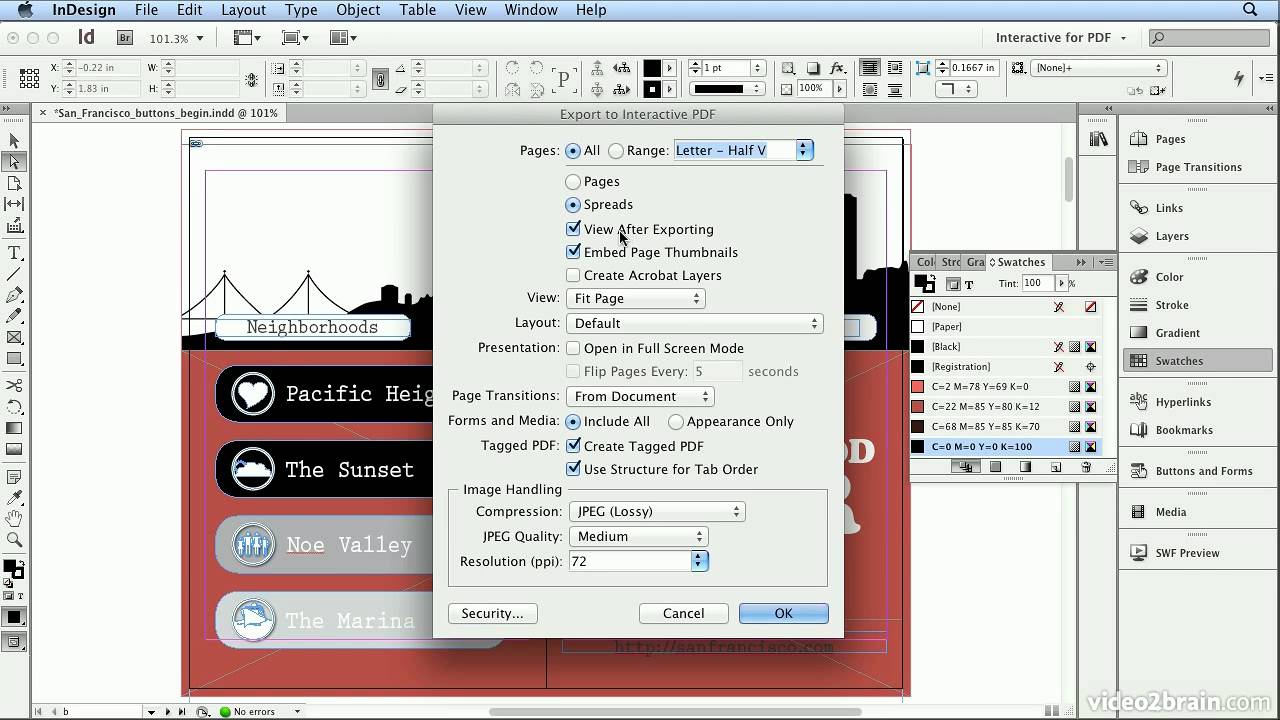
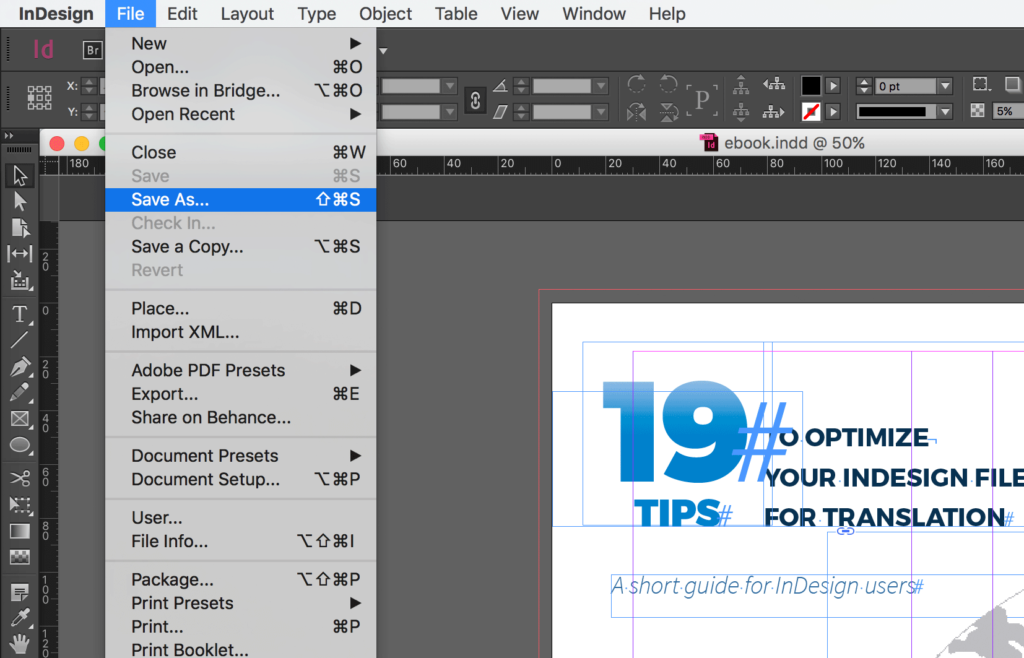
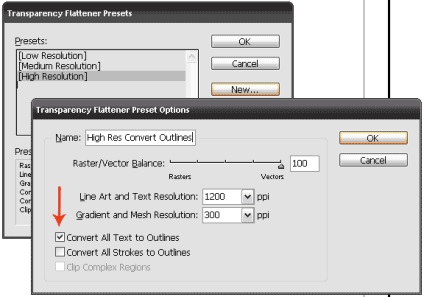 Формат Adobe PDF (интерактивный) предназначен для сохранения PDF-файлов с интерактивными функциями, добавленными в InDesign, такими как ссылки, кнопки, видео и многое другое.
Формат Adobe PDF (интерактивный) предназначен для сохранения PDF-файлов с интерактивными функциями, добавленными в InDesign, такими как ссылки, кнопки, видео и многое другое.