Как отправить электронную почту | Kadrof.ru
Главная / Статьи / Инструменты и сервисы / Как отправить электронную почту
Электронной почтой пользуются миллионы людей – это удобно, быстро и доступно.
Чтобы отправить электронную почту Вам необходим компьютер, интернет, электронный почтовый ящик. Для регистрации почтового ящика нужно зайти на любой почтовый сервис (Mail.ru, Yandex.ru, Gmail.com или др.) и заполнить предложенную форму.
Подробнее о регистрации почтового ящика читайте в статье Как зарегистрировать электронную почту быстро и бесплатно.
Итак, Вы завели почту, и теперь Вам нужно кому-то написать. Как отправить письмо электронной почтой?
Рассмотрим процесс отправки письма электронной почты на примере сервиса Mail.ru. После регистрации почтового ящика Вы попадете на страницу, где будут предложены папки «Входящие», «Исходящие» и др.
- Находим кнопку «Написать» и щелкаем по ней.
- Перед Вами появится бланк письма и поля «Кому» и «Тема».

- В поле «Кому» вводим адрес электронной почты получателя, например [email protected]. Если Вам нужно отправить письмо нескольким получателям, введите через запятую адреса получателей. Чтобы не заполнять адреса вручную, можно использовать функцию «Адресная книга», которая находится в строке «Кому». Нажимаем на подчеркнутое слово «Кому», и Вам открывается список адресатов (если Вы предварительно сохраняли их в записной книжке вашего почтового ящика). Ставим галочку с нужным именем или именами и нажимаем «Добавить выбранные».
- В самом большом поле пишем текст письма. Можно изменить цвет текста, размер шрифта, вставить ссылки или «смайлики». Для этого выделяем текст и нажимаем на одну из кнопок расположенных над полем ввода сообщения.
- Заполнив все поля, щелкаем на кнопку «Отправить».
По электронной почте можно отправлять не только письма, но текстовые документы, звуковые и видео файлы, картинки и фотографии.
Как отправить фото электронной почтой?
- Входим в почту, щелкаем по вкладке «написать», заполняем строки «Кому» и «Тема».

- Щелкаем по кнопке «Прикрепить файл».
- В открывшемся окне выбираем папку с фотографией, которую хотите отправить. Например, ваши фото лежат в папке «Фото» на диске D. Нажимаем на вкладку «Мой компьютер», щелкаем 2 раза по вкладке «(D:) Локальный диск», затем 2 раза по папке «Фото».
- Выбираем нужную фотографию и щелкаем по ней 1 раз.
- Внизу окошка в строке «Имя файла» отобразится название выбранного файла.
- Щелкаем 1 раз по кнопке «Сохранить» и фотография начинает загружаться на страницу электронного письма.
После загрузки файла (зеленая галочка под файлом покажет, что загрузка завершена) нажимаем на кнопку «Отправить».
Чтобы отправить фото электронной почтой, нужно знать объем почтового ящика адресата. Если объем ограничен, адаптируйте, т.е. уменьшите размер фото. Внизу окошка с фото Вы увидите надпись «Фото не будет адаптированы для интернета Изменить». Щелкаем по кнопке «Изменить». В открывшемся окне выбираем функцию «Сжимать большие фото» и щелкаем «Применить».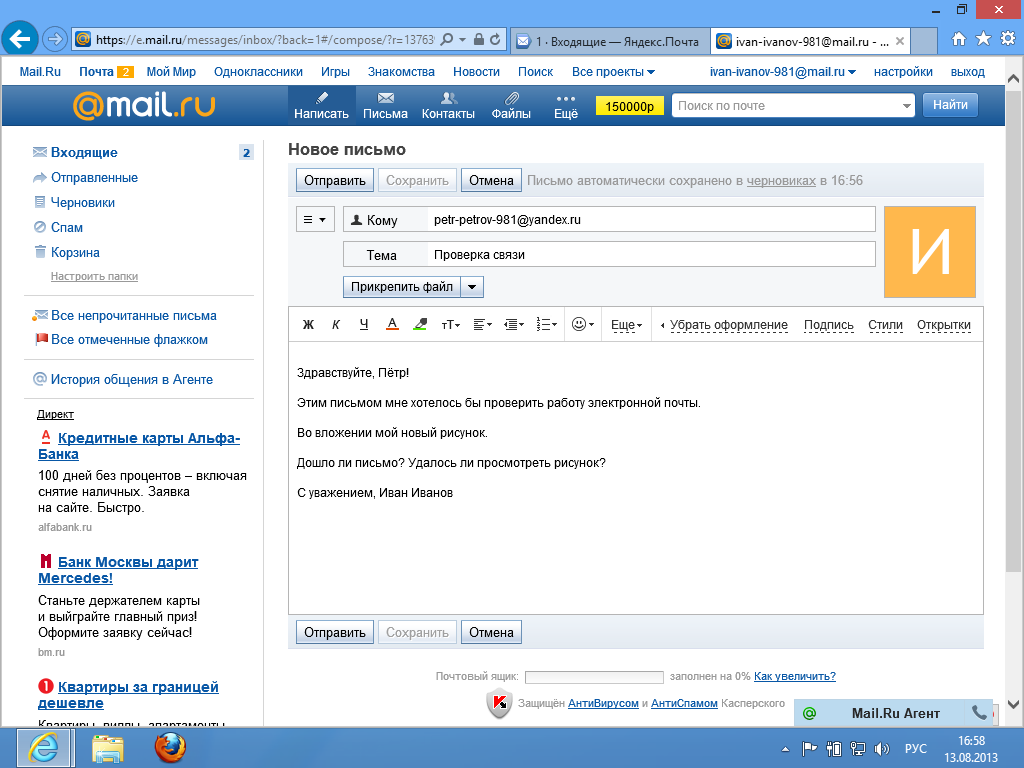
Как отправить документ электронной почтой
Электронная почта позволяет отправлять документы различных форматов: Open document, Microsoft Word, HTML, PDF, RTF, таблицы Open Office, Microsoft Excel, презентации PowerPoint. Чтобы отправить документ электронной почтой, следуйте схожим правилам отправки фотографий.
- Заполняем строки «Кому» и «Тема».
- Щелкаем по кнопке «Прикрепить файл».
- В открывшемся окне выбираем нужный документ и нажимаем «Сохранить».
Щелкаем по кнопке «Отправить».
Если Вам нужно удалить прикрепленный документ, нажмите на красный крестик, расположенный в правом верхнем углу файла.
Этика электронного письма – как отправить правильно электронную почту
Правила этикета электронной переписки или «этикета» так же важны, как и правила телефонного разговора или личной встречи. Отправить правильно электронную почту легко, если знать несколько простых правил.
- Всегда отправляйте письмо с заполненной строкой «Тема».
 Наличие этой графы поможет адресату определить значимость сообщения и облегчит работу с электронной корреспонденцией.
Наличие этой графы поможет адресату определить значимость сообщения и облегчит работу с электронной корреспонденцией. - Будьте вежливы. Помните о словах приветствия и благодарности.
- Соблюдайте правила грамматики и пунктуации. Обилие ошибок могут принять за вашу некомпетентность и неуважение к адресату.
- Используйте заглавные буквы только при необходимости. В электронном этикете текст, напечатанный заглавными буквами, воспринимается как крик.
- Пишите небольшие сообщения, логичные по структуре. Разбивайте текст на абзацы, используйте короткие предложения. Если информацию нельзя сократить, оформляйте ее в виде вложений.
- При ответе на письмо цитируйте отрывки оригинального сообщения. Так адресат легче вспомнит, о чем шла речь.
- Не отправляйте по электронной почте конфиденциальную информацию, номера кредитных карточек. Безопасность информации превыше всего.
- В деловых письмах не используйте смайлики, яркий фон и цветные шрифты.
- В конце письма ставьте подпись (4-7 строк).
 Она поможет получателю определить отправителя письма и даст дополнительную информацию (телефон, факс).
Она поможет получателю определить отправителя письма и даст дополнительную информацию (телефон, факс). - Написав письмо, прочтите его, поставив себя на место получателя.
Полезные статьи:
- ТОП-10 лохотронов в Интернете. Обязательно прочитайте и не попадайтесь!
- Как заработать написанием статей для сайтов?
Удаленная работа в Яндексе: какие вакансии предлагает компания?
Добавлено: 06.07.2013 в 00:00
В избранное
Рекомендуем
Продвижение сайта услуг в поисковых системах: как правильно сделать?
Продвижение в поисковых системах – один из самых дешевых каналов для привлечения клиентов на сайт услуг, персональный проект, блог и т.д. Но …
10 онлайн-чатов для сайтов, которыми можно пользоваться бесплатно
Онлайн-чаты позволяют общаться с посетителями сайта в режиме реального времени. Это очень удобно. Например, у вас есть блог, на который приходят .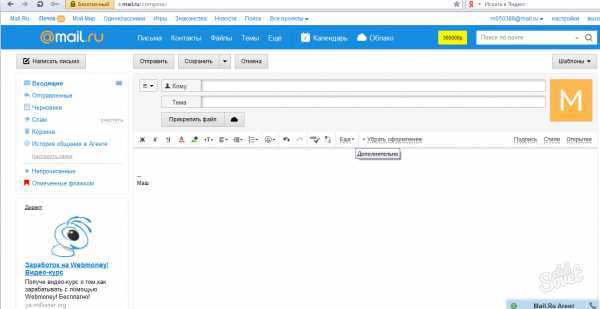 ..
..
Темы статейРазвернуть
- Новичкам о фрилансе
- Способы заработка
- Полезные сайты и обзоры
- Инструменты и сервисы
- Профессии фрилансеров
- Реклама и маркетинг
- Как работать с клиентами
- Психология и мотивация
- Тайм-менеджмент и карьера
- Финансы, право, инвестиции
- Обманы и лохотроны
- Истории успеха и интервью
- Цены на услуги фрилансеров
- Как работать с фрилансерами
Консультации
Как заработать в 13 лет?
Я новичок на бирже. Не имею статус самозанятого.
Сколько длится модерация?
как лить трафик на лендинги и где его правильно взять
Как отправить фото по электронной почте
Содержание
- Отправка фотографий по электронной почте
- Яндекс Почта
- Mail.ru
- Gmail
- Rambler
- Вопросы и ответы
Пользователи сети интернет вне зависимости от степени активности часто сталкиваются с необходимостью отправки каких-либо медиафайлов, включая фотографии.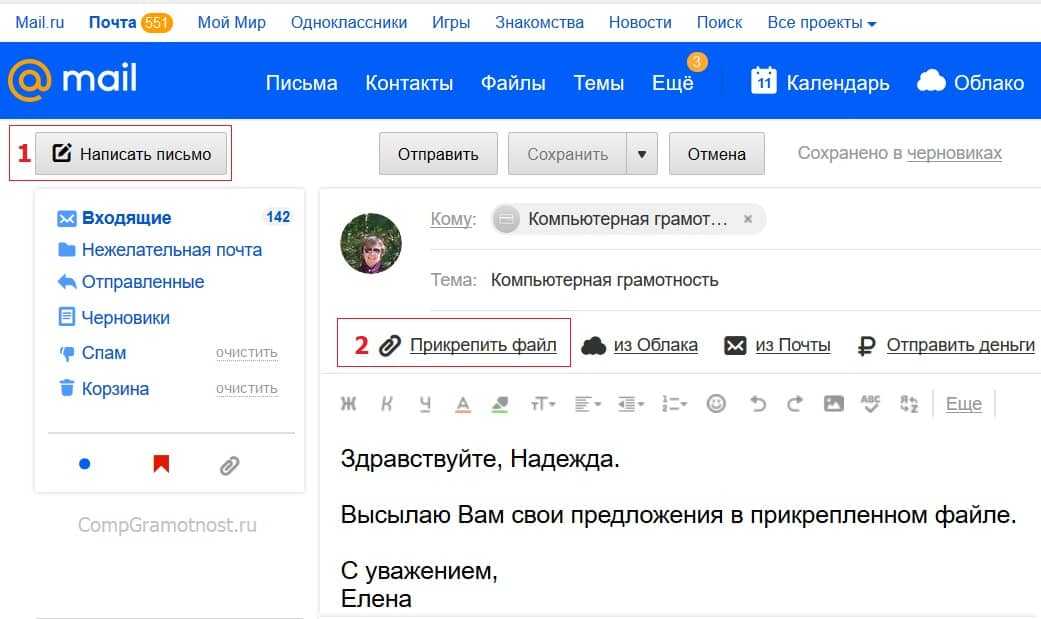 Как правило, для этих целей отлично подойдет любой наиболее популярный почтовый сервис, зачастую имеющий минимальные отличия от прочих аналогичных ресурсов.
Как правило, для этих целей отлично подойдет любой наиболее популярный почтовый сервис, зачастую имеющий минимальные отличия от прочих аналогичных ресурсов.
В первую очередь внимания заслуживает то, что каждый современный почтовый сервис имеет стандартный функционал по загрузке и последующей отправке каких-либо документов. При этом непосредственно сами фотографии расцениваются сервисами как обычные файлы и отправляются соответствующим образом.
Помимо сказанного, важно обратить на внимание на такой фактор, как вес фотографий в процессе загрузки и пересылки. Любой документ при добавлении в сообщение автоматически загружается на ваш аккаунт и требует соответствующее количество места. Так как любая отправленная почта перемещается в специальную папку, можно удалить все пересланные письма, освободив тем самым некоторое количество свободного пространства. Наиболее актуальной проблема свободного места является в случае использования ящика от компании Google. Далее мы еще коснемся этой особенности.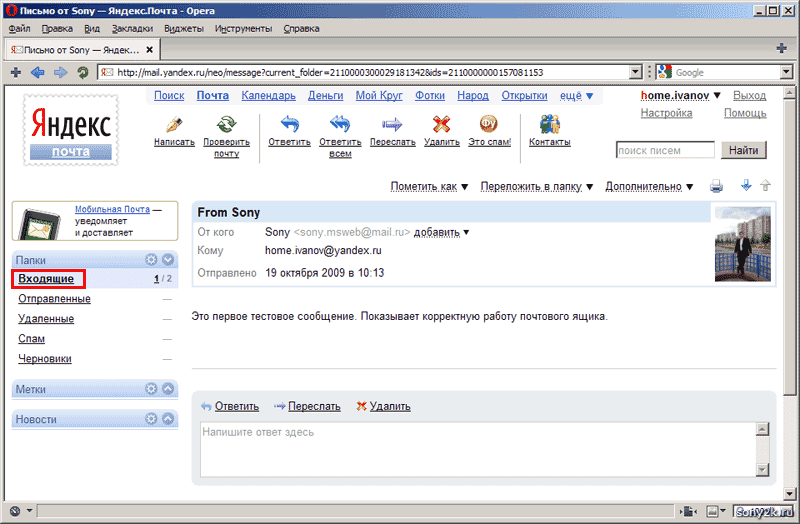
В отличие от подавляющего большинства различных сайтов почта позволяет загружать, отправлять и просматривать фотографии практически в любом существующем формате.
Прежде чем перейти к дальнейшему материалу, обязательно ознакомьтесь с процессом отправки писем с помощью различных почтовых сервисов.
Читайте также: Как отправить письмо по электронной почте
Яндекс Почта
Сервисы от Яндекс, как известно, предоставляют пользователям функционал не только отправки и получения писем, но и возможность загрузки изображений. В частности, это относится к сервису Яндекс Диск, выступающему основным местом хранения данных.
В случае этого электронного ящика файлы, добавляемые к отправляемым сообщениям, не занимают лишнего пространства на Яндекс диске.
Читайте также: Как создать почту Яндекс
- Откройте главную страницу Яндекс Почты и при помощи главного навигационного меню перейдите на вкладку «Входящие».

- Теперь в верхней центральной области экрана найдите и воспользуйтесь кнопкой «Написать».
- В левом нижнем углу рабочей области редактора сообщений нажмите по иконке с изображением скрепки и всплывающей подсказкой «Прикрепить файлы с компьютера».
- При помощи стандартного проводника операционной системы Windows перейдите к графическим документам, которые необходимо прикрепить к подготавливаемому сообщению.
- Дождитесь окончания загрузки картинки, время которой напрямую зависит от размеров фотографии и скорости вашего интернет-соединения.
- При необходимости вы можете скачать или удалить из письма загруженную фотографию.
- Заметьте, что после удаления изображение все еще можно будет восстановить.
Вдобавок к описанной инструкции добавления графических документов к сообщению, важно сделать оговорку на то, что электронный ящик от Яндекс позволяет использовать внедрение фотографий непосредственно в содержимое почты. Однако для этого вам потребуется заранее подготовить файл, залив его на любое удобное облачное хранилище и получив прямую ссылку.
- Заполнив основное поле и строки с адресом отправителя, на панели инструментов для работы с письмом кликните по значку со выплывающей подсказкой «Добавить изображение».
- В открывшемся окне в текстовое поле вставьте заранее подготовленную прямую ссылку на картинку и кликните по кнопке «Добавить».
- Обратите внимание, что загруженная картинка будет некорректно отображаться в случае использования изображения с высоким разрешением.
- Если добавленная картинка должна гармонично сочетаться с остальным содержимым, вы можете без ограничений применить к ней те же параметры, что и к тексту.
- Сделав все в соответствии с инструкцией, воспользуйтесь кнопкой «Отправить» для пересылки письма.
- У получателя изображение будет выглядеть по-разному, в зависимости от выбранного вами способа загрузки фотографии.
Если вас не устраивают рассмотренные возможности, можете попробовать вставить ссылку текстом. Пользователь, конечно, не увидит фото, но сможет его самостоятельно открыть.
Подробнее: Как отправить изображение в Яндекс.Почте
На этом можно закончить с функционалом прикрепления графических файлов к сообщениям на сайте почтового сервиса от Яндекс.
Mail.ru
Сервис для работы с письмами от Мэил.ру, точно так же, как и Яндекс, не требует от пользователя траты излишнего свободного пространства на предлагающемся диске. При этом непосредственно саму привязку изображений вполне можно выполнить несколькими методами, независящими друг от друга.
Читайте также: Как создать электронный ящик Mail.ru
- Открыв главную страницу почтового сервиса от Mail.ru, перейдите на вкладку «Письма» с помощью верхнего навигационного меню.
- С левой стороны от основного содержимого окна найдите и воспользуйтесь кнопкой «Написать письмо».
- Заполните основные поля, руководствуясь известными данными о получателе.
- На вкладке, расположенной ниже ранее упомянутых полей, кликните по ссылке «Прикрепить файл».

- Используя стандартный проводник Виндовс, укажите путь к прикрепляемому изображению.
- Дождитесь окончания загрузки картинки.
- После того, как фото будет загружено, оно автоматически прикрепиться к письму и будет выступать вложением.
- По необходимости вы можете избавиться от картинки, воспользовавшись кнопкой «Удалить» или «Удалить все».
Сервис Mail.ru позволяет не только добавлять графические файлы, но и редактировать их.
- Для внесения изменений кликните по прикрепленному изображению.
- На нижней панели инструментов выберите кнопку «Редактировать».
- После этого вы будете автоматически перенаправлены к специальному редактору с некоторым количеством полезных возможностей.
- Завершив процесс внесения изменений, кликните по кнопке «Готово» в правом верхнем углу экрана.
Вследствие внесения корректировок в графический документ, его копия будет автоматически помещена на облачное хранилище. Чтобы прикрепить какое-либо фото с облачного хранилища вам потребуется выполнить предопределенный порядок действий.
Чтобы прикрепить какое-либо фото с облачного хранилища вам потребуется выполнить предопределенный порядок действий.
Читайте также: Облако Mail.ru
- Находясь в редакторе письма под полем «Тема» кликните по ссылке «Из Облака».
- В открывшемся окне перейдите к директории с нужным файлом.
- Отыскав нужную картинку, установите на ней галочку выделения и кликните по кнопке «Прикрепить».
Если вы редактировали графический документ, то он был помещен в папку «Почтовые вложения».
Вдобавок к уже сказанному стоит обратите ваше внимание на то, что можно также использовать фото из других ранее сохраненных писем.
- На ранее рассмотренной панели кликните по ссылке «Из Почты».
- В открывшемся обозревателе найдите нужное изображение.
- Установите выделение напротив прикрепляемого графического файла и воспользуйтесь кнопкой «Прикрепить».
Дополнительно к описанным выше методам можно воспользоваться панелью инструментов в редакторе сообщения.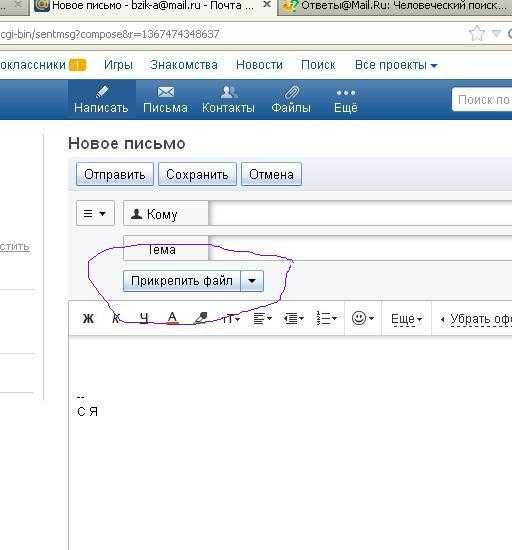
- В текстовом редакторе на панели инструментов щелкните по кнопке «Вставить картинку».
- Через проводник Виндовс загрузите фотографию.
- После выгрузки изображение будет помещено в редактор и может быть отредактировано в соответствии с вашими личными предпочтениями.
- Окончательно завершив процесс прикрепления графических документов к сообщению, щелкните по клавише «Отправить».
- Пользователь, получивший такого рода сообщение, так или иначе сможет просматривать прикрепленные изображения.
На этом основные возможности отправки картинок, предоставляемые почтовым сервисом от Mail.ru, заканчиваются.
Подробнее: Отправляем фото в письме Mail.ru
Gmail
Почтовый сервис от компании Google работает несколько не так, как другие аналогичные ресурсы. Более того, в случае данной почты вам так или иначе придется использовать свободное пространство на Гугл Диске, так как любые сторонние файлы, прикрепляемые к сообщениям, загружаются непосредственно в это облачное хранилище.
Читайте также: Как создать почту Gmail
- Откройте начальную страницу почтового сервиса Gmail и в правом меню кликните по кнопке «Написать».
- Каждый этап работы при любой раскладе происходит через внутренний редактор сообщений. Для достижения максимального удобства в работе рекомендуем пользоваться его полноэкранной версией.
- Заполнив основные поля с темой и адресом получателя, на нижней панели инструментов кликните по иконке с изображением скрепки и всплывающей подсказкой «Прикрепить файлы».
- Используя базовый проводник операционной системы, укажите путь к добавляемой картинки и кликните по кнопке «Открыть».
- После того, как начнется загрузка фотографии, вам требуется дождаться завершения данного процесса.
- Впоследствии картинку можно удалить из прикреплений к письму.
Безусловно, как и в случае любого другого аналогичного ресурса, почтовый сервис Gmail предоставляет возможность внедрения изображения в текстовое содержимое.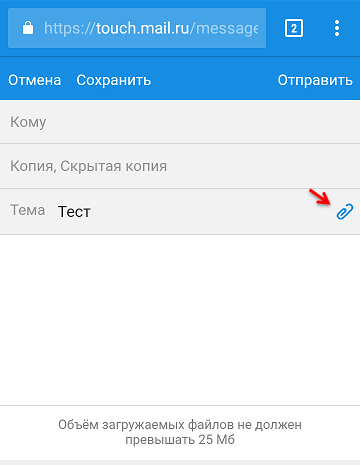
Загружаемые описанным далее способом документы добавляются непосредственно на ваше облачное хранилище. Будьте внимательны!
Читайте также: Google Диск
- На панели инструментов щелкните по иконке с камерой и всплывающей подсказкой «Добавить фото».
- В открывшемся окне на вкладке «Загрузка» кликните по кнопке «Выбрать фотографии для загрузки» и через проводник выберите нужный графический файл.
- Также вы можете перетащить прикрепляемую картинку в область отмеченную пунктирной рамкой.
- Далее начнется непродолжительная по времени закачка фото.
- По завершении выгрузки графический файл автоматически будет перемещен в рабочую область редактора сообщения.
- При необходимости вы можете изенить некоторые свойства картинки, щелкнув по документу в рабочей области.
- Теперь, выполнив все рекомендации и получив ожидаемый результат, можно воспользоваться кнопкой «Отправить» для пересылки сообщения.

- У людей, получивших сообщение, каждая прикрепленная фотография будет отображаться так же, как это выглядело в редакторе сообщений.
Вы можете использовать неограниченное количество изображений, прикрепляемых к письму вне зависимости от предпочтительного способа.
Обратите внимание, что если в будущем возникнет необходимость удаления всех отправленных фото, вы сможете это сделать в облачном хранилище Google Drive. Но помните, копии писем в любом случае будут в наличии у получателей.
Rambler
Электронный ящик от Rambler хотя и не пользуется широкой популярностью, все же предоставляет довольно удобный в использовании интерфейс. В частности это касается возможности создания новых сообщений и прикрепления фотографий.
Читайте также: Как создать почту Rambler
- Перейдите на главную страницу рассматриваемого почтового сервиса и в верхней части экрана кликните по кнопке «Написать письмо».
- Заранее подготовьте основное текстовое содержимое создаваемого письма, укажите адреса получателей и тему.

- На нижней панели найдите и воспользуйтесь ссылкой «Прикрепить файл».
- Через проводник ОС Виндовс откройте папку с добавляемыми графическими файлами и нажмите кнопку «Открыть».
- Теперь картинки начнут загружаться во временное хранилище.
- После успешной загрузки, вы можете удалить один или несколько графических документов.
- В завершение нажмите кнопку «Отправить письмо» для пересылки сообщения с картинками.
- Каждый получатель отправленного письма получит сообщение в котором будут представлены все прикрепленные графические файлы с возможностью скачивания.
Обратите внимание, что этот сервис на данный момент времени имеет всего одну возможность прикрепления изображений. При этом каждую картинку можно будет только скачать, без возможности предварительного просмотра.
Завершая статью, стоит сделать оговорку на то, что любой почтовый сервис так или иначе предоставляет функционал для добавления изображений. Однако удобство использования таких возможностей, а также сопутствующие ограничения зависят исключительно от разработчиков сервиса и не могут быть расширены вами как пользователем.
Однако удобство использования таких возможностей, а также сопутствующие ограничения зависят исключительно от разработчиков сервиса и не могут быть расширены вами как пользователем.
Отправить фотографии по электронной почте в виде файла PDF с помощью Elements Organizer
Руководство пользователя Отмена
Поиск
Последнее обновление: 27 апреля 2021 г. 06:38:55 GMT
- Руководство пользователя Elements Organizer
- Введение
- Что такое Elements Organizer?
- Новые возможности Elements Organizer
- Системные требования | Органайзер Элементов
- Основы рабочего пространства
- Массовый импорт носителей
- Совместное использование Elements Organizer и Adobe Premiere Elements
- Рабочее пространство и рабочий процесс
- Основы рабочего пространства
- Просматривайте и делитесь автоматически созданными коллажами, слайд-шоу и т.
 д.
д. - Используйте представление мультимедиа для управления фотографиями и видео
- Ключи для редактирования фото
- Ключи для поиска фотографий
- Клавиши для просмотра фото
- Совместное использование Elements Organizer и Adobe Premiere Elements
- Выбор страны или региона
- Импорт медиафайлов
- Импорт медиафайлов с камер и картридеров
- Массовый импорт носителей
- Импорт мультимедиа из библиотеки iPhoto (только для Mac OS)
- Импорт фотографий со сканеров (только для Windows)
- Импорт мультимедиа из файлов и папок
- Просмотр и исправление медиафайлов
- Использование представления медиа для управления фотографиями и видео
- Просмотр видео и полноэкранных изображений
- Группировка фотографий в наборах версии
- Исправление фотографий в Elements Organizer
- Исправление фото и видео с помощью других приложений
- Автоматическая подборка лучших фотографий
- Маркировка мест, лиц и событий
- Добавление и управление данными о месте (местоположении)
- Маркировка лиц и организация мультимедиа в представлении «Люди»
- Добавление данных о событиях и управление ими
- Создание стеков событий с помощью Smart Events
- Управление каталогами, папками и альбомами
- Создание альбомов и категорий альбомов
- Редактирование альбомов и категорий альбомов
- Создание и редактирование каталогов в Elements Organizer
- Резервное копирование или восстановление каталогов | Организатор элементов 2018
- Отметьте свои медиафайлы
- Использование смарт-тегов
- Создание и редактирование сохраненных поисков
- Резервное копирование или восстановление каталогов | Elements Organizer 15 и более ранние версии
- Устранение проблем с каталогом
- Поиск фото и видео
- Использование расширенного поиска
- Использование меню поиска
- Поиск медиафайлов по тегам ключевых слов
- Параметры поиска для поиска носителя
- Поиск медиафайлов
- Поиск медиафайлов с помощью временной шкалы
- Создание фотопроектов
- Обзор проектов Elements Organizer
- Слайд-шоу
- Создание фотокалендаря
- Создание слайд-шоу (только для Windows) | Элементы 12
- Создание видеопроектов
- Создание мгновенных фильмов и видеоисторий
- Просмотр видео проектов
- Печать, совместное использование и экспорт
- Печать фотографий
- Отправка фотографий и медиафайлов по электронной почте
- Отправить фотографии по электронной почте в виде файла PDF
- Делитесь видео
- Экспорт фотографий
- Делитесь фотографиями с помощью онлайн-сервисов
- Установить настройки электронной почты
Узнайте, как отправить фотографии по электронной почте в виде файла PDF с помощью Elements Organizer.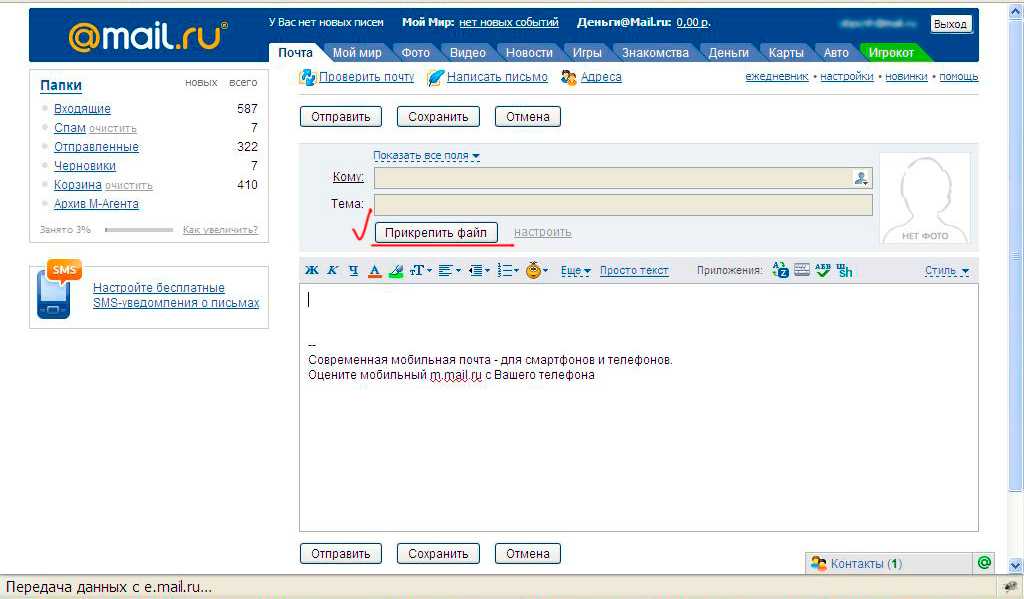
Вы можете создать файл PDF, используя выбранные фотографии и поделитесь им по электронной почте. Фотографии в файле PDF воспроизводятся как слайд-шоу. при открытии файла PDF.
Выберите фотографии, которыми вы хотите поделиться.
Выберите «Общий доступ» > «Слайд-шоу PDF».
Укажите размер и качество экспортируемых файлов. При указании более высоких значений размер файла PDF соответственно увеличивается.
Введите имя файла PDF.
Если вы создали книгу контактов для своего почтового клиента, отображается список контактов. Выберите получателей из список.
Щелкните Далее.
Ваш почтовый клиент по умолчанию (устанавливается в > Настройки). Сгенерированный файл PDF можно найти как приложение.
Отредактируйте содержимое письма и отправьте его.
Войдите в свою учетную запись
Войти
Управление учетной записью
Технические советы: как отправить фото по электронной почте
Познакомьтесь с Текспертом Лорном. Лорн, технический специалист Senior Planet-OATS, является постоянным «экспертом» среди своих друзей. Следите за его двухнедельными техническими советами.
Лорн, технический специалист Senior Planet-OATS, является постоянным «экспертом» среди своих друзей. Следите за его двухнедельными техническими советами.
На вашем компьютере есть изображение, видео или другой документ, которым вы хотите поделиться с друзьями? Совместное использование по электронной почте часто является самым простым способом. Я покажу вам, как это сделать, когда вы на компьютере (это работает так же, когда вы используете веб-приложение для работы с электронной почтой – Gmail, Yahoo и т. д. – на смартфоне или планшете).
Отправить фото можно двумя способами:
- Прикрепить файл к письму. Это лучший способ, если получатель захочет загрузить фотографию на свой компьютер.
- Поместите фотографию в тело письма. Это лучший способ, если вы просто хотите, чтобы получатель увидел изображение, не загружая его.
Вы можете прикрепить практически любой файл, включая изображения, документы и видео.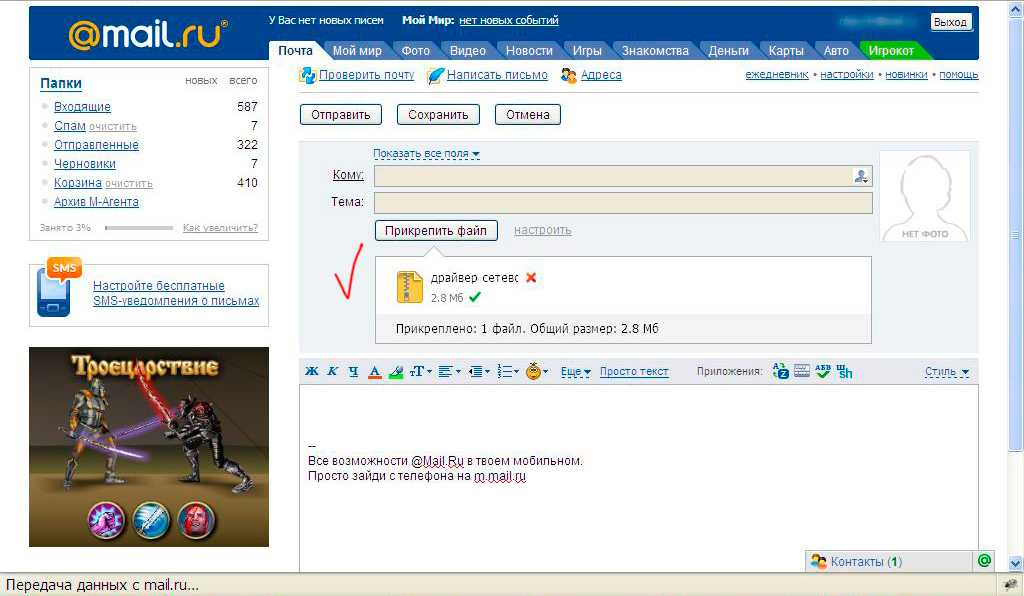 Имейте в виду, что большинство почтовых служб имеют ограничения на размер файла, который вы можете загрузить, поэтому вы можете загружать только короткие видео.
Имейте в виду, что большинство почтовых служб имеют ограничения на размер файла, который вы можете загрузить, поэтому вы можете загружать только короткие видео.
Ключом ко всему этому является кнопка скрепки!
Независимо от того, какую службу электронной почты вы используете, веб-браузер или мобильное приложение, всегда ищите значок скрепки, когда хотите добавить вложение. Это универсальный значок для прикрепления файла.
- Найдите значок скрепки (см. ниже, чтобы найти его в приложении).
- Нажмите на скрепку.
- Появится окно браузера, которое позволит вам выполнить поиск файла на вашем компьютере.
- Найдите папку, в которой вы сохранили файл. (Совет: называйте файлы так, чтобы их всегда можно было найти.)
- Выберите файл и нажмите «Открыть» или «Выбрать» в правом нижнем углу окна браузера.
Давайте посмотрим, как скрепка выглядит в самых популярных почтовых приложениях:
Прикрепить файл в Gmail Найдите значок скрепки внизу письма.
Найдите классический значок скрепки в нижней части экрана.
Прикрепить файл в AOLЗначок скрепки в AOL будет находиться вверху экрана.
Прикрепить файл в OutlookСкрепка в Outlook находится в верхней части тела сообщения электронной почты.
Используете другое почтовое приложение? Просто следите за удобным значком скрепки, который, скорее всего, появится где-то над или под телом вашего электронного письма.
Как проверить правильность загрузки файла? Во всех почтовых приложениях вы увидите список успешно прикрепленных файлов вверху или внизу письма, например:
изображений и коротких видеороликов, некоторые почтовые приложения также позволяют просто перетаскивать файлы прямо в тело письма. Все, что вам нужно сделать, это нажать и удерживать файл (это проще всего, если он у вас есть на рабочем столе).

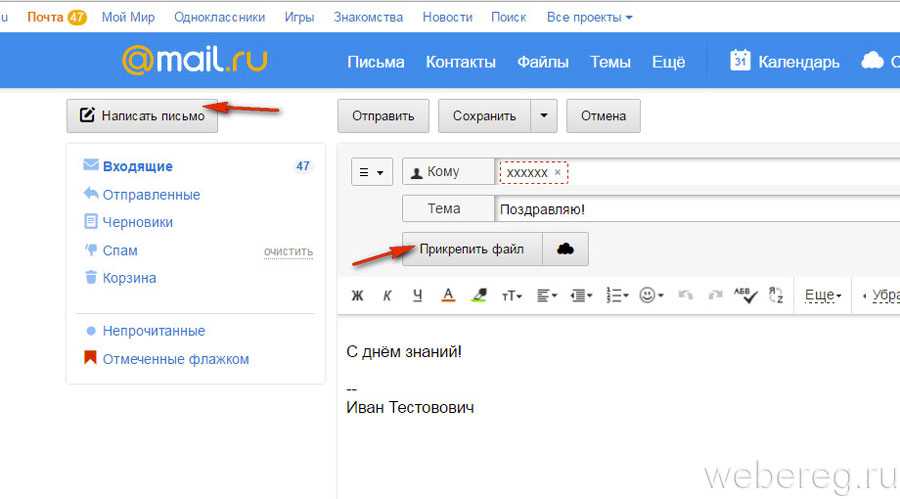
 Наличие этой графы поможет адресату определить значимость сообщения и облегчит работу с электронной корреспонденцией.
Наличие этой графы поможет адресату определить значимость сообщения и облегчит работу с электронной корреспонденцией.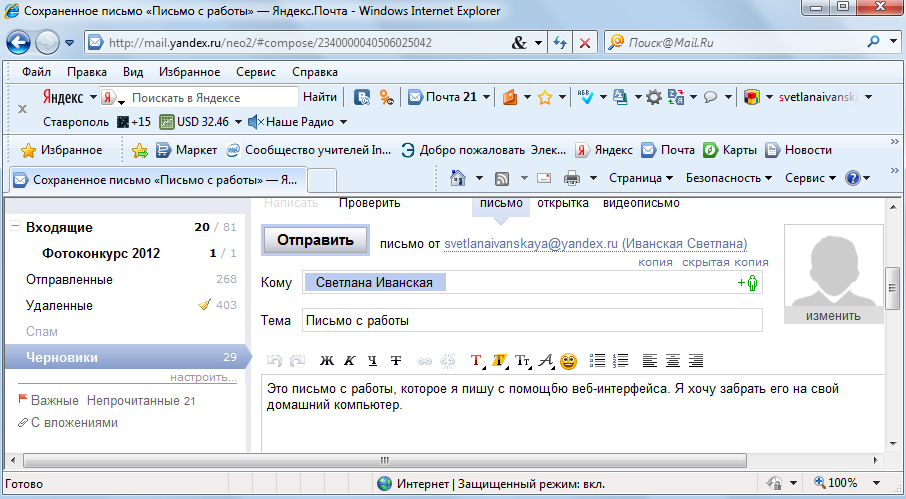 Она поможет получателю определить отправителя письма и даст дополнительную информацию (телефон, факс).
Она поможет получателю определить отправителя письма и даст дополнительную информацию (телефон, факс).
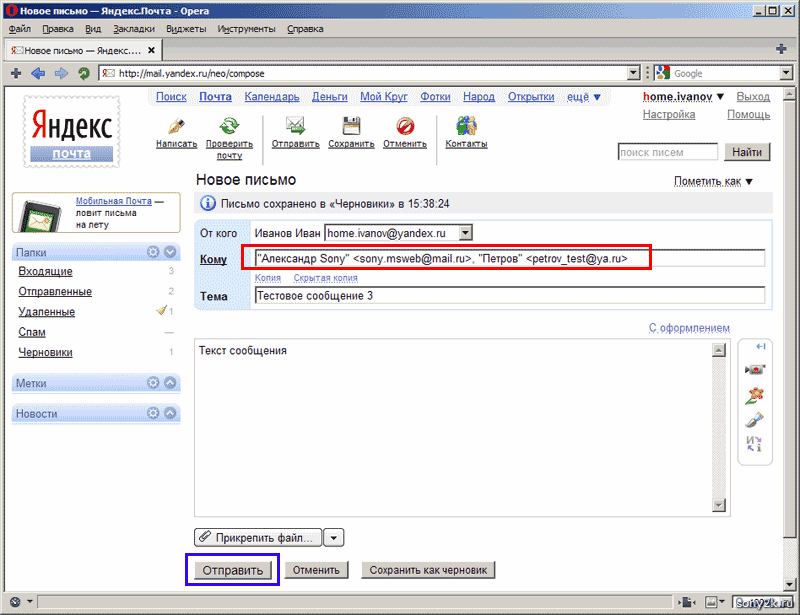

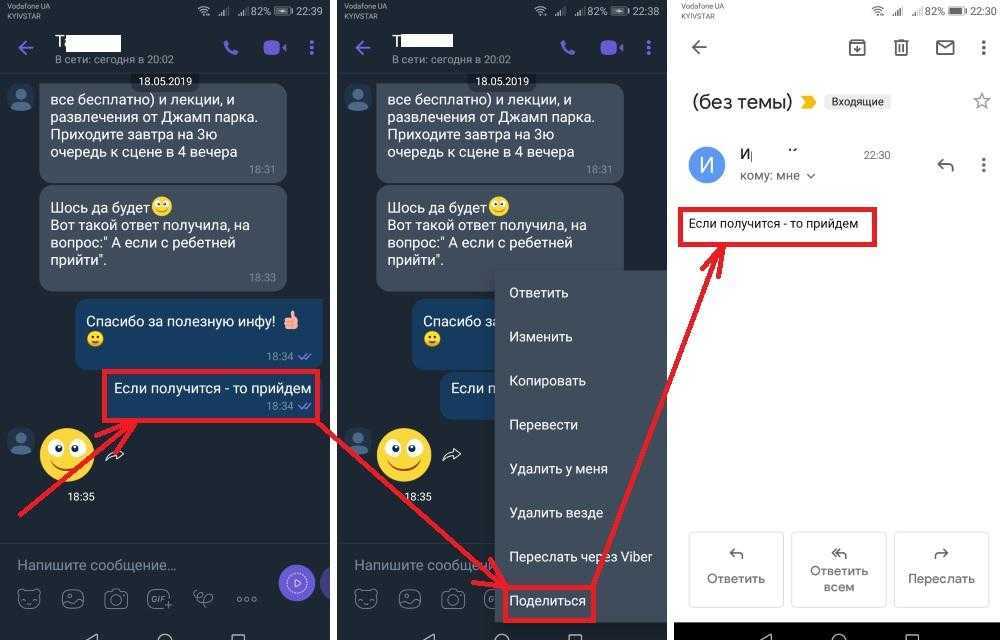

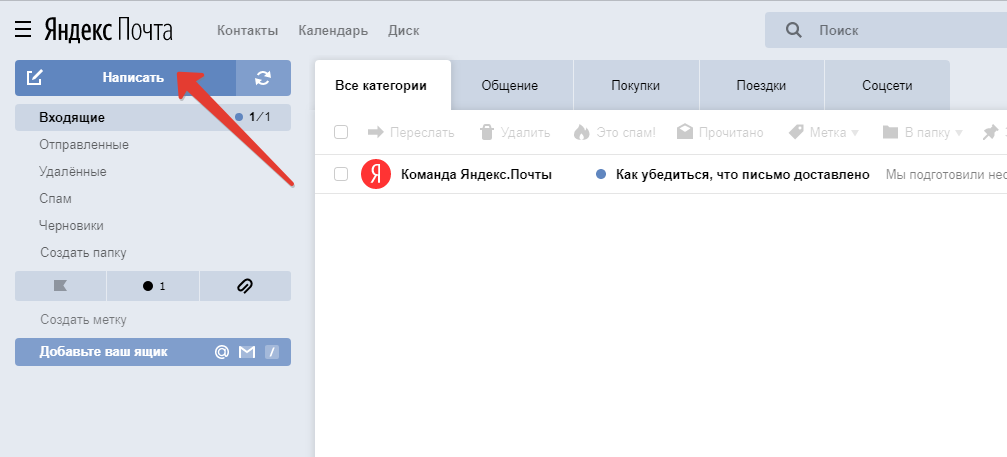 д.
д.