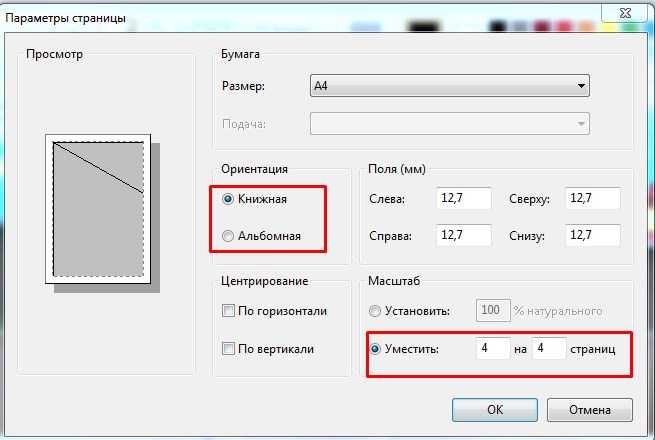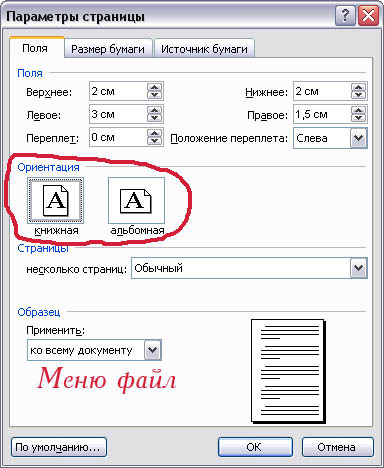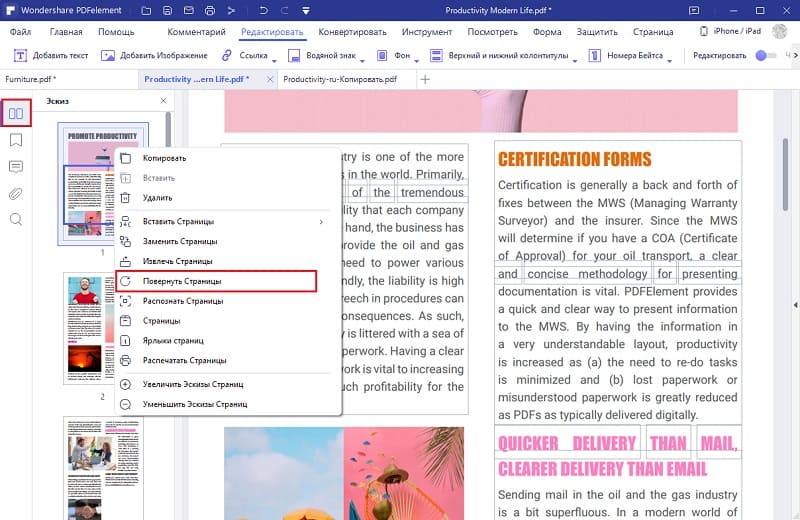Как повернуть PDF-файлы в Microsoft Edge
How Rotate Pdfs Microsoft Edge
- В Microsoft Edge есть много приятных вещей, таких как быстрый просмотр и возможность открывать PDF-файлы.
- Ознакомьтесь с нашим обзором встроенного средства просмотра PDF от Microsoft ниже и получите некоторое представление об Adobe Acrobat Reader — официальном инструменте для обработки PDF-файлов — пока мы на нем.
- Когда вам понадобится помощь с PDF-документом, просмотрите наши специальные Страница PDF .
- Используете Edge в качестве основного браузера? Найдите все, что стоит знать об этом из наших Microsoft Edge Hub .
 Вот что умеет Opera:
Вот что умеет Opera:- Легкая миграция: используйте помощник Opera для переноса существующих данных, таких как закладки, пароли и т. Д.
- Оптимизация использования ресурсов: ваша оперативная память используется более эффективно, чем Chrome
- Повышенная конфиденциальность: интегрирован бесплатный и неограниченный VPN
- Без рекламы: встроенный блокировщик рекламы ускоряет загрузку страниц и защищает от интеллектуального анализа данных
- Скачать Opera
Microsoft Edge, нравится вам это или нет, имеет много приятные вещи иду на это. Одна из возможных причин, по которой можно было бы выбрать Edge, скажем, Chrome или Firefox , является отличной интеграцией с остальными ресурсами Windows 10.
Одна из функций, о которой часто забывают, — это сложность встроенного Edge PDF Viewer . В крупном обновлении, выпущенном в конце 2017 года, вы даже можете вращать PDF-файлы с легкостью.
Сегодня мы познакомим вас с обработкой PDF-файлов в Microsoft Edge и покажем, как использовать его основные функции.
Установите официальный инструмент: Adobe Acrobat Reader
Adobe Reader — это имя, синоним PDF-документов, и не зря. Формат PDF был разработан не кем иным, как самими Adobe в начале 90-х, и использование их собственного инструмента — лучший способ взаимодействия с этими файлами.
Если бы мы сравнили, работа с PDF-файлами в Edge совершенно ужасна, в отличие от использования инструмента, разработанного специально для этого формата. Adobe Reader прошел долгий путь с момента своего создания почти 30 лет назад. В настоящее время это полный пакет, который позволяет редактировать документы PDF и даже конвертировать их в другие форматы.
Windows 10 не может сохранить файл из-за ошибки разрешения
Хотя вы все знакомы с названием, знаете ли вы, что Adobe Acrobat также имеет следующие замечательные функции:
- Добавить подпись к PDF-документам
- Сотрудничать с другими пользователями в одном документе
- Сделать аннотации
- Конвертировать в Microsoft Word или Microsoft Excel
- Добавить пароль к PDF-документам
Adobe Acrobat Reader
Наверное, лучший PDF-ридер. Вы также можете вносить изменения, вращать, редактировать и сохранять документы PDF. Свободный Посетить сайтКаждый браузер поддерживает как минимум доступ и просмотр файлов PDF. Такой формат является нормой, когда дело касается редактирования документов и, прежде всего, чтения. И большинство пользователей захотят сделать это в браузере, без использования сторонних программ для чтения PDF.
Microsoft Edge был, как и все остальные, способен включить PDF в свой рабочий процесс с самого начала.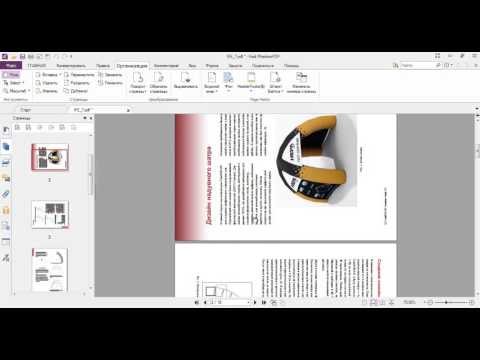 Однако, на наш взгляд, всего пару месяцев назад Edge стал действительно конкурентоспособным в этом направлении. Добавленные функции в значительной степени улучшили общий опыт.
Однако, на наш взгляд, всего пару месяцев назад Edge стал действительно конкурентоспособным в этом направлении. Добавленные функции в значительной степени улучшили общий опыт.
PDF-файлы не открываются в Windows 10? Ознакомьтесь с этим полным руководством, чтобы исправить это.
сайт в сети, но не отвечает на соединение
Ротация PDF была одной из добавленных функций, и это вызвало много положительных отзывов. Как бы просто это ни звучало, отсутствие опции значительно снизило оценку Возможности чтения PDF для Edge.
Кроме того, ответственные разработчики добавили еще несколько интересных улучшений, включая поддержку пера для редактирование и добавление заметок.
Чтобы разобраться в этом, вот основные параметры, которые вы можете использовать в программе просмотра PDF в Edge после крупного обновления:
- Повернуть PDF — Щелкните документ и щелкните Повернуть вправо или нажмите F9.

- Изменить макет — Переключение между макетами «Одна страница» и «Две страницы». Щелкните документ и щелкните Макет.
- Читать вслух — Пусть один из трех рассказчиков прочитает вслух содержание документа. Вы можете выбирать между 3 голосами и регулировать скорость чтения.
- Поделиться PDF — Быстрый и простой обмен документами через почту, Twitter, Skype и другие. Кроме того, вы можете передать его в OneDrive или OneNote одним щелчком мыши.
- Добавить заметки — Вы можете использовать физическое перо на сенсорном экране или добавлять заметки с помощью мыши. Выбор за вами.
Как видите, теперь вы можете легко поворачивать PDF в Edge и многое другое. Кроме того, мы можем ожидать много улучшений от будущих итераций Edge, и мы можем только надеяться, что компонент просмотра PDF не останется без внимания.
На этом мы можем сделать вывод. Если у вас есть дополнительные вопросы или предложения относительно просмотра, поворота и редактирования PDF-файлов в Microsoft Edge, обязательно сообщите нам об этом в разделе комментариев ниже.
Часто задаваемые вопросы: подробнее о работе с PDF-документами
- Как повернуть PDF-файл в Windows 10?
Если вы используете Adobe Acrobat Reader, открыто файл PDF> Посмотреть > Повернуть вид > Выберите «По часовой стрелке» или «Против часовой стрелки». Вы можете сделать это на Edge, следуя шаги выше .
Civ 5 не запускает Windows 10
- Как повернуть PDF-файл в Word?
Откройте документ Microsoft Word и добавьте PDF-файл (вы можете сделать это, перетащив его в нужное место). Word интерпретирует его как изображение, и вы можете использовать инструменты поворота изображения для поворота PDF-файла. Однако мы рекомендуем специальный инструмент PDF для простоты использования и лучшего опыта.
- Как добавить страницу в PDF-файл в Microsoft Edge?
Microsoft Edge не позволяет редактировать PDF-документы, поэтому вам понадобится стороннее решение сделать это.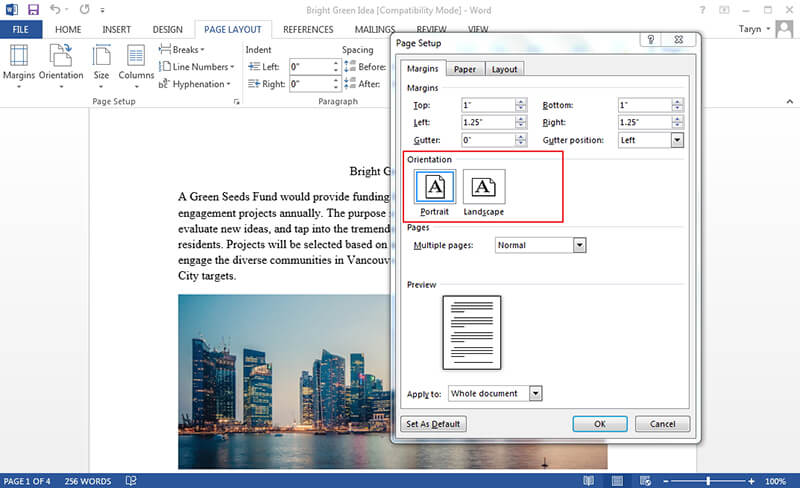
Примечание редактора: Этот пост был первоначально опубликован в апреле 2018 года, а в августе 2020 года он был переработан и обновлен для обеспечения свежести, точности и полноты.
Онлайн-сканер фотографий документов, преобразование в pdf, редактирование, поворот, отражение, обрезка, удаление фона
OnlineCamScanner | Онлайн-сканер фотографий документов, преобразование в pdf, редактирование, поворот, отражение, обрезка, удаление фонаUpload for Scan(Add Page)
Other Tools
Online Piano
Unit Converter
QR Scanner
Speech to text
Image Resize
Age Calculator
Share Files
Настройка страницы
Макет:
ПортретПейзаж
Размер страницы:
A0A1A2A3A4A5LegalLetter
Маржа:
По умолчаниюНиктоИндивидуально
Левая:
mm
Правая:
mm
Верхняя:
mm
Низ:
mm
Фотографии документа сканируются (удаляет серый фон) в четыре этапа Загрузка фото, обрезка фото, дальнейшие настройки и загрузка
Шаг 1.
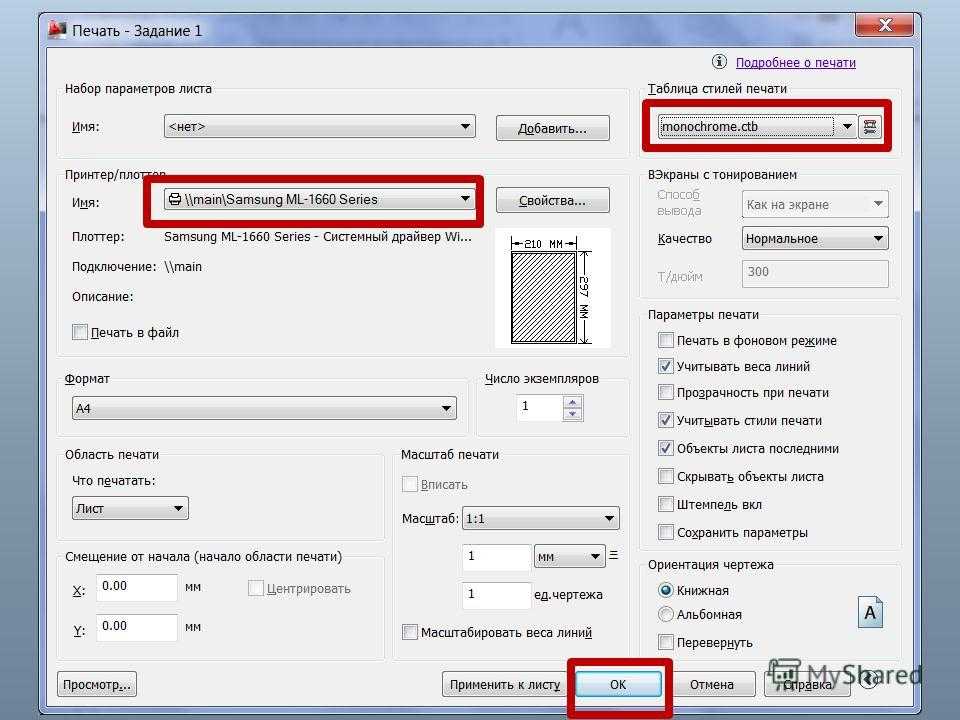 Загрузите фотографию документа
Загрузите фотографию документа- Чтобы загрузить фотографию из файла, нажмите на галерею.
- Чтобы сделать снимок с помощью камеры, нажмите кнопку камеры.
Шаг 2. Настройте и кадрируйте фотографию документа
После загрузки изображения OnlineCamScanner покажет параметры кадрирования.- Настройка области обрезки
После загрузки фотографии документа OnlineCamScanner автоматически определяет углы документа на фотографии.
Отрегулируйте углы, которые не распознаются движущимся кругом на изображении. - Повернуть
Чтобы повернуть фотографию документа, нажмите кнопку поворота.
- Настроить
Чтобы отрегулировать контраст яркости для дальнейшего улучшения, нажмите «Настроить». Настройки можно будет сделать и позже, но внесение незначительных улучшений улучшает результаты сканирования.

Чтобы четко увидеть документ, нажмите кнопку масштабирования, чтобы увеличить или уменьшить масштаб. Используйте полосы прокрутки синего цвета для прокрутки изображения.
- Подходит
Если фотография содержит только страницу документа и если вы не хотите обрезать фотографию документа, нажмите кнопку «подогнать». Чтобы не подходить, щелкните его еще раз.
- Обрезать
После всех настроек нажмите кнопку обрезки.
Шаг 3. Дальнейшие улучшения, настройка страницы, изменение порядка отсканированных страниц и загрузка
После обрезки фотография документа сканируется, и предоставляются дополнительные параметры для сканирования нескольких фотографий документа и изменения порядка страниц, выделения текста, настройки страницы и т. д.
- Добавить страницы
Чтобы добавить в документ дополнительные страницы для сканирования, нажмите кнопку «Добавить».

- Удалить страницу
Чтобы удалить страницу из документа, нажмите «Удалить». Будет удалена текущая выбранная страница.
- Масштаб
Масштабирование полезно для четкого просмотра документа при использовании маркера, ластика или пера.
- Эффекты сканирования
Чтобы изменить эффект сканирования, нажмите кнопку эффекта и выберите эффект. Эффекты применяются только к выбранной странице. Эффект суперсканирования применяется по умолчанию ко всем документам.
- Инструменты
Чтобы выделить и удалить текст из отсканированного документа, щелкните меню инструментов.
- Используйте инструмент выделения, чтобы выделить текст в документе.
- Используйте инструмент «Перо», чтобы рисовать на документе.
- Для маркера и пера доступно четыре цвета.

- Выбор размера применяется к маркеру, перу, ластику и инструменту перерисовки.
- Чтобы удалить текст с изображения документа, выберите инструмент стирания.
- Чтобы вернуть удаленный выделенный текст к исходному состоянию, нажмите инструмент перерисовки.
- Настройка страницы
нажмите кнопку настройки страницы, чтобы настроить размер, макет и поля выходной PDF-страницы.
- Изменить порядок страниц
Чтобы изменить последовательность страниц, просто перетащите изображения предварительного просмотра боковой панели.
- Загрузить отсканированный документ
Нажмите кнопку загрузки, чтобы загрузить отсканированный документ. Доступны три варианта загрузки. JPG, PNG и PDF. JPG и PNG загрузят текущую выбранную отсканированную страницу в формате изображения.