Как установить фотошоп CS5? Как установить Adobe Photoshop?
У каждого на компьютере найдутся фотографии, которые так и небыли ни разу напечатаны на бумаге. В основном, это фотографии с какими либо дефектами, бросающимися в глаза или просто с неудачным сочетанием яркости и контраста.
Производить несложную коррекцию фотографий уже давно умеют практически все программы просмотра изображений, а вот сделать более сложную профессиональную коррекцию растровых изображений может хорошо себя зарекомендовавшая в этом деле программа Adobe Photoshop. Далее мы будем рассматривать вопрос, как установить фотошоп CS5 на компьютер.
Установить фотошоп cs5 будет несложно, так как этой программе уже несколько лет и пользователи уже давно изучили все возможные причины ошибок при установке, о чем свидетельствуют многочисленные статьи в интернете на тему, как установить фотошоп CS5. Скачать Adobe Photoshop CS5 можно на многочисленных торрент – трекерах. Размер установочного дистрибутива составляет 2ГБ.
Установка Фотошопа CS5 начнется после запуска на исполнение файла Set-up.exe.
В следующем окошке нам предлагают ввести серийный номер или выбрать установку ознакомительной версии программы. Серийный номер находится сзади на коробке с DVD – диском или в электронном письме, в случае покупки программы в интернет – магазине.
Независимо от того, что мы выберем, ввод серийного номера или установку ознакомительной версии, установить фотошоп CS5 далее мы сможем только после выбора языка установки.
Если в процессе работы в фотошопе вы планируете пользоваться сетевыми службами от Adobe, необходимо создать Adobe ID и ввести данные для авторизации. Создать Adobe ID в любом случае придется, так как без введенных данных для авторизации установить фотошоп CS5 далее будет невозможно.
После удачного создания Adobe ID и корректного ввода данных можно продолжить установку фотошоп CS5.
Нам удалось установить фотошоп CS5 примерно за десять минут.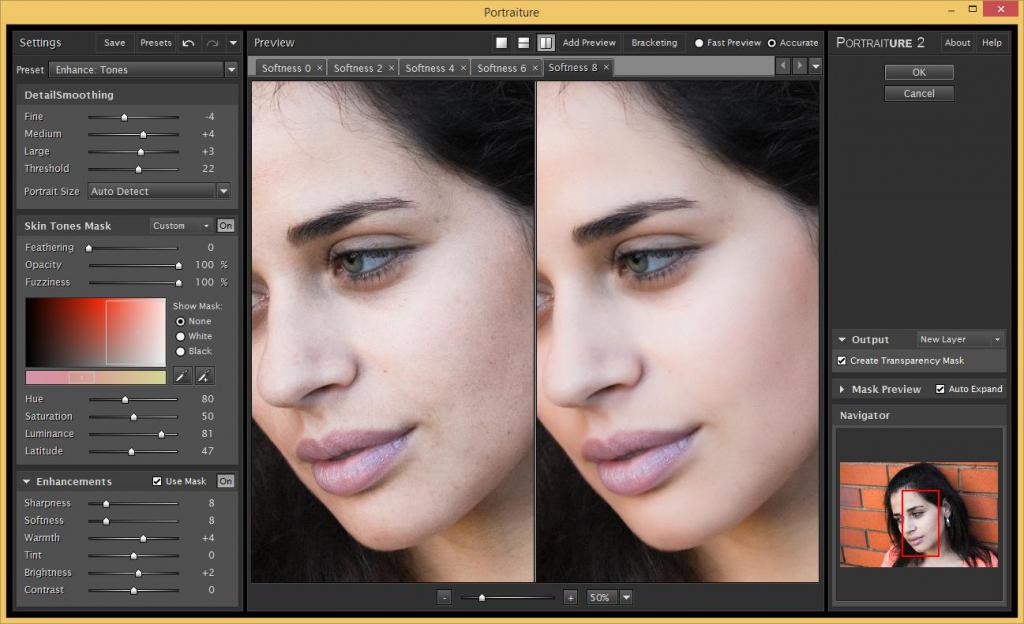
Если у вас нет лицензионного ключа, установить фотошоп CS5 все же получится с использованием генератора ключей, но при открытии программы будет произведена его проверка и, соответственно, новый запрос ввода лицензионного ключа. Есть несколько вариантов решения данной проблемы, можно использовать ознакомительную версию или попробовать взломать программу. А самый лучший вариант, не требующий установки фотошоп CS5, это использование портативной версии, которую также можно сказать на торрент – трекерах.
Также интересные статьи на сайте chajnikam.ru:
Устройства, входящие в состав компьютера
Модернизация старого компьютера
Установить касперский интернет секьюрити 2013 бесплатно
Найти:
Интернет
Общение в Интернете
Компьютер
Обработка видео
Обработка фотографий
Работа с VirtualDub
Работа с PDF
Microsoft Word
Microsoft Excel
AutoCAD
Видео уроки
Создание сайта
Hi Tech
Разное
Обучающие материалы
Покупки на AliExpress
Покупки на GearBest
Мобильные телефоны
Содержание
Новые возможности Photoshop CS5
Content Aware Fill (Заливка с учетом содержания изображения)
Это новый инструмент, который позволяет убрать ненужные элементы на изображении просто удалив их.
Фон под этими элементами будет дорисовываться с учетом содержания.
Выделите часть изображения, которую вы хотите заполнить. Будет лучше, если выделение будет чуть больше элемента, который хотите убрать.
Выберите Edit — Fill (Редактирование — Выполнить заливку) или нажмите Delete.
В списке Use (Использовать) выберите Content-Aware (С учетом содержания) – без швов заполняет выделение окружающим изображением.
Иногда, после использования такой заливки могут остаться артефакты, которые легко будет убрать этим же инструментом или другими.
Инструмент Spot Healing Brush c галочкой Content Aware
(Точечная восстанавливающая кисть)
Дает примерно такое же действие, что и предыдущий инструмент.
Вот как работает этот инструмент:
Возьмите инструмент Spot Healing Brush Tool (Инструмент «Точечная восстанавливающая кисть» / Клавиша «J»).
Выберите размер кисти и поставьте галочку – Content Aware (С учетом содержания).
Инструментом проведите по той области, которую вы хотите скрыть.
HDR Toning
High Dynamic Range Imaging, HDRI или просто HDR — общее название технологий работы с изображениями и видео, диапазон яркости которых превышает возможности стандартных технологий.
Если вы хотите сделать HDR изображение, то вам нужно несколько снимков, снятых в одном месте с разной экспозицией.
Потом все эти снимки можно добавить в Photoshop и через меню File — Automate — Merge to HDR Pro (Файл — Автоматизация — Объединить в HDR Pro) объединить в один.
Если же вы хотите получить имитацию HDR всего из одного снимка, то в Photoshop добавилась новая коррекция — HDR Toning.
Откройте изображение.
Зайдите в меню Image — Adjustments — HDR Toning (Изображение — Коррекция — Тонирование HDR).
Раздел Edge Glow (Свечение краев):
Radius (Радиус) – Изменяется от 1 до 500.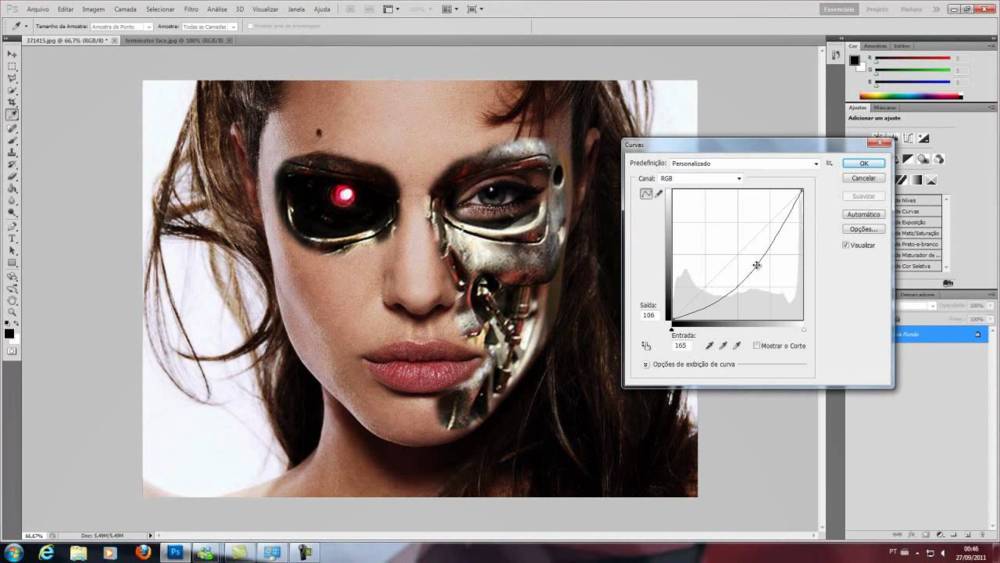 Определяет размер области, на которую воздействует коррекция;
Определяет размер области, на которую воздействует коррекция;
Strength (Сила) – Изменяется от 0,1 до 4,0. Сила действия цветокоррекции.
Раздел Tone and Detail (Тон и детали):
Gamma (Гамма) – Параметр изменяется от 0 до 10. Более низкие значения гаммы подчеркиваю средние тона изображения, а более высокие значения выделяют тени и светлые тона;
Exposure (Экспозиция) – Изменяется от -5 до +5. Задает различные значения экспозиции. Более высокие значения – более светлое изображение;
Detail (Детали) – Изменяется от -100 до +300. Чем больше значение, тем четче и резче становятся детали и наоборот;
Shadow (Тени) – Изменяется от -100 до +100. Чем больше значение, тем светлее становятся области в тени;
Highlight (Светлые тона) – Изменяется от -100 до +100.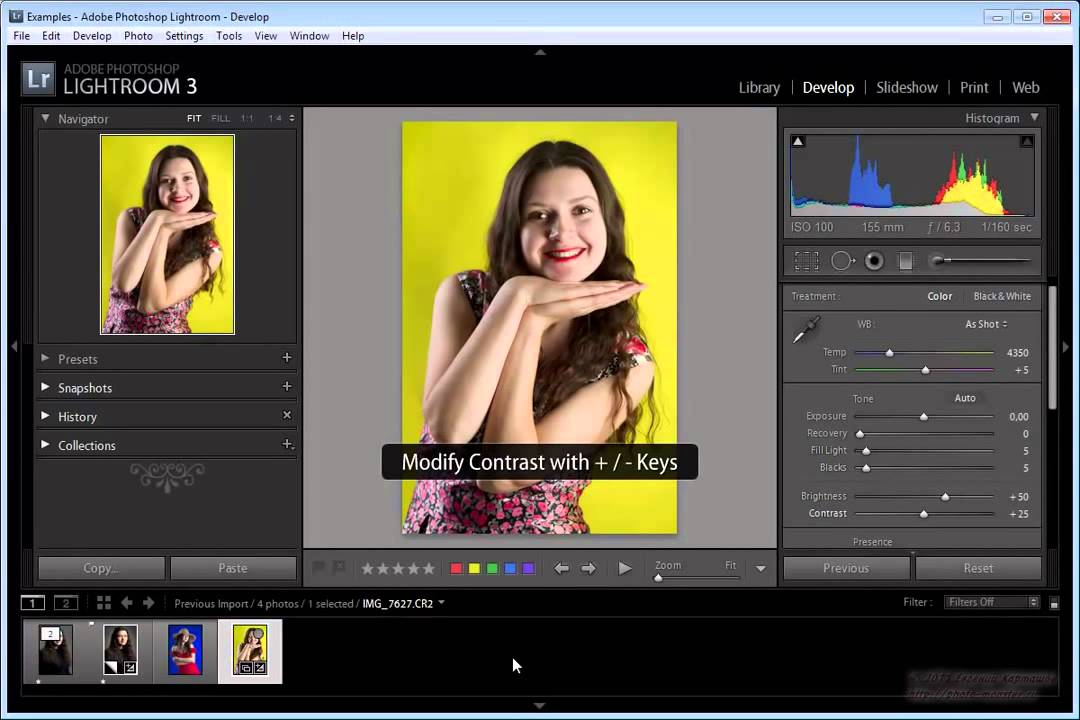 Чем больше значение, тем светлее становятся области с светлыми тонами.
Чем больше значение, тем светлее становятся области с светлыми тонами.
Раздел Color (Цвет):
Vibrance (Вибрация) – Изменяется от -100 до +100. Чем больше значение, тем насыщенней становятся яркие цвета;
Saturation (Насыщенность) – Изменяется от -100 до +100. Чем больше значение, тем насыщенней все цвета изображения. Значение -100 – ч/б изображение.
Раздел Toning Curve and Histogram (Кривые тонирования и гистограмма):
Светлее либо темнее сделать изображение можно также с помощью графика
Можно также воспользоваться набором заготовок – Preset.
Mixer Brush Tool (Инструмент «Микс-кисть»)
В Photoshop CS5 было добавлено несколько новых типов кистей. Теперь они напоминают реальные кисти:
Также был добавлен новый инструмент Mixer Brush Tool (Инструмент «Микс-кисть»), имитирующий работу настоящей художественной кисти с красками.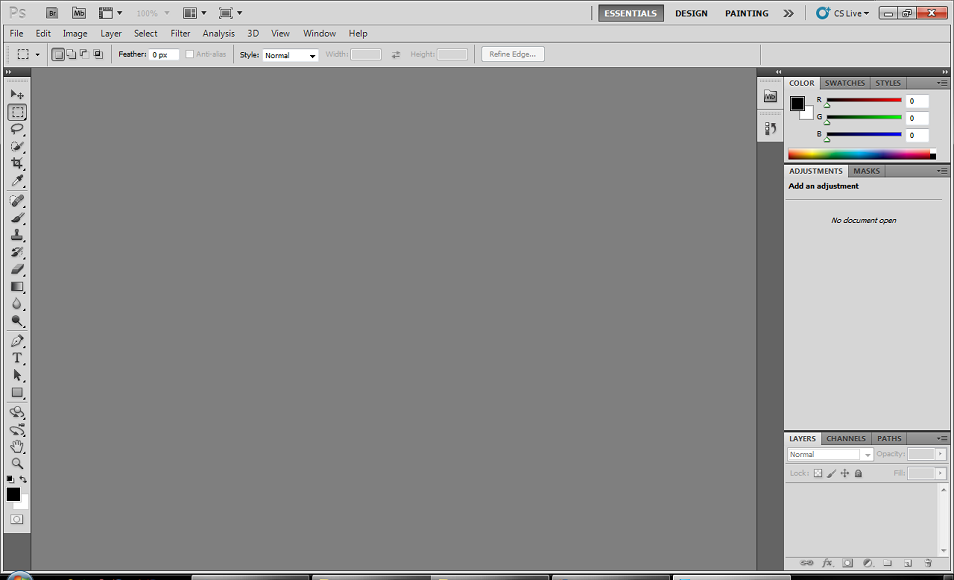
Этот инструмент может смешивать цвета, менять влажность кисти.
Инструмент Mixer Brush Tool (Инструмент «Микс-кисть») находится в одной группе с инструментами Brush Tool (Инструмент «Кисть» / Клавиша «B»), Pencil (Карандаш) и Color Replacement (Замена цвета).
Настройки инструмента:
Благодаря такой кисти любую фотографию можно превратить в живопись.
Откройте любое изображение. У меня будет такое:
Создайте пустой новый слой.
Возьми инструмент Mixer Brush Tool (Инструмент «Микс-кисть»).
В меню Window — Brush (Окно — Кисть / Клавиша «F5») выбери такую кисть и настройки:
Bristles (Щетина) – Число щетин;
Length (Длина) – Длина кисти;
Thickness (Толщина) – Толщина кисти;
Stiffness (Твердость) – Делает кисть более плотной;
Angle (Угол) – Вращение кисти;
Перед рисованием в настройках поставь галочку – Sample All Layer (Все слои).
В списке заготовок выбери вариант Wet (Мокрая).
Прозрачность краски Flow (Нажим) уменьшите до 40.
Отрегулируй толщину кисти, если нужно и поделай мазки по слою.
Вы можете периодически менять настройки кисти, ее толщину. А также выбирать какие-нибудь другие типы кисти в зависимости от вашего изображения.
Я все сделала одной кистью, меняя только ее настройки.
Когда делаете мазки по слою, берите за образец цвет изображения. Alt + щелчок на нужном цвете.
Пару минут стараний и вот что получилось:
Puppet Warp — марионеточная деформация
На изображении расставляются контрольные точки, за которые в дальнейшем можно будет дергать.
Откройте изображение. У меня будет такое:
Выделите тот объект, над которым вы планируете провести деформацию
Я выделяла инструментом Quick Selection Tool (Инструмент «Быстрое выделение» / Клавиша «W»).
Нажмите Ctrl+J, чтобы вырезать и сразу вставить выделенный объект на отдельный слой.
Снова загрузите выделение щелкнув левой клавишей по верхнему слою, удерживая Ctrl (по миниатюре на панели слоев).
Скройте видимость верхнего слоя и выделите нижний слой.
Выделение нужно немного расширить, так как сейчас мы будем пользоваться функцией Content-Aware Fill (Заливка с учетом содержания изображения), рассмотренной сегодня в пунке 1.
Select — Modify — Expand (Выделение — Модификация — Расширить) на 10 пикселей.
Теперь удалите выделение нажав Delete. В списке Use (Использовать) выберите Content-Aware (С учетом содержания).
Теперь включите видимость верхнего слоя и сделайте его активным, щелкнув по нему.
Edit — Puppet Warp (Редактирование — Марионеточная деформация).
Расставьте по изображению узловые точки. Если надо будет удалить одну из точек, щелкайте по ней правой клавишей —

Теперь можно хвататься за любую точку и сдвигать ее в нужную сторону. Это очень интересно. Пусть Барт, наконец, словит этот доллар:
После деформации щелкните на Enter и все.
Content-Aware Scale (Масштабирование с учетом содержания)
Еще одна функция, которая была добавлена в меню Edit — Content-Aware Scale (Редактирование — Масштаб с учетом содержимого / Сочетание клавиш «Alt+Shift+Ctrl+C»). Эта функция позволяет уменьшать/увеличивать размер изображения не изменяя при этом важных деталей, например людей, животных и т.д.
Обычное масштабирование изменяет размер пикселей однородно, а Content-Aware Scale (Масштабирование с учетом содержания) в основном затрагивает пиксели в тех областях, которые не содержат важной информации.
Если вы вручную захотите защитить важные детали, функция
Content-Aware Scale (Масштабирование с учетом содержания) позволяет добавить альфа-канал в качестве защиты во время изменения размеров.
Откройте изображение. Я взяла такое:
Чтобы можно было пользоваться Content-Aware Scale (Масштабирование с учетом содержания), уберите замочек со слоя щелкнув по нему 2 раза левой клавишей — Ок.
Меню Edit — Content-Aware Scale (Редактирование — Масштаб с учетом содержимого).
Размер можно увеличивать:
Или наоборот уменьшить:
Ну и если вручную требуется защитить какую-либо деталь:
Вначале выделите ее.
Сохраните выделение через меню Select — Save Selection (Выделение — Сохранить выделенную область).
Дайте название выделению и нажмите Ок.
Уберите выделение, нажав
Когда будете изменять размер с помощью Content-Aware Scale (Масштабирование с учетом содержания), обратите внимание на настройку Protect. В списке появится сохраненное вами выделение
Lens Correction (Коррекция дисторсии)
Фильтр Lens Correction (Коррекция дисторсии) позволяет вращать изображение, выравнивать перспективу, автоматически обрезая края изображения, добавлять виньетирование, трансформировать.
Фильтр находится в меню Filter — Lens Correction (Фильтр — Коррекция дисторсии / Сочетание клавиш «Shift+Ctrl+R»).
Теперь о настройках фильтра Lens Correction (Коррекция дисторсии):
Панель инструментов:
Панель настроек. Закладка Custom (Клиентские):
Список Setting (Настройки) – Список сохраненных установок.
Remove Distortion (Коррекция искажений) – приближение/отдаление линзы.
Раздел Chromatic Aberration (Хроматические аберрации) – Корректирует размер одно цветового канала относительно другого.
Раздел Vignette (Виньетирование) – добавляет виньетки – т.е. делает края изображения более темными или более светлыми:
Amount (Сила) – Виньетки темнее или светлее;
Midpoint (Средняя точка) – Расположение виньеток ближе к середине или к краям;
Раздел Transform (Трансформация):
Vertical Perspective (Вертикальная перспектива) – наклоняет камеру вверх или вниз;
Horizontal Perspective (Горизонтальная перспектива) – Настройка дает возможность исправить перспективу за счет отклонения камеры по горизонтали;
Angle (Угол) – вращает изображение, чтобы изменить угол наклона камеры или исправить линию горизонта;
Scale (Размер) – Равномерное масштабирование изображения.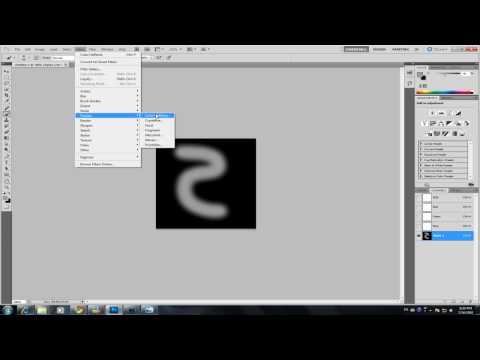
Вот как это будет выглядеть:
До:
И после:
Rule of Thirds (Правило третей) у инструмента Crop (Рамка)
Rule of Thirds (Правило третей) – это одно из ключевых правил композиции в фотосъемке. Правило третей позволяет более сильно передать естественное восприятие человеческого глаза на определенных частях изображения.
Правило третей – это воображаемая сетка которую вы кладете поверх изображения, чтобы разделить его на девять равных квадратов. Четыре точки, в которых пересекаются эти линии, являются фокусными точками.
Когда на снимке присутствует один объект, лучше всего будет расположить его с левой стороны кадра. Исключение составляют культуры, в которых информация читается справа налево, в этих случаях большее впечатление произведет расположенный справа объект.
В Photoshop CS5 к инструменту Crop (Кадрирование / Рамка) была добавлена такая сетка.
Возьмите инструмент Crop Tool (Инструмент «Рамка» / Клавиша «C»).
После создания прямоугольной области на изображении этим инструментом, должна появится сетка.
Если сетка не появилась, на панели настроек в списке Crop Guide Overlay (Режим наложение сетки кадрирования / Параметры перекрытия) выберите — Rule of thirds (Правило третей / Правило 1/3).
Автор: neon ka;
Источник;
⇐ • Как создать реалистичную глубину резкости (предыдущая страница учебника)
• Как удалить объект с изображения (следующая страница учебника) ⇒
Основные настройки Photoshop CS5
Автор сценария Стив Паттерсон.
Photoshop CS5 , без сомнения, является самой удивительно мощной версией Photoshop на сегодняшний день, но для того, чтобы программа работала максимально плавно и эффективно, нам нужно просмотреть настройки Photoshop и убедиться, что все настроено правильно. Это не только помогает избежать проблем с производительностью, но также дает нам возможность настроить Photoshop в соответствии с нашим индивидуальным стилем работы.
Конечно, если вы только начинаете работать с Photoshop, у вас, вероятно, еще нет «рабочего стиля», но одна из приятных особенностей настроек заключается в том, что их можно изменить в любое время, поэтому, как только вы Если вы освоитесь с программой, вы можете использовать это руководство, чтобы начать настройку Photoshop CS5 так, чтобы она казалась вам более естественной.
Некоторые из настроек Photoshop напрямую влияют на производительность программы, в то время как другие являются просто личным выбором (что объясняет, почему они называются «Настройки», а не «Лучше использовать эти настройки или что-то еще»). Мы не будем рассматривать каждый вариант в этом руководстве, так как большинство из них прекрасно работают с настройками по умолчанию, но есть несколько важных, на которые нам обязательно нужно обратить внимание, начиная с одного, который может оказать существенное влияние на результаты, которые вы получите. при изменении размера изображения! Давайте начнем!
Общие настройки
Если вы работаете в системе Windows, вы можете получить доступ к настройкам Photoshop, перейдя в меню
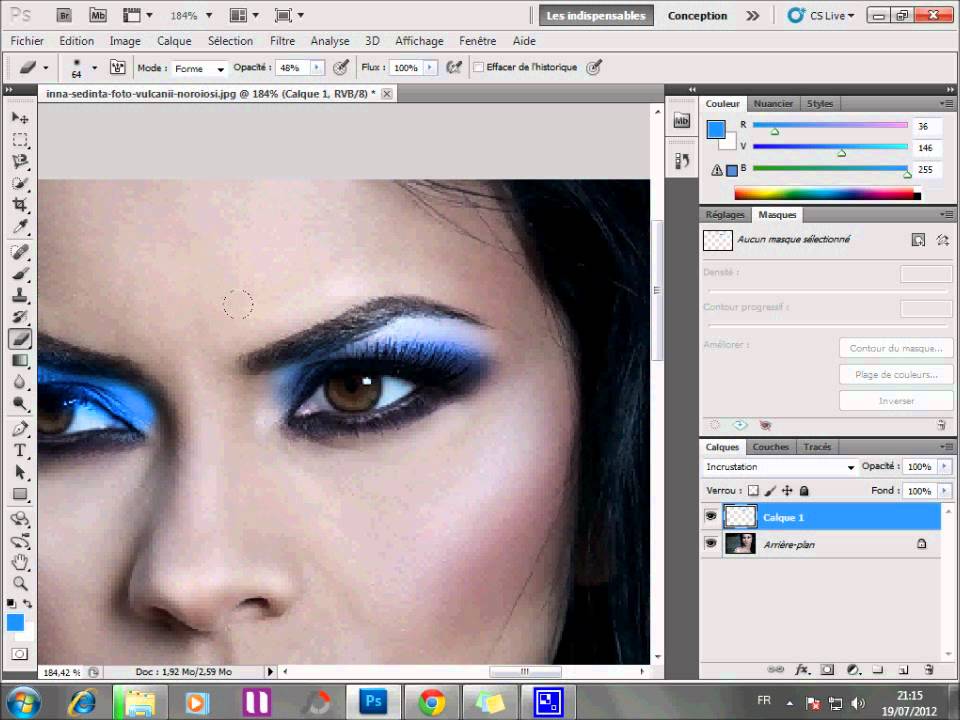 , а затем выбрав General . На Mac, который я использую здесь (не имеет значения, какой вы используете), перейдите к меню Photoshop в строке меню, выберите Preferences , а затем выберите Общие . Или, чтобы получить более быстрый доступ к настройкам, нажмите Ctrl+K (Win) / Command+K (Mac) на клавиатуре. В любом случае открывается диалоговое окно «Настройки», установленное в категорию «Общие». Другие категории, такие как «Интерфейс», «Обработка файлов», «Производительность» и т. д., можно найти и получить к ним доступ в левом столбце диалогового окна. Чуть позже мы вернемся к некоторым другим категориям:. Диалоговое окно настроек.
, а затем выбрав General . На Mac, который я использую здесь (не имеет значения, какой вы используете), перейдите к меню Photoshop в строке меню, выберите Preferences , а затем выберите Общие . Или, чтобы получить более быстрый доступ к настройкам, нажмите Ctrl+K (Win) / Command+K (Mac) на клавиатуре. В любом случае открывается диалоговое окно «Настройки», установленное в категорию «Общие». Другие категории, такие как «Интерфейс», «Обработка файлов», «Производительность» и т. д., можно найти и получить к ним доступ в левом столбце диалогового окна. Чуть позже мы вернемся к некоторым другим категориям:. Диалоговое окно настроек.Интерполяция изображения
Как я уже говорил, мы не собираемся рассматривать каждый вариант в каждой отдельной категории, потому что большинство из них хороши сами по себе (и мы оба умрем от скуки), но первый вариант мы делаем нужно посмотреть на Image Interpolation в верхней части диалогового окна. Интерполяция изображения связана с тем, как Photoshop обрабатывает пиксели изображения при изменении его размера. Общее правило Photoshop заключается в том, что делать изображения меньше, чем их первоначальный размер, нормально, но вы должны по возможности избегать их увеличения, поскольку увеличение изображения обычно приводит к тому, что оно выглядит мягким, тусклым и в остальном бесцветным.
Интерполяция изображения связана с тем, как Photoshop обрабатывает пиксели изображения при изменении его размера. Общее правило Photoshop заключается в том, что делать изображения меньше, чем их первоначальный размер, нормально, но вы должны по возможности избегать их увеличения, поскольку увеличение изображения обычно приводит к тому, что оно выглядит мягким, тусклым и в остальном бесцветным.
В большинстве случаев (в 99,99% случаев), если мы изменяем размер фотографии, мы делаем ее меньше, поэтому мы должны выбрать вариант интерполяции, который даст нам наилучшие результаты при уменьшении размера фотографии. изображение, и этот параметр —
Измените параметр «Интерполяция изображения» на «Бикубическая резкость».
Экспорт буфера обмена
Другим важным параметром в категории «Общие настройки», который может повлиять на производительность вашей системы, является Экспорт буфера обмена . С включенной функцией «Экспорт буфера обмена» вы можете скопировать изображение из Photoshop в память вашего компьютера («буфер обмена»), а затем вставить изображение непосредственно в другую открытую программу, например InDesign, Microsoft Word и т. д. Проблема в том, что изображения, над которыми вы работаете в Photoshop, могут иметь очень большой размер файла, и копирование этих больших файлов в буфер обмена может вызвать серьезные проблемы с производительностью. Не очень часто (если вообще когда-либо) вы будете копировать изображения из Photoshop и вставлять их в другие программы, поэтому, если вы не работаете в основном с очень маленькими изображениями (например, для Интернета), рекомендуется оставить Экспорт буфера обмена отключенным. сняв галочку:
Отключите параметр Экспорт буфера обмена.
Используйте клавишу Shift для переключателя инструментов
Этот следующий параметр не повлияет на производительность Photoshop, но повлияет на то, как вы выбираете различные инструменты Photoshop, по крайней мере, если вы из тех, кто любит выбирать их с помощью удобных сочетаний клавиш. Photoshop поставляется с таким количеством инструментов, что Adobe не может разместить их все на панели «Инструменты», не размещая одни инструменты позади других. Например, инструмент «Многоугольное лассо» и инструмент «Магнитное лассо» вложены за стандартным инструментом «Лассо». Чтобы выбрать любой из них на панели «Инструменты», нам нужно щелкнуть инструмент «Лассо» и удерживать кнопку мыши нажатой в течение секунды или двух, пока не появится всплывающее меню, затем выберите их из меню:
Многие инструменты вложены друг в друга на панели инструментов.
Что делать, если мы хотим выбрать их с помощью сочетания клавиш? Все три инструмента имеют одну и ту же букву L в качестве сочетания клавиш, точно так же, как другие инструменты, вложенные друг за другом в один и тот же слот, также используют одну и ту же букву (например, инструмент «Прямоугольная область» и «Эллиптическая область выделения» имеют общую букву M). как их ярлык). С включенной опцией «Использовать клавишу Shift для переключения инструментов » в настройках Photoshop мы можем переключаться между всеми инструментами в одном слоте, удерживая нажатой клавишу Shift при многократном нажатии сочетания клавиш. Если опция отключена, нет необходимости удерживать клавишу Shift. Просто нажимайте сочетание клавиш несколько раз, чтобы переключаться между инструментами. Это полностью личное предпочтение, но я предпочитаю оставить этот параметр отключенным (снятым флажком), так как добавление клавиши Shift при циклическом переключении инструментов кажется ненужным добавленным шагом:
как их ярлык). С включенной опцией «Использовать клавишу Shift для переключения инструментов » в настройках Photoshop мы можем переключаться между всеми инструментами в одном слоте, удерживая нажатой клавишу Shift при многократном нажатии сочетания клавиш. Если опция отключена, нет необходимости удерживать клавишу Shift. Просто нажимайте сочетание клавиш несколько раз, чтобы переключаться между инструментами. Это полностью личное предпочтение, но я предпочитаю оставить этот параметр отключенным (снятым флажком), так как добавление клавиши Shift при циклическом переключении инструментов кажется ненужным добавленным шагом:
Оставьте этот параметр включенным, если вы предпочитаете добавлять клавишу Shift при циклическом переключении инструментов с их сочетаниями клавиш.
Настройки масштабирования
Следующие три параметра, на которые нам нужно обратить внимание, связаны с поведением Photoshop при увеличении изображения, и я бы рекомендовал включить все три параметра. Если вы работаете в стандартном режиме экрана (который является режимом экрана по умолчанию в Photoshop), параметр Zoom Resizes Windows указывает Photoshop изменять размер окна документа для вас при увеличении и уменьшении масштаба. С Zoom Clicked Point to Center Опция включена, Photoshop повторно центрирует изображение на экране в месте, которое вы щелкнули с помощью инструмента Zoom. Наконец, если у вас есть колесо прокрутки на мыши, опция Zoom with Scroll Wheel позволяет увеличивать и уменьшать изображение с помощью… как вы уже догадались, колеса прокрутки:
Если вы работаете в стандартном режиме экрана (который является режимом экрана по умолчанию в Photoshop), параметр Zoom Resizes Windows указывает Photoshop изменять размер окна документа для вас при увеличении и уменьшении масштаба. С Zoom Clicked Point to Center Опция включена, Photoshop повторно центрирует изображение на экране в месте, которое вы щелкнули с помощью инструмента Zoom. Наконец, если у вас есть колесо прокрутки на мыши, опция Zoom with Scroll Wheel позволяет увеличивать и уменьшать изображение с помощью… как вы уже догадались, колеса прокрутки:
Масштаб изменяет размеры окон, масштабирование с помощью колеса прокрутки и масштабирование по нажатой точке в центр.
Настройки интерфейса
Выберите интерфейс 9Категория 0006 слева от диалогового окна для просмотра параметров настройки пользовательского интерфейса Photoshop:
Выберите Интерфейс из списка категорий слева.
Граница изображения
Photoshop CS5 позволяет нам немного приукрасить экран, добавив тонкую рамку, тень или и то, и другое к изображению, над которым мы работаем. Ни один из них на самом деле не является частью образа и не будет сохранен вместе с ним. Они также не появятся, если вы распечатаете изображение. Это просто попытка сделать вашу рабочую область более интересной на экране. Это полностью личное предпочтение, но вы, как и я, можете обнаружить, что они отвлекают больше, чем что-либо еще. Я бы рекомендовал отключить их оба, установив Граница От вариант до Нет для каждого из трех режимов экрана Photoshop CS5 (Стандартный, Полноэкранный с меню и Полноэкранный):
Граница и тень могут выглядеть круто, но могут и отвлекать. Лучше всего их отключить.
Показать подсказки
Другим личным предпочтением является параметр Show Tool Tips . При включенном параметре «Показать подсказки» (по умолчанию) Photoshop будет отображать краткое описание элементов интерфейса при наведении на них указателя мыши. Это может быть очень полезно, если вы только начинаете работать с Photoshop или если вы обновились до CS5 и все еще пытаетесь узнать, где находятся новые функции и что они делают. Однако, если вы довольно комфортно работаете с Photoshop CS5, постоянное появление всплывающих подсказок может немного раздражать, поэтому в этом случае я бы рекомендовал их отключить. Вы всегда можете вернуться сюда позже, чтобы включить или отключить их по мере необходимости:
Это может быть очень полезно, если вы только начинаете работать с Photoshop или если вы обновились до CS5 и все еще пытаетесь узнать, где находятся новые функции и что они делают. Однако, если вы довольно комфортно работаете с Photoshop CS5, постоянное появление всплывающих подсказок может немного раздражать, поэтому в этом случае я бы рекомендовал их отключить. Вы всегда можете вернуться сюда позже, чтобы включить или отключить их по мере необходимости:
Подсказки Photoshop могут быть полезными или отвлекающими в зависимости от того, насколько вы знакомы с программой.
Документы с вкладками
Еще в Photoshop CS3 и более ранних версиях всякий раз, когда мы открывали два или более изображений одновременно, каждое изображение появлялось на экране в своем собственном независимом плавающем окне документа. Photoshop CS4 представил окна документов с вкладками, в которых все изображения оказались вложенными в один документ, разделенные рядом вкладок с именами вверху. Переключение между изображениями осуществлялось нажатием на их вкладки, что-то вроде переключения между папками в картотеке.
Переключение между изображениями осуществлялось нажатием на их вкладки, что-то вроде переключения между папками в картотеке.
Photoshop CS5 также по умолчанию использует документы с вкладками, и хотя некоторые люди считают их отличными, другие предпочитают старые плавающие окна документов, которые упрощают перетаскивание изображений или слоев из одного документа в другой. Если вы являетесь поклонником документов с вкладками, нет необходимости что-либо менять в настройках, но если вы предпочитаете, чтобы ваши изображения открывались в отдельных окнах документов, снимите флажок «Открывать документы как вкладки» и «Включить стыковку плавающих окон документов». в разделе «Панели и документы» диалогового окна. Как и в случае с любыми настройками Photoshop, вы всегда можете вернуться сюда в любое время, чтобы включить или отключить следующие параметры:
Если вам удобно работать с документами с вкладками, оставьте эти два параметра включенными.
Размер шрифта пользовательского интерфейса
Если вы обнаружите, что текст интерфейса Photoshop слишком мал для удобства, вы можете увеличить его размер, изменив параметр UI Font Size на Medium или Большой . И нет, этот вариант подходит не только для стариков с плохим зрением. При работе на мониторе с очень высоким разрешением текст интерфейса Photoshop может казаться очень маленьким. Лично я предпочитаю устанавливать размер шрифта «Большой», что, по моему мнению, помогает избежать напряжения глаз. Вам нужно будет закрыть, а затем снова открыть Photoshop, чтобы изменения вступили в силу:
Измените размер шрифта, чтобы увеличить часть текста в интерфейсе Photoshop.
Настройки обработки файлов
Выберите File Handling категория предпочтений слева от диалогового окна:
Выберите слева категорию предпочтений «Обработка файлов».
Спрашивать перед сохранением многослойных файлов TIFF
Одним из самых популярных форматов файлов, используемых в Photoshop, является формат TIFF благодаря превосходному качеству изображения и возможности работы со слоями. Единственная досадная проблема заключается в том, что каждый раз, когда вы пытаетесь сохранить файл TIFF, Photoshop спрашивает, хотите ли вы сохранить слои вместе с файлом, как будто есть какая-то причина, по которой вы не хотите их сохранять. Чтобы Photoshop не спрашивал, снимите флажок Параметр «Спрашивать перед сохранением многослойных файлов TIFF» в разделе «Совместимость файлов»:
Единственная досадная проблема заключается в том, что каждый раз, когда вы пытаетесь сохранить файл TIFF, Photoshop спрашивает, хотите ли вы сохранить слои вместе с файлом, как будто есть какая-то причина, по которой вы не хотите их сохранять. Чтобы Photoshop не спрашивал, снимите флажок Параметр «Спрашивать перед сохранением многослойных файлов TIFF» в разделе «Совместимость файлов»:
Хочу ли я сохранить свои слои? Из курса я хочу сохранить свои слои! Перестань спрашивать меня об этом! Боже.
Максимальная совместимость файлов PSD и PSB
Другим важным параметром здесь является Максимальная совместимость файлов PSD и PSB . Это делает то, что он сохраняет сглаженную версию вашего изображения вместе с вашим многоуровневым файлом Photoshop, чтобы сделать файл совместимым с другими программами или со старыми версиями Photoshop, которые не могут открывать или работать с файлом без включения этой сглаженной версии. . Проблема в том, что включение плоской версии может увеличить размер вашего файла на 50%, а это значит, что вы не хотите включать ее, если вам это не нужно. Тогда возникает вопрос, нужно ли мне его включать?
. Проблема в том, что включение плоской версии может увеличить размер вашего файла на 50%, а это значит, что вы не хотите включать ее, если вам это не нужно. Тогда возникает вопрос, нужно ли мне его включать?
Если вы когда-либо работали с изображениями только в Photoshop и только в последней версии программы, ответ будет отрицательным, поэтому я бы рекомендовал установить для этого параметра значение Никогда . Если, с другой стороны, вы также являетесь пользователем Lightroom , Lightroom необходимо, чтобы эта плоская версия была включена в файл, поэтому в этом случае установите параметр Ask , что означает, что Photoshop спросит вас, если вы хотите максимизировать совместимость файлов при сохранении файла Photoshop, после чего вы можете нажать «Да» или «Нет» в зависимости от того, будет ли файл также использоваться с Lightroom:
Для пользователей Lightroom установите для этого параметра значение «Спрашивать», в противном случае — «Никогда».
Список последних файлов
Третий и последний параметр, который мы должны рассмотреть в категории «Обработка файлов», — это Список последних файлов , который устанавливает количество недавно открытых файлов, к которым вы можете получить доступ в Photoshop, когда вы переходите к меню «Файл » в верхней части окна. экран и выберите Open Recent . Значение по умолчанию — 10, что довольно мало. Я бы рекомендовал увеличить его как минимум до 20, так как это не окажет негативного влияния на производительность Photoshop:
Увеличьте этот параметр до 20 или более, чтобы получить доступ к недавно открытым файлам.
Параметры производительности
Перемещаясь вниз по списку, выберите категорию настроек Performance в левой части диалогового окна:
Выберите категорию «Производительность».
Использование памяти
Как следует из названия категории, эти параметры могут сильно повлиять на производительность Photoshop, начиная с первого параметра, который мы рассмотрим — Использование памяти 9. 0006 . Photoshop любит память . Чем больше памяти (ОЗУ) у вас на компьютере, тем лучше, особенно если вы работаете с очень большими файлами с большим количеством слоев. На самом деле, увеличение объема памяти в вашей системе (наряду с обновлением видеокарты) — лучший способ повысить производительность Photoshop CS5. По умолчанию Photoshop резервирует около 70% доступной памяти вашего компьютера для себя, что оставляет часть доступной для других программ, которые вы можете открыть одновременно. Для большинства пользователей этот параметр по умолчанию достаточно хорош, но если вы опытный пользователь, которому нужен каждый последний байт памяти, попробуйте отключить все другие программы (позже вы сможете общаться с друзьями) и увеличить процент использования памяти Photoshop примерно до 90%, перетащив ползунок вправо:
0006 . Photoshop любит память . Чем больше памяти (ОЗУ) у вас на компьютере, тем лучше, особенно если вы работаете с очень большими файлами с большим количеством слоев. На самом деле, увеличение объема памяти в вашей системе (наряду с обновлением видеокарты) — лучший способ повысить производительность Photoshop CS5. По умолчанию Photoshop резервирует около 70% доступной памяти вашего компьютера для себя, что оставляет часть доступной для других программ, которые вы можете открыть одновременно. Для большинства пользователей этот параметр по умолчанию достаточно хорош, но если вы опытный пользователь, которому нужен каждый последний байт памяти, попробуйте отключить все другие программы (позже вы сможете общаться с друзьями) и увеличить процент использования памяти Photoshop примерно до 90%, перетащив ползунок вправо:
Процент использования памяти по умолчанию, равный 70%, обычно подходит, но опытные пользователи могут захотеть увеличить его.
История и кэш
Раздел History & Cache в Photoshop CS5 имеет несколько довольно странно звучащих опций — Tall and Thin , Default (ладно, Default звучит не так уж странно) и Big and Flat . Не волнуйтесь, первый и третий варианты не имеют ничего общего с вашей фигурой. Вместо этого они помогают настроить производительность Photoshop в соответствии с типом файла, над которым вы работаете. Если вы работаете с изображением относительно небольшого размера, но добавили много слоев, попробуйте выбрать Tall and Thin и посмотрите, работает ли Photoshop лучше. Если вы работаете с большим изображением, состоящим всего из нескольких слоев, попробуйте вариант Big and Flat . Однако в большинстве случаев использование параметра по умолчанию вполне приемлемо.
Не волнуйтесь, первый и третий варианты не имеют ничего общего с вашей фигурой. Вместо этого они помогают настроить производительность Photoshop в соответствии с типом файла, над которым вы работаете. Если вы работаете с изображением относительно небольшого размера, но добавили много слоев, попробуйте выбрать Tall and Thin и посмотрите, работает ли Photoshop лучше. Если вы работаете с большим изображением, состоящим всего из нескольких слоев, попробуйте вариант Big and Flat . Однако в большинстве случаев использование параметра по умолчанию вполне приемлемо.
Параметр History States определяет, сколько отмен вы получаете при работе с изображением (и сколько шагов отображается на панели «История»). Увеличение его выше значения по умолчанию, равного 20, даст вам больше отмен, но также займет больше системной памяти. Если вы работаете с большим файлом, а Photoshop кажется медленным, попробуйте уменьшить количество состояний истории, чтобы освободить память:
Новый раздел История и Кэш.
Скретч-диски
Если во время работы с изображением на вашем компьютере заканчивается память, Photoshop не перестает работать внезапно. Вместо этого он использует часть жесткого диска вашего компьютера, как если бы это была системная память. Часть жесткого диска, которую использует Photoshop, известна как скретч-диск . К сожалению, ваш жесткий диск далеко не так быстр, как реальная системная память, поэтому всякий раз, когда Photoshop должен использовать рабочий диск, он будет работать намного медленнее. Как я упоминал ранее, лучший способ улучшить производительность Photoshop — это добавить больше памяти на ваш компьютер, но иногда памяти недостаточно.
Мы можем немного исправить ситуацию, убедившись, что Photoshop использует самый быстрый жесткий диск в нашей системе для рабочего диска. Если в вашей системе только один жесткий диск (как у меня в iMac), очевидно, у вас нет другого выбора, кроме как использовать этот диск. В идеале, если у вас есть возможность, установка второго быстрого внутреннего жесткого диска и назначение его рабочим диском даст вам наилучшие результаты. Не используйте внешний USB-накопитель в качестве рабочего диска, так как скорость соединения слишком низкая. Чтобы назначить внутренний жесткий диск в качестве рабочего диска, просто поставьте галочку рядом с его именем в списке и оставьте любые другие жесткие диски не отмеченными:
Не используйте внешний USB-накопитель в качестве рабочего диска, так как скорость соединения слишком низкая. Чтобы назначить внутренний жесткий диск в качестве рабочего диска, просто поставьте галочку рядом с его именем в списке и оставьте любые другие жесткие диски не отмеченными:
Scratch Disks указывает Photoshop, какой жесткий диск использовать, если ему не хватает системной памяти.
Включить отрисовку OpenGL
Одной из самых сильных сторон Photoshop CS5 является его способность использовать преимущества технологии OpenGL, используемой в большинстве современных видеокарт более высокого уровня. Чтобы использовать функции OpenGL, убедитесь, что параметр Enable OpenGL Drawing выбран в разделе «Настройки графического процессора». Если у вас более новая видеокарта с поддержкой OpenGL, Photoshop CS5, скорее всего, распознает ее и автоматически выберет вариант для вас. Если опция неактивна и вы не можете ее выбрать, сначала убедитесь, что у вас установлены последние версии драйверов для вашей видеокарты, в противном случае ваша видеокарта, вероятно, устарела, и вам нужно будет установить более новую, поддерживающую OpenGL:
Photoshop CS5 поддерживает технологию OpenGL, если ее поддерживает ваша видеокарта.
Настройки курсоров
Затем выберите категорию предпочтений Cursors в левой части диалогового окна:
Выберите Курсоры из списка слева.
Большинство параметров в категории «Курсоры» относятся к курсорам для инструментов, связанных с кистью (фактический инструмент «Кисть», «Восстанавливающая кисть», «Точечная восстанавливающая кисть» и т. д.). По умолчанию Обычная кисть 9.Выбран вариант 0006, и это нормально. Единственная другая опция, которую вы, возможно, захотите выбрать, — это Показать перекрестие на кончике кисти , при котором небольшое перекрестие помещается в центр курсора кисти, что позволяет легко видеть его точную середину во время рисования. Мне нравится работать с этой опцией, но это еще одна из тех личных настроек:
.Установите флажок «Показать перекрестие на кончике кисти», если вы хотите, чтобы в центре курсора кисти было небольшое перекрестие.
Настройки единиц измерения и линеек
Мы можем пропустить категорию Transparency & Gamut, так как там ничего не нужно менять. Выберите категорию Единицы и линейки в левой части диалогового окна:
Выберите категорию Единицы и линейки в левой части диалогового окна:
Выберите «Единицы и линейки» слева.
Линейки
Один важный параметр, который нам нужно изменить, находится в верхней части диалогового окна в разделе «Единицы измерения». По умолчанию для линеек установлено значение дюймов , что не имеет смысла. Photoshop — это программа для работы с пикселями. Весь смысл Photoshop заключается в том, чтобы каким-то образом изменить пиксели на вашем изображении. Типы измерений, такие как дюймы, сантиметры и т. д., не имеют никакого отношения к изображению, пока вы не распечатаете его позже. Так как мы работаем с пикселями, измените тип измерения для опции Линейки на пикселей :
Photoshop — это программа, основанная на пикселях, поэтому линейки должны измерять пиксели, а не дюймы или любой другой тип, связанный с печатью.
Предпочтения типа
Наконец, перейдите к категории Введите в левой части диалогового окна:
Выберите категорию Тип слева.
Размер предварительного просмотра шрифта
При выборе шрифта на панели параметров (с выбранным инструментом «Текст») Photoshop CS5 показывает нам предварительный просмотр того, как выглядит шрифт справа от имени каждого шрифта. Однако в зависимости от шрифта его предварительный просмотр может показаться слишком маленьким, чтобы его можно было использовать. Мы можем увеличить размер предварительного просмотра шрифта, изменив параметр «Размер предварительного просмотра шрифта» с соответствующим названием здесь, в настройках Photoshop. Значение по умолчанию — средний. мне нравится менять свой на Large (вы также можете выбрать Extra Large или Huge, если хотите по-настоящему сойти с ума):
Увеличьте размер предварительного просмотра шрифта для более крупного предварительного просмотра шрифта на панели параметров.
Если для параметра установлено значение «Большой», я теперь получаю удобный и удобный для просмотра предварительный просмотр каждого шрифта при прокрутке их на панели параметров:
Имя каждого шрифта указано слева, а его предварительный просмотр справа.
Куда идти дальше…
И вот оно! Это краткий обзор параметров, которые могут оказать наибольшее влияние на производительность программы и на ваш рабочий процесс в Photoshop CS5! Посетите наш раздел Основы Photoshop, чтобы узнать больше об основах Photoshop!
Получите все наши уроки Photoshop в формате PDF! Загрузите их сегодня!
Как использовать инструмент «Перо» — Pixellucy
Шаг 1: Этот инструмент вы часто будете видеть и будете использовать в программах Adobe. Это базовое руководство по использованию инструмента «Перо» в Adobe Photoshop CS5, но предыдущие версии Photoshop будут аналогичны CS5. Я часто использую инструмент «Перо» в Photoshop для создания контуров, но предпочитаю Illustrator. Вы можете ознакомиться с моим руководством по ручке для Illustrator, нажав здесь. Вы можете увидеть, как работает инструмент «Перо» в Illustrator, прежде чем начать использовать инструмент «Перо». Вы установите свою кисть. Для этого выберите инструмент кисть. Что это за кнопка.
Что это за кнопка.
Затем вы перейдете в верхний левый угол и щелкните черную стрелку, чтобы открыть раскрывающееся меню.
Это кисти по умолчанию. Вы можете загрузить пользовательские кисти, но на данный момент это те, которые вы будете использовать чаще всего. С помощью ползунка вы можете изменить настройки размера и жесткости. Которые говорят сами за себя.
Шаг 2 : Это будет интуитивно понятно, но вы делаете прямую линию, щелкая на конце, а затем щелкая в другом месте, создавая конец линии. Это ваш путеводитель по тому, как будет выглядеть ваша линия. Щелкните правой кнопкой мыши, и появятся параметры, выберите путь обводки. Это окрасит линию. Вы можете переместить конечные точки, щелкнув точку, которую хотите переместить, и одновременно удерживая клавишу CTRL.
Если вам не нравится место размещения, просто нажмите Enter, и строка исчезнет.
Шаг 3: Если вы хотите создать кривую линию. Щелкните посередине двух точек.
Щелкните посередине двух точек.
Будет создана третья точка, которую теперь можно перетаскивать, щелкая по ней, одновременно удерживая клавишу CTRL. Эта точка, которую вы создали, называется точкой привязки. Вы можете сделать столько, сколько хотите. Затем снова щелкните правой кнопкой мыши и выберите путь обводки, чтобы заполнить его.
Вы также можете сделать кривую, удерживая и перетаскивая мышь, как в Adobe Illustrator.
Шаг 4: Вы можете вращаться вокруг точки с помощью двух кругов, удерживающих опорную точку, нажав на нее и снова удерживая клавишу CTRL.
Это простые основы инструмента «Перо». Теперь я немного расскажу о других функциях инструмента «Перо». Если вы нажмете на черную ошибку инструмента «Перо» в панели инструментов, это всплывет. Я кратко расскажу о том, что они делают.
. Инструмент «Перо произвольной формы» позволяет писать так же, как на бумаге.