Как повернуть PDF-файл 5 простейшими способами в 2022 году
Иногда страницы PDF случайно сканируются вверх ногами или поворачиваются неправильно, а это означает, что вам необходимо повернуть PDF страницы, чтобы исправить их ориентацию. Но, возможно, вы не уверены в том, как повернуть PDF. Не беспокойтесь, мы собираемся представить отличный инструмент для редактирования PDF, Wondershare PDFelement — Редактор PDF-файлов который помогает легко вращать PDF в Windows с помощью пяти различных методов.
- Содержание
- Часть 1. Как повернуть PDF с помощью PDFelement
- Метод 1. Повернуть PDF с помощью Миниатюр
- Метод 2. Повернуть PDF, щелкнув страницу правой кнопкой мыши
- Метод 3. Повернуть PDF с помощью меню страницы
- Метод 4. Повернуть PDF с помощью горячих клавиш
- Метод 5. Повернуть PDF с помощью комбинации клавиш
- Часть 2. Видеоурок о том, как поворачивать PDF-файлы
- Часть 3.

Часть 1. Как повернуть PDF с помощью PDFelement
Шаг 1. Загрузите PDF
После запуска PDFelement вы можете перетащить PDF-документ в окно программы, чтобы открыть его напрямую. Или же вы можете нажать кнопку «Открыть файл» в окне, чтобы выбрать и открыть документ PDF в вашей локальной папке.
Скачать Бесплатно Скачать Бесплатно КУПИТЬ СЕЙЧАС КУПИТЬ СЕЙЧАС
Шаг 2. Поверните PDF: 5 методов
Метод 1. Повернуть PDF с помощью Миниатюр
После открытия документа PDF нажмите на значок меню «Миниатюр» с левой стороны, чтобы отобразить его. Если вы хотите узнать, как повернуть одну страницу в файлах PDF, щелкните правой кнопкой мыши эту страницу в просмотре миниатюр и выберите «Повернуть страницу», затем выберите направление, в котором вы хотите повернуть страницу.
Если вы хотите узнать, как повернуть все страницы в файлах PDF, щелкните первую страницу в просмотре «Миниатюры», затем удерживайте клавиши «Ctrl + Shift» и прокрутите ползунок на экране миниатюр вниз и нажмите на последнюю страницу.
После того, как вы выберете опцию «Повернуть страницу», появится всплывающее окно, в котором вы сможете выбрать направление, в котором вы хотите повернуть страницу, а затем диапазон страниц, для которого вы хотите выполнить это вращение.
Скачать Бесплатно Скачать Бесплатно КУПИТЬ СЕЙЧАС КУПИТЬ СЕЙЧАС
Метод 2. Повернуть PDF, щелкнув страницу правой кнопкой мыши
После открытия документа PDF щелкните правой кнопкой мыши в любом месте страницы и выберите параметр «Повернуть страницу». Затем вы можете установить диапазоны страниц по мере необходимости и повернуть одну страницу в PDF.
Метод 3. Повернуть PDF с помощью меню страницы
После открытия файла PDF перейдите на вкладку «Страница», затем выберите одну страницу или удерживайте нажатой клавишу «Ctrl», чтобы выбрать несколько страниц одновременно. Выберите опцию «Повернуть влево» или «Повернуть вправо», чтобы повернуть выбранную страницу(ы).
Выберите опцию «Повернуть влево» или «Повернуть вправо», чтобы повернуть выбранную страницу(ы).
Метод 4. Повернуть PDF с помощью горячих клавиш
После открытия документа в PDFelement, вы можете нажать клавишу «Alt». Это позволяет вам просматривать все горячие клавиши для панели ленты. Нажмите «G» на клавиатуре, чтобы продолжить, а затем нажмите клавиши «T + L» или «T + R», чтобы повернуть текущую выбранную страницу влево или вправо.
Метод 5. Повернуть PDF с помощью комбинации клавиш
Этот метод предполагает использование комбинации клавиш для поворота PDF. При просмотре документа PDF нажмите клавиши «Ctrl + Shift + L» или «Ctrl + Shift + R», чтобы повернуть текущую страницу влево или вправо.
Шаг 3. Редактируйте PDF после поворота страниц (По желанию)
После поворота страниц в вашем PDF-файле вы можете также отредактировать содержимое в PDF-документе. PDFelement позволяет вам редактировать PDF текст либо редактировать PDF изображения без труда.
Вам может потребоваться объединить страницы PDF, также как и повернуть их. Вы можете сначала либо повернуть все страницы в одном направлении, затем объединить их в один документ, либо объединить несколько документов PDF в один документ PDF, а затем повернуть этот PDF-файл, чтобы все страницы были в одном направлении. Узнать больше о том, как объединить PDF документы.
Шаг 4. Сохраните повернутый PDF
После поворота, редактирования или объединения PDF-файла по желанию вы можете перейти на вкладку «Файл», выбрать кнопку «Сохранить как» и сохранить ее как новый PDF-документ. Это единственные шаги, как вращать PDF и сохранять.
Скачать Бесплатно Скачать Бесплатно КУПИТЬ СЕЙЧАС КУПИТЬ СЕЙЧАС
Часть 2. Видеоурок о том, как поворачивать PDF-файлы
Поворот PDF-файлов — это лишь одна из функций, с которой PDFelement может вам помочь. Он имеет множество функций, которые в совокупности создают идеальный опыт редактирования PDF.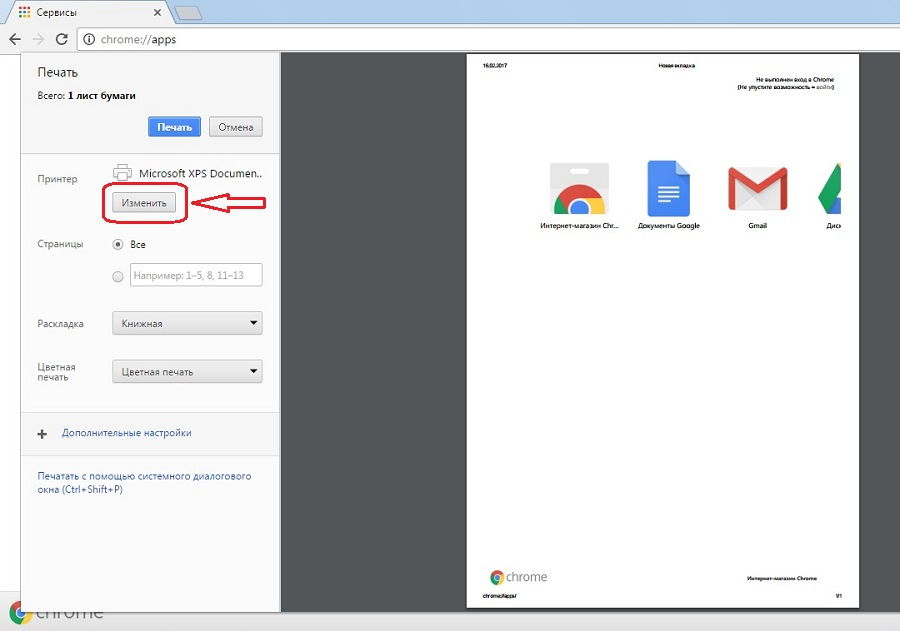 Вы можете либо повернуть одну страницу в PDF, либо повернуть весь PDF-документ с помощью PDFelement.
Вы можете либо повернуть одну страницу в PDF, либо повернуть весь PDF-документ с помощью PDFelement.
Скачать Бесплатно Скачать Бесплатно КУПИТЬ СЕЙЧАС КУПИТЬ СЕЙЧАС
Часть 3. Как повернуть PDF в Adobe
Шаг 1. Откройте PDF в Adobe Reader
Щелкните правой кнопкой мыши свой файл PDF, чтобы открыть его с помощью Adobe Reader. Или же вы можете сначала запустить Adobe Reader, нажав «Файл» > «Открыть» кнопку, чтобы выбрать файл PDF для открытия.
Шаг 2. Поверните страницы PDF
После открытия файла PDF, нажмите «Просмотр»>»Поворотный вид»>»По часовой стрелке» или «Против часовой стрелки», чтобы вращать просмотры страниц. Затем страницы PDF будут отображаться так, как вы их поворачивали. Это шаги по вращению PDF в Adobe.
Это шаги по вращению PDF в Adobe.
Однако этот метод не может помочь вам перманентно повернуть PDF. Когда вы закроете и вновь откроете документ PDF, страницы PDF больше не будут повернуты. Поэтому, если вы хотите перманентно повернуть PDF, пожалуйста, обратитесь к вышеупомянутым пяти методам, чтобы легко вращать PDF с PDFelement.
повернуть ПДФ онлайн, перевернуть PDF страницу в программе на ПК?
Повернуть, перевернуть ПДФ файл или отдельную страницу и сохранить перевернутым можно онлайн с помощью различных сервисов совершенно бесплатно и без регистрации. Также повернуть ПДФ можно и с помощью программ для редактирования PDF файлов на своем компьютере. Все эти варианты мы рассмотрим далее более подробно на примере.
Полезные статьи:
- Редактирование pdf файлов
- Adobe acrobat rus с официального сайта
- Перевод в формат pdf листов нестандартного формата
- Печать фрагмента pdf файла
- Чем создать pdf
- Какой программой открыть файл pdf
Меню статьи:
Как перевернуть ПДФ онлайн и сохранить?
Как перевернуть ПДФ и сохранить перевернутым на ПК?
Поворот PDF страницы в программах просмотра PDF
Как перевернуть ПДФ онлайн и сохранить?
Краткая инструкция:
- Открыть PDF файл онлайн на сайте https://pdf.
 io/ru/rotate/
io/ru/rotate/ - Повернуть необходимые страницы по часовой или против часовой стрелки
- Сохранить и скачать pdf файл с уже перевернутыми страницами
Не часто появляется необходимость повернуть ПДФ файл или отдельную его страницу, поэтому программ на этот случай у обычного пользователя под рукой не будет. Поиск и установка необходимого приложения для единоразового редактирования файла, занятие не выгодное, поэтому первое, что приходит на ум, так это поискать подходящий онлайн сервис.
Подобных сервисов, позволяющих повернуть ПДФ онлайн и сохранить результат, оказалось предостаточно.
Сервисы для переворачивания PDF онлайн:
https://pdf.io/ru/rotate/
https://www.pdf2go.com/ru/rotate-pdf
https://smallpdf.com/ru/rotate-pdf
http://www.ilovepdf.com/ru/rotate_pdf
Попробуем в одном из них повернуть страницы нашего PDF файла. Возьмем первый из списка.
- В pdf.io файл можно загрузить из многих мест, Google Drive, Dropbox, по прямой ссылке в сети интернет и с компьютера.
 Наш pdf файл находится на компьютере, и для этого варианта имеется большая заметная кнопка «Выбрать файл».
Наш pdf файл находится на компьютере, и для этого варианта имеется большая заметная кнопка «Выбрать файл». - После загрузки файла на экране появляются все страницы файла, в верхнем правом углу есть меню в виде «+ -» для изменения масштаба. При наведении курсора на любую страницу файла, на ней появляются значки для поворота страницы по часовой и против часовой стрелки, а также корзина для удаления данной страницы из файла. Внизу страницы имеются две кнопки меню для поворота всех страницы файла одновременно по часовой и против часовой стрелки.
- После редактирования, когда все страницы pdf файла повернуты как нужно, для сохранения результата нужно нажать кнопку внизу «Повернуть». Это приведет к началу обработки файла, после чего будет предоставлена ссылка для скачивания обработанного PDF файла с повернутыми страницами.
к содержанию ↑
Как перевернуть ПДФ и сохранить перевернутым на ПК?
Краткая инструкция:
- Открыть PDF файл программой PDF-XChange Viewer
- Перейти в меню «Документ / Поворот страницы» и указать страницы, которые необходимо перевернуть
- Сохранить PDF файл с перевернутыми страницами
Если отредактировать нужно много ПДФ файлов и интернет не всегда доступен, придется уже поискать программу, которая сможет перевернуть pdf страницу и сохранить. Таких программ можно найти достаточно много, но, большинство из них платные, а в бесплатном режиме имеют сильно ограниченный функционал.
Таких программ можно найти достаточно много, но, большинство из них платные, а в бесплатном режиме имеют сильно ограниченный функционал.
Программы редактирования PDF файлов:
Foxit Advanced PDF Editor
PDF Editor
PDF-XChange Viewer
PDF-XChange Editor
Infix PDF Editor
Nitro PDF Professional (Nitro Pro)
Для примера возьмем программу PDF-XChange Viewer, так как в ней точно в бесплатном режиме можно поворачивать страницы ПДФ файла и сохранять. Скачать ее можно с сайта https://www.tracker-software.com/product/pdf-xchange-viewer/download?fileid=446.
- Далее все очень просто. Открываем наш pdf файл с помощью PDF-XChange Viewer и ищем в меню «Документ» пункт «Поворот страниц».
- В появившемся окошке выбираем направление поворота и указываем страницы, которые необходимо повернуть. После этого просто сохраняем наш файл с уже перевернутыми страницами.

- Результат переворота страницы.
к содержанию ↑
Поворот ПДФ в программах просмотра без возможности сохранения
Популярные программы просмотра PDF, в которых нельзя сохранить PDF перевернутым
Adobe Acrobat Reader (Acrobat Reader DC)
Foxit Reader
Soda PDF
STDU Viewer
Как повернуть страницу в pdf в Adobe Acrobat Reader DC?
- Запускаем приложение и зайдя в меню «Файл» выбираем пункт «Открыть…». В результате откроется проводник, в котором нужно найти открываемый пдф файл. Вызвать проводник можно стандартной комбинацией клавиш «Ctrl + O». После выбора файла в проводнике нажимаем «Открыть».
- Когда документ открыт, переходим в меню «Просмотр» и наводим мышку на пункт «Повернуть вид». В результате появится дополнительное меню, где будет два пункта, «По часовой стрелке» и «Против часовой стрелки». Выбираем необходимый вариант для поворота пдф файла на 90 градусов в нужном направлении.

- Также можно нажать правой кнопкой мыши на странице открытого документа и в появившемся меню выбрать пункт «Повернуть по часовой».
- В результате этих действий страницы PDF файла будут перевернуты в ту или иную сторону на 90 градусов. Если нужно повернуть страницу на 180 градусов, данную процедуру необходимо проделать два раза.
- Для поворота страницы в Adobe Acrobat Reader DC можно использовать горячие клавиши. Для поворота по часовой стрелке используем комбинацию клавиш «Ctrl + Shift + Плюс», а для поворота против часовой стрелки комбинацию клавиш «Ctrl + Shift + Минус». Клавиши «Плюс» и «Минус» размещены справа на дополнительной числовой клавиатуре. Нажимать клавиши нужно одновременно все в той последовательности, как они и записаны.
к содержанию ↑
Как повернуть страницу в pdf в Foxit Reader?
- Запускаем программу и открываем необходимый ПДФ файл. Для открытия файла можно воспользоваться меню «Открыть файл», который имеется в главном окне программы после ее запуска.

- Также можно зайти на вкладку «Файл», выбрать пункт «Открыть», место открытия «Компьютер». После нажатия на пункт меню «Обзор» откроется проводник, где необходимо будет выбрать открываемый ПДФ файл.
- Для поворота страницы можно воспользоваться меню на главной закладке «Повернуть влево» и «Повернуть вправо». В результате будет производиться поворот с шагом 90 градусов по часовой или против часовой стрелки.
- Также можно на вкладке «Вид» найти похожее меню для поворота влево или вправо.
- Можно нажать правой кнопкой мыши на листе и в появившемся меню выбрать «Повернуть вправо».
- Результат переворота страницы на 90 градусов.
- Перевернуть страницу в Foxit Reader можно и с помощью горячих клавиш. Для поворота вправо необходимо нажать комбинацию клавиш «Ctrl + Shift + Плюс», а для поворота влево «Ctrl + Shift + Минус», где «Плюс» и «Минус» — клавиши с цифровой клавиатуры справа.
к содержанию ↑
youtube.com/embed/ca6hBhAZEnw?rel=0&wmode=transparent» frameborder=»0″ allowfullscreen=»allowfullscreen»>
Также статьи на сайте chajnikam.ru:
Как форматировать жесткий диск через биос на windows 7?
Поменять букву диска
Как открыть файл формата djvu?
Bin чем открыть?
Найти:
Интернет
Общение в Интернете
Компьютер
Обработка видео
Обработка фотографий
Работа с VirtualDub
Работа с PDF
Microsoft Word
Microsoft Excel
AutoCAD
Видео уроки
Создание сайта
Hi Tech
Разное
Обучающие материалы
Покупки на AliExpress
Покупки на GearBest
Мобильные телефоны
Содержание
Как перевернуть документ в pdf и сохранить
Содержание
- 1 Как перевернуть ПДФ онлайн и сохранить?
- 2 Как перевернуть ПДФ и сохранить перевернутым на ПК?
- 3 Поворот ПДФ в программах просмотра без возможности сохранения
- 3.1 Как повернуть страницу в pdf в Adobe Acrobat Reader DC?
- 3.
 2 Как повернуть страницу в pdf в Foxit Reader?
2 Как повернуть страницу в pdf в Foxit Reader?
- 4 Способы
- 4.1 Способ 1: Adobe Reader
- 4.2 Способ 2: STDU Viewer
- 4.3 Способ 3: Foxit Reader
- 4.4 Способ 4: PDF XChange Viewer
- 4.5 Способ 5: Sumatra PDF
- 5 Поворачивайте PDF-файлы онлайн! Наш бесплатный и безопасный онлайн-инструмент позволяет поворачивать страницы PDF-файла — по отдельности или все сразу.
- 6 Поворачивайте страницы PDF-файла онлайн бесплатно в любом месте
- 6.1 Как повернуть страницы в PDF-файле
- 6.2 Поворачивайте PDF-файлы онлайн
- 6.3 Повернуть PDF-файл — раз и навсегда
- 6.4 Мы гарантируем безопасность
- 6.5 Можно ли повернуть PDF-файл?
- 6.6 Всегда под рукой
Повернуть, перевернуть ПДФ файл или отдельную страницу и сохранить перевернутым можно онлайн с помощью различных сервисов совершенно бесплатно и без регистрации. Также повернуть ПДФ можно и с помощью программ для редактирования PDF файлов на своем компьютере. Все эти варианты мы рассмотрим далее более подробно на примере.
Все эти варианты мы рассмотрим далее более подробно на примере.
Полезные статьи:
Как перевернуть ПДФ онлайн и сохранить?
- Открыть PDF файл онлайн на сайте https://pdf.io/ru/rotate/
- Повернуть необходимые страницы по часовой или против часовой стрелки
- Сохранить и скачать pdf файл с уже перевернутыми страницами
Не часто появляется необходимость повернуть ПДФ файл или отдельную его страницу, поэтому программ на этот случай у обычного пользователя под рукой не будет. Поиск и установка необходимого приложения для единоразового редактирования файла, занятие не выгодное, поэтому первое, что приходит на ум, так это поискать подходящий онлайн сервис.
Подобных сервисов, позволяющих повернуть ПДФ онлайн и сохранить результат, оказалось предостаточно.
Сервисы для переворачивания PDF онлайн:
https://pdf.io/ru/rotate/
https://www.pdf2go.com/ru/rotate-pdf
https://smallpdf. com/ru/rotate-pdf
com/ru/rotate-pdf
http://www.ilovepdf.com/ru/rotate_pdf
Попробуем в одном из них повернуть страницы нашего PDF файла. Возьмем первый из списка.
- В pdf.io файл можно загрузить из многих мест, Google Drive, Dropbox, по прямой ссылке в сети интернет и с компьютера. Наш pdf файл находится на компьютере, и для этого варианта имеется большая заметная кнопка «Выбрать файл».
- После загрузки файла на экране появляются все страницы файла, в верхнем правом углу есть меню в виде «+ -» для изменения масштаба. При наведении курсора на любую страницу файла, на ней появляются значки для поворота страницы по часовой и против часовой стрелки, а также корзина для удаления данной страницы из файла. Внизу страницы имеются две кнопки меню для поворота всех страницы файла одновременно по часовой и против часовой стрелки.
- После редактирования, когда все страницы pdf файла повернуты как нужно, для сохранения результата нужно нажать кнопку внизу «Повернуть».
 Это приведет к началу обработки файла, после чего будет предоставлена ссылка для скачивания обработанного PDF файла с повернутыми страницами.
Это приведет к началу обработки файла, после чего будет предоставлена ссылка для скачивания обработанного PDF файла с повернутыми страницами.
Как перевернуть ПДФ и сохранить перевернутым на ПК?
- Открыть PDF файл программой PDF-XChange Viewer
- Перейти в меню «Документ / Поворот страницы» и указать страницы, которые необходимо перевернуть
- Сохранить PDF файл с перевернутыми страницами
Если отредактировать нужно много ПДФ файлов и интернет не всегда доступен, придется уже поискать программу, которая сможет перевернуть pdf страницу и сохранить. Таких программ можно найти достаточно много, но, большинство из них платные, а в бесплатном режиме имеют сильно ограниченный функционал.
Программы редактирования PDF файлов:
Adobe Acrobat Pro
Foxit Advanced PDF Editor
PDF Editor
PDF-XChange Viewer
PDF-XChange Editor
Infix PDF Editor
Nitro PDF Professional (Nitro Pro)
Для примера возьмем программу PDF-XChange Viewer, так как в ней точно в бесплатном режиме можно поворачивать страницы ПДФ файла и сохранять. Скачать ее можно с сайта https://www.tracker-software.com/product/pdf-xchange-viewer/download?file >
Скачать ее можно с сайта https://www.tracker-software.com/product/pdf-xchange-viewer/download?file >
- Далее все очень просто. Открываем наш pdf файл с помощью PDF-XChange Viewer и ищем в меню
«Документ» пункт «Поворот страниц».
Поворот ПДФ в программах просмотра без возможности сохранения
Популярные программы просмотра PDF, в которых нельзя сохранить PDF перевернутым
Adobe Acrobat Reader (Acrobat Reader DC)
Foxit Reader
Soda PDF
STDU Viewer
Как повернуть страницу в pdf в Adobe Acrobat Reader DC?
- Запускаем приложение и зайдя в меню «Файл» выбираем пункт «Открыть…». В результате откроется проводник, в котором нужно найти открываемый пдф файл.
 Вызвать проводник можно стандартной комбинацией клавиш «Ctrl + O». После выбора файла в проводнике нажимаем «Открыть».
Вызвать проводник можно стандартной комбинацией клавиш «Ctrl + O». После выбора файла в проводнике нажимаем «Открыть». - Когда документ открыт, переходим в меню «Просмотр» и наводим мышку на пункт «Повернуть вид». В результате появится дополнительное меню, где будет два пункта, «По часовой стрелке» и «Против часовой стрелки». Выбираем необходимый вариант для поворота пдф файла на 90 градусов в нужном направлении.
- Также можно нажать правой кнопкой мыши на странице открытого документа и в появившемся меню выбрать пункт «Повернуть по часовой».
- В результате этих действий страницы PDF файла будут перевернуты в ту или иную сторону на 90 градусов. Если нужно повернуть страницу на 180 градусов, данную процедуру необходимо проделать два раза.
В итоге получим повернутый пдф документ. - Для поворота страницы в Adobe Acrobat Reader DC можно использовать горячие клавиши. Для поворота по часовой стрелке используем комбинацию клавиш «Ctrl + Shift + Плюс», а для поворота против часовой стрелки комбинацию клавиш «Ctrl + Shift + Минус».
 Клавиши «Плюс» и «Минус» размещены справа на дополнительной числовой клавиатуре. Нажимать клавиши нужно одновременно все в той последовательности, как они и записаны.
Клавиши «Плюс» и «Минус» размещены справа на дополнительной числовой клавиатуре. Нажимать клавиши нужно одновременно все в той последовательности, как они и записаны.
Как повернуть страницу в pdf в Foxit Reader?
- Запускаем программу и открываем необходимый ПДФ файл. Для открытия файла можно воспользоваться меню «Открыть файл», который имеется в главном окне программы после ее запуска.
- Также можно зайти на вкладку «Файл», выбрать пункт «Открыть», место открытия «Компьютер». После нажатия на пункт меню «Обзор» откроется проводник, где необходимо будет выбрать открываемый ПДФ файл.
- Для поворота страницы можно воспользоваться меню на главной закладке «Повернуть влево» и «Повернуть вправо». В результате будет производиться поворот с шагом 90 градусов по часовой или против часовой стрелки.
- Также можно на вкладке «Вид» найти похожее меню для поворота влево или вправо.
- Можно нажать правой кнопкой мыши на листе и в появившемся меню выбрать «Повернуть вправо».

- Результат переворота страницы на 90 градусов.
- Перевернуть страницу в Foxit Reader можно и с помощью горячих клавиш. Для поворота вправо необходимо нажать комбинацию клавиш «Ctrl + Shift + Плюс», а для поворота влево «Ctrl + Shift + Минус», где «Плюс» и «Минус» — клавиши с цифровой клавиатуры справа.
Формат PDF используется повсеместно в документообороте, включая область сканирования бумажных носителей. Бывают случаи, когда в результате конечной обработки документа некоторые страницы оказываются перевернутыми и их необходимо вернуть в нормальное положение.
Способы
Для решения поставленной задачи имеются специализированные приложения, речь о которых пойдет далее.
Способ 1: Adobe Reader
Adobe Reader – самый распространенный просмотрщик PDF-файлов. В нем доступны минимальные функции редактирования, в том числе и поворот страниц.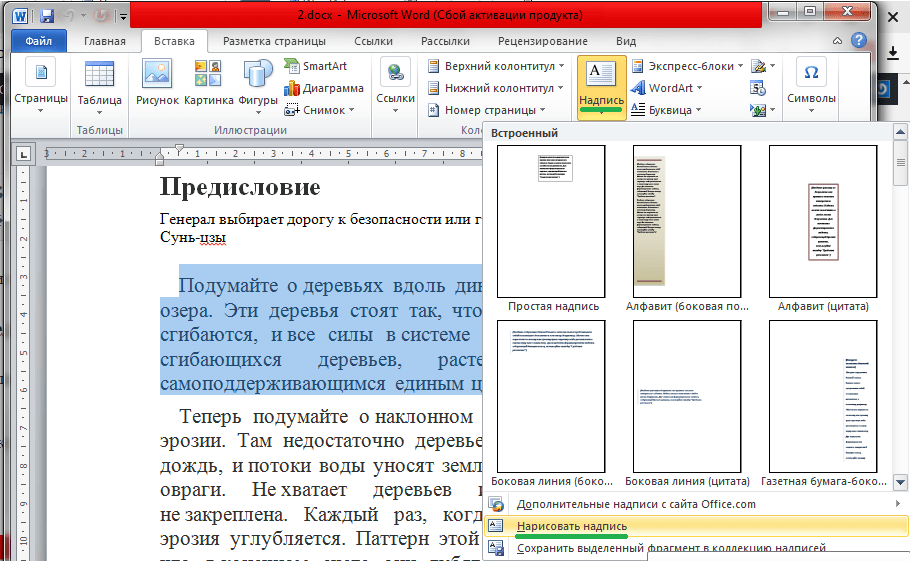
- После запуска приложения жмем «Открыть» в основном меню. Сразу стоит отметить, что для всех рассматриваемых программ доступен альтернативный метод открытия при помощи команды «Ctrl + O».
Далее, в открывшемся окошке, переносимся в исходную папку, выделяем исходный объект и жмем «Открыть».
Для осуществления необходимого действия в меню «Просмотр» жмем «Повернуть вид» и выбираем по или против часовой стрелке. Для полного переворота (180°) необходимо проделать это два раза.
Перевернутая страница выглядит следующим образом:
Способ 2: STDU Viewer
STDU Viewer – просмотрщик множества форматов, включая и PDF. Имеется больше функций редактирования чем в Adobe Reader, а также поворот страниц.
- Запускаем СТДУ Виевер и кликаем поочередно по пунктам «Файл» и «Открыть».
Далее открывается обозреватель, в котором осуществляем выбор искомого документа. Жмем «ОК».
Окно программы с открытым PDF.
Сперва жмем «Поворот» в меню «Вид», а затем «Текущая страница» или «Все страницы» по желанию. Для обоих вариантов доступны одинаковые алгоритмы дальнейшего действия, а конкретно по или против часовой стрелки.
Результат выполненных действий:
В отличие от Adobe Reader, STDU Viewer предлагает более расширенную функциональность. В частности, можно поворачивать одну или сразу все страницы.
Способ 3: Foxit Reader
Foxit Reader – многофункциональный редактор файлов PDF.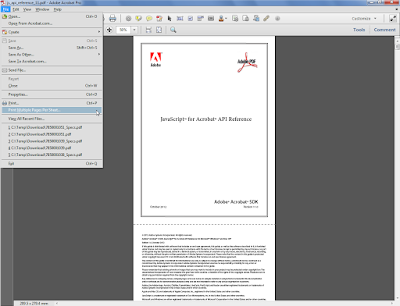
- Запускаем приложение и открываем исходный документ нажатием строки «Открыть» в меню «Файл». В открывшейся вкладке выбираем последовательно «Компьютер» и «Обзор».
В окне Проводника выделяем исходный файл и жмем «Открыть».
В главном меню жмем «Повернуть влево» или «Повернуть вправо», в зависимости от желаемого результата. Для переворачивания страницы надо кликнуть по надписям дважды.
Аналогичное действие можно совершить из меню «Вид». Здесь нужно нажать на «Вид страницы», и на выпадающей вкладке кликаем по «Поворот», а затем «Повернуть влево» или » …вправо».
В итоге полученный результат выглядит так:
Способ 4: PDF XChange Viewer
PDF XChange Viewer – бесплатное приложение для просмотра документов PDF с возможностью редактирования.
- Для открытия кликаем на кнопку «Открыть» в панели программы.
Аналогичное действие можно осуществить при использовании основного меню.
Появляется окно, в котором выбираем искомый файл и подтверждаем действие, щелкнув «Открыть».
Сначала заходим в меню «Документ» и кликаем по строке «Поворот страниц».
Открывается вкладка, в которой доступны для выбора такие поля, как «Направление», «Диапазон страниц» и «Повернуть». В первом выбирается направление поворота в градусах, во втором – страницы, которые требуется подвергнуть указанному действию, а в третьем также делается выбор страниц, в том числе четных или нечетных. В последнем еще можно выбрать страницы только с портретной или альбомной ориентацией. Для переворачивания осуществляем выбор строки «180°». По окончании выставления всех параметров, жмем «ОК».
 Для этого необходимо нажать соответствующие значки поворота.
Для этого необходимо нажать соответствующие значки поворота.В отличие от всех предыдущих программ, PDF XChange Viewer предлагает наибольшую функциональность в плане осуществления поворота страниц в документе PDF.
Способ 5: Sumatra PDF
Sumatra PDF – простейшее приложение для просмотра PDF.
- В интерфейсе запущенной программы кликаем по значку в ее в верхней левой части.
Также можно нажать по строке «Открыть» в главном меню «Файл».
Открывается обозреватель папок, в котором сначала движемся к директории с необходимым PDF, а затем отмечаем его и жмем «Открыть».
Окно запущенной программы:
В итоге можно сказать, что все рассмотренные способы решают поставленную задачу. При этом, STDU Viewer и PDF XChange Viewer предлагают своему пользователю наибольшую функциональность, например, в плане выбора страниц, которые требуется повернуть.
При этом, STDU Viewer и PDF XChange Viewer предлагают своему пользователю наибольшую функциональность, например, в плане выбора страниц, которые требуется повернуть.
Отблагодарите автора, поделитесь статьей в социальных сетях.
Поворачивайте PDF-файлы онлайн! Наш бесплатный и безопасный онлайн-инструмент позволяет поворачивать страницы PDF-файла — по отдельности или все сразу.
- Загрузите PDF-документ.
- Нажимайте на кнопки со стрелками для поворота страниц, показанных на миниатюрах.
- Вы можете повернуть все страницы влево или вправо, используя соответствующую кнопку.
- Нажмите на кнопку «Сбросить» для отмены всех изменений.
- Нажмите на «Сохранить», чтобы открыть меню. Затем подтвердите изменения, нажав на кнопку «Сохранить».
Оставайтесь на связи:
Поворачивайте страницы PDF-файла онлайн
бесплатно в любом месте
Как повернуть страницы в PDF-файле
Вы можете перетащить PDF-файл в поле выше или загрузить из другого источника.
После загрузки файла страницы отображаются в виде миниатюр. Выберите нужную страницу и нажмите на кнопку рядом, чтобы повернуть страницу влево или вправо.
Поворачивайте PDF-файлы онлайн
Без загрузки. Без установки. Без вирусов.
С помощью PDF2Go вы можете редактировать PDF-файлы онлайн в вашем браузере. Все это делается на наших серверах, то есть вам не нужны никакие дополнительные приложения или программы.
Повернуть PDF-файл — раз и навсегда
При сканировании документов, например, паспорта или карты медицинского страхования, некоторые страницы могут получиться перевёрнутыми.
При необходимости вы легко можете повернуть страницы PDF-файла с помощью PDF2Go.
Мы гарантируем безопасность
Редактор PDF2Go — это гарантия безопасности. Никто не сможет открыть ваш файл, а доступ к нему будет только у вас.
Авторские права не переходят другим лицам.
Есть вопросы? Ознакомьтесь с Политикой конфиденциальности.
Можно ли повернуть PDF-файл?
С помощью PDF2Go можно повернуть страницы любого PDF-файла.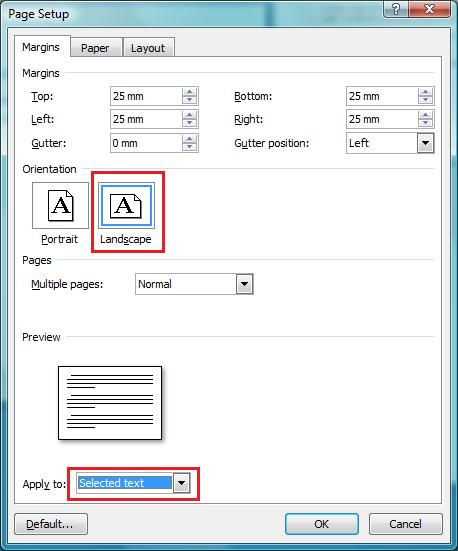 Также можно поворачивать документы в формате RTF или MS Word. Большие файлы — тоже не проблема.
Также можно поворачивать документы в формате RTF или MS Word. Большие файлы — тоже не проблема.
Документы:
Всегда под рукой
Некоторые задачи надо решать быстро. Не торопитесь включать компьютер: PDF2Go позволяет поворачивать PDF-файлы на любом устройстве в любой точке мира.
PDF2Go поддерживает большинство операционных систем и браузеров.
Вам надо сконвертировать и скачать хотя бы один файл, чтобы оценить конвертацию
Как повернуть ПДФ файл: 5 способов
Рейтинг статьи
4.0 Оценок: 4 (Ваша: )
Автор
Арсений Смешков
на чтение
10 мин.
опубликовано
07.05.2021
При создании электронной документации часто используются
отсканированные изображения, которые объединяют в PDF-редакторах. Если идет работа с большим количеством
файлов, иногда изображения сохраняются в неправильном положении. Чтобы придать бумагам нормальный вид,
требуется повернуть страницы ПДФ. Рассказываем, как это сделать.
Рассказываем, как это сделать.
Хотите переворачивать PDF в один клик?
Скачайте лучший редактор электронных документов!
Скачать бесплатно
Поддержка систем: Windows 11, 10, 8, 7 и XP
Содержание
- Как перевернуть страницу в ПДФ с помощью программ
- PDF Commander
- Adobe Acrobat Pro
- Foxit Reader
- Как перевернуть ПДФ-файл через онлайн-сервис
- PDF2GO
- PDF.io
- Заключение
- Популярные вопросы
Как перевернуть страницу в ПДФ с помощью программ
Иногда при создании документации требуется развернуть одну или несколько страниц. Так бывает, если вы
объединяли сканы и не заметили, что изображения неправильно повернуты. Также ситуация может возникнуть при
встраивании в документ статей из интернета: если вы не знаете, как сохранить веб-страницу в ПДФ, файл может
сохраниться с неправильной ориентацией. Решить проблему можно несколькими способами, но самый удобный —
специальные программы для ПК.
Решить проблему можно несколькими способами, но самый удобный —
специальные программы для ПК.
PDF Commander
PDF Commander предлагает набор инструментов, которые пригодятся для личных проектов и для бизнеса, в том числе электронные подписи, штампы, защита, встроенный конвертер. Софт удобен в применении и не нагружает систему, поэтому подойдет для тех, кто ищет как перевернуть PDF на ноутбуке или слабом компьютере. В приложении есть функция менеджера страниц, с помощью которого можно вытащить листы как отдельные файлы, менять их местами и развернуть на любой угол.
- Скачайте бесплатный установщик PDF Commander на свой компьютер и установите его, дважды кликнув по файлу.
- Запустите приложение. Выберите опцию «Открыть PDF» или просто перетяните файл из папки в стартовое окно.
- Перейдите в раздел «Страницы». Выделите лист, который нужно развернуть, и кликните «Повернуть вправо».
Это перевернет страницу на 90 градусов.
 Чтобы отразить лист кверху ногами, нажмите кнопку дважды.
Чтобы отразить лист кверху ногами, нажмите кнопку дважды. - Если нужно обработать несколько элементов, выделяйте их с зажатыми клавишами Ctrl или Shift.
- Кликните на пункт «Файл» в верхнем левом углу и выберите «Сохранить как». Таким образом вы экспортируете книгу как новый проект. Чтобы применить изменения к существующему файлу и перезаписать оригинал, нажмите «Сохранить».
Теперь вы знаете, как повернуть PDF на 90 градусов и сохранить его в таком виде. Как видите, программа удобна тем, что дает контроль над результатом и предлагает несколько результатов экспорта.
Adobe Acrobat Pro
Adobe Reader является одним из самых популярных приложений для чтения электронных книг. Этот бесплатный
софт также позволяет вносить небольшие изменения в файл: оставить комментарии, добавить текст, создать
заметки. Однако для того, чтобы сделать серьезные правки, в том числе сделать поворот страницы, потребуется
оплатить лицензию.
- Откройте ПДФ-файл в программе. В правом столбце найдите пункт «Систематизировать страницы». Также функцию можно вызвать, кликнув вкладку «Инструменты» в верхней части экрана.
- Выделите миниатюру страницы и разворачивайте при помощи стрелок на панели инструментов.
- Чтобы обработать все листы, в верхней части программы в строке «Систематизировать страницы» отметьте «Все страницы».
Как уже упоминалось, Адоб Ридер не позволяет обрабатывать отдельные страницы. Если вы хотите перевернуть лист в ПДФ, потребуется установить Акробат. Стоит также отметить, что Adobe довольно капризно относится к документации, созданной в других редакторах. При открытии таких файлов софт может выдать ошибку.
Foxit Reader
Foxit Reader полностью бесплатен, тем не менее он предлагает крупный набор профессиональных инструментов
для обработки ПДФ-документации. Софт позволяет просматривать цифровые бумаги, добавлять текст и ссылки,
устанавливать защиту, встраивать формы и подписи.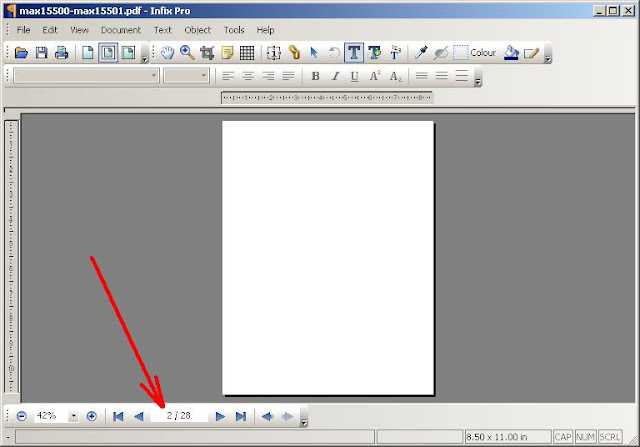 В том числе бесплатный вариант позволяет перевернуть
документ ПДФ на любой угол.
В том числе бесплатный вариант позволяет перевернуть
документ ПДФ на любой угол.
- Запустите Foxit Reader и в столбце слева кликните «Открыть файл». Импортируйте с жесткого диска документ для обработки.
- В верхней панели кликните «Повернуть влево» или «Повернуть вправо». Один клик развернет документ на 90 градусов, два – перевернет его. Также развернуть макет можно с помощью клавиатуры, для этого нажмите Ctrl + SHIFT.
- Кликните «Файл», затем «Сохранить как», чтобы экспортировать перевернутый ПДФ-файл.
Минусом в данном случае становится то, что вы не сможете повернуть на нужный угол отдельный лист, так как изменения применяются сразу ко всему макету.
Как перевернуть ПДФ-файл через онлайн-сервис
Если вам нужно развернуть ПДФ без сторонних программ, воспользуйтесь редакторами в режиме онлайн.
PDF2GO
На сервисе PDF2GO есть инструменты для сжатия, редактирования, смены форматов, разделения и объединения
ПДФ-файлов.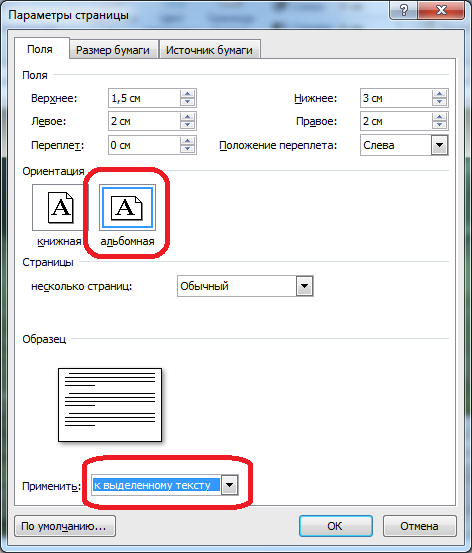 Сайт не требует регистрации и предоставляет все услуги совершенно бесплатно. Дизайн сервиса
удобен и полностью переведен на русский язык, что служит большим плюсом для пользователя.
Сайт не требует регистрации и предоставляет все услуги совершенно бесплатно. Дизайн сервиса
удобен и полностью переведен на русский язык, что служит большим плюсом для пользователя.
- Откройте главную страницу сервиса PDF2GO и найдите функцию «Перевернуть страницы PDF-файла». Загрузите документ на сервер кнопкой «Выберите файл».
- Кликайте по кнопке с закругленной стрелочкой, чтобы развернуть страницу горизонтально или вертикально. Когда все будет готово, нажмите «Сохранить как» в боковой части экрана. Подтвердите действия кнопкой «Сохранить».
- Обработанный файл автоматически загрузится на жесткий диск. Также результат можно отправить в облачные хранилища или создать QR-код для скачивания.
Бесплатная версия сайта накладывает небольшой лимит: размер обрабатываемого файла не должен превышать 50
Мб. Если вы работаете с более крупным документом, его нужно будет предварительно уменьшить (специально для
этого случая мы собрали подборку программ на ПК для сжатия
ПДФ).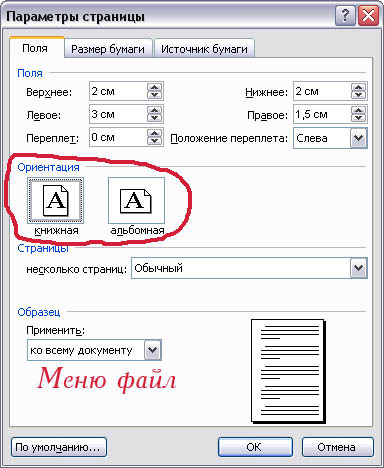
PDF.io
Как и предыдущий вариант, PDF.io полностью бесплатен и позволяет работать с электронными бумагами без авторизации на сайте. Среди инструментов присутствует переформатирование, функция уменьшения веса, наложение и снятие защиты, переворот и нумерация страниц. Дизайн отличается лаконичностью и минимализмом, что позволяет быстро разобраться, как перевернуть страницу в ПДФ, даже начинающим пользователям.
- На главной странице сайта отыщите инструмент «Повернуть» и загрузите нужный файл. ПДФ-документы можно добавить с компьютера, по ссылке, из Google Drive и Dropbox.
- Наведите курсор на миниатюру страницы. В правом верхнем углу эскиза появится две закругленные стрелки и иконка корзины. Щелкайте по стрелочкам, чтобы изменить ориентацию листа.
- Когда вы перевернете все нужные страницы, протяните страницу вниз мышкой и кликните «Повернуть». Чтобы
экспортировать файл, нажмите кнопку «Скачать».

Заключение
Все из рассмотренных способов помогут быстро разобраться, как перевернуть ПДФ файл в нужное положение. Обработка файлов в браузере пригодится, если вы работаете с планшета или у вас нет времени на поиск софта. Для тех, кто хочет получить больший контроль над проектом, больше подойдут программы для ПК.
Если вам требуется простой в управлении вариант с профессиональными функциями, оптимальным вариантом станет PDF Commander. Он поможет вам удалить пароль из PDF-документа, объединить или разделить файлы, сменить формат и многое другое. Это универсальный помощник для тех, кто работает с документооборотом или создает личные проекты.
Ответы на часто задаваемые вопросы:
Как перевернуть ПДФ файл и сохранить?
Чтобы повернуть документ по часовой стрелке или развернуть вверх ногами,
воспользуйтесь редактором PDF Commander. Загрузите файл и
разверните любой лист в разделе «Страницы».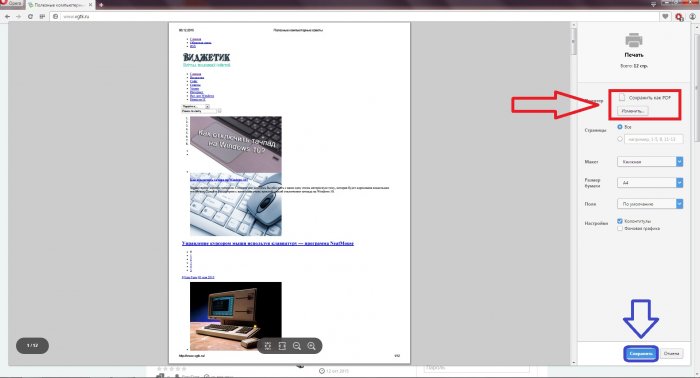 Программа позволяет сохранить макет как новый проект или
перезаписать оригинал.
Программа позволяет сохранить макет как новый проект или
перезаписать оригинал.
Чем можно перевернуть PDF документ?
Если вы хотите узнать, как перевернуть страницу в PDF, воспользуйтесь онлайн-сервисами или специальной программой для работы с ПДФ вроде PDF Commander или Adobe Acrobat.
Актуальные статьи
Подборка лучших бесплатных ПДФ-редакторов
Решение проблем с установкой Adobe Reader
Быстрый способ конвертации ПДФ в JPG
Нужен многофункциональный редактор и конвертер для PDF?
Скачайте 100% рабочую версию!
Скачать бесплатно
Поддержка систем: Windows 11, 10, 8, 7 и XP
Полное руководство по повороту PDF и сохранению ориентации
Последнее обновление: 8 мая 2022 г. by Тина Кларк
by Тина Кларк
Вы когда-нибудь получали PDF-файл со страницами, перевернутыми в другую сторону? Страницы PDF по ошибке сканируются вверх ногами или неправильно поворачиваются, что требует поворота страниц PDF. Однако как можно поверните файл PDF и сохраните его? В статье рассказывается о фантастических приложениях для редактирования PDF, которые позволяют быстро поворачивать PDF-файлы в Windows и других различных подходах. Узнайте больше о том, как легко восстановить его путем поворота страниц в любом PDF-файле, и обеспечьте удобочитаемость документа с помощью этой статьи.
Часть 1: 2 метода по умолчанию для поворота PDF и сохранения в Windows/Mac
Способ 1: повернуть PDF и сохранить в Windows
Microsoft Edge — это метод по умолчанию для просмотра ваших PDF-файлов, включая поворот PDF-файлов. Однако вы не можете использовать браузер для поворота и сохранения файла PDF. Это причина, по которой вы должны использовать Adobe Acrobat, который совместим с ПК и Mac.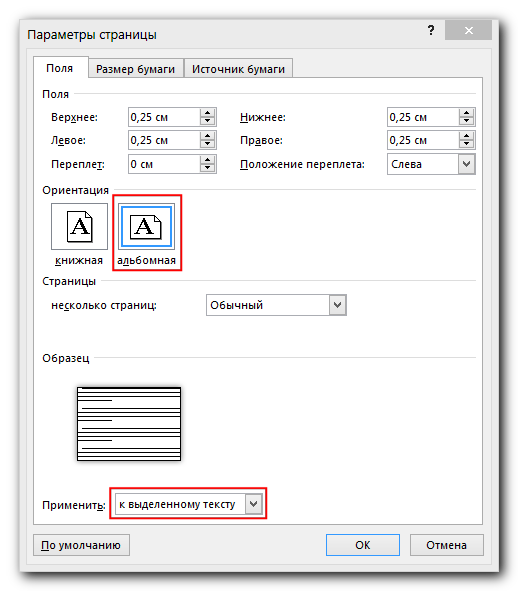 Вы можете просто использовать 7-дневную пробную версию, чтобы вращать PDF-документы и сохранять их до истечения пробного периода.
Вы можете просто использовать 7-дневную пробную версию, чтобы вращать PDF-документы и сохранять их до истечения пробного периода.
Шаг 1: Откройте файл PDF с помощью Adobe Acrobat, выберите Документ и нажмите Повернуть страницы вариант из строки меню.
Шаг 2: выберите направление, в котором вы хотите повернуть страницы. Укажите, хотите ли вы повернуть все страницы или их часть.
Шаг 3: Нажмите OK кнопка. Вы можете сохранить повернутые PDF-файлы, чтобы сохранить настройки поворота.
Способ 2: поверните PDF-файл и сохраните его на Mac
предварительный просмотр это встроенная программа просмотра и редактирования PDF для MacBook. Он позволяет просматривать страницы PDF в виде эскизов, поворачивать отдельные страницы внутри PDF и сохранять файлы. Он создает пароль владельца/разрешений и выбирает, какие элементы PDF могут быть изменены.
Шаг 1: запустите приложение Preview на MacBook и откройте файл PDF. Вы можете удерживать Shift выберите нужные страницы PDF, которые вы хотите перевернуть или повернуть.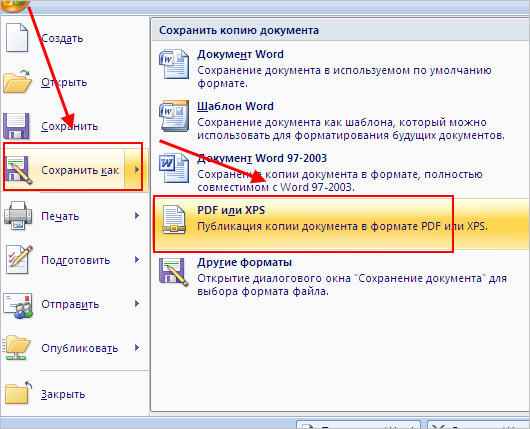
Шаг 2: на панели инструментов щелкните значок Поворот кнопка. После этого вы можете выбрать Поворот влево или Поворот вправо вариант из строки меню, нажав на Инструменты опцию.
Шаг 3: Кроме того, вы можете редактировать PDF-файлы перед сохранением на свой компьютер. Чтобы сохранить повернутый PDF-файл, щелкните значок Файл и выберите Сохранить в вариант в меню.
Часть 2. Почему не удается сохранить повернутый PDF-файл? Вот причины
Независимо от того, используете ли вы веб-браузеры или Adobe Reader, программы позволяют вам просматривать только повернутые PDF-документы. Чтобы повернуть страницы PDF и сохранить поворот, вы должны использовать Adobe Acrobat. Функциональное приложение позволяет вращать виды, однако это одноразовая операция, которую нельзя сохранить; вращающиеся представления — это не то же самое, что вращающиеся страницы. Это невозможно, если вы используете Adobe Reader.
Некоторые приложения будут генерировать повернутые PDF-файлы. Вы можете отменить вращение с помощью Дистиллятор возможность создать новый PDF. Вам следует Установить страницу по умолчанию установите размер на размер страницы PDF и отключите автоматический поворот страниц в параметре «Редактировать настройки Adobe PDF» в разделе «Настройки». Благодаря этому процессу у вас больше не будет PDF-файла, который будет сохранен сбоку.
Вы можете отменить вращение с помощью Дистиллятор возможность создать новый PDF. Вам следует Установить страницу по умолчанию установите размер на размер страницы PDF и отключите автоматический поворот страниц в параметре «Редактировать настройки Adobe PDF» в разделе «Настройки». Благодаря этому процессу у вас больше не будет PDF-файла, который будет сохранен сбоку.
Часть 3. Лучший способ навсегда повернуть PDF-файл и сохранить его
Есть ли альтернативный метод редактирования и поворота файлов PD? PDFelement — это комплексный набор инструментов PDF, который позволяет редактировать, преобразовывать, печатать и даже создавать PDF-файлы, в том числе поворачивать PDF-файлы и сохранять их. Он предоставляет 5 различных способов поворота PDF-файлов, включая миниатюру, щелчок правой кнопкой мыши, меню страницы, горячие клавиши и ярлыки. Кроме того, вы также можете использовать пакетный процесс для сохранения файлов PDF в высоком качестве.
1. Предоставьте 4 варианта поворота, например, влево, вправо, по горизонтали или по вертикали.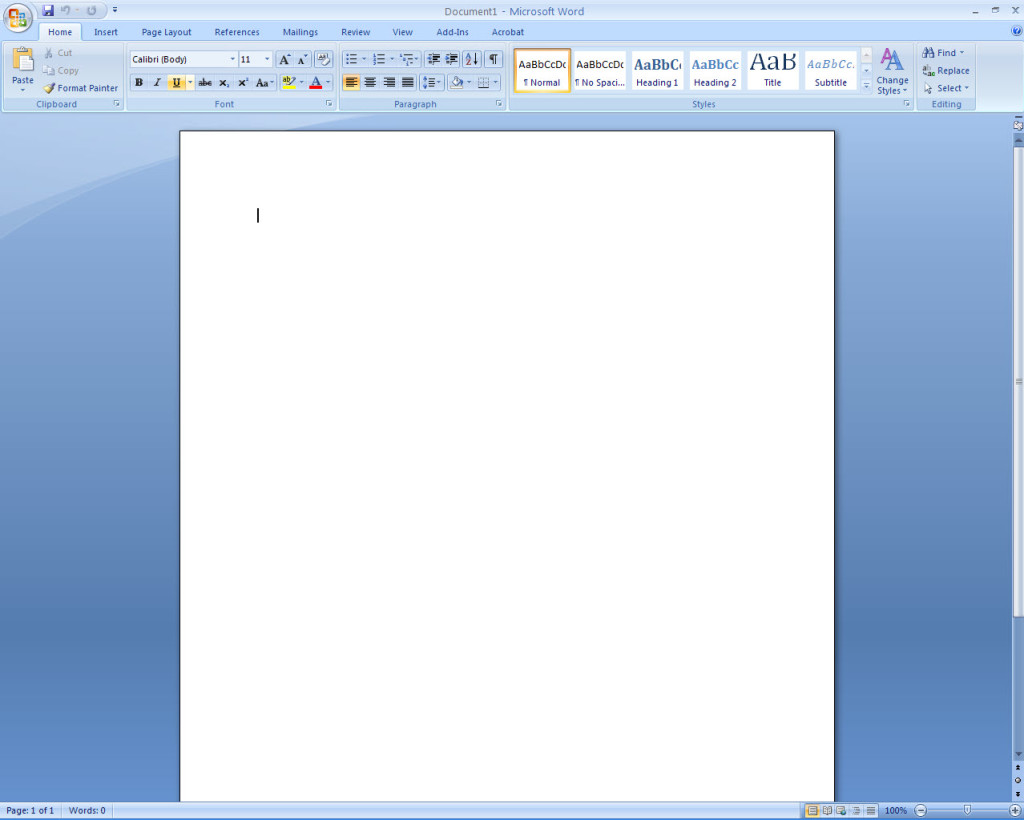
2. Выберите нужную страницу, поверните файлы PDF и легко сохраните их.
3. Преобразование и создание из или в PDF без потери исходных макетов.
4. Отредактируйте текст, изображения и страницы в PDF, чтобы внести необходимые изменения.
Win СкачатьMac Скачать
Шаг 1: установите и запустите PDFelement на своем компьютере и перейдите в главное окно. Нажмите на Открытые файлы кнопку в левом нижнем углу. Вы можете перейти к окну проводника. Нажмите на Откройте Кнопка для загрузки файлов PDF в программу.
Шаг 2: Чтобы повернуть страницу PDF, просто щелкните правой кнопкой мыши активную страницу и выберите нужный метод поворота, Поворот влево, Поворот вправо, Перевернуть по горизонталии Перевернуть вертикально. Просто просмотрите повернутые PDF-файлы, прежде чем сохранять их на свой компьютер.
Шаг 3: после поворота страниц PDF их необходимо сохранить, чтобы внесенные вами изменения не были потеряны. Просто нажмите на Сохраните кнопку в левом верхнем углу этого окна, чтобы сохранить повернутые PDF-документы. В качестве альтернативы щелкните значок Файл меню, а затем на Сохраните опцию.
Просто нажмите на Сохраните кнопку в левом верхнем углу этого окна, чтобы сохранить повернутые PDF-документы. В качестве альтернативы щелкните значок Файл меню, а затем на Сохраните опцию.
Win СкачатьMac Скачать
Заключение
Если исходная ориентация PDF затрудняет чтение, поворот и сохранение документа должны решить проблему. Описанные выше методы можно использовать для поворота PDF-файлов. Вам не нужно расставаться со своими деньгами, так как многие компьютерные приложения предоставляют бесплатные пробные версии. Конечно, вы можете доверять универсальному PDFElement для редактирования, управления и преобразования PDF-файлов, включая сохранение повернутого PDF-файла на вашем Windows или Mac.
Повернуть PDF | Вращайте онлайн или переворачивайте страницы PDF и сохраняйте
Rotate PDF tool by Duplichecker allows you to rotate your PDF pages into any direction according to your requirement permanently in just a few seconds.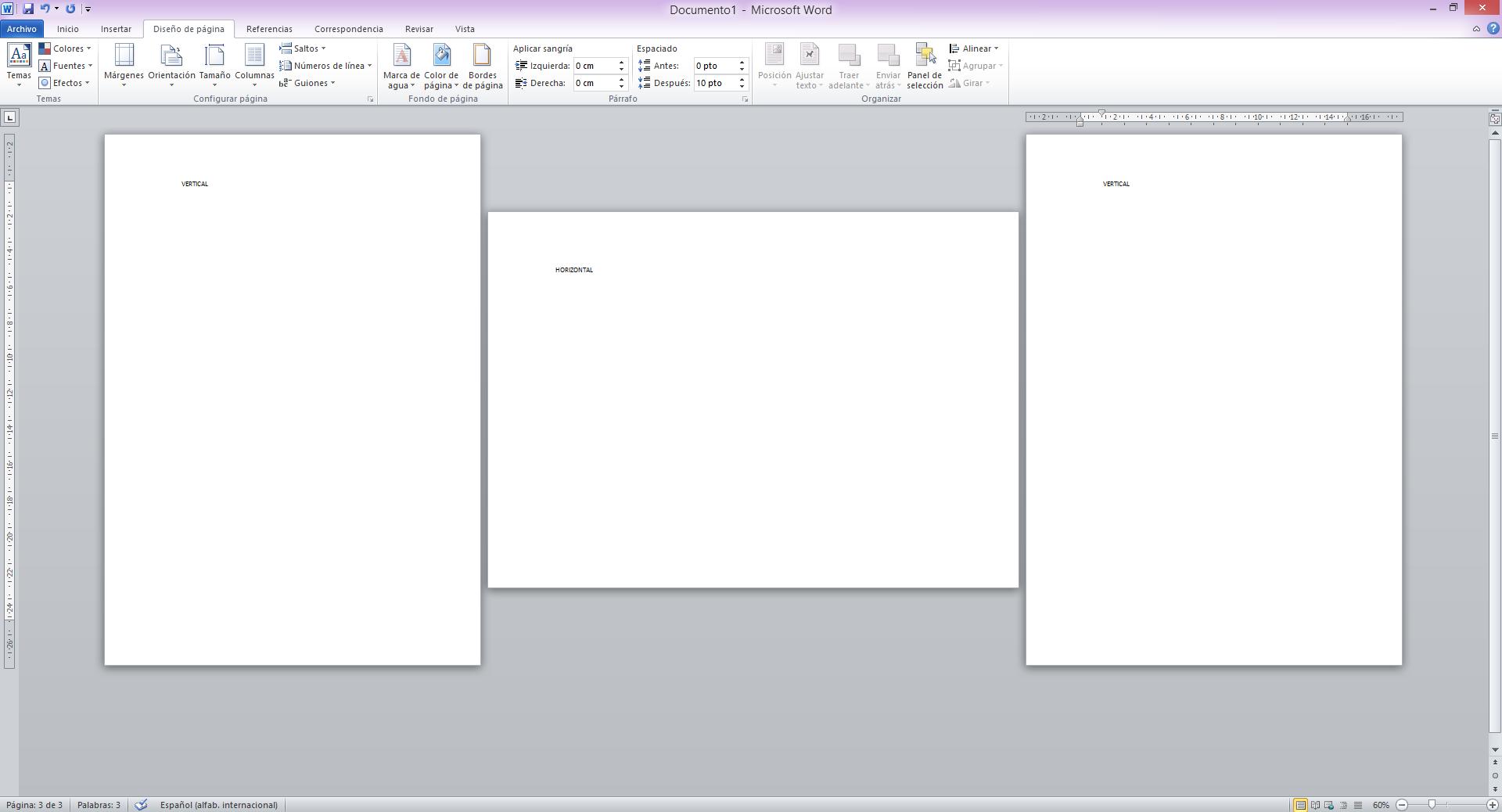
Оставьте свои файлы здесь! Или загрузить файл PDF и повернуть PDF
Загрузить
Доступно в:
English — Rotate PDFEspañol — Girar PDFPortuguês — Girar PDFрусский — Повернуть PDFDeutsche — PDF drehenहिन्दी — पीडीएफ को घुमाएंitaliano — Ruota PDFIndonesia — Putar PDFНеправильная ориентация страницы в документах PDF?
Поворот PDF онлайн!
Вы когда-нибудь открывали PDF-файл и выясняли, что некоторые или все страницы расположены неправильно? Некоторые документы могут иметь боковые страницы, а другие могут быть перевернутыми.
Есть много причин, почему изображение может быть вверх ногами …
- Иногда документ PDF создавался таким образом, чтобы проверить влияние ориентации. Возможно, создатель экспериментировал с тем, как документ будет выглядеть в разных направлениях. К сожалению, вы случайно получили тот, у которого была неудачная ориентация.
- Если PDF был преобразован из другого формата файла, такого как Word или PowerPoint, инструмент конвертации иногда неэффективен, и это влияет на документ.
 Это часто приводит к различным типам проблем, начиная с неполных PDF-файлов, изменений в символах, добавления странных символов и заканчивая проблемой, с которой вы сейчас сталкиваетесь — неправильным видом поворота.
Это часто приводит к различным типам проблем, начиная с неполных PDF-файлов, изменений в символах, добавления странных символов и заканчивая проблемой, с которой вы сейчас сталкиваетесь — неправильным видом поворота. - Иногда вы несете ответственность за перевернутый или боковой вид документа. Это может произойти при создании PDF-документа путем сканирования нескольких бумажных копий. В этой ситуации сканирование документа вверх ногами определенно приведет к переворачиванию PDF. Иногда неправильная ориентация возникает при редактировании отсканированных документов.
- Если кто-то другой создает документ путем сканирования, и он делает ту же ошибку, PDF все равно будет выходить вбок или вверх ногами.
- Иногда создатель документа намеренно переворачивает некоторые страницы вверх ногами, чтобы ограничить число людей, просматривающих его, или чтобы уменьшить их интерес или то и другое. Она могла бы также сделать это, чтобы препятствовать обмену ее документом.
Поворот страниц PDF
Решения, которые вы могли попробовать и почему они не сработали
Эта проблема может быть очень раздражающей.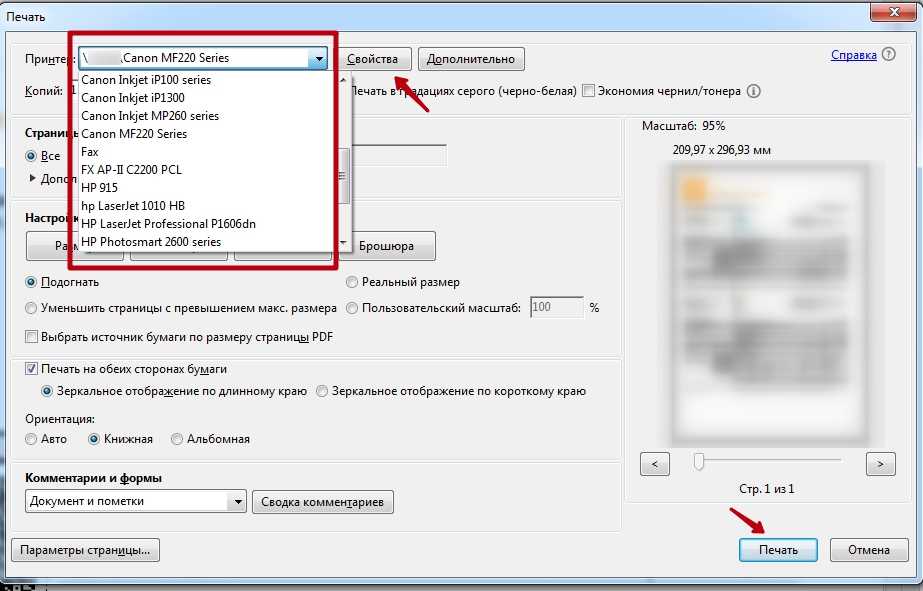 Попытка прочитать документ с ног на голову — очень простой способ напрячь шею. Пытаясь решить эту проблему, вы, возможно, пробовали различные решения, такие как:
Попытка прочитать документ с ног на голову — очень простой способ напрячь шею. Пытаясь решить эту проблему, вы, возможно, пробовали различные решения, такие как:
- Запрос лучшей версии документа: Если вы загрузили документ с веб-сайта или из подлинного источника, вы можете попробовать запросить другой документ. Этот новый документ будет иметь правильные страницы. К сожалению, это может быть невозможно, особенно если вы не можете определить, откуда именно пришел документ.
- Попытка держать устройство вверх ногами. Большинство людей определенно пытались это сделать, особенно если им нужна быстрая информация. К сожалению, это решение не будет работать долгое время, потому что рано или поздно вам придется что-то делать на вашем устройстве. Даже если то, что вам нужно сделать, находится внутри программы чтения PDF, навигация все равно будет проблемой. Кроме того, держать устройство перевернутым не очень удобно, если вы используете ноутбук. Помимо того, что они тяжелые, это также заставляет вас выглядеть странно.

- Поворот страниц в средстве просмотра PDF. Одна из радостей PDF-файлов заключается в том, что их можно открывать с помощью самых разных программ и приложений. Таким образом, вы можете легко использовать любой из них для поворота или переворачивания страниц PDF, и вы сразу получите читаемую ориентацию. Проблема в том, что вращение не является постоянным. В тот момент, когда вы закрываете файл, PDF возвращается к своей обычной расстраивающей ориентации. Вам нужно постоянное решение этого процесса.
Лучший способ повернуть PDF и сохранить
Даже при том, что вы можете попробовать некоторые или все эти варианты, все они чувствуются как полумеры. Ни один из них не дает того удовлетворения, которое вам нужно. Вот почему вам нужно вращать страницы PDF. Это онлайн-инструмент, который позволяет вам постоянно поворачивать или переворачивать PDF-файлы в любом направлении. Неважно, если вы PDF с ног на голову или в сторону. С его помощью вы можете вращать PDF и сохранять исправленный файл. Инструмент имеет только два требования для использования.
Инструмент имеет только два требования для использования.
- Ваш файл должен быть в формате PDF.
- Он должен иметь стандартную ориентацию (90, 180 и 270 градусов). Инструмент поворачивает или поворачивает только стандартные шаблоны ориентации, поэтому, если ваш документ имеет ориентацию, например, 130 градусов, конечный результат все равно будет слегка отклонен.
Если ваш документ соответствует обоим этим требованиям, поздравляем; наш онлайн-инструмент Rotate PDF может решить вашу проблему. Что еще более удивительно в этом PDF-инструменте, это то, что он полностью онлайн. Это означает минимальное использование дискового пространства на вашем устройстве. Вам также не нужно беспокоиться о потере программного обеспечения. Вы всегда можете получить доступ к ссылке онлайн.
Как повернуть PDF с помощью этого инструмента
Как упоминалось ранее, с помощью этого инструмента вы можете поворачивать страницы своего PDF-файла, а затем сохранять обновленную копию на свой телефон, планшет или ноутбук.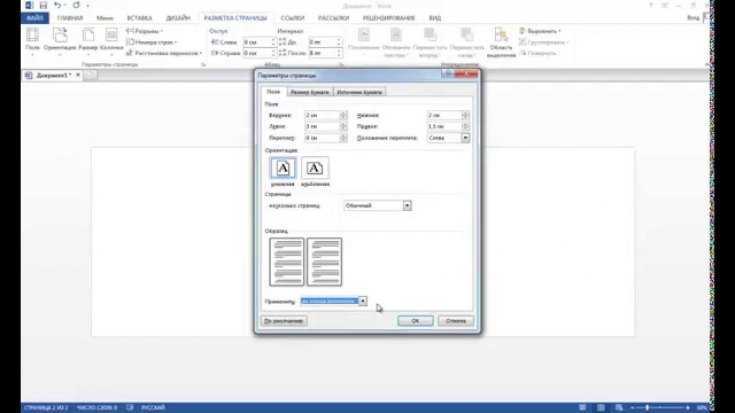 Как повернуть PDF и сохранить?
Как повернуть PDF и сохранить?
Выполните следующие шаги, чтобы использовать инструмент:
- Несмотря на то, что этот шаг не является необходимым, всегда полезно изолировать документ, который вы хотите повернуть, и хранить его в отдельной папке. Это поможет вам быстро и легко найти его, когда вы будете готовы конвертировать его.
- Перейдите на https://www.duplichecker.com/rotate-pdf.php, чтобы открыть страницу инструмента.
- When you open the page, you will see a large space with an “Upload” button. Below it is a drop-down options menu. Select upload to upload your PDF into the webpage. After selecting upload, navigate to the special location you saved your files to in step 1. Select the file from your navigation menu to upload it.
- После завершения загрузки выберите предпочитаемую ориентацию вращения. Например, если документ перевернут, выберите «180 градусов». Если оно сбоку, вы должны выбрать либо 90 градусов, либо 270 градусов в зависимости от того, на какой стороне он находится.
 Не беспокойтесь, если не знаете, какой вариант выбрать. Вы всегда можете использовать метод проб и ошибок, чтобы увидеть лучший вариант для вас.
Не беспокойтесь, если не знаете, какой вариант выбрать. Вы всегда можете использовать метод проб и ошибок, чтобы увидеть лучший вариант для вас. - После выбора предпочтительной ориентации нажмите «Повернуть PDF». Затем инструмент будет вращать ваш PDF и переместит вас на другую страницу, где вы сможете скачать свой документ.
- На этой странице вы можете либо Загрузить файл , либо «Попробовать еще раз». Если вы обнаружите, что ваш документ не в правильной ориентации, вы можете настроить и попробовать еще раз через эту страницу. Для этого просто нажмите «Создать новый PDF».
Повернуть PDF онлайн
Что нужно отметить при использовании этого инструмента
Когда вы закончите вращение, ваш браузер загрузит ZIP-файл. Чтобы получить доступ к вашему документу, просто разархивируйте файл.
Также обратите внимание, что любые ошибки, возникшие при использовании инструмента, могут быть исправлены одним из следующих шагов:
- Убедитесь, что у вас хорошее интернет-соединение
- Обновить веб-страницу
- Двойная проверка, чтобы убедиться, что вы загрузили нужный документ
- Выберите правильный угол поворота при конвертации
Rotate PDF — вращение страниц онлайн бесплатно
Rotate PDF — вращение страниц онлайн бесплатно «;
ломать;
case «limitationLimited»:
e. innerHTML = »
innerHTML = »
Ежедневное бесплатное использование достигнуто. Переходите на Pro или подождите 00:00:00, чтобы работать над другим файлом. Go Pro Now
«; ломать; случай «переподписаться»: е.innerHTML = «»; ломать; кейс «бесплатная пробная версия»: e.innerHTML = «
Начните бесплатную пробную версию
Получите доступ к функциям Pro и выполняйте свою работу быстрее.
«; ломать; case «emailVerification»: e.innerHTML = »
Подтвердите свой адрес электронной почты
Возможности Smallpdf ограничены без подтвержденного адреса электронной почты
«;
ломать;
случай «ie11Offboard»:
e. innerHTML = »
innerHTML = »
Прекращение поддержки IE11
Мы прекратили поддержку Internet Explorer. Пожалуйста, используйте другой браузер.
«; ломать; случай «alipayNotSupported»: e.innerHTML = »
Alipay больше не поддерживает
Обновите способ оплаты, чтобы продолжить использовать Smallpdf Pro
«; ломать; } } }
ГлавнаяПреобразование и сжатие
Сжатие PDF
Конвертер PDF
Сканер PDF
Split & Merge
Split PDF
Merge PDF
View & Edit
Edit PDF
PDF Reader
Number Pages
Удалить страницы PDF
Повернуть PDF
Преобразовать из PDF
PDF в Word
0002 PDF TO Excel
PDF до PPT
PDF в JPG
.

JPG до PDF
Sign & Security
ESIGN PDF
Откройте PDF
PRETIO0040
Convert & Compress
Compress PDF
PDF Converter
PDF Scanner
Split & Merge
Split PDF
Merge PDF
Просмотр и редактирование
Редактирование PDF
PDF Reader
Количество страниц
Удалить PDF -стр.

Convert to PDF
Word to PDF
Excel to PDF
PPT to PDF
JPG to PDF
Sign & Security
eSign PDF
Unlock PDF
Protect PDF
- Compress
- Convert
- Merge
- Edit
- Sign
Цены
«; ломать; } } }
Дом
›
Поворот PDF-файла
Поверните и сохраните PDF-файл в Интернете бесплатно
или перетащите PDF-файлы сюда
Быстро поверните PDF-файл онлайн
одну или все страницы любым удобным для вас способом.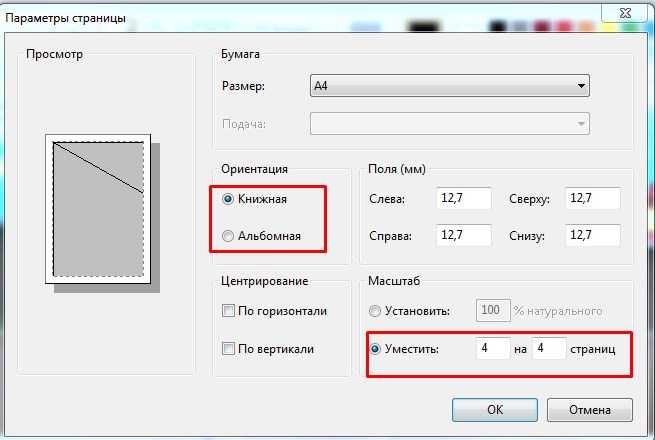 Вы также можете объединять и вращать несколько файлов одновременно.
Вы также можете объединять и вращать несколько файлов одновременно.
Безопасная обработка PDF-файлов
Все загруженные вами PDF-файлы будут безвозвратно удалены с наших серверов через 60 минут после обработки. Никто не может получить доступ к этим файлам, и конфиденциальность гарантируется.
Работает на многих устройствах!
Smallpdf творит чудеса в браузере. Вот почему не имеет значения, используете ли вы Mac, Windows или Linux! Поверните эти PDF везде.
Постоянное чередование
Наши инструменты позволяют поворачивать нужные страницы и сохранять их навсегда. Таким образом, он не просто отображается в предварительном просмотре, но фактически сохраняется в файле PDF после повторной загрузки.
Простое вращение PDF
Поворот страницы — простая задача, требующая простого решения. Smallpdf позволяет очень легко поворачивать отдельные страницы, несколько страниц или все страницы документа.
PDF в облаке
Для поворота страниц PDF не нужно загружать или устанавливать какое-либо программное обеспечение.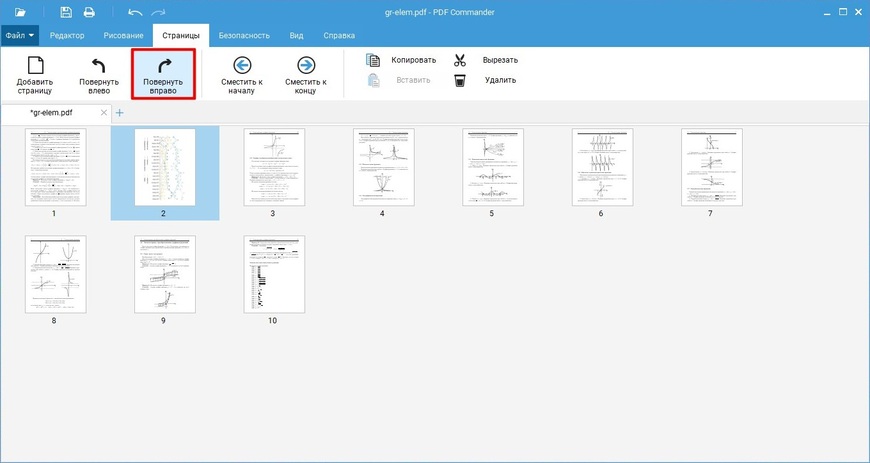 Вы просто загружаете свой файл на сайт, переворачиваете и скачиваете его снова.
Вы просто загружаете свой файл на сайт, переворачиваете и скачиваете его снова.
Как повернуть PDF-файл онлайн:
- Перетащите PDF-файл на панель инструментов.
- Поворот определенных страниц или всех страниц одновременно.
- С помощью этого инструмента вы также можете добавлять файлы, удалять или изменять порядок страниц.
- После завершения нажмите «Применить изменения» и загрузите PDF-файл.
Как повернуть PDF-файл
Как повернуть PDF-файл
Как перевернуть изображение PDF онлайн бесплатно
Различные инструменты для переворота PDF-изображений; вы также можете извлекать изображения из PDF для поворота или вставки обратно в PDF. Для использования не требуется регистрация.
Как повернуть PDF
Как бесплатно повернуть отсканированный PDF?
Smallpdf имеет самый популярный инструмент Rotate PDF для переворачивания страниц в любом файле PDF, включая отсканированные. Не требуется регистрация или установка программного обеспечения.
Как повернуть PDF-файл
Как навсегда повернуть PDF-файлы
Инструмент Smallpdf Rotate сильно недооценен. Посмотрите, на что способен этот малыш.
Show more →
Rate this tool
4.6 / 5 — 52,314 votes
Convert & Compress
Compress PDF
PDF Converter
PDF Scanner
Разделить и объединить
Split PDF
Merge PDF
View & Edit
Edit PDF
PDF Reader
Number Pages
Delete PDF Pages
Повернуть PDF
Преобразовать из PDF
PDF в Word
PDF в Excel
PDF в PPT
PDF to JPG
Convert to PDF
Word to PDF
Excel to PDF
PPT to PDF
JPG to PDF
Подпись и безопасность
eSign PDF
Разблокировка PDF
Защита PDF
Мы делаем PDF проще.
©
2022
Smallpdf AG
—
Сделано с
для пользователей Интернета.
Уведомление о конфиденциальности
Положения и условия
Выходные данные
Как сохранить повернутый файл Adobe PDF
спросил
Изменено 2 года, 1 месяц назад
Просмотрено 649k раз
Я получил отсканированный документ в формате Adobe PDF, который отображается в перевернутом виде.
Я повернул его в Adobe Acrobat и выбрал Сохранить как , чтобы создать новый документ, однако поворот не сохраняется, и когда я открываю новый документ, он снова перевернут.
Как исправить этот перевернутый документ как новый PDF-файл?
pdf adobe-acrobat повернуть
Если у вас есть Adobe Acrobat ( НЕ Adobe Acrobat Reader ), затем убедитесь, что вы выбрали Documents ⇨ Rotate Pages и затем сохраните его. Это должно работать, если вы закроете и снова откроете. Если вы перейдете к View ⇨ Rotate View и попытаетесь сохранить документ, он не сохранит повернутый вид при сохранении.
Для Adobe Acrobat 10 перейдите к Инструменты справа и поверните его таким образом, затем сохраните его.
5
Выполните следующие действия:
- Поверните в правильное положение
- Выберите: Файл -> Печать -> Принтер: PDF-принтер
- Сохранить как документ
Вуаля!
5
Несмотря на то, что существует множество коммерческих инструментов, позволяющих изменять/вращать PDF-документ и сохранять изменения, вам необходимо скачать и установить программное обеспечение — слишком много хлопот для такой разовой задачи, как эта.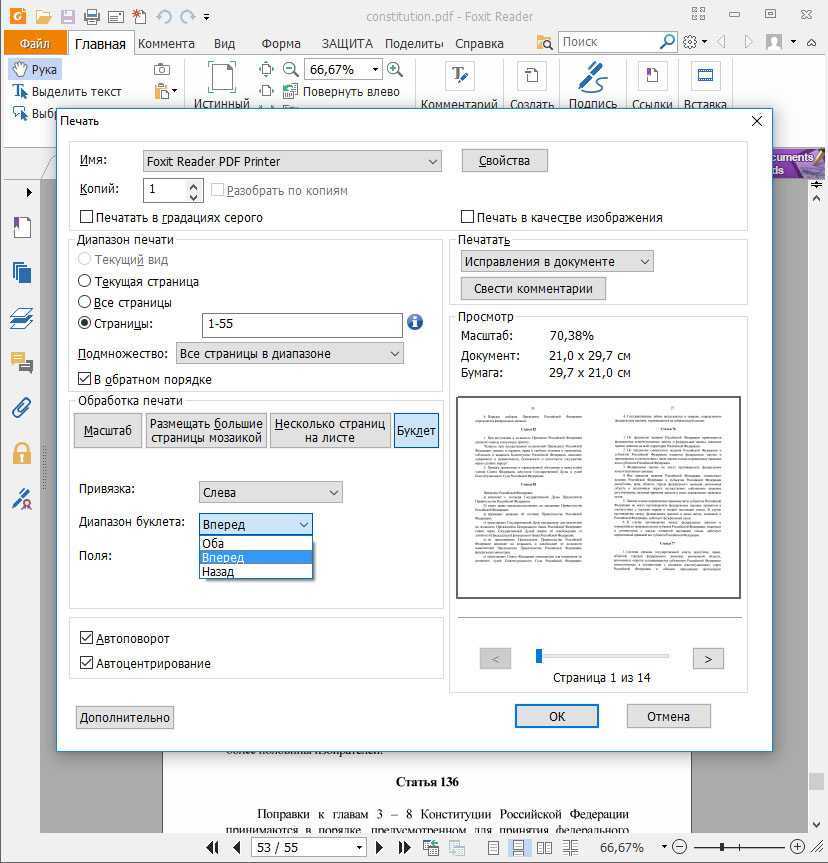 К счастью, хорошие ребята с http://www.rotatepdf.net/ позволяют вам повернуть ваш PDF-файл онлайн до нужной степени (9).0 по часовой/против часовой стрелки и 180 по часовой стрелке) онлайн бесплатно.
К счастью, хорошие ребята с http://www.rotatepdf.net/ позволяют вам повернуть ваш PDF-файл онлайн до нужной степени (9).0 по часовой/против часовой стрелки и 180 по часовой стрелке) онлайн бесплатно.
Я столкнулся с этой проблемой сегодня и нашел веб-сайт. После того, как вы укажете PDF-файл, который хотите повернуть, и степень поворота, вы нажимаете кнопку «Повернуть PDF». Это загружает ваш PDF-файл на их серверы и выполняет запрошенное вращение. На мгновение вас приветствует страница результатов, позволяющая просмотреть результат в Интернете или загрузить повернутый PDF-файл на свой компьютер.
Хотя они говорят, что удаляют PDF после преобразования и не сохраняют его на своих серверах, я бы не стал загружать конфиденциальный документ для преобразования.
5
Инструменту ImageMagick convert можно дать -flip -flop для отражения по обеим осям, что приведет к повороту на 180°.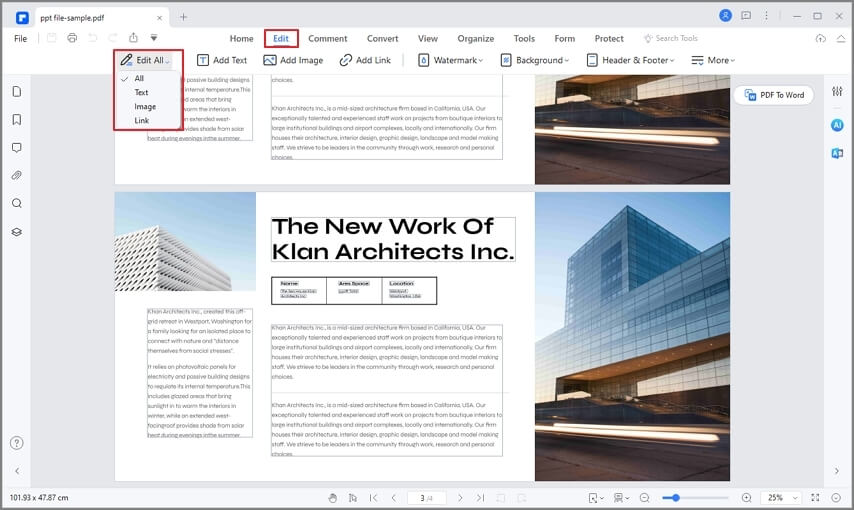
Вы можете использовать параметр -density , чтобы сохранить приличное разрешение (как указано в комментариях, значение по умолчанию 70 точек на дюйм выглядит ужасно. 300 или 600 точек на дюйм дают лучшие результаты)
2
Другим решением для автоматизации этого является использование pdftk (который, в отличие от Imagemagick convert , не изменит разрешение). Это можно сделать с помощью команды
pdftk inputfilename.pdf cat 1-endsouth output outputfilename.pdf
, где cat указывает pdftk объединять страницы (в отличие от режима Burst , где вы получаете много маленьких файлов) юг)
Кроме того, вот несколько дополнительных примеров использования pdftk.
1
Вы можете открыть файл PDF в приложении Adobe, таком как Illustrator, а затем повернуть его там. Затем сохраните как PDF, и это должно работать. Если у вас нет доступа к CS3, вы можете попробовать программное обеспечение для редактирования PDF с открытым исходным кодом.
Затем сохраните как PDF, и это должно работать. Если у вас нет доступа к CS3, вы можете попробовать программное обеспечение для редактирования PDF с открытым исходным кодом.
3
www.pdfsam.org : кроссплатформенный инструмент с открытым исходным кодом, который позволяет вращать, разделять, объединять и иным образом манипулировать PDF-документами. На мой взгляд, это обязательный инструмент, если вы занимаетесь такими делами, как страховые претензии или другие задачи по обработке документов.
Я использовал это, потому что другие решения (выше) не работали для меня в моей среде с ограничениями брандмауэра (нам не разрешено загружать документы в Интернет).
- Загрузка и установка из выпусков Github
- Примечание. Мне пришлось установить версию MSI .
- Запустить и нажать кнопку «Повернуть»
- Нажмите «Добавить» и выберите PDF-документ
- В разделе «Настройки поворота» выберите тип поворота, который вы хотите выполнить (вы можете повернуть весь документ или только определенные страницы и т.
 д.)
д.) - Обязательно выберите «Каталог назначения»
- Нажмите «Выполнить»
Ответ DerfK предлагает pdftk , который хорошо подходит, но не предоставляется в Fedora, по крайней мере, с Fedora 21. ) is pdf-степлер :
pdf-степлер cat input.pdf 1D output.pdf
повернет на 180° ( D ) первую страницу ( 1 ) из input.pdf в output.pdf. См. pdf-степлер-h .
pdfjam
Я только что заметил, что завершение вкладки предложило мне pdf180 (вместе с pdf90 и pdf270 ). Это оболочка для pdfjam --suffix rotated180 --angle 180 --fitpaper true input.pdf , которую вы можете использовать так же просто, как
pdf180 input.pdf -o output.pdf
( -o вывод является необязательным, если не указан pdf180 выведет $PWD/input-rotated180.pdf ).
Другие альтернативы
Ответы на этот вопрос на сайте ask. fedora.org, в дополнение к объяснению, почему
fedora.org, в дополнение к объяснению, почему pdftk недоступен для Fedora начиная с (по крайней мере) Fedora 21, заслуживают проверки, так как они перечисляют несколько других альтернатив, которые предположительно могут вращать PDF-файлы.
У меня есть программа просмотра PDF-Xchange, и с помощью этой бесплатной программы легко исправить и сохранить ориентацию. У меня также есть программа Foxit Reader, которая, хотя и является бесплатной, но очень ограничена в своих возможностях редактирования. Используйте программу просмотра PDF-Xchange!
1
Другое решение: поверните его, скопируйте все в Word, а затем сохраните этот документ в формате PDF. Вы должны изменить документ Word, чтобы он не имел полей, прежде чем копировать его.
Вот самое простое решение. Это бесплатно и можно сделать онлайн. http://www.rotatepdf.net/
на Mac вы можете перейти в меню печати, а в левом нижнем углу вы можете распечатать PDF-файл вашего документа после его поворота. Он создаст новый PDF-файл с новыми изменениями.
Он создаст новый PDF-файл с новыми изменениями.
В Windows: перейдите на сайт www.ninite.com, отметьте PDFCreator или CutePDF и получите установщик. Он создаст PDF-принтер, который вы сможете выбрать в диалоговом окне печати, а при печати вам будет предложено диалоговое окно сохранения файла PDF.
Я не уверен, что это возможно в Adobe PDF Reader, но Foxit PDF Editor (платное программное обеспечение, доступна пробная версия) имеет функцию сохранения файла PDF после его поворота.
- Установите Foxit Editor.
- Откройте файл в Foxit.
- Перейти к Документ -> Страниц -> Повернуть .
- Выполните Сохранить как , чтобы сохранить изменения.
Для редактирования PDF-файлов требуется Adobe Acrobat Standard или выше.
1) Откройте документ в Adobe Acrobat (не в Acrobat Reader).
2) Нажмите на вкладку «Страницы» в левой части страницы. Либо используйте сочетание клавиш Shift + Ctrl + R, чтобы открыть диалоговое окно поворота страниц.
3) Щелкните правой кнопкой мыши миниатюру страницы, которую хотите повернуть. У вас будет выбор по умолчанию для поворота выделения или вы можете выбрать диапазон страниц для поворота.
4) Сохраните изменения.
ПРИМЕЧАНИЕ. Распространенной ошибкой является использование меню «Вид» -> «Повернуть вид» -> «Против часовой стрелки» и сохранение документа, который будет вращаться только временно , а не постоянно.
Вы должны знать, что для использования этой функции Adobe Acrobat требуется подписка на 11 долларов в месяц.
1
Если у вас еще нет области чтения, чтобы сделать упомянутый выше вариант, вы можете просто нажать Document-Rotate Pages . Это должно позволить вам сохранить повернутый вид.
Вы должны работать с версией Acrobat, допускающей внесение изменений (т. е. не просто с бесплатной программой для чтения). На вкладке страниц слева выделите страницы, которые вы хотите повернуть (щелкнув их левой кнопкой мыши, используйте Ctrl, чтобы щелкнуть несколько страниц), затем щелкните правой кнопкой мыши — «Повернуть страницы» — на 180 градусов. Затем сохраните.
Затем сохраните.
В Acrobat Pro нажмите «Документ» вверху, затем «Повернуть страницы». Затем сохраните документ. Работает отлично.
Как бесплатно повернуть PDF-файл на Google Диске
Введение:
Последнее десятилетие стало свидетелем бурного развития технологий облачных вычислений. Google Drive — один из лучших поставщиков облачных услуг. В пространстве Диска пользователи могут хранить файлы различных форматов, в том числе PDF-файлы. В частности, Google Диск позволяет пользователям выполнять базовое редактирование PDF-файлов, например, поворот PDF-файла. Знаете ли вы , как повернуть PDF-файл на Google Диске ?
Google Drive отлично справляется с этой индустрией облачных вычислений. Он предоставляет пользователям бесплатные услуги по редактированию, преобразованию и комментированию PDF-документов с помощью Google Docs. В этом посте мы объясним как бесплатно повернуть PDF в пространстве Диска. Прежде всего, давайте прольем свет на то, что такое Google Диск.
Прежде всего, давайте прольем свет на то, что такое Google Диск.
Что такое Google Диск?
Короче говоря, Google Диск — это облачное хранилище Google и платформа для обмена файлами, на которую каждый может загружать файлы в Интернете и получать к ним доступ в любом месте. Благодаря возможности хранить PDF-файлы на серверах Диска и синхронизировать файлы на нескольких платформах, Google Диск насчитывает 1 миллиард пользователей, и не без причины!
Диск Google выделяется из толпы, поскольку позволяет пользователям подключаться к другим приложениям в Google Workspace Marketplace. Таким образом, пользователи могут вносить изменения в файлы PDF, хранящиеся в пространстве.
Например, когда пользователям нужно отредактировать PDF-файл на Google Диске, а страницы PDF в некоторых случаях имеют неправильную ориентацию. Тогда важно знать, как повернуть PDF-файл и сохранить его на Google Диске, чтобы убедиться, что все страницы представлены правильно. Пожалуйста, ознакомьтесь со следующим разделом до легко повернуть PDF-документ на Google Диске .
Как повернуть файл PDF на Google Диске
Вообще говоря, для большинства PDF не является новым форматом файла. В частности, для тех, чья работа связана с частой передачей файлов, PDF совершенно неизбежен. Пользователям может потребоваться хранить незаконченные PDF-документы в облаке, чтобы работать независимо от местоположения, платформы и операционной системы для повышения эффективности.
Таким образом, из-за использования облачного сервиса могут возникнуть многочисленные проблемы. Типичный и распространенный вопрос — как легко повернуть PDF-файлы на вашем ПК.
Например, как видно на рисунке ниже, первая страница документа PDF расположена горизонтально. Подобные ситуации могут возникать у любого человека время от времени, влияя на общее впечатление от чтения. Поэтому рекомендуется исправить ориентацию первой страницы, то есть перевернуть страницу PDF. Посмотрите, как повернуть PDF-файл с неправильной ориентацией:
Открыть с помощью
Хотя Google Docs — это веб-текстовый процессор Google, он не может помочь с поворотом PDF. Не беспокойтесь, Google интегрировала различные приложения в Google Workspace Marketplace, чтобы можно было вращать PDF-файлы. В следующем разделе мы покажем вам, как повернуть PDF-файл на Google Диске:
Не беспокойтесь, Google интегрировала различные приложения в Google Workspace Marketplace, чтобы можно было вращать PDF-файлы. В следующем разделе мы покажем вам, как повернуть PDF-файл на Google Диске:
Шаг 1. Введите google.com/drive/ в строку поиска и нажмите Перейти на Диск . Затем войдите в Google Диск с учетной записью Google. Откройте файл, который нужно повернуть. Обратите внимание, что Google Диск поддерживает добавление аннотаций только к текущему PDF-файлу.
Вращение должно быть выполнено с помощью сторонних инструментов PDF или связанных приложений. Таким образом, подключение требует от пользователей перехода на другую страницу для завершения ротации.
Шаг 2. Найдите Откройте с помощью , а затем нажмите «DocHub» под «Подключенными приложениями» или «Lumin PDF», расположенный сразу под предлагаемыми сторонними приложениями. После этого пользователи будут перенаправлены на другую страницу.
Если вы решите перевернуть страницы PDF в DocHub, ваш PDF-файл будет представлен, как показано на изображении ниже:
Шаг 3. Если вы успешно добрались до страницы, вы уже на полпути. Нажмите кнопку Управление страницей в левой верхней части страницы.
Если вы успешно добрались до страницы, вы уже на полпути. Нажмите кнопку Управление страницей в левой верхней части страницы.
Затем наведите курсор на неправильно настроенную страницу и выберите другие настройки поворота. Если кто-то хочет повернуть все страницы PDF-документа, это можно сделать, щелкнув нижнюю левую стрелку.
Шаг 4. После внесения изменений в ориентацию PDF-файла изменения, внесенные в текущий файл, будут автоматически сохранены. Теперь вы можете повернуть PDF-файл и сохранить его, нажав Загрузить и экспортировать , расположенную в правом верхнем углу, на локальное устройство, Google Диск, Google Classroom, Dropbox и Microsoft OneDrive.
Кроме того, пользователи могут редактировать PDF (имеется в виду стандартные PDF-файлы) на Google Диске, что аналогично редактированию документа MS Word. Когда закончите редактирование, не стесняйтесь поделиться файлом с другими в виде вложения или общей ссылки.
Final Words
Являясь идеальной платформой для совместной работы, Google Диск позволяет пользователям редактировать PDF-файлы на своем рабочем месте и шифрует или устанавливает определенные ограничения доступа во время распространения файлов, если PDF-файл содержит секретную или конфиденциальную информацию. Вы можете ясно видеть, что вращение PDF-файла на Google Диске относительно просто и бесплатно, если вы знаете, как это делается.
Вы можете ясно видеть, что вращение PDF-файла на Google Диске относительно просто и бесплатно, если вы знаете, как это делается.
Если вам нужно отредактировать PDF-файл или добавить к нему примечания, SwifDoo PDF — отличный выбор. Когда вы закончите редактирование, всего одним щелчком мыши вы легко поделитесь PDF-файлом на своем Google Диске. Не стесняйтесь делиться своим личным опытом о том, как вращать PDF-файлы на любых других подобных платформах облачных сервисов!
7 простых способов повернуть PDF-файл (бесплатные онлайн- и офлайн-решения)
Предположим, вам нужно упорядочить так много документов PDF, и вдруг после нескольких документов вы наткнулись на страницы, которые повернулись не в ту сторону. Итак, что бы вы сделали, если бы ваши документы лежали в беспорядке? Вращение PDF-файлов один за другим может занять много времени. Что, если мы скажем вам, что есть некоторые инструменты, с помощью которых вы можете повернуть PDF-файлы за один раз?
Разве это не замечательно? Мы немного покопались в некоторых бесплатных инструментах для управления PDF-файлами, чтобы эффективно вращать PDF-файлы, и нашли несколько надежных, следующих в этой статье.
Меню:
- Часть 1. Лучший и бесплатный инструмент для отражения PDF
- Часть 2. Как повернуть страницы PDF с помощью UPDF
- Часть 3. Как поворачивать страницы в Adobe Reader
- Часть 4. Как повернуть PDF с помощью iLovePDF
- Часть 5. Как отразить PDF с помощью SmallPDF
- Часть 6. Как повернуть PDF-файл онлайн с помощью Sejda
- Часть 7. Как повернуть PDF с помощью Google Диска
- Часть 8. Как повернуть PDF с помощью Foxit PhantomPDF
Лучший инструмент для перелистывания страниц PDF
UPDF — наш первый выбор для профессионального переворачивания страниц PDF. Мы знаем много других подобных инструментов, например, редактор UPDF. Но UPDF на данный момент является одним из лучших редакторов PDF. Мы обсудим другие инструменты позже в этой статье.
UPDF
Бесплатный редактор PDF
Давайте углубимся в UPDF, чтобы посмотреть, что он предлагает. UPDF — это уникальный, производительный, восхитительный и, самое главное, бесплатный редактор PDF с расширенными функциями. Не многие редакторы PDF работают как на устройствах Windows, так и на Mac. UPDF дает вам свободу работать с вашими PDF-документами на любой платформе. Не тратьте свое драгоценное время на бесполезные редакторы PDF с ограниченными функциями.
Не многие редакторы PDF работают как на устройствах Windows, так и на Mac. UPDF дает вам свободу работать с вашими PDF-документами на любой платформе. Не тратьте свое драгоценное время на бесполезные редакторы PDF с ограниченными функциями.
Давайте посмотрим на его особенности. Спорим, вы не пожалеете об использовании этих функций:
- Бесшовный пользовательский интерфейс:
UPDF имеет один из самых захватывающих пользовательских интерфейсов, который не требует обучения. Сам дизайн является руководством для пользователей по навигации по всем его функциям.
- Бесплатный редактор
Редко встретишь такой бесплатный редактор, как UPDF. Не верьте нам; искать себя; все известные редакторы имеют свою цену. UPDF — бесплатный и эффективный редактор PDF.
- Чтение и редактирование текста
В UPDF чтение и редактирование текста в формате PDF аналогично использованию файла в MS Word. Вот так просто читать и редактировать текст в UPDF.
Вот так просто читать и редактировать текст в UPDF.
- Редактирование изображений в PDF
Мы знаем, что вы ищете эту функцию. Да, UPDF поддерживает функцию редактирования изображений. С помощью этой функции вы сможете изменять размер, перемещать, заменять, копировать, обрезать и удалять изображения.
- Управление страницами
Функция управления страницами предназначена для организации страниц PDF для профессионального представления. Вы можете эффективно извлекать, поворачивать PDF-файлы, добавлять новые и удалять страницы.
Как повернуть страницы PDF с помощью UPDF?
Хотя UPDF не требует каких-либо руководств по использованию из-за его простого интерфейса, мы подготовили инструкции о том, как поворачивать страницы PDF с помощью UPDF.
UPDF
Бесплатный редактор PDF
Следуйте простым шагам, чтобы навсегда повернуть PDF:
Шаг 1. Откройте PDF-файл
Откройте перевернутые PDF-страницы в редакторе UPDF, нажав кнопку «Открыть файл» в главном интерфейсе UPDF. Выберите соответствующий PDF-файл на устройстве вашего компьютера, который вы хотите повернуть, и откройте его.
Выберите соответствующий PDF-файл на устройстве вашего компьютера, который вы хотите повернуть, и откройте его.
Шаг 2. Выберите вариант страницы
После открытия PDF-файла в UPDF вам нужно щелкнуть меню «Страница», чтобы продолжить.
Шаг 3. Поворот страниц PDF
В интерфейсе управления страницами вы увидите различные варианты изменения страниц PDF, такие как поворот страниц (влево и вправо), извлечение страниц и удаление страниц. Чтобы повернуть страницу, просто нажмите кнопку поворота вверху, чтобы изменить ее ориентацию на нужную вам.
Всё! Вы сделали. На данный момент это один из самых простых инструментов для поворота страниц PDF. Эти типы функций, несомненно, улучшат вашу работу и производительность.
UPDF
Бесплатный редактор PDF
Как поворачивать страницы в Adobe Reader?
Adobe Inc. сегодня является одним из гигантов и самых популярных компаний-разработчиков программного обеспечения. Adobe является материнской компанией Adobe Reader, Adobe Acrobat DC и многих других продуктов. Однако Adobe Reader не поддерживает поворот PDF-файлов. Это бесплатный и простой инструмент, который поддерживает только просмотр, комментирование и печать PDF-файлов. Таким образом, вы можете поворачивать страницы PDF только в Adobe Acrobat Pro DC, что очень дорого.
Однако Adobe Reader не поддерживает поворот PDF-файлов. Это бесплатный и простой инструмент, который поддерживает только просмотр, комментирование и печать PDF-файлов. Таким образом, вы можете поворачивать страницы PDF только в Adobe Acrobat Pro DC, что очень дорого.
Adobe Acrobat Pro DC — это широко используемая во всем мире программа для чтения и комментирования PDF-файлов. Функции Adobe Acrobat очень похожи на UPDF, но существенными отличиями являются интерфейс и бюджет. Adobe Acrobat имеет более высокую цену, тогда как UPDF полностью бесплатен для своих пользователей.
Давайте сократим пролог и перейдем к тому, как поворачивать страницы PDF в Adobe Acrobat.
Шаг 1. Открытие PDF-файла: — Откройте неорганизованный PDF-файл в Adobe Reader.
Шаг 2: Выберите «Упорядочить страницы»: — Выбор инструментов в Adobe Reader довольно прост. Все, что вам нужно сделать, это зайти в меню инструментов и выбрать «Упорядочить страницы». Вы также можете установить «Организовать страницы» в правом меню/панели.
Шаг 3: Выберите страницы для перелистывания: — Теперь пришло время выбрать страницы, которые вы хотите перевернуть. Вы можете вращать все части, удерживая клавишу Shift и нажимая на страницу для поворота. Вы также можете перевернуть страницу вручную «Введите диапазон страниц» на дополнительной панели инструментов. Процесс вращения основан на приращении на 90 градусов.
Шаг 4: Сохранить документ: — После поворота соответствующих PDF-документов вы можете выбрать место для экспорта документа.
Как повернуть PDF с iLovePDF — Бесплатно
iLovePDF — это онлайн-редактор PDF, который содержит почти все популярные сегодня функции. iLovePDF предлагает два способа вращения страниц PDF: групповое вращение PDF-файлов онлайн или переворачивание отдельных страниц PDF.
Шаг 1: Войдите в iLovePDF: — Перейдите на веб-сайт iLovePDF и войдите в свою учетную запись, если у вас уже есть учетная запись iLovePDF. Если нет, создайте учетную запись для выполнения задач. Выберите инструмент «Упорядочить PDF» на его домашней странице.
Выберите инструмент «Упорядочить PDF» на его домашней странице.
Шаг 2: Загрузите документ: — Поскольку iLovePDF — это онлайн-редактор PDF, вам необходимо загрузить свои документы для выполнения своих задач. Нажмите кнопку «Выбрать PDF-файл», чтобы загрузить его.
Шаг 3: Поверните PDF-файл: — После загрузки документов вы увидите миниатюру ваших документов. Наведя курсор на миниатюру, вы увидите значок стрелки. Нажмите на значок «Повернуть», чтобы перевернуть страницу на 90 градусов по часовой стрелке.
Шаг 4: Организация и загрузка: — После выполнения всех задач вы увидите красную кнопку с надписью «Организовать» для обработки документа.
Важное примечание : хотя вы можете вращать PDF-страницы с помощью iLovePDF бесплатно, вы обнаружите, что на вашем экране отображается слишком много рекламы, что может вызвать у вас действительно неприятные ощущения. UPDF вообще не будет отображать рекламу, чтобы предоставить вам лучший пользовательский интерфейс.
Как повернуть PDF онлайн с помощью SmallPDF — платная версия
Smallpdf — еще один онлайн-конвертер PDF, похожий на iLovePDF. Функции включают преобразование документов, слияние, просмотр и редактирование, сжатие и т. д.
Процедура вращения PDF-файлов онлайн почти аналогична редактору iLovePDF. Процесс ротации выглядит следующим образом:
Шаг 1: Войдите в SmallPDF: — Войдите в SmallPDF, если у вас уже есть учетная запись; в противном случае вы должны зарегистрироваться на их веб-сайте.
Шаг 2: Загрузите документы: — Загрузите неорганизованные документы, страницы PDF которых вы хотите повернуть.
Шаг 3. Отредактируйте документ: — Теперь вы можете редактировать страницы PDF, которые хотите повернуть, упорядочить или удалить в SmallPDF.
Шаг 4: Сохранить изменения: — После выполнения задачи нажмите «Применить изменения» и загрузите документ в нужном формате.
Важные примечания : Как видно на снимке экрана, поворот страниц PDF в iLovePDF является платной функцией. Вы должны заплатить, если хотите повернуть PDF с помощью iLovePDF, что действительно расстраивает.
Вы должны заплатить, если хотите повернуть PDF с помощью iLovePDF, что действительно расстраивает.
Как повернуть PDF онлайн с помощью Sejda?
Sejda — многоплатформенный редактор PDF. Мультиплатформенность означает, что вы можете использовать его онлайн и офлайн, загрузив настольное приложение. Настольное приложение поддерживает операционные системы Mac и Windows.
Sejda — это профессионально разработанный PDF-редактор и программа для чтения, повышающая производительность. Он позволяет поворачивать страницы PDF на 90, 180 и 270 градусов.
Вместо этого вы поворачиваете PDF-файлы онлайн или офлайн, и процесс остается прежним. Шаги переворачивания страниц PDF следующие:
Шаг 1: Войдите в Sejda: — Если вы вращаете свой PDF-файл онлайн, вам необходимо войти в свою учетную запись, чтобы завершить процесс.
Шаг 2: Загрузите документы: — После входа в свою учетную запись следующим шагом будет загрузка файла PDF. Преимущество Sejda в том, что они обеспечивают полностью зашифрованное соединение. Это означает, что все загруженные вами документы можно безопасно редактировать.
Это означает, что все загруженные вами документы можно безопасно редактировать.
Шаг 3: Выберите страницы PDF: — Теперь выберите неорганизованные страницы, которые вы хотите повернуть. Вы также можете перевернуть несколько страниц одновременно.
Шаг 4: Сохранение и загрузка: — После выполнения всех процедур сохраните документы и экспортируйте их на свое устройство.
Как повернуть PDF с помощью Google Диска?
Google Drive не требует пояснений. Хорошо известная бесплатная платформа, миллиарды пользователей пользуются различными сервисами Google. Если вы ищете бесплатную платформу для поворота страниц PDF, Google Drive — лучший вариант после UPDF.
Существует два способа вращения PDF-файлов: временное и постоянное вращение PDF-файлов. Для постоянной ротации PDF требуются сторонние платформы. Результаты обоих вращений остаются прежними.
Шаги поворота страниц PDF следующие:
- Загрузите файл PDF на диск Google.
- Следующим шагом является нажатие кнопки печати в правом верхнем углу окна.

- Теперь экран печати открыт; щелкните правой кнопкой мыши в любом месте страницы. Теперь вы можете выбрать повернутые часы или против часовой стрелки.
- Сохраните файл и загрузите его в свою систему.
Как повернуть PDF с помощью Foxit PhantomPDF?
Foxit PhantomPDF — это редактор PDF на основе приложения, доступный для Windows, macOS, Cloud, iOS и Android.
Поворот страниц PDF в Foxit PhantomPDF довольно прост. Все, что вам нужно сделать, это следовать приведенным ниже рекомендациям:
- На панели инструментов вы увидите меню под названием «Вид». Наведите на него курсор; вы увидите опцию «Повернуть вид».
- В разделе «Повернуть вид» вы увидите несколько вариантов, т. е. «Повернуть вправо» и «Повернуть влево».
- Или вы можете щелкнуть правой кнопкой мыши на странице и выбрать Повернуть вправо или влево.
- Поверните страницу в соответствии с вашими потребностями и сохраните ее.
У каждого есть своя точка зрения, на какой платформе ему нужно редактировать свои PDF-файлы. Мы не можем заставить кого-то использовать какой-либо конкретный инструмент для выполнения своих требований. Но для тех, кто даже не знает, как поворачивать страницы PDF, требуется руководство. Мы уже предоставили несколько прекрасных примеров и платформ, позволяющих с легкостью переворачивать страницы PDF. Если вы предоставите нам честь выбрать любой из упомянутых инструментов, мы выберем редактор UPDF. UPDF имеет множество расширенных функций, которые, как мы думаем, никто не предоставляет бесплатно. Выбор за вами!
Мы не можем заставить кого-то использовать какой-либо конкретный инструмент для выполнения своих требований. Но для тех, кто даже не знает, как поворачивать страницы PDF, требуется руководство. Мы уже предоставили несколько прекрасных примеров и платформ, позволяющих с легкостью переворачивать страницы PDF. Если вы предоставите нам честь выбрать любой из упомянутых инструментов, мы выберем редактор UPDF. UPDF имеет множество расширенных функций, которые, как мы думаем, никто не предоставляет бесплатно. Выбор за вами!
UPDF
Бесплатный редактор PDF
Последние сообщения
Как повернуть PDF на Mac за секунды
За последнее десятилетие или около того PDF стал самым доминирующим форматом документов, и не зря.
PDF-файлы являются кроссплатформенными и изначально работают с любыми браузерами. Они могут содержать разнообразный контент, включая интерактивные элементы, такие как ссылки и формы. И они всегда сохраняют свой макет, шрифты и другие элементы дизайна точно такими же, независимо от устройства или приложения, которое вы используете для их просмотра.
Происхождение PDF-файлов восходит к 1993 году, когда этот формат был разработан Adobe для решения проблемы макета документа на разных устройствах. Сегодня Adobe и другие инструменты можно использовать не только для просмотра, но и для редактирования практически любого файла PDF, с которым вы сталкиваетесь.
Из десятков доступных вам модификаций PDF менее очевидной является возможность быстрого поворота и сохранения PDF-файлов.
Поскольку PDF является одним из наиболее предпочтительных форматов для обмена документами и формами, они часто поступают прямо со сканеров без надлежащего поворота.
Чтобы не смотреть на ваши документы сбоку, есть несколько приложений для Mac, которые могут мгновенно поворачивать все страницы в PDF и делать все правильно. Здесь мы рассмотрим Preview, Adobe Acrobat, Nitro PDF Pro и некоторые онлайн-альтернативы.
Как поворачивать PDF-страницы в Preview
Preview — приложение Mac по умолчанию для просмотра PDF-файлов — на самом деле также довольно мощный PDF-редактор, хотя большинство людей не знают об этом.
Вы можете использовать Предварительный просмотр для поворота отдельных страниц в PDF или всех сразу, объединения отдельных файлов в один, комментирования, удаления страниц и многого другого.
Вот как повернуть отдельные страницы в PDF с предварительным просмотром:
- Дважды щелкните любой файл PDF, чтобы открыть его в режиме предварительного просмотра.
- Выберите страницу, которую вы хотите повернуть.
- В строке меню выберите Инструменты ➙ Повернуть влево (⌘ + L) или Повернуть вправо (⌘ + R). Вы также можете использовать кнопку «Повернуть влево» на верхней панели инструментов.
- Сохраните файл, нажав Файл ➙ Сохранить в строке меню или с помощью сочетания клавиш ⌘ + S
Каждое действие поворота будет поворачивать страницу на 90 градусов. Если вы хотите повернуть PDF-файлы более чем на 90 градусов, просто повторите действие.
Чтобы повернуть все страницы в PDF-файлах, удерживайте клавишу Shift и выберите несколько страниц на боковой панели документа (или используйте ⌘ + A, чтобы выбрать все), а затем повторите действие поворота. Не забудьте сохранить!
Не забудьте сохранить!
Как повернуть PDF в Adobe Acrobat
Поскольку именно Adobe изобрела формат PDF, вполне естественно, что их приложения Adobe Acrobat также смогут манипулировать PDF-документами и поворачивать их.
Поэтому, если вы не хотите использовать предварительный просмотр и хотите знать, как повернуть документ в Adobe Acrobat, выполните следующие действия:
- Откройте PDF-файл в Adobe Acrobat
- Выберите «Упорядочить страницы» на панели инструментов
- Удерживайте клавишу Shift, чтобы выбрать несколько страниц для поворота или выберите точный диапазон на панели инструментов
- Нажмите кнопку по часовой стрелке или против часовой стрелки, чтобы повернуть выбранные страницы. Повторите действие для поворота за пределы 90 градусов.
- Сохраните PDF-файл с помощью значка на панели инструментов или Файл ➙ Сохранить или сочетания клавиш ⌘ + S
Примечание: Если вам интересно, как повернуть PDF-файл в Adobe, и вы не видите приведенных выше вариантов, это может быть связано с тем, что вы используете бесплатную программу Adobe Acrobat Reader.Поворот страниц в настоящее время доступен только в платной версии Adobe Acrobat DC.
Как повернуть PDF-файл с помощью Nitro PDF Pro
Когда вы начинаете думать о том, как поворачивать документы в Adobe, вы попадаете в категорию профессиональных приложений (в отличие от бесплатного предварительного просмотра). И, безусловно, лучшее приложение для редактирования PDF профессионального уровня называется Nitro PDF Pro.
Nitro PDF Pro — полнофункциональный редактор PDF для Mac. Он позволяет объединять страницы PDF, удалять их, поворачивать, избавляться от конфиденциальной информации, заполнять формы и подписывать документы.
Более того, Nitro PDF Pro использует мощную технологию OCR (оптическое распознавание символов) для преобразования изображений и отсканированных изображений в редактируемый текст, так что вы можете исправить любые несоответствия на ходу.
Чтобы повернуть и сохранить PDF-файлы с помощью Nitro PDF Pro:
- Используйте Nitro PDF Pro для открытия любого PDF-документа
- Выберите страницы, которые вы хотите повернуть, на боковой панели
- Выберите «Вид» > «Повернуть вправо» (⌘ + R) или «Повернуть влево» (Shift + ⌘ + R) в строке меню
- Повторите действие, чтобы получить желаемый поворот
- Сохраните отредактированный документ с помощью Файл ➙ Сохранить или ⌘ + S
Помимо возможности поворачивать и редактировать PDF-файлы, существуют другие приложения, ориентированные на работу с PDF, которые могут делать гораздо больше.
PDF Squeezer, например, широко известен как одно из лучших решений для сжатия раздутых PDF-файлов. Если вы много работаете с PDF-файлами, вы знаете, что они могут быть довольно тяжелыми (сотни мегабайт). PDF Squeezer справляется с ними за считанные секунды — просто перетащите файл в приложение, выберите подходящий уровень сжатия, и приложение сделает свое дело, уменьшив размер иногда на 50% без заметной потери качества.
Поиск PDF — еще один полезный инструмент PDF для мгновенного поиска определенного слова или факта во всех ваших PDF-файлах одновременно. Это приложение сканирует вашу папку PDF и использует OCR, чтобы все было идеально доступно для поиска. Если вам нужно быстро получить некоторую информацию в формате PDF, просто используйте встроенную функцию поиска PDF Search, и она найдет любое точное или приблизительное совпадение в любом из ваших файлов. Это самое мощное поисковое приложение, которое когда-либо было на Mac.
Как повернуть файл PDF онлайн
Последний вариант ротации ваших PDF-файлов, который мы еще не рассмотрели, — это использование некоторых специальных онлайн-инструментов. Существует довольно много веб-приложений, которые позволяют загружать PDF-файлы, а затем вращать их все сразу или просматривать страницу за страницей и сохранять результат позже.
Существует довольно много веб-приложений, которые позволяют загружать PDF-файлы, а затем вращать их все сразу или просматривать страницу за страницей и сохранять результат позже.
PDF2Go — один из самых популярных онлайн-ротаторов PDF. Поскольку приложение выполняет только одну функцию, интерфейс предельно прост. Просто найдите свой PDF-файл на своем Mac, загрузите его, нажмите «Повернуть» на страницах, которые вы хотите повернуть, и сохраните файл обратно на свой Mac.
Хотя использование онлайн-инструментов бесплатно, есть несколько предостережений. Если вы не уверены в этом инструменте, рекомендуется не загружать туда какие-либо конфиденциальные документы. Кроме того, если вы хотите повернуть несколько выбранных страниц, это может занять больше времени в Интернете. Наконец, загружая файл из Интернета, вы никогда не можете быть на 100% уверены, что он не содержит вредоносных программ. Поэтому мы настоятельно рекомендуем вместо этого использовать приложения для Mac.
Как видите, вы можете вращать PDF-файлы за считанные секунды, если у вас есть правильные инструменты, на которые можно положиться. Предварительный просмотр — это простой выбор по умолчанию. Вы также можете использовать Acrobat DC, если он у вас есть. Но для профессионального управления PDF-файлами попробуйте Nitro PDF Pro, PDF Squeezer и PDF Search.
Лучше всего то, что Nitro PDF Pro, PDF Squeezer и PDF Search доступны бесплатно в течение семи дней через пробную версию Setapp, платформы с более чем 230 основными приложениями для Mac и iPhone, которые помогут вам в работе. Бесплатно изучите всю коллекцию Setapp сегодня и найдите новый источник продуктивности.
Как повернуть PDF-файл с помощью Adobe и других бесплатных инструментов — краткое руководство
Формат PDF — лучший выбор для отправки и обмена документами, поскольку сохраненный файл будет отображаться так, как задумано, независимо от того, какую операционную систему или устройство использует получатель. . Вот почему рекомендуется конвертировать другие форматы, такие как .docx или .odt, в PDF перед отправкой. PDF-файлы также являются наиболее распространенным типом файлов при сканировании документа. Но что, если файл не отображается правильно или отдельные страницы смещены ? Мы покажем вам бесплатные варианты поворота и сохранения PDF-файла.
. Вот почему рекомендуется конвертировать другие форматы, такие как .docx или .odt, в PDF перед отправкой. PDF-файлы также являются наиболее распространенным типом файлов при сканировании документа. Но что, если файл не отображается правильно или отдельные страницы смещены ? Мы покажем вам бесплатные варианты поворота и сохранения PDF-файла.
Содержание
- В каких случаях полезна функция «Повернуть PDF»?
- Как повернуть страницу PDF с помощью Adobe Acrobat Reader
- Вариант 1. Повернуть вид страницы PDF
- Вариант 2. Повернуть и сохранить файл PDF
- Бесплатные онлайн-инструменты для поворота PDF-файла и сохранять отдельные страницы или целые PDF-файлы
- PDF24: Самый популярный инструмент для редактирования PDF
- Другие бесплатные онлайн инструменты
- PDF24: Самое популярное автономное приложение
- Другие бесплатные автономные инструменты
Получите профессиональный и уникальный адрес электронной почты, включая бесплатный соответствующий домен!
Адресная книга
Календарь
Защита от вирусов
В каких случаях полезна функция «Повернуть PDF»?
Возможно, вам знакома следующая ситуация: вы отсканировали документ, но при проверке итогового файла вы заметили, что страница повернута на 180° — документ теперь перевернут . Стоит ли повторять сканирование? Нет! Вместо этого вы можете просто повернуть файл PDF и сохранить его. Это экономит время, и вам не нужно снова сканировать одни и те же страницы.
Стоит ли повторять сканирование? Нет! Вместо этого вы можете просто повернуть файл PDF и сохранить его. Это экономит время, и вам не нужно снова сканировать одни и те же страницы.
Листовки, брошюры или купоны обычно различаются по своему выравниванию . Например, выходные данные или бланк ответа клиента часто выровнены с остальным содержимым. Различное выравнивание также характерно для распечаток, которые должны быть сложены. Если части документа перевернуты, может быть трудно проверить содержимое файла . С помощью функции «повернуть страницу PDF» вы можете поворачивать различные разделы, чтобы их было легко читать на компьютере.
Как повернуть страницу PDF с помощью Adobe Acrobat Reader
Adobe Acrobat Reader DC , предустановленный на многих компьютерах, можно использовать для просмотра PDF-файлов. Однако приложение может делать гораздо больше, а также позволяет поворачивать PDF-документ. При использовании Acrobat Reader у вас обычно есть два варианта.
Вариант 1. Поворот вида страницы PDF
Первый вариант доступен в бесплатной версии Adobe Acrobat Reader и позволяет поворачивать вид PDF-файла. Функция несколько ограничена, потому что поворот вида только временный . После того, как вы закроете и снова откроете документ, он будет ориентирован так, как был изначально. Ориентация печати также остается неизменной.
Поворот вида PDF-файла полезен, когда только определенные разделы файла выровнены поперек . Временное вращение сохраняет документ без изменений. Это облегчает чтение и проверку всего его содержимого. Чтобы повернуть вид PDF-документа, выберите «Повернуть вид» в меню «Вид». Затем вы можете нажать « По часовой стрелке » или « Против часовой стрелки ». Это автоматически повернет весь документ на 90 градусов в соответствующем направлении.
Бесплатная версия Adobe Acrobat Reader позволяет поворачивать PDF-файлы.Вариант 2.
 Поверните и сохраните PDF-файл
Поверните и сохраните PDF-файлДля поворота и сохранения PDF-файла требуется платная версия Adobe Acrobat Reader . Перейдите в «Инструменты» в меню «Вид». Затем выберите параметры «Упорядочить страницы» и «Открыть», чтобы открыть соответствующий вид.
В разделе «Инструменты» Adobe Acrobat Reader Pro выберите «Упорядочить страницы». Откроется новое окно дисплея. Во-первых, введите смещенные номера страниц на дополнительной панели инструментов в области страницы. Вы также можете выбирать отдельные страницы с помощью левой кнопки мыши. Чтобы выбрать несколько страниц, одновременно удерживайте нажатой клавишу Ctrl или Shift. Когда вы сделали свой выбор, нажмите на значок поворота . Он расположен рядом с индикатором диапазона страниц. Чтобы повернуть только одну страницу PDF-файла, наведите указатель мыши на область предварительного просмотра страницы. Появятся два значка поворота. Выберите соответствующий значок, чтобы повернуть страницу 90 градусов по часовой стрелке или против часовой стрелки.
Бесплатные онлайн-инструменты для поворота PDF-файлов
У вас нет доступа к платной программе Adobe Acrobat Reader? Вы также можете повернуть и сохранить файл PDF с помощью бесплатных онлайн-инструментов . Ниже мы представим несколько распространенных примеров. Большинство этих инструментов предлагают множество дополнительных функций для редактирования PDF-файлов. Именно поэтому к ним стоит присмотреться повнимательнее, особенно если вы регулярно работаете с форматом PDF. Часто используемые функции включают сжатие PDF-файла или объединение нескольких PDF-файлов.
SmallPDF: поворот и сохранение отдельных страниц или целых PDF-файлов
Универсальный онлайн-инструмент SmallPDF можно использовать для поворота и сохранения PDF-файлов. Облачное приложение обеспечивает безопасное обращение с файлами, безвозвратно удаляя их через час после редактирования. С помощью SmallPDF вы можете повернуть весь документ или отдельные страницы всего за несколько кликов. После этого измененный PDF-файл можно загрузить и сохранить локально .
После этого измененный PDF-файл можно загрузить и сохранить локально .
PDF24: самый популярный инструмент для редактирования PDF
PDF24 доступен в виде бесплатного онлайн-приложения , а также в виде автономного приложения . Веб-решение PDF24 Tools предлагает широкий спектр возможностей редактирования и является хорошей альтернативой комплексному инструменту SmallPDF. PDF24 через короткое время удаляет пользовательские данные с серверов, что делает его безопасным веб-приложением.
С помощью онлайн-инструмента можно повернуть и сохранить весь PDF-файл одним щелчком мыши. При необходимости вы также можете поворачивать отдельные страницы. Однако PDF24 имеет здесь небольшую слабость, поскольку инструмент ограничен одно направление при вращении отдельных страниц . Для поворота нескольких страниц на 90 градусов против часовой стрелки требуется несколько щелчков мышью. Кроме того, веб-приложение является мощным и бесплатным инструментом.
Для поворота нескольких страниц на 90 градусов против часовой стрелки требуется несколько щелчков мышью. Кроме того, веб-приложение является мощным и бесплатным инструментом.
Другие бесплатные онлайн-инструменты
Существует множество бесплатных онлайн-инструментов для поворота документа PDF. PDF2Go или Online2PDF.com — это всего лишь два альтернативных варианта, предлагающих комплексные функции. Однако не все они столь же сложны. Некоторые провайдеры ограничивают функциональность до поворот и сохранение всего файла PDF . Если этого объема достаточно для ваших целей, рекомендуется использовать такой инструмент, как RotatePDF.
Бесплатные автономные инструменты для поворота PDF-файла
Если вам регулярно требуется функция «поворот и сохранение PDF», лучше всего установить бесплатный автономный инструмент . Обычно они предлагают расширенный набор функций, которые доступны постоянно и не требуют подключения к Интернету. Еще одним преимуществом автономных приложений является прямой доступ к локально сохраненным файлам.
Обычно они предлагают расширенный набор функций, которые доступны постоянно и не требуют подключения к Интернету. Еще одним преимуществом автономных приложений является прямой доступ к локально сохраненным файлам.
PDF24: самое популярное автономное приложение
Одним из самых популярных и полных автономных приложений является PDF24 Creator. Как и его онлайн-эквивалент, этот инструмент можно использовать для объединения PDF-файлов, удаления отдельных страниц или изменения их порядка. Всего одним щелчком мыши вы можете повернуть отдельные или все страницы по часовой стрелке или против часовой стрелки на 90 градусов . Пакет загрузки программного обеспечения также может похвастаться множеством различных языков, которые можно выбрать и активировать в настройках.
PDF24 Creator — это бесплатное автономное приложение PDF24 Tools.Другие бесплатные офлайн-инструменты
Мультитул PDF Multitool предлагает такие же обширные функции, как и PDF24 Creator. Кроме того, программа поддерживает другие выходные форматы, такие как HTML, PNG или TIFF. Мультитул поддерживает только английский язык.
Кроме того, программа поддерживает другие выходные форматы, такие как HTML, PNG или TIFF. Мультитул поддерживает только английский язык.
PDF Rotator, как следует из названия, предназначен для вращения PDF-файлов. Автономный инструмент — это мощное средство для повторного выравнивания PDF-файлов. В пакетном режиме настольное приложение позволяет вращать до 1000 файлов сразу.
PDF Rotator предлагает удобный пакетный режим для нескольких файлов PDF.Зарегистрируйте доменное имя
Создайте свой бренд на отличном домене, включая SSL и личного консультанта!
Private registration
24/7 support
- Online sales
- Tutorials
- Open Source
- Tools
Создание заполняемых PDF-форм с помощью Acrobat и бесплатного программного обеспечения
- Онлайн-продажи
Почти закончил заполнение анкеты, осталось ввести сегодняшнюю дату… блин, ты ошибся. А так как вы не хотите просто вычеркнуть это и сделать всю форму неряшливой, вам лучше начать все сначала. Этого бы не произошло с формой PDF. Их можно заполнить прямо на вашем компьютере – и любые ошибки можно будет быстро исправить. Мы покажем вам, как создать PDF-форму, например…
Создание заполняемых PDF-форм — с помощью Acrobat и бесплатного программного обеспеченияЗащита PDF-файлов паролем: как зашифровать PDF-файл Благодаря своей независимости от платформы и возможности объединять текст и изображения с навигационными средствами в одном документе, формат PDF в течение многих лет был одним из самых популярных форматов файлов. Но когда дело доходит до безопасности файлов, то же самое относится и ко всем другим цифровым файлам: только защита паролем PDF-файлов защищает информацию, содержащуюся в файле. Но как зашифровать PDF?
Защита PDF-файлов паролем: как зашифровать PDF-файл Легкое разделение PDF-файлов — бесплатные инструменты для разделения PDF-файлов
Формат PDF идеально подходит для отправки документов.
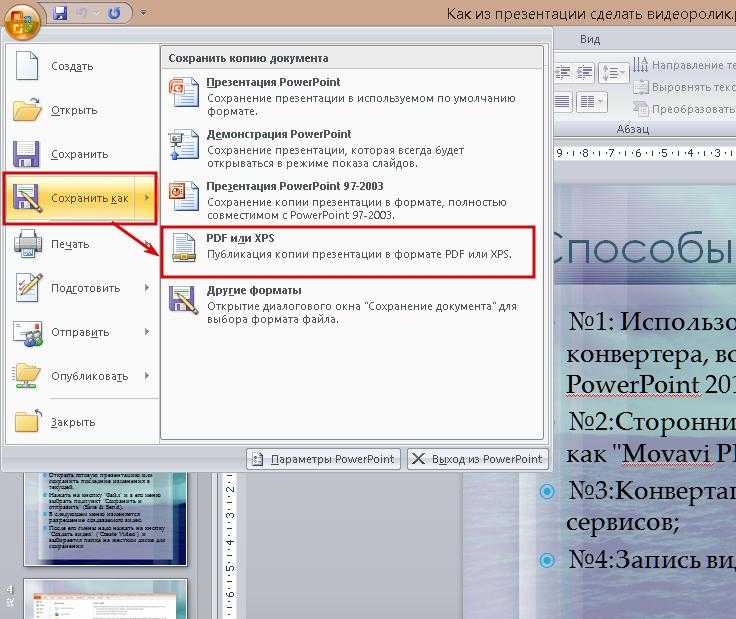 io/ru/rotate/
io/ru/rotate/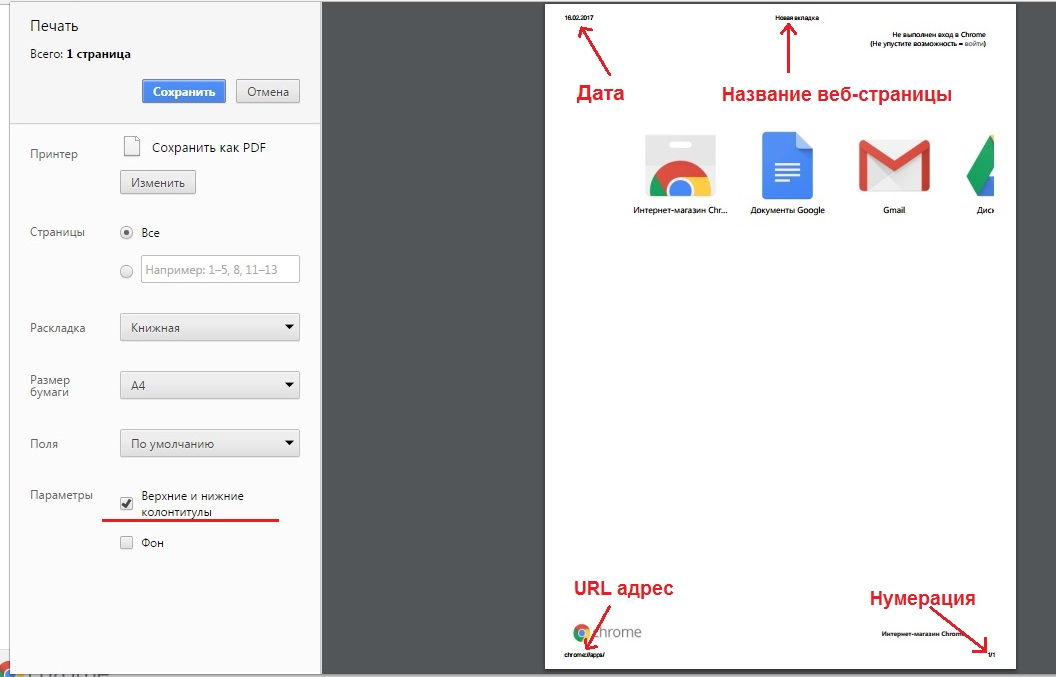 Наш pdf файл находится на компьютере, и для этого варианта имеется большая заметная кнопка «Выбрать файл».
Наш pdf файл находится на компьютере, и для этого варианта имеется большая заметная кнопка «Выбрать файл».
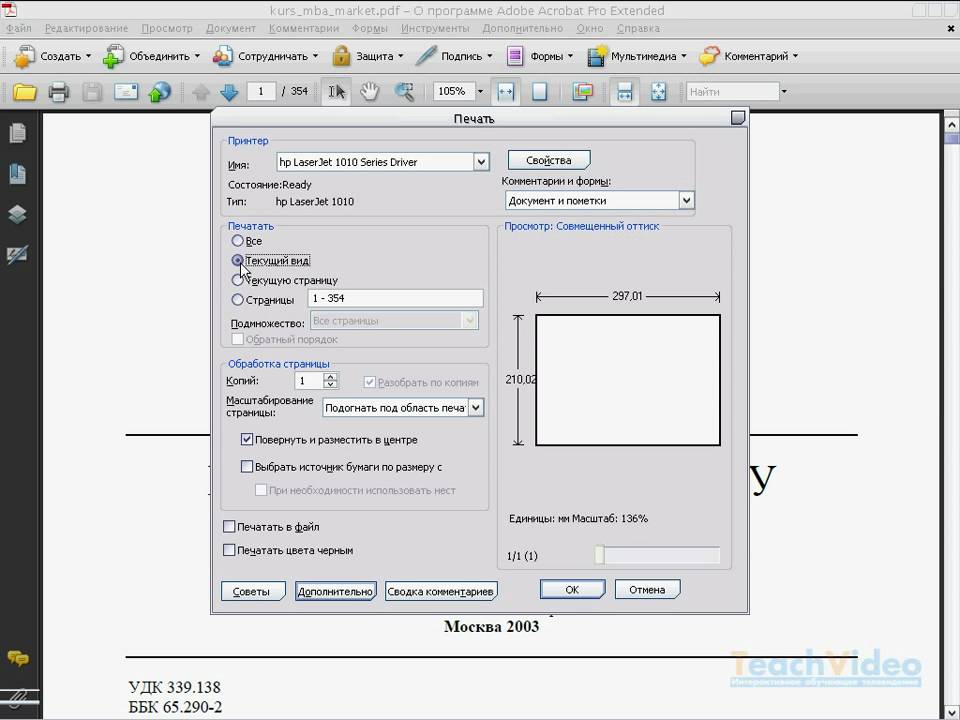
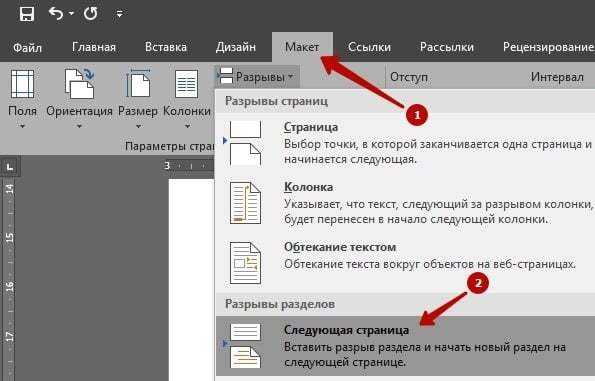
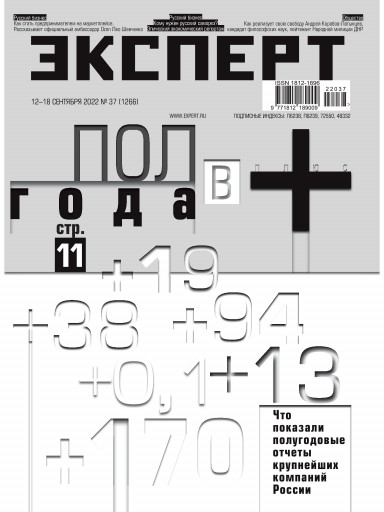 2 Как повернуть страницу в pdf в Foxit Reader?
2 Как повернуть страницу в pdf в Foxit Reader?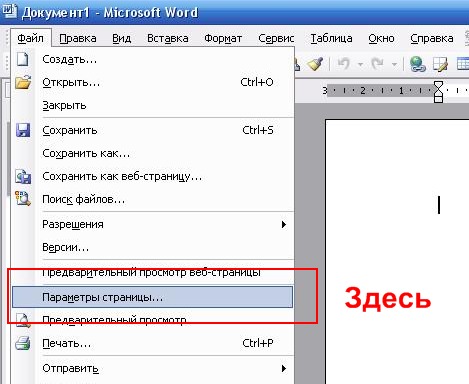 Это приведет к началу обработки файла, после чего будет предоставлена ссылка для скачивания обработанного PDF файла с повернутыми страницами.
Это приведет к началу обработки файла, после чего будет предоставлена ссылка для скачивания обработанного PDF файла с повернутыми страницами.  Вызвать проводник можно стандартной комбинацией клавиш «Ctrl + O». После выбора файла в проводнике нажимаем «Открыть».
Вызвать проводник можно стандартной комбинацией клавиш «Ctrl + O». После выбора файла в проводнике нажимаем «Открыть». 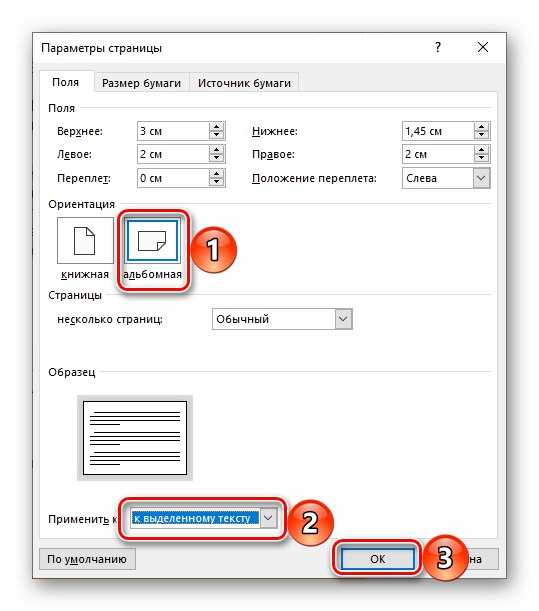 Клавиши «Плюс» и «Минус» размещены справа на дополнительной числовой клавиатуре. Нажимать клавиши нужно одновременно все в той последовательности, как они и записаны.
Клавиши «Плюс» и «Минус» размещены справа на дополнительной числовой клавиатуре. Нажимать клавиши нужно одновременно все в той последовательности, как они и записаны.
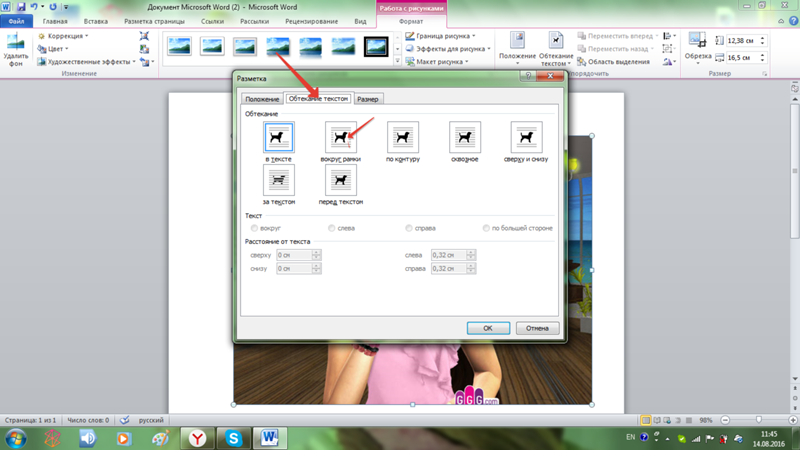 Чтобы отразить лист кверху ногами, нажмите кнопку дважды.
Чтобы отразить лист кверху ногами, нажмите кнопку дважды.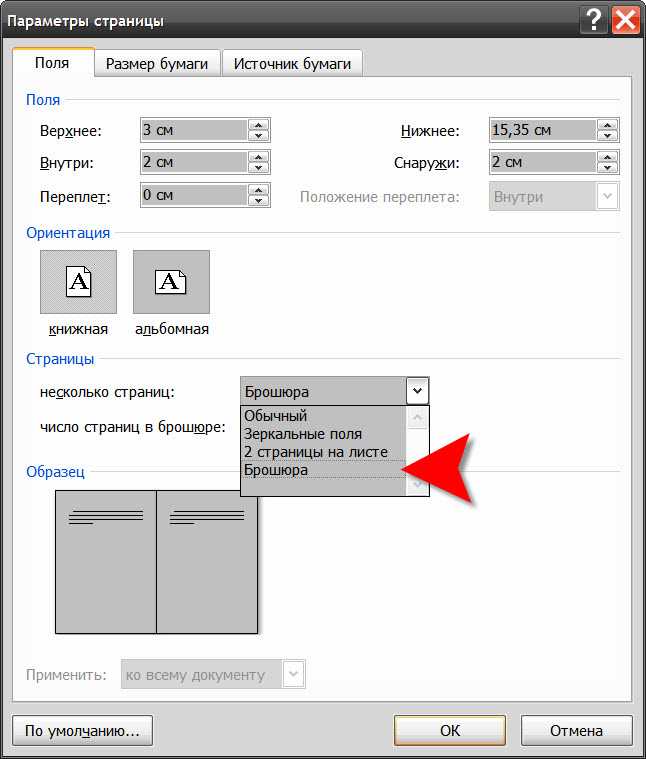
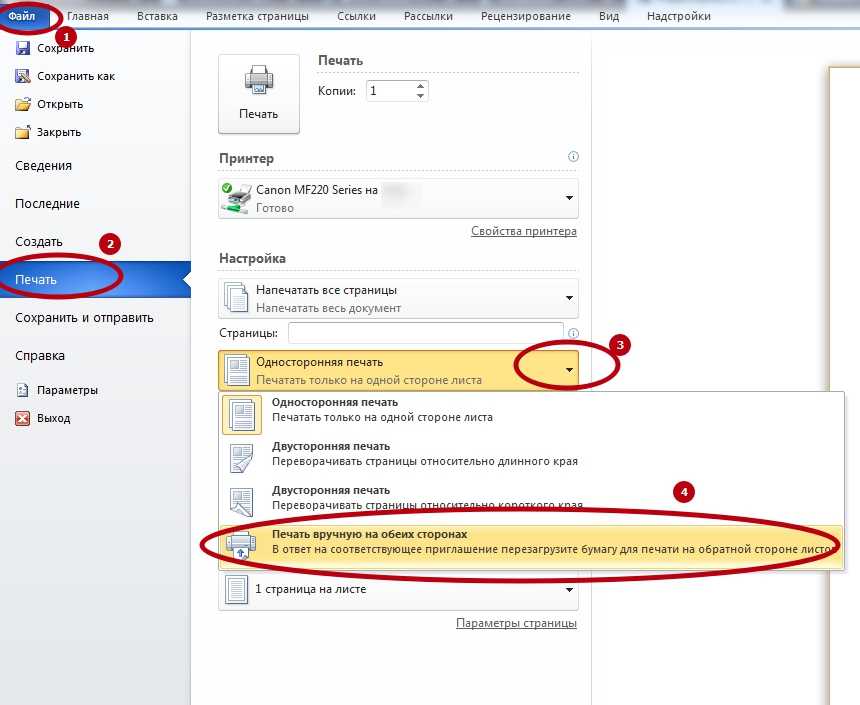 Это часто приводит к различным типам проблем, начиная с неполных PDF-файлов, изменений в символах, добавления странных символов и заканчивая проблемой, с которой вы сейчас сталкиваетесь — неправильным видом поворота.
Это часто приводит к различным типам проблем, начиная с неполных PDF-файлов, изменений в символах, добавления странных символов и заканчивая проблемой, с которой вы сейчас сталкиваетесь — неправильным видом поворота.
 Не беспокойтесь, если не знаете, какой вариант выбрать. Вы всегда можете использовать метод проб и ошибок, чтобы увидеть лучший вариант для вас.
Не беспокойтесь, если не знаете, какой вариант выбрать. Вы всегда можете использовать метод проб и ошибок, чтобы увидеть лучший вариант для вас.
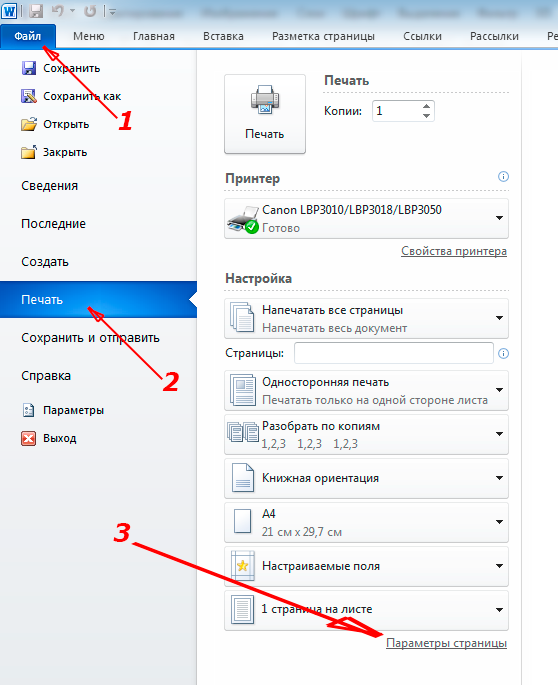
 д.)
д.)