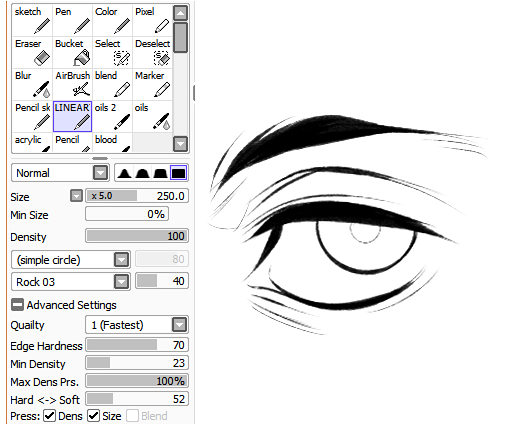Как рисовать траву — SAI Paint Tool по русски
Как рисовать траву — SAI Paint Tool по русски- Главная
- Уроки
- Как рисовать траву в SAI
Рисуя фон лесного или горного пейзажа, понимаешь, как важно правильно нарисовать траву, чтобы она не испортила общее впечатление от рисунка. Данный туториал поможет Вам ознакомиться с одной из самых быстрых и легких в освоении техник рисования травы в Paint Tool SAI.
Шаг 1
Создаем новый холст с любыми параметрами высоты и ширины.
Используя инструмент Карандаш (Pencil) крупного размера, сделайте несколько мазков темно зеленым, чтобы создать подобие поверхности.
Шаг 2
Перейдем непосредственно к рисованию травы. Делать мазки вверх не очень удобно,
поэтому сподручнее будет перевернуть холст на 180 градусов.
Используйте кисть (Brush) темного цвета и совершайте резкие мазки вниз.
Делать мазки вверх не очень удобно,
поэтому сподручнее будет перевернуть холст на 180 градусов.
Используйте кисть (Brush) темного цвета и совершайте резкие мазки вниз.
Трава не растет строго вверх, поэтому травинки могут накладываться друг на друга. Постарайтесь нарисовать живую траву и верните холст в исходное положение.
Шаг 3
Получилось не очень красиво, поэтому нужно закрасить поверхность, чтобы было меньше белых пятен.
Шаг 4
Вновь примените хитрость с переворотом холста и на новом слое нарисуйте новый травинки более светлого цвета с помощью кисти (Brush).
Проделайте тоже самое на еще одном слое, сделав траву еще ярче. Каждый слой и яркость цвета очень важны, ведь они помогает придать рисунку визуальный объем.
Шаг 5
Добавьте на новом слое несколько очень тонких и ярких линий, которые обязательно должны быть на переднем плане.
Шаг 6
Сделаем нашу траву более естественной. Как ни странно, на траве отлично смотрятся некоторые оттенки голубого, поэтому давайте добавим немного динамики цвета. На прикрепленном слое сделаем небольшое свечение, воспользовавшись мягким аэрографом (Air Brush) и выбрав светлый голубой оттенок.
Сгладьте линию, чтобы сделать цветовой переход мягче и незаметнее, применив инструмент Размытие (Blur).
Шаг 7
Трава выглядит довольно приятно, однако, мешают некоторые торчащие границы и части изображения. Сотрите все лишнее, выходящее за рамки композиции ластиком (Eraser).
Шаг 8
На новом слое в режиме Умножение (Multiply) примените аэрограф темно синего цвета у основания травы, чтобы создать тени.
Шаг 9
Добавим больше теней. На новом слое повторите действия из шага 8. Всего у вас должно получиться три слоя
с тенями, которые должны быть прикреплены к тем, на которых изображена трава.
Всего у вас должно получиться три слоя
с тенями, которые должны быть прикреплены к тем, на которых изображена трава.
Шаг 10
Рисунок почти готов, однако у нас виднеются белые просветы, которые слегка портят впечатление от картины. Зарисуйте их на базовом слое. Трава готова!
Для тех, кто рисует мышкой.
Траву также можно нарисовать, используя векторную графику. Для этого создайте векторный слой и нанесите несколько прямых линий, применив инструмент Линия (Line)..
Отметьте несколько точек на траве инструментов Edit. При помощи инструмента Pressure сделайте верхние точки очень тонкими, чтобы трава сужалась к вершине. Для этого нажмите на точку и уменьшайте степень нажатия.
Используйте инструмент Edit, чтобы двигать точки и немного согнуть траву.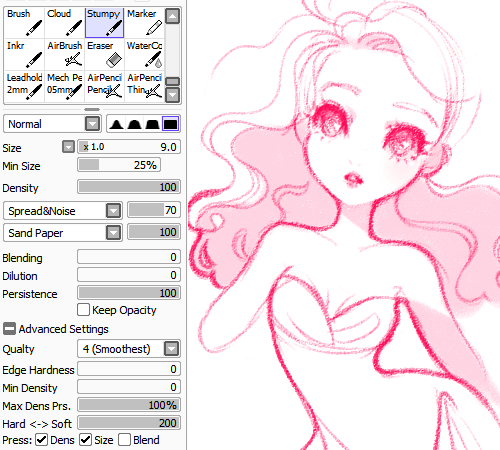
Во вкладке Layer (Слой) выберите Rasterize Linework Layer, чтобы сделать слой растерным. Теперь травинки не отличить от тех, что мы нарисовали планшетом, и можно совершать с ними те же самые манипуляции!
Такой способ рисования является весьма практичным, ведь его можно использовать как при рисование крупных изображений, так при дополнении большой картины мелкими деталями. Яркость и свечение травы могут меняться в зависимости от времени суток и расположения источника света. В целом такая техника хорошо подойдет тем, кто только начал познавать тернистый путь рисования.
Как рисовать глаза в САИ поэтапно
Paint tool SAI — это программа для рисования от японских разработчиков. Она снискала большую популярность благодаря своей простоте и удобстве. Paint tool SAI дает возможность легко работать не только с использованием графического планшета, но и при помощи обычной мышки. В этой статье мы рассмотрим, как в САИ рисовать глаза.
В этой статье мы рассмотрим, как в САИ рисовать глаза.
Начало работы
Сначала нужно сделать набросок глаза. После чего создайте новый слой и закрасьте его фоновым цветом. Этот цвет зависит от желаемого оттенка кожи. Добавьте дополнительный слой и выберите «Умножение» в меню «Переход». Перетяните слой с эскизом вверх, а слой с фоном разместите в самом низу. Желательно дать им название, чтобы не запутаться.
Выберите слой с умножением и нанесите на область вокруг глаз более темный оттенок. Создайте еще один под текущим и закрасьте внутреннюю область глаза в светло-бежевый цвет, близкий к белому. Можно использовать и другой светлый оттенок, но не стоит использовать абсолютно белый цвет, если вы хотите добиться более реалистичного эффекта.
Вернувшись на слой с умножением, закрасьте радужку глаза в желаемый цвет. Затем выберите темный цвет, нарисуйте по центу зрачок, затените верхнюю часть и края радужной оболочки.
Добавление деталей
Продолжая рисовать глаза в САИ, нанесите на нижнюю часть радужки более светлые тона. Можно также добавить немного другого оттенка, близкого к цвету глаза. Например, если вы решили сделать его синим, то красиво будут смотреться сиреневые вкрапления.
Можно также добавить немного другого оттенка, близкого к цвету глаза. Например, если вы решили сделать его синим, то красиво будут смотреться сиреневые вкрапления.
Затените белок сверху светло-серым оттенком. Для теней можно использовать еще один слой, установив «Непрозрачность» на 95-80 %.
Создавая мягкие линии, постепенно избавьтесь от строгих линий наброска, затените верхнее и нижнее веко.
Завершение рисунка
Заканчивая рисовать глаза в САИ, нужно добавить бликов и немного деталей на радужку. Для этого можно добавить еще один верхний слой, а поверх глаза нанести белые точки. На радужку можно нанести еще несколько коротких штрихов более светлого цвета.
Дорисуйте нижние ресницы. При желании можно дополнить рисунок деталями и бликами.
Как рисовать мышкой в Paint tool SAI
Для удобного рисования мышкой в САИ есть специальный набор инструментов. Чтобы получить к ним доступ в «Паинт тул САИ», вам нужно создать векторный слой. После этого вам станут доступны такие инструменты:
- Pen — позволяет создавать произвольные линии.

- Eraser — стирает ненужные элементы.
- Weight — позволяет увеличить или уменьшить толщину созданных линий.
- Color — окрашивает линии в выбранный цвет.
- Edit — позволяет отредактировать созданные линии.
- Pressure — дает возможность сменить толщину линии в определенной точке.
- Curve — создает изогнутые линии.
- Line — позволяет провести ровную прямую линию.
- Select — выделяет необходимую область.
- Deselect — убирает выделение в определенной области.
Используя эти инструменты, рисовать глаза в САИ с помощью мышки становится очень легко:
- Для этого сначала нужно нарисовать контур глаза, используя инструмент Curve.
- Затем выделите «Волшебной палочкой» радужку, создайте дополнительный слой, закрасьте выделенную область нужным цветом, используя инструмент «Заливка».
- Вернитесь на векторный слой, выберите более темный оттенок, с помощью Curve обведите верхнюю часть радужки.
- Затем также выделите часть радужной оболочки, на слое с цветом закрасьте выделенный элемент.

- Так, продолжая выделять и закрашивать нужные детали, вы сможете создать красивый рисунок мышкой.
Финальные штрихи в виде бликов и деталей на радужке можно сделать на новом обычном слое.
Несколько мониторов PaintTool SAI не работают (4 исправления)
Автор Элианна Грегори
Обновлено ✓ Факты проверены Джун Эскалада
Нет ничего более захватывающего, чем распаковать новый планшет для рисования и подключить его к компьютеру. . Это волнение может быстро превратиться в разочарование, когда ваш дисплей с двумя мониторами не… ну… не отображает. Вот как вы можете исправить PaintTool SAI на нескольких мониторах.
Меня зовут Элианна. У меня есть степень бакалавра изящных искусств в области иллюстрации, и я использую PaintTool SAI более семи лет. Три года назад я обновил свой планшет Wacom Bamboo до 16-дюймового Wacom Cintiq, и мне это нравится.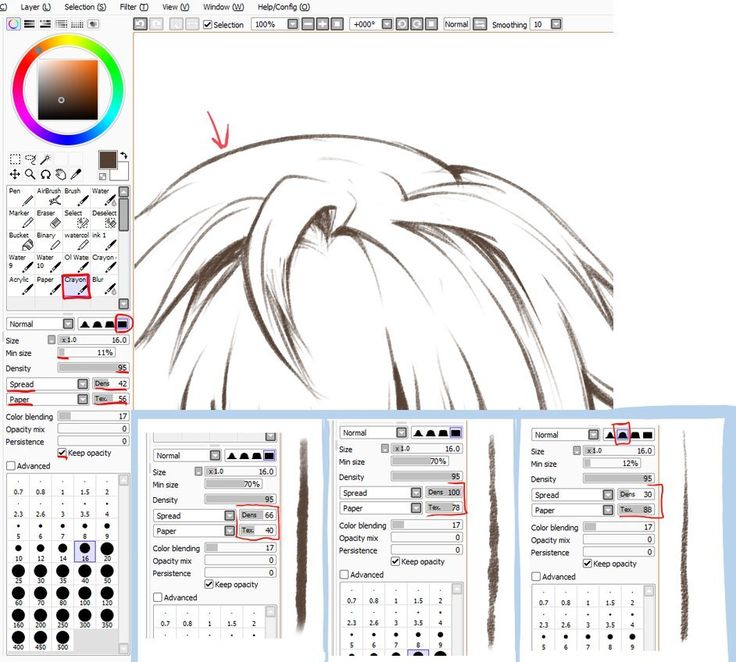
В этом посте я покажу вам пару вещей, которые вы можете сделать, когда ваш дисплей с несколькими мониторами не работает с PaintTool SAI.
Давайте приступим!
Содержание
- Ключевые выводы
- Решение 1. Обновите драйверы планшета
- Решение 2. Измените настройки «Разное».
- Решение 3. Измените режим координат на «Мышь»
- Решение 4. Измените настройки дисплея (Windows 10 и 11)
- Заключительные мысли
Ключевые выводы
- Всегда проверяйте, что у вас установлена последняя версия драйвера для вашего планшета.
- Измените значение TabletMouseSimulation = на 1 в misc.ini.
- Измените режим координат на мышь под Используйте WinTab API с методом, совместимым с Ver.1 в Справка > Параметры.
- Управление настройками нескольких мониторов в Дублирование или расширение на подключенный дисплей ( Windows).

Решение 1. Обновите драйверы вашего планшета
Первый шаг, который вы должны сделать, если у вас возникнут проблемы с отображением на двух мониторах в PaintTool SAI, — это проверить, обновлены ли драйверы вашего планшета. Чтобы получить последнюю версию драйвера планшета, посетите веб-сайт производителя планшета.
Обязательно удалите с компьютера все предыдущие драйверы, так как они могут по-прежнему взаимодействовать с планшетом.
Решение 2. Измените настройки «Разное».
Еще один способ заставить Paint Tool SAI не работать на нескольких мониторах — изменить «разные» настройки. Вам нужно найти папку misc в каталоге файлов PaintTool SAI, прокрутить вниз и найти TabletMouseSimulation = 1.
Шаг 1: Откройте файл misc.ini в вашем файле PaintTool SAI. каталог. Обычно это можно найти в папке SYSTEMAX Software Development.
Шаг 2: Найдите TabletMouseSimulation.
Шаг 3: Если числовое значение равно 0, измените его на 1.
Теперь снова откройте PaintTool SAI, и проблема должна быть устранена.
Решение 3. Измените режим координат на «Мышь»
Вы также можете попробовать изменить режим координат в PaintTool SAI на «мышь», чтобы зафиксировать его на нескольких экранах. Вот как:
Шаг 1: Откройте PaintTool SAI и нажмите Справка > Параметры в верхней строке меню.
Откроется меню Опции .
Шаг 2: Выберите Pen Tablet .
Шаг 3: В разделе Pen Tablet Control API выберите Использовать WinTab API с методом, совместимым с Ver.1.
Шаг 4: Нажмите Режим мыши.
Нажмите OK и все должно заработать.
Чтобы достичь этого в версии 1.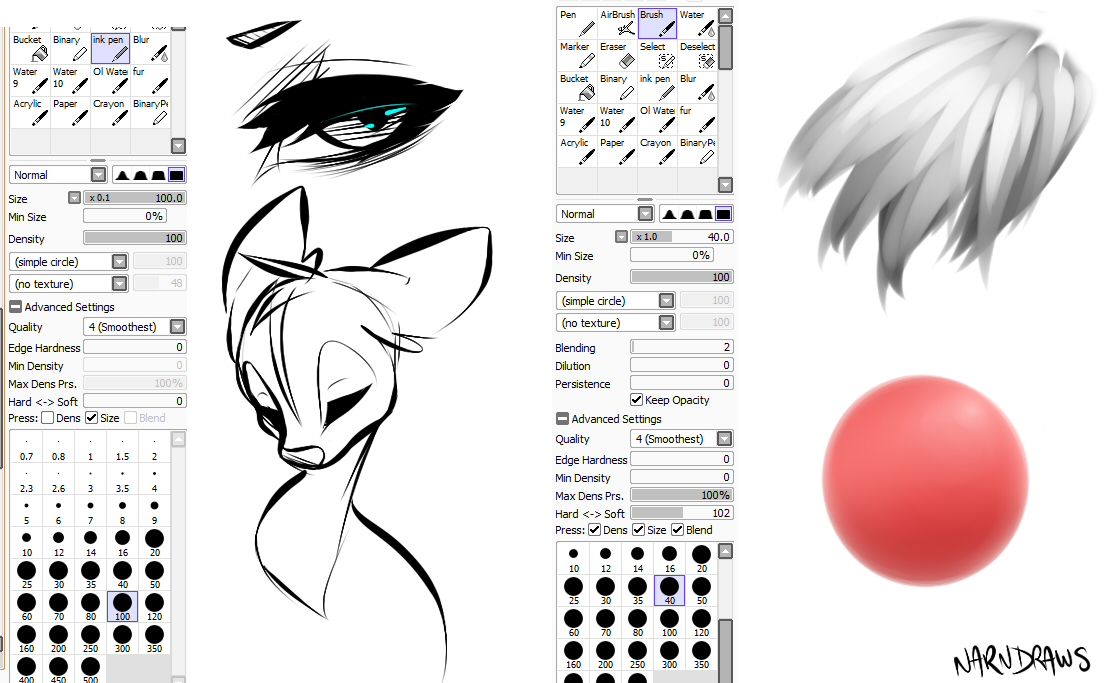 Нажмите Другие > Опции . Выберите Digitizer Support и измените Coordinate Mode на Mouse . Этот метод также показан в следующем видео (1:10).
Нажмите Другие > Опции . Выберите Digitizer Support и измените Coordinate Mode на Mouse . Этот метод также показан в следующем видео (1:10).
Решение 4. Измените настройки дисплея (Windows 10 и 11)
Вы также можете попытаться исправить настройки двойного дисплея с помощью параметра Дублировать или распространить на подключенный дисплей вашего ноутбука/компьютера. Вот как:
Примечание. Прежде чем приступить к выполнению этих действий, вам необходимо установить драйверы планшета и подключить планшет к компьютеру
Шаг 1: Нажмите на нижнюю строку поиска вашего ПК.
Шаг 2: Введите Дублировать или расширить на подключенный дисплей и выберите Дублировать или
расширить на подключенный дисплей.
Откроются настройки дисплея .
Шаг 3: Если вы не видите два монитора под Переставить дисплеи нажмите Обнаружить.
Шаг 4: Прокрутите вниз до Несколько дисплеев и выберите параметр в раскрывающемся меню. В моем случае я хотел иметь дубликаты дисплеев вместо их расширения, поэтому я выбрал Дублировать эти дисплеи . Выберите те варианты, которые подходят вам лучше всего.
Повторно откройте PaintTool SAI и проверьте, работает ли он. Наслаждаться!
Заключительные мысли
Управление несколькими мониторами — обычное дело в цифровом искусстве. Чтобы исправить отображение нескольких мониторов с помощью PaintTool SAI, убедитесь, что ваш драйвер обновлен, попробуйте изменить TabletMouseSimulation = на 1 , измените режим координат на Mouse Mode или управляйте настройками дисплея в Дублирование или расширение на подключенный дисплей.
Какое решение для исправления нескольких неработающих мониторов PaintTool SAI сработало для вас? Какие еще методы вы пробовали? Расскажите мне в комментариях ниже!
Точка нажатия мыши, как в Paint Tool SAI, и улучшенный выбор сглаживания — Запросы функций
Aji_Apa1
В Paint Tool SAI мы можем использовать чувствительность к давлению с помощью мыши, щелкнув и перетащив точку на кривой. У нас его нет на Крите. И сглаживание выбор в крите не очень. Это делает края изображения толще, когда цвет изображения изменяется с помощью инструмента заливки. Даже если поработать с растушевкой, этот текст будет скрыт и т. д.
Вывод:
- Инструмент давления мыши
- Лучший выбор сглаживания
А может у кого есть другое решение. Возможно альтернативные приложения, плагины, конфиги и т.д.
Возможно альтернативные приложения, плагины, конфиги и т.д.
AhabGreybeard
2
Аджи_Апа:
В Paint Tool SAI мы можем использовать чувствительность к давлению с помощью мыши, щелкнув и перетащив точку на кривой. У нас его нет на Крите.
Вам нужно более четко объяснить, что вы имеете в виду, со скриншотами и иллюстративными изображениями.
Вы не можете использовать чувствительность к давлению с мышью, потому что мышь не подает сигналы давления, и предполагается, что давление максимально при использовании мыши.
Вы можете настроить характеристики предустановленной кисти в этой предполагаемой точке максимального давления с помощью krita любым удобным для вас способом, отрегулировав «кривые» в редакторе кистей.
Аджи_Апа:
Это делает края изображения толще, когда цвет изображения изменяется с помощью инструмента заливки.
Опять же, можете ли вы предоставить иллюстративные изображения, поясняющие это?
EyeOdin
3
О, кажется, теперь я знаю, что он/она имеет в виду. Это векторный вариант. Вы делаете свой путь, затем выбираете что-то (я не помню что), а затем регулируете давление этого узла, чтобы вы могли эмулировать ручное движение с помощью мыши. В этом процессе нет никакого давления, но линия становится толще или тоньше по мере прорисовки.
Очень запутанный способ сказать это.
1 Нравится
4
Думаю, Inkscape может это сделать. Это одна из «расширенных» возможностей svg (которые недоступны в krita).
АйОдин
5
да. к сожалению, в Inkscape это так чертовски запутанно, чтобы настроить его. AI имеет лучший интерфейс, но SAI «очень прост, едва доставляет неудобства».
Аджи_Апа
6
Я думаю, линейный или эскизный слой в SAI используют вектор, а цветной слой использует растр. Кстати, как изменить толщину линии в inkscape? Или какое ключевое слово использовать в поисковой системе?
Ахаб Седобородый