VBA Excel. Рабочий лист (создание, копирование, удаление)
Создание, копирование, перемещение и удаление рабочих листов Excel с помощью кода VBA. Методы Sheets.Add, Worksheet.Copy, Worksheet.Move и Worksheet.Delete.
Создание новых листов
Создание новых рабочих листов осуществляется с помощью метода Sheets.Add.
Синтаксис метода Sheets.Add
expression.Add [Before, After, Count, Type]
где expression — переменная, представляющая собой объект Sheet.
Компоненты метода Sheets.Add
- Before* — необязательный параметр типа данных Variant, указывающий на лист, перед которым будет добавлен новый.
- After* — необязательный параметр типа данных Variant, указывающий на лист, после которого будет добавлен новый.
- Count — необязательный параметр типа данных Variant, указывающий, сколько листов будет добавлено (по умолчанию — 1).

- Type — необязательный параметр типа данных Variant, указывающий тип листа: xlWorksheet** (рабочий лист) или xlChart (диаграмма), по умолчанию — xlWorksheet.
*Если Before и After не указаны, новый лист, по умолчанию, будет добавлен перед активным листом.
**Для создания рабочего листа (xlWorksheet) можно использовать метод Worksheets.Add, который для создания диаграмм уже не подойдет.
Примеры создания листов
1 2 3 4 5 6 7 8 9 10 11 12 13 14 15 16 17 18 19 20 | ‘Создание рабочего листа: Sheets.Add Worksheets.Add ThisWorkbook.Sheets.Add After:=ActiveSheet, Count:=2 Workbooks(«Книга1.xlsm»).Sheets.Add After:=Лист1 Workbooks(«Книга1.xlsm»).Sheets.Add After:=Worksheets(1) Workbooks(«Книга1.xlsm»).Sheets.Add After:=Worksheets(«Лист1»)
‘Создание нового листа с заданным именем: Workbooks(«Книга1.
‘Создание диаграммы: Sheets.Add Type:=xlChart
‘Добавление нового листа перед ‘последним листом рабочей книги Sheets.Add Before:=Sheets(Sheets.Count)
‘Добавление нового листа в конец Sheets.Add After:=Sheets(Sheets.Count) |
- Лист1 в After:=Лист1 — это уникальное имя листа, указанное в проводнике редактора VBA без скобок.
- Лист1 в After:=Worksheets(«Лист1») — это имя на ярлыке листа, указанное в проводнике редактора VBA в скобках.
Создаваемый лист можно присвоить объектной переменной:
1 2 3 4 5 6 7 8 9 10 | Dim myList As Object ‘В активной книге Set myList = Worksheets.Add ‘В книге «Книга1.xlsm» Set myList = Workbooks(«Книга1.xlsm»).Worksheets.Add ‘Работаем с переменной myList. myList.Cells(1, 1) = myList.Name ‘Очищаем переменную Set myList = Nothing |
Если создаваемый лист присваивается объектной переменной, он будет помещен перед активным листом. Указать дополнительные параметры невозможно.
Копирование листов
Копирование рабочих листов осуществляется с помощью метода Worksheet.Copy.
Синтаксис метода Worksheet.Copy
expression.Copy [Before, After]
где expression — переменная, представляющая собой объект Worksheet.
Компоненты метода Worksheet.Copy
- Before* — необязательный параметр типа данных Variant, указывающий на лист, перед которым будет добавлена копия.
- After* — необязательный параметр типа данных Variant, указывающий на лист, после которого будет добавлена копия.
*Если Before и After не указаны, Excel создаст новую книгу и поместит копию листа в нее. Если скопированный лист содержит код в проекте VBA (в модуле листа), он тоже будет перенесен в новую книгу.
Если скопированный лист содержит код в проекте VBA (в модуле листа), он тоже будет перенесен в новую книгу.
Примеры копирования листов
1 2 3 4 5 6 7 8 9 10 11 12 13 14 15 16 17 18 19 20 21 22 23 | ‘В пределах активной книги ‘(уникальные имена листов) Лист1.Copy After:=Лист2
‘В пределах активной книги ‘(имена листов на ярлычках) Worksheets(«Лист1»).Copy Before:=Worksheets(«Лист2»)
‘Вставить копию в конец Лист1.Copy After:=Sheets(Sheets.Count)
‘Из одной книги в другую Workbooks(«Книга1.xlsm»).Worksheets(«Лист1»).Copy _ After:=Workbooks(«Книга2.xlsm»).Worksheets(«Лист1»)
‘Один лист активной книги в новую книгу Лист1.Copy
‘Несколько листов активной книги в новую книгу* Sheets(Array(«Лист1», «Лист2», «Лист3»)).
‘Все листы книги с кодом в новую книгу ThisWorkbook.Worksheets.Copy |
* Если при копировании в новую книгу нескольких листов хотя бы один лист содержит умную таблицу — копирование невозможно. Один лист, содержащий умную таблицу, копируется в новую книгу без проблем.
Если рабочие книги указаны как элементы коллекции Workbooks, в том числе ActiveWorkbook и ThisWorkbook, листы нужно указывать как элементы коллекции Worksheets, использование уникальных имен вызовет ошибку.
Перемещение листов
Перемещение рабочих листов осуществляется с помощью метода Worksheet.Move.
Синтаксис метода Worksheet.Move
expression.Move [Before, After]
где expression — переменная, представляющая собой объект Worksheet.
Компоненты метода Worksheet.Move
- Before* — необязательный параметр типа данных Variant, указывающий на лист, перед которым будет размещен перемещаемый лист.

- After* — необязательный параметр типа данных Variant, указывающий на лист, после которого будет размещен перемещаемый лист.
*Если Before и After не указаны, Excel создаст новую книгу и переместит лист в нее.
Примеры перемещения листов
Простые примеры перемещения листов:
1 2 3 4 56 7 8 9 10 11 12 13 14 15 16 17 | ‘В пределах активной книги ‘(уникальные имена листов) Лист1.Move After:=Лист2
‘В пределах активной книги ‘(имена листов на ярлычках) Worksheets(«Лист1»).Move Before:=Worksheets(«Лист2»)
‘Размещение после последнего листа: Лист1.Move After:=Sheets(Sheets.Count)
‘Из одной книги в другую Workbooks(«Книга1.xlsm»).Worksheets(«Лист1»).Move _ After:=Workbooks(«Книга2.xlsm»).Worksheets(«Лист1»)
‘В новую книгу Лист1. |
Если рабочие книги указаны как элементы коллекции Workbooks, в том числе ActiveWorkbook и ThisWorkbook, листы нужно указывать как элементы коллекции Worksheets, использование уникальных имен вызовет ошибку.
Перемещение листа «Лист4» в позицию перед листом, указанным как по порядковому номеру, так и по имени ярлыка:
1 2 3 4 5 6 | Sub Peremeshcheniye() Dim x x = InputBox(«Введите имя или номер листа», «Перемещение листа «Лист4»») If IsNumeric(x) Then x = CLng(x) Sheets(«Лист4»).Move Before:=Sheets(x) End Sub |
Удаление листов
Удаление рабочих листов осуществляется с помощью метода Worksheet.Delete
Синтаксис метода Worksheet.Delete
expression.Delete
где expression — переменная, представляющая собой объект Worksheet.
Примеры удаления листов
1 2 3 4 5 6 7 8 9 10 11 | ‘По уникальному имени Лист1.
‘По имени на ярлычке Worksheets(«Лист1»).Delete
‘По индексу листа Worksheets(1).Delete
‘В другой книге Workbooks(«Книга1.xlsm»).Worksheets(«Лист1»).Delete |
Если рабочие книги указаны как элементы коллекции Workbooks, в том числе ActiveWorkbook и ThisWorkbook, листы нужно указывать как элементы коллекции Worksheets, использование уникальных имен вызовет ошибку.
Как обратиться к рабочему листу, переименовать, скрыть или отобразить его с помощью кода VBA Excel, смотрите в этой статье.
Содержание рубрики VBA Excel по тематическим разделам со ссылками на все статьи.
Как скопировать рабочий лист в Excel 2013
Я создал много книг Excel, которые содержат несколько копий одного листа. Независимо от того, предназначена ли книга для еженедельного или ежемесячного отчета, где каждый лист представляет собой слегка измененную версию одного и того же шаблона, или лист из одной книги может быть эффективно использован в другой, это может сэкономить много времени и головной боли для повторного использования рабочий лист, который вы уже создали и усовершенствовали.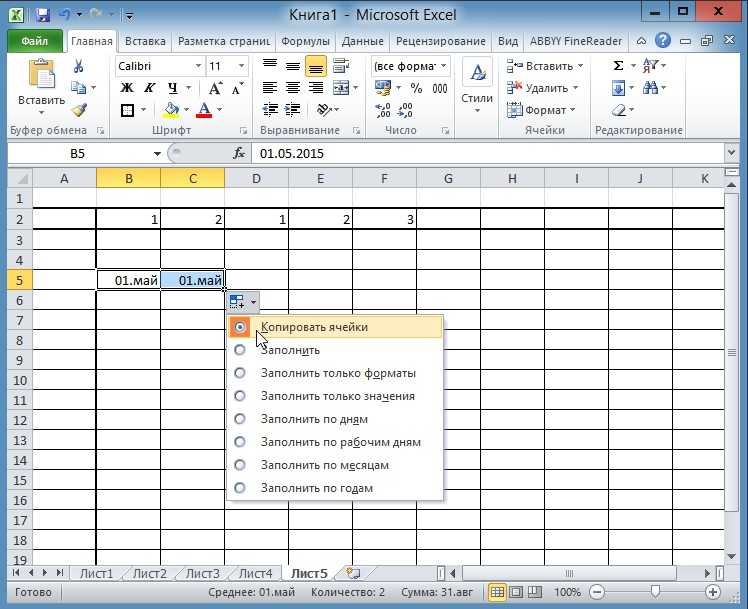
Но ручное копирование и вставка большого количества ячеек может быть утомительным, поэтому лучше вместо этого просто скопировать весь лист. Это не только предотвращает потенциальные проблемы, которые могут возникнуть при простом выборе такого количества ячеек, но также копирует форматирование и другие характеристики рабочего листа, которые могут не копироваться должным образом в определенных ситуациях. Наш гид ниже покажет вам как.
Вот как скопировать лист в Excel 2013 —
 Затем вы можете нажать «Хорошо» Кнопка для создания копии листа.
Затем вы можете нажать «Хорошо» Кнопка для создания копии листа.Эти шаги повторяются с дополнительной информацией и изображениями ниже.
Шаги, описанные в этой статье, покажут, как создать точную копию одного листа в вашей книге Excel, а затем добавить скопированный лист как новый лист в текущей книге или как новый лист в другой открытой книге.
Шаг 1. Откройте рабочий лист в Excel 2013.
Шаг 2. Щелкните правой кнопкой мыши вкладку листа в нижней части экрана для листа, который вы хотите скопировать, затем нажмите «Переместить или скопировать» вариант.
Шаг 3. Установите флажок в левом нижнем углу окна, чтобы указать, что вы хотите создать копию.
Шаг 4. Щелкните раскрывающееся меню в верхней части окна, чтобы указать, хотите ли вы добавить скопированную рабочую таблицу в открытую рабочую книгу или в новую, выберите нужное место в рабочей книге из «Перед листом» раздел окна, затем нажмите «Хорошо» кнопку, чтобы завершить процесс копирования.
После создания копии исходного рабочего листа новый рабочий лист будет отделен от исходного. Это означает, что любые изменения, внесенные в новую рабочую таблицу, будут изолированы от этой копии и не будут изменены в исходной рабочей таблице. Если вы хотите внести изменения в несколько листов одновременно, то это руководство покажет вам, как это сделать.
Обратите внимание, что если вы добавите копию в рабочую книгу, у которой уже есть рабочий лист с таким же именем, к копии будет добавлен (2) к имени рабочего листа. Вы можете переименовать лист на любое имя, которое вам нужно.
Как скопировать и дублировать лист в Excel
Мы могли копировать несколько форматов из одного листа в другой для простоты заполнения данных для ежедневных, еженедельных или ежемесячных отчетов. Мы могли копировать данные для добавления в аналитику. Мы вполне могли бы копировать список дел, чтобы всегда вести счет. Для какого бы действия вы ни решили объединиться с Excel, мы снова здесь, чтобы дать вам подробные инструкции.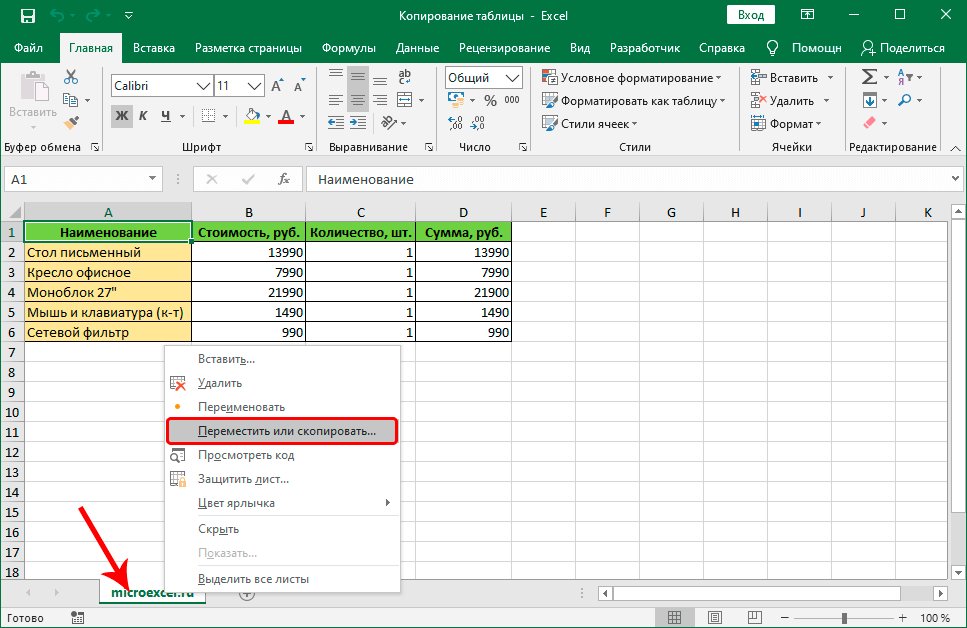
В этом руководстве рассматривается копирование листа Excel в ту же книгу с использованием нескольких методов с помощью нескольких простых щелчков мыши. Вы также узнаете, как дублировать лист на несколько листов, а также как добавить дубликат листа из одной книги в другую книгу.
Похоже на то, что вы ищете? Тогда давайте не будем ждать, чтобы начать.
Оглавление
Метод 1 — Дублирование листа с помощью ленты Excel
Для этого варианта мы просто делаем несколько щелчков мышью с помощью скромной и мощной ленты. Вот что делаем:
- Во вкладке Home из группы Cells выбираем командную кнопку Format .
- Из формата 9В раскрывающемся меню 0019 выберите Переместить или скопировать лист… Теперь откроется диалоговое окно Переместить или скопировать .
- В поле Перед листом выберите положение, в котором должен находиться скопированный лист; скопированный лист будет помещен перед листом, выбранным в Перед листом.
 Допустим, мы хотим, чтобы скопированный лист находился между Листом1 и Листом2, поэтому мы выберем Лист2.
Допустим, мы хотим, чтобы скопированный лист находился между Листом1 и Листом2, поэтому мы выберем Лист2.
- Проверить Создать копию. Если этот флажок не установлен, лист будет только перемещен, но не скопирован.
- Нажмите OK .
А вот и наш только что скопированный лист; скопировано и помещено перед Sheet2.
Метод 2. Дублирование листа с помощью контекстного меню, щелкающего правой кнопкой мыши
Этот метод является точной копией предыдущего с тем же количеством кликов, а также использует диалоговое окно «Переместить или скопировать» . Ниже приведены шаги:
- Щелкните правой кнопкой мыши вкладку листа, которую вы хотите скопировать. В качестве примера мы щелкнем правой кнопкой мыши Sheet1.
- В контекстном меню, вызываемом правой кнопкой мыши, выберите Переместить или скопировать лист… Теперь откроется диалоговое окно Переместить или скопировать .

- В поле Перед листом выберите позицию, в которой должна находиться копия; скопированный лист будет помещен перед листом, выбранным в Перед листом
Допустим, мы хотим, чтобы скопированный лист находился между Листом 1 и Листом 2, поэтому мы выберем Лист 2.
- Проверить Создать копию. Если этот флажок не установлен, лист будет только перемещен, но не скопирован.
- Нажмите OK .
Это наш только что скопированный лист; скопировано и помещено перед Sheet2.
Рекомендуемая литература — Как заблокировать и защитить рабочие листы
Метод 3 — Дублирование листа с помощью Ctrl + перетаскивание мышью
Это, вероятно, самый простой метод из всех. Одна клавиша и один щелчок (и перетаскивание) — готово! Узнайте, как прямо ниже:
- Щелкните лист, который необходимо скопировать, на вкладках листов ниже. Лист, который вы хотите скопировать, должен быть активным, чтобы эта опция работала.
 Например, перейдет на Sheet1.
Например, перейдет на Sheet1. - Удерживая нажатой клавишу Ctrl , затем, удерживая нажатой, щелкните Лист1 и перетащите лист туда, куда вы хотите его скопировать. Мы перетащим его для копирования перед Sheet2.
- Отпустите кнопку, а затем Ctrl Как только кнопка будет отпущена, лист будет скопирован.
При перетаскивании рядом с курсором появится значок листа со знаком плюс. Это означает, что перетаскиваемый лист будет скопирован. Если вы отпустите клавишу Ctrl во время перетаскивания, знак плюс исчезнет со значка листа, указывая на то, что перетаскиваемый лист будет только перемещен, а не скопирован. Вы можете снова удерживать клавишу Ctrl , чтобы снова появился знак плюс.
При использовании этого параметра скопированный лист нельзя расположить перед Листом1, учитывая, что Лист1 — это лист, который вы копируете. В принципе, первый лист нельзя скопировать и поместить перед первым листом. Если вы хотите, чтобы дубликат Sheet1 располагался перед Sheet1, вам придется использовать другие варианты копирования листа.
Метод 4 – Дублирование листа с помощью VBA
Для любителей программирования у нас также есть вариант VBA. VBA (Visual Basic для приложений) можно использовать в приложениях MS Office для выполнения задач с использованием кодов. Мы покажем вам, как использовать VBA для дублирования листа в Excel.
Для этого варианта нам нужен редактор VBA, который легко доступен с помощью сочетания клавиш Alt + F11 . Однако вы также можете получить к нему доступ на вкладке «Разработчик», а если у вас нет вкладки «Разработчик», вы можете добавить его на ленту из параметров Excel.
Чтобы скопировать лист с помощью VBA, выполните следующие действия:
- Нажмите Alt + F11 , чтобы запустить редактор VBA.
- Щелкните вкладку Вставить , чтобы открыть ее меню.
- Выберите модуль из меню.
- Скопируйте следующий код и вставьте его в окно модуля:
Sub DuplicateActiveWorksheet()
Размывание копий Как целое число
копий = InputBox("Сколько копий вам нужно?")
Для i = 1 Для копий
ActiveWorkbook.ActiveSheet.Copy After:=ActiveWorkbook.ActiveSheet
Next
End Sub
- Закройте окно модуля и редактор VBA.
- Вернитесь к рабочему листу Excel, который вы хотите продублировать, перейдите на вкладку Просмотр , нажмите кнопку Макросы , а затем Просмотр макросов. Откроется окно Macros .
- Выберите соответствующий макрос и нажмите Выполнить для выполнения кода.
- Теперь, если вы заметили в коде, у нас есть «Сколько копий вам нужно?» поле ввода закодировано. При запуске макроса появится небольшое диалоговое окно, и вы можете ввести количество копий активного листа. Мы пойдем с 2 копиями на данный момент.
- Введите количество копий во всплывающем диалоговом окне и нажмите OK .
Они готовы!
Копирование одного или двух листов проще с помощью других опций, упомянутых выше, но более того, лучше использовать VBA, особенно если дублирование листов является для вас непрерывным процессом. Вы можете в любое время посетить список макросов и запустить команду дублирования листов после того, как вы изначально загрузили код в редакторе VBA.
Вы можете в любое время посетить список макросов и запустить команду дублирования листов после того, как вы изначально загрузили код в редакторе VBA.
Дублирование листов из другой книги
Здесь можно сделать три вещи:
- Скопировать лист из текущей книги в другую книгу.
- Скопировать лист из другой книги в текущую книгу.
- Скопировать лист из текущей книги в новую книгу.
Давайте покажем вам шаги для варианта номер 3 здесь, чтобы вам было легко понять первые два.
- Откройте книгу, в которой есть лист, который вы хотите скопировать в новую книгу.
- Щелкните правой кнопкой мыши лист, который необходимо скопировать, и выберите параметр Переместить или скопировать … в контекстном меню. Откроется диалоговое окно Переместить или скопировать .
- В строке Для бронирования щелкните стрелку, чтобы открыть раскрывающийся список. Здесь вы увидите имена всех открытых книг или новой книги Нажмите на новую книгу .

- Установите флажок Создать копию и нажмите ОК .
К счастью, это один из тех случаев, когда Excel делает то, что мы хотим. Выше лист Sheet1 был продублирован в новую книгу.
Если вы хотите скопировать лист в другую книгу (не в новую книгу), убедитесь, что рабочая книга получателя также открыта. Выполните те же действия, что и выше, но выберите имя рабочей книги получателя вместо выбора новая книга в диалоговом окне. Повторите остальные шаги еще раз, чтобы скопировать лист в другую книгу. Это должно сделать это!
Сейчас мы подойдем к концу. Уважаемые читатели и пользователи Excel, речь шла о копировании и дублировании листа в Excel. Мы были бы рады дать вам некоторое представление и новые идеи о чем-то простом и обычном, как копирование листов. Всегда будет больше, чтобы подобрать, и мы будем готовы с чем-то новым для вас. Увидимся с другим листом!
Как скопировать и вставить столбец в Excel? 3 простых способа!
При работе с электронными таблицами Excel копирование и вставка данных является частой задачей.
Много раз вам нужно будет скопировать и вставить весь столбец (или несколько столбцов) в Excel. Это может быть копирование и вставка на том же рабочем листе или на любом другом рабочем листе или в рабочей книге.
В этом уроке я расскажу все, что вам нужно знать о столбцах копирования и вставки в Excel .
Есть несколько способов сделать это. Вы можете скопировать и вставить весь столбец или несколько столбцов как есть или скопировать только значения, форматирование или формулы из столбца.
Посмотрим, как все это сделать.
В этом руководстве рассматриваются:
Копирование столбца как есть с помощью сочетания клавиш
Предположим, у вас есть набор данных, как показано ниже, и вы хотите скопировать столбец A и вставить его как столбец D.
В целях иллюстрации, Я также выделил столбец А желтым цветом.
Если все, что вам нужно, это скопировать столбец и вставить его, ниже приведены шаги для этого:
- Выберите столбец, который вы хотите скопировать.
 Для этого нажмите на букву заголовка столбца (которая находится вверху столбца)
Для этого нажмите на букву заголовка столбца (которая находится вверху столбца)
- Выделив весь столбец, используйте сочетание клавиш — Control + C (или Command + C при использовании Mac). Это скопирует весь выбранный столбец (вы увидите танцующих муравьев на границах)
- Выберите целевой столбец, в который вы хотите вставить скопированный столбец
- Вставьте его, используя сочетание клавиш — Control + V (или Command + V, если вы используете Mac)
Вышеуказанные шаги скопируют выбранный столбец и вставят его в место назначения.
Обратите внимание, что при этом будет скопировано все из исходного столбца в целевой столбец (включая значения, форматирование и формулы).
Если к столбцу применено условное форматирование, оно также будет скопировано.
Чтобы это работало, вам нужно будет выбрать весь столбец назначения. Если вы выберете только ячейку или диапазон в целевом столбце (а не весь столбец), вы получите сообщение об ошибке.
Примечание. В этом примере я использовал сочетания клавиш Control + C и Control + V. Вы также можете получить то же самое, щелкнув правой кнопкой мыши выделенное, а затем выбрав «Копировать» или «Вставить».
Копирование столбца как есть с помощью клавиатуры и мыши
Еще один очень быстрый способ скопировать столбец и вставить его в место назначения — использовать простую комбинацию клавиатуры и мыши.
Предположим, у вас есть набор данных, как показано ниже, и вы хотите скопировать столбец A и вставить его поверх столбца D.
Ниже приведены шаги для этого:
- Выберите столбец, который вы хотите скопировать
- Удерживайте клавишу Control (или клавишу Command на Mac)
- Поместите курсор мыши на край выбранного столбца. Вы заметите, что он изменится на остроконечную стрелку со знаком плюс .
- Удерживая нажатой клавишу Control/Command, нажмите левую клавишу мыши и перетащите столбец в то место, куда вы хотите его скопировать
Вышеуказанные шаги скопируют и затем вставят столбцы, которые вы перетащили в место назначения.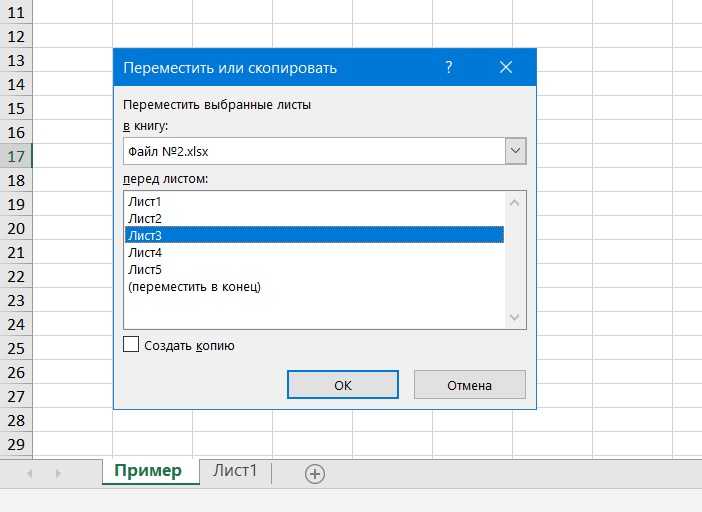
Обратите внимание, что этот метод также работает с несколькими смежными столбцами, но не работает с несмежными столбцами. Например, если вы выберете столбцы A и D, вы не сможете использовать это, но вы можете использовать это, если выберете столбцы A и B.
Копировать и вставить столбец с помощью специальной вставки (копировать значение, форматирование или только формулу)
Во многих случаях вам не нужно копировать весь столбец со всеми данными, форматированием и формулами.
Возможно, вам потребуется скопировать только форматирование или только значения без форматирования.
Это можно легко сделать с помощью специальной функции вставки в Excel.
Специальная вставка позволяет копировать, а затем вставлять определенные элементы из скопированных данных (например, значения, формулы или форматирование)
Предположим, у вас есть набор данных, как показано ниже, и вы хотите скопировать и вставить только значения из столбца A в столбец D.
Ниже приведены шаги для выполнения этого с помощью специальной вставки:
- копия (столбец A в этом примере)
- Скопируйте столбец (или диапазон в столбце).
 Вы можете сделать это с помощью Control + C (или Command + C) или щелкнуть правой кнопкой мыши по выделению, а затем нажать «Копировать ».
Вы можете сделать это с помощью Control + C (или Command + C) или щелкнуть правой кнопкой мыши по выделению, а затем нажать «Копировать ». - Щелчок правой кнопкой мыши по ячейке назначения (в данном примере D1)
- Нажмите «Специальная вставка». Откроется диалоговое окно «Специальная вставка» .
- Выберите значения
- Нажмите «ОК»
Описанные выше шаги копируют весь столбец A, но вставляют только значения, а не форматирование.
Если вы хотите вставить только форматирование, вы можете выбрать параметр «Форматы» в диалоговом окне «Специальная вставка».
Если вы хотите скопировать значения, а также форматирование (но не что иное, как формулы), вы можете повторить процесс дважды. Поэтому скопируйте столбец A, затем сначала вставьте значения, а затем вставьте форматирование.
Ярлык для открытия диалогового окна «Специальная вставка»: ALT + E + S
Некоторые другие параметры, которые вы получаете при использовании специальной вставки:
- Ширина столбца
- Формулы
- Форматы формул и чисел
- Форматы значений и чисел
- Все, кроме границ
- Комментарии и примечания
- Проверка данных (выпадающие списки)
Ниже приведены некоторые способы копирования и вставки столбцов в Excel.

 xlsm»).Sheets.Add.Name = «Мой новый лист»
xlsm»).Sheets.Add.Name = «Мой новый лист» Name = «Listok1»
Name = «Listok1» Copy
Copy
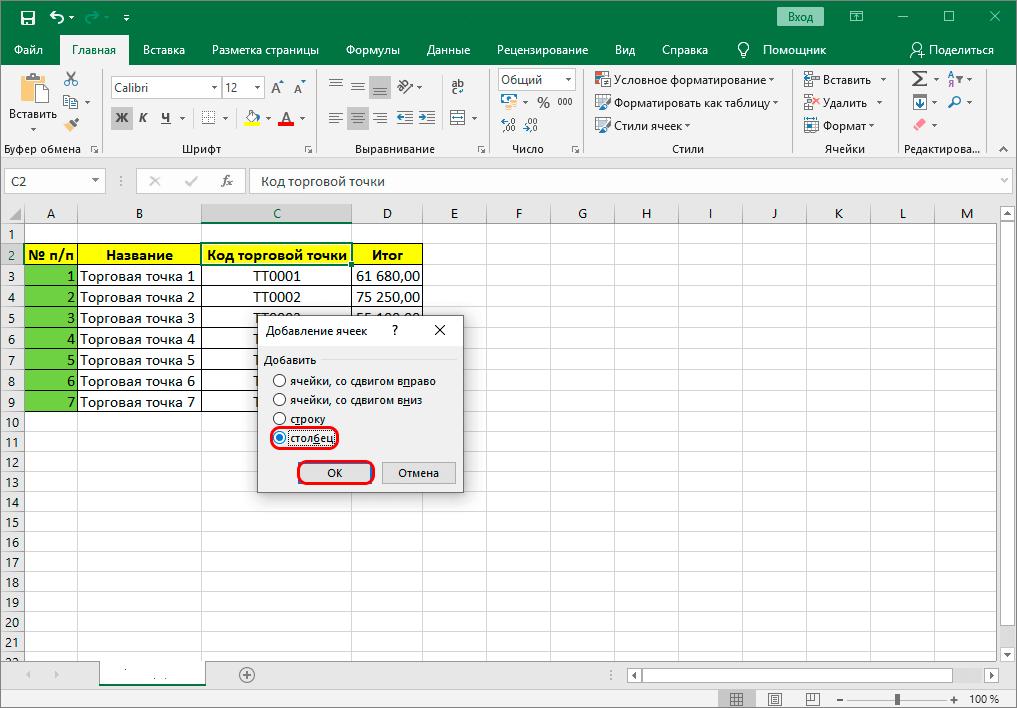 Move
Move Delete
Delete Допустим, мы хотим, чтобы скопированный лист находился между Листом1 и Листом2, поэтому мы выберем Лист2.
Допустим, мы хотим, чтобы скопированный лист находился между Листом1 и Листом2, поэтому мы выберем Лист2.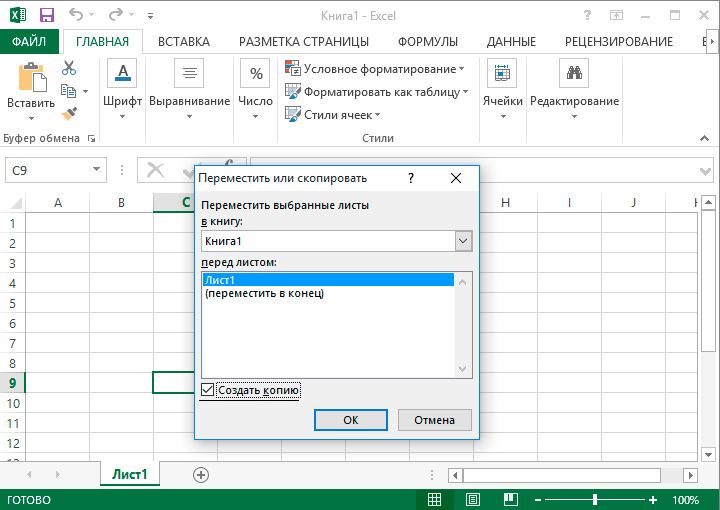
 Например, перейдет на Sheet1.
Например, перейдет на Sheet1. ActiveSheet.Copy After:=ActiveWorkbook.ActiveSheet
ActiveSheet.Copy After:=ActiveWorkbook.ActiveSheet 
 Для этого нажмите на букву заголовка столбца (которая находится вверху столбца)
Для этого нажмите на букву заголовка столбца (которая находится вверху столбца)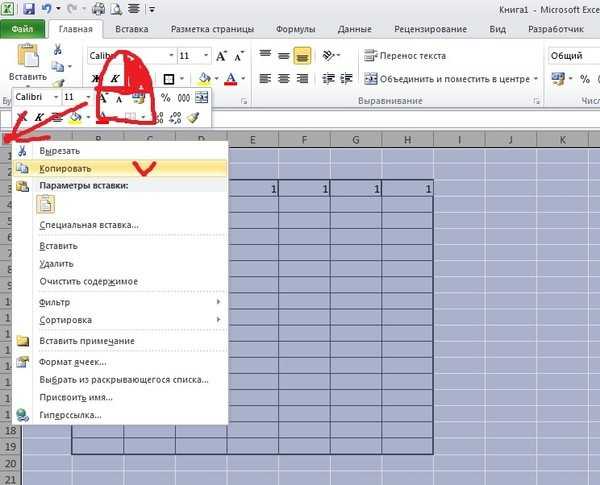 Вы можете сделать это с помощью Control + C (или Command + C) или щелкнуть правой кнопкой мыши по выделению, а затем нажать «Копировать
Вы можете сделать это с помощью Control + C (или Command + C) или щелкнуть правой кнопкой мыши по выделению, а затем нажать «Копировать