Архивация элементов вручную — Outlook
По умолчанию Outlook автоматически архивирует элементы с равным интервалом. Дополнительные сведения см. в статье Автоматическая архивация старых элементов.
Элементы также можно архивировать вручную в любой момент. В этом случае вы можете определить, какие элементы нужно архивировать, где их хранить и насколько давними они должны быть, чтобы подлежать архивации.
-
Выполните одну из указанных ниже процедур.
-
В Outlook 2013: выберите файл > сведения > средства очистки > Архивировать.
-
В Outlook 2016: выберите пункты Файл > Сведения > Инструменты > Удалять старые элементы.
Совет: Архивация и автоархивация могут быть недоступны, если ваш почтовый профиль подключается к Exchange Server.
 Также возможно, что политики хранения почты вашей организации переопределяют настройки автоархивации. Для получения дополнительных сведений обратитесь к системному администратору.
Также возможно, что политики хранения почты вашей организации переопределяют настройки автоархивации. Для получения дополнительных сведений обратитесь к системному администратору. -
-
Выберите параметр Архивировать эту папку и все вложенные папки и укажите папку, которую необходимо архивировать.
-
Введите дату в поле Архивировать элементы, созданные до.
-
Можно создать несколько PST-файлов, если нужно архивировать некоторые папки, используя другие параметры. Например, элементы в папке «Отправленные» может потребоваться хранить дольше, чем элементы в папке «Входящие».
-
Чтобы архивировать отдельные элементы, которые исключены из автоматической архивации, установите флажок Включить элементы с флажком «Не автоархивировать».
 При этом исключение из автоархивации для таких элементов отменено не будет, а действие флажка Не автоархивировать будет отменено только для этого архива.
При этом исключение из автоархивации для таких элементов отменено не будет, а действие флажка Не автоархивировать будет отменено только для этого архива. -
Нажмите OК.
Отключение автоархивации
Чтобы выполнять архивацию только вручную, необходимо отключить автоархивацию.
-
Щелкните Файл > Параметры > Дополнительно.
-
В разделе Автоархивация нажмите кнопку Настройка автоархивации.
-
Снимите флажок Автоархивация каждые n дней.
Поддержка Office 2010 прекращена 13 октября 2020 г.
Перейдите на Microsoft 365, чтобы работать удаленно с любого устройства и продолжать получать поддержку.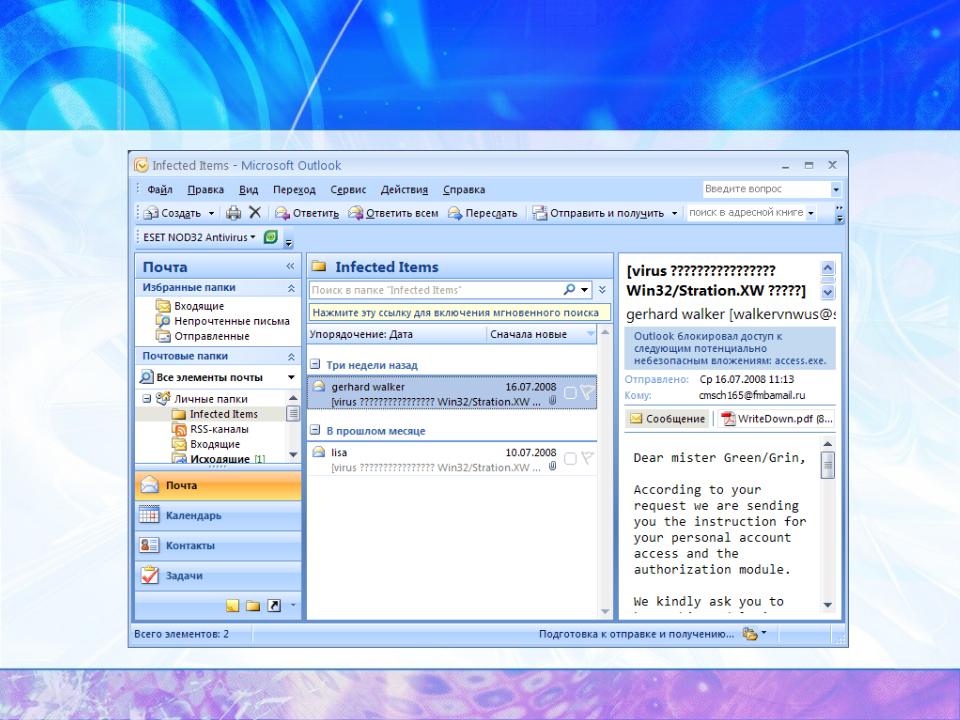
Обновить сейчас
По умолчанию старые элементы Outlook автоматически архивируются в обычное время. Дополнительные сведения об автоархивации можно найти в статье использование автоархивации для резервного копирования и удаления элементов.
Кроме того, вы можете вручную архивировать и архивировать элементы в дополнение к автоархивации и замене. Ручная архивация обеспечивает гибкие возможности и позволяет указать, какие папки включаются в архив, и какой архивный файл данных Outlook (PST) используется.
Чтобы вручную архивировать элементы Outlook, выполните указанные ниже действия.
-
Перейдите на вкладку Файл.
-
Нажмите инструменты очистки.
-
Нажмите кнопку Архивировать.
-
Выберите параметр Архивировать эту папку и все вложенные папки , а затем щелкните папку, которую вы хотите архивировать.
 В этот ручной Архив входит любая подпапка выбранного вами папки.
В этот ручной Архив входит любая подпапка выбранного вами папки. -
Введите дату в поле Архивировать элементы, созданные до.
-
Если вы не хотите использовать файл по умолчанию или расположение, в разделе архивный файлнажмите кнопку Обзор , чтобы указать новый файл или папку. Найдите нужный файл или введите его имя, а затем нажмите кнопку ОК. Расположение конечного файла появится в поле файл архива .
-
Установите флажок включить элементы с установленным флажком «не автоархивировать» , чтобы включить все элементы, которые могут быть помечены отдельно, чтобы исключить их из автоматической архивации. Этот параметр не удаляет исключение из этих элементов, а не игнорирует флажок » не Автоархивация » только для этого архива.

Отключение автоархивации
Если вы хотите архивировать только вручную, необходимо отключить автоархивацию. Выполните указанные ниже действия.
-
Откройте вкладку Файл.
-
Выберите пункт Параметры.
-
На вкладке Дополнительно в группе Автоархивациянажмите кнопку Параметры автоархивации.
-
Снимите флажок Автоархивация каждые n дней .
Автоархивация включена по умолчанию, автоматически перемещает старые элементы в папку архива через заданные промежутки времени. Однако вы можете вручную архивировать и архивировать элементы в указанном месте.
-
В меню файл выберите команду Архивировать.
-
Установите флажок Архивировать эту папку и все вложенные папки , а затем укажите дату в разделе Архивировать элементы старше.
-
В разделе архивный файлнажмите кнопку Обзор , чтобы указать новый файл или расположение, если вы не хотите использовать файл по умолчанию или расположение.
-
Установите флажок включить элементы с установленным флажком «не автоархивировать» , если вы хотите переопределить предыдущий параметр, чтобы не архивировать определенные элементы автоматически. Если вы захотите архивировать эти элементы вручную во время этой процедуры, эти элементы снова будут подвергаться автоархивации , если только вы не Переопределите этот параметр вручную в будущем.

-
Нажмите на кнопку ОК.
Примечание: В Outlook автоматически создается еще один файл архива для элементов в папке и указанном месте.
Создание файла данных Outlook (PST) для хранения информации
-
В почтовом ящике выберите Создать элемент > Другие элементы > Файл данных Outlook.
-
Введите имя файла.
-
Чтобы задать пароль, установите флажок Добавить дополнительный пароль
-
Нажмите кнопку ОК. В текстовых полях Пароль и Подтверждение введите пароль и нажмите кнопку ОК еще раз.

Если установлен пароль, его нужно будет вводить при каждом открытии файла данных — например, когда запускается Outlook или когда файл данных открывается в Outlook.
О файлах данных Outlook (PST и OST)
При первом запуске Outlook необходимые файлы данных создаются автоматически.
Иногда возникает необходимость создать дополнительные файлы данных. Файлы данных Outlook (PST) сохраняются на компьютере в папке Документы\Файлы Outlook.
- Старые сообщения и элементы, которые вы не используете регулярно, можно архивировать в Файл данных Outlook (PST).
-
Если ваш почтовый ящик почти заполнен, некоторые элементы можно экспортировать в файл данных Outlook (PST).
 Эти файлы также можно использовать для создания архивов, файлов проектов и резервных копий из любой учетной записи Outlook.
Эти файлы также можно использовать для создания архивов, файлов проектов и резервных копий из любой учетной записи Outlook. -
Файлы данных Outlook (PST) используются для учетных протокол POP3 электронной почты
Совет: Если размер Файл данных Outlook (PST), синхронизация может замедлить синхронизацию OneDrive и показать «Обработка изменений» или «Файл используется». Узнайте, как удалить PST-файл данных Outlook из OneDrive.
В некоторых учетных записях (IMAP, Microsoft Exchange Server и Outlook.com) используется автономный файл данных Outlook (OST). Это синхронизированная копия сообщений, сохраненных на сервере. Доступ к ней можно получить с нескольких устройств и приложений, таких как Outlook.
Автономные файлы данных Outlook сохраняются на диске :\Users\имя пользователя\AppData\Local\Microsoft\Outlook.
Совет: Нет необходимости делать это для автономного файла данных Outlook (OST), так как он уже является копией данных в режиме жизни на сервере. Если снова настроить учетную запись либо на другом компьютере или устройстве, синхронизированная копия сообщений будет скачина.
О файлах данных Outlook
Outlook использует файл данных для сохранения элементов на компьютере в файле личных папок Outlook (PST). С помощью учетной записи Microsoft Exchange элементы обычно доставляются на почтовый сервер и сохраняются на этом сервере.
Для работы с сообщениями без подключения к почтовому серверу в Outlook предлагаются автономные папки, которые сохраняются в файле автономных папок (OST) на компьютере.
-
OST-файлы Outlook применяются только в том случае, если у вас есть учетная запись Exchange и вы работаете в автономном режиме или используете режим кэширования Exchange.

-
PST-файлы Outlook используются для учетных записей протокол POP3, IMAP и HTTP. Чтобы создать архивы, файлы проектов или резервные копии папок и элементов Outlook на компьютере, включая учетные записи Exchange, необходимо создать и использовать дополнительные PST-файлы.
При первом запуске Outlook необходимые файлы данных создаются автоматически.
Создание PST-файла в формате Outlook 2003/Office Outlook 2007
По умолчанию Outlook создает PST-файл в самом новом формате, который поддерживает файлы больших размеров и наборы знаков Юникода. Файлы такого формата нельзя открыть с помощью Microsoft Outlook 97, 98, 2000 или 2002.
-
В меню «Файл» выберите пункт «Новый»,а затем выберите «Файл данных Outlook».
-
Щелкните файл личных папок Office Outlook (PST)и нажмите кнопку «ОК».

-
В диалоговом окне «Создание или открытие файла данных Outlook» в поле «Имя файла» введите имя файла и выберите «ОК».
-
В диалоговом окне «Создание личных папок Майкрософт» в поле «Имя» введите отображаемую папке PST-папку.
Примечание: Это поможет различать PST-файлы данных Outlook. Рекомендуем выбрать имя, которое имеет значение.
-
Если вы хотите защитить файл данных паролем, в поле «Пароль»введите пароль в текстовых полях «Пароль» и «Проверка пароля».
Примечание: По соображениям безопасности при вводе пароля на экране отображаются только точки.
Советы по паролям
-
Выберите содержательное имя.

-
При этом выберите пароль для этого файла данных. Если вы не хотите, чтобы каждый раз при его открытие вводить пароль к файлу, выберите его в списке паролей.
-
Пароль может содержать до 15 символов.
-
Используйте надежные пароли, состоящие из букв в верхнем и нижнем регистре, цифр и символов. В ненадежных паролях не используются сочетания таких элементов. Надежный пароль: Y6dh!et5. Ненадежный пароль: House27.
-
Пароль должен состоять не менее чем из 8 знаков. Лучше всего использовать парольную фразу длиной не менее 14 знаков.
-
Очень важно запомнить свой пароль. Если вы забудете пароль, корпорация Майкрософт не сможет его восстановить.
 Храните записаные пароли в надежном месте, не относясь к информации, которую они помогают защитить.
Храните записаные пароли в надежном месте, не относясь к информации, которую они помогают защитить. -
Даже если установлен флажок Сохранить пароль в списке паролей, запомните или запишите этот пароль на тот случай, если PST-файл потребуется открыть на другом компьютере. Устанавливать этот флажок следует только при условии, что ваша учетная запись пользователя Windows защищена паролем и никто другой не имеет доступа к учетной записи вашего компьютера.
Важно: Ни корпорация Майкрософт, ни поставщик услуг Интернета, ни администратор электронной почты не имеют доступа к этому паролю. Если вы забудете его, они не смогут помочь вам восстановить содержимое PST-файла.
Имя папки, связанной с сохраненным файлом данных, отображается в списке папок. Чтобы просмотреть список папок, в меню Переход выберите пункт Список папок. По умолчанию папке назначено имя «Личные папки».
По умолчанию папке назначено имя «Личные папки».
Создание PST-файла в формате Outlook 97–2002
Чтобы получить файл данных, совместимый с Outlook 97, 98, 2000 или 2002, необходимо создать файл личных папок (PST-файл) Outlook 97–2002. Формат этого PST-файла такой же, какой использовался в Outlook 97, 98, 2000 и 2002.
-
В меню «Файл» выберите пункт «Новый»,а затем выберите «Файл данных Outlook».
-
Щелкните файл личных папок Outlook 97–2002 (PST)и нажмите кнопку «ОК».
-
В поле «Имя файла» введите имя файла и выберите «ОК».
-
В поле «Имя» введите отображаемую папке PST-папку.
-
Если вы хотите защитить файл данных паролем, в разделе Пароль введите свой пароль в текстовых полях Пароль и Подтверждение.

Примечание: По соображениям безопасности при вводе пароля на экране отображаются только точки.
Советы по паролям
-
Пароль может содержать до 15 символов.
-
Используйте надежные пароли, состоящие из букв в верхнем и нижнем регистре, цифр и символов. В ненадежных паролях не используются сочетания таких элементов. Надежный пароль: Y6dh!et5. Ненадежный пароль: House27.
-
Пароль должен состоять не менее чем из 8 знаков. Лучше всего использовать парольную фразу длиной не менее 14 знаков.
-
Очень важно запомнить свой пароль. Если вы забудете пароль, корпорация Майкрософт не сможет его восстановить.
 Храните записаные пароли в надежном месте, не относясь к информации, которую они помогают защитить.
Храните записаные пароли в надежном месте, не относясь к информации, которую они помогают защитить. -
Даже если установлен флажок Сохранить пароль в списке паролей, запомните или запишите этот пароль на тот случай, если PST-файл потребуется открыть на другом компьютере. Устанавливать этот флажок следует только при условии, что ваша учетная запись пользователя Windows защищена паролем и никто другой не имеет доступа к учетной записи вашего компьютера.
Важно: Ни корпорация Майкрософт, ни поставщик услуг Интернета, ни администратор электронной почты не имеют доступа к этому паролю. Если вы забудете его, они не смогут помочь вам восстановить содержимое PST-файла.
Имя папки, связанной с сохраненным файлом данных, отображается в списке папок. Чтобы просмотреть список папок, в меню Переход выберите пункт Список папок. По умолчанию папке присваивается имя «Личные папки».
По умолчанию папке присваивается имя «Личные папки».
Как восстановить удаленные/архивированные сообщения Outlook в Windows 10
Автор Белов Олег На чтение 4 мин. Просмотров 1.2k. Опубликовано
Вы размышляете о том, как восстановить удаленное архивное сообщение Outlook? Не нужно беспокоиться, у нас есть решения для вас.
Microsoft Outlook является компонентом пакета Microsoft Office. Обычно он используется в качестве почтового приложения и может синхронизироваться с любым сервером веб-почты POP3 или IMAP. Другие функции Microsoft Outlook включают в себя: календарь, менеджер контактов, журнал, диспетчер задач и просмотр веб-страниц.
Иногда вы можете случайно или намеренно удалить заархивированные сообщения Outlook из своего почтового ящика; однако вы можете восстановить удаленные сообщения, но не удаленные.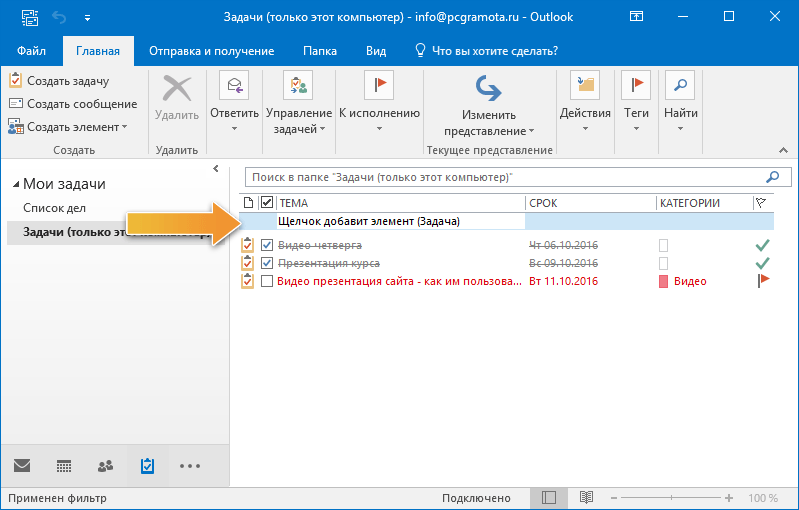
Мы собрали решения для разных версий Outlook, которые вы можете использовать для восстановления удаленных архивных сообщений Outlook.
Как восстановить удаленные архивные сообщения в Microsoft Outlook
1. Восстановление в приложении Microsoft Outlook для Windows
Самый простой способ восстановить удаленные архивные сообщения в почтовом ящике Outlook – это восстановить их из папки «Удаленные». Папка «Удаленные» состоит из сообщений, которые не были удалены окончательно. Однако вот как восстановить удаленное архивное сообщение Outlook, используя Microsoft Outlook:
- Запустите Microsoft Outlook и войдите в учетную запись электронной почты.
- Нажмите на вкладку «Папка почты», а затем «Удаленные».
- Теперь щелкните правой кнопкой мыши на удаленном заархивированном сообщении и выберите опцию «Переместить в папку».
- Затем нажмите «Входящие», чтобы переместить удаленное сообщение в «Входящие» и дождитесь завершения процесса.

Однако, если вы не можете найти указанное сообщение в папке «Удаленные», вам может потребоваться доступ к папке «Элементы для восстановления».
Папка «Элементы для восстановления» – это скрытая папка в Microsoft Outlook, которая состоит из элементов, которые были удалены из папки «Удаленные». Вот как получить доступ к папке «Элементы для восстановления»:
- На экране учетной записи Outlook перейдите в список папок электронной почты и нажмите «Удаленные».
- Нажмите на вкладку «Главная», а затем нажмите «Восстановить удаленные элементы с сервера».
- Теперь выберите удаленный архив сообщений Outlook, который вы хотите восстановить.
- Нажмите «Восстановить выбранные элементы», а затем нажмите «ОК».
Примечание . Невозможно восстановить элементы, удаленные из папки «Удаленные», если у вас нет учетной записи Exchange в Microsoft Outlook.
- ТАКЖЕ ЧИТАЙТЕ: 11 лучших программ для восстановления файлов на ПК
2. Восстановление в веб-приложении Microsoft Outlook
Восстановление в веб-приложении Microsoft Outlook
Еще один способ восстановления удаленных заархивированных элементов Outlook – доступ к веб-сайту Outlook и восстановление из папки «Удаленные». Вот как это сделать:
- Перейдите в Outlook Web App и войдите в свою учетную запись.
- В списке папок электронной почты перейдите на вкладку «Удаленные».
- Найдите конкретное сообщение, щелкните его правой кнопкой мыши и выберите «Переместить»> «Входящие».
Кроме того, если вы не можете найти сообщение в папке «Удаленные», вам нужно искать его в папке «Элементы для восстановления». Вот как получить доступ к папке «Элементы для восстановления»:
- Перейдите в Outlook Web App и войдите в свою учетную запись.
- В списке папок электронной почты щелкните правой кнопкой мыши вкладку «Удаленные».
- Теперь нажмите Восстановить удаленные элементы.
Кроме того, вы также можете использовать окно поиска, чтобы найти удаленное заархивированное сообщение, которое вы хотите восстановить. Найдя объект, выберите его и нажмите «Восстановить».
Найдя объект, выберите его и нажмите «Восстановить».
Тем не менее, есть некоторые дружественные к Windows программы, которые вы можете использовать для восстановления удаленного архива сообщения Outlook. Эти программы восстановления Microsoft Outlook включают в себя:
- Stellar Phoenix Outlook PST Ремонт (рекомендуется)
- OutlookFIX Professional
- Дисковые Доктора Outlook Mail Recovery
В заключение, методы и программы, перечисленные выше, могут помочь вам восстановить удаленные архивные сообщения Outlook на вашем ПК с Windows. Не стесняйтесь комментировать ниже, если у вас есть какие-либо вопросы.
Outlook 2010: места архивных папок и все-все-все
Outlook 2010: места архивных папок и все-все-все
Файлы данных Outlook (PST), созданные в приложении Outlook 2010, сохраняются на компьютере в папке Документы\Файлы Outlook. В операционной системе Windows XP эти файлы создаются в папке Мои документы\Файлы Outlook.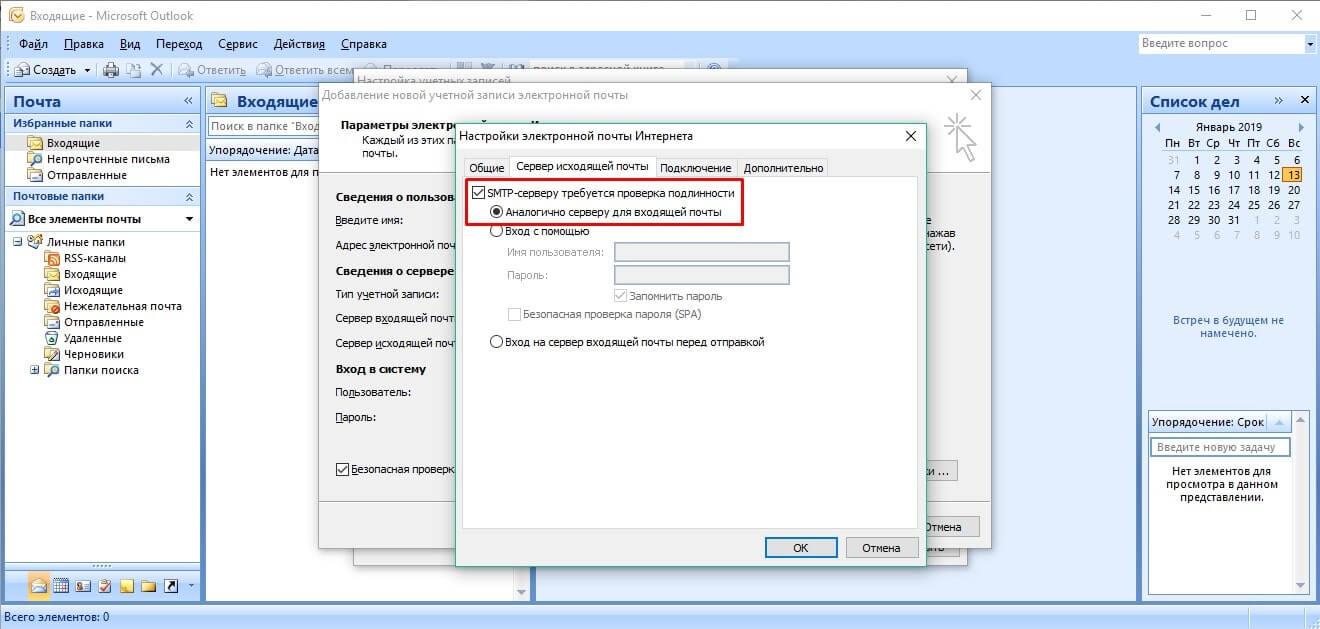
При обновлении приложения Outlook до версии 2010 файлы данных, созданные ранее в предыдущих версиях Outlook, сохраняются в другом расположении в скрытой папке.
Windows 7 и Windows Vista диск:\Users\имя_пользователя\AppData\Local\Microsoft\Outlook
Windows XP диск:\Documents and Settings\имя_пользователя\Local Settings\Application Data\Microsoft\Outlook
Остальное:
Файл данных Outlook (OST)
OST-файл синхронизируется с элементами на сервере, на котором запущен Exchange. Поскольку данные остаются на сервере Exchange, можно повторно создать этот OST-файл на новом компьютере без необходимости создания резервной копии этого OST-файла.
Windows 7 и Windows Vista диск:\Users\имя_пользователя\AppData\Local\Microsoft\Outlook
Windows XP диск:\Documents and Settings\имя_пользователя\Local Settings\Application Data\Microsoft\Outlook
Личная адресная книга (PAB)
Windows 7 и Windows Vista диск:\Users\имя_пользователя\AppData\Local\Microsoft\Outlook
Windows XP диск:\Documents and Settings\имя_пользователя\Local Settings\Application Data\Microsoft\Outlook
ПРИМЕЧАНИЕ.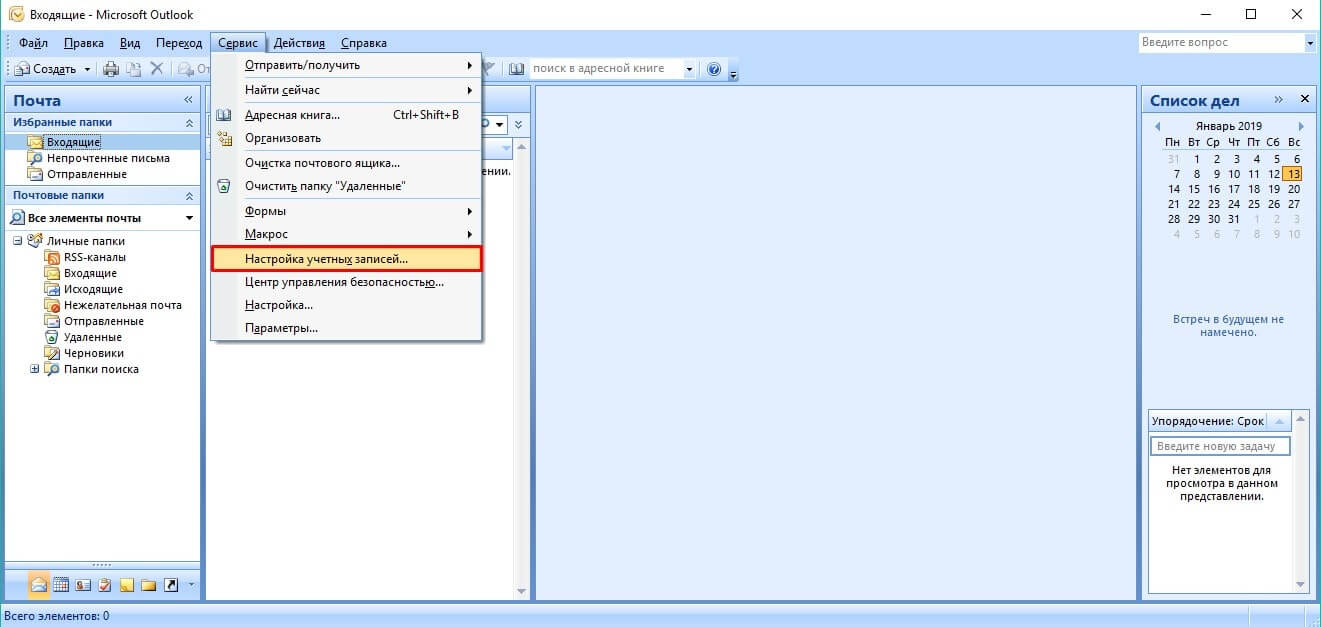 Личные адресные книги (PAB) не поддерживаются в Outlook 2010. При обновлении до Outlook 2010 предлагается импортировать любой PAB-файл в «Контакты». Если PAB-файл не импортирован при первом запуске Outlook 2010, его можно импортировать позднее с помощью командыИмпортировать в режиме Представление Microsoft Office Backstage.
Личные адресные книги (PAB) не поддерживаются в Outlook 2010. При обновлении до Outlook 2010 предлагается импортировать любой PAB-файл в «Контакты». Если PAB-файл не импортирован при первом запуске Outlook 2010, его можно импортировать позднее с помощью командыИмпортировать в режиме Представление Microsoft Office Backstage.
Автономная адресная книга (OAB)
Автономная адресная книга (OAB) используется учетными записями сервера Microsoft Exchange. Она содержит такие сведения, как имена, адреса электронной почты, названия и сведения о расположении офиса, из глобального списка адресов (GAL) на сервере, на котором запущен Exchange.
Не требуется создавать резервную копию этого файла или восстанавливать его. Этот файл создается и обновляется автоматически.
Windows 7 и Windows Vista диск:\Users\имя_пользователя\AppData\Local\Microsoft\Outlook
Windows XP диск:\Documents and Settings\имя_пользователя\Local Settings\Application Data\Microsoft\Outlook
Файл настройки области навигации (XML)
Этот файл содержит сведения о содержимом области навигации.
Windows 7 и Windows Vista диск:\Users\имя_пользователя\AppData\Roaming\Outlook\имя_профиля.xml
Windows XP диск:\Documents and Settings\имя_пользователя\Application Data\Microsoft\Outlook\имя_профиля.xml
Зарегистрированные расширения Microsoft Exchange (DAT)
Windows 7 и Windows Vista диск:\Users\имя_пользователя\AppData\Local\Microsoft\Outlook
Windows XP диск:\Documents and Settings\имя_пользователя\Local Settings\Application Data\Microsoft\Outlook
Список автозавершения контактов Outlook
Автозавершение — функция, предлагающая имена и адреса электронной почты по мере их ввода. Предлагаемые варианты — это возможные соответствия из списка имен и адресов из отправленных сообщений электронной почты. Этот список называется списком автозавершения.
В приложении Outlook 2010 файл списка автозавершения (NK2-файл) больше не используется.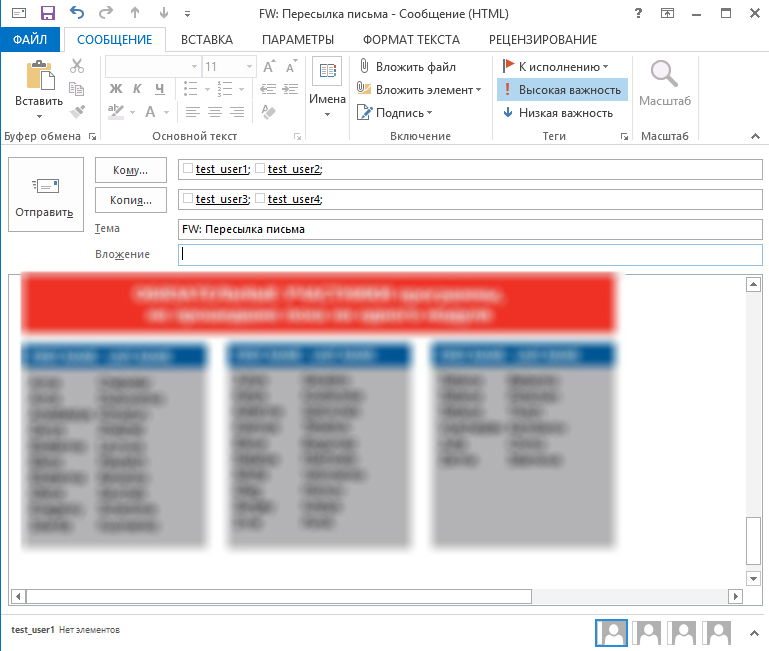 Элементы списка автозавершения теперь хранятся в почтовом ящике Microsoft Exchange Server или в файле данных Outlook (PST-файле) конкретной учетной записи.
Элементы списка автозавершения теперь хранятся в почтовом ящике Microsoft Exchange Server или в файле данных Outlook (PST-файле) конкретной учетной записи.
Учетные записи Exchange Server
Если используется учетная запись Exchange Server, список автозавершения хранится в почтовом ящике на сервере Exchange. Это позволяет использовать список автозавершения на любом компьютере, где есть приложение Outlook с учетной записью Exchange.
Определение наличия учетной записи сервера Microsoft Exchange Server
Учетные записи POP3
Список автозавершения хранится в файле данных Outlook (PST). Сведения о его расположении см. в разделеФайл данных Outlook (PST).
Учетные записи IMAP и Windows Live Hotmail
Список автозавершения хранится в файле данных Outlook (PST). Файлы данных Outlook (PST) для учетных записей этих типов отличаются от других PST-файлов в Outlook. Эти файлы используются в качестве копий данных на почтовом сервере учетной записи и не предназначены для перемещения или восстановления.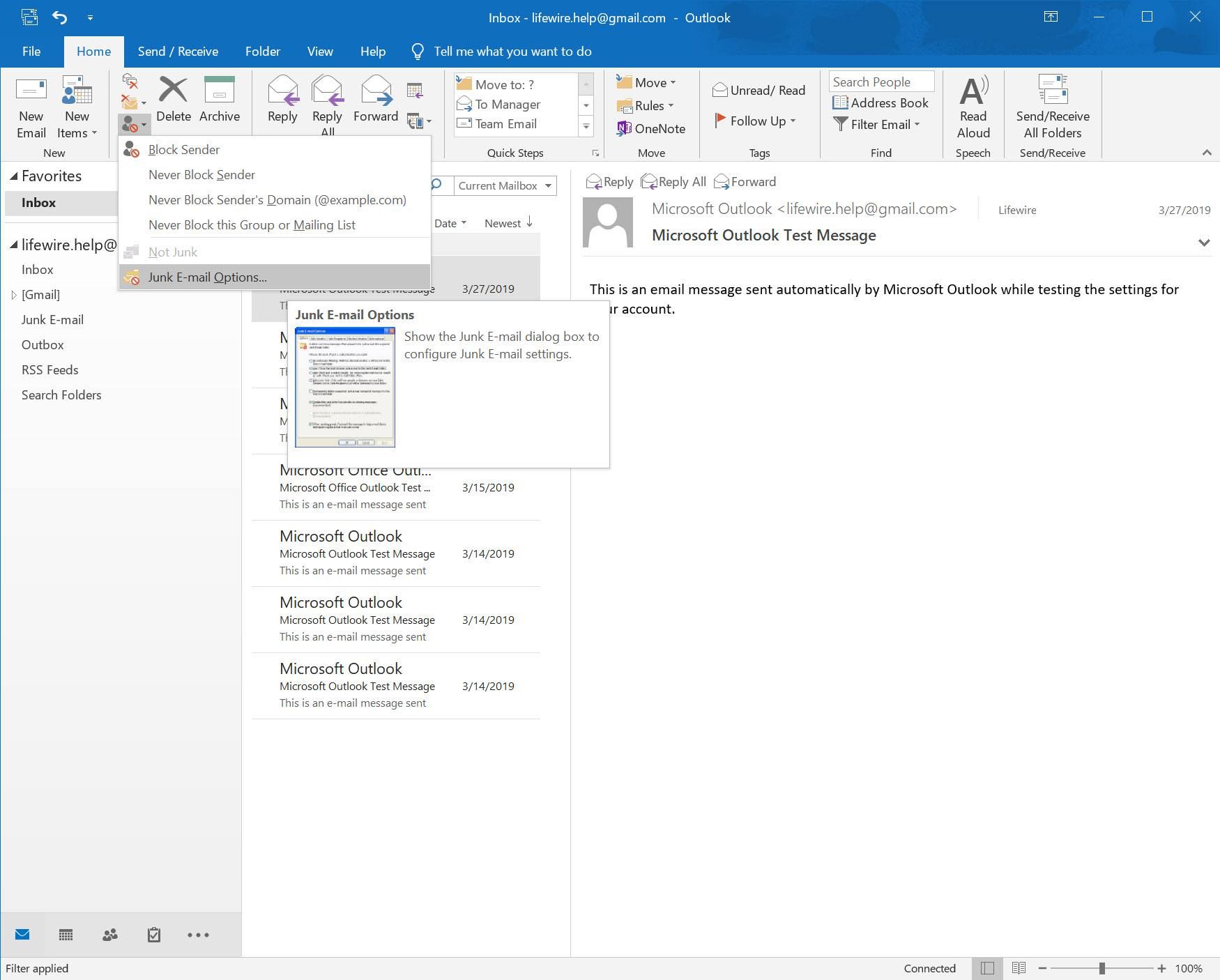 Новый PST-файл создается при настройке учетной записи IMAP или Windows Live Hotmail в другом профиле Outlook или на другом компьютере. Таким образом, список автозавершения является уникальным для компьютера и профиля, где настроена учетная запись, и элементы из него недоступны при использовании другого профиля или компьютера.
Новый PST-файл создается при настройке учетной записи IMAP или Windows Live Hotmail в другом профиле Outlook или на другом компьютере. Таким образом, список автозавершения является уникальным для компьютера и профиля, где настроена учетная запись, и элементы из него недоступны при использовании другого профиля или компьютера.
Правила (RWZ)
Windows 7 и Windows Vista диск:\Users\имя_пользователя\AppData\Roaming\Microsoft\Outlook
Windows XP диск:\Documents and Settings\имя_пользователя\Application Data\Microsoft\Outlook
ПРИМЕЧАНИЕ. При обновлении до Outlook 2010 с более ранней версии Outlook, чем Microsoft Outlook 2002, на жестком диске компьютера может находиться RWZ-файл. Этот файл больше не требуется, а сведения о правилах теперь хранятся на сервере, на котором запущен Microsoft Exchange, и в файле данных Outlook (PST) для учетных записей электронной почты POP3 и IMAP. Этот файл можно удалить.
Если используется функция импорта и экспорта правил, расположением RWZ-файлов по умолчанию является папка Документы.
Стили печати (файл Outlprnt без расширения)
Windows Vista диск:\Users\имя-пользователя\AppData\Roaming\Microsoft\Outlook
Windows XP диск:\Documents and Settings\имя_пользователя\Application Data\Microsoft\Outlook
Подписи (RTF, TXT, HTM)
Windows 7 и Windows Vista диск:\Users\имя_пользователя\AppData\Roaming\Microsoft\Signatures
Windows XP диск:\Documents and Settings\имя_пользователя\Application Data\Microsoft\Signatures
Бланки (HTM)
Windows 7 и Windows Vista диск:\Program Files\Common Files\Microsoft Shared\Stationery
Windows 7 и 64-разрядная Windows Vista с 32-разрядным Outlook 2010 диск:\Program Files (x86)\Common Files\Microsoft Shared\Stationery
Windows XP диск:\Program Files\Common Files\Microsoft Shared\Stationery
Нестандартные формы
Windows 7 и Windows Vista диск:\Users\имя_пользователя\AppData\Local\Microsoft\Forms
Windows XP диск:\Documents and Settings\имя_пользователя\Local Settings\Application Data\Microsoft\Forms
Словарь (DIC)
Windows 7 и Windows Vista диск:\Users\имя_пользователя\AppData\Roaming\Microsoft\UProof
Windows XP диск:\Documents and Settings\имя_пользователя\Application Data\Microsoft\UProof
Шаблоны (OFT)
Windows 7 и Windows Vista диск:\Users\имя_пользователя\AppData\Roaming\Microsoft\Templates
Windows XP диск:\Documents and Settings\имя_пользователя\Application Data\Microsoft\Templates
Настройки отправки и получения (SRS)
Windows 7 и Windows Vista диск:\Users\имя_пользователя\AppData\Roaming\Microsoft\Outlook
Windows XP диск:\Documents and Settings\имя_пользователя\Application Data\Microsoft\Outlook
Сообщение (msg, htm, rtf)
Windows 7 и Windows Vista диск:\Users\имя_пользователя\Documents
Windows XP диск:\Documents and Settings\имя_пользователя\Мои документы
Архив в Outlook для Windows
Есть несколько способов архивировать сообщения в Outlook. Способы, которые вы можете использовать, зависят от типа учетных записей электронной почты, которые вы настроили в Outlook.
Способы, которые вы можете использовать, зависят от типа учетных записей электронной почты, которые вы настроили в Outlook.
Все учетные записи имеют доступ к папке архива. Для учетных записей Microsoft 365, Outlook.com и Exchange папка «Архив» является одной из папок Outlook по умолчанию, например «Входящие», «Отправленные» и «Удаленные». Эту папку нельзя удалить. Если вы используете Outlook с учетной записью Exchange или Exchange Online, политики папок, такие как политики хранения, применяются к папке архива.
Для учетных записей POP и IMAP вы можете создать папку архива или назначить существующую папку для использования в качестве папки архива. Вы не можете изменить расположение папки архива для учетных записей Microsoft 365 или Exchange.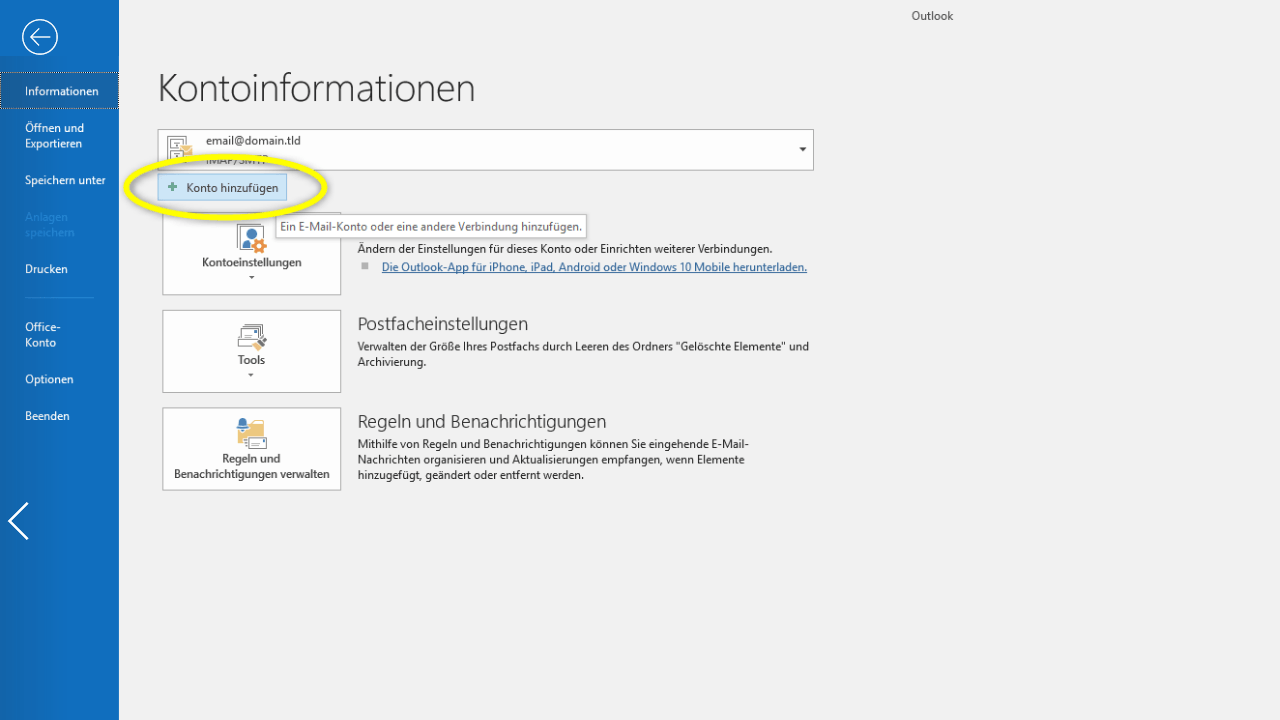
Использование кнопки «Архив» для перемещения сообщений в папку «Архив» не уменьшает размер почтового ящика. Если вам необходимо уменьшить размер почтового ящика, вы можете использовать онлайн-архив в Microsoft 365 для предприятий или архивировать элементы вручную.
Архивировать сообщения с помощью кнопки «Архивировать»
Вы можете использовать кнопку «Архивировать» в группе «Удалить» на ленте, чтобы переместить одно или несколько сообщений в папку «Архив», не удаляя их.Использование архива дает несколько преимуществ.
Заархивированные элементы по-прежнему легко найти из окна поиска или путем перехода в папку «Архив».
 По умолчанию, когда вы вводите термин в поле поиска, Outlook ищет все папки в вашем почтовом ящике.
По умолчанию, когда вы вводите термин в поле поиска, Outlook ищет все папки в вашем почтовом ящике.Элементы по-прежнему доступны на вашем телефоне или других устройствах в папке архива
Архивировать элементы в Outlook
Выберите одно или несколько сообщений в папке «Входящие» или в другой папке для архивации.
В группе Удалить выберите Архив . Вы также можете использовать клавишу Backspace, чтобы немедленно заархивировать одно или несколько выбранных сообщений.

Примечание. Для учетных записей Microsoft 365, Exchange, Exchange Online и Outlook.com ваша папка Archive уже существует, даже если вы никогда раньше не использовали эту функцию. Вы найдете его в списке папок Outlook.Если вы не видите папку и используете Outlook 2016 или Outlook для Microsoft 365, перейдите в Файл > Учетная запись Office > Параметры обновления > Обновить сейчас .
Ваши сообщения будут перемещены в папку «Архив». Если вы заархивировали сообщение по ошибке, перейдите в папку «Архив» и переместите сообщение обратно в папку «Входящие».
Примечание : кнопка Архив видна только в Outlook 2016, Outlook 2019 и Outlook для Microsoft 365. В более старых версиях Outlook на ленте нет кнопки Архив .
В более старых версиях Outlook на ленте нет кнопки Архив .
Архивировать сообщения с помощью клавиатуры
Вы можете заархивировать одно или несколько выбранных сообщений, нажав клавишу Backspace. Если вы нажмете кнопку «Удалить», сообщения попадут в папку Deleted Items . Вы не можете изменить поведение клавиши Backspace.
Примечание: Если у вас открыто сообщение в отдельном окне, а не на панели Чтение , клавиша Backspace не архивирует сообщение.Вы должны закрыть сообщение и просмотреть его на панели Чтение для клавиши Backspace, чтобы заархивировать сообщение. Когда сообщение открыто в новом окне, единственный способ заархивировать сообщение — использовать кнопку Архивировать на ленте.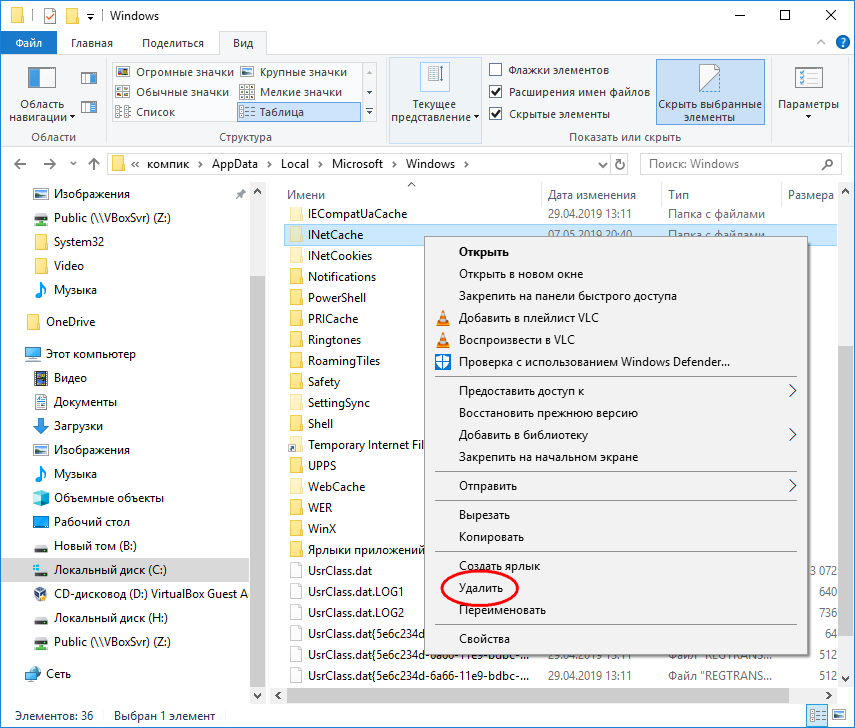
Как отключить архивирование с помощью клавиши Backspace Outlook для Microsoft 365?
Чтобы предотвратить перемещение элементов клавишей Backspace в папку архива, вы можете добавить следующие записи реестра, чтобы отключить эту функцию.
Важно
Внимательно следуйте инструкциям в этом разделе. При неправильном изменении реестра могут возникнуть серьезные проблемы. Прежде чем изменять его, сделайте резервную копию реестра для восстановления в случае возникновения проблем.
Путь реестра групповой политики:
HKEY_CURRENT_USER \ SOFTWARE \ policy \ Microsoft \ office \ 16. 0 \ outlook \ options
0 \ outlook \ options
Имя: DisableOneClickArchive
Тип: DWORD
Значение: 1
Путь в реестре средства настройки Office (OCT): HKEY_CURRENT_USER \ SOFTWARE \ microsoft \ office \ 16.0 \ outlook \ options
Имя: DisableOneClickArchive
Тип: DWORD
Значение: 1
Примечание. Это исправление не применяется к бессрочным версиям Outlook.
Как мне найти архивную папку?
Ваша папка архива находится в списке папок. Чтобы отобразить список папок, выберите Просмотр > Панель папок> Обычный .
Как выполнить поиск в папке архива?
По умолчанию при поиске элементов Outlook с помощью функции поиска в текущем почтовом ящике в верхней части списка папок Outlook выполняет поиск по всему почтовому ящику.
Если вы хотите охватить поиск только папкой архива, сначала выберите папку архива в списке папок. Ваше окно поиска теперь будет искать только в папке архива.
Чем он отличается от онлайн-архива?
Online Archive — это функция для корпоративных клиентов Microsoft 365, у которых необычно большие почтовые ящики. Эти клиенты могут использовать онлайн-архив, чтобы не удалять старую почту.Онлайн-архив пользователя действует как вторая учетная запись в Outlook с собственной структурой папок. Поэтому он не включается в поисковые запросы, выполняемые из папки «Входящие».
Поэтому он не включается в поисковые запросы, выполняемые из папки «Входящие».
Если включен онлайн-архив, администраторы и пользователи могут настроить свои почтовые ящики для автоматического перемещения старых сообщений в онлайн-архив с помощью политик архивирования.
Когда следует использовать архив и онлайн-архив?
Мы рекомендуем использовать функцию архивации, чтобы в папке «Входящие» не было сообщений, на которые вы уже ответили или над которыми вы действовали.Думайте об архиве как о файловой папке. Вы можете хранить элементы в папке «Архив» и при этом легко получать к ним доступ. Вы также можете удалять сообщения или перемещать их в определенные папки, если это вам больше нравится.
Для пользователей, у которых есть большие почтовые ящики в организации Office 365 Enterprise, мы рекомендуем администраторам установить политику архивации, которая перемещает элементы в онлайн-архив через год или меньше, если пользователи быстрее достигают квоты своего почтового ящика.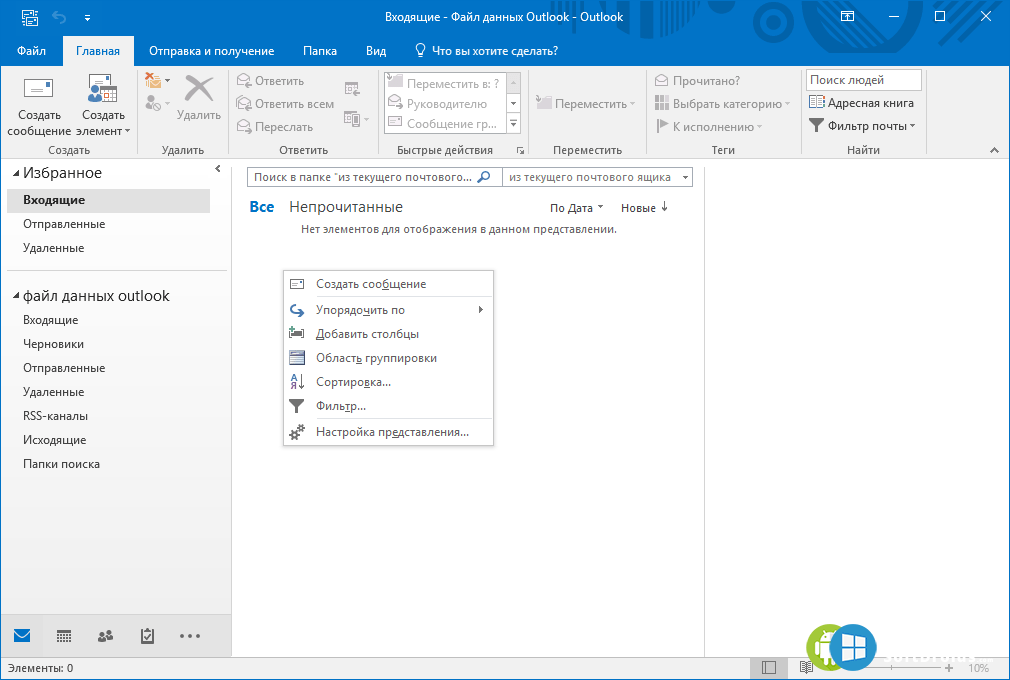 Это гарантирует, что пользователям не придется удалять старую почту, чтобы освободить место для новой.Почта старше указанного времени может быть перемещена как из папки «Входящие», так и из локальной папки архива.
Это гарантирует, что пользователям не придется удалять старую почту, чтобы освободить место для новой.Почта старше указанного времени может быть перемещена как из папки «Входящие», так и из локальной папки архива.
Часто задаваемые вопросы об архивировании
Если вы используете учетную запись Microsoft 365, Exchange, Exchange Online или Outlook.com, вы не можете изменить расположение, в которое перемещаются ваши заархивированные элементы. Папка архива является одной из системных папок Outlook по умолчанию, ее нельзя переименовать, переместить или удалить. Если вы используете учетную запись POP или IMAP, такую как Gmail, Yahoo или iCloud, вы можете изменить расположение папки архива, выбрав Файл > Настройки почтового ящика > Инструменты > Установить папку архива .
Archive — это хорошо известная функция, которая уже доступна в Outlook Mobile, Outlook Web App и Outlook. com, а также в других сервисах электронной почты, таких как Gmail. Поскольку это известное название и поскольку онлайн-архив — это уже существующая функция, мы решили сохранить то же самое.
com, а также в других сервисах электронной почты, таких как Gmail. Поскольку это известное название и поскольку онлайн-архив — это уже существующая функция, мы решили сохранить то же самое.
AutoArchive — это более старая функция Outlook, которая позволяет автоматически перемещать старые письма в файл.pst файл. Это означает, что сообщения удаляются с сервера, и их труднее найти с помощью поиска. Если жесткий диск, содержащий AutoArchive.pst, становится непригодным для использования, эти сообщения теряются. Online Archive — это замена AutoArchive корпоративного уровня.
AutoArchive можно использовать, если у вас нет онлайн-архива и если ваш ИТ-отдел не отключил эту функцию. Дополнительные сведения об автоархивации в Outlook 2016 см. В разделе Архивирование старых элементов вручную в Outlook для Windows.
Archive широко доступен в Outlook для Windows, Outlook Mobile, Outlook в Интернете и Outlook.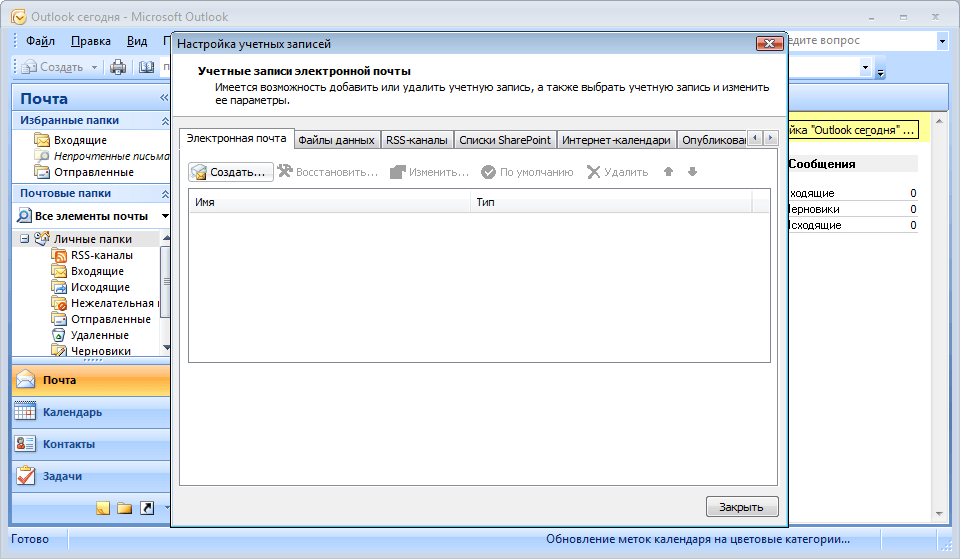 com. Функцию архива нельзя отключить с помощью групповой политики.
com. Функцию архива нельзя отключить с помощью групповой политики.
Нужна дополнительная помощь?
Архив в Outlook для Windows
Есть несколько способов архивировать сообщения в Outlook. Способы, которые вы можете использовать, зависят от типа учетных записей электронной почты, которые вы настроили в Outlook.
Все учетные записи имеют доступ к папке архива. Для учетных записей Microsoft 365, Outlook.com и Exchange папка «Архив» является одной из папок Outlook по умолчанию, например «Входящие», «Отправленные» и «Удаленные». Эту папку нельзя удалить. Если вы используете Outlook с учетной записью Exchange или Exchange Online, политики папок, такие как политики хранения, применяются к папке архива.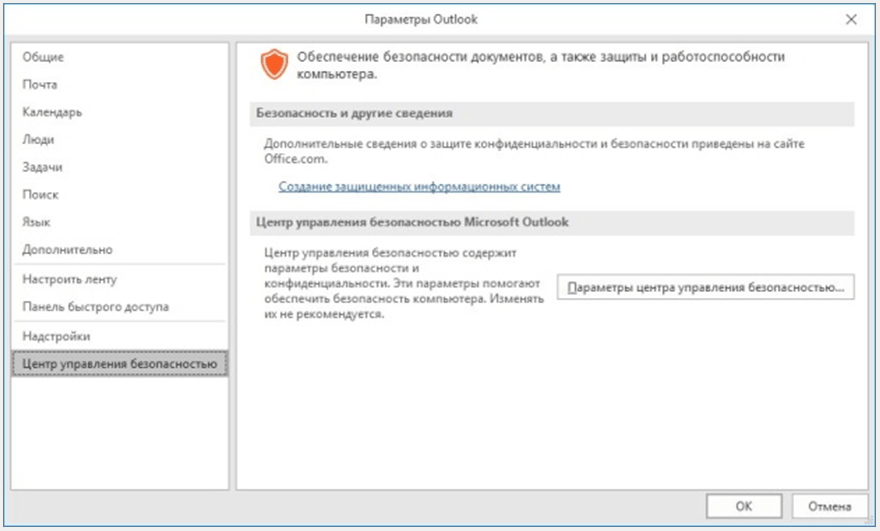
Для учетных записей POP и IMAP вы можете создать папку архива или назначить существующую папку для использования в качестве папки архива.Вы не можете изменить расположение папки архива для учетных записей Microsoft 365 или Exchange.
Использование кнопки «Архив» для перемещения сообщений в папку «Архив» не уменьшает размер почтового ящика. Если вам необходимо уменьшить размер почтового ящика, вы можете использовать онлайн-архив в Microsoft 365 для предприятий или архивировать элементы вручную.
Архивировать сообщения с помощью кнопки «Архивировать»
Вы можете использовать кнопку «Архивировать» в группе «Удалить» на ленте, чтобы переместить одно или несколько сообщений в папку «Архив», не удаляя их.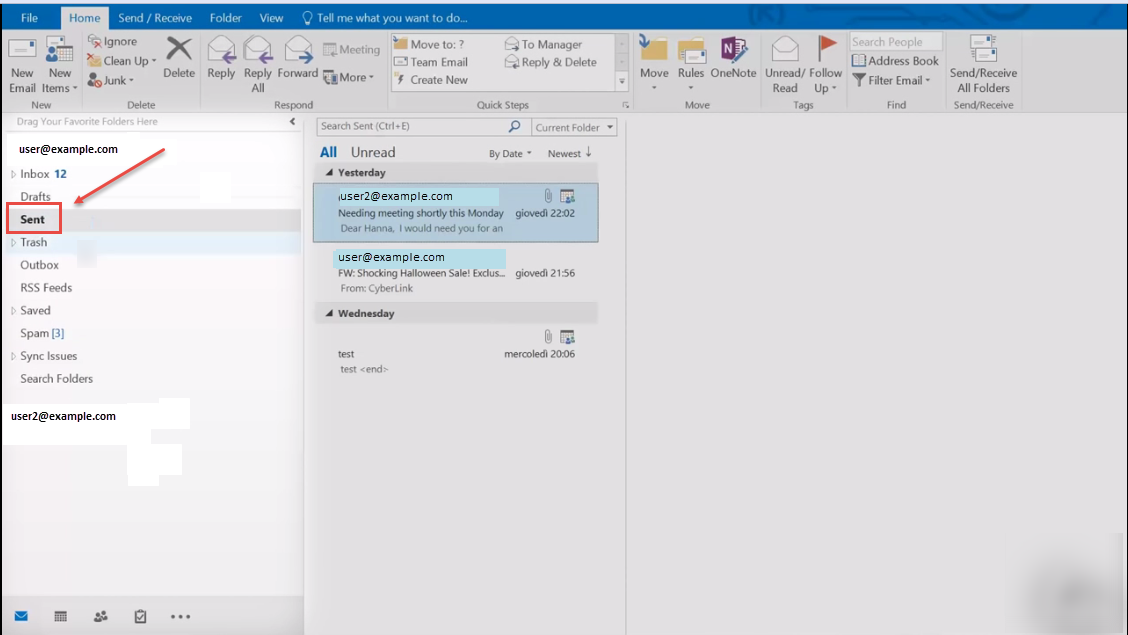 Использование архива дает несколько преимуществ.
Использование архива дает несколько преимуществ.
Заархивированные элементы по-прежнему легко найти из окна поиска или путем перехода в папку «Архив». По умолчанию, когда вы вводите термин в поле поиска, Outlook ищет все папки в вашем почтовом ящике.
Элементы по-прежнему доступны на вашем телефоне или других устройствах в папке архива
Архивировать элементы в Outlook
Выберите одно или несколько сообщений в папке «Входящие» или в другой папке для архивации.

В группе Удалить выберите Архив . Вы также можете использовать клавишу Backspace, чтобы немедленно заархивировать одно или несколько выбранных сообщений.
Примечание. Для учетных записей Microsoft 365, Exchange, Exchange Online и Outlook.com ваша папка Archive уже существует, даже если вы никогда раньше не использовали эту функцию. Вы найдете его в списке папок Outlook.Если вы не видите папку и используете Outlook 2016 или Outlook для Microsoft 365, перейдите в Файл > Учетная запись Office > Параметры обновления > Обновить сейчас .
Ваши сообщения будут перемещены в папку «Архив».
 Если вы заархивировали сообщение по ошибке, перейдите в папку «Архив» и переместите сообщение обратно в папку «Входящие».
Если вы заархивировали сообщение по ошибке, перейдите в папку «Архив» и переместите сообщение обратно в папку «Входящие».
Примечание : кнопка Архив видна только в Outlook 2016, Outlook 2019 и Outlook для Microsoft 365.В более старых версиях Outlook на ленте нет кнопки Архив .
Архивировать сообщения с помощью клавиатуры
Вы можете заархивировать одно или несколько выбранных сообщений, нажав клавишу Backspace. Если вы нажмете кнопку «Удалить», сообщения попадут в папку Deleted Items . Вы не можете изменить поведение клавиши Backspace.
Примечание: Если у вас открыто сообщение в отдельном окне, а не на панели Чтение , клавиша Backspace не архивирует сообщение. Вы должны закрыть сообщение и просмотреть его на панели Чтение для клавиши Backspace, чтобы заархивировать сообщение. Когда сообщение открыто в новом окне, единственный способ заархивировать сообщение — использовать кнопку Архивировать на ленте.
Вы должны закрыть сообщение и просмотреть его на панели Чтение для клавиши Backspace, чтобы заархивировать сообщение. Когда сообщение открыто в новом окне, единственный способ заархивировать сообщение — использовать кнопку Архивировать на ленте.
Как отключить архивирование с помощью клавиши Backspace Outlook для Microsoft 365?
Чтобы предотвратить перемещение элементов клавишей Backspace в папку архива, вы можете добавить следующие записи реестра, чтобы отключить эту функцию.
Важно
Внимательно следуйте инструкциям в этом разделе. При неправильном изменении реестра могут возникнуть серьезные проблемы. Прежде чем изменять его, сделайте резервную копию реестра для восстановления в случае возникновения проблем.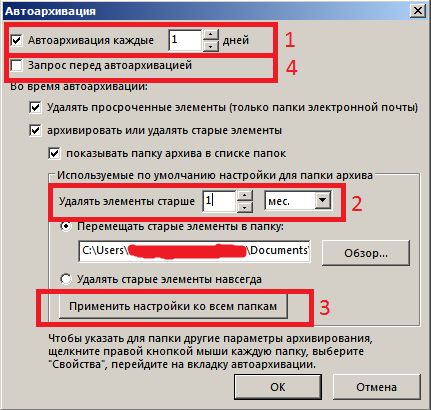
Путь реестра групповой политики:
HKEY_CURRENT_USER \ SOFTWARE \ policy \ Microsoft \ office \ 16.0 \ outlook \ options
Имя: DisableOneClickArchive
Тип: DWORD
Значение: 1
Путь в реестре средства настройки Office (OCT): HKEY_CURRENT_USER \ SOFTWARE \ microsoft \ office \ 16.0 \ outlook \ options
Имя: DisableOneClickArchive
Тип: DWORD
Значение: 1
Примечание. Это исправление не применяется к бессрочным версиям Outlook.
Как мне найти архивную папку?
Ваша папка архива находится в списке папок. Чтобы отобразить список папок, выберите Просмотр > Панель папок> Обычный .
Чтобы отобразить список папок, выберите Просмотр > Панель папок> Обычный .
Как выполнить поиск в папке архива?
По умолчанию при поиске элементов Outlook с помощью функции поиска в текущем почтовом ящике в верхней части списка папок Outlook выполняет поиск по всему почтовому ящику.
Если вы хотите охватить поиск только папкой архива, сначала выберите папку архива в списке папок.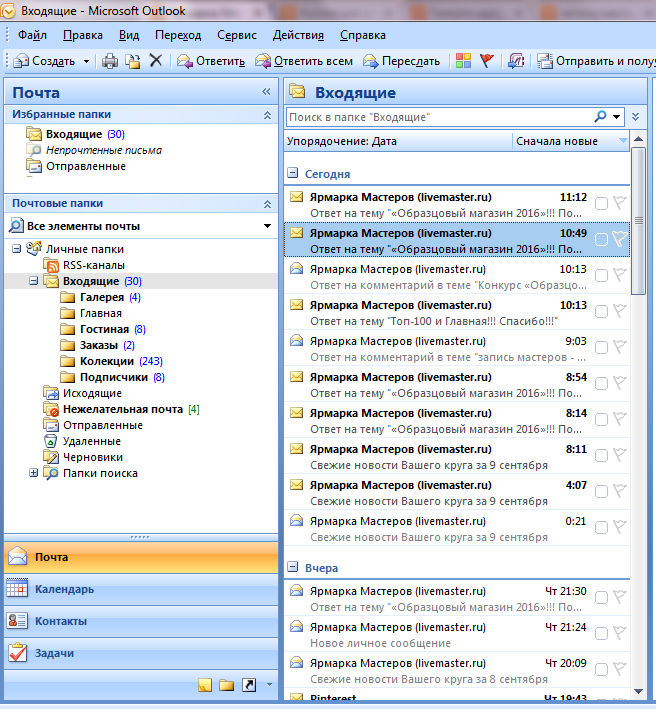 Ваше окно поиска теперь будет искать только в папке архива.
Ваше окно поиска теперь будет искать только в папке архива.
Чем он отличается от онлайн-архива?
Online Archive — это функция для корпоративных клиентов Microsoft 365, у которых необычно большие почтовые ящики. Эти клиенты могут использовать онлайн-архив, чтобы не удалять старую почту.Онлайн-архив пользователя действует как вторая учетная запись в Outlook с собственной структурой папок. Поэтому он не включается в поисковые запросы, выполняемые из папки «Входящие».
Если включен онлайн-архив, администраторы и пользователи могут настроить свои почтовые ящики для автоматического перемещения старых сообщений в онлайн-архив с помощью политик архивирования.
Когда следует использовать архив и онлайн-архив?
Мы рекомендуем использовать функцию архивации, чтобы в папке «Входящие» не было сообщений, на которые вы уже ответили или над которыми вы действовали.Думайте об архиве как о файловой папке. Вы можете хранить элементы в папке «Архив» и при этом легко получать к ним доступ. Вы также можете удалять сообщения или перемещать их в определенные папки, если это вам больше нравится.
Для пользователей, у которых есть большие почтовые ящики в организации Office 365 Enterprise, мы рекомендуем администраторам установить политику архивации, которая перемещает элементы в онлайн-архив через год или меньше, если пользователи быстрее достигают квоты своего почтового ящика.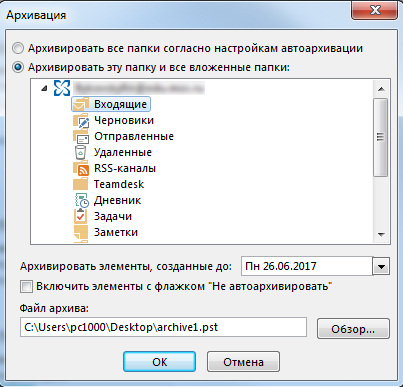 Это гарантирует, что пользователям не придется удалять старую почту, чтобы освободить место для новой.Почта старше указанного времени может быть перемещена как из папки «Входящие», так и из локальной папки архива.
Это гарантирует, что пользователям не придется удалять старую почту, чтобы освободить место для новой.Почта старше указанного времени может быть перемещена как из папки «Входящие», так и из локальной папки архива.
Часто задаваемые вопросы об архивировании
Если вы используете учетную запись Microsoft 365, Exchange, Exchange Online или Outlook.com, вы не можете изменить расположение, в которое перемещаются ваши заархивированные элементы. Папка архива является одной из системных папок Outlook по умолчанию, ее нельзя переименовать, переместить или удалить. Если вы используете учетную запись POP или IMAP, такую как Gmail, Yahoo или iCloud, вы можете изменить расположение папки архива, выбрав Файл > Настройки почтового ящика > Инструменты > Установить папку архива .
Archive — это хорошо известная функция, которая уже доступна в Outlook Mobile, Outlook Web App и Outlook.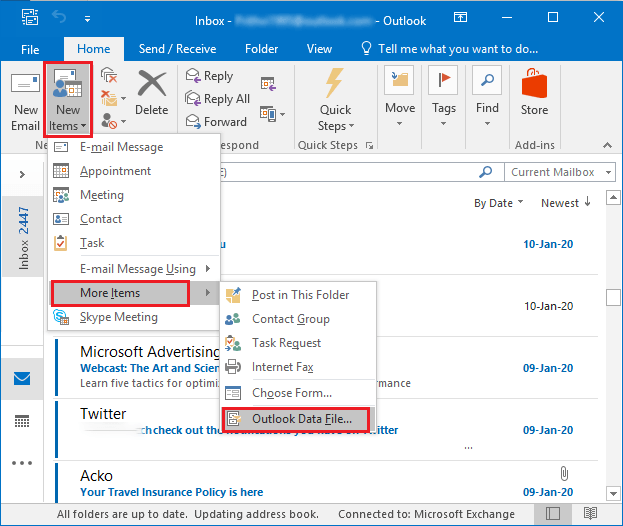 com, а также в других сервисах электронной почты, таких как Gmail. Поскольку это известное название и поскольку онлайн-архив — это уже существующая функция, мы решили сохранить то же самое.
com, а также в других сервисах электронной почты, таких как Gmail. Поскольку это известное название и поскольку онлайн-архив — это уже существующая функция, мы решили сохранить то же самое.
AutoArchive — это более старая функция Outlook, которая позволяет автоматически перемещать старые письма в файл.pst файл. Это означает, что сообщения удаляются с сервера, и их труднее найти с помощью поиска. Если жесткий диск, содержащий AutoArchive.pst, становится непригодным для использования, эти сообщения теряются. Online Archive — это замена AutoArchive корпоративного уровня.
AutoArchive можно использовать, если у вас нет онлайн-архива и если ваш ИТ-отдел не отключил эту функцию. Дополнительные сведения об автоархивации в Outlook 2016 см. В разделе Архивирование старых элементов вручную в Outlook для Windows.
Archive широко доступен в Outlook для Windows, Outlook Mobile, Outlook в Интернете и Outlook. com. Функцию архива нельзя отключить с помощью групповой политики.
com. Функцию архива нельзя отключить с помощью групповой политики.
Нужна дополнительная помощь?
Как архивировать электронные письма в Outlook для управления перегрузкой электронной почты
Сравнение архива Outlook и удаления
Раньше большинство почтовых служб предлагали настолько мало места для хранения, что их пользователи были вынуждены удалять большинство полученных писем.К счастью, с годами место для хранения стало очень дешевым, и практически все основные почтовые службы, включая Outlook, теперь предоставляют своим пользователям гигабайты почтового хранилища бесплатно.
Учитывая, что размер большинства писем не превышает 1 МБ, легко увидеть, как много людей получают тысячи и тысячи писем, просто сидящих в своих почтовых ящиках, отказываясь удалять что-либо, потому что у них нет времени вручную отделить важные электронные письма о подписках, информационные бюллетени, уведомления и спам.
Вот тут-то и появляется архивная папка Outlook.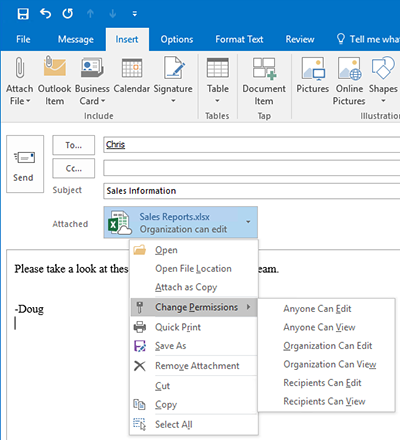 Вместо того, чтобы давать своим пользователям только два варианта управления электронной почтой — оставить их или удалить — Outlook позволяет перемещать электронные письма в специальную архивную папку, что в некотором роде ящик для мусора, который у большинства людей есть дома, где хранятся мелкие предметы и документы, чтобы они не валялись просто так дома.
Вместо того, чтобы давать своим пользователям только два варианта управления электронной почтой — оставить их или удалить — Outlook позволяет перемещать электронные письма в специальную архивную папку, что в некотором роде ящик для мусора, который у большинства людей есть дома, где хранятся мелкие предметы и документы, чтобы они не валялись просто так дома.
Когда вы архивируете электронное письмо, оно исчезает из вашего почтового ящика, но не удаляется. Он просто перемещается из вашего почтового ящика в папку архива, и вы можете получить его оттуда в любое время.Вам даже не нужно знать, как создать архивную папку в Outlook, потому что папка доступна по умолчанию.
Чтобы решить, следует ли вам архивировать или удалять электронное письмо в Outlook, попробуйте ответить на следующие вопросы:
- Есть ли шанс, что вам когда-нибудь снова понадобится электронное письмо в будущем?
- Хотите освободить место для хранения электронной почты?
- Вы хотите, чтобы письмо исчезло из вашего почтового ящика, но не из вашей учетной записи?
Если вы все еще не уверены, просто помните, что архивирование легко обратимо, а удаление — нет. Даже если ваш архив Outlook становится неприлично большим, вы всегда можете быстро и безболезненно организовать его с помощью органайзера для массовых рассылок электронной почты, такого как Clean Email (подробнее об этом позже в этой статье).
Даже если ваш архив Outlook становится неприлично большим, вы всегда можете быстро и безболезненно организовать его с помощью органайзера для массовых рассылок электронной почты, такого как Clean Email (подробнее об этом позже в этой статье).
Где находится архив в Microsoft Outlook 2010, 2013, 2016, 2019 и 365
Где находится архив в Microsoft Outlook 2010 и 2013?
Большинству людей трудно найти кнопку «Архивировать» в Microsoft Outlook 2010 и 2013, поскольку новая лента сильно отличается от интерфейса старого стиля Outlook 2003.Есть ли простой способ найти архив в Outlook 2010/2013? Ниже приведены методы поиска архива независимо от того, установлено ли программное обеспечение классического меню.
Если вы используете классическое меню для офиса …
С интерфейсом в классическом стиле меню на вкладке Меню щелкните меню Файл , и откроется раскрывающееся меню Файл, из которого вы легко можете увидеть Архив .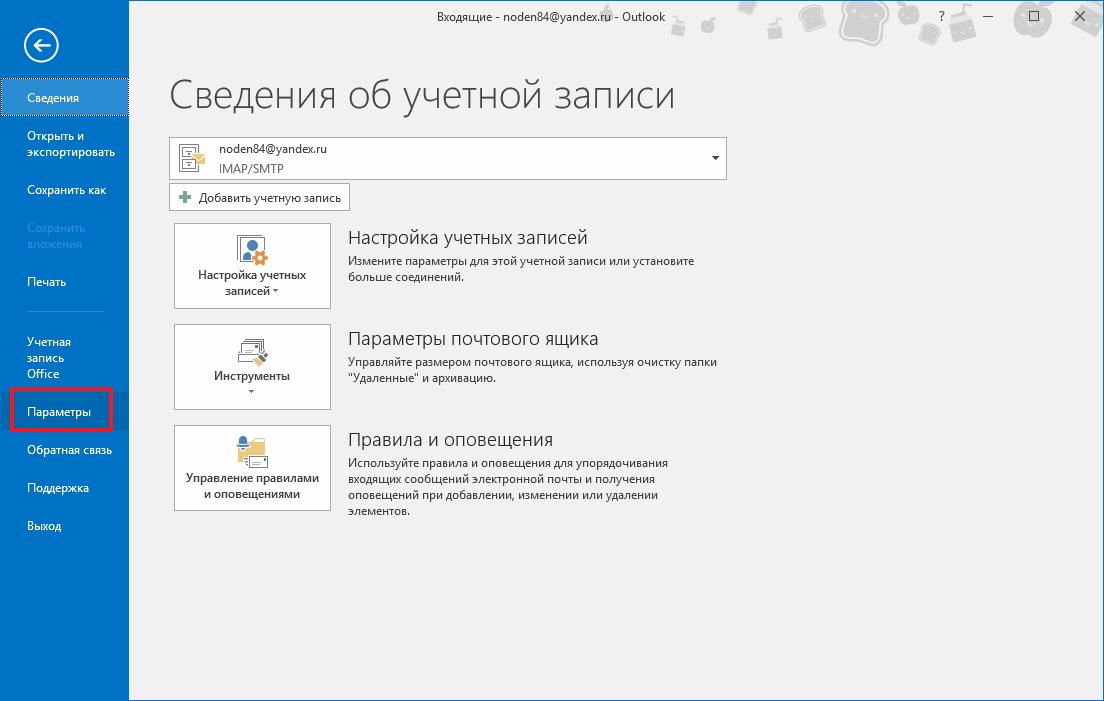 .. под командой Импорт и экспорт.
.. под командой Импорт и экспорт.
См. Ниже:
Нажмите Архив , появится окно «Архив», в котором вы можете поместить элементы в папку архива, а также увидеть путь к файлу архива.Обратите внимание, что данные Outlook будут заархивированы в файлы pst в папке архива.
См. Ниже:
Если вы не используете классическое меню для Office …
В Microsoft Outlook 2010/2013 вы могли не видеть команду «Архивировать» интуитивно на ленте, и вам нужно было найти ее на левой боковой панели. На вкладке File выберите Info , нажмите Cleanup Tools option, и в раскрывающемся меню вы легко увидите команду Archive внизу.Щелкните Архив … , появится окно архива , чтобы вы могли переместить ненужные или старые элементы в другой список папок.
См. Ниже:
Что такое классическое меню для Office / Outlook
Возвращает знакомые классические меню и панели инструментов в Microsoft Office 2007, 2010, 2013, 2016, 2019 и 365, помогает пользователям перейти с Office 2003 (или 2002, 2000) на Office 2007, 2010 или 2013 и сохраняет ваши деньги и силы на обучение, если вы обновляете свой Офис.
Классическое меню для офисаВключает классическое меню для Word, Excel, PowerPoint, Access, Outlook , OneNote, Publisher, InfoPath, Visio и Project 2010, 2013, 2016, 2019 и 365. | ||
Классическое меню для Office 2007Включает классическое меню для Word, Excel, PowerPoint, Access и Outlook 2007. |
Как создать архив в outlook 2019 kitab — kitaplar
Как создать архив в outlook 2019 kitab — kitaplar — Как создать архив в outlook 2019 ile ilgili kitaplar.| Kleliin en kts, kendi nefsine kle olmaktr.(Ла Фонтен) [Пайла] |
| |||||||||
 Также возможно, что политики хранения почты вашей организации переопределяют настройки автоархивации. Для получения дополнительных сведений обратитесь к системному администратору.
Также возможно, что политики хранения почты вашей организации переопределяют настройки автоархивации. Для получения дополнительных сведений обратитесь к системному администратору.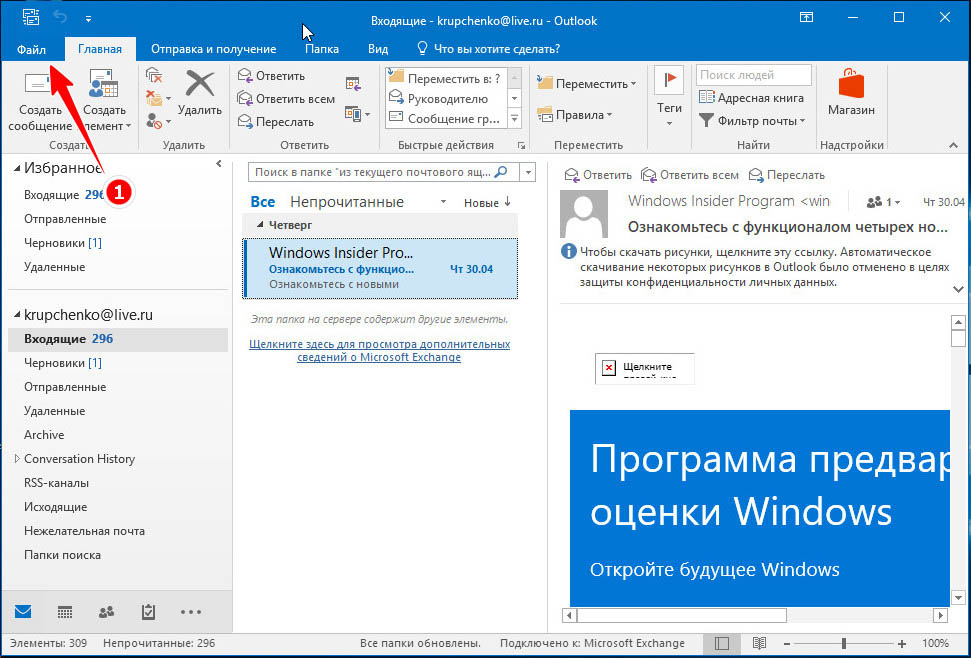 При этом исключение из автоархивации для таких элементов отменено не будет, а действие флажка Не автоархивировать будет отменено только для этого архива.
При этом исключение из автоархивации для таких элементов отменено не будет, а действие флажка Не автоархивировать будет отменено только для этого архива.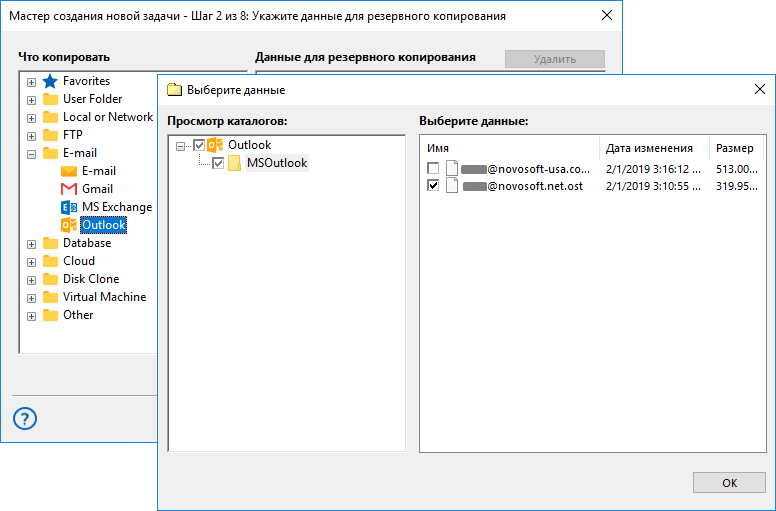 В этот ручной Архив входит любая подпапка выбранного вами папки.
В этот ручной Архив входит любая подпапка выбранного вами папки.

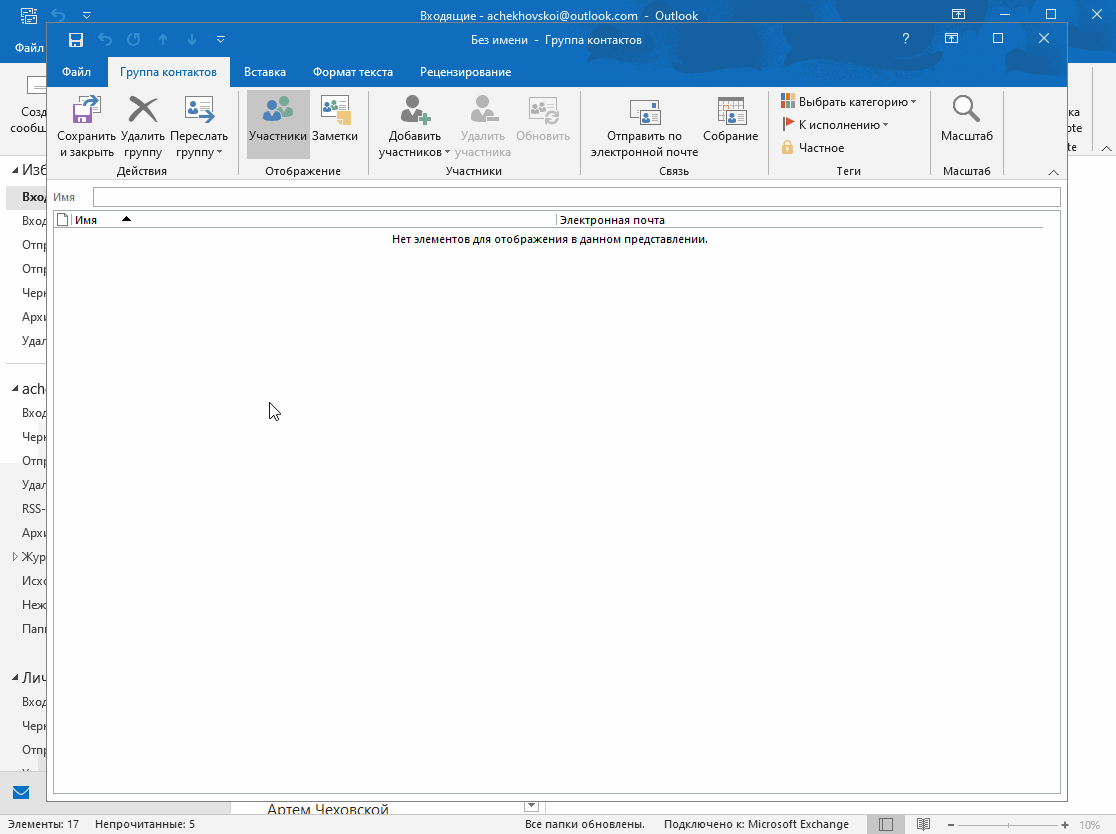
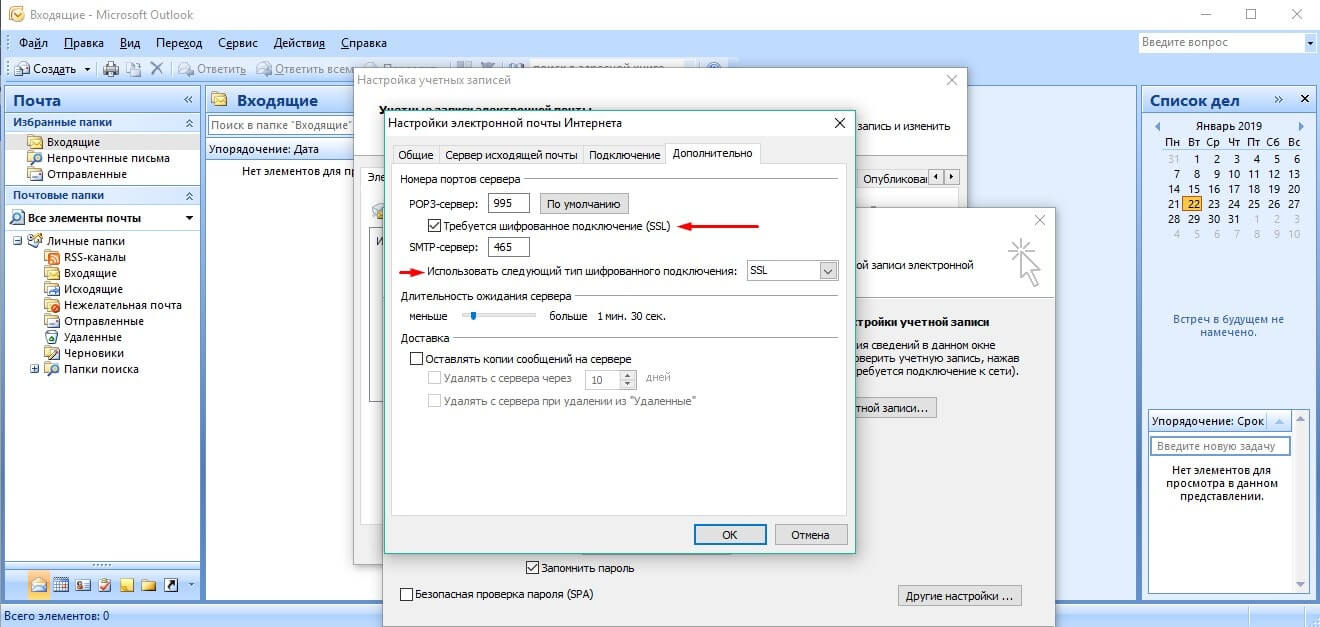 Эти файлы также можно использовать для создания архивов, файлов проектов и резервных копий из любой учетной записи Outlook.
Эти файлы также можно использовать для создания архивов, файлов проектов и резервных копий из любой учетной записи Outlook.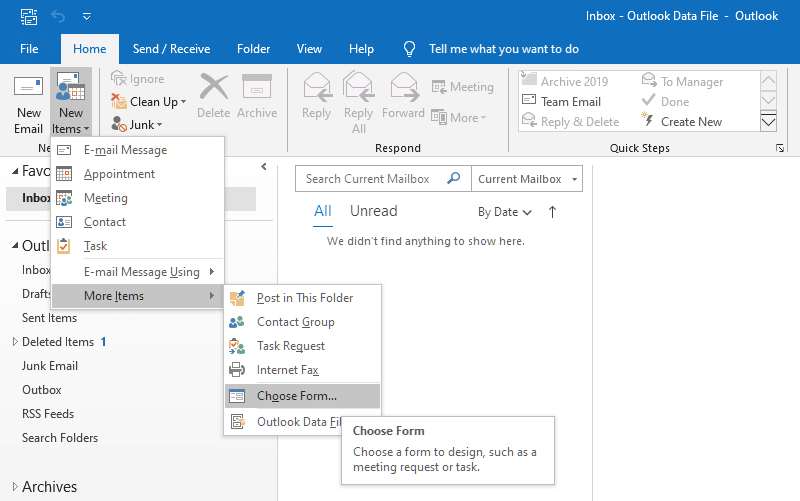
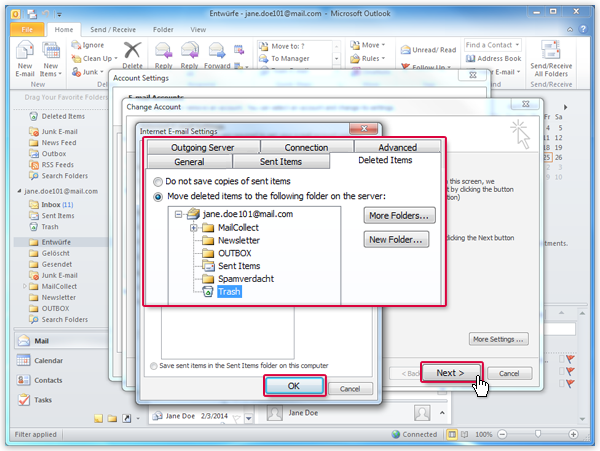

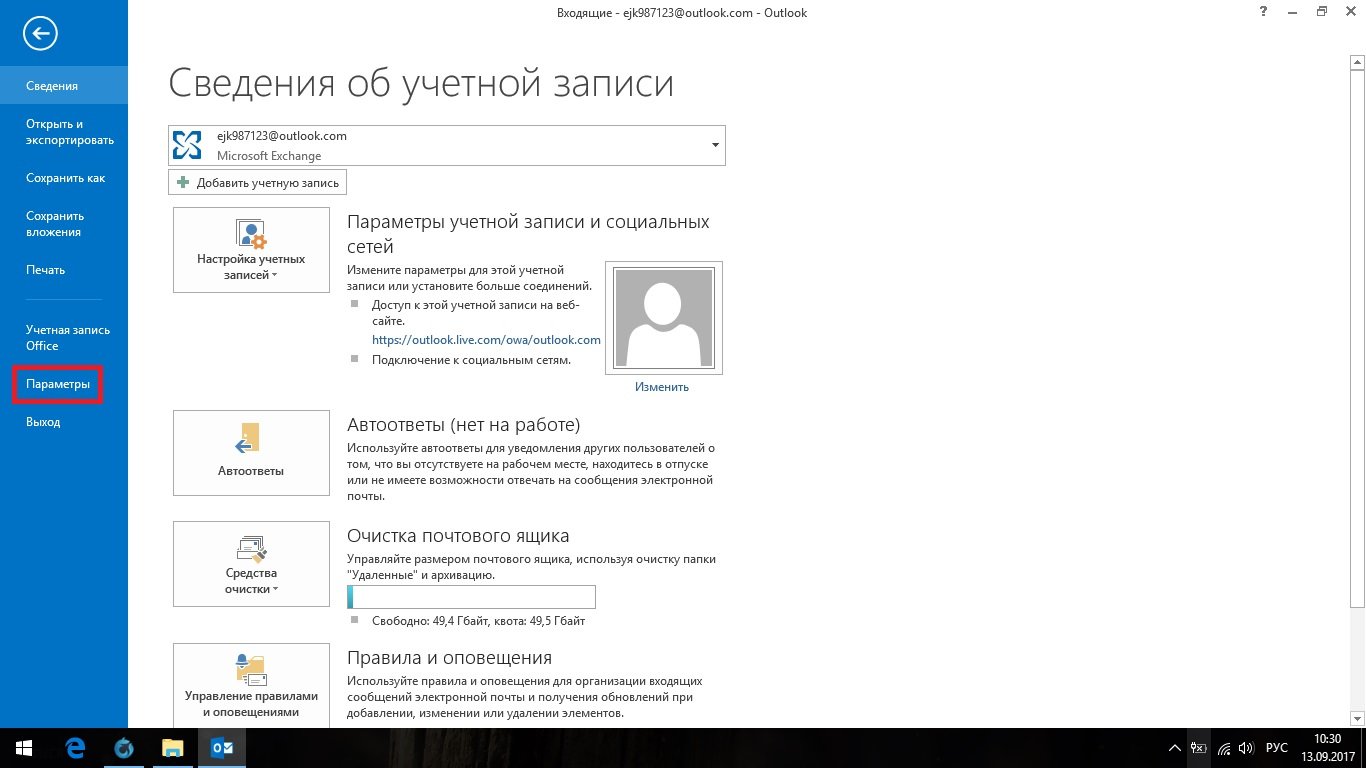 Храните записаные пароли в надежном месте, не относясь к информации, которую они помогают защитить.
Храните записаные пароли в надежном месте, не относясь к информации, которую они помогают защитить.
 Храните записаные пароли в надежном месте, не относясь к информации, которую они помогают защитить.
Храните записаные пароли в надежном месте, не относясь к информации, которую они помогают защитить.
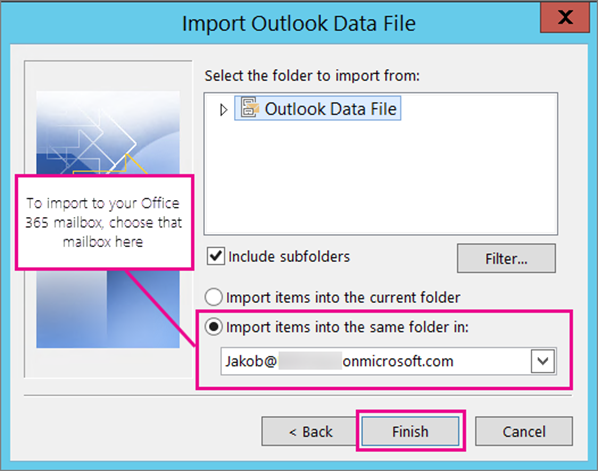 Восстановление в веб-приложении Microsoft Outlook
Восстановление в веб-приложении Microsoft Outlook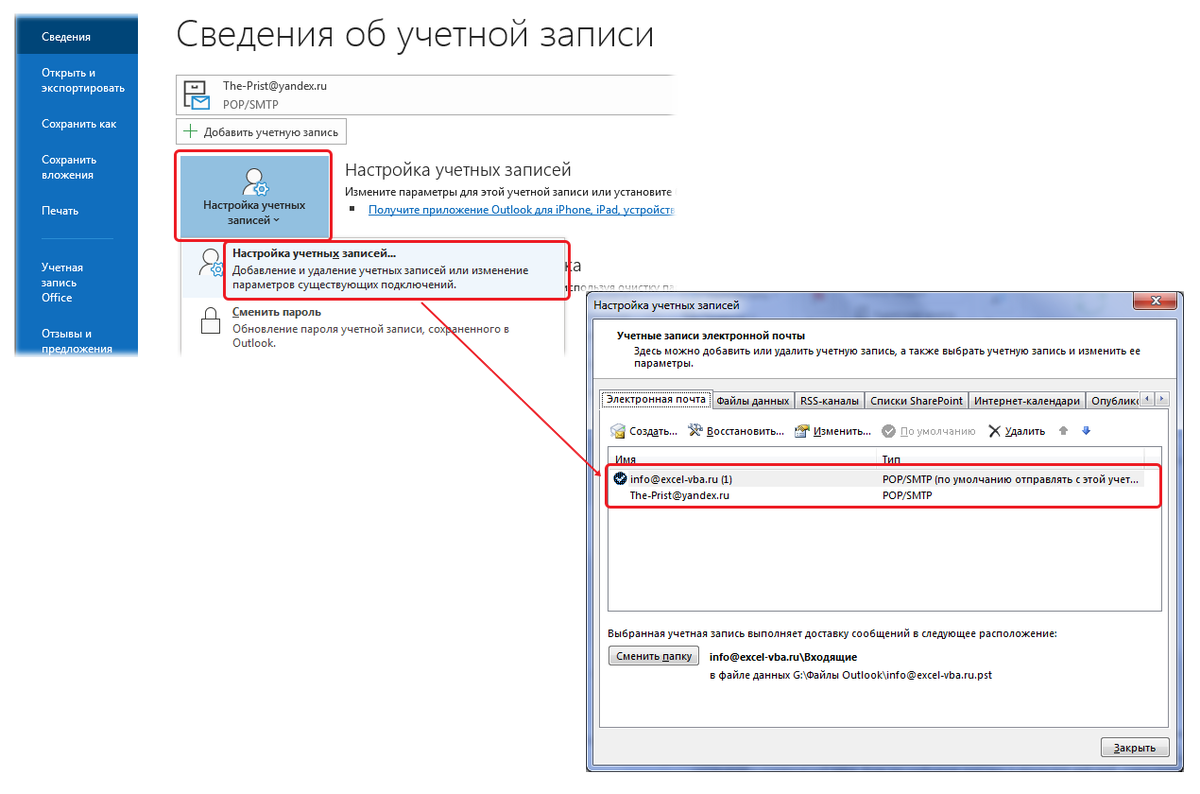 По умолчанию, когда вы вводите термин в поле поиска, Outlook ищет все папки в вашем почтовом ящике.
По умолчанию, когда вы вводите термин в поле поиска, Outlook ищет все папки в вашем почтовом ящике.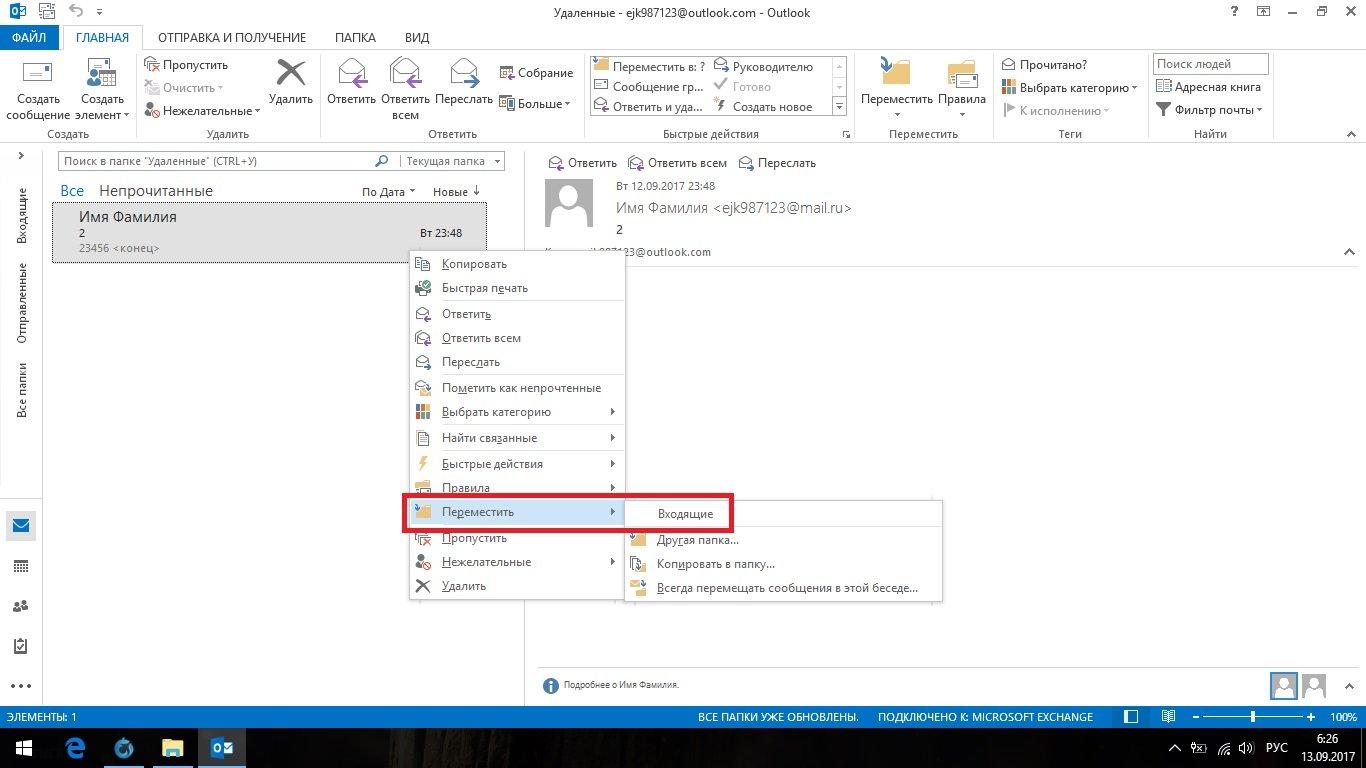

 Если вы заархивировали сообщение по ошибке, перейдите в папку «Архив» и переместите сообщение обратно в папку «Входящие».
Если вы заархивировали сообщение по ошибке, перейдите в папку «Архив» и переместите сообщение обратно в папку «Входящие».