5 приёмов исправления геометрии и кадрирования в Lightroom. Исправляем компоновку фото при обработке / Фотообработка в Photoshop / Уроки фотографии
При съёмке порой невозможно учесть все факторы, влияющие на композицию. И иногда кадр нужно обрезать, чтобы он смотрелся лучше. При спортивной и репортажной съёмке часто рекомендуют делать запас под кадрирование, ведь герои двигаются быстро, и так мы предупреждаем момент, когда они «выпрыгивают» за пределы кадра. В этом уроке на примере популярного RAW-конвертера Adobe Lightroom Classic вы узнаете, какие возможности кадрирования есть в современных фоторедакторах. В аналогичных программах (Adobe Camera RAW или PhaseOne Capture One) всё устроено похожим образом.
При подготовке урока мы использовали ноутбук ConceptD 5 Pro. ConceptD — это устройства для тех, кто работает с визуальным контентом: для фотографов, дизайнеров, видеографов. Они оснащаются производительными компонентами, ведь графические программы требовательны к ресурсам компьютера и на простых или устаревших системах подтормаживают. В нашем ноутбуке установлен процессор Intel Core i7 9-го поколения и 16 ГБ оперативной памяти. Большой объём RAM позволяет открывать сразу несколько программ и обрабатывать много снимков, что важно для продвинутого фотографа. Также в ConceptD устанавливаются мощные видеокарты семейства NVIDIA RTX, и можно запросто запускать «тяжёлые» компьютерные игры, но здесь видеокарта для другого. Как и в играх, производительность программ обработки сильно зависит от мощности видеокарты, ведь она берёт на себя часть вычислений.
В нашем ноутбуке установлен процессор Intel Core i7 9-го поколения и 16 ГБ оперативной памяти. Большой объём RAM позволяет открывать сразу несколько программ и обрабатывать много снимков, что важно для продвинутого фотографа. Также в ConceptD устанавливаются мощные видеокарты семейства NVIDIA RTX, и можно запросто запускать «тяжёлые» компьютерные игры, но здесь видеокарта для другого. Как и в играх, производительность программ обработки сильно зависит от мощности видеокарты, ведь она берёт на себя часть вычислений.
Улучшаем компоновку с помощью кадрирования
Все манипуляции будут проводиться в режиме Develop («Разработка») инструментом Crop Overlay («Наложение Обрезки»). Щёлкнем по его иконке, и на фото появится рамка кадрирования. Её можно двигать, обрезая кадр. Рамка снабжена сеткой, которая упрощает применение правила третей.
Красным выделен инструмент Crop Overlay («Наложение Обрезки»). После его активации на фото появляется рамка (выделена жёлтым). Двигая её, укажем, что оставить на фото, а что обрезать.
Давайте попробуем скомпоновать кадр согласно правилу третей, уберём главного героя из центра, покажем его крупнее.
Как и любым инструментом, кадрированием не стоит злоупотреблять. Рекомендуем обрезать не более 50% исходного снимка, так мы не сильно потеряем в резкости.
{AUTO-IMAGE]
Соотношение сторон снимка: какое выбрать?
Фотографию лучше кадрировать с сохранением привычного соотношения сторон. Как правило, это 3:2: длинная сторона относится к короткой как 3 к 2.
Ошибка: попытка вырезать из исходного снимка маленькую область.
Обрезая так сильно, мы значительно теряем в качестве. Вырезанный кусочек вряд ли будет смотреться таким же резким, как целая фотография.
Фото со стандартным соотношением 3:2
Фото с нестандартным соотношением сторон
Так снимают почти все камеры. Реже встречается 4:3, плёночные среднеформатные фотоаппараты делают снимки с пропорциями 1:1, 5:7, 4:5. Печатать фотографию тоже удобнее с привычным соотношением сторон, ведь фотобумага и готовые рамы имеют стандартные размеры. Многие социальные сети и сайты рассчитаны на публикацию горизонтальных фото с такими параметрами, а вот некоторые «заточены» под вертикальные фото 4:5. Фотограф может выбрать готовые пропорции для обрезки от 1:1 до 16:9 (для телевизоров и многих компьютерных дисплеев) или ввести свои. К примеру, некоторые современные смартфоны и игровые мониторы имеют экран 21:9. Если вы хотите сделать из своего фото обои для такого экрана, задайте формат вручную.
Многие социальные сети и сайты рассчитаны на публикацию горизонтальных фото с такими параметрами, а вот некоторые «заточены» под вертикальные фото 4:5. Фотограф может выбрать готовые пропорции для обрезки от 1:1 до 16:9 (для телевизоров и многих компьютерных дисплеев) или ввести свои. К примеру, некоторые современные смартфоны и игровые мониторы имеют экран 21:9. Если вы хотите сделать из своего фото обои для такого экрана, задайте формат вручную.
Красной рамкой показана функция выбора конкретного соотношения сторон снимка. Иконка с замком позволяет зафиксировать текущие пропорции или даёт доступ к ручной обрезке.
Обрезка фото под соотношение сторон 21:9. Это пропорции я указал вручную в пункте Enter Custom… («Введите Настраиваемый…»).
«Замок» рядом с этой настройкой позволит зафиксировать выбранное соотношение и работать только с ним. Также закрепить текущее соотношение сторон при кадрировании можно путём настройки рамки кадрирования с зажатой клавишей SHIFT.
Как точно выровнять горизонт?
Чтобы выровнять горизонт, нужно повернуть рамку кадрирования, перемещая курсор к одному из углов снимка. Курсор при этом превращается в полукруглую стрелку. То же самое можно сделать, покрутив регулятор Angle («Угол»). Если нажать на кнопку Auto, программа попробует сама правильно повернуть снимок.
Курсор при этом превращается в полукруглую стрелку. То же самое можно сделать, покрутив регулятор Angle («Угол»). Если нажать на кнопку Auto, программа попробует сама правильно повернуть снимок.
Заваленный горизонт — распространённая проблема пейзажных, архитектурных, интерьерных кадров. Конечно, на фото не всегда есть сама линия горизонта, однако по заведомо горизонтальным или вертикальным объектам зритель всегда поймёт, наклонён ли кадр. Наклон уместен только при работе с динамичной композицией, когда в кадре есть движение и мы хотим его передать.
Повернуть снимок можно, потянув его за углы (выделено красным), с помощью автоматики (выделено фиолетовым), регулятора Angle (выделено синим) и инструмента Straighten Tool (выделено зелёным).
Однако этими способами точно выровнять линии не всегда возможно. И здесь на помощь приходит инструмент Straighten Tool («Выпрямление»). Как зритель оценивает положение горизонта на снимке? По заведомо вертикальным и горизонтальным линиям. Одну из таких линий (скажем, стену дома или саму линию горизонта) можно использовать при работе с упомянутым инструментом. Активируем его, щёлкаем мышкой в начале заведомо вертикальной или горизонтальной линии на фото и проводим направляющую до конца линии на фото. Так мы указываем программе, что на снимке является горизонтальным или вертикальным.
Одну из таких линий (скажем, стену дома или саму линию горизонта) можно использовать при работе с упомянутым инструментом. Активируем его, щёлкаем мышкой в начале заведомо вертикальной или горизонтальной линии на фото и проводим направляющую до конца линии на фото. Так мы указываем программе, что на снимке является горизонтальным или вертикальным.
Активируем инструмент Straighten Tool («Выравнивание») и проводим направляющую (выделена синей рамкой) по линии горизонта.
Появившиеся в процессе кадрирования и выравнивания фото белые уголки убираются в один клик галочкой Constrain Crop («По размеру изображения»).
Кстати, с помощью кнопки Reset можно вернуться к варианту без обрезки.
Зелёной рамкой выделена функция Constrain Crop, кнопка сброса настроек кадрирования — красным. Чтобы закончить работу с инструментом кадрирования, нажмём Close («Закрыть»; выделено жёлтой рамкой).
Работаем с дефектами оптики и перспективой
Что такое перспективные искажения? С ними легко столкнуться при съёмке высоких домов, архитектуры.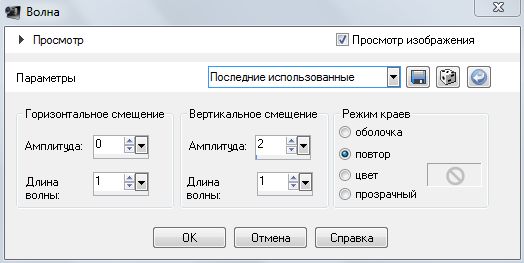
Искажение перспективы. Изначально прямоугольные дома на фото приобрели форму трапеции: сверху стали у́же, чем снизу. Такие искажения произошли из-за того, что съёмка велась с уровня земли.
Дисторсия — искривление геометрии в кадре из-за несовершенства объектива. Здесь это особенно заметно на крайних колоннах собора.
Исправляем оптические искажения: дисторсию, виньетирование и хроматические аберрации
Чтобы работать с геометрией снимка и с перспективными искажениями, сначала нужно избавиться от дисторсии.
Исправление дисторсии. Применён корректирующий профиль (выделен красным). Дополнительно коррекция дисторсии усилена ползунком Distortion. Кстати, профиль объектива можно выбрать и вручную (зелёная рамка), но Lightroom почти всегда безошибочно определяет оптику, на которую велась съёмка.
Работать будем в панели Lens Correction («Коррекция дисторсии»). Для большинства современных объективов в Lightroom есть корректирующий профиль, учитывающий особенности передачи геометрии. Поэтому в большинстве случаев достаточно просто поставить галочку напротив пункта Enable Profile Corrections («Активировать коррекцию профиля»). Корректирующий профиль устранит искажения и уберёт виньетирование — затемнение по краям кадра. Если геометрические искажения ушли не до конца, попробуйте настроить дисторсию вручную ползунком Distortion («Искажение»).
Если в Lightroom профиля для вашего объектива нет, с дисторсией можно побороться на вкладке Manual («Ручной режим»).
Ручная коррекция дисторсии во вкладке Manual. Просто двигаем регулятор, выделенный синей рамкой, пока не добьёмся приемлемого результата. Ручная коррекция работает не так эффективно, как коррекция с помощью профиля, ведь последний учитывает особенности модели объектива.
Отметим, что некоторые объективы имеют сложную, неравномерную дисторсию, исправлять её тяжело.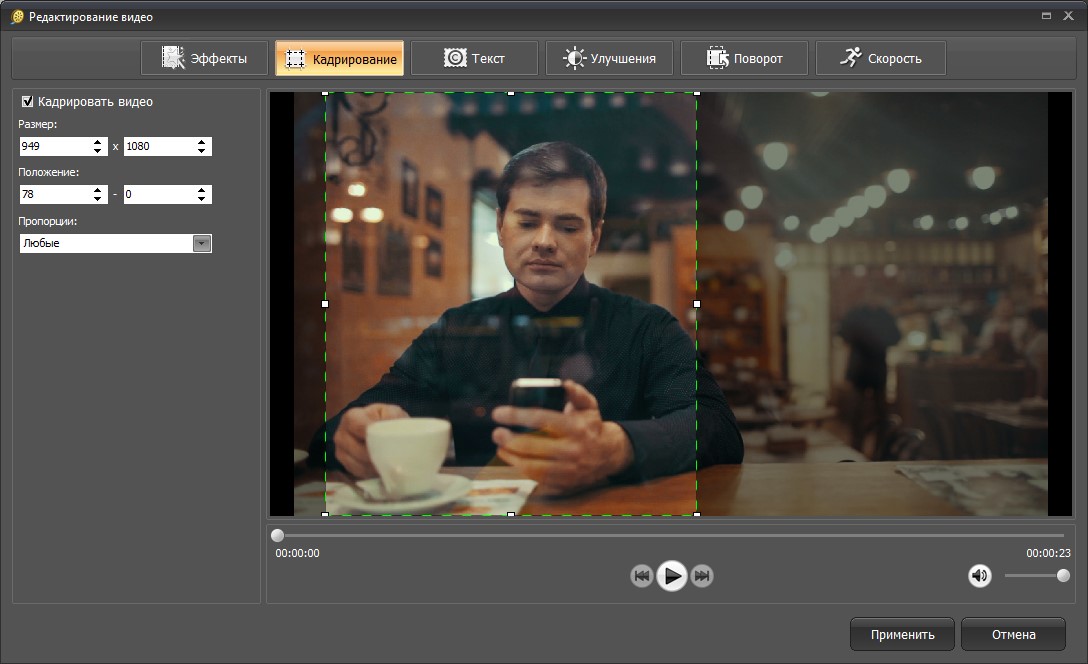 Для съёмки архитектуры, интерьеров и предметной фотографии лучше выбирать оптику с минимальной или хотя бы легко исправляемой дисторсией.
Для съёмки архитектуры, интерьеров и предметной фотографии лучше выбирать оптику с минимальной или хотя бы легко исправляемой дисторсией.
Хроматические аберрации обычно представляют собой фиолетовые, зелёные или синие контуры вокруг контрастных предметов.
Исправление хроматических аберраций с помощью корректирующего профиля
В этой же панели можно убрать и хроматические аберрации — цветные контуры вокруг контрастных объектов. Это тоже оптический недостаток. Хроматические аберрации сильнее проявляются на открытых диафрагмах. Также им в большей мере подвержены старые и недорогие модели объективов. Чтобы исправить этот недостаток, поставим галочку Remove Chromatic Aberration. Если же аберрации исчезли не до конца или вы работаете с объективом, не имеющим в Lightroom своего профиля, переходим во вкладку Manual. Здесь берём специальную «пипетку», Fringe Color Selector («Средство выбора цвета каймы»), и щёлкаем ею по аберрациям на снимке. Программа проанализирует данные и постарается убрать все контуры такого цвета. Подправить результат можно ползунками, однако обычно «пипетки» достаточно.
Подправить результат можно ползунками, однако обычно «пипетки» достаточно.
Ручное устранение аберраций начинают с «пипетки», выделенной красной рамкой. Активируем этот инструмент и щёлкаем сначала по фиолетовым аберрациям, а потом по зелёным.
Аберрации устранены вручную с помощью «пипетки».
Когда дисторсия и аберрации убраны, можно приступать к работе с перспективными искажениями.
Исправляем перспективные искажения
Для борьбы с искажениями перспективы продвинутые фотографы посоветуют использовать tilt-shift объективы. За счёт смещения оптической оси они позволяют исправить геометрию объектов в кадре прямо в момент съёмки. Ещё более правильный подход — снимать здания с половины их высоты или с большой дистанции телеобъективом. Но кое-что позволит исправить Lightroom и аналогичные программы. В Lightroom за это отвечают инструменты в панели Transform («Изменение»).
Небрежно снятый кадр
Исправить ситуацию можно с помощью коррекции перспективы в Lightroom.
Если вы хотите исправить перспективу, лучше сделать это в первую очередь, а потом уже пользоваться инструментом кадрирования Crop Overlay. Иначе всё равно придётся исправлять обрезку кадра после проведённых в панели Transform манипуляций. Ещё один момент: если вы снимали здание, стоя у его подножия, вряд ли стоит пытаться его выровнять. Инструменты Transform пригодятся тогда, когда искажение геометрии в кадре выглядит не как художественный приём, а как недостаток, небрежность.
Не всегда стоит исправлять искажения перспективы! Подчас искажения идут на пользу снимаемому сюжету, если это не коммерческая съёмка. Нет смысла пытаться бороться с сильными искажениями перспективы, ведь результат будет неестественным.
Зайдём в панель Transform («Изменение»). В ней есть несколько регуляторов. Vertical («Вертикально») — пожалуй, главный. С него надо начинать, и мы будем поворачивать снимок по оси Y. Так получится исправить «завал» зданий. Регулятор Horizontal («Горизонтально») делает то же самое, но для оси X и требуется не так часто. Далее идут регуляторы, перекликающиеся с инструментом кадрирования. Но если при кадрировании мы обрезаем кадр, то при трансформации — двигаем снимок в рабочей области.
Далее идут регуляторы, перекликающиеся с инструментом кадрирования. Но если при кадрировании мы обрезаем кадр, то при трансформации — двигаем снимок в рабочей области.
Поработаем с регулятором Vertical. Ориентируясь на здания, расположенные по бокам, повернём кадр так, чтобы они выровнялись.
Rotate («Поворот») поворачивает кадр, Scale («Масштаб») меняет его размер относительно рабочей области, Y Offset («Смещение по оси Y») и X Offset («Смещение по оси X») двигают снимок вверх-вниз и вправо-влево. Регулятор Aspect («Формат») растягивает снимок по вертикали или по горизонтали; иногда это необходимо, чтобы вернуть предметам на фото их реальные пропорции. А ещё его можно применять в художественной работе: например, сделать горы в пейзажном фото выше, немного растянув кадр по вертикали.
С помощью ползунка Y Offset я опустил кадр ниже, а с помощью галочки Constrain Crop окончательно убрал со снимка белые поля.
Все эти регулировки нужны для того, чтобы точнее настроить перспективу. В процессе настройки могут появляться белые поля. Чтобы программа автоматически их обрезала, предусмотрена галочка Constrain Crop. Я советую эту функцию активировать в самом конце работы с панелью Transform, чтобы она сработала корректно и не мешала настраивать остальные регуляторы. Впрочем, результаты работы Constrain Crop всегда можно поправить в инструменте кадрирования Crop Overlay. Чем сильнее мы правим геометрию снимка, тем сильнее обрезаются его края. И если вы снимаете сюжет, в котором необходимы такие коррекции, берите угол обзора с запасом или выбирайте панорамную съёмку.
В процессе настройки могут появляться белые поля. Чтобы программа автоматически их обрезала, предусмотрена галочка Constrain Crop. Я советую эту функцию активировать в самом конце работы с панелью Transform, чтобы она сработала корректно и не мешала настраивать остальные регуляторы. Впрочем, результаты работы Constrain Crop всегда можно поправить в инструменте кадрирования Crop Overlay. Чем сильнее мы правим геометрию снимка, тем сильнее обрезаются его края. И если вы снимаете сюжет, в котором необходимы такие коррекции, берите угол обзора с запасом или выбирайте панорамную съёмку.
Автоматическое выравнивание снимка (выделено красным) в этот раз сработало не очень точно. Видно, что вертикальные линии, которые должны быть параллельны (стены домов), таковыми не являются. Попробуем выровнять снимок с помощью направляющих. Для этого активируем инструмент, выделенный синей рамкой.
В самом верху панели Transform расположилась группа кнопок Upright («Выпрямление») для автоматического выравнивания снимка.![]() Кнопка Auto позволяет максимально быстро настроить перспективу на фото. И велика вероятность, что автоматика сработает хорошо! Level («Уровень») — автоматическое выравнивание горизонта, Vertical («По вертикали») — и по уровню горизонта, и по вертикали, Full («Максимум») — по всем направлениям: и по горизонтали, и по вертикали, и по уровню горизонта. Off («Отключено») выключает все настройки выравнивания, сделанные с помощью этих кнопок.
Кнопка Auto позволяет максимально быстро настроить перспективу на фото. И велика вероятность, что автоматика сработает хорошо! Level («Уровень») — автоматическое выравнивание горизонта, Vertical («По вертикали») — и по уровню горизонта, и по вертикали, Full («Максимум») — по всем направлениям: и по горизонтали, и по вертикали, и по уровню горизонта. Off («Отключено») выключает все настройки выравнивания, сделанные с помощью этих кнопок.
Ещё одна полезнейшая и самая профессиональная функция среди возможностей панели Transform — выравнивание перспективы с помощью направляющих. О важности этой настройки говорит даже то, что для её вызова можно использовать удобное сочетание клавиш SHIFT+T.
Найдём вертикальные линии на фото, проведём по ним две направляющие. Некоторые небоскребы имеют сложную, наклонную конструкцию, так что по ним проводить направляющие не всегда удобно. На помощь приходит отражение: его тоже можно использовать как ориентир для более точной настройки направляющих, совмещая направляющими верхушки домов в верхней части кадра и в отражении.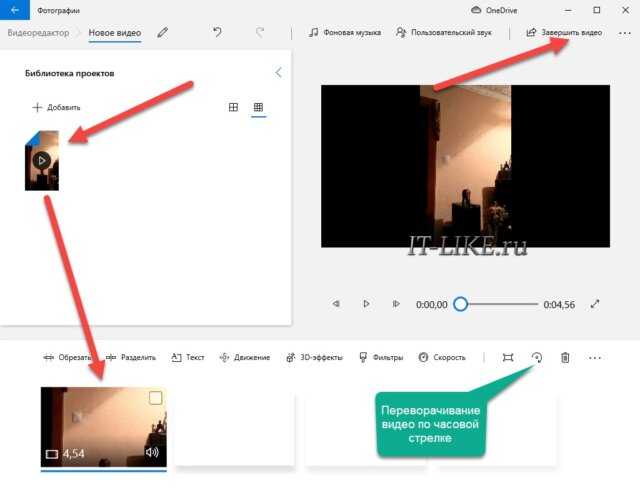
Суть работы с направляющими аналогична Straighten Tool при выравнивании горизонта. Но здесь нам дана не одна направляющая, а четыре. Активируем инструмент Guide («Выравнивание по направляющим»). Сначала расставим вертикальные направляющие: ими нужно указать, какие вертикальные линии на фото являются в жизни параллельными друг другу. Возьмём, к примеру, стену дома с одной стороны кадра и проведём по ней направляющую. С другой части снимка найдём ещё одну заведомо вертикальную деталь и проведём направляющую по ней. Теперь программа повернёт фотографию так, чтобы эти линии стали вертикальными и параллельными друг другу.
Кадр с дверью потребовал четырёх направляющих, ведь его нужно выровнять как по горизонтали, так и по вертикали.
Аналогично можно провести и горизонтальные направляющие. Их стоит использовать, если вы снимали какой-то объект «в лоб», а не со стороны или очень издалека. Иначе при выравнивании снимка по горизонтали он может выглядеть неестественно.
Есть множество сюжетов, в которых пригождается панель Transform.
Съёмка велась на объектив с сильной дисторсией, выровнять перспективу в процессе не получилось.
Исправить искажения объектива и перспективу можно во время обработки уже известными нам методами.
При съёмке предметов в стиле flat lay необходимо, чтобы камера смотрела сверху вниз под прямым углом, чего не всегда получается добиться снимая с рук, а не со специального штатива. Но функции панели Transform помогут исправить недочёты.
Выравнивание и кадрирование снимка требуют высокой точности. Здесь нужно быть внимательным ко всем мелочам, иначе можно испортить кадр. Для безупречной обработки фотографий требуется хороший дисплей. Дисплеи в ноутбуках ConceptD идеально подходят для тонких манипуляций. Во-первых, все экраны проходят сертификацию Pantone Validated, что гарантирует высокую точность цветопередачи (показатель отклонения DeltaE<2) прямо из коробки.
Во-вторых, матовое покрытие поможет в работе на выезде, на улице, в путешествии, когда велик риск поймать на экране блики. Яркости дисплея также достаточно для работы на ярком свету. Дисплей ConceptD 5 Pro имеет разрешение 4К, что, на наш взгляд, оптимально для работы с фото. Картинка не разбивается на отдельные точки, можно во всех деталях оценить качество снимка. Также удобно оценивать геометрию кадра, что важно в наших задачах.
Результат панорамной склейки двух горизонтальных снимков. Если просто обрезать белые поля, срежутся и ветви дерева.
Повернём снимок с помощью регулировок Transform. Теперь его проще скадрировать так, чтобы не обрезалось ничего лишнего. Здесь напрашивается кадрирование под квадрат.
Панель Transform необходима при работе с панорамными фото в Lightroom. Склеив между собой несколько исходных кадров, программа выдаёт результат. Но перспектива на итоговом снимке не всегда выстроена правильно, и её тоже можно отстроить с помощью описанных инструментов, впоследствии выполнив кадрирование.
Выберем пропорции кадрирования 1:1.
Итоговый кадр
Главное при использовании коррекций перспективы — не забывать о естественности фотографий. Неуместная, слишком заметная настройка вертикальных и горизонтальных искажений приведёт к тому, что снимок будет нереалистичным. Поэкспериментируйте со своими снимками, и всё получится.
Массовая обработка фото — уменьшение размера. Условные операции
Автор Дмитрий Евсеенков На чтение 5 мин Просмотров 230 Обновлено
Ранее я не раз писал про массовую обработку фотографий — например, про пакетное уменьшение размера.
В этом материале речь зайдёт так же об пакетном уменьшении размера и приведении множества фотографий к одному размеру с помощью операций (actions), но здесь я рассмотрю условную обработку фото.
Что значит «условную»? Сейчас разберёмся.
Не так трудно написать операцию (actions), с помощью которой Photoshop уменьшит все фотографии в папке до определённого размера, например, до ширины 800 и высоты 1200 пикселей.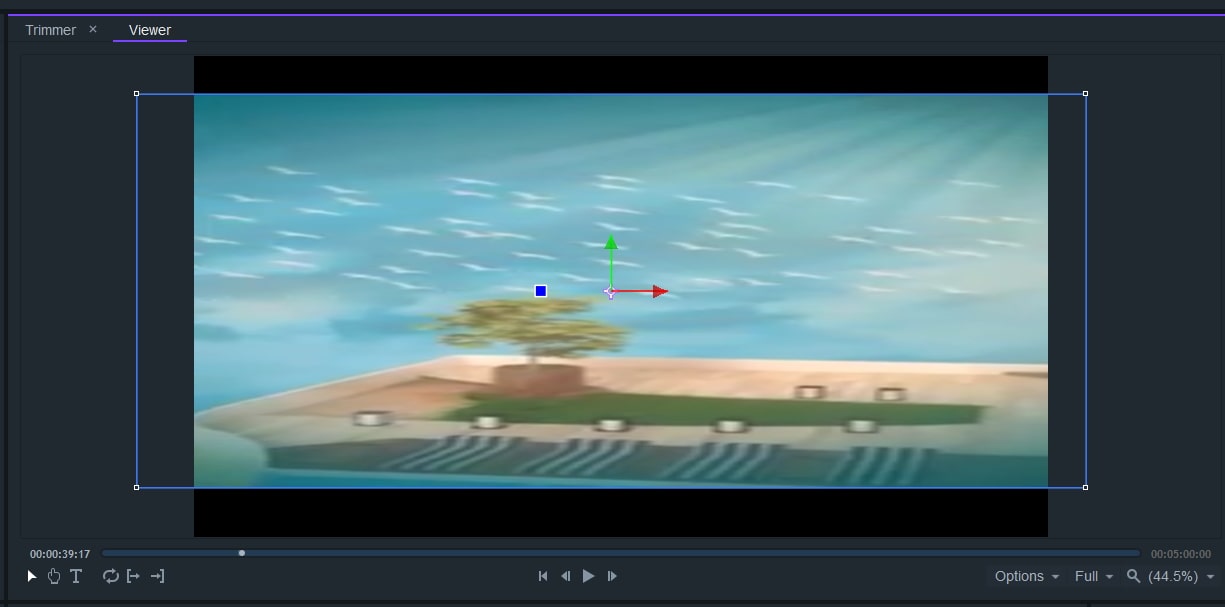 Но, как это часто бывает, фото в этой папке имеют разную ориентацию — книжную и альбомную (вертикальные и горизонтальные). Следовательно, если мы применим действие к папке, то на выходе получим все фотографии размером 800 на 1200. С вертикальными нет проблем, а вот горизонтальные будут испорчены.
Но, как это часто бывает, фото в этой папке имеют разную ориентацию — книжную и альбомную (вертикальные и горизонтальные). Следовательно, если мы применим действие к папке, то на выходе получим все фотографии размером 800 на 1200. С вертикальными нет проблем, а вот горизонтальные будут испорчены.
Следовательно, Photoshop сначала должен определить, вертикальная эта фотография или горизонтальная, и после этого выбрать, какую операцию он к ней должен применить. Вертикальные фотографии нужно привести к размеру шириной 800 и высотой 1200 пикселей (если фото вертикальное, запустить одну операцию), а горизонтальные фотографии к ширине 1200 и высоте 800 (если фото горизонтальное, запустить другую операцию). Вот это и называют условной операцией (Conditional Action). Про условную операцию можно сказать и по другому — «если этой вещи нет, делайте то-то, если есть — делайте это».
Но хватит лирики, давайте приступим.
Итак, мы имеем папку с фотографиями книжной и альбомной ориентации.
Шаг 1
Откроем в Photoshop «широкое» изображение (с альбомной ориентацией).
Идём по вкладке главного меню Окно —> Операции (Window —> Actions), чтобы открыть одноимённую панель, также, для открытия панели можно нажать Alt+F9. Внизу панели нажмите на кнопку «Создаёт новый набор» (Create Set), откроется окно, где задайте имя набора Resize Photos (изменить размер фотографий), нажмите ОК, затем нажмите на кнопку «Создаёт новую операцию» (Create New Action), сразу после этого появится диалоговое окно «Создать операцию» (New Action), назовите свою новую операцию Wide Photo (Широкая фотография), затем кликните по кнопке «Записать» (Record):
Шаг 2
Теперь Photoshop будет записывать любое ваше действие, поэтому необходимо быть крайне внимательным. Пройдите по вкладке главного меню Изображение —> Размер изображения (Image —> Image Size) и измените размеры до 1200 пикселей в ширину и 800 в высоту и щелкните по OK. Затем нажмите квадратную иконку «Останавливает воспроизведение/запись» (Stop Recording).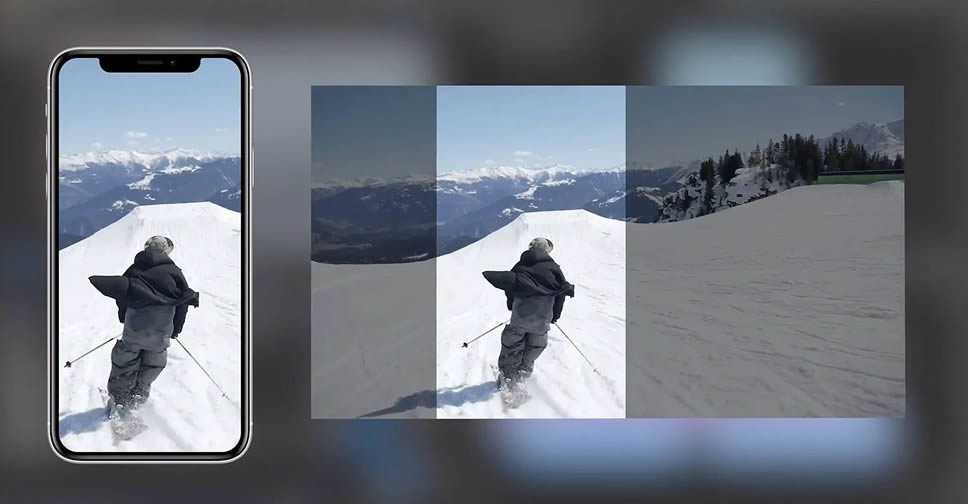 Отлично, одна операция готова.
Отлично, одна операция готова.
Шаг 3:
Затем откройте вертикальное изображение (портретной ориентации) и сделайте то же самое, но назовите эту операцию
Tall Photo (Высокая фотография) и в диалоговом окне Image Size (Размер изображения) введите 532 пикселя в ширину и 800 пикселей в высоту. Нажмите ОК, а затем кликните по иконке «Останавливает воспроизведение/запись» (Stop Recording). Теперь у нас имеются две операции, и мы можем их использовать для создания условной операции в следующем шаге.
Шаг 4:
Еще раз кликните по иконке «Создает новую операцию», назовите эту операцию Conditional Resize Photo (Условие изменения размера фотографии) и нажмите кнопку Record (Записать).
Нажмите на кнопку в верхнем правом углу панели «Операции» (Actions), откроется выпадающее меню где выберите опцию «Вставить условное» (Insert Conditional):
Это как раз и есть тот инструмент, которым мы сообщаем Photoshop, какую операцию запускать, если открывается вертикальное изображение и какую операцию запускать, если открывается горизонтальное изображение. Можно видеть,
Можно видеть,
что имеется целый список различных условий для выбора из диалогового окна «Условная операция» (Conditional Action, в моём Photoshop это окно почему-то называется «Условное действие»):
Шаг 5:
Для нашей задачи в окне «Если текущий» (If Current) выбираем операцию «Документ имеет альбомную ориентацию» (Document is Landscape), и если это условие выполняется, то из всплывающего меню «То действие воспроизведения» (Then Play Action) для автоматического выполнения следует выбрать созданную нами ранее операцию Wide Photo (уменьшение для альбомной ориентации).
Наконец, из всплывающего меню «Иначе действие воспроизведения» (Else Play Action) для автоматического выполнения следует выбрать операцию Tall Photo:
Здесь мы создали условие: если текущий документ имеет альбомную ориентацию, применяем операцию Wide Photo, иначе (условие не выполнено и фото имеет не-альбомную ориентацию, в нашем случае, книжную) применяем операцию Tall Photo
Нажмите ОК, а затем по иконке Stop Recording (Останавливает воспроизведение/запись) внизу панели Операций.
Шаг 6
Теперь, чтобы применить эту условную операцию к какой-либо папке с фотографиями, зайдите по вкладке главного меню Файл —> Автоматизация —> Пакетная обработка (File —> Automate —> Batch). Мы используем эту команду, чтобы автоматически обработать в один прием все изображения, содержащиеся в папке.
Когда появляется диалоговое окно пакетной обработки, в секции «Выполнить» (Play) вверху слева, в графе «Набор» (Set) во всплывающем меню выберите созданный нами ранее набор Resize Photos, во всплывающем меню Операция (Action) выберите созданную нами ранее условную операцию Conditional Resize Photo. Затем выберите папку, где находятся исходные фотографии — в секции «Источник» (Source) нажмите на кнопку «Выбрать» (Choose) и выберите папку (у меня это папка C:Photo).
В секции «Выходная папка» (Destination) выберите папку, куда будут сохраняться готовые изображения (у меня это папка C:afterPhoto), либо, если вы хотите, чтобы снимки были просто заменены на уменьшенные в папке-источнике, вместо «Папка» (Folder) выберите опцию «Сохранить и закрыть» (Save and Close):
Шаг 7:
После пакетной обработки, несмотря на то, что в исходной в папке были как «широкие», так и «высокие» фотографии, вы увидите, что в выходной папке фотографии сохранены с учётом ориентации.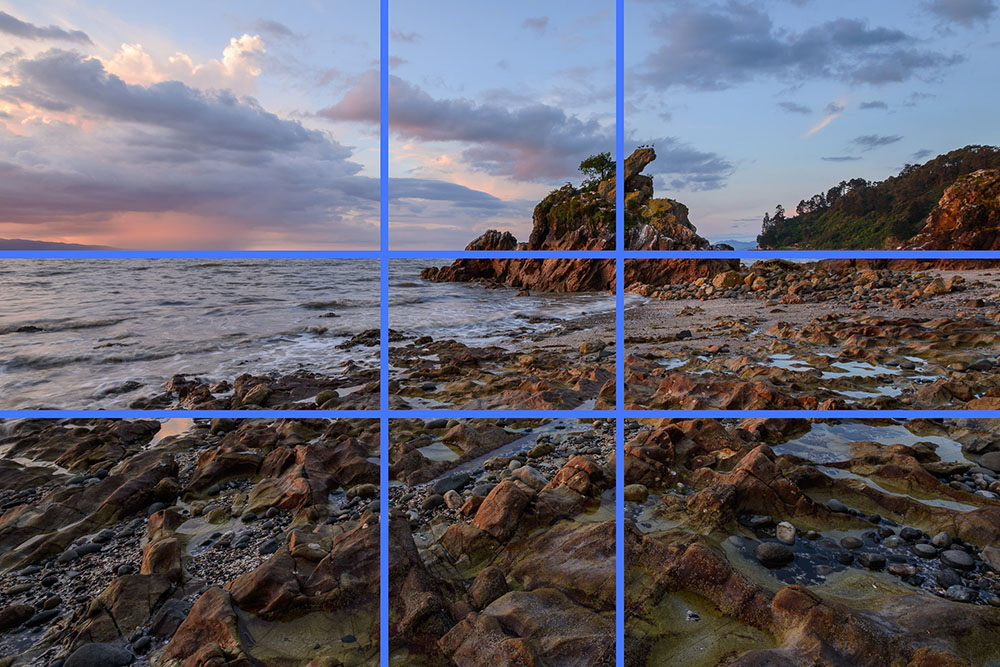 Это лишь один пример использования условной операции, но теперь вы знаете, для чего они нужны и как их создавать (ничего сложного, не так ли?), и теперь вы легко можете приступить к созданию своих собственных, более сложных операций.
Это лишь один пример использования условной операции, но теперь вы знаете, для чего они нужны и как их создавать (ничего сложного, не так ли?), и теперь вы легко можете приступить к созданию своих собственных, более сложных операций.
Используйте альбомную и портретную ориентацию
Когда вы решаете, как обрамить изображение, вы используете вертикальную или портретную ориентацию для таких вещей, как портреты и другие вертикально ориентированные объекты.
И вы используете горизонтальную или альбомную ориентацию для горизонтальных предметов, как пейзаж.
То же самое и с Word. По умолчанию в документе используется портретная ориентация, поскольку большинство документов в основном состоят из текста, а текст хорошо работает в этом вертикальном формате.
Вот как это выглядит при печати книжной страницы.
Но если ваш документ содержит что-то горизонтальное, например таблицы с большим количеством столбцов, вы можете изменить ориентацию на альбомную.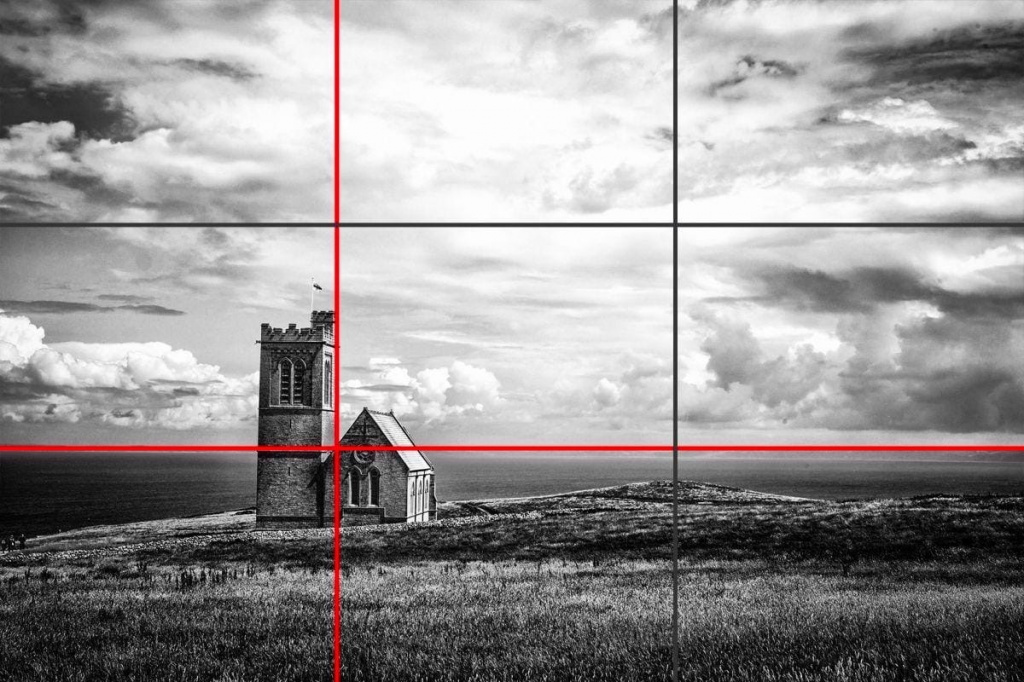
Перейдите на вкладку МАКЕТ СТРАНИЦЫ , нажмите Ориентация и Альбомная . И содержимое в документе поворачивается на 90 градусов.
Теперь с большим горизонтальным пространством вы можете отрегулировать ширину столбцов, чтобы дать вашей таблице больше места для дыхания.
Вот как это выглядит при печати альбомной страницы.
Работая над документом, вы можете в любое время переключаться между двумя ориентациями, чтобы увидеть, какая из них лучше всего подходит для вашего содержимого.
И когда вы это сделаете, Word автоматически переместит все, чтобы поместиться на страницах.
Таким образом, вы можете рассматривать ориентацию страницы как способ изменить рамку или контейнер, в котором находится ваш документ.
Но есть и другие факторы, определяющие рамку вашего документа. Нравится Поля .
На вкладке МАКЕТ СТРАНИЦЫ щелкните Поля и выберите Широкие , чтобы придать документу красивый разреженный вид с 2-дюймовыми боковыми полями.
Теперь посмотрите, что происходит, когда мы нажимаем Ориентация и Пейзаж , чтобы переключиться на альбомную ориентацию.
2-дюймовые боковые поля перемещаются на 90 градусов вверх и вниз.
Вы можете снова изменить значение на Широкий , чтобы переместить 2-дюймовые поля обратно в сторону, но в альбомной ориентации документ будет выглядеть иначе.
Таким образом, вам необходимо учитывать Поля , а также Ориентацию , когда вы выбираете рамку для вашего документа.
Кроме того, размер бумаги имеет значение. Например, если вы находитесь на вкладке РАЗМЕТКА СТРАНИЦЫ , щелкните Размер и выберите размер бумаги Legal . Вы получаете действительно широкую рамку, которая отлично работает с широкой таблицей, но слишком широка для текста.
Наконец, вам нужно рассмотреть, как все различные типы элементов работают вместе.
Потратив много времени на размещение документа в портретной ориентации, переключение на альбомную ориентацию может превратить все в яичницу-болтунью.
Итак, если учесть все факторы, влияющие на выбор рамки для документа, имеет смысл выбрать ориентацию перед началом работы.
Но если вы хотите изменить позже, вы можете. Просто будьте готовы потратить некоторое время на доработку макета.
Однако есть и другой способ. Вы можете создать документ с сочетанием страниц с книжной и альбомной ориентацией.
Чтобы узнать больше об этом, посмотрите следующее видео в этом курсе, Используйте альбомную и книжную ориентацию в одном документе .
Как сделать горизонтальное изображение вертикальным на iPhone? [Ответ 2022] — Droidrant
Как сделать горизонтальное изображение вертикальным на iPhone? Ответ прост: просто поверните дисплей. Вы можете повернуть изображение, щелкнув и перетащив маркеры обрезки в нижней части экрана. Затем вы можете перевернуть изображение по горизонтали или по вертикали. Вы можете сохранить новую ориентацию или вернуть ее к исходной ориентации, если хотите. Первый шаг — открыть картинку.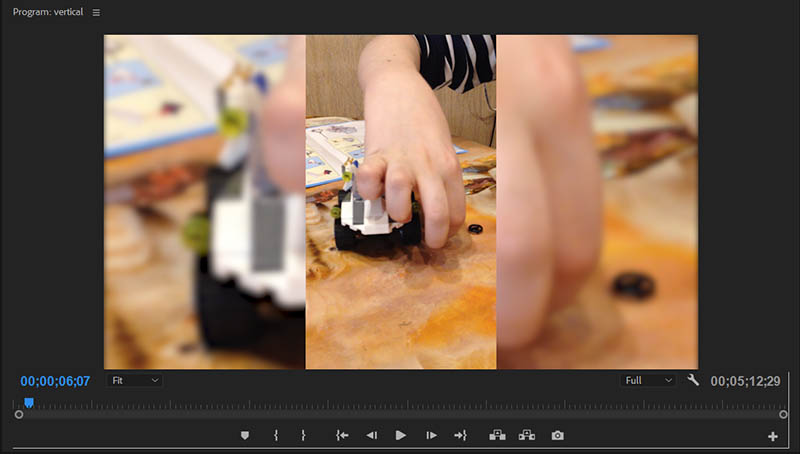 Наведите указатель мыши на изображение, чтобы вызвать меню редактирования. Нажмите на стрелки, которые появляются в нижней части экрана.
Наведите указатель мыши на изображение, чтобы вызвать меню редактирования. Нажмите на стрелки, которые появляются в нижней части экрана.
После выбора ориентации щелкните и перетащите изображение, чтобы переместить его в нужном направлении. Затем снова коснитесь значка обрезки, чтобы повернуть изображение на 90 градусов против часовой стрелки. Вы можете использовать этот метод для поворота любого изображения, в том числе вертикального. Таким образом, функция обрезки поможет вам выровнять изображение. Затем вы можете использовать значки со стрелками, чтобы повернуть изображение по горизонтали или вертикали. Вы можете повторить этот процесс по мере необходимости.
Связанные вопросы/содержание
- Как сделать горизонтальное изображение вертикальным?
- Как сделать фотографии на iPhone вертикальными?
- Почему я не могу просматривать фотографии горизонтально на iPhone?
- Можно ли перевернуть фото на iPhone?
- Как изменить ориентацию экрана на iPhone 12?
- Как перевернуть iPhone на бок?
- Как включить ландшафтный режим?
Как сделать горизонтальное изображение вертикальным?
Есть два способа сделать горизонтальное изображение на iPhone вертикальным. Первый способ — изменить ориентацию фотографии с помощью приложения или онлайн-редактора фотографий. Если у вас iPhone с вертикальной ориентацией по умолчанию, вы можете использовать любой из этих методов. Вот некоторые из наиболее распространенных способов сделать изображение вертикальным на iPhone. Вот простое объяснение того, как вы можете изменить изображение на своем iPhone.
Первый способ — изменить ориентацию фотографии с помощью приложения или онлайн-редактора фотографий. Если у вас iPhone с вертикальной ориентацией по умолчанию, вы можете использовать любой из этих методов. Вот некоторые из наиболее распространенных способов сделать изображение вертикальным на iPhone. Вот простое объяснение того, как вы можете изменить изображение на своем iPhone.
Чтобы повернуть изображение в iPhone, вам нужно повернуть экран на 90 градусов. Вращение не обрезает какую-либо часть изображения. Просто поворачивайте картинку, пока не увидите слово «Готово» в правом нижнем углу. Если вы ранее поворачивали изображение, вы можете просто повторить процесс. Вы также можете повернуть изображение, просто перетащив изображение. Сделав это, вы можете сохранить изменения.
Как сделать фотографии на iPhone вертикальными?
Если ваш iPhone настроен на съемку фотографий в ландшафтном режиме, вам может быть интересно, как сделать горизонтальные изображения вертикальными на вашем телефоне. Ответ прост, и для этого вы можете использовать одну из удобных функций iPhone. Просто нажмите на изображение и выберите вариант обрезки, который повернет изображение 90 градусов против часовой стрелки. Важно отметить, что эта операция не обрезает какую-либо часть изображения.
Ответ прост, и для этого вы можете использовать одну из удобных функций iPhone. Просто нажмите на изображение и выберите вариант обрезки, который повернет изображение 90 градусов против часовой стрелки. Важно отметить, что эта операция не обрезает какую-либо часть изображения.
Ориентация изображения на вашем iPhone зависит от того, как вы его держите. Портретная ориентация облегчает удержание телефона одной рукой, но затрудняет просмотр предмета изображения. Чтобы это исправить, просто поверните изображение в приложении «Фотографии». В приложении «Фотографии» есть возможность повернуть фотографию после того, как вы ее сделаете. Вы даже можете изменить ориентацию изображения на iPhone с помощью встроенных инструментов редактирования.
Почему я не могу просматривать фотографии горизонтально на iPhone?
Если вы используете Windows, вам может быть интересно, почему фотографии на iPhone выглядят перевернутыми. Эта проблема возникает из-за того, что ваш iPhone автоматически не преобразует фотографии в правильную ориентацию. Вместо этого он сохраняет изображения в том виде, в каком они были сняты, и добавляет информацию о правильной ориентации в теги EXIF. Некоторые разработчики программного обеспечения игнорируют эти теги, и ведутся ожесточенные споры о том, важны ли эти теги.
Вместо этого он сохраняет изображения в том виде, в каком они были сняты, и добавляет информацию о правильной ориентации в теги EXIF. Некоторые разработчики программного обеспечения игнорируют эти теги, и ведутся ожесточенные споры о том, важны ли эти теги.
Можно ли перевернуть фото на iPhone?
Если вы хотите создать эффект, отличный от исходного, вы можете использовать функцию «перевернуть» в приложении «Фотографии». Он встроен в iOS 13 и позволяет переворачивать фотографии как по вертикали, так и по горизонтали. Но прежде чем мы пойдем дальше, давайте взглянем на соответствующие шаги. Вы можете использовать встроенные функции или загрузить бесплатное приложение. Читайте дальше, чтобы узнать, как это сделать на вашем iPhone.
В первую очередь необходимо скачать соответствующее приложение. Есть несколько приложений, которые позволяют это сделать. Одни бесплатные, другие платные. Если вы ищете бесплатные приложения, есть Flipping Photos. Это приложение позволяет применять различные цветовые фильтры, обрезать, зеркально отображать и поворачивать фотографии. Он также включает в себя возможность сохранить перевернутую версию. Переворачивание изображений доступно как в приложениях для iOS, так и для Android.
Он также включает в себя возможность сохранить перевернутую версию. Переворачивание изображений доступно как в приложениях для iOS, так и для Android.
Как изменить ориентацию экрана на iPhone 12?
Если у вас есть iPhone 12 и вы хотите изменить его ориентацию, вы можете использовать функцию ориентации экрана блокировки. Вы можете разблокировать ориентацию экрана на своем устройстве, выбрав значок ориентации экрана блокировки в строке состояния. Эта функция доступна только на поддерживаемых моделях. Доступ к кнопке блокировки портретной ориентации можно получить, нажав метку блокировки В портретной ориентации. Используя значок ориентации экрана блокировки, вы можете быстро заблокировать iPhone в альбомном или портретном режиме.
Однако следует помнить, что не все приложения поддерживают поворот экрана. Некоторые приложения могут работать только в ландшафтном режиме, а другие не будут работать даже при повороте экрана телефона. Чтобы избежать этих проблем, необходимо использовать функцию ориентации экрана блокировки.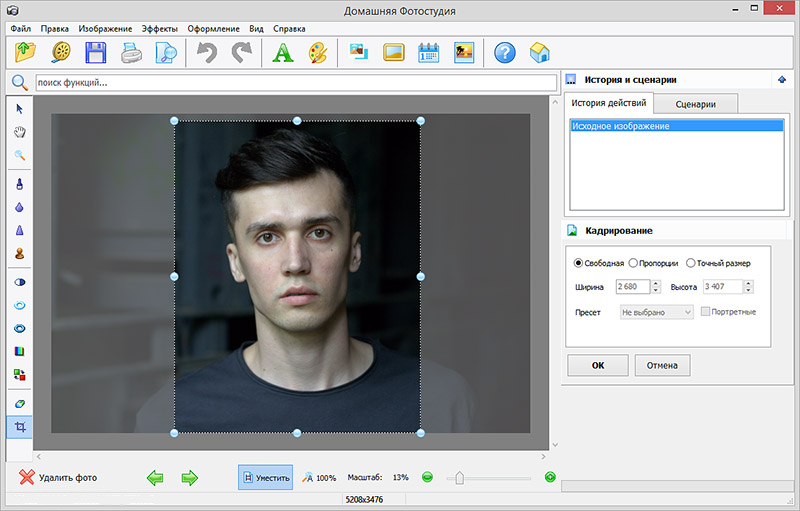 Но есть одна проблема с этой функцией — возможно, вам придется сначала разблокировать устройство. Лучше всего выполнить следующие действия, если вы не можете изменить ориентацию экрана на своем iPhone 12.
Но есть одна проблема с этой функцией — возможно, вам придется сначала разблокировать устройство. Лучше всего выполнить следующие действия, если вы не можете изменить ориентацию экрана на своем iPhone 12.
Как перевернуть iPhone на бок?
Вы, наверное, задавались вопросом, как сделать горизонтальное изображение вертикальным на iPhone. Хотя это несложная задача, вы можете получить изображение с неправильной ориентацией. Есть два способа изменить это на вашем телефоне. Во-первых, вы можете провести вниз от верхней части экрана, чтобы открыть Центр управления. Оказавшись там, найдите блокировку портретной ориентации. По умолчанию он включен, но вы можете отключить его, нажав кнопку «ВЫКЛ» в левом нижнем углу.
Следующий шаг — перейти в приложение «Фотографии» на iPhone. Там вы найдете значок с тремя кругами рядом с ним. Коснитесь этого значка. Вы увидите, что изображение повернуто 90 градусов. Если вы хотите удалить круг с изображения, вы можете нажать на стрелку и вручную повернуть его. Вы также можете использовать меню обрезки, которое имеет несколько полезных функций. В случае бокового изображения вам нужно будет использовать квадрат со значком стрелки.
Вы также можете использовать меню обрезки, которое имеет несколько полезных функций. В случае бокового изображения вам нужно будет использовать квадрат со значком стрелки.
Как включить ландшафтный режим?
В зависимости от интенсивности использования иногда может потребоваться повернуть экран iPhone для просмотра изображения в ландшафтном режиме. Это особенно неприятно, когда вы пытаетесь печатать на клавиатуре в ландшафтном режиме. Прежде чем пытаться повернуть iPhone, вам нужно знать, что вызывает проблему. Вот несколько вещей, которые можно попробовать. Первое, что нужно попробовать, это отключить блокировку портретной ориентации на iPhone.
Как правило, экран iPhone находится в портретном режиме, который является ориентацией по умолчанию. Поворот экрана в ландшафтный режим отлично подходит для просмотра изображений с высоким разрешением, игр и многого другого. Однако процесс быстрый и должен занять всего несколько секунд. Для начала откройте приложение, поддерживающее ландшафтный режим, и держите телефон в обычной портретной ориентации.