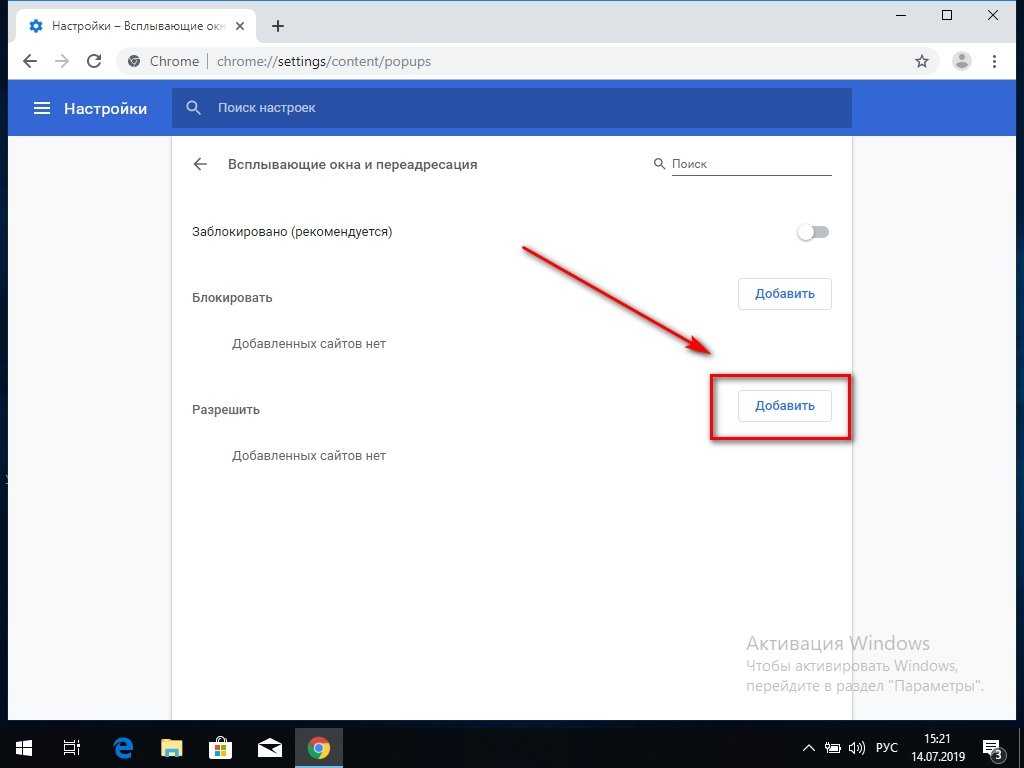Разрешить всплывающие окна opera
Содержание
- 1 Инструкция
- 1.1 Вариант №1: Доступная функция
- 1.2 Вариант №2: Специальные расширения
- 1.3 Блокировка pop-up окон встроенным функционалом браузера Опера
- 1.4 Блокировка pop-up окон дополнительными приложениями
Реклама в интернете бывает как полезной для пользователя, так и вовсе ненужной. Особенно ко второму случаю относятся различные рекламные окошки, которые так и норовят возникнуть в самый ответственный момент. К счастью, от них можно избавиться, причем делается это буквально в несколько действий. Мы предложим вам несколько действенных методов, как отключить всплывающие окна в Опере.
В частности, в статье будут рассмотрены два из них. Первый связан с использованием встроенной в браузер функции для сокрытия нежелательного контента. А во втором – стороннее расширение. Попробуйте каждый вариант и выберите, какой подходит лучше.
Вариант №1: Доступная функция
Активируется она следующим образом:
- Запустите веб-браузер Opera.

- Кликните по кнопке вызова меню, размещенной чуть левее панели вкладок.
- Далее, нажмите ЛКМ на пункт «Настройки».
- На странице параметров раскройте блок «Дополнительно».
- Затем перейдите в раздел «Безопасность».
- Откройте опцию «Настройки контента».
- Здесь найдите пункт «Всплывающие окна и переадресация».
- Если ползунок подсвечен серым цветом, то не трогайте его. В противном случае – кликните, чтобы он был переведен влево.
Для включения всплывающих окон в Опере опять откройте ту же настройку, но переведите тумблер в активное состояние, когда он выделен синим.
Вариант №2: Специальные расширения
Если встроенного блокировщика вам по каким-либо причинам недостаточно, то стоит воспользоваться сторонними плагинами, которых существует огромное количество для интернет-обозревателя Opera. Например, с задачей отлично справится расширение AdBlock Plus, также предназначенное для сокрытия навязчивой рекламы.
Ему мы посвятили отдельную статью, а в этом материале только кратко рассмотрим нюансы наладки. Предлагаем вам ознакомиться с простенькой инструкцией:
- В Опере перейдите на страницу https://addons.opera.com/ru/extensions/details/adblock-plus/.
- Дождитесь ее загрузки, а затем щелкните ЛКМ по зеленой кнопке.
- Спустя несколько секунд AdBlock Plus будет загружен и установлен, о чем свидетельствует появление красной иконки правее адресной строки.
- Остается только закрыть лишние вкладки браузера.
Для разблокировки всплывающих окна в Опере на отдельном сайте в случае использования ABP, выполните следующие действия:
- Кликните ЛКМ по новой иконке.
- Далее, деактивируйте работу плагина, нажав на соответствующий переключатель.
- Перезагрузите интернет-страницу любым удобным способом (браузер закрывать не нужно).
Несмотря на то, что браузер Opera в последние несколько лет утратил свои позиции популярности, он остается достаточно распространенным браузером. Поэтому оставить его без внимания при обсуждении темы управления всплывающими окнами было бы неправильно.
Поэтому оставить его без внимания при обсуждении темы управления всплывающими окнами было бы неправильно.
Стоит отметить, что доступ к функциям настройки разрешения и блокировки такого контента в Opera довольно удобен, однако, в зависимости от того, включена строка меню браузера или нет, искать эти настройки придется в разных местах, поэтому мы рассмотрим оба варианта, как сделали это при описании управлением всплывающими окнами в Internet Explorer.
Итак, если строка меню выключена, чтобы перейти в блок настроек всплывающих окон необходимо нажать на логотип Opera в верхнем левом углу окна браузера. В выпадающем меню нужно выбрать пункт «настройки», далее «быстрые настройки» после чего в третьем меню вы сможете выбрать действия, которые будет выполнять браузер при попытке сайта открыть всплывающие окна.
Вы можете установить режим, разрешающий это делать, перевести открытие окон в фоновый режим, то есть, на отдельных вкладках без их показа над основным окном, заблокировать окна, которые вам не нужны или запретить открывать окна совсем.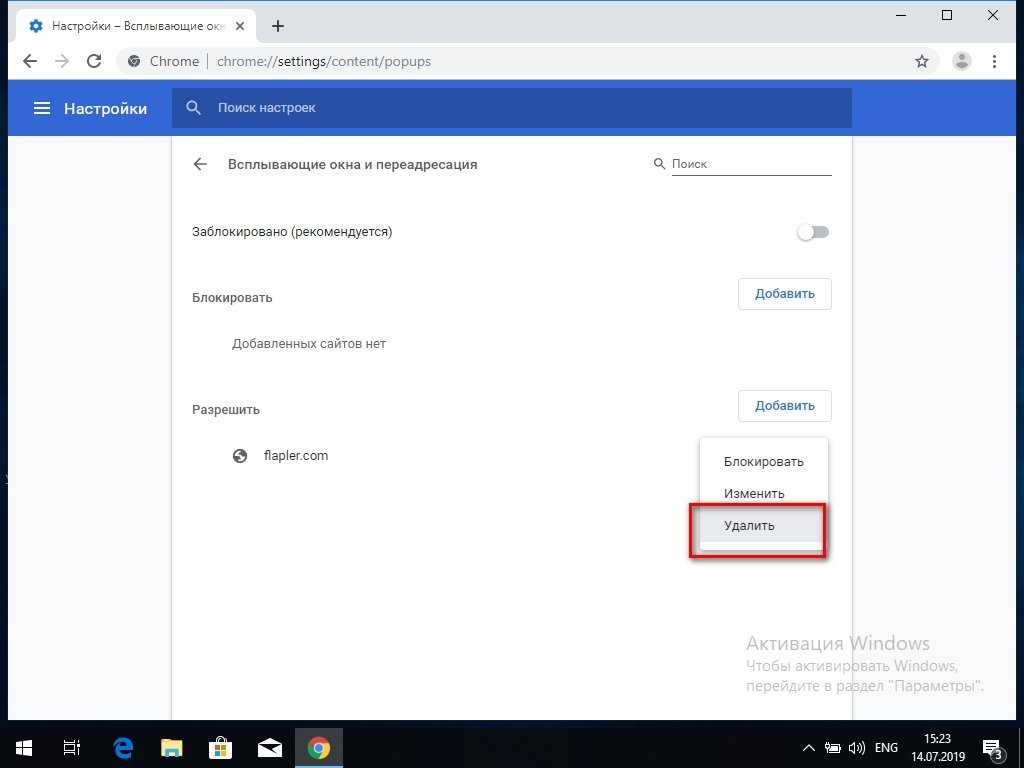
Можно также перейти в экран общих настроек браузера, где на вкладке «Основные» доступна установка тех же режимов работы со всплывающими окнами, что и из подменю «быстрые настройки»:
Если в вашем браузере Opera включена линейка основного меню, получить доступ к настройке блокировки всплывающих окон можно из пункта меню «инструменты»
Чтобы запомнить режим обработки всплывающих окон для конкретного сайта и всегда использовать его независимо от глобальных настроек Opera, следует перейти из подпункта меню «Быстрые настройки» в подпункт выпадающего меню «Настройки для сайта». В появившемся окне настроек конкретного веб-проекта вы сможете задать режим показа popup окон:
Как видите, ничего сложного в том, чтобы избавиться от нежелательных окон и, в то же время разрешить их показ на сайтах, где они необходимы, в браузере Opera не сложно. Впрочем, даже если вы запретили их показ, браузер предупредит о том, что такие окна есть и, нажав на сообщение, которое появляется над панелью задач Виндовс, вы сможете открыть и посмотреть заблокированное окно
Окна будут открываться в новых вкладках и не помешают вам изучить содержимое главного окна. Это сообщение будет появляться до тех пор, пока не будут открыты все всплывающие окна. В сравнении с другими популярными браузерами, такая технология информирования сама по себе выглядит несколько раздражающей, однако вы точно будете знать, что не пропустите важной информации, если она содержится во всплывающем окне.
Это сообщение будет появляться до тех пор, пока не будут открыты все всплывающие окна. В сравнении с другими популярными браузерами, такая технология информирования сама по себе выглядит несколько раздражающей, однако вы точно будете знать, что не пропустите важной информации, если она содержится во всплывающем окне.
Дополнительные возможности (Pop-up или Pop-under windows) – всплывающие окна на переднем или заднем плане в поисковых системах широко применяются не только добросовестными разработчиками сайтов, но и злоумышленниками. Самое распространённое использование этой технологии является продвижение своей продукции рекламодателями. Но реклама рекламе рознь. От одного содержания контента, действительно возникает желание приобрести, тот или иной продукт, а от другого, кроме чувства глубокого раздражения, ничего не появляется.
Opera браузер представляет собой передовую поисковую систему со встроенной функцией блокировки всплывающих окон. Плюс, благодаря неравнодушным к чаяниям пользователей глобальной сети интернет разработчикам программного обеспечения, есть широкий выбор дополнительных бесплатных приложений (Расширений).
Блокировка pop-up окон встроенным функционалом браузера Опера
Горячие клавиши Alt+P => Сайты или последовательно мышкой Меню => Настройки => Сайты
В пунктах всплывающих окон выбрать блокирующий функционал.
Управление всплывающими окнами на страницах
По умолчанию, Браузер Opera отличает запрошенный пользовательский запуск всплывающего окна от автоматического (рекламного) и блокирует несанкционированные. Чтобы не пропустить важные (например просмотр спасибо от Сбербанка), пользователь может скорректировать настройки во вкладке “Управление исключениями…”
То же самое рекомендуется проделать и с управлением доступа web-страниц к камерам. Так как разработчиками сайтов постоянно придумываются новые возможности управления web-камерами через поисковую систему пользователя. Необходимо регламентировать такой небезопасный доступ.
По умолчанию браузер Opera всегда запрашивает разрешение у пользователя к камере. Но иногда стоит подстраховаться.
Нажатием кнопки “Управление исключениями…” можно сменить настройки для конкретных сайтов.
Блокировка pop-up окон дополнительными приложениями
Горячие клавиши Ctrl+Shift+E или последовательно мышкой Меню => Расширения => Управление расширениями => Добавить расширения
Пользователю предлагается широкий выбор полезных и многофункциональных приложений для блокировки всплывающих окон.
Описанные способы блокировки вездесущих всплывающих окон очень эффективны. Пользователь может использовать встроенную функцию. Если данного функционала недостаточно, то дополнительные приложения удовлетворят потребности даже самого привередливого человека.
Веб-предпочтения — Opera Help
Автозаполнение
При включенном автозаполнении Opera будет подставлять в однотипные формы онлайн ваши данные, например адрес или номер кредитной карты.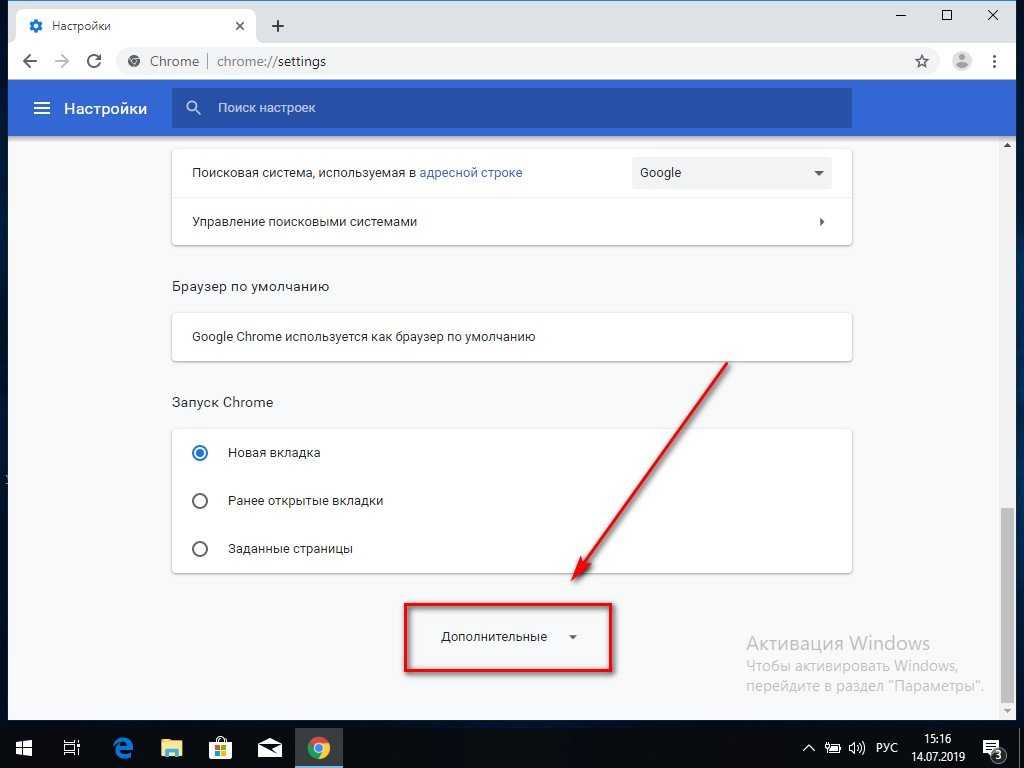
Чтобы включить автозаполнение, выполните следующие действия:
- Перейдите в Settings (Настройки) (Preferences (Настройки) на Mac).
- Нажмите Privacy & security (Конфиденциальность и безопасность) на боковой панели.
- В разделе Autofill (Автозаполнение)
В Opera можно сохранить несколько вариантов контактных данных и данных кредитных карт. Чтобы добавить в Opera контактные данные или данные кредитной карты для автоматической подстановки в формы, нажмите кнопку Manage autofill settings (Управление настройками автозаполнения).
Добавленные контактные данные и данные кредитной карты можно редактировать или удалять. Наведите курсор на карту и нажмите Edit (Изменить) или x. При удалении элемента Opera прекращает использовать соответствующие данные для автозаполнения.
Управление доступом веб-страниц к камерам
Разработчики сайтов находят все новые и новые способы управлять веб-камерами через браузер пользователя. Некоторые сайты могут запрашивать доступ к камере вашего компьютера.
По умолчанию Opera всегда спрашивает, разрешаете ли вы данному сайту доступ к вашей камере. Opera будет использовать ваш выбор и при последующих посещениях этого сайта, если его безопасность обеспечена HTTPS-соединением.
Чтобы полностью запретить сайтам доступ к вашей камере, выполните следующие действия:
- Перейдите в Settings (Настройки) (Preferences (Настройки) на Mac).
- Нажмите Websites (Сайты) на боковой панели.
- В разделе Camera (Камера) выберите Do not allow sites to access my camera (Запретить сайтам доступ к камере).
Нажмите кнопку Manage Exceptions (Управление исключениями), чтобы задать настройки для определенных сайтов.
Если к вашему компьютеру подключено несколько камер, в настройках можно выбрать, какие из них Opera будет использовать по умолчанию. Это можно сделать в выпадающем меню.
Управление файлами cookie на страницах
Cookie – это небольшие файлы, в которых хранится информация о сайтах. Например, файл cookie создается для хранения содержимого вашей корзины в интернет-магазине или для подтверждения входа в систему при переходе с одной страницы сайта на другую.
Файлы cookie могут использоваться для создания профиля интернет-предпочтений пользователя, и некоторые рассматривают их как своего рода вторжение в частную жизнь.
Настройка параметров файлов cookie
Настройка параметров файлов cookie в браузере Opera позволяет контролировать порядок их использования. По умолчанию все файлы cookie принимаются.
Чтобы настроить параметры файлов cookie, выполните следующие действия:
- Перейдите в Settings (Настройки) (Preferences (Настройки) на Mac).

- Нажмите Privacy & security (Конфиденциальность и безопасность) на боковой панели.
- В разделе Cookies (Файлы cookie) выберите, как поступать с файлами cookie.
Нажмите кнопку Manage Exceptions (Управление исключениями), чтобы задать настройки для определенных сайтов.
Управление обработкой ссылок
Некоторые сайты могут запрашивать разрешение на то, чтобы ссылки определенных типов по умолчанию открывались с их помощью. Такие сайты называются обработчиками протоколов. Например, ссылки, начинающиеся с ical:, могут открываться в веб-приложении «Google Календарь», а ссылки, начинающиеся с mailto: – в веб-приложении для работы с электронной почтой.
Чтобы запретить сайтам запрашивать разрешение на обработку ссылок определенных типов по умолчанию, выполните следующие действия:
- Перейдите в Settings (Настройки) (Preferences (Настройки) на Mac).

- Нажмите Privacy & security (Конфиденциальность и безопасность) на боковой панели.
- В разделе Handlers (Обработчики) установите флажок Do not allow any site to handle protocols (Не разрешать никаким сайтам обрабатывать протоколы).
Нажмите кнопку Manage Handlers (Управление обработчиками), чтобы задать настройки для определенных сайтов.
Управление изображениями на страницах
Управление изображениями на страницах в Opera можно настроить. Можно показывать все изображения или полностью отключить их, а также задать параметры изображений для тех или иных сайтов.
Для изменения параметров изображений выполните следующие действия:
- Перейдите в Settings (Настройки) (Preferences (Настройки) на Mac).
- Нажмите Websites (Сайты) на боковой панели.
- В разделе Images (Изображения) выберите, как поступать с изображениями.

Нажмите кнопку Manage Exceptions (Управление исключениями), чтобы задать настройки для определенных сайтов.
Управление JavaScript на страницах
JavaScript – это язык написания сценариев, который используется для создания новых функций страниц, например, для управления окнами браузера. В редких случаях JavaScript может использоваться без ведома пользователя для выполнения определенных действий, которые некоторых могут раздражать. В таких случаях JavaScript можно полностью отключить. Помните, однако, что тогда некоторые страницы будут функционировать не совсем корректно.
Для изменения параметров JavaScript выполните следующие действия:
- Перейдите в Settings (Настройки) (Preferences (Настройки) на Mac).
- Нажмите Websites (Сайты) на боковой панели.
- В разделе JavaScript выберите, как поступать с JavaScript.
Нажмите кнопку Manage Exceptions (Управление исключениями), чтобы задать настройки для определенных сайтов.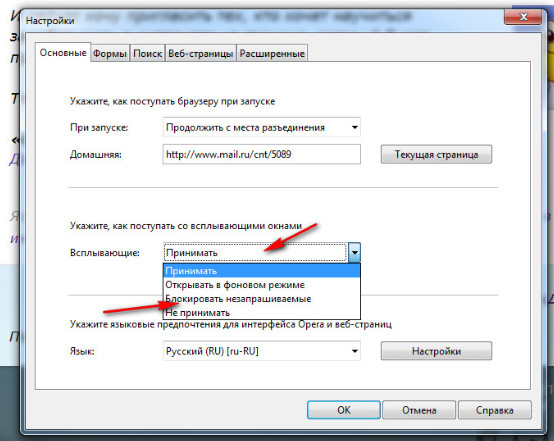
Управление данными о местонахождении
Некоторые сайты могут запрашивать данные о вашем местонахождении, чтобы предоставить вам максимально актуальную информацию, например, отзывы о магазинах или спецпредложения компаний, расположенных в вашем районе. Такие сайты могут запрашивать у вас разрешение на использование данных геолокации. Вы можете разрешить или запретить использование данных о вашем местонахождении. Opera не будет передавать такую информацию без вашего разрешения.
Вы можете контролировать использование данных о вашем местонахождении при помощи настроек передачи данных о местонахождении. По умолчанию Opera спрашивает, хотите ли вы сообщать о своем местонахождении, при первом посещении сайта, который запросил такую информацию. Вы можете разрешить или запретить доступ к данным о вашем местонахождении, и Opera запомнит ваш выбор для последующих посещений этого сайта.
Чтобы настроить передачу данных о вашем местонахождении, выполните следующие действия:
- Перейдите в Settings (Настройки) (Preferences (Настройки) на Mac).

- Нажмите Websites (Сайты) на боковой панели.
- В разделе Location (Местонахождение) выберите, как поступать с данными о вашем местонахождении.
Нажмите кнопку Manage Exceptions (Управление исключениями), чтобы задать настройки для определенных сайтов.
Подробнее о геолокации и данных о местонахождении можно прочитать здесь.
Управление доступом веб-страниц к микрофону
Некоторые сайты могут запрашивать доступ к микрофону вашего компьютера. Например, доступ к микрофону может понадобиться чат-приложению, чтобы вы могли не только переписываться, но и говорить со своим собеседником.
По умолчанию Opera всегда спрашивает, разрешаете ли вы данному сайту доступ к вашему микрофону. Opera будет использовать ваш выбор и при последующих посещениях этого сайта, если его безопасность обеспечена HTTPS-соединением.
Чтобы полностью запретить доступ к вашему микрофону, выполните следующие действия:
- Перейдите в Settings (Настройки) (Preferences (Настройки) на Mac).

- Нажмите Websites (Сайты) на боковой панели.
- В разделе Microphone (Микрофон) выберите Do not allow sites to access my microphone (Запретить сайтам доступ к микрофону).
Нажмите кнопку Manage Exceptions (Управление исключениями), чтобы задать настройки для определенных сайтов.
Если к вашему компьютеру подключено несколько микрофонов, в настройках можно выбрать, какие из них Opera будет использовать по умолчанию. Это можно сделать в выпадающих меню.
Управление доступом веб-страниц к устройствам MIDI
Если к вашему компьютеру подключено устройство цифрового интерфейса музыкального инструмента (MIDI), например клавиатура или контроллер, некоторые сайты и веб-приложения могут запрашивать монопольный доступ к этому устройству. Например, разработчик может разместить в интернете новый синтезатор для использования в сочетании с клавиатурой.
Когда сайту предоставлен монопольный доступ к устройству, другие приложения (и в интернете, и на вашем компьютере) могут не получать выходные данные с этого устройства.
По умолчанию Opera всегда спрашивает, разрешаете ли вы данному сайту монопольный доступ к вашему устройству MIDI. Opera будет использовать ваш выбор и при последующих посещениях этого сайта, если его безопасность обеспечена HTTPS-соединением.
Чтобы разрешить или запретить монопольный доступ к вашим устройствам MIDI во всех случаях, выполните следующие действия:
- Перейдите в Settings (Настройки) (Preferences (Настройки) на Mac).
- Нажмите Websites (Сайты) на боковой панели.
- В разделе MIDI full control (Полное управление MIDI) выберите, предоставлять ли сайтам доступ к вашему устройству MIDI.
Нажмите кнопку Exceptions (Управление исключениями), чтобы установить настройки для конкретных сайтов.
Управление уведомлениями на рабочем столе
Уведомления на рабочем столе позволяют сайтам и приложениям отображать информацию об активности или статусе служб. Такие уведомления появляются на рабочем столе компьютера, даже если окно браузера свернуто. Они могут сообщать вам, к примеру, о наличии новых сообщений электронной почты, о специальных скидках, о комментариях, размещенных у вас в блоге.
Такие уведомления появляются на рабочем столе компьютера, даже если окно браузера свернуто. Они могут сообщать вам, к примеру, о наличии новых сообщений электронной почты, о специальных скидках, о комментариях, размещенных у вас в блоге.
Вы можете сами настраивать параметры отображения уведомлений для различных сайтов. По умолчанию Opera спрашивает, хотите ли вы, чтобы сайт присылал уведомления. Вы можете разрешить или запретить отображение уведомлений – Opera будет использовать ваш выбор и при последующих посещениях этого сайта.
Для настройки уведомлений на рабочем столе выполните следующие действия:
- Перейдите в Settings (Настройки) (Preferences (Настройки) на Mac).
- Нажмите Websites (Сайты) на боковой панели.
- В разделе Notifications (Уведомления) выберите, как поступать с уведомлениями на рабочем столе.
Нажмите кнопку Manage Exceptions (Управление исключениями), чтобы задать настройки для определенных сайтов.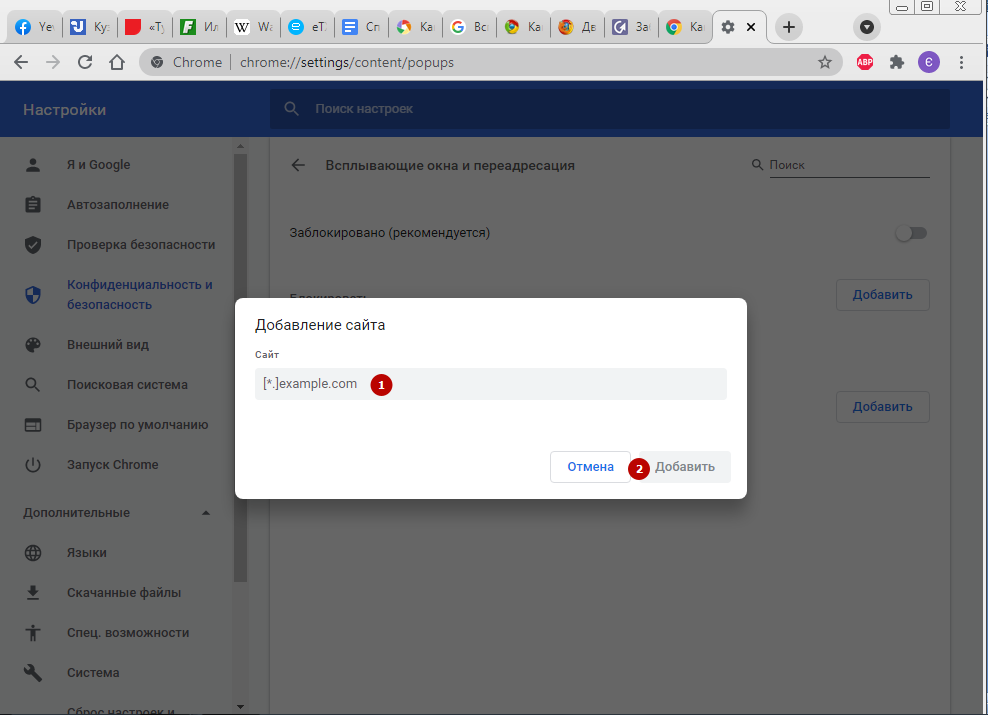
Управление сохраненными паролями
При входе на тот или иной веб-сайт Opera предлагает сохранить пароль для данного сайта. Если нажать Never (Никогда), этот сайт будет добавлен в список Opera «Не сохранять для». Сохраненными паролями можно управлять в менеджере паролей.
По умолчанию браузер Opera предлагает сохранять пароли. Для отключения этой настройки выполните следующие действия:
- Перейдите в Settings (Настройки) (Preferences (Настройки) на Mac).
- Нажмите Privacy & security (Конфиденциальность и безопасность) на боковой панели.
- В разделе Passwords (Пароли) снимите флажок Offer to save passwords I enter on the web (Предлагать сохранение вводимых паролей).
Для просмотра паролей на Mac выполните следующие действия:
- Перейдите в меню Preferences (Настройки).
- Нажмите Privacy & security (Конфиденциальность и безопасность) на боковой панели.

- В разделе Passwords (Пароли) нажмите кнопку Show passwords (Показать пароли).
Для просмотра паролей на Windows или Linux выполните следующие действия:
- Перейдите в меню Settings (Настройки).
- Нажмите Privacy & security (Конфиденциальность и безопасность) на боковой панели.
- В разделе Passwords (Пароли) нажмите кнопку Manage saved passwords (Управление сохраненными паролями).
Для удаления пароля из памяти компьютера или для дальнейшего управления сохраненными паролями пользователям Mac следует использовать системную функцию Keychain (Связка ключей).
Управление всплывающими окнами на страницах
Браузер Opera может отличить запрошенные вами всплывающие окна (как правило, это страницы регистрации) от всплывающих окон, которые запускаются на сайтах автоматически, такие как реклама.
По умолчанию Opera блокирует всплывающие окна, которые специально не запрашивались. Вы можете настроить, как Opera будет поступать со всплывающими окнами.
Вы можете настроить, как Opera будет поступать со всплывающими окнами.
Чтобы изменить настройки всплывающих окон, выполните следующие действия:
- Перейдите в Settings (Настройки) (Preferences (Настройки) на Mac).
- Нажмите Websites (Сайты) на боковой панели.
- В разделе Pop-ups (Всплывающие окна) выберите, как поступать со всплывающими окнами.
Нажмите кнопку Manage Exceptions (Управление исключениями), чтобы задать настройки для определенных сайтов.
Как разрешить всплывающие окна в опере
Как блокировать всплывающие окна в Opera
При серфинге в интернете пользователю регулярно предлагают что-нибудь купить или скачать. То и дело выскакивают различные рекламные предложения, всплывающие окна, которые как минимум раздражают. А если случайно кликнуть куда-то не туда, то можно подписаться на обновление какого-нибудь сайта, который потом постоянно будет присылать различные предложения в браузер.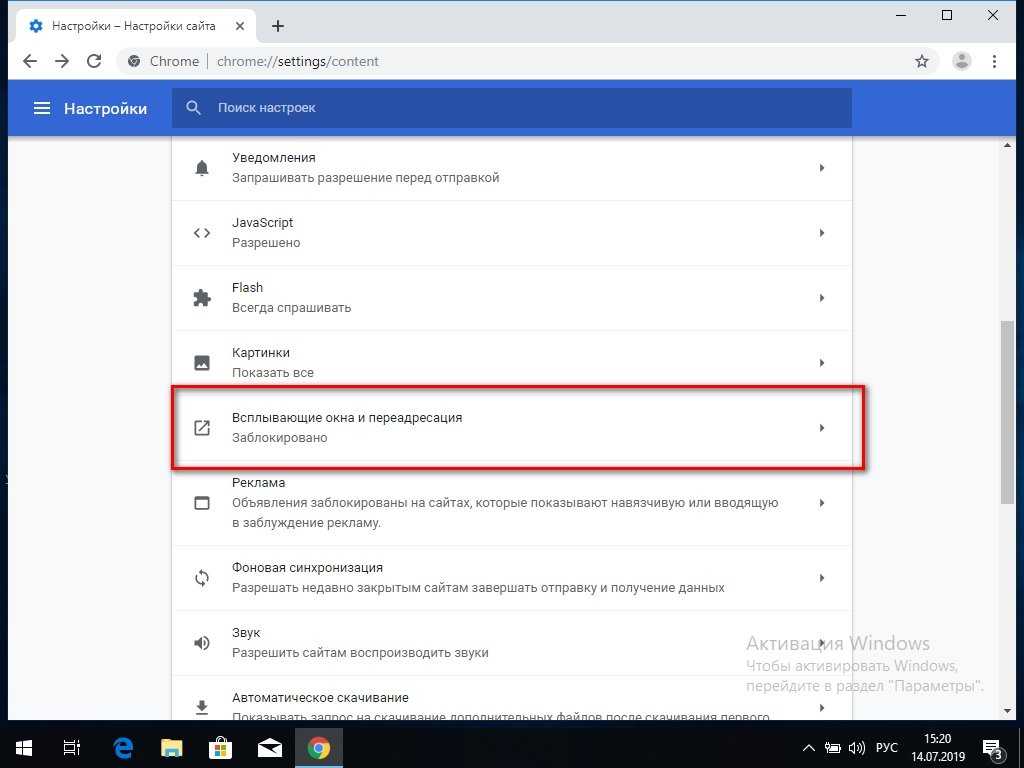 В этом случае будет полезно знать, как отключить всплывающие окна в Опере. Об этом мы сегодня и поговорим.
В этом случае будет полезно знать, как отключить всплывающие окна в Опере. Об этом мы сегодня и поговорим.
Pop-up и Pop-under, как отключить
Помимо ненавязчивой рекламы в сайдбаре или в теле статьи в виде статичных картинок, на пользователя часто «нападает», так называемая, всплывающая реклама. Она занимает часть контента и крестик в баннере настолько маленький, что с первого раза может не получиться в него попасть. И при неосторожном клике пользователь автоматически переходит на сайт рекламодателя, а владелец сайта, соответственно, получает некоторую сумму за переход.
Это, так называемые, «серые» способы монетизации сайта и не приветствуются среди пользователей, так и среди вебмастеров. Однако подобную рекламу достаточно легко можно отключить. И для этого существует несколько способов в интерфейсе браузера, а также с помощью сторонних расширений.
Настройки браузера
Чтобы отключить раздражающие всплывающие окна в браузере:
- Откройте «Меню», кликнув на кнопку в виде буквы « О » в левом верхнем углу.

- В открывшемся окне выберите «Настройки».
Если вы не хотите полностью блокировать всплывающие окна на всех сайтах, здесь можно добавить определенные ресурсы, которые злоупотребляют подобными видами рекламы и занести их в чёрный список.
- Нажмите напротив опции «Блокировать» кнопку «Добавить».
- Введите адрес сайта и нажмите кнопку «Добавить».
В случае отключения всплывающих окон на всех сайтах, определённые ресурсы вы можете занести в «белый список», добавив их в блок «Разрешить».
Мы разобрались, как включить или отключить всплывающие окна в Опере. Рассмотрим дальше вопросы по всплывающим окнам поиска и расширениям.
Настройки всплывающих окон и поиска
Браузер Опера обладает довольно интересным инструментом «Всплывающее окно поиска» – это небольшая панель инструментов, которая позволяет быстро выделить кусок текста, найти его в поиске скопировать или сохранить в Мой Flow.
В зависимости от того нужен он для работы или нет, его можно включить или отключить. Находится он по пути – «Меню»/«Настройки»/«Дополнительно»/«Всплывающее окно поиска».
При включённом состоянии переключатель будет синего цвета. Также в этом блоке вы можете настроить валюту для конвертирования единицы измерения и часовые пояса.
Расширения-блокировщики рекламы
Для блокировки рекламы на сайтах разработчики браузера и сторонние программисты создают различные расширения и дополнения, которые способны блокировать различные виды рекламы. Как полностью, так и точечно позволяют настраивать отдельный ресурсы или типы рекламных объявлений.
Одно из таких расширений, можно скачать в каталоге Opera.
- Откройте «Меню» и перейдите в раздел «Расширения», далее во всплывающем окне нажмите «Загрузить расширения».
- Откроется интернет-магазин различных плагинов и дополнений от Оперы.

- В поле поиска введите Adblock Plus.
- На странице дополнения нажмите зеленую кнопку «Добавить в Opera».
Запретить показ уведомлений
Вы, наверное, замечали, что при переходе на какой-нибудь сайт в верхнем углу появляется небольшой окошко с предложением разрешить показ уведомлений. Ну что здесь такого, кликнул на «Разрешить», окошко пропадает, а после в браузере непрерывно появляется реклама. Всплывающие окна в правом нижнем углу.
Чтобы запретить сайтам предлагать подписаться на их обновление можно отключить уведомления в настройках браузера:
- Перейдите в «Меню»/«Настройки».
- В блоке «Конфиденциальность и безопасность»/«Настройки сайтов» в разделе привилегии перейдите в уведомлении.
- Отключите запросу запросы на отправку уведомлений от сайтов.
Таким образом, настроив браузер и установив блокировщик, можно обезопасить себя и родственников от наплыва раздражающей рекламы и случайного перехода на вредоносные ресурсы.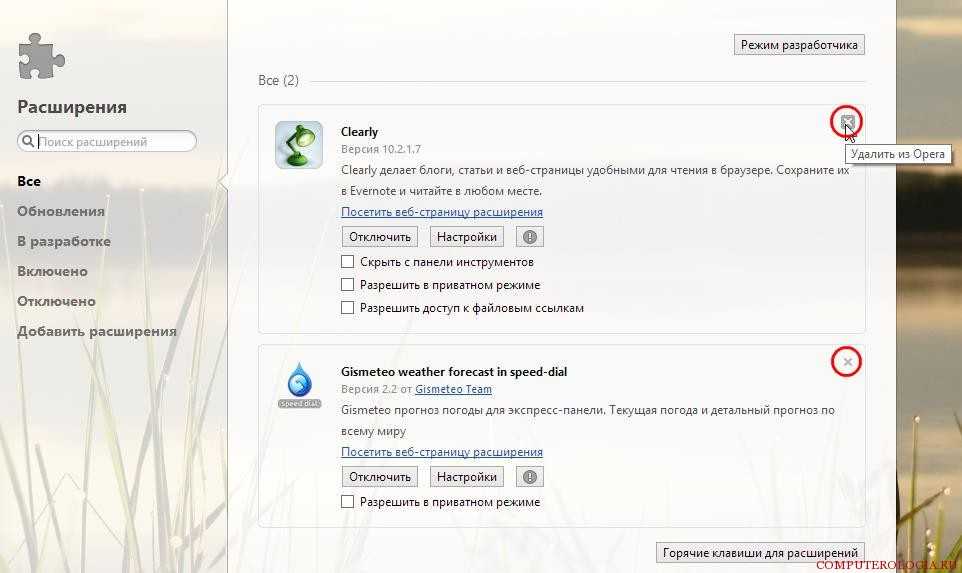 Что немаловажно, ведь вирусы, попав на ПК, могут украсть личные данные, использовать мощности ПК для майнинга криптовалюты или, вообще, натворить дел, что придется переустанавливать систему.
Что немаловажно, ведь вирусы, попав на ПК, могут украсть личные данные, использовать мощности ПК для майнинга криптовалюты или, вообще, натворить дел, что придется переустанавливать систему.
Управление всплывающими окнами в Opera
Несмотря на то, что браузер Opera в последние несколько лет утратил свои позиции популярности, он остается достаточно распространенным. Поэтому оставить этот браузер без внимания при обсуждении темы управления всплывающими окнами было бы неправильно.
Стоит отметить, что доступ к функциям настройки разрешения и блокировки такого контента в Opera довольно удобен и во многом аналогичен Chrome.
Если перейти на сайт, который пытается загрузить всплывающие окна, браузер проинформирует вас об этом в адресной строке:
Сообщение «Заблокировано всплывающее окно» прячется через несколько секунд, но даже если вы его не заметили, в адресной сроке остается иконка по наличию которой вы узнаете о том, что такие окна блокированы.
Нажатие по пиктограмме вызывает меню, с помощью которого вам доступно оперативное управление режимом показа popup окон:
Здесь вы увидите информацию о том, какие окна заблокированы, сможете разрешить их показ для этого сайта, переключив режим блокировки в позицию «Всегда разрешать всплывающие окна с …».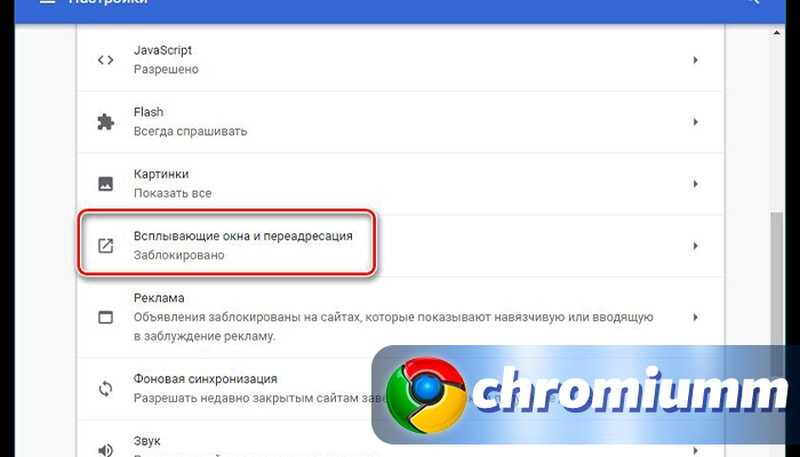
Чтобы перейти в блок настроек всплывающих окон необходимо нажать на логотип Opera (Меню) в верхнем левом углу окна браузера. В выпадающем списке нужно выбрать пункт «Настройки».
Затем следует спуститься вниз страницы и нажать «Дополнительно».
Сразу же под нажатой ссылкой откроется блок «Конфиденциальность и безопасность», в котором необходимо нажать на кнопку «Настройки сайта».
После этого откроется окно и вам придется его прокрутить вниз примерно до середины к секции «Всплывающие окна и переадресация»:
Далее настройка проста и интуитивно понятна, нужно добавить в поле «Блокировать» или «Разрешить» нужный сайт.
Неактивная надпись «Разрешено» означает, что по умолчанию всплывающие окна запрещены. В случае если вы хотите изменить или удалить адрес ресурса из списка, достаточно просто нажать на значок с точками, который находится напротив названия сайта.
В этот же раздел можно попасть, если ввести в адресной строке: settings/content/popups.
Как можно было заметить, процесс настройки не вызывает трудностей и во многом имеет общую последовательность действий c браузером Chrome. Это объясняется тем, что оба браузера используют движок Blink.
Как отключить или включить блокировку рекламы в браузере Opera
В данной статье показаны действия, с помощью которых можно отключить или включить блокировку рекламы в браузере Opera с помощью встроенного блокировщика рекламы.
Блокировщик рекламы Opera встроен прямо в браузер и теперь нет необходимости устанавливать различные расширения для блокировки рекламы.
По умолчанию блокировщик рекламы Opera отключен, но при необходимости можно его включить или отключить в настройках браузера.
Блокировка рекламы ускоряет загрузку страниц. При блокировке рекламы также блокируется множество отслеживающих файлов cookie и останавливаются различные сценарии майнинга криптовалюты.
При необходимости можно отключить или включить блокировку рекламы на всех сайтах или на определенных (конкретных) сайтах.
Как отключить или включить блокировку рекламы в основных настройках браузера Opera
Чтобы включить или отключить блокировку рекламы, откройте главное меню браузера и выберите пункт Настройки или нажмите сочетание клавиш Alt + P или Ctrl + F12.
Затем в основных настройках браузера, в правой части окна в разделе Блокировка рекламы включите или отключите параметр Блокировать рекламу и работать в интернете в три раза быстрее
Как отключить или включить блокировку рекламы в меню «Простая настройка»
Также можно включить или отключить блокировку рекламы в меню «Простая настройка», для этого, в правом верхнем углу экрана в экспресс-панели нажмите кнопку Простая настройка .
Затем в открывшемся боковом меню «Простая настройка» в разделе Возможности, включите или отключите параметр Блокировка рекламы .
Как отключить или включить блокировку рекламы на определенных сайтах
При включенной блокировке рекламы в объединенной адресной строке и строке поиска будет отображаться значок
Если вы доверяете сайту, то в качестве исключения можно разрешить показ рекламы на нем.
Откройте надежный сайт, на котором есть заблокированные объявления, в объединенной адресной строке нажмите на значок Блокировка рекламы и в появившейся панели Блокировка рекламы отключите или включите блокировку рекламы установив переключатель в соответствующее положение.
Также в панели «Блокировка рекламы» отображается количество заблокированных баннеров и доступна функция тест скорости.
Таким образом можно включить или отключить блокировку рекламных объявлений в браузере Opera для любого веб-сайта.
Используя рассмотренные выше действия, можно отключить или включить блокировку рекламы в браузере Opera на всех сайтах или только на определенных сайтах.
Как разрешить или отключить всплывающие окна в Safari для Mac и iOS
На устройствах Mac блокировщик всплывающих окон Safari позволяет вам блокировать или разрешать всплывающие окна для определенных веб-сайтов . Это важная функция блокировщика, потому что не все всплывающие окна являются спам-сообщениями, а некоторые помогают вам легче перемещаться по сайтам и использовать их.
Вы также можете заблокировать или разрешить всплывающие окна на определенных сайтах с помощью AVG Secure Browser, бесплатного браузера, который ставит безопасность и конфиденциальность на первое место. Вы можете просматривать веб-страницы анонимно и полностью настроить свой блокировщик рекламы, чтобы разрешать только важные всплывающие окна. Кроме того, вам понравится множество дополнительных функций конфиденциальности.
Получите это за андроид, iOS, Мак
Получите это за iOS, андроид, ПК
Установите бесплатный браузер AVG Secure
Получите это за Мак, ПК , Андроид
Как заблокировать все всплывающие окна на Mac
Вот как остановить все всплывающие окна на Mac с помощью блокировщика всплывающих окон Safari:
Откройте браузер Safari и щелкните Настройки в раскрывающемся меню Safari .

Выберите вкладку Websites вверху и нажмите Pop-up Windows в меню слева.
Используйте кнопку Удалить , чтобы очистить все настройки сайта, отображаемые в поле «Настроенные веб-сайты». Затем нажмите кнопку «При посещении других веб-сайтов» и выберите Блок .
Готово — блокировщик всплывающих окон Safari теперь активен для всех веб-сайтов.
Подобно очистке истории поиска, удалению файлов cookie и удалению расширений из Safari, блокировка всплывающих окон может оптимизировать и ускорить работу вашего Mac, так как сводит к минимуму спам-рекламу и снижает количество других отвлекающих уведомлений.
Как отключить всплывающие окна для определенных сайтов на Mac
Если Safari блокирует всплывающие окна, которые вы хотите или должны видеть, вы можете настроить параметры всплывающих окон и заблокировать всплывающие окна для определенных сайтов.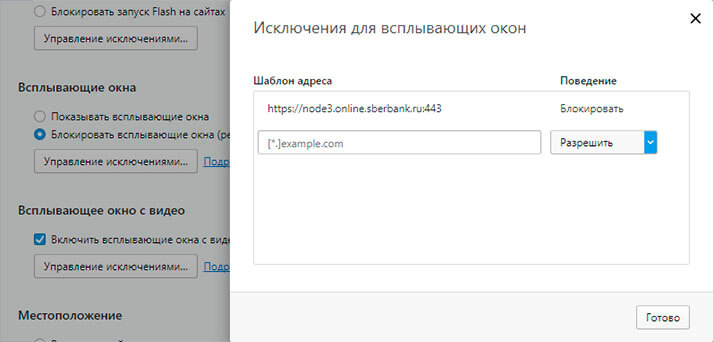
Вот как отключить всплывающие окна на определенных сайтах на Mac:
Откройте Safari и щелкните Настройки в раскрывающемся меню Safari.
Выберите вкладку Веб-сайты и нажмите Всплывающие окна в левом меню. Установите для параметра «При посещении других веб-сайтов» значение Разрешить для включения всплывающих окон в качестве настройки по умолчанию.
Веб-сайт, на котором вы находитесь, будет указан в списке Текущие открытые веб-сайты область. Щелкните раскрывающееся меню и выберите Block .
Теперь всплывающие окна будут заблокированы для выбранного вами веб-сайта, и вы можете повторить процесс для других сайтов, которые хотите заблокировать. Если вы ищете другие способы создать более минималистичный опыт просмотра, вы также можете попробовать установить страницу about:blank в качестве домашней страницы браузера.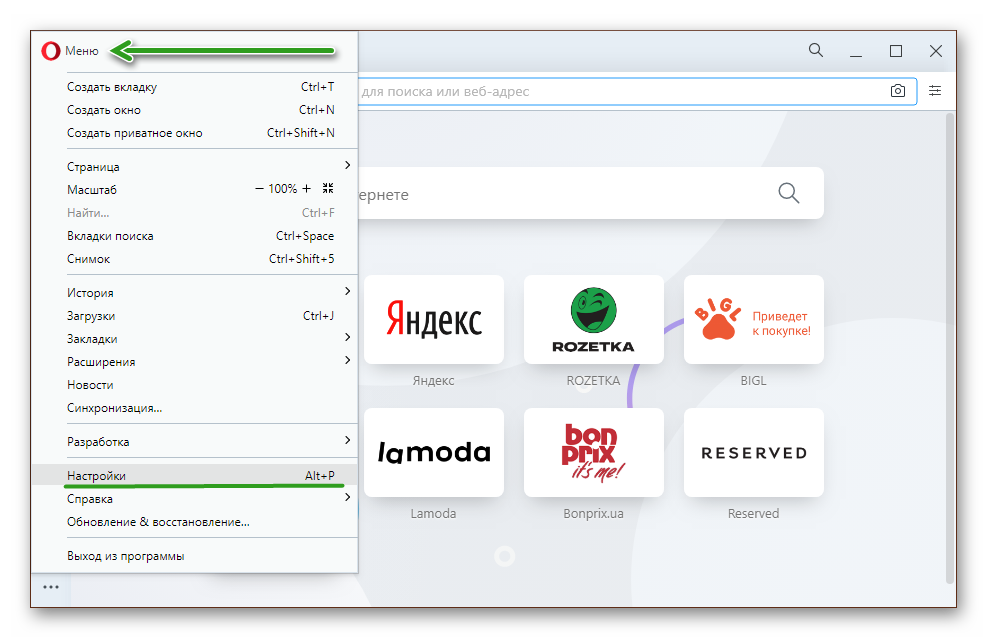
Как заблокировать всплывающие окна для активного веб-сайта
Вы можете настроить блокировщик всплывающих окон Mac так, чтобы он отключал всплывающие окна только для используемого в данный момент веб-сайта.
Вот как заблокировать всплывающие окна на Mac на веб-сайте, который вы активно используете:
Щелкните правой кнопкой мыши адресную строку текущего веб-сайта и выберите Настройки для этого веб-сайта .
В окне настроек выберите Block из выпадающего меню рядом с Pop-up Windows .
Теперь Safari будет блокировать всплывающие окна на этом сайте, но ваш Mac по-прежнему будет разрешать всплывающие окна с других сайтов.
Как заблокировать всплывающие окна Safari на iPhone и iPad
Всплывающие окна также влияют на мобильные устройства, но, к счастью, в Safari есть блокировщик всплывающих окон и для iPhone и iPad.
Вот как заблокировать всплывающие окна на iPhone и iPad:
Перейдите в Настройки и коснитесь приложения Safari .

Прокрутите до Блокировать всплывающие окна и переключите кнопку на .
Точно так же, как компьютеры могут со временем замедляться, iPhone может перегружаться не только всплывающими окнами. Примите дополнительные меры, чтобы очистить и ускорить работу вашего iPhone, чтобы он работал наилучшим образом.
Если вы также используете другие браузеры, вы можете управлять всплывающими окнами в Chrome, предотвращать всплывающие окна в Firefox или избавляться от них в Edge или IE. Использование инструмента очистки браузера также поможет ускорить работу вашего устройства.
Как отключить блокировку всплывающих окон на Mac
Некоторые всплывающие сообщения полезны, поскольку они предназначены для улучшения вашего взаимодействия с пользователем путем передачи полезных уведомлений или поддержания функциональности сайта. Так что если вы отключите блокировщик всплывающих окон в Safari — это означает, что вы разрешить всплывающих окон — вы можете улучшить работу в Интернете.
Вот как включить всплывающие окна на Mac:
Щелкните раскрывающееся меню Safari и выберите Настройки .
Перейдите на вкладку Веб-сайты вверху и выберите Всплывающие окна в меню слева. Если в поле «Настроенные веб-сайты» отображаются какие-либо настройки отдельных сайтов, удалите их с помощью кнопки Удалить .
Установите для кнопки «При посещении других веб-сайтов» значение Разрешить .
Вот и все — теперь в Safari разрешены все всплывающие окна.
Как разрешить всплывающие окна для определенных сайтов на Mac
Если вы хотите разблокировать всплывающие окна только для сайтов, которым вы доверяете, вы можете настроить параметры Safari на Mac, чтобы разрешить всплывающие окна на определенных сайтах, оставив всплывающие окна -up блокировщик активен для других.
Вот как включить всплывающие окна на Mac для определенных сайтов:
Откройте Safari и щелкните Настройки в раскрывающемся меню Safari.

Выберите вкладку Веб-сайты и щелкните Всплывающие окна . Веб-сайт, на котором вы находитесь, будет указан в области открытых веб-сайтов . Щелкните раскрывающееся меню и выберите Разрешить .
Когда вы узнаете, как отключить блокировщик всплывающих окон для определенных веб-сайтов, вы сможете дополнительно настроить блокировщик всплывающих окон на Macbook, выбрав «Блокировать и уведомлять». Это позволит вручную отображать заблокированные всплывающие окна, если вы нажмете уведомление в адресной строке.
Как разрешить всплывающие окна для активного веб-сайта
Вот как отключить блокировщик всплывающих окон на Mac для веб-сайта, который вы активно используете:
Щелкните правой кнопкой мыши адресную строку веб-сайта, который вы активно используете, и выберите Настройки для этого веб-сайта .
В окне настроек найдите Pop-up Windows и выберите Разрешить из выпадающего меню.

Блокировщик всплывающих окон Safari теперь разрешает всплывающие окна с сайта, на котором вы сейчас находитесь, и любых других веб-сайтов, которые вы также разблокировали. Но блокировщик всплывающих окон Safari по-прежнему будет блокировать всплывающие окна со всех других сайтов.
Как отключить блокировку всплывающих окон на iPhone и iPad
В iOS невозможно сделать исключение для включения всплывающих окон с определенных сайтов. Если вам вообще нужны всплывающие окна, вам нужно полностью отключить блокировщик всплывающих окон на вашем iPhone или iPad.
Вот как разрешить всплывающие окна на iPhone и как отключить блокировку всплывающих окон на iPad:
Перейдите в Настройки и выберите приложение Safari .
Прокрутите до Блокировать всплывающие окна и отключить кнопку .
Опасны ли всплывающие окна в Safari?
Большинство всплывающих окон Safari не представляют опасности и на самом деле помогают вам легче взаимодействовать с посещаемыми веб-сайтами. Всплывающие окна могут помочь вам взаимодействовать с сайтом, позволяют выбирать предпочтения, отображать маркетинговые сообщения или отображать формы согласия на использование файлов cookie. Если вы разрешите сайту отображать всплывающие окна в вашем браузере, вы всегда можете очистить кеш и отключить файлы cookie позже, чтобы избавиться от них.
Всплывающие окна могут помочь вам взаимодействовать с сайтом, позволяют выбирать предпочтения, отображать маркетинговые сообщения или отображать формы согласия на использование файлов cookie. Если вы разрешите сайту отображать всплывающие окна в вашем браузере, вы всегда можете очистить кеш и отключить файлы cookie позже, чтобы избавиться от них.
Но есть более сомнительные и даже опасные всплывающие окна, которые могут содержать ложные кнопки закрытия, которые на самом деле запускают неожиданные действия, а не закрывают окно. Объявление при наведении курсора или всплывающее окно на странице отображается в виде слоя перед экраном браузера, ложно представляя себя веб-страницей. Если всплывающие окна заставляют вас непреднамеренно устанавливать нежелательное программное обеспечение, вы можете использовать инструмент для удаления вредоносных программ, чтобы избавиться от любых ненужных приложений.
Наиболее опасные всплывающие окна могут нанести вред вашей системе и атаковать ваш браузер рекламным ПО. Другие подозрительные всплывающие окна могут действовать как уловки вредоносной рекламы, заражая вашу систему всевозможными вредоносными программами. Быть в курсе угроз кибербезопасности Mac необходимо для обеспечения безопасности вас и вашей системы. Если вы считаете, что уже загрузили вредоносное ПО в свою систему через всплывающее окно, немедленно удалите вредоносное ПО с вашего Mac.
Другие подозрительные всплывающие окна могут действовать как уловки вредоносной рекламы, заражая вашу систему всевозможными вредоносными программами. Быть в курсе угроз кибербезопасности Mac необходимо для обеспечения безопасности вас и вашей системы. Если вы считаете, что уже загрузили вредоносное ПО в свою систему через всплывающее окно, немедленно удалите вредоносное ПО с вашего Mac.
Всплывающие окна — одна из основных причин для установки блокировщика рекламы. Но у блокировщика, полностью отключающего всплывающие окна, есть и недостатки. Некоторые всплывающие окна необходимы для правильного функционирования веб-сайта. Другие всплывающие окна содержат важную информацию или позволяют получить доступ к более глубоким функциям веб-сайта — например, к установщику приложения.
Еще одна причина быть осторожным при использовании блокировщиков рекламы заключается в том, что иногда они могут блокировать рекламу действительно полезных продуктов и услуг, например формы подписки на новостную рассылку.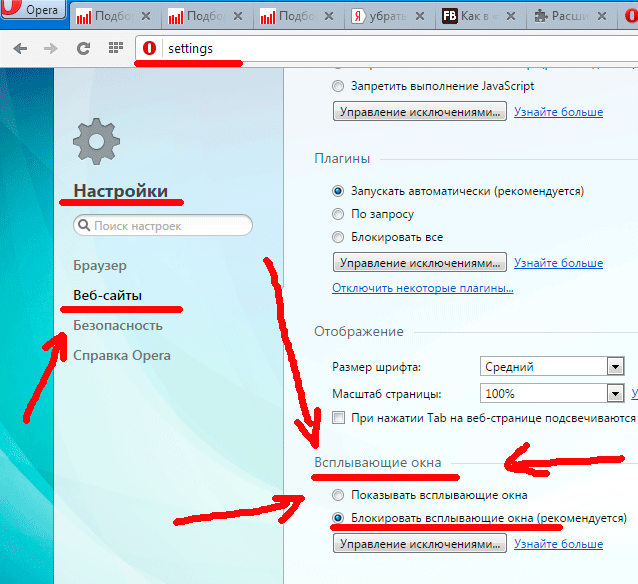 С блокировщиком рекламы вы также можете пропустить всплывающие скидки или предложения с ограниченным сроком действия, поэтому может быть лучше выборочно блокировать всплывающие окна в Safari.
С блокировщиком рекламы вы также можете пропустить всплывающие скидки или предложения с ограниченным сроком действия, поэтому может быть лучше выборочно блокировать всплывающие окна в Safari.
Как узнать, какие всплывающие окна блокировать?
Поскольку одни всплывающие окна раздражают, а другие приносят пользу — комплексного решения вопроса, как убрать всплывающую рекламу на Mac, не существует. Рассмотрите возможность разрешения всплывающих окон на веб-сайтах, которые вы знаете и которым доверяете, и блокируйте всплывающие окна, если вы не уверены в безопасности сайта. Всегда соблюдайте правила безопасного просмотра и обязательно блокируйте сайты с подозрительными всплывающими окнами.
Остановите всплывающие окна и безопасно просматривайте страницы с помощью AVG Secure Browser
Всплывающие окна представляют собой смешанный пакет — некоторые раздражают или даже опасны, но другие полезны и необходимы. Вы можете легко управлять всплывающими окнами и блокировать опасные с помощью AVG Secure Browser, одного из лучших браузеров с точки зрения безопасности и конфиденциальности.
AVG Secure Browser автоматически блокирует рекламу, чтобы ускорить просмотр.
Бесплатный браузер AVG Secure Browser может автоматически блокировать всю рекламу. Или вы можете установить свои предпочтения между легкой, базовой и строгой блокировкой. Кроме того, вы можете легко настроить все параметры конфиденциальности с помощью одной простой панели инструментов.
По мере того, как угрозы кибербезопасности становятся все более изощренными, используя всплывающие окна и другие веб-функции, AVG Secure Browser, разработанный специально для обеспечения конфиденциальности и безопасности, обеспечит вашу безопасность. Получите безопасность и скорость в одном молниеносном и гладком браузере.
Получите это за андроид, iOS, Мак
Получите это за iOS, андроид, ПК
Установите бесплатный браузер AVG Secure
Получите это за Мак, ПК , Андроид
Как отключить распространенные блокировщики всплывающих окон
Как отключить распространенные блокировщики всплывающих окон В этом документе перечислены некоторые из наиболее популярных программных пакетов для блокировки всплывающих окон и способы включения всплывающих окон. окна. Для использования этого сайта должны быть включены всплывающие окна. Существует множество других программных пакетов для блокировки всплывающих окон,
но мы перечислили самые популярные. Как правило, большинство блокировщиков всплывающих окон
на панели инструментов браузера или на панели задач Windows в правом нижнем углу экрана.
окна. Для использования этого сайта должны быть включены всплывающие окна. Существует множество других программных пакетов для блокировки всплывающих окон,
но мы перечислили самые популярные. Как правило, большинство блокировщиков всплывающих окон
на панели инструментов браузера или на панели задач Windows в правом нижнем углу экрана.
В зависимости от того, что установлено на вашем компьютере, возможно, у вас может быть более одного всплывающего окна. блокировщик работает. Вам придется отключить их все, чтобы этот сайт работал правильно.
После того, как вы ознакомились с этими инструкциями и отключили все блокировщики всплывающих окон в вашей системе, Окно информации о браузере должно показывать:
Перейти к конкретному ПО:
- Microsoft Windows XP с пакетом обновления 2 (SP2)
- Панель инструментов MSN
- Панель инструментов Google
- Яху! Панель инструментов
- Панель инструментов AOL
- Мозилла Фаерфокс
- Сафари 3.
 х
х - Опера
- Блокировщик всплывающих окон Norton Internet Security/брандмауэр
- Всплывающий стопор
- ПопАпКоп
Microsoft Windows XP с пакетом обновления 2 (SP2)
С выпуском Microsoft Service Pack 2 для Windows XP блокировка всплывающих окон теперь интегрирована напрямую. в Internet Explorer. По умолчанию блокировка всплывающих окон включена в Internet Explorer.
Чтобы отключить блокировку всплывающих окон на нашем сайте, откройте меню Инструменты , выберите пункт Блокировщик всплывающих окон и выберите параметр Выключить блокировщик всплывающих окон в качестве показано ниже:
После использования нашего сайта вы можете вернуться в меню и при желании снова включить блокировку всплывающих окон.
Панель инструментов MSN
Панель инструментов MSN предоставляется Microsoft как одна из их услуг. Этот блокировщик всплывающих окон является частью меню бар и отображается в браузере следующим образом:
Следующий значок блокировщика всплывающих окон:
Чтобы отключить блокировку всплывающих окон, щелкните стрелку вниз справа от текста.
следующее меню:
Щелкните параметр Разрешить всплывающие окна или Разрешить всплывающие окна для этого сайта . После использования нашего сайта вы можете вернуться в меню и при желании снова включить блокировку всплывающих окон.
Панель инструментов Google
Панель инструментов Google предоставляется компанией Google для облегчения поиска в Интернете, а также для отображения всплывающих окон. блокировка. Этот блокировщик всплывающих окон является частью строки меню и отображается в браузере следующим образом:
блокировка. Этот блокировщик всплывающих окон является частью строки меню и отображается в браузере следующим образом:
Следующий значок блокировщика всплывающих окон:
Чтобы разрешить появление всплывающих окон, просто нажмите на значок. Теперь вы должны увидеть следующее:
После использования нашего сайта вы можете снова щелкнуть значок, чтобы снова включить блокировку всплывающих окон, если хотите.
Яху! Панель инструментов
Yahoo! Панель инструментов доступна на Yahoo! как одна из их услуг. Он отображается в браузере следующим образом:
Следующий значок блокировщика всплывающих окон:
Чтобы отключить блокировку всплывающих окон, щелкните стрелку вниз рядом со значком, чтобы открыть его меню, как показано ниже:
Нажмите на параметр Включить блокировку всплывающих окон , чтобы снять флажок рядом с ним, отключив
блокировка всплывающих окон.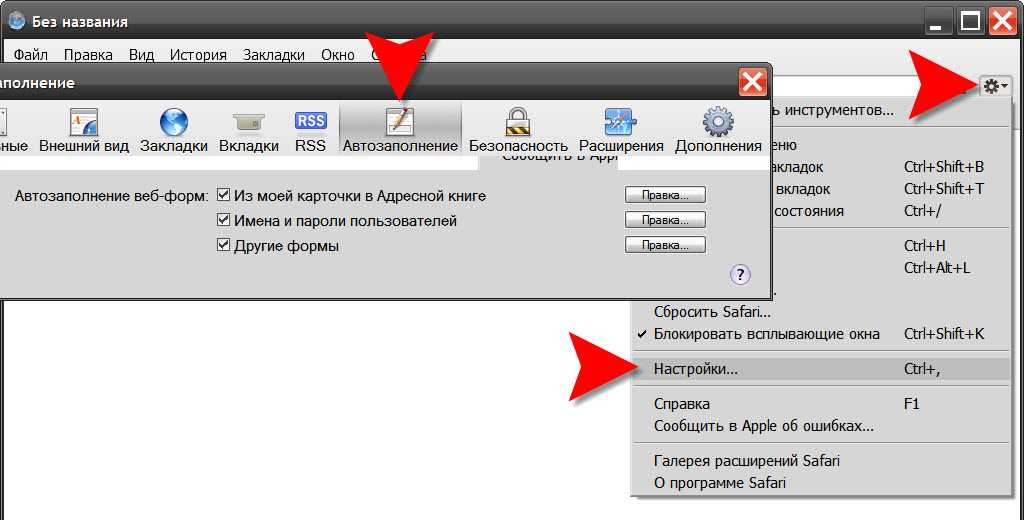 После использования нашего сайта вы можете вернуться в меню и включить блокировку всплывающих окон.
обратно при желании.
После использования нашего сайта вы можете вернуться в меню и включить блокировку всплывающих окон.
обратно при желании.
Панель инструментов AOL
Панель инструментов AOL доступна в America On-Line как одна из их услуг. Он появляется в браузере следующим образом:
Следующий значок блокировщика всплывающих окон:
Чтобы разрешить появление всплывающих окон, просто нажмите на значок. Теперь вы должны увидеть следующее:
После использования нашего сайта вы можете снова щелкнуть значок, чтобы снова включить блокировку всплывающих окон, если хотите.
Мозилла Фаерфокс
Блокировщик всплывающих окон Firefox встроен в браузер так же, как блокировщик всплывающих окон в Internet Explorer. Чтобы отключить блокировку всплывающих окон:
- Откройте меню Инструменты и нажмите Параметры .
 Следующее окно будет
появляется:
Следующее окно будет
появляется:
- Выберите значок Content .
- Снимите флажок рядом с параметром Блокировать всплывающие окна .
- Нажмите OK, чтобы закрыть окно.
Вы можете вернуться в меню после использования нашего сайта, чтобы включить блокировку всплывающих окон.
Сафари 3.х
Блокировщик всплывающих окон Safari встроен в браузер так же, как блокировщик всплывающих окон в Internet Explorer. Чтобы отключить блокировку всплывающих окон, выберите Отредактируйте из главного меню и отмените выбор блока . Всплывающий пункт меню Windows , как показано ниже:
После использования нашего сайта вы можете вернуться в меню и при желании снова включить блокировку всплывающих окон.
Опера
Блокировщик всплывающих окон Opera встроен в браузер так же, как блокировщик всплывающих окон в Internet Explorer. Чтобы отключить блокировку всплывающих окон:
Чтобы отключить блокировку всплывающих окон:
- В меню Инструменты выберите параметр Настройки . Следующее
появится окно:
- Нажмите на опцию Windows в левом списке окна.
- Выберите параметр Открыть все всплывающие окна в списке Всплывающие окна .
- Нажмите кнопку OK, чтобы закрыть окно.
Вы можете вернуться в вышеуказанное окно после использования нашего сайта, чтобы включить блокировку всплывающих окон.
Блокировщик всплывающих окон Norton Internet Security/брандмауэр
Чтобы отключить блокировку всплывающих окон в Norton Internet Security/Firewall, выполните следующие действия:
- Открытие главного окна Norton Internet Security/Firewall. Это можно сделать, открыв
В меню «Пуск» Windows выберите «Все программы», а затем выберите «Брандмауэр Norton».

- Должно появиться окно, подобное следующему:
- Нажмите на строку блокировки рекламы.
- Нажмите кнопку «Выключить».
- Закройте окно.
Вы можете вернуться в вышеуказанное окно после использования нашего сайта, чтобы включить блокировку всплывающих окон.
Всплывающий стопор
В отличие от других программ, перечисленных выше, эта программа предназначена исключительно для предотвращения всплывающих окон. Когда работает, он отображает значок в правом нижнем углу панели задач меню «Пуск» (обычно рядом с часы) и выглядит следующим образом:
Следующий значок управляет стопором всплывающих окон:
Чтобы отключить блокировку всплывающих окон, щелкните правой кнопкой мыши значок, и на экране появится следующее меню:
Щелкните параметр Блокировать всплывающие окна с рекламой , чтобы снять флажок рядом с ним.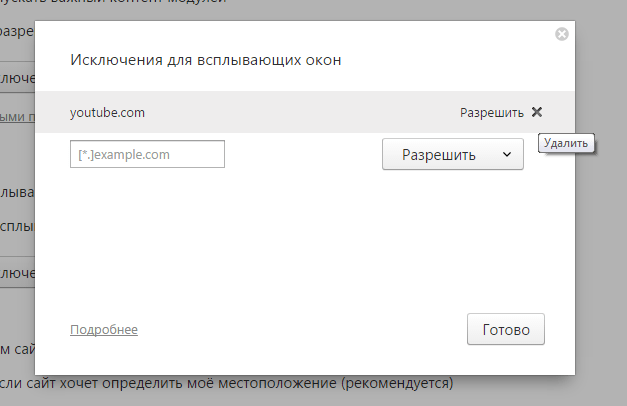 После
используя наш сайт, вы можете вернуться в меню и при желании снова включить блокировку всплывающих окон.
После
используя наш сайт, вы можете вернуться в меню и при желании снова включить блокировку всплывающих окон.
Попапкоп
Как и Pop-Up Stopper, эта программа предназначена исключительно для предотвращения всплывающих окон. Этот блокировщик всплывающих окон часть строки меню и отображается в браузере следующим образом:
Чтобы отключить блокировку всплывающих окон, нажмите на стрелку справа от желтого значка, и появится меню.
со списком опций, следующим образом:
Нажмите либо Отключить PopUpCop , либо Разрешить всплывающие окна с этого сайта… вариант. После использования нашего сайта вы можете вернуться в меню и при желании снова включить блокировку всплывающих окон.
Как временно отключить всплывающее окно или блокировщик рекламы
Иногда они действительно могут быть полезны
Всплывающие окна раздражают и даже опасны. Рекламодатели используют их в маркетинговых целях, а хакеры используют их для заражения вашего компьютера вирусами или вредоносными программами. Однако всплывающие окна могут быть полезны в качестве инструмента поддержки чата.
Рекламодатели используют их в маркетинговых целях, а хакеры используют их для заражения вашего компьютера вирусами или вредоносными программами. Однако всплывающие окна могут быть полезны в качестве инструмента поддержки чата.
Кроме того, некоторые веб-сайты требуют кратковременного отключения блокировщиков рекламы перед выполнением определенных действий, таких как загрузка файла или просмотр определенного контента.
Содержание
- Выберите вкладку Дополнительно (⋮) в правом верхнем углу экрана браузера Chrome.
- Выберите Настройки .
- Прокрутите вниз, пока не дойдете до раздела Конфиденциальность и безопасность .
- Выберите Настройки сайта .
- Выберите Всплывающие окна и перенаправления .
- В разделе Поведение по умолчанию отметьте Сайты могут отправлять всплывающие окна и использовать перенаправления .
- Если вам нужны всплывающие окна и реклама только для определенных сайтов, перейдите к разделу Индивидуальные действия .
- Нажмите кнопку Добавить рядом с Разрешено отправлять всплывающие окна и используйте параметр перенаправления .
 Введите адрес веб-сайта этого сайта, затем выберите Добавить .
Введите адрес веб-сайта этого сайта, затем выберите Добавить . - В браузере Microsoft Edge нажмите кнопку Настройки и прочее ••• , расположенную в верхней правой части экрана.
- Выберите Настройки . Затем выберите Разрешения сайта .
- Затем выберите параметр Всплывающие окна и перенаправления . Переместите переключатель, чтобы включить или отключить всплывающие окна. Выберите Off , чтобы отключить блокировку всплывающих окон.
- Выберите Инструменты в браузере Firefox. Если в вашей версии Firefox нет кнопки «Инструменты», выберите «Открыть меню приложения » , расположенное в крайнем правом углу строки поиска браузера.
- Выберите Настройки .

- Выберите Конфиденциальность и безопасность в левой части панели.
- Прокрутите вниз до раздела Разрешения , прежде чем выбрать Блокировать всплывающие окна ниже.
- Снимите флажок рядом с Блокировать всплывающие окна, чтобы включить всплывающие окна для всех веб-сайтов.
- Если вы хотите включить всплывающие окна для определенных сайтов, выберите поле Исключения , введите адрес их веб-сайтов и выберите Сохранить изменения .
- Выберите Закрыть и перезапустите браузер.
- Выберите Инструменты 9Кнопка 0004 (значок шестеренки) браузера Internet Explorer.
- Выберите Параметры Интернета .
- Перейдите на вкладку Конфиденциальность .
 В разделе Блокировщик всплывающих окон снимите флажок.
В разделе Блокировщик всплывающих окон снимите флажок. - Выберите OK , чтобы применить сделанные вами изменения.
- Выберите вкладку Easy setup , расположенную в правом верхнем углу главной страницы вашего браузера Opera.
- Выберите Перейти к полному браузеру Настройки , затем нажмите Конфиденциальность и безопасность в левой части экрана.
- Выберите Настройки сайта.
- Прокрутите вниз и выберите Всплывающие окна и перенаправления.
- В разделе «Поведение по умолчанию» выберите Сайты могут отправлять всплывающие окна и использовать перенаправления.
- Если вам нужны определенные веб-сайты, на которых блокировщик рекламы будет отключен, перейдите в раздел Настраиваемое поведение , выберите Добавить и введите адрес веб-сайта.

- Откройте приложение Chrome на устройстве Android.
- Нажмите Еще > Настройки > Настройки сайта > всплывающие окна раздел.
- Коснитесь ползунка, чтобы включить или выключить функцию блокировки всплывающих окон.
- Нажмите Настройки на главном экране вашего устройства Apple .
- Нажмите Сафари .

- Прокрутите вниз до раздела General . Переместите переключатель рядом с параметром Блокировать всплывающие окна , чтобы включить (зеленый индикатор) и отключить блокировщик рекламы.
- Если всплывающее окно по-прежнему не открывается после его включения, попробуйте обновить страницу.
- Откройте интернет-приложение Samsung на устройстве Samsung.
- Перейти к Настройки .
- Нажмите Конфиденциальность и безопасность .
- Нажмите Блокировать всплывающие окна.
- Отключите переключатель на экране блокировки всплывающих окон.
- AdBlock Plus (работает в Chrome, Firefox, Opera, Edge, Safari, iOS, Android)
- uBlock Origin (работает в Chrome и Firefox)
- Ghostery (работает в Chrome, Opera, Firefox, Edge)
- Adguard (работает на Mac, Android, Windows, iOS)
- Выберите вкладку Дополнительно (⋮) в браузере Google Chrome.
- Наведите указатель мыши на Дополнительные инструменты .
- Выберите Расширения . Из списка расширений узнайте, какие из них блокируют рекламу, например Adblock для YouTube.
- Щелкните ползунок, чтобы включить/выключить расширение.
- Выберите Настройки в браузере Microsoft Edge.

- Выберите Дополнительно > Расширения .
- Проверьте, включены ли какие-либо расширения для блокировки рекламы.
- Нажмите переключатель рядом с расширением блокировщика всплывающих окон, чтобы отключить его.
- Нажмите кнопку Меню ( ⋮ ) в браузере Firefox.
- Выберите Дополнения и темы .
- Выберите Расширения . Ознакомьтесь со списком расширений и узнайте, не являются ли какие-либо из них блокировщиками рекламы.
- Нажмите синюю кнопку-переключатель рядом с расширением блокировщика рекламы, которое вы хотите отключить.
- Нажмите кнопку Инструменты в браузере Internet Explorer.
- Выберите параметр Управление надстройками .

- Выберите расширение для блокировки рекламы, которое вы хотите включить.
- Выберите Отключить.
- Выберите значок Extensions в правом верхнем углу браузера Opera.
- Выберите Управление расширениями .
- Opera отобразит список установленных расширений в вашем браузере.
- Нажмите кнопку «Отключить» под расширением для блокировки рекламы.
В этом посте вы узнаете, как отключить блокировщик всплывающих окон, чтобы отключить любые всплывающие окна или рекламу, которые вы считаете полезными во время сеанса просмотра.
Как отключить блокировку всплывающих окон в браузерах для настольных ПК или ноутбуков В большинстве настольных и мобильных браузеров блокировка всплывающих окон и рекламы включена по умолчанию. Блокировщики рекламы не блокируют рекламу. Вместо этого они предотвращают загрузку рекламы на жесткий диск вашего компьютера, позволяя веб-страницам загружаться быстрее.
Вот как вы можете включить временное отображение всплывающих окон или рекламы на веб-странице.
Chrome18 – Простая настройка
Как и в браузерах настольных компьютеров, в большинстве браузеров мобильных устройств блокировщик всплывающих окон или рекламы включен по умолчанию.
Ниже приведены способы временной разблокировки всплывающих окон или рекламы в браузере вашего мобильного устройства.
Chrome (Android) Если перечисленные выше методы не работают, скорее всего, у вас установлено расширение для браузера, которое блокирует всплывающие окна или рекламу.
Вот некоторые примеры расширений блокировщика рекламы:
Вот как можно временно отключить всплывающее окно или расширение блокировщика рекламы:
ChromeКак вы управляете всплывающими окнами и блокировщиками рекламы? Вы зависите от браузера или используете определенное расширение? Дайте нам знать об этом в комментариях.
‘;document.getElementsByClassName(«post-ad-top»)[0].outerHTML=»;tocEl.outerHTML=tocHTML+newHTML;}}catch(e){console.log(e)}
Эмма Коллинз — писатель-фрилансер из Хорватии. В качестве технического писателя она пишет статьи о Windows, Android, Mac, iOS, социальных сетях, играх и многом другом уже более четырех лет.






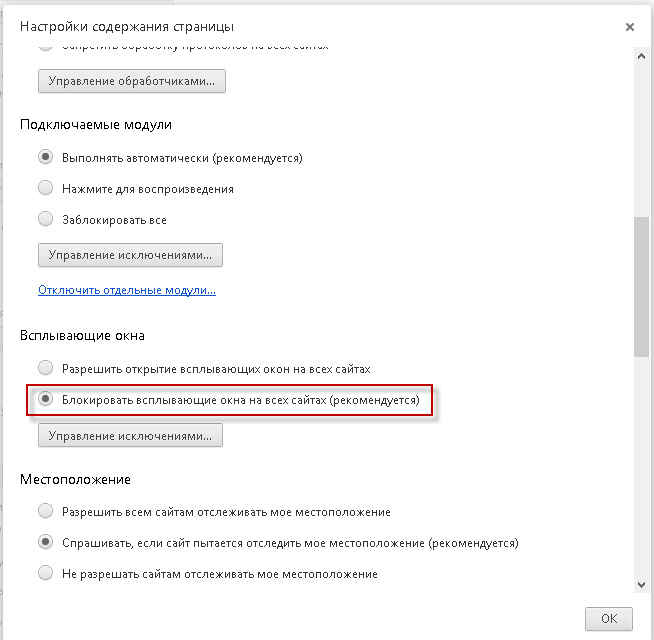
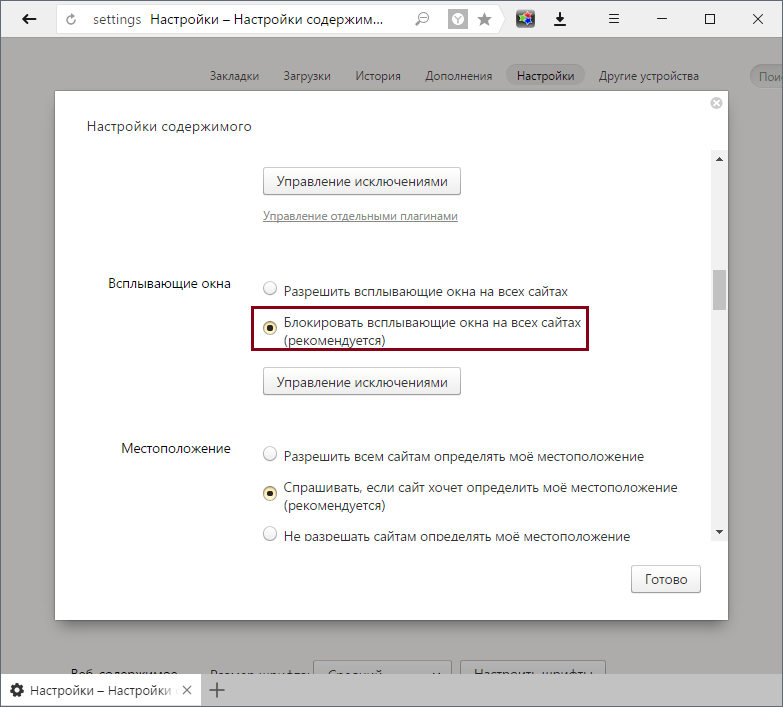

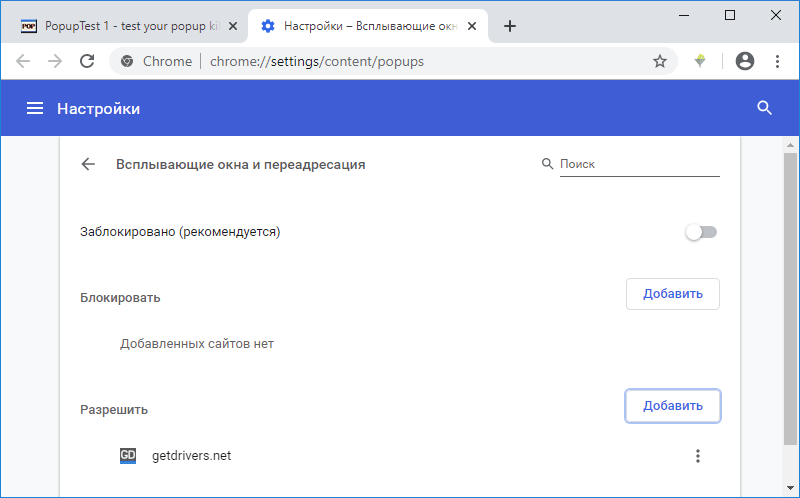
 х
х Следующее окно будет
появляется:
Следующее окно будет
появляется: 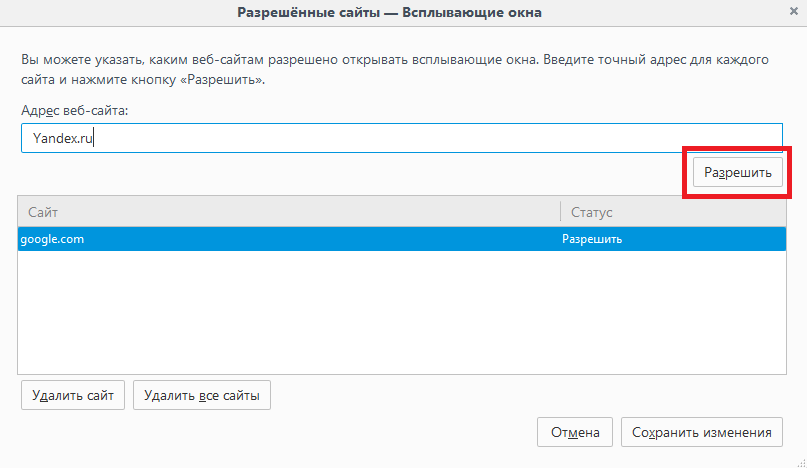
 Введите адрес веб-сайта этого сайта, затем выберите Добавить .
Введите адрес веб-сайта этого сайта, затем выберите Добавить .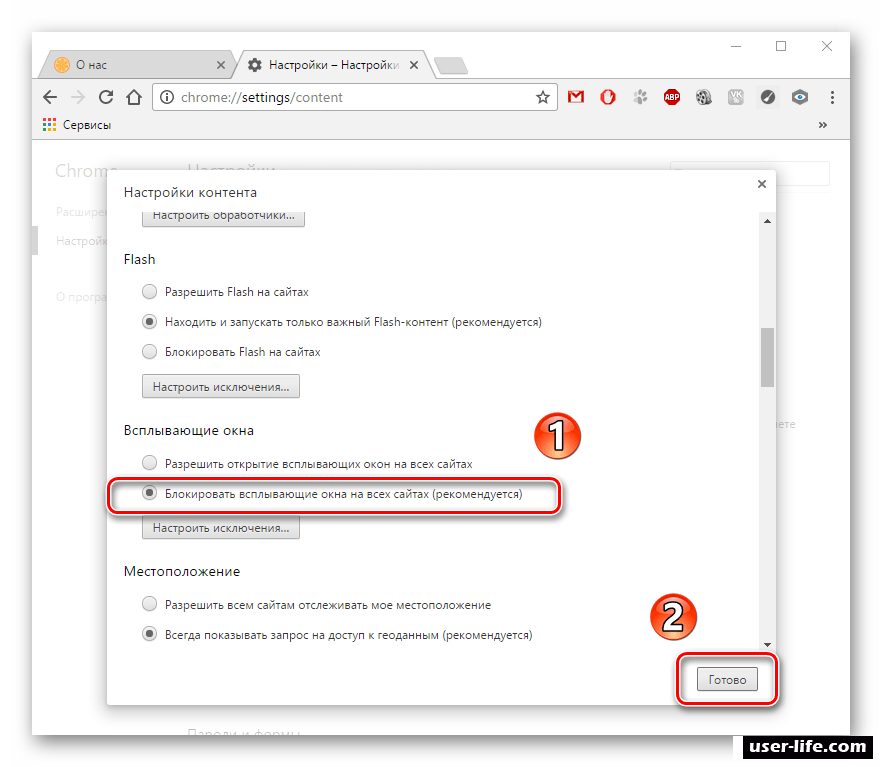
 В разделе Блокировщик всплывающих окон снимите флажок.
В разделе Блокировщик всплывающих окон снимите флажок.