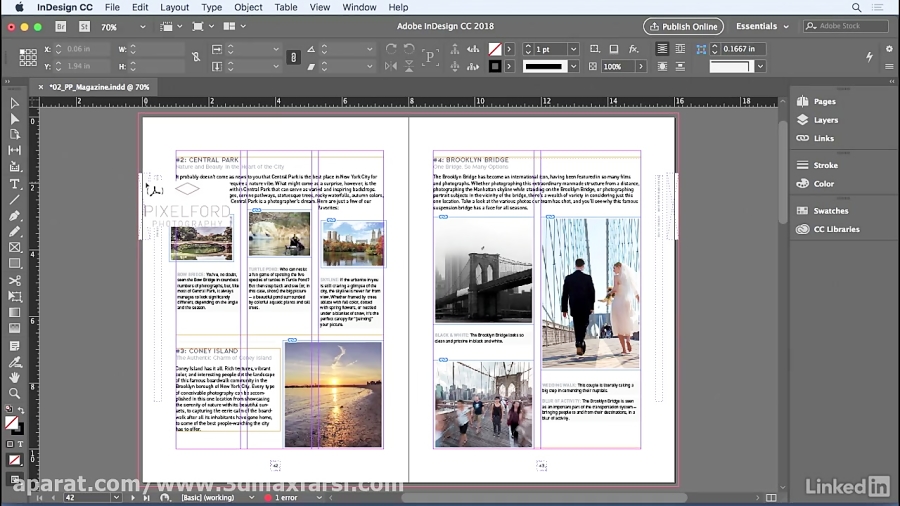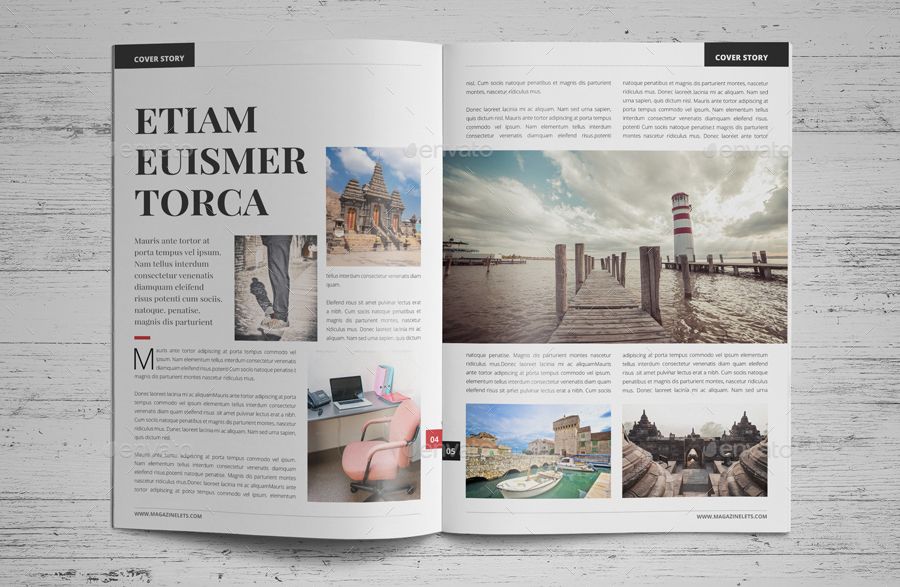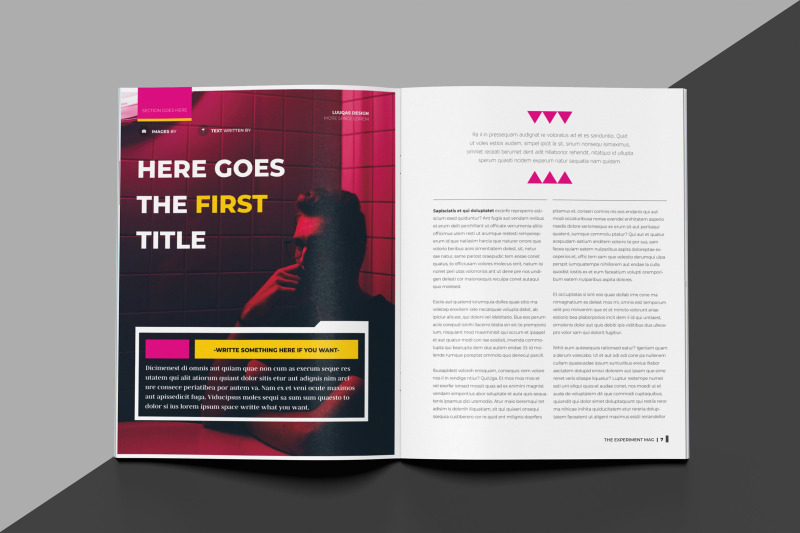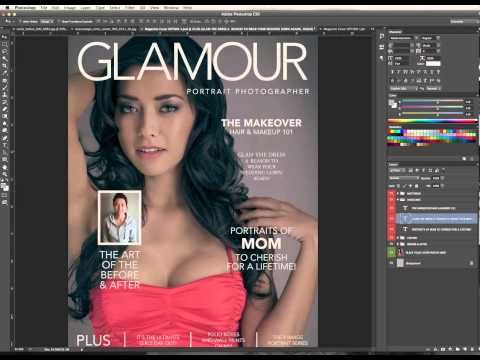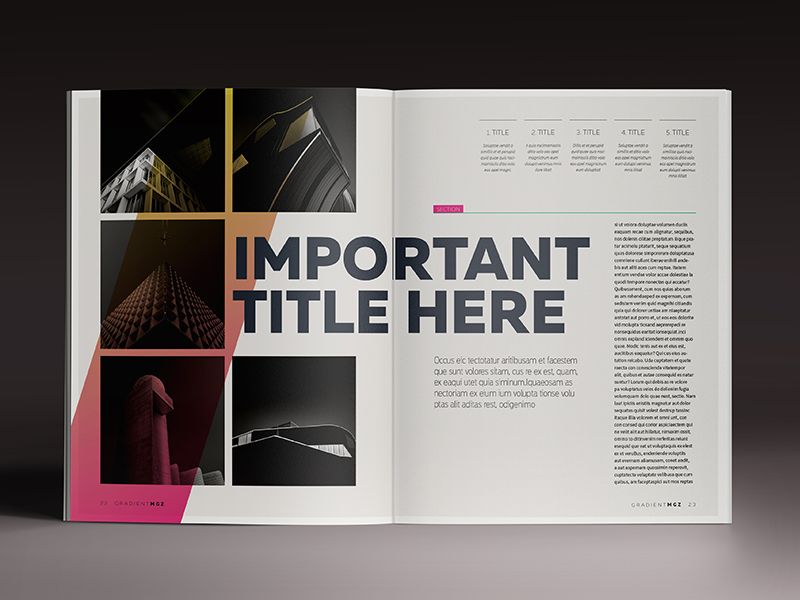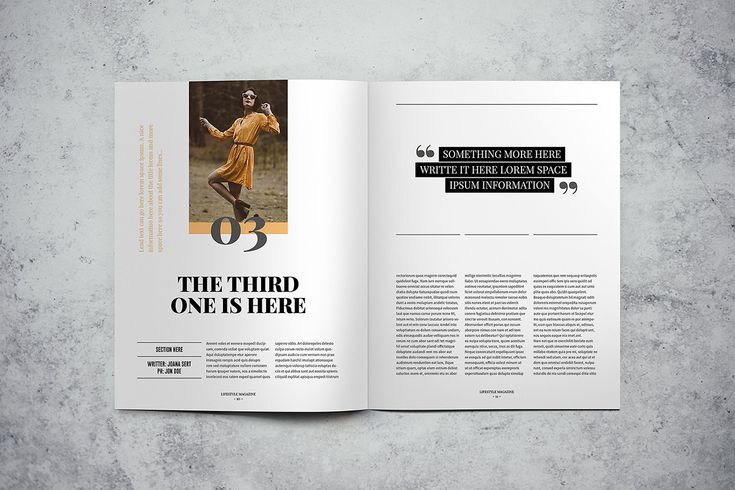Страницы и развороты в InDesign
Руководство пользователя Отмена
Поиск
При выборе параметра «Разворот» в диалоговом окне «Файл» > «Параметры документа» страницы документа преобразуются в развороты. Разворот — это набор просматриваемых вместе страниц, например двух видимых страниц открытой книги или журнала. Каждый разворот InDesign включает отдельный монтажный стол — область за пределами страницы, в которой могут сохраняться объекты, еще не размещенные на странице. Монтажный стол каждого разворота обеспечивает место для размещения объектов, попадающих в область выпуска за обрез или выходящих за края страницы.
Палитра «Страницы»A. Значки страниц B. Страница с примененным шаблоном «A» C. Выделенный разворот
При установке для параметра «Привязка» значения «Справа налево» в диалоговом окне «Параметры документа» номера страниц присоединяются к значкам страницы справа налево в палитре «Страницы».
Чтобы быстро перейти к нужной странице в большом документе, выберите команды «Макет» > «Перейти на страницу».
Палитра «Страницы» предназначена для управления страницами, разворотами и шаблонами (страницами или разворотами, которые выполняют автоматическое форматирование других страниц или разворотов), а также содержит сведения о них. По умолчанию в палитре «Страницы» отображаются миниатюрные изображения содержимого каждой страницы.
Если палитра «Страницы» невидима, выберите «Окно» > «Страницы».
Выберите «Параметры палитры» в меню палитры «Страницы».
В разделе «Значки» укажите, какие значки должны отображаться рядом с миниатюрой страницы в палитре «Страницы». Эти значки сигнализируют о том, были ли добавлены к развороту переходы страниц или прозрачность и был ли повернут разворот.
В разделах «Страницы» и «Шаблоны»
Выберите размер значка для страниц и шаблонов.
Установите флажок «Разместить по вертикали», чтобы развороты отображались в одну колонку по вертикали.
 Снимите этот флажок, чтобы развороты отображались рядом друг с другом.
Снимите этот флажок, чтобы развороты отображались рядом друг с другом.Выберите «Показать миниатюры», чтобы на экране отображались миниатюрные изображения содержимого каждой страницы или шаблона. Этот параметр недоступен при некоторых значениях параметра «Размер значков».
В разделе «Макет палитры» выберите «Страницы сверху», чтобы раздел со значками страниц отображался над разделом со значками шаблонов. Выберите «Шаблоны сверху», чтобы раздел с шаблонами отображался над разделом со значками страниц.
В меню «Масштабирование» выберите необходимую команду для управления отображением разделов при изменении размера палитры.
Чтобы изменить размер обоих разделов палитры «Страницы» и «Шаблоны», выберите команду «Пропорциональное».
Чтобы оставить неизменным размер раздела «Страницы», а изменить только раздел «Шаблоны», выберите команду «Не менять раздел страниц».
Чтобы оставить неизменным размер раздела «Шаблоны», а изменить только раздел «Страницы», выберите команду «Не менять раздел шаблонов».

В зависимости от выполняемой задачи страницы и развороты могут быть либо выделены, либо выбраны в качестве целевых. Некоторые команды затрагивают выделенную в данный момент страницу или разворот, в то время как другие влияют на целевую страницу или разворот. Например, направляющие линейки можно перетащить только на целевую страницу или разворот, в то время как команды «Создать дубликат разворота» или «Удалить страницу», касающиеся страниц, затрагивают страницу или разворот, выбранные в палитре «Страницы». При выборе страница или разворот становятся активными. Это может быть полезным, например, если в окне документа отображаются несколько разворотов и необходимо вставить объект в определенный разворот.
В палитре «Страницы»:
Дважды щелкните значок страницы, разворота или номер страницы под значком, чтобы выбрать и выделить страницу или разворот. Если страница или разворот не отображаются в окне документа, они сдвигаются в область просмотра.

Совет. Чтобы выбрать и выделить страницу или разворот в окне документа, щелкните страницу, любой объект на странице или ее монтажный стол.
Вертикальная линейка недоступна для всех страниц или разворотов, за исключением выбранных.
Чтобы выделить страницу, щелкните ее значок. Двойной щелчок производится только в том случае, если необходимо выделить страницу
Чтобы выделить разворот, щелкайте номера страницы под значком разворота.
Некоторые параметры разворота, например те, которые содержатся в меню палитры «Страницы», доступны только при выделении всего разворота.
Выполните одно из следующих действий:
Чтобы добавить страницу после активной страницы или разворота, в палитре «Страницы» нажмите кнопку «Новая страница» или выберите «Макет» > «Страницы» > «Добавить страницу». Для новой страницы используется тот же шаблон, что и для существующей активной страницы.

Для добавления нескольких страниц в конце документа, выберите «Файл» > Параметры документа. В диалоговом окне Параметры документа укажите общее число страниц документа. В программе InDesign страницы добавляются после последней страницы или разворота.
Чтобы добавить страницы и задать шаблон документа, выберите в меню палитры «Страницы» команду «Вставить страницы» или выберите меню «Макет» > «Страницы» > «Вставить страницы». Укажите, куда необходимо добавить страницы, и выберите шаблон, который нужно применить.
Миниатюрам страниц в палитре «Страницы» можно присвоить цветные метки. В частности, можно использовать цветные метки для указания состояния страниц, например зеленую метку для готовых разворотов, желтую метку для разворотов, над которыми работа еще продолжается, красную метку для разворотов, работа над которыми еще не начиналась.
В палитре «Страницы» выберите страницы, к которым необходимо применить цветные метки.

В меню палитры «Страницы» щелкните пункт «Цветная метка» и выберите цвет для метки.
Цветная метка будет отображаться под миниатюрой в палитре «Страницы».
При применении цветной метки к страницам-шаблонам эта метка будет применена ко всем страницам, созданным на основе этих шаблонов. Однако при применении цветной метки к отдельным страницам документа будет применена цветная метка для страниц документа. Чтобы использовать цветную метку для страниц-шаблонов, выберите страницы документа, которые требуется изменить, и «Цветная метка» > «Использовать цвет страницы-шаблона» в меню палитры «Страницы».
Вход в учетную запись
Войти
Управление учетной записью
Как сверстать журнал в indesign для начинающих
Урок верстки журнала в Indesign
По просьбе посетителей сайта в этой статье я покажу в видео уроке как сверстать в Indesign журнал.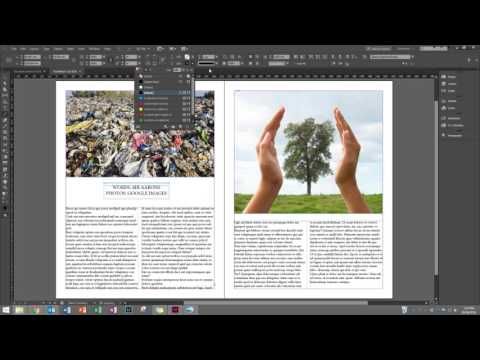 Давайте сначала разберемся в основных отличиях журнала от книги. Количество страниц и формат не имеют принципиального значения. Прежде всего, журнал является периодическим изданием, то есть регулярно издается, как правило раз в неделю или раз в месяц, а также в него входят постоянные рубрики. Другими словами журнал содержит в себе рубрики, которые имеют свои колонтитулы и индивидуальное оформление. Количество графики и различных эффектов в журнале используется тоже намного больше, чем при верстке книги, поэтому верстка журнала сама по себе более сложная.
Давайте сначала разберемся в основных отличиях журнала от книги. Количество страниц и формат не имеют принципиального значения. Прежде всего, журнал является периодическим изданием, то есть регулярно издается, как правило раз в неделю или раз в месяц, а также в него входят постоянные рубрики. Другими словами журнал содержит в себе рубрики, которые имеют свои колонтитулы и индивидуальное оформление. Количество графики и различных эффектов в журнале используется тоже намного больше, чем при верстке книги, поэтому верстка журнала сама по себе более сложная.
Создание макета целого журнала с обложкой займет очень много времени, поэтому я покажу в видео уроке как сверстать два разворота с разным оформлением. В качестве примера будет сделан макет журнала на тему бизнеса.
Сперва нужно определится с форматом и количеством страниц, чтобы изначально создать правильный макет. Стоит также подумать о количестве колонок текста на странице и свободных полях.
Когда правильно задан размер страницы и готова раскройка под текстовые блоки, самое время подумать о шаблоне страницы.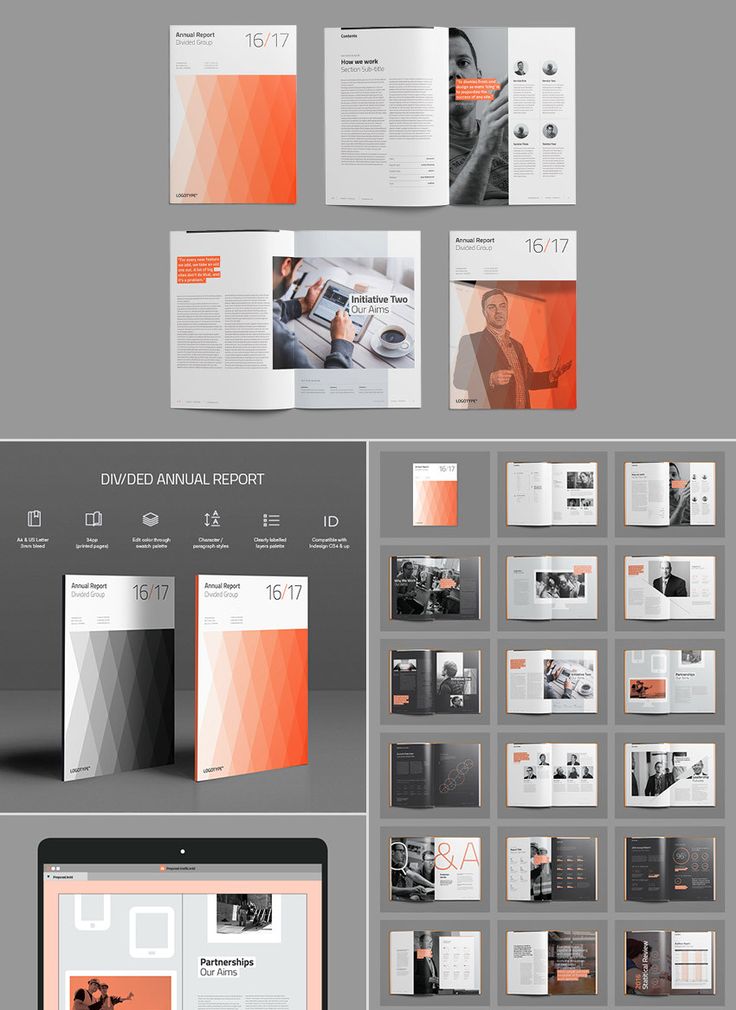 Поэтому я перехожу в «А-мастер» и настраиваю нумерацию страниц верхние колонтитулы. И продумываю стиль оформления. Если есть необходимость, то можно сделать так, чтобы текущий заголовок страницы отображался вверху в колонтитулах автоматически, об этом я рассказывал в уроке верстки полноценной книги.
Поэтому я перехожу в «А-мастер» и настраиваю нумерацию страниц верхние колонтитулы. И продумываю стиль оформления. Если есть необходимость, то можно сделать так, чтобы текущий заголовок страницы отображался вверху в колонтитулах автоматически, об этом я рассказывал в уроке верстки полноценной книги.
Теперь я наполняю разворот содержимым, наверное, этот этап может показаться самым сложным, потому как нужно следить за грамотным размещением элементов, не забывать выделять главное и помнить о принципах контраста, нюанса и тождества. В итоге у вас может получиться на подобие следующего:
Итак, в верстке журнала в индизайне нет ничего сверхсложного. Как выполнить верстку технически вы можете посмотреть в нижеследующем видео уроке. А в остальном, дайте волю своей фантазии: используйте дизайнерские элементы и графические эффекты, выделяйте цветом, размером, контрастом, следите за равномерным наполнением страницы и выделением главного.
В следующем видео уроке подробнее описано как сверстать журнал в Indesign:
Блог фриланс дизайнера
Уроки Xara Xtreme, Indesign, Photoshop, создание сайтов
Главная → Indesign → Как сделать журнал или газету в Indesign.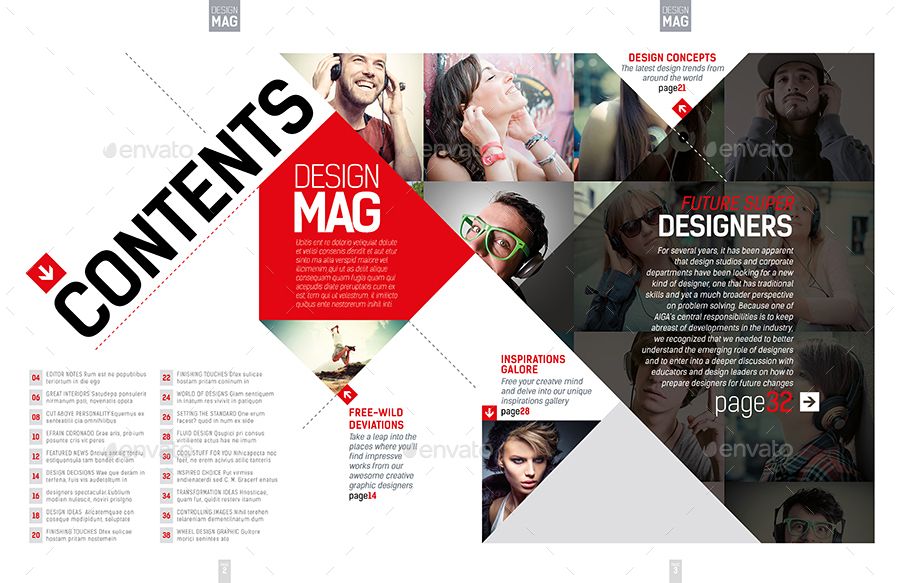 Урок № 1. Создание нового документа
Урок № 1. Создание нового документа
Как сделать журнал или газету в Indesign. Урок № 1. Создание нового документа
Верстка газеты в Indesign или верстка журнала в Indesign начинается с создания нового документа. Еще до того как вы приступите к верстке вы должны знать точный размер вашей страницы. Узнайте его в типографии – ширину и высоту в миллиметрах. Лишний раз уточните размер в миллиметрах именно у тех спеца, а не менеджера по продажам, не доверяйтесь разного рода “менеджерским заявлениям”, типа “тот, который сразу после А4”, иначе нарветесь на переделку макета. Также, неплохо бы, знать отступы справа, слева, сверху и снизу. Иногда размеры этих отступов могут быть не важны, все зависит от печатного станка, но чтоб потом ничего не переверстывать, лучше сразу уточнить в типографии все размеры. Запомните, что все неприятные сюрпризы, по закону подлости, возникают в самый последний момент, когда и так ни на что нет времени, поэтому, чем больше вопросов утрясете до начала верстки, тем меньше проблем будет во время сдачи газеты или журнала в типографию.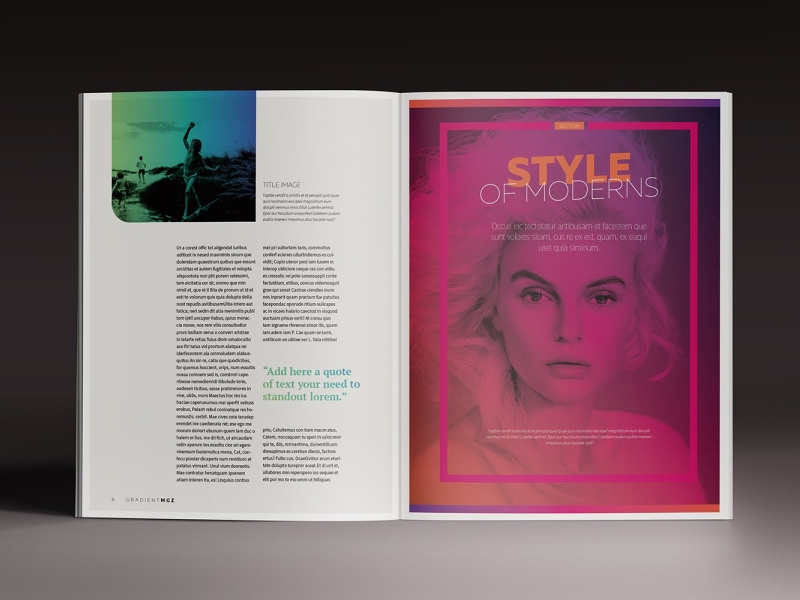
Допустим, размер издания у нас – А4, а отступы должны быть не менее 10 мм. Открываем Indesign
Слева у нас недавние документы, справа – создание новых. Нас интересует создание нового документа – нажимаем на него Document
Тут сразу незадача – все размеры черт знает в чем, на этом окне не стоит что-либо пытаться исправить – выберите свой размер страницы, у нас он А4, и жмите ОК. Открывается чистая страница документа, на которой есть линейки с этими неизвестными единицами измерения. Жмем прямо на горизонтальную линейку правой кнопкой и выбираем миллиметры, то же самое с вертикальной линейкой (рисунок снизу).
Если надо изменить размер страницы, то надо зайти в File – Document Setup и выставить там нужный размер. На рисунке вверху можно увидеть фиолетовые и мажента линии – это и есть наши отступы от края страницы, по умолчанию Indesign ставит их 12,7 мм, если у вас другой размер, то заходим в Layout – Margins and Columns и ставим там свои размеры, если в этом же окошке тикнуть Preview, то сразу увидите как будут изменяться отступы на листе по мере изменения значений.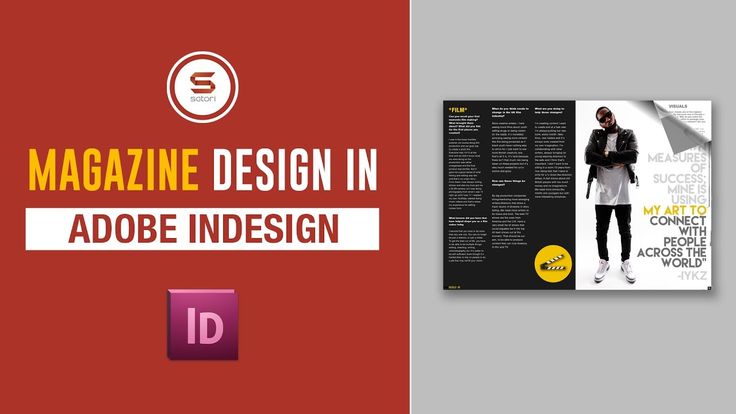 Это удобство есть во всех программах от Adobe – стоит выбрать Превью или Предосмотр и можно сразу же видеть изменения опций на экране, так что запомните сразу этот чекбокс – он еще много где пригодится. А вот Gatter, на той же панельке, упаси боже трогать – это практически базовая стандартная величина для верстки газет и журналов хоть в Indesign, хоть в Quark, по-русски называется “средник” (Средник — в типографике пробел, разделяющий колонки набора при многоколонной верстке, он =4,232мм) – расстояние между колонками текста, а само число колонок (а точнее – направляющих для колонок) можно тоже установить на этой же панели (Columns)
Это удобство есть во всех программах от Adobe – стоит выбрать Превью или Предосмотр и можно сразу же видеть изменения опций на экране, так что запомните сразу этот чекбокс – он еще много где пригодится. А вот Gatter, на той же панельке, упаси боже трогать – это практически базовая стандартная величина для верстки газет и журналов хоть в Indesign, хоть в Quark, по-русски называется “средник” (Средник — в типографике пробел, разделяющий колонки набора при многоколонной верстке, он =4,232мм) – расстояние между колонками текста, а само число колонок (а точнее – направляющих для колонок) можно тоже установить на этой же панели (Columns)
Вот по вопросу создания нового документа в Indesign –почти и все, осталось добавить что сохранить его можно File – Save, опций сохранения нет – программа сохраняет файлы только в своем формате *.indd Для отправки в печать и т.п. делается НЕ сохранение в другом формате, а Экспорт документа в другой формат, и в меню это File – Export.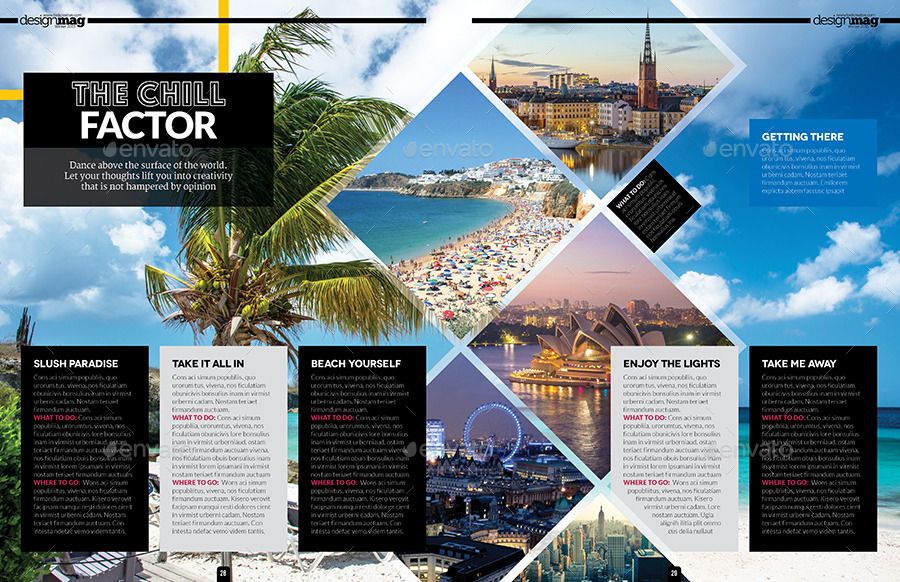 Также забегая вперед скажу, что при верстке газеты и журнала в Indesign на финальном этапе подготовке файла в печать используется даже не Export, а так. наз. печать документа в PDF файл, но об этом, как-нибудь потом.
Также забегая вперед скажу, что при верстке газеты и журнала в Indesign на финальном этапе подготовке файла в печать используется даже не Export, а так. наз. печать документа в PDF файл, но об этом, как-нибудь потом.
Верстка журнала в программе InDesign
Этот урок, по многочисленным просьбам, посвящен верстке журнала в InDesign. Сначала давайте разберемся, чем отличается книга от журнала. Ведь ни формат, ни количество страниц решающего значения не имеют.
Главное – это то, что журнал издается, как правило, регулярно. И в нем присутствуют постоянные рубрики, имеющие свое постоянное оформление и колонтитулы. Так же в журналах больше используется графика и эффекты, поэтому верстать журнал значительно сложнее.
Разумеется, мы не будем давать урок верстки журнала целиком, так как это заняло бы много времени. Поэтому в видео будет показана верстка двух разворотов с отличающимся оформлением. Для примера создаем макет бизнес-журнала.
Первое, что нужно определить для создания правильного макета – это количество страниц и формат. Так же нужно учесть количество колонок в тексте и свободные поля.
Так же нужно учесть количество колонок в тексте и свободные поля.
Если вы уже задали размер страниц и разделили текст на блоки, пора начать думать о шаблоне страниц. Переходите в «А-мастер» и настраивайте нумерацию страниц и верхние колонтитулы. Так же нужно продумать стиль оформления. Если нужно, можно отобразить текущий заголовок в колонтитулах автоматически, как мы рассказывали в предыдущем уроке про верстку полноценной книги.
Теперь разворот нужно наполнить содержимым. Этот этап является самым сложным, поскольку нужно одновременно учитывать сразу несколько вещей: грамотно размещать элементы, выделять главное, помнить о принципах тождества, контраста и нюанса. В итоге должно получиться примерно так:
Как вы успели понять, верстка в InDesign не слишком сложное дело. Программа располагает широким спектром инструментов, позволяющих облегчить работу верстальщика и дать ему возможность воплотить все свои идеи. Достаточно лишь внимания и понимания того, что должно выйти в конечном итоге – и все получится!
Технические аспекты верстки мы рассмотрим в другой статье, а в целом помните главное: дайте волю своей фантазии, применяйте графические эффекты и дизайнерские элементы, цвет, размер, контраст, не забудьте выделять главное и следить за тем, чтобы страница была наполнена равномерно.
Как правильно сверстать журнал: все этапы от верстки до печати
Верстка журналов и другой многостраничной полиграфической продукции – это не только огромная наука, со своими правилами, накопленные целыми поколениями книгопечатников каноны, но и искусство, требующее обладанием чувства стиля, вкуса, ритма и позволяющее создавать не только содержательные, но радующие восприятию глаз произведения.
Вёрсткой обычно принято именовать процесс формирования печатной страницы изделия. Понятно, что осуществляется сей процесс посредством компьютера в специальных программах верстки, таких как QuarkXPress и Adobe InDesign. Какая лучше, зависит от личных предпочтений верстальщика.
Заметим только, что первая – QuarkXPress – имеет на сегодня меньшие функционал и удобство в работе, а также ориентирована больше на электронные издания, тогда как вторая – Adobe InDesign – на изготовление полиграфической продукции.
Использование Microsoft Word и Publisher не только не может рассматриваться как альтернатива данным приложениям, но и верстать в них просто-напросто запрещается, так как получить на выходе что-либо полностью готовое к печати представляется затруднительным.
Основные советы по верстке журнала
- Не верстать разворотами, а только постранично (чтобы составить в программе страницы разворотами, используйте опцию Spreads).
- Формат документа должен строго соответствовать готовому размеру изделия.
- Не злоупотребляйте ложными разворотами (изображениями и заголовками, переползающими с левой полосы на правую; при конечной сборке изделия изображение слева на развороте будет не совпадать с изображением справа – актуально для ВСЕХ типов скрепления).
- Не скупитесь на поля, больше “воздуха” – это красиво! Соблюдайте закон вылетов: изображение выводится за обрез на 5 мм, дабы после сборки брошюры не осталось белых полосок по краям страницы.
Графические иллюстрации и векторные изображения
Графические изображения, используемые в вёрстке, можно поделить на растровые и векторные.
Растровую графику (условно, фотографии) для публикаций редактировать придётся только в Adobe Photoshop, тут альтернатив нет и, скорее всего, не будет.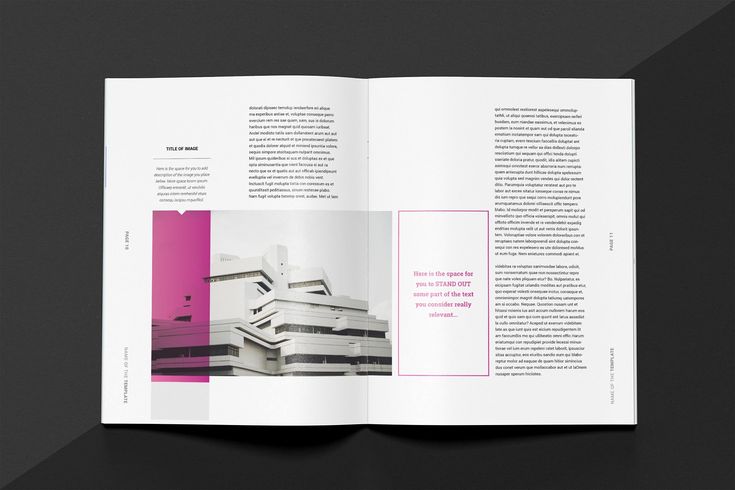 Учтите, что изображения завёрстываются в 100% размер и разрешение, какие заложены в макете.
Учтите, что изображения завёрстываются в 100% размер и разрешение, какие заложены в макете.
Векторная графика готовится в Adobe Illustrator (предпочтительнее) либо в CorelDRAW. Выбор, разумеется, в пользу первой, так как с файлами второй что Quark, что InDesign не работают вообще, графику из Corel придётся переводить в файлы формата *.eps (универсальный формат описания графических изображений), которые затем будут вставляться в макет.
Здесь нюанс такой: эффекты, генерируемые Corel после импорта в *.eps иногда выглядят не так, как задумывалось, что обусловлено особенностями обработки PostScript в Corel.
Ни в коем случае не используйте векторную программу в качестве растрового редактора: в некоторых случаях эффекты наложения или прозрачности для растровых изображений в векторных программах могут сыграть с вами злую шутку – от появления артефактов на растре до пропадания изображения.
Как сделать обложку журнала
Этой проблеме (именно так – проблеме) уделяем особое внимание, так как макеты, изготавливаемые для разных типов скрепления (скоба, КБС (клеевое бесшовное скрепление), твёрдый шитый переплёт) имеют свои особенности. Например, для КБС потребуется дополнительно сверстать корешок, предварительно узнав в типографии его толщину, а для твердого переплёта помимо корешка придётся продолжить изображение с обложки на загиб вокруг переплёта. Если этого не сделать сразу, потом придётся тратить лишнее время и нервы на доработку.
Например, для КБС потребуется дополнительно сверстать корешок, предварительно узнав в типографии его толщину, а для твердого переплёта помимо корешка придётся продолжить изображение с обложки на загиб вокруг переплёта. Если этого не сделать сразу, потом придётся тратить лишнее время и нервы на доработку.
Как правильно подобрать шрифт и что такое сетка
Шрифтов в макете не должно быть чрезмерно много, обычно их два-три, не более. Один – основной, которым набирается весь текст публикации, и один-два дополнительных, на заголовки и подзаголовки. Также важны кегль (размер) шрифта и междустрочный интервал (интерлиньяж).
Модульная сетка – это, проще говоря, разметка страницы под вёрстку: сколько отводится места на поля, на заголовки и картинки, расположение колонтитулов; само собой, принципы симметрии тоже никто не отменял, они должны обязательно учитываться.
Когда все этапы вёрстки закончены, следует передать для проверки макет профессиональному корректору, так как орфографические ошибки или глупые описки в самом неподходящем месте, например, в заголовке аршинным шрифтом (да-да, бывает и такое!), могут свести на нет все старания, затраченные выше.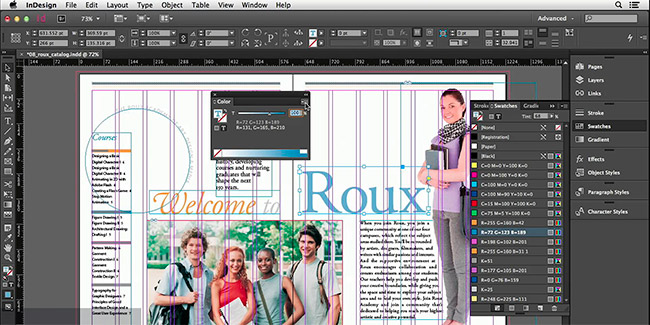
Итак, макет журнала готов, в каком же формате предоставлять навёрстанное в типографию? Данный вопрос лучше обсудить там, где будет печататься журнал. Оптимально – файлы в формате pdf, главное, чтобы они были грамотно выведены (как правильно сгенерировать pdf для сдачи в производство – см. технические требования к макетам).
Сборка вёрстки журнала тоже приветствуется, главное, чтобы грамотно была собрана вёрстка (присутствовали все графические файлы, обязательно приложены шрифты и сгенерированы файлы экспорта для того, чтобы вашу вёрстку можно было открыть в ранних версиях программ, если типография использует не последние версии).
И напоследок:
- Не перемените воспользоваться техническими требованиями для подготовки макетов к офсетной и цифрой печати, скачать которые можно в свободном доступе на сайте типографии. Пренебрежение ими в начале работы над макетом зачастую может привести к ПОЛНОЙ переделке макета впоследствии.
- Помните, что заниматься подготовкой макета должен профессиональный верстальщик, которому все текстовые и графические материалы должны быть переданы ЗАРАНЕЕ, до начала технической работы, так как замена материалов повлечёт за собой временные и материальные затраты.

- Также напоминаем, что полиграфия находится на стыке производства и искусства, и отношение к этому факту должно быть соответствующим.
Если вы не готовы взяться за верстку журнала, то можете обратиться к нам и наши верстальщики профессионально выполнят работу. Верстая журналы в нашей типографии, вы получаете скидку на печать журналов!
Журнал как вид многостраничного издания [Реферат №1076]
Содержание:
ВВЕДЕНИЕ
Такое печатное издание как журнал давно и прочно вошло в нашу жизнь. Подойдите к любому киоску с надписью «Пресса» и вы увидите перед собой несколько десятков, а то и больше ярких глянцевых обложек. Изготовление, верстка журналов сегодня происходят практически по любой тематике.
Так что же такое журнал? Это периодическое издание, которое имеет рубрикацию и посвящено различным вопросам.
Современное общество носит информационный характер и его жизнь невозможна без полноценного обеспечения информационных потребностей.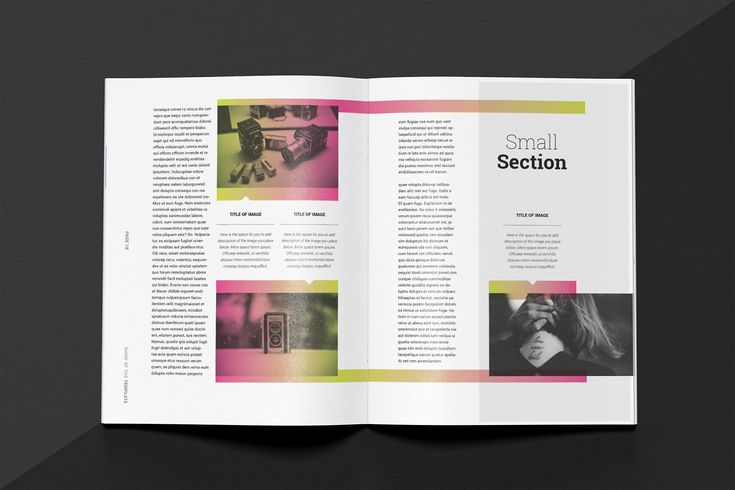 Важнейшим источником оперативного информирования читателей о событиях и фактах общественной жизни, о результатах научных исследований, а также средством формирования мировоззрения являются журнальные издания.
Важнейшим источником оперативного информирования читателей о событиях и фактах общественной жизни, о результатах научных исследований, а также средством формирования мировоззрения являются журнальные издания.
Для многих читателей, в основном старшего поколения, журнал, как и другие виды печатной продукции, на сегодняшний день остаётся главным источником информации. К тому же хорошо оформленный журнал воспринимается как произведение искусства и может храниться у потребителя годами, передаваться из рук в руки. Журнал удобен также и в роли рекламного носителя.
ЖУРНАЛ — КАК ОДИН ИЗ ВИДОВ ПЕРИОДИЧЕСКИХ ИЗДАНИЙПериодические печатные издания — это один из самых популярных средств массовой информации, главной отличительной особенностью которых является регулярность их выхода.
Одним из популярных видов периодических изданий является журнал.
Журнальное издание выпускается в виде блока скрепленных в корешке листов печатного материала установленного формата, издательски приспособленного к специфике данного периодического издания, в обложке или переплете.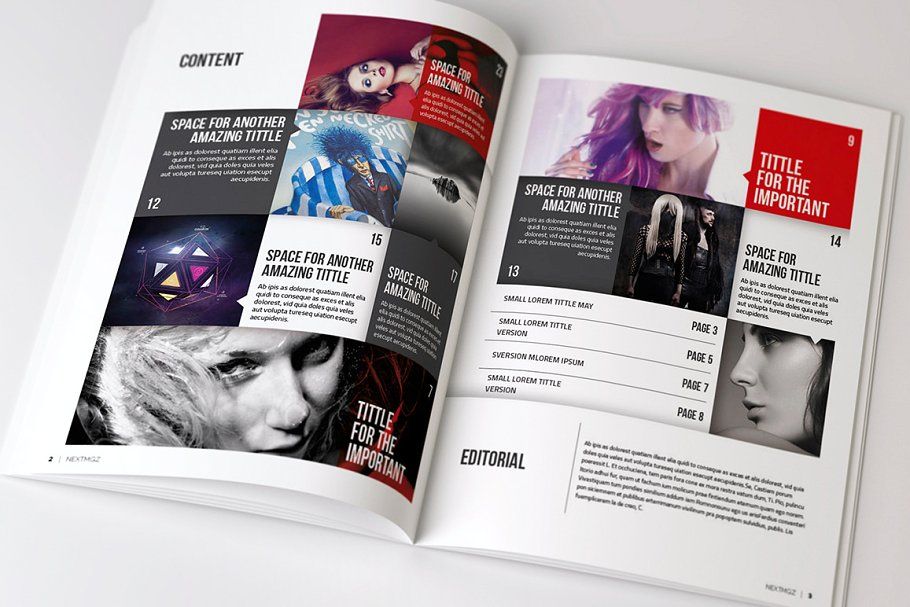
Журнальные издания появились в России после книг и газет и стали промежуточной формой информационных изданий, сочетая в себе фундаментальность книг и оперативность газет.
Большинство журналов помогают аудитории быть социально ориентированной, держат ее в курсе изменений мира науки, литературы, в сфере досуга, модных увлечений, эстетических и хобби-предпочтений.
Журнал обладает большим количеством преимуществ, что делает его актуальным видом печатной продукции, что обеспечит ему еще долгую жизнь.
По периодичности — не бывает ежедневных журналов, только еженедельные и ежемесячные, а также выходящие раз в два месяца;
Обширный выбор журналов позволяет каждому найти и выделить для себя в нем что-то интересное и полезное, а также, возможно, следовать диктуемой им модели поведения.
ВИДЫ ЖУРНАЛОВВ современной издательской практике выделяют следующие виды журналов:
Научные — журналы, издаваемые научным сообществом для обмена научно-технической информацией между ученым, содержат публикации о научных открытиях и достижениях.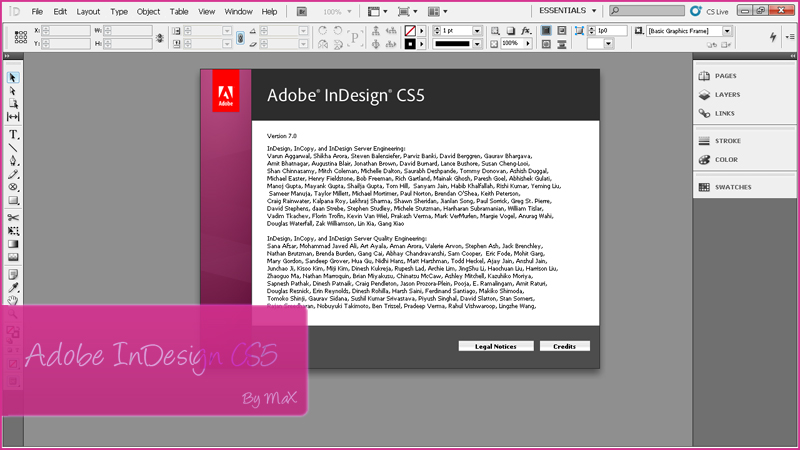 Имеют узкую читательскую направленность (рис. 1).
Имеют узкую читательскую направленность (рис. 1).
Рисунок. 1. Научный журнал
Научно-популярные — журналы, содержащие статьи и материалы об основах наук, о теоретических и (или) экспериментальных исследованиях в области науки, культуры и практической деятельности (рис.2). Их функциональное назначение — служить распространению знаний и самообразованию, способствовать формированию научного мировоззрения и расширению кругозора читателя, популяризировать достижения науки, техники, культуры, искусства. В отличие от научных журналов, публикуют материалы практического, развлекательного и литературно-художественного содержания, что еще раз подчеркивает их широкую читательскую направленность.
Рисунок. 2. Научно-популярный журнал
Популярные — журналы, которые публикуют различные материалы по вопросам культуры, спорта, быта, досуга и также ориентированы на широкую читательскую аудиторию (рис. 3). Их тематика охватывает большой круг вопросов из самых различных сфер жизни и деятельности общества.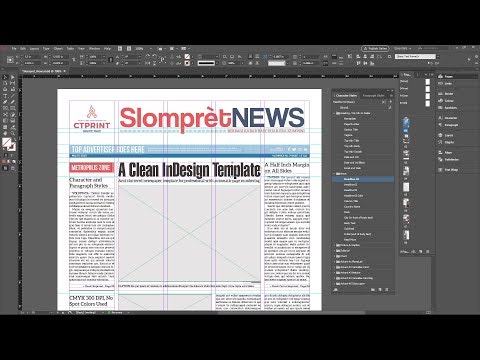 Они весьма разнообразны по способам оформления, рассчитанного на привлекательность и возможность практического использования.
Они весьма разнообразны по способам оформления, рассчитанного на привлекательность и возможность практического использования.
Рисунок. 3. Популярный журнал
Общественно-политический — журнал, публикующий статьи и материалы актуальной общественно-политической тематики, предназначен для широких кругов читателей (рис. 4). Он может включать сатирические и юмористические произведения, а также информацию отраслевого и научно-популярного характера. У него широкая целевая направленность, и рассчитан он на разнообразного массового читателя.
Литературно-художественный журнал — в нем основное место занимают произведения художественной литературы различных жанров, а также публицистические и критические статьи и материалы.
Рисунок. 4. Общественно-политический журнал
Специальные — журналы целевое назначение которых, распространение специальной, деловой информации в отличие от общезначимой (т.е. ориентированной на массового читателя). Они предназначены для научной коммуникации среди специалистов в интересах их профессиональной деятельности (рис. 5).
Они предназначены для научной коммуникации среди специалистов в интересах их профессиональной деятельности (рис. 5).
Рисунок. 5. Специальный журнал
Реферативные — в реферативном журнале основной текст состоит из перечня библиографических записей, сопровождаемых рефератами (рис. 6).
Этот перечень видов журналов показывает, что выделяются они, в основном, по целевому и читательскому назначению издания, а также по типам, жанрам и содержанию литературных произведений, которые должны публиковаться в журнале.
Рисунок. 6. Реферативный журнал
ВЫБОР ФОРМАТА И ЭЛЕМЕНТОВ ОФОРМЛЕНИЯ ИСХОДЯ ИЗ ЦЕЛЕВОЙ НАПРАВЛЕННОСТИ ИЗДАНИЯИзготовление журналов — процесс длительный и не простой. В нем есть очень много тонкостей, нюансов и особенностей, знать о которых могут только профессионалы, много лет занимающиеся издательским делом.
Формат журнала определяется по его размерам после обрезки, где первая цифра – ширина, а вторая – высота издания (таблица 1). При печати журналов максимальные форматы являются более предпочтительными для применения.
При печати журналов максимальные форматы являются более предпочтительными для применения.
Размеры формата журналов весьма разнообразны и не исчерпываются стандартными соотношениями. Часто журналы, чтобы выделиться среди себе подобных изданий, выбирают собственный формат (рис.7).
Рисунок. 7. Нестандартный журнал
Существует также ряд общепринятых издательских стандартов, в соответствии с которым журнальный формат — такой формат издания, который содержит ряд переплетенных страниц (количество которых кратно четырем, восьми, шестнадцати или тридцати двум), сфальцованных и обрезанных.
Одно из основных преимуществ журнального формата заключается в возможности последовательно связать картинки между собой на целой серии страниц, до поры до времени скрывая следующую от читателя, а затем в нужный момент обнаруживая ее и ведя читателя через визуальный процесс.
От формата сильно зависит внешний вид издания: его размер, форма, организация текста и картинок на страницах. Формат — составляющая дизайна.
Формат — составляющая дизайна.
Любое журнальное издание рассчитано на читателей, поэтому читательская аудитория — одна из главных оснований деления в различных классификациях периодических изданий.
Таблица 1. Формат журналов
Формат журнальных изданий | Доля листа | Размер листа бумаги, мм | ||
Размеры, мм | Условное обозначение | |||
минимальный | максимальный | |||
257×333 | 265×340 | 70×108/8 | 1/8 | 700×1080 |
205×275 | 220×290 | 60×90/8 | 1/8 | 600×900 |
200×285 | 205×290 | 60×84/8 | 1/8 | 600×840 |
192×255 | 205×260 | 84×108/16 | 1/16 | 840×1080 |
158×255 | 170×260 | 70×108/16 | 1/16 | 700×1080 |
158×230 | 170×240 | 70×100/16 | 1/16 | 700×1000 |
132×205 | 145×215 | 60×90/16 | 1/16 | 600×900 |
123×192 | 130×200 | 84×108/32 | 1/32 | 840×1080 |
125×165 | 130×165 | 70×108/32 | 1/32 | 700×1080 |
Профессиональный дизайнер просто обязан уметь делать верстку. Многие редакторы сегодня уже почти забыты. Вместо них используют программу для верстки — Adobe InDesign (рис.8).
Многие редакторы сегодня уже почти забыты. Вместо них используют программу для верстки — Adobe InDesign (рис.8).
Рисунок. 8. Adobe Indesign
С её помощью можно быстро и эффективно разрабатывать сложные макеты страниц с высоким качеством изображения.
Преимущества InDesignхорошая поддержка многостраничности и возможность использования шаблонов для страниц;
профессиональная подготовка файла к печати и возможность качественной допечатной проверки;
специально для InDesign написаны десятки интересных и полезных плагинов и скриптов для автоматизации процессов работы, платных и бесплатных;
прекрасно интрегрируется и взаимодействует с другими программами компании Adobe, включая элементы интерфейса, прекрасно работает и с Word;
очень часто выходят обновления и улучшения версий программ с устранениями выявленных ошибок и недочетов.
Верстка журнала в InDesign не слишком сложное дело. Программа располагает широким спектром инструментов, позволяющих облегчить работу верстальщика и дать ему возможность воплотить все свои идеи (рис. 9). Достаточно лишь внимания и понимания того, что должно выйти в конечном итоге.
9). Достаточно лишь внимания и понимания того, что должно выйти в конечном итоге.
Рисунок. 9. Верстка журнала в Indesign
Таким образом, в Adobe InDesign можно делать все (или почти все), что связано с профессиональным графическим дизайном и версткой.
РУБРИКАЦИЯ В ЖУРНАЛАХСоздание журнала предполагает шаги по внутреннему наполнению. Важное действие на этом этапе разработки журнала — создание рубрикатора.
Рубрикатор — это перечень и порядок постоянных или периодических разделов журнала, объединенных одной темой и соответствующих специфики всего журнала.
Рубрики могут быть абсолютно оригинальными, использоваться как постоянно, так и периодически и меняться в разных номерах журнала, но обязательно должны составлять в совокупности с общим наполнением журнала единый медийный продукт.
Рубрики могут иметь иерархическую структуру неограниченной вложенности, то есть некоторые из них могут быть дочерними по отношению к родителю.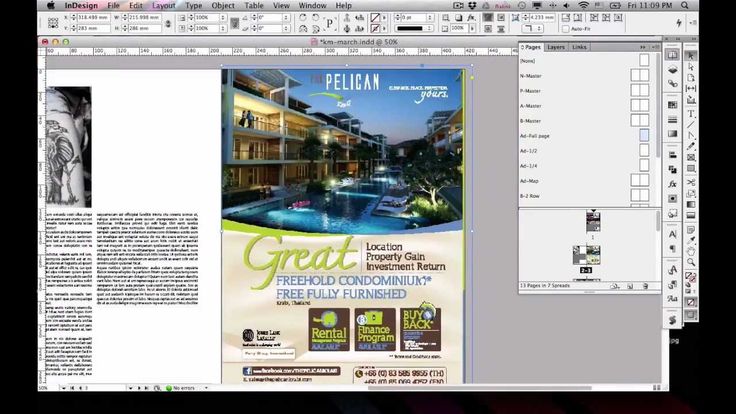 Это очень удобно.
Это очень удобно.
Подбор рубрик журнала важен для структурирования всего продукта, планирования издательского процесса, в том числе, при создании новых номеров. Выбор и сочетание рубрик является наиболее эффективным, если будет производиться с учетом актуальности информации.
Составление рубрикатора в процессе создания концепции журнала определяет формирование имиджа всего проекта, и заметно влияет на его качество. Рубрикатор является таким же «лицом» журнала, как, например, обложка (рис.10).
Рисунок. 10. Рубрикация журнала
КОЛОНТИТУЛЫ И КОЛОНЦИФРЫВ журналах колонтитулы располагаются в основном в верхней части каждой страницы. Их роль состоит в том, чтобы сообщать читателю, где он находится, а тем, кто быстро перелистывает книгу, сообщать, что они попали в искомую ее часть, и иногда просто напомнить читателю, что он читает. Другими словами, колонтитулы — важный элемент навигации, хотя иногда это просто декоративный элемент, который помещается по традиции.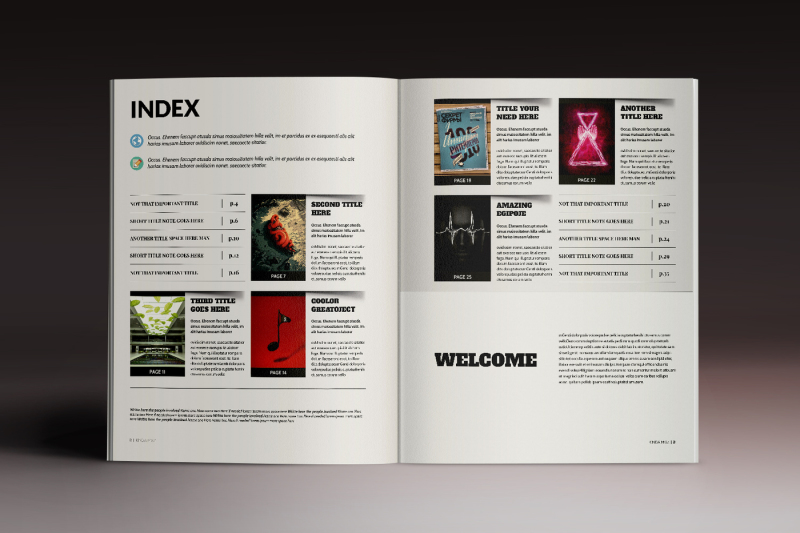
Колонтитулы, как правило, появляются парами, один на левой странице разворота более общего содержания и один на правой странице более конкретного содержания (рис. 11).
Рисунок. 11. Колонтитулы в журнале
Между колонтитулами и текстовыми блоками следует установить интервал в одну пустую строку. Точное значение интервала зависит от пропорций страницы и совокупности других пробелов на ней.
Колонцифры — это порядковые номера страниц. Они так же помогают быстро найти нужное место в журнале и тем самым значительно облегчают пользование ею, однако в самом процессе сплошного чтения колонцифры не участвуют. Такое назначение колонцифр определяет и характер их оформления.
Колонцифры должны быть хорошо заметны, но и не слишком бросаться в глаза при сплошном чтении. Поэтому для них обычно достаточно того же начертания и кегля, что и основной текст.
Колонцифры могут быть размещены внизу полосы или же сверху, в одной строке с колонтитулом или без него. Чаще всего колонцифры выключают в наружный край полосы, но иногда и по центру полосы (рис12).
Чаще всего колонцифры выключают в наружный край полосы, но иногда и по центру полосы (рис12).
Если колонтитулы размещают в одну строку с колонцифрами, то два элемента набираются шрифтами одной гарнитуры.
Колонцифры следуют за колонтитулом (на правой стороне) или предшествуют ему (на левой стороне) и отделены от него каким-то пробелом.
Рисунок. 12. Колонцифры в журнале
СОЗДАНИЕ СЕТКИ ДЛЯ ВЕРСТКИ ЖУРНАЛАСетка жизненно необходима для дизайна документов, особенно тех, в которых содержится текстовая информации вперемешку с изображениями.
Большинство сеток строится на базе формата листа бумаги, взятого за основу издания.
Модульная сетка привносит порядок, цельность и связь всех его частей журнала. Она позволяет рационально организовать любое графическое пространство.
Сетка создается для всего разворота, а не для каждой страницы отдельно (рис. 13). Это делается для того, чтобы весь журнальный разворот воспринимался бы как единое целое, а не распадался на правую и левую части, а всё издание не выглядело бы как подшивка из разнородных страниц.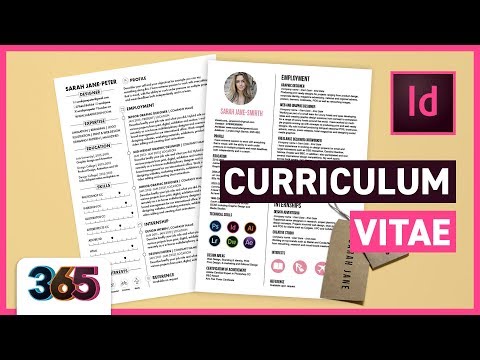
Рисунок сетки имеет огромное количество вариантов и будет зависеть от содержимого. Но каким бы он ни был, его вертикальные линии определяют внешние и внутренние поля, колонки, их размеры. Горизонтальные линии служат для определения полей верхних и нижних, размещения заголовков, высоты колонок. Приступая к изготовлению журналов необходимо точно определить количество и тех, и других.
Конечно же, ни одна простая сетка не в состоянии удовлетворить потребностей всех журналов. Кроме того, поскольку в одном издании может печататься большое количество разных материалов, то иногда одной сетки для дизайна журнала бывает мало. В таком случае сетки можно накладывать, объединять с целью получения из нескольких простых одной сложной.
Рисунок. 13. Сетка в журнале
ВЕРСТКА ЖУРНАЛЬНЫХ ИЗДАНИЙЖурнал является периодическим изданием с большим числом страниц, которое предусматривает наличие постоянных рубрик и материалов на самые разные темы. Процесс его верстки производится с использованием большого количества иллюстраций, тематических текстов, опросов, полезных сведений, новостной информации, рекламы и др.
Процесс его верстки производится с использованием большого количества иллюстраций, тематических текстов, опросов, полезных сведений, новостной информации, рекламы и др.
Верстка журнала — представляет собой довольно долгий и ответственный процесс. Необходимо определиться с внешним видом обложки, грамотно расположить рекламные зоны правильно и доступно оформить текстовые вставки. Особенно тщательно необходимо продумать цветовое сочетание, которое не должно резать глаза. Она всегда осуществляется с учетом главного дизайнерского направления и основной темы журнала, что увеличивает эффект привлекательности материала (рис. 14)
Рисунок. 14. Верстка в журнале
Дизайн и верстка журнала предусматривает наличие специального подхода: все тексты и изображения номера должны быть правильным образом составлены, чтобы журнал было приятно листать. Их грамотное использование помогает выделить важность определенных материалов, сделать приоритеты на конкретных рубриках, увеличить интерес к изданию, привлечь пристальное внимание читателей.
Особенности верстки журнала предусматривают ее осуществление на основе разработанного дизайна, когда было составлено содержание и произведено наполнение постоянных рубрик, а также подготовлены все текстовые материалы и подобраны иллюстрации (рис. 15).
Основные правила качественной верстки журналаЕдинообразие. Заголовки одинаковой значимости оформляются в одном стиле, иллюстрации заверстываются либо открытым, либо закрытым способом, кегль шрифта основного текста неизменен и т. д.).
Гармоничность. Ощущение дисгармонии создадут миниатюрные иллюстрации, размещенные по соседству с полосными, тексты, набранные сильно отличающимися по размеру и по рисунку шрифтами.
Удобочитаемость. Следование этому принципу проявляется в четком следовании стандартов, предоставляющих рекомендации относительно формата журнала, формата полосы набора, кегля шрифта, интерлиньяжа, размеров полей.
Рисунок.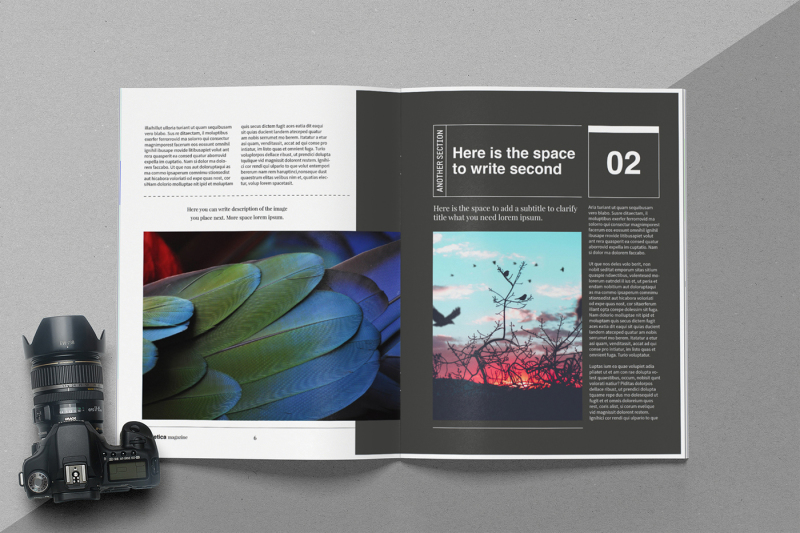 15. Верстка в журнале
15. Верстка в журнале
Как создать журнал в InDesign
Логотипы, веб-сайты и многое другое…
Логотипы, веб-сайты, обложки книг и многое другое…
Получить дизайн
Adobe InDesign, возможно, не так широко используется, как Illustrator или Photoshop, но он не менее полон мощных инструментов для выполнения вашей работы по графическому дизайну. Это лучший друг издателя — он удобен для печати и макетирования всех видов.
В этом уроке для начинающих мы рассмотрим, как создать журнал в InDesign. Я использовал статью, опубликованную на 99designs в качестве исходного материала для создания первого разворота статьи: Массивный дизайн воздействия: карты метро мира. Следуйте этому пошаговому руководству и попробуйте сами!
1. Создайте новый документ
Создайте новый документ, выбрав Файл > Создать > Документ (Ctrl/Cmd + N) и измените следующие настройки:
- Количество страниц : 3
- Убедитесь, что выбрана «Разворот», чтобы вы видели разворот, а не отдельные страницы.

- Убедитесь, что выбрана «Разворот», чтобы вы видели разворот, а не отдельные страницы.
- № стартовой страницы: 2
- Размер страницы: Letter
- Поля: Оставить на 3
- Кровотечение: 1p0,
- Slug является необязательным, но его следует включить, если вы хотите оставлять примечания в файле, но не печатать их в самом документе.
2. Настройте макет сетки
Чтобы создать направляющие, начните с Layout > Create Guides…
Затем установите сетку, создав направляющие:
- Номер строки: 40
- Желоб: 0
- Количество столбцов: 4
- Желоб: 1p0
- Направляющая подходит для: полей
- Щелкните предварительный просмотр , чтобы просмотреть направляющие по мере их создания
И вуаля! Обратите внимание, что эти настройки являются моими предпочтениями. Когда вы создаете свой собственный документ, возможно, вам будет предоставлена сетка, уже созданная для публикации. Если нет, вы можете создать его самостоятельно!
Когда вы создаете свой собственный документ, возможно, вам будет предоставлена сетка, уже созданная для публикации. Если нет, вы можете создать его самостоятельно!
Поэкспериментируйте с различными комбинациями строк, столбцов и промежутков, чтобы определить, что лучше всего подходит для вас. И когда вы закончите, ваш документ готов к дизайну.
3. Работа с изображениями
Обработка изображений в InDesign немного отличается от других программ Adobe. Хотя поначалу может быть сложно приспособиться, программа предоставляет дизайнеру мощный набор инструментов, которые позволяют легко и гибко работать с текстом и изображениями вместе в макете.
Основные сведения:
Чтобы импортировать изображение, выберите Файл > Поместить… (Ctrl/Cmd D)
В InDesign изображение и рамку для изображения можно редактировать отдельно. Это дает вам массу гибкости, когда дело доходит до обрезки изображений, чтобы они соответствовали вашему макету именно так, как вы хотите.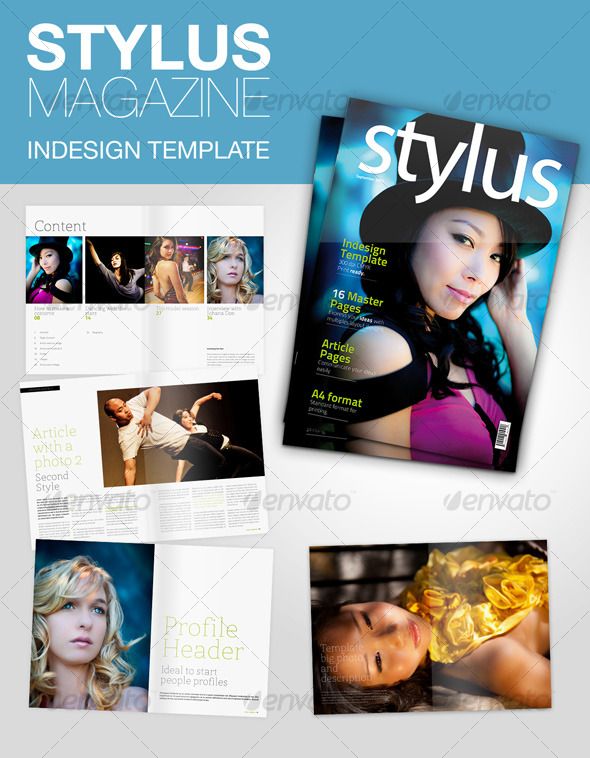
Начните с установки рамки для изображения на странице. Когда вы импортируете изображение, вы увидите голубую линию вокруг изображения. Это кадр . Вы можете изменить размер этой рамки, сохранив соотношение сторон исходного изображения, перетащив рамку, удерживая нажатой кнопку 9.0015 смена кнопка . В противном случае вы можете перетащить рамку, чтобы она точно соответствовала желаемому пространству, и это не исказит внешний вид исходного изображения.
Совет для профессионалов: Убедитесь, что вы включили выпуск за обрез при определении размера рамок, чтобы убедиться, что ваши изображения достигают края страницы после того, как бумага будет обрезана в процессе печати.
После того, как вы установили рамку для своего изображения, что я сделал, включив всю левую страницу, вы можете отрегулировать размер вашего изображения, чтобы заполнить рамку. Чтобы получить к нему доступ, дважды щелкните изображение, и появится коричневый контур, отображающий края фактического изображения.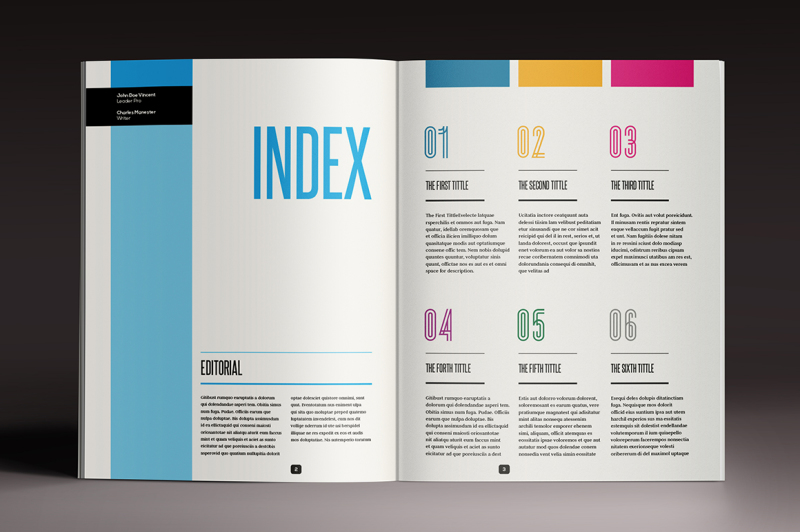
На панели инструментов в верхней части изображения отображаются несколько способов регулировки размера изображения в зависимости от рамки:
- Пропорциональное заполнение рамки: Сохраняет пропорции изображения, но обеспечивает заполнение всей рамки.
- Пропорциональное размещение содержимого: Сохраняет пропорции изображения при размещении всего изображения в кадре, поэтому кадр может быть заполнен не полностью.
- Подогнать содержимое к рамке: Искажает пропорции изображения, чтобы оно помещалось в рамку.
- Подогнать фрейм к содержимому: Искажает пропорции фрейма, чтобы он соответствовал изображению.
- Содержимое по центру: Содержимое по центру фрейма.
- Эта группа выравнивает изображение по левому, правому, центральному, верхнему и нижнему краям.
Я предпочитаю вручную регулировать размер изображения в соответствии с размером кадра, чтобы получить именно то, что мне нужно.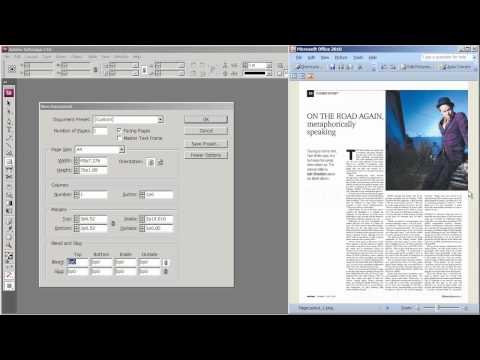
4. Работа с текстом заголовка
Когда изображение на месте, пора работать с текстом.
Выберите инструмент Введите и перетащите текстовое поле на пустую страницу.
Поместите текстовое поле в центр страницы, чтобы над ним было пустое пространство, а под ним было место для основного текста. Когда вы перемещаете изображения, появляются направляющие линии фиолетового цвета, обозначающие центр страницы как по горизонтали, так и по вертикали.
В качестве шрифта я выбрал Helvetica Neue (чтобы обыграть использование Helvetica на карте), размер 100 для слова «Massive» и 56 для «Impact Design». Затем я добавил подзаголовок тем же шрифтом для простоты, но еще меньшего размера — 30 и все строчные буквы, чтобы сохранить иерархию с заголовком. Убедитесь, что весь текст находится внутри полей безопасности по краям страницы (обозначены фиолетовым), чтобы текст не был обрезан в процессе печати.
5. Работа с основным текстом
На следующем шаге мы сочетаем жирный заголовок без засечек со шрифтом с засечками для текста.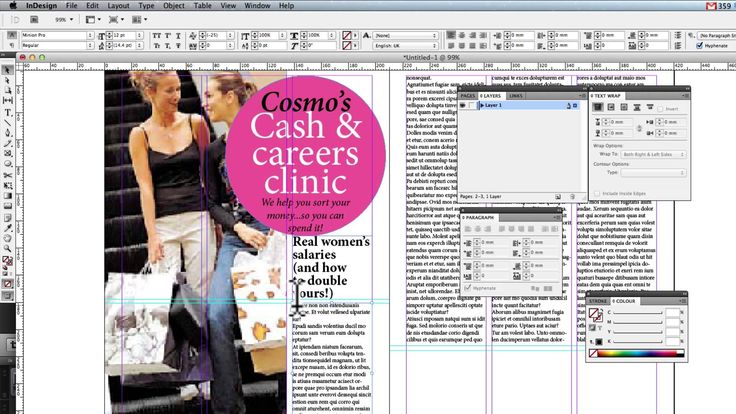 Я выбрал Adobe Garamond Pro размера 12.
Я выбрал Adobe Garamond Pro размера 12.
Справа от панели инструментов есть « A» для форматирования символов и «P» для форматирования абзаца. Нажмите P, чтобы получить инструменты для форматирования абзаца, затем найдите в середине панели инструментов кнопку с тремя столбцами. Это позволяет создавать автоматические столбцы в текстовом поле. Я выбрал два столбца и оставил поля равными 1p0. Затем вы можете использовать Выделение Инструмент для настройки размера поля для столбцов и подгонки под ваш текст.
6. Добавление цвета
Наконец, давайте добавим немного цвета на эту страницу.
Используйте Пипетка инструмент в таблице слева, чтобы выбрать цвет для заголовка, этот цвет R: 252 G:201 B:58
Затем используйте инструмент прямоугольника, который вы найдете в панели инструментов, чтобы создать горизонтальную зеленую рамку вокруг субтитров, отражающую эффект линий метро.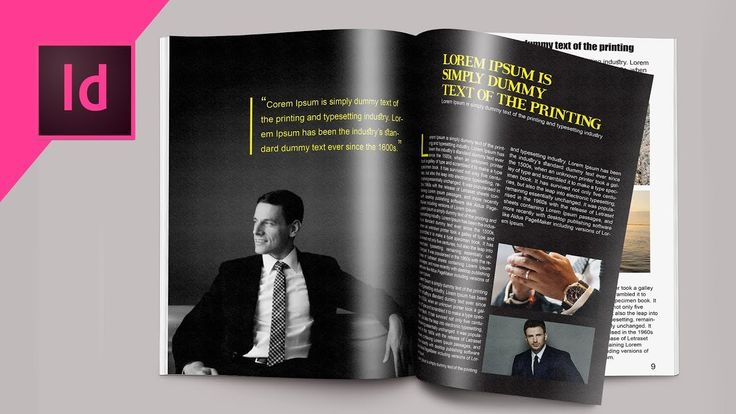 Я сделал свою линию под размер сетки — в два ряда шириной.
Я сделал свою линию под размер сетки — в два ряда шириной.
Кроме того, на этом заключительном этапе я изменю расстояние между тремя элементами на глаз, используя сетку, чтобы создать баланс между белым пространством, текстом и цветом.
6. Добавление номеров страниц
В InDesign есть способы автоматизировать нумерацию страниц, но для использования этого базового макета мы просто сделаем это сами, создав текстовое поле с названием журнала и номер страницы. Мы пропустили это на левой странице разворота, так как это страница, полностью основанная на изображениях, и мы не хотим нарушать изображение.
7. Экспорт вашего окончательного дизайна
Готово! Чтобы просмотреть, как выглядит ваша работа без направляющих, и убедиться, что все идет вверх-вниз, перейдите к нижней левой панели инструментов:
Существует пять различных вариантов просмотра.
- Обычный: Вот как выглядит документ со всеми линейками, направляющими и другими метками, необходимыми для создания дизайна.

- Предварительный просмотр: Предварительный просмотр удаляет эти метки, обеспечивая чистый вид.
- Выпуск за обрез: Так же, как предварительный просмотр, но включает выпуск за обрез
- Slug: То же, что и Bleed, но включает также Slug
- Презентация: Представляет предварительный просмотр на черном фоне
Вот окончательное изображение после экспорта:
Формат, который вам нужно использовать для экспорта вашего дизайна, зависит от проекта, но вам, вероятно, понадобится файл . INDD или . Документ PDF . Вот диалог экспорта в формате PDF:
Чтобы попасть сюда, нажмите Файл > Экспорт (Ctrl/Cmd + E). При экспорте дизайна я делаю это довольно просто, просто удостоверяюсь, что экспортирую изображение в формате PDF высокого качества и что оно экспортируется как разворот, а не просто страница. сделайте это, убедившись, что нажата кнопка « Развороты» под заголовком «Страницы» .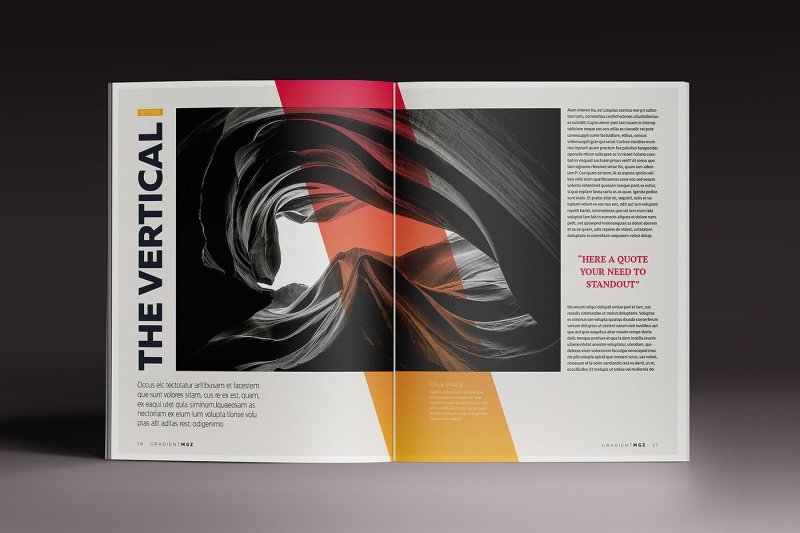 Вы также можете определить, экспортируете ли вы метки и кровотечения, перейдя к «Марки и кровотечения» в боковой части меню и выберите, что вы хотите включить или исключить.
Вы также можете определить, экспортируете ли вы метки и кровотечения, перейдя к «Марки и кровотечения» в боковой части меню и выберите, что вы хотите включить или исключить.
Вот и готово руководство для начинающих по набору самых полезных инструментов и тому, как создать журнал в InDesign. С этой программой вы можете сделать гораздо больше, так что экспериментируйте!
Создавали ли вы ранее журнал в InDesign? Какие еще советы
у вас есть для дизайнеров?Создание журнала в InDesign
учебные пособия Новичок, Дизайн Создание журнала: часть первая из двух
В первой части этого руководства из двух частей «Создание журнала в InDesign» мы создадим новый документ для печати в InDesign и применим простую сетку. Это заложит основу для создания эталонных страниц и вашей первой статьи для журнала «Foodie».
Узнайте, как настроить новый документ для печати
Создайте простую сетку для журнала с двумя разворотами
Создайте мастер-развороты для макетов в вашем журнале
Что вы создадите:
В этом уроке, состоящем из двух частей, мы создадим два полных разворота. Подпишитесь на нашу рассылку, чтобы получать уведомления, когда станет доступен полный курс Magazine.
Подпишитесь на нашу рассылку, чтобы получать уведомления, когда станет доступен полный курс Magazine.
1. Создайте новый документ в InDesign
Шаг 10294 по
Давайте начнем. Откройте ИнДизайн. В окне приветствия выберите «Документ» в списке «Создать новый».
В окне «Новый документ» установите для параметра «Намерение» значение «Печать» в раскрывающемся меню. (Чтобы ознакомиться с окном «Новый документ», обратитесь к этому навыку «Уменьшить размер»)
Мы настроим весь журнал, хотя в этом уроке, состоящем из двух частей, мы будем работать только с одним разворотом. Установите для номера страницы значение 16 и оставьте флажок «Развернутые страницы».
В раскрывающемся меню «Размер страницы» выберите «Пользовательский»… В окне «Пользовательский размер страницы» введите Имя для своего нестандартного размера страницы. Поскольку в этом уроке мы будем использовать стандартный размер, который используется рядом коммерческих издательств, включая Condé Nast, подходящим названием может быть Magazine Conde Nast.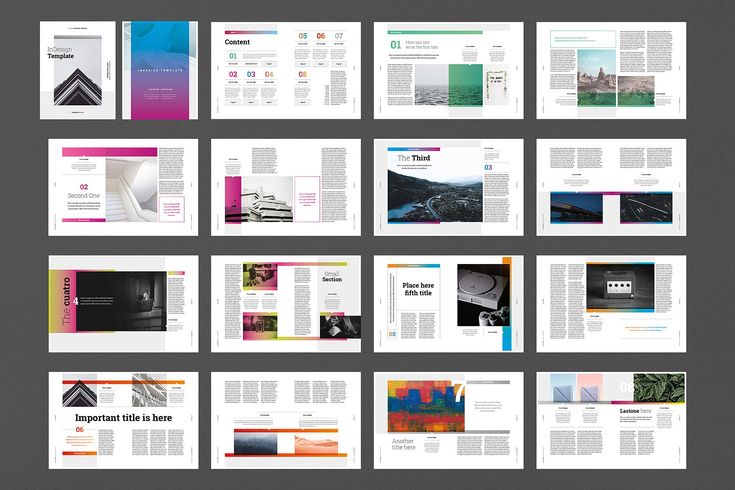 Установите ширину на 203,2 мм и высоту на 276,22 мм. Нажмите «Добавить», затем «ОК».
Установите ширину на 203,2 мм и высоту на 276,22 мм. Нажмите «Добавить», затем «ОК».
Шаг 2
Вернувшись в окно «Новый документ», оставьте Ориентацию в качестве выбора по умолчанию, Книжная. Перейдя к разделу «Столбцы», задайте для параметра «Количество столбцов» значение 4. Это создаст базовую сетку для размещения текстовых столбцов.
Установите для полей поля: верхнее 17 мм, нижнее 20 мм, внутреннее 17 мм, внешнее 14 мм.
Установите значение выпуска за обрез: верх 3 мм, низ 3 мм, внутри 0 мм, снаружи 3 мм. Вам не понадобится кровотечение на внутреннем крае. Нажмите «ОК».
2. Настройте мастер-страницы
Шаг 1
уже создал для вас A-Master по умолчанию. Он состоит из двухстраничного разворота. Любой контент, который вы разместите на этом основном развороте, появится на всех страницах с примененным к ним A-Master. По умолчанию InDesign уже применил мастер ко всем страницам документа. Вы можете увидеть это из-за появления маленького значка A в верхнем углу каждой страницы на панели страниц.
Вы можете увидеть это из-за появления маленького значка A в верхнем углу каждой страницы на панели страниц.
Дважды щелкните значок A-Master (изображение двух обращенных друг к другу страниц в верхней части панели страниц), чтобы вывести его на экран. Теперь мы можем начать добавлять функции в Мастер, такие как номера страниц и любое другое декоративное фоновое содержимое, которое мы хотели бы последовательно отображать на нескольких страницах.
Неограниченное количество загрузок: более 1 000 000 шрифтов, макетов и элементов дизайна
наКолонки и поля (выделены фиолетовым и розовым цветом) отмечают, где будут располагаться столбцы текста. Давайте перетащим несколько направляющих из линеек («Вид» > «Показать линейки»), чтобы отметить, где на странице должны располагаться номера страниц.
НЕОГРАНИЧЕННАЯ ЗАГРУЗКА: более 50 миллионов шрифтов и элементов дизайна
На верхней линейке щелкните и перетащите направляющую вниз к нижней части левой страницы.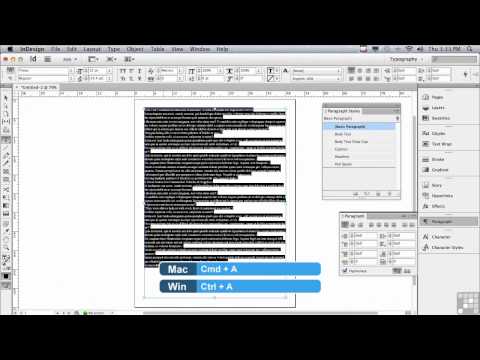 В левом верхнем углу экрана вы заметите, что при перетаскивании направляющей появляется счетчик X или Y. Указывает положение направляющей на странице. Вы можете вручную ввести положение в текстовое поле здесь, чтобы создать точно расположенную направляющую. Перетащите первую направляющую в положение Y 267 мм на левой странице разворота. Повторите для правой страницы.
В левом верхнем углу экрана вы заметите, что при перетаскивании направляющей появляется счетчик X или Y. Указывает положение направляющей на странице. Вы можете вручную ввести положение в текстовое поле здесь, чтобы создать точно расположенную направляющую. Перетащите первую направляющую в положение Y 267 мм на левой странице разворота. Повторите для правой страницы.
Перетащите вторую направляющую с верхней линейки в положение Y 9 мм на левой странице. Повторите для правой страницы.
Перетащите еще одну направляющую, на этот раз с левой линейки, в положение X 9 мм. Перетащите секунду в положение X 397,4 мм, чтобы она находилась в дальней части правой страницы.
Шаг 2
Давайте добавим несколько номеров страниц в наш Мастер, чтобы читатель ориентировался в вашем журнале.
Выберите инструмент «Текст» (T) на панели инструментов («Окно» > «Инструменты», если он еще не виден) и перетащите его, чтобы создать небольшой текстовый фрейм.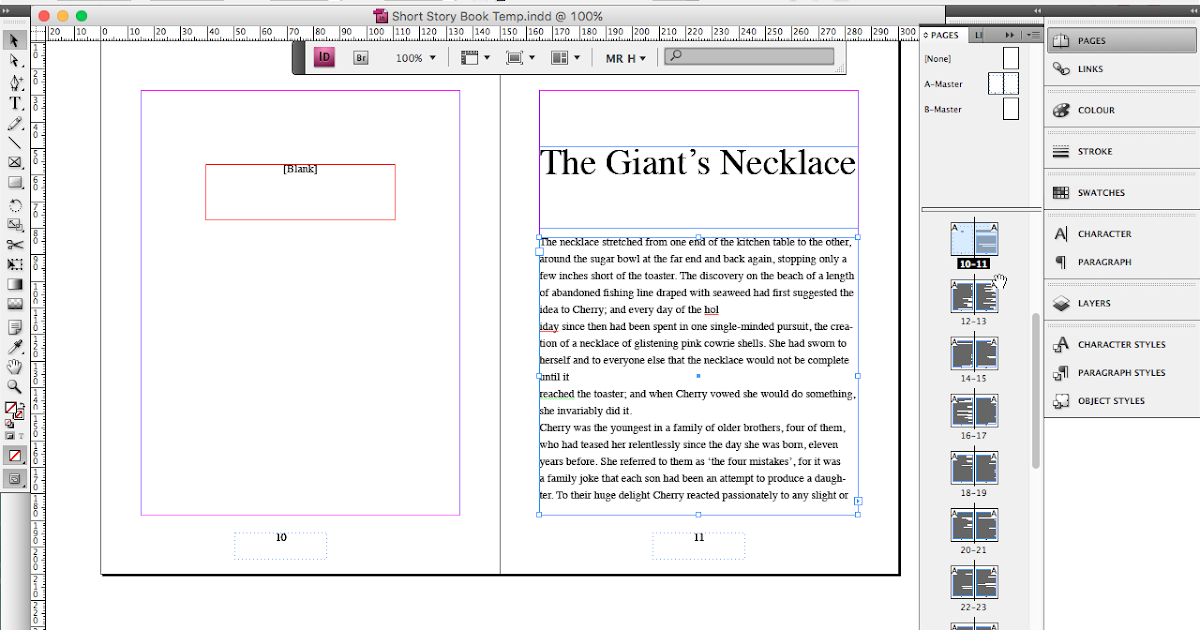 Поместите это в нижний левый угол левой страницы и введите page (пробел). Выберите «Текст» > «Вставить специальный символ» > «Маркеры» > «Номер текущей страницы». InDesign добавит маркер номера страницы, отмеченный буквой A на вашем A-Master.
Поместите это в нижний левый угол левой страницы и введите page (пробел). Выберите «Текст» > «Вставить специальный символ» > «Маркеры» > «Номер текущей страницы». InDesign добавит маркер номера страницы, отмеченный буквой A на вашем A-Master.
Выделите текст и установите шрифт ITC Century Std, Light, Size 9 pt.
Откройте панель «Образцы» («Окно» > «Цвет» > «Образцы») и создайте новый образец цвета из раскрывающегося меню. Установите его на CMYK, C = 0, M = 10, Y = 11, K = 34, нажмите «Добавить» и «ОК». Установите цвет шрифта на этот новый образец.
На панели инструментов выберите инструмент «Линия» () и, удерживая клавишу Shift, перетащите горизонтально, чтобы создать линию, которая проходит слева от номера страницы до края второго столбца. Выбрав линию, откройте панель «Обводка» («Окно» > «Обводка»), установите «Толщину» на 0,25 мм, «Тип» на «Тонкая — тонкая», «Начало» на «Круг» и «Конец» на «Простая широкая» (или измените последние две настройки в зависимости от того, как вы создали линию).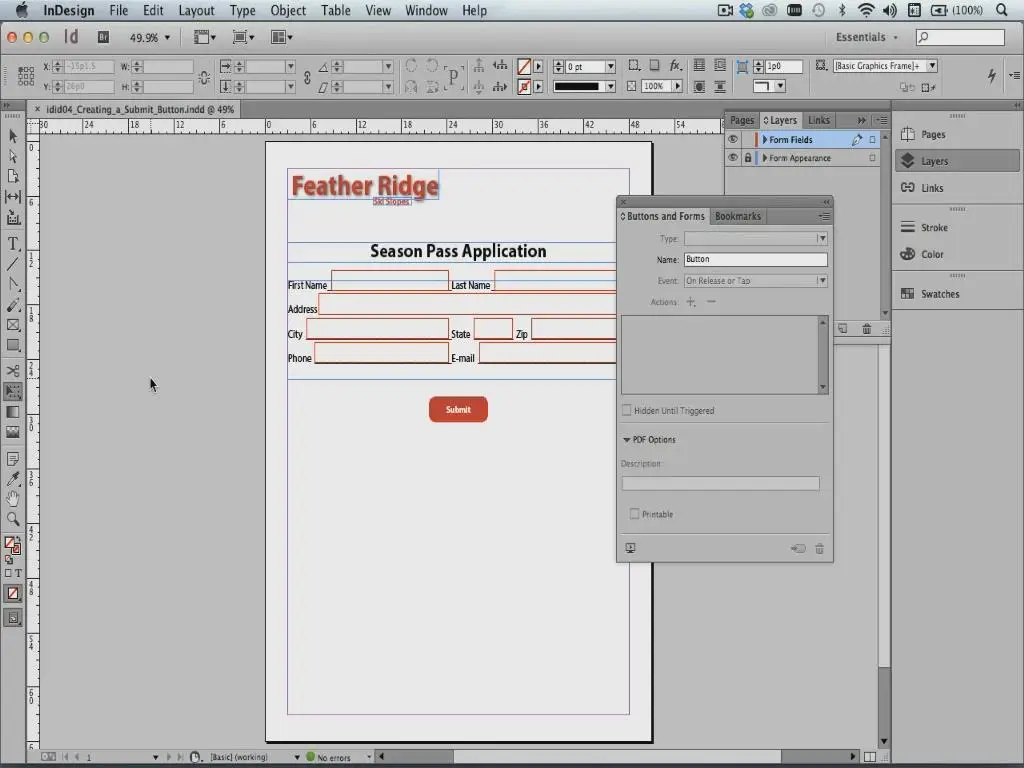 линия). Установите цвет обводки на C=0, M=10, Y=11, K=34, как и раньше.
линия). Установите цвет обводки на C=0, M=10, Y=11, K=34, как и раньше.
Выберите текстовый фрейм, содержащий номер страницы, и выберите Правка > Копировать и Правка > Вставить. Переместите рамку в зеркальное положение на правой странице, переключив Ориентацию на Выровнять по правому краю (на верхней панели Элементы управления форматированием символов). Вернитесь на левую страницу и выберите и выберите Правка > Копировать линию со стрелкой. «Правка» > «Вставить» и щелкните правой кнопкой мыши (ПК) или щелкните, удерживая нажатой клавишу «Ctrl» (Mac OS), > «Преобразовать» > «Отразить по горизонтали». Переместитесь на правую страницу, чтобы отразить левую.
Выберите текстовый фрейм и строку на правой странице и выберите Правка > Копировать, Правка > Вставить. Расположите в верхнем левом углу страницы, расположив текстовый фрейм внутри направляющих, которые вы создали ранее. Отредактируйте текст, чтобы он читался как FOODIE NEWS, немного изменив длину строки, если это необходимо.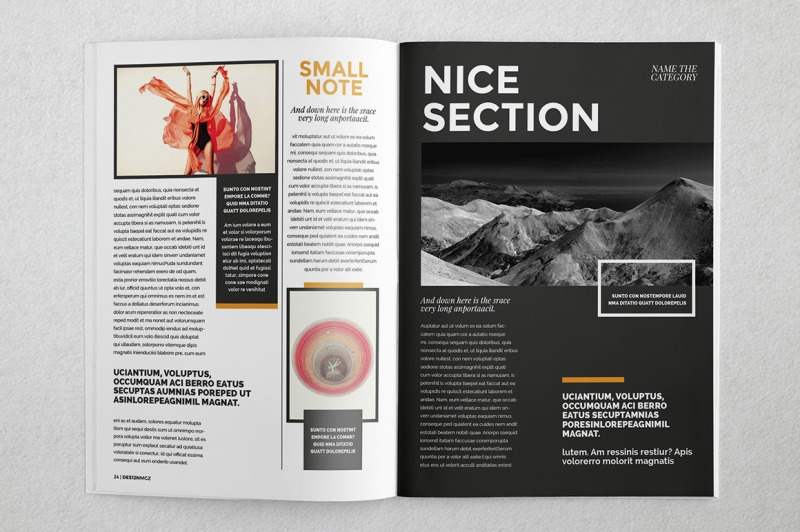 Скопируйте линию, вставьте и щелкните правой кнопкой мыши (ПК) или щелкните, удерживая нажатой клавишу CTRL (Mac OS), > «Преобразовать» > «Отразить по горизонтали» еще раз и растяните ее вдоль верхнего левого угла правой страницы.
Скопируйте линию, вставьте и щелкните правой кнопкой мыши (ПК) или щелкните, удерживая нажатой клавишу CTRL (Mac OS), > «Преобразовать» > «Отразить по горизонтали» еще раз и растяните ее вдоль верхнего левого угла правой страницы.
Давайте также Вставим еще одну строку и щелкните правой кнопкой мыши (ПК) или щелкните, удерживая нажатой клавишу Ctrl (Mac OS), > Преобразовать > Повернуть на 90 градусов против часовой стрелки, поместив эту фигуру под текстовым фреймом в верхнем левом углу страницы.
Шаг 3
Этот Мастер будет шаблоном для первой страницы статьи в нашем журнале. Давайте дадим ему имя, чтобы мы знали, что это такое.
Перейдите на панель страниц и щелкните значок страницы A-Master. Щелкните три полоски в правом верхнем углу панели, чтобы открыть раскрывающееся меню. Выберите Master Options для «A-Master»… и переименуйте Master Master — Feature First Spread. Нажмите «ОК».
Шаг 4
Вернитесь к своему недавно переименованному Мастеру на экране. Для этой функции нам понадобится декоративный фон — изображение деревянной панели, чтобы придать изделию землистый, осенний вид.
Для этой функции нам понадобится декоративный фон — изображение деревянной панели, чтобы придать изделию землистый, осенний вид.
Выберите инструмент «Прямоугольная рамка» (F) на панели инструментов и перетащите его, чтобы создать рамку, охватывающую всю правую страницу шаблона, вплоть до выхода за обрез. Перейдите в меню «Файл» > «Поместить», выберите подходящее изображение (здесь я использовал этот деревянный фон из Ingimage) и нажмите «ОК».
Выберите «Заполнить рамку пропорционально» на верхней панели управления, чтобы красиво расположить изображение в рамке.
На панели инструментов выберите инструмент «Прямоугольник» (M) и перетащите его, чтобы создать прямоугольник той же ширины и высоты, что и рамка, которую вы только что создали. Расположите его поверх и установите Обводку на [Нет] и Заливку на новый образец (Окно > Цвет > Образцы > Новый образец цвета), CMYK, C = 28, M = 100, Y = 97, K = 34.
Выделив прямоугольник, перейдите в «Объект» > «Эффекты» > «Прозрачность», установите режим «Нормальный» и установите непрозрачность на 70%. Нажмите «ОК».
Нажмите «ОК».
Не снимая выделения с фигуры, отрегулируйте оттенок образца до 30% на панели образцов или верхней панели управления, как показано.
Выберите рамку с изображением и прямоугольную форму, перетащив указатель мыши и нажав правой кнопкой мыши (ПК) или удерживая нажатой клавишу Ctrl (Mac OS) > Упорядочить > На задний план. Ваши номера страниц и строки не так легко увидеть. Измените Цвет шрифта текста и Цвет обводки линий на [Бумага], чтобы сделать их более заметными. Вот и готов ваш первый Мастер!
Шаг 5
Давайте создадим второй Мастер, более простой и урезанный, который подойдет для внутренних страниц функции или статьи.
На панели страниц откройте раскрывающееся меню в правом верхнем углу. Выберите New Master… и сохраните префикс B по умолчанию. Переименуйте Master Master — Feature Spread и нажмите OK.
Вернитесь на мгновение к A-Master на экране и перетащите мышь, чтобы выбрать все текстовые рамки и строки на странице (вы можете удерживать нажатой клавишу Shift и отменить выбор прямоугольной формы и рамки изображения), и перейдите в «Правка» > «Копировать».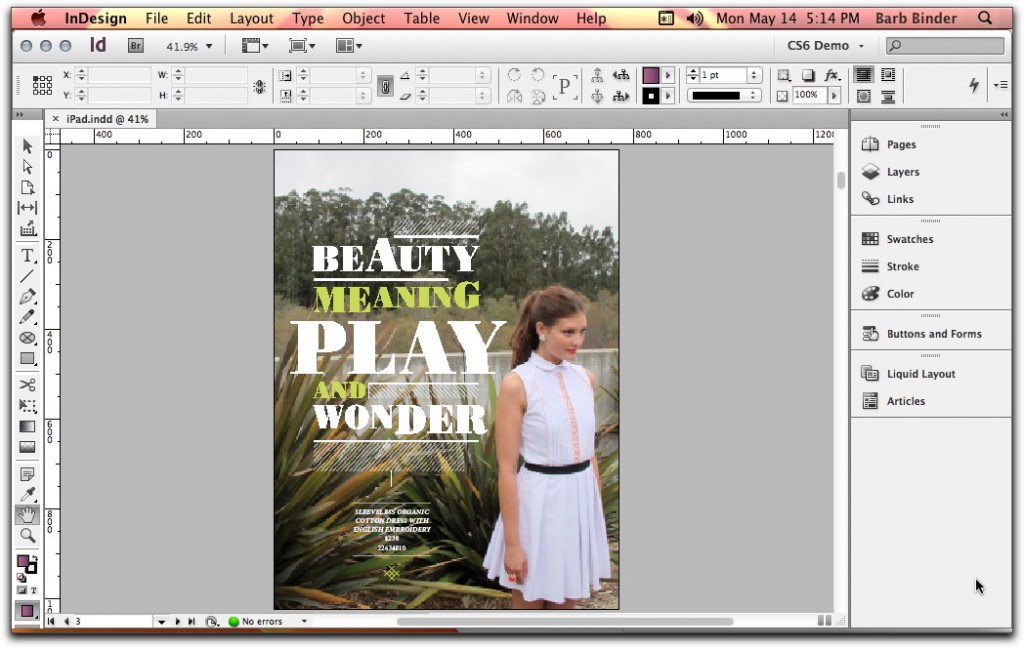
Вернитесь к своему новому B-Master на экране, дважды щелкнув значок страницы на панели страниц и выбрав «Правка» > «Вставить на место». Настройте цвет шрифта текста и цвет обводки линий на C=0, M=10, Y=11, K=34.
Удалите пару строк, как показано, чтобы придать Мастеру более простой и минималистичный вид.
Шаг 6
Вы заметите, что InDesign автоматически применил A-Master ко всем страницам документа. Однако сейчас мы просто хотим применить его к одному развороту.
Щелкните значок мастера [Нет] в самом верху панели страниц. Перейдите в раскрывающееся меню на панели и выберите «Применить мастер к страницам…» В окне введите 1–3, 6–17, чтобы применить мастер [Нет] ко всем страницам документа, кроме одного разворота, страницы 4– 5.
Нажмите и перетащите левую страницу значка B-Master вниз на значок страницы 6. Перетащите правую страницу со значком B-Master на страницу 7. «Файл» > «Сохранить как документ InDesign как Foodie Magazine Inside Pages».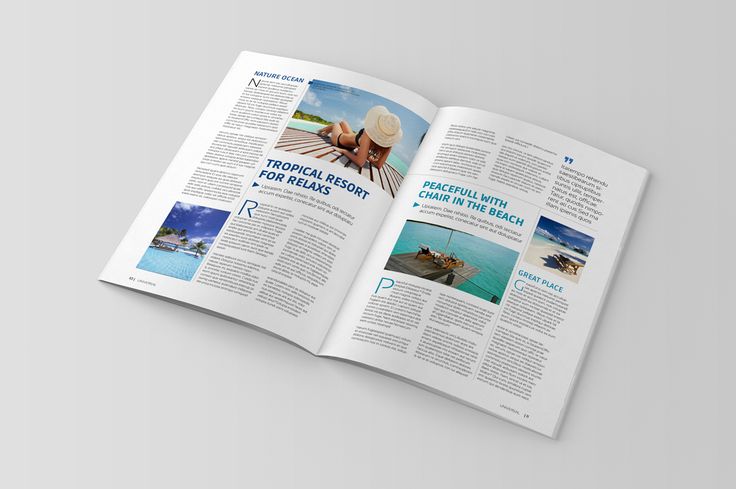
Перейдите к
, часть вторая этого руководства, состоящего из двух частей, чтобы узнать, как придать макету журнала профессиональный и великолепный вид!Как создать журнал в InDesign
учебные пособия Новичок, Дизайн Создать журнал: Часть 2 из 2
Во второй части этого руководства, состоящего из двух частей, «Создание журнала в InDesign», мы будем опираться на шаблоны, созданные в первой части, и проявим творческий подход к макету нашей первой статьи для журнала «Гурман».
Узнайте, как использовать сетку в качестве ориентира для размещения текста и изображений
Проявите творческий подход к типографике, чтобы создать яркий и привлекательный макет
Разработать способ группировки и отображения изображений для макета профессионального стандарта
Что вы создадите:
Неограниченное количество загрузок: более 1 000 000 шаблонов, макетов и дизайнерских ресурсов InDesign
от Подпишитесь на нашу рассылку, чтобы получать уведомления, когда станет доступен полный курс Magazine.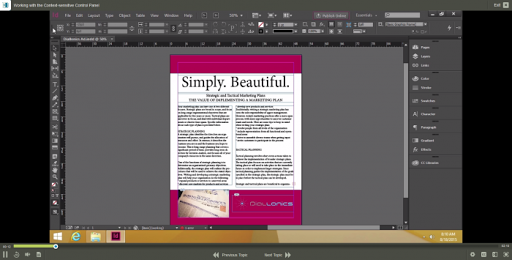
1. Выберите изображения и шрифты для вашего журнала
Шаг 1
Начнем. Откройте ИнДизайн. Выберите «Файл» > «Открыть» и выберите «Foodie Magazine Inside Pages.indd», который вы сохранили в конце первой части руководства.
У вас есть 16-страничный документ с разворотами. A-Master был применен к страницам 4 и 5 документа, а B-Master — к страницам 6 и 7.
Перейдите вниз к странице 4 вашего документа.
Мы собираемся применить действительно фантастический типографский эффект на этой странице, но прежде чем мы это сделаем, нам нужно получить подборку фотографий, которые мы можем использовать во всей функции. Изображения должны хорошо сочетаться друг с другом не только по тематике, но и по цвету и качеству. Рекомендуется искать изображения, которые вы можете использовать повторно, которые могут иметь другой «вид», если вы показываете только правую сторону или, например, верхний левый угол фотографии.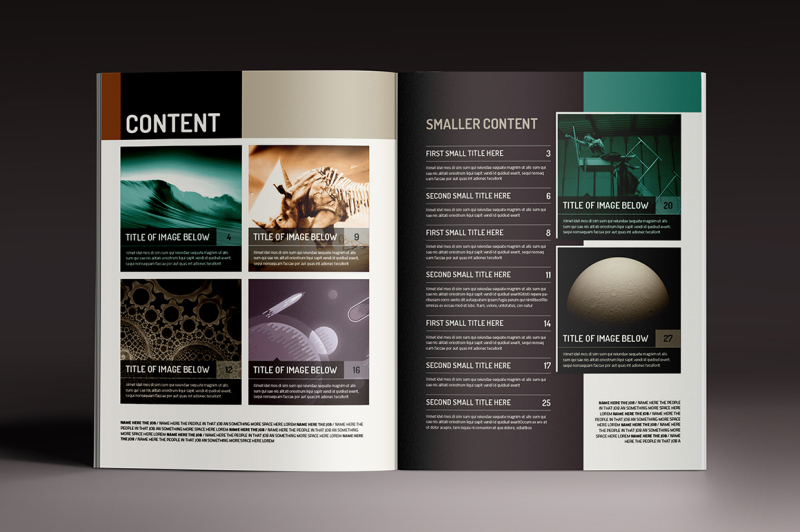
Это изображения, которые я использовал в этом уроке. Вы можете скачать их, перейдя по ссылкам ниже, или выбрать похожие изображения по своему усмотрению:
Осенний торт
Неограниченное количество загрузок: 1 000 000+ шрифтов, мокапов и элементов дизайна
byПортрет женщина
НЕОГРАНИЧЕННАЯ ЗАГРУЗКА: более 50 миллионов шрифтов и элементов дизайна
Деревенский горшок меда
Инжир и кусок сыра
Пурпурный инжир на металлической тарелке
После того, как вы выбрали источник изображений, вернитесь в InDesign и выберите «Окно» > «Мини-мост» (начиная с CS6), чтобы открыть «Мини-мост». Отсюда вы можете перейти к папке с изображениями и легко вставить их в свой макет.
Шаг 2
Нам также нужно выбрать пару шрифтов для использования в макете. В большинстве журналов вы заметите, что стандартизированный «фирменный» шрифт будет использоваться единообразно на протяжении всей публикации.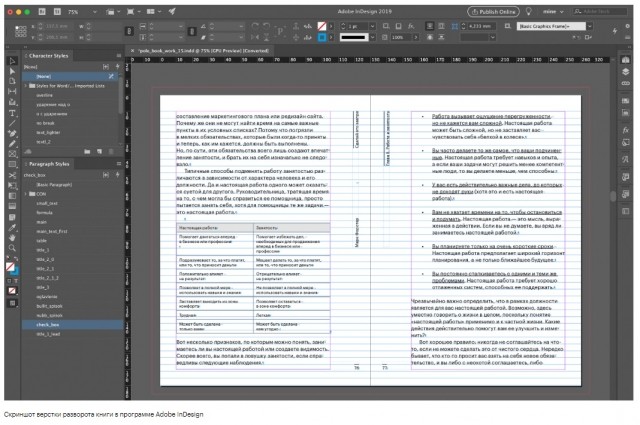 Это будет применяться к основному тексту, номерам страниц, бегущим заголовкам и некоторым заголовкам. В этом уроке мы будем использовать ITC Century Std, который мы уже использовали для номеров страниц на наших мастер-страницах.
Это будет применяться к основному тексту, номерам страниц, бегущим заголовкам и некоторым заголовкам. В этом уроке мы будем использовать ITC Century Std, который мы уже использовали для номеров страниц на наших мастер-страницах.
Также неплохо было бы выбрать шрифт с более декоративным стилем, который можно использовать для названия статьи и цитат. В этом уроке я использовал бесплатный шрифт Leckerli One, который имеет весёлую ретро-эстетику. Шаг 1 текстовый фрейм, занимающий большую часть страницы.
Введите Y в рамку и установите шрифт Leckerli One, размер 650 pt. Выделив текстовый фрейм, перейдите в «Текст» > «Создать контуры», чтобы преобразовать букву в фигуру.
На панели управления, расположенной в верхней части экрана, настройте цвет заливки буквы на [Нет].
Шаг 2
Либо перетащите изображение из Mini Bridge на фигуру, либо, выбрав фигуру, перейдите в меню «Файл» > «Поместить» и выберите изображение.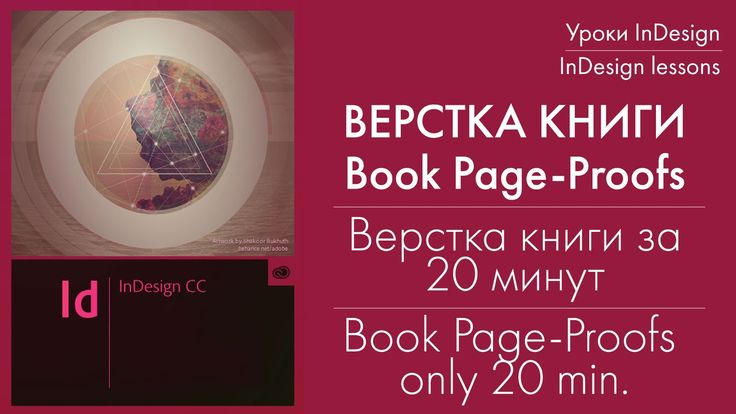 Выбранное вами изображение заполнит письмо. Выберите «Заполнить рамку пропорционально» на верхней панели управления, чтобы разместить изображение в форме.
Выбранное вами изображение заполнит письмо. Выберите «Заполнить рамку пропорционально» на верхней панели управления, чтобы разместить изображение в форме.
Та-да! Очень простая, но очень эффективная техника для повышения эффективности вашей статьи в журнале. Шаг 1 около 38 мм в высоту и 103 мм в ширину. Введите «yum» в рамку и установите шрифт ITC Century Std Book, размер 150 pt и цвет шрифта на новый образец CMYK, C = 0 M = 10 Y = 11 K = 34, песочно-бежевый цвет.
Откройте панель «Образцы» («Окно» > «Цвет» > «Образцы») и настройте процент оттенка на 35%. Расположите текстовую рамку, как показано на рисунке.
Выделив текстовую рамку, выберите Правка > Копировать и Правка > Вставить. Повторите еще два раза и измените текстовое содержимое каждого фрейма на «u (пробел x 2) m», «scrum!» и «scrum».
Вы можете повернуть один из текстовых фреймов, щелкнув правой кнопкой мыши (Windows) или удерживая нажатой клавишу Ctrl (Mac OS) > Преобразовать > Повернуть на 90 градусов по часовой стрелке.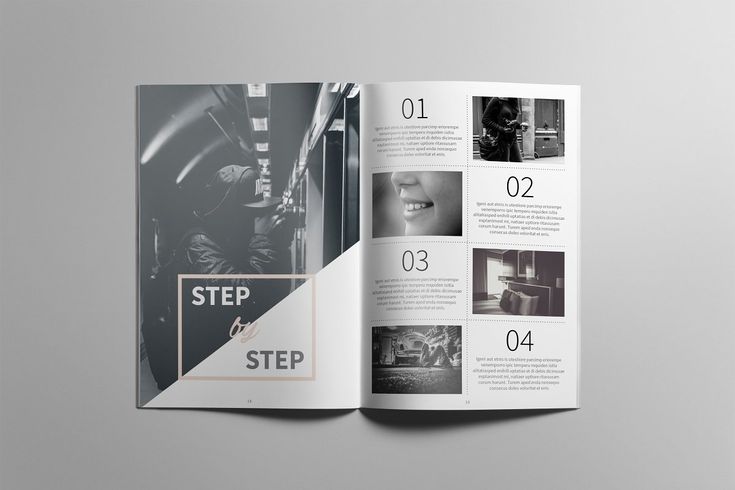
Добавьте несколько новых цветов с помощью панели «Образцы», изменив цвет шрифта некоторых символов на [Бумага], а другие — на красно-коричневый образец, C=28 M=100 Y=97 K=34.
Установите рамы в положения, указанные ниже.
Шаг 2
Перейдите на 5-ю страницу разворота и нажмите W на клавиатуре, чтобы переключить режим экрана на Обычный, если он уже не в этом режиме. Теперь вы можете видеть направляющие, обозначающие столбцы на странице.
Выберите инструмент «Текст» (T) и перетащите его, чтобы создать небольшую текстовую рамку шириной 84 мм и высотой 80 мм. Расположите его в правом нижнем углу страницы, плотно прижав текстовый фрейм к двум крайним правым столбцам.
Поместите курсор ввода в рамку и установите шрифт ITC Century Std Book, размер 11 pt. Вы можете «Правка» > «Вставить» выбранный вами текст для функции или «Файл» > «Поместить документ Word во фрейм». Если вы просто создаете образец дизайна, вы можете выбрать «Текст» > «Заполнить текстом-заполнителем», чтобы вставить временный текст.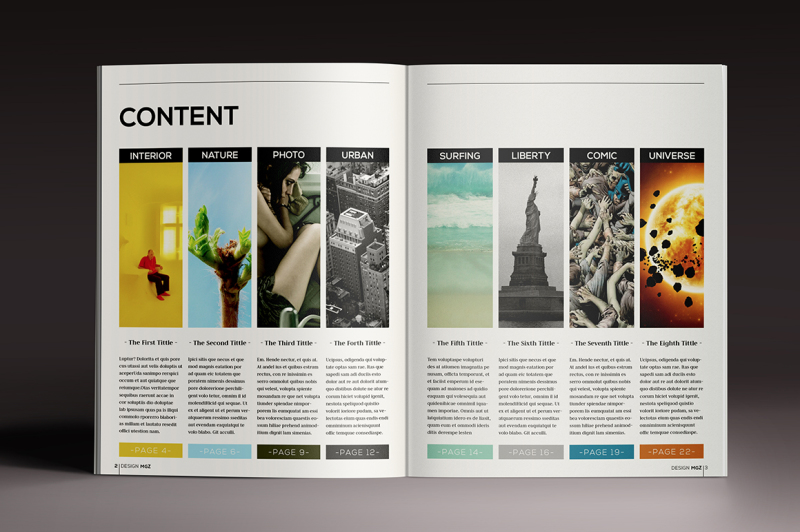
Выделите первую букву первого абзаца или просто поместите курсор в первый абзац текста. На панели «Элементы управления форматированием символов», расположенной вдоль верхней части экрана, найдите значок «Число строк буквицы» и установите значение 4. Первая буква будет вытянута в элегантной буквице.
Выделите первые два слова текста и установите для параметра Толщина шрифта значение Жирный, Все прописные и для Цвета шрифта значение [Бумага]. Вы также можете выделить весь первый абзац и сделать его немного больше, 13 pt, чтобы выделить его на странице.
Выделите второй абзац и установите для параметра «Цвет шрифта» значение [Бумага] для дополнительного контраста с текстом.
Шаг 3
Выберите инструмент «Прямоугольная рамка» (F) на панели «Инструменты» и перетащите, чтобы создать небольшую рамку шириной 26 мм и высотой 30 мм. Перетащите изображение автора из Mini Bridge или выберите «Файл» > «Поместить» > «Открыть». В этом примере я преобразовал изображение в черно-белое с помощью корректирующего слоя Channel Mixer в Photoshop, чтобы придать ему более профессиональный вид. Это также отличный способ сделать так, чтобы все авторские фотографии выглядели одинаково в журнале.
В этом примере я преобразовал изображение в черно-белое с помощью корректирующего слоя Channel Mixer в Photoshop, чтобы придать ему более профессиональный вид. Это также отличный способ сделать так, чтобы все авторские фотографии выглядели одинаково в журнале.
Поместите рамку изображения в верхний правый угол текстовой рамки, созданной на шаге 2 выше. Выберите «Окно» > «Обтекание текстом», чтобы открыть панель «Обтекание текстом». Выберите значок «Обтекание ограничивающей рамки» и установите для параметра «Смещение влево» значение 4 мм.
Не снимая выделения с рамки изображения, перейдите в меню «Объект» > «Параметры угла» и установите для параметра «Размер» значение 3 мм, а для параметра «Форма» — значение «Скос со всех сторон», чтобы создать эффект рамки.
В качестве последнего штриха на развороте выберите инструмент «Прямоугольная рамка» (F), как и раньше, и перетащите его, чтобы создать рамку, которая, как и текстовая рамка, помещается в двух крайних правых столбцах. Увеличивайте высоту фрейма до тех пор, пока он не окажется чуть выше текстового фрейма «Scrum». Перетащите изображение из меню «Мини-мост» или «Файл» > «Поместить выбранное изображение», чтобы придать развороту больше контекста и цвета.
Увеличивайте высоту фрейма до тех пор, пока он не окажется чуть выше текстового фрейма «Scrum». Перетащите изображение из меню «Мини-мост» или «Файл» > «Поместить выбранное изображение», чтобы придать развороту больше контекста и цвета.
Отличная работа! Вступительный разворот вашей статьи готов, и он выглядит очень профессионально…
4. Дизайн второго разворота профессионального стандарта
Шаг 1
). Дважды щелкните значок страницы для страницы 6, чтобы вывести на экран разворот страниц 6-7.
Еще в первой части этого руководства мы применили B-Master к этим двум страницам, поэтому мы можем видеть номера страниц внизу каждой страницы. Если B-Master еще не применен к страницам 6 и 7, перетащите значок страницы рядом с именем B-Master в верхней части панели «Страницы» на соответствующие значки страниц под ним.
Для последних двух страниц нашего четырехстраничного материала вы создадите стильную страницу с двумя столбцами текста и облачком с цитатами, а также красочной сеткой изображений на противоположной странице.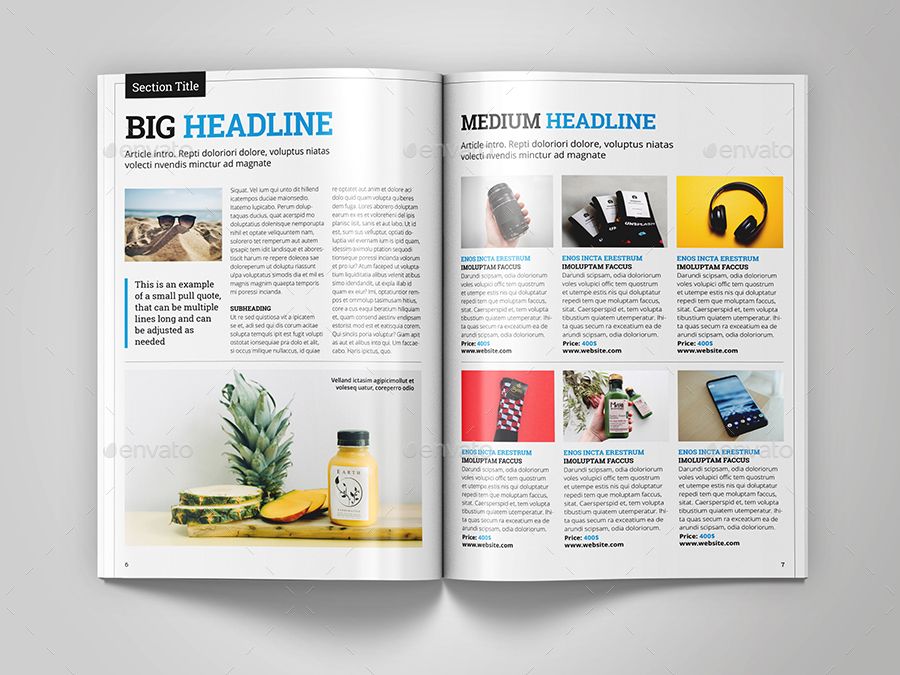
Шаг 2
Оставайтесь на странице 6 документа и выберите инструмент «Текст» (T) на панели «Инструменты». Перетащите, чтобы создать рамку, которая проходит через два крайних левых столбца на странице и простирается от верхнего поля до нижнего. Выделите текстовый фрейм Инструментом «Выделение» (V, Escape) и выберите «Правка» > «Копировать» и «Правка» > «Вставить». Расположите второй текстовый фрейм поперек двух крайних правых столбцов на странице и отрегулируйте высоту так, чтобы он заканчивался примерно на полпути вниз по странице.
Перейдите к предыдущему развороту, страницам 4 и 5, и щелкните в правом нижнем углу рамки текста статьи на странице 5, где вы увидите маленький красный символ +, указывающий на то, что текст выходит за пределы рамки. Вернитесь на страницу 6 и щелкните один раз в левом столбце, позволяя тексту перетекать в него. Повторите процесс, соединив левый столбец с правым столбцом. Перейдите в View > Extras > Show Text Threads, чтобы убедиться, что вы соединили кадры в порядке, как показано ниже.
Теперь вы можете применить форматирование к тексту. В приведенном здесь примере я начал новый абзац на странице 6 статьи и установил для цвета шрифта остального текста статьи значение [Черный]. Затем я установил количество строк буквицы на 3, поместив курсор в первый абзац, и вытащил буквицу красновато-коричневым образцом, C = 28 M = 100 Y = 97 K = 34. Цитаты набраны шрифтом LeckerliOne Regular, размером 15 pt и цветом шрифта C=28 M=100 Y=97 K=34.
Шаг 3
Чтобы воссоздать здесь эффект пузыря цитаты, выберите инструмент «Эллипс» (L) и, удерживая Shift, перетащите, чтобы создать идеальный круг. Установите цвет заливки на C=28 M=100 Y=97 K=34.
Выберите инструмент «Текст» (T) и щелкните один раз по кругу, чтобы преобразовать его в текстовую рамку. Введите или вставьте цитату, прежде чем установить для шрифта значение ITC Century Std, Book Italic, Size 19 pt и Align Center на панели «Элементы управления форматированием символов», расположенной в верхней части экрана. Откройте панель «Обтекание текстом» («Окно» > «Обтекание текстом») и установите для параметра «Смещение» значение 7 мм, прежде чем расположить круг в правом нижнем углу страницы, как показано на рисунке.
Откройте панель «Обтекание текстом» («Окно» > «Обтекание текстом») и установите для параметра «Смещение» значение 7 мм, прежде чем расположить круг в правом нижнем углу страницы, как показано на рисунке.
Выделив круг, перейдите в «Объект» > «Параметры текстового фрейма» и установите для параметра «Врезной интервал» значение 10 мм, чтобы задать поле для текстового фрейма.
Шаг 4
Вы можете сделать свой макет более интересным и детализированным, добавив в него простые формы и линии.
Снова выберите инструмент «Эллипс» (L) и, удерживая Shift, перетащите его, чтобы создать идеальный круг диаметром около 260 мм. Установите для цвета заливки значение [Нет], а для цвета обводки — C=0 M=10 Y=11 K=34. Откройте панель «Обводка» («Окно» > «Обводка») и установите Толщину на 1 мм и Тип на Точечный.
Вы можете выбрать эту фигуру и несколько раз Edit > Copy, Edit > Paste. Измените размер кругов, удерживая клавишу Shift, чтобы сделать две фигуры меньшего размера и расположите их в грубых положениях, как показано ниже.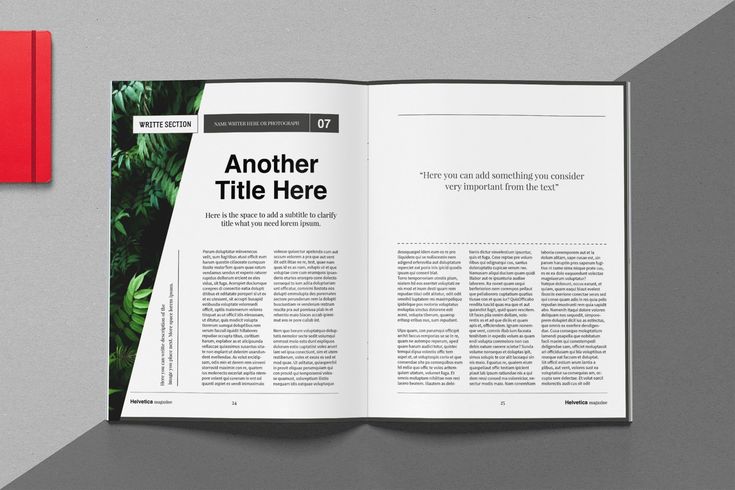 Убедитесь, что вы выделили все фигуры и щелкните, удерживая нажатой клавишу Ctrl (Mac OS) или щелкните правой кнопкой мыши (Windows) > «Упорядочить» > «Отправить на задний план». Это гарантирует, что декоративные круги не будут заслонять текст статьи.
Убедитесь, что вы выделили все фигуры и щелкните, удерживая нажатой клавишу Ctrl (Mac OS) или щелкните правой кнопкой мыши (Windows) > «Упорядочить» > «Отправить на задний план». Это гарантирует, что декоративные круги не будут заслонять текст статьи.
Шаг 5
Закончив макет страницы 6, перейдите к правой странице разворота, странице 7.
Выберите инструмент «Прямоугольная рамка» (F) на панели «Инструменты» и перетащите его, чтобы создать рамку изображения высотой 119 мм. Поместите эту рамку в верхний левый угол страницы, растянув ее до середины страницы (InDesign высветит временную направляющую, когда вы достигнете центральной точки).
Выберите фрейм и трижды выберите «Правка» > «Копировать», «Правка» > «Вставить», расположив каждый фрейм в углу страницы, как показано на рисунке.
Либо «Файл» > «Поместить» > «Открыть отдельные изображения», либо перетащите изображения из Mini Bridge, как мы делали ранее в этом руководстве.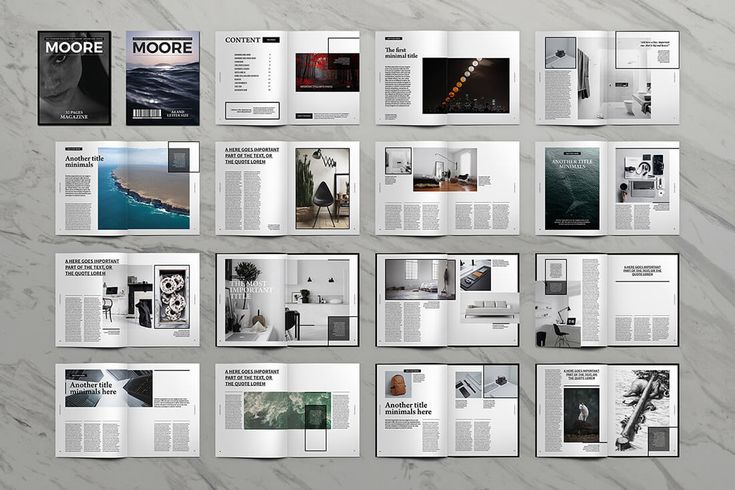 Выберите «Заполнить кадр пропорционально» на верхней панели управления, чтобы наилучшим образом расположить изображение в кадре.
Выберите «Заполнить кадр пропорционально» на верхней панели управления, чтобы наилучшим образом расположить изображение в кадре.
Шаг 6
В качестве последнего профессионального штриха мы можем скрыть центральную точку, где встречаются рамки изображения, и добавить дополнительный шарм дизайну с помощью формы в стиле ретро.
Выберите инструмент «Многоугольник» на панели «Инструменты» (найдите его в раскрывающемся меню рядом с инструментом «Прямоугольник») и, удерживая Shift, перетащите, чтобы создать небольшой многоугольник диаметром около 65 мм. Установите цвет заливки на [Бумага] и цвет обводки на C=28 M=100 Y=9.7 К=34. На панели «Обводка» установите Толщину на 2 мм и Тип на Толстый-Тонкий.
Расположите фигуру по центру страницы, где встречаются четыре рамки изображения.
Выберите инструмент «Текст» (T) и перетащите его, чтобы создать небольшую текстовую рамку, которая плотно прилегает к границе.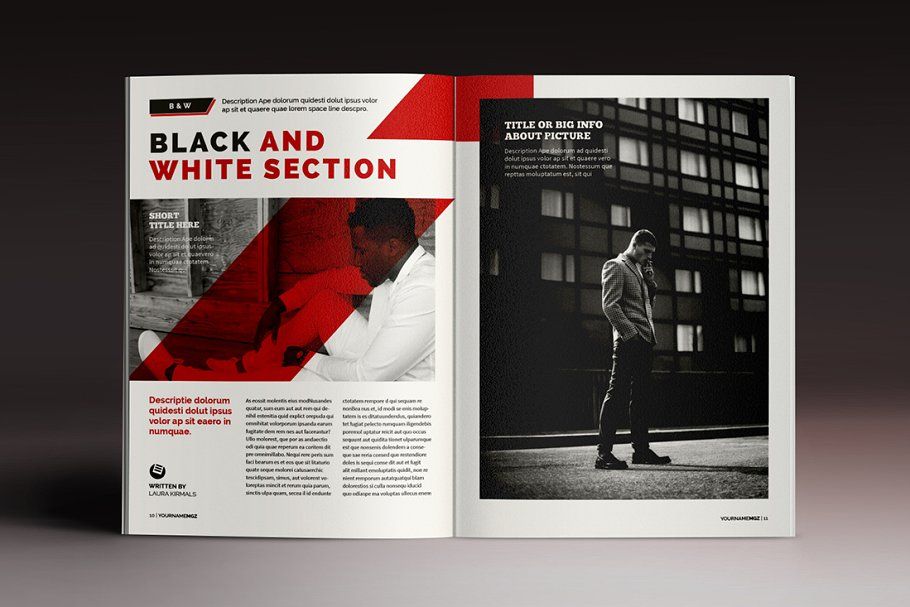
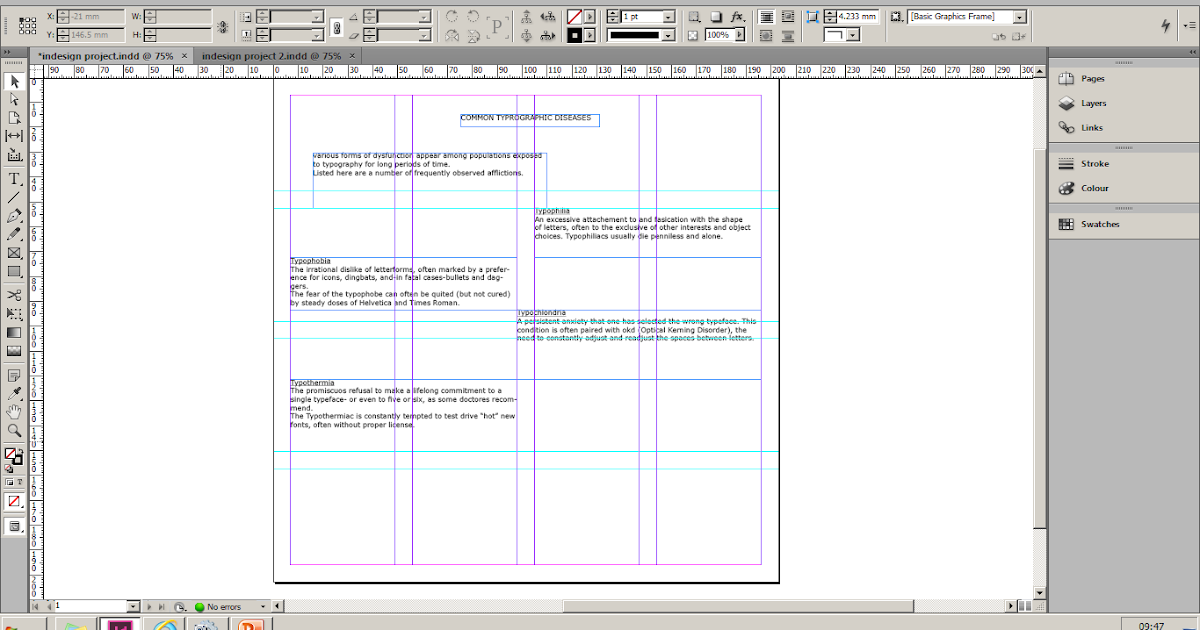 Снимите этот флажок, чтобы развороты отображались рядом друг с другом.
Снимите этот флажок, чтобы развороты отображались рядом друг с другом.