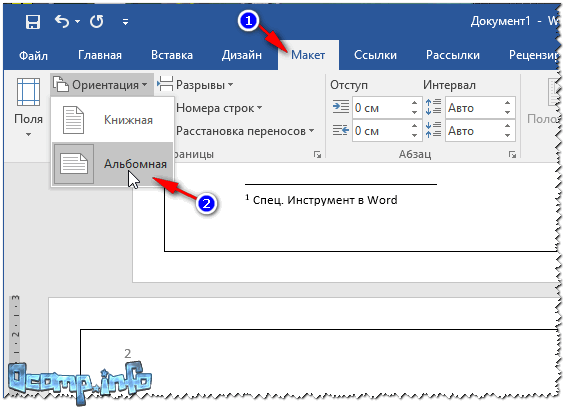Как создать альбомную страницу в книжно-ориентированном документе Microsoft Word
Читайте как создать альбомную страницу среди книжных в документе Microsoft Word. Способы простого исправления нарушенной нумерации страниц текстового документа. Оборот документов – это важная часть нашей профессиональной деятельности, с которым мы сталкиваемся ежедневно при осуществлении нами своих прямых рабочих обязанностей. Благодаря стремительному развитию компьютерных технологий, стационарные персональные компьютеры и другие электронные устройства в полной мере используются нами в рабочих процессах, и играют огромную роль в экономии нашего времени и уменьшению ресурсных затрат.
Содержание
- Пакет «Microsoft Office»
- Создание альбомной страницы в документе «Microsoft Word» с книжной ориентацией страниц
- Исправление нарушенного порядка нумерации страниц
- Вопросы и ответы
- Комментарии
Пакет «Microsoft Office»
На сегодняшний момент, все основная документация и любая возможная отчетность упорядочена и каталогизирована в цифровом виде.
Перейти к просмотру
Как восстановить несохраненный или поврежденный документ Microsoft Word, Excel или PowerPoint ⚕️📖💥
Для быстрой и корректной обработки любых данных и документов требуется наличие продвинутого офисного программного обеспечения, позволяющего выполнять все виды основных офисных работ в едином приложении. В полной мере заявленным требованиям отвечает, лидер в разработке офисного программного обеспечения, корпорация «Microsoft», разработавшая единый офисный пакет приложений «Microsoft Office». В совокупном пакете представлены программы, позволяющие создавать и обрабатывать все основные офисные документы.
Высокое качество продукта «Microsoft Office» повлияло на увеличение его популярности. Форматы файлов, применяемые в наборе программ «Microsoft Office», различимы многими сторонними инструментами, и, на сегодняшний день, они применяется практически повсеместно. Главным приложением для создания, обработки, хранения и обмена текстовыми документами является «Microsoft Word». Оно представляет собой текстовый редактор, специальную компьютерную программу с дружественным графическим интерфейсом, используемую для написания и редактирования документов.
Форматы файлов, применяемые в наборе программ «Microsoft Office», различимы многими сторонними инструментами, и, на сегодняшний день, они применяется практически повсеместно. Главным приложением для создания, обработки, хранения и обмена текстовыми документами является «Microsoft Word». Оно представляет собой текстовый редактор, специальную компьютерную программу с дружественным графическим интерфейсом, используемую для написания и редактирования документов.
Возможности приложения «Microsoft Word» позволяют удовлетворить любые потребности пользователей в создании и форматировании текстовых документов, благодаря различным встроенным инструментам.
Иногда вам нужно создать альбомную страницу в середине книжно- ориентированного документа

Создание альбомной страницы в документе
«Microsoft Word» с книжной ориентацией страницПерейти к просмотру
Восстановление Word, Excel документов после переустановки Windows⚕️📁💥
Документы «Microsoft Word» ориентированы на книжный (вертикальный) режим ориентации страниц, установленный по умолчанию, что не лишено смысла. Так как большинство документов использую именно такой вариант расположения текста на странице. Иногда возникает необходимость включить в состав документа одну или несколько альбомных страниц. К сожалению, вы не можете простым нажатием кнопки изменить ориентацию одной страницы по выбору. Функции макета страницы «Microsoft Word» применяются сразу ко всем разделам документа, а по умолчанию ваш документ является одним большим разделом.
Поэтому, сначала вам нужно будет создать отдельный раздел в документе (даже если он предназначен только для одной страницы), а затем вам будет нужно изменить макет страницы, для этого нового раздела, в альбомную (горизонтальную) ориентацию.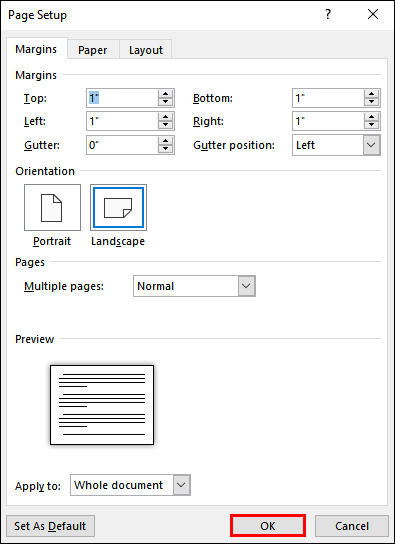 Выполнить всю последовательность действий по изменению ориентации отдельной страницы с книжной на альбомную довольно легко.
Выполнить всю последовательность действий по изменению ориентации отдельной страницы с книжной на альбомную довольно легко.
В своем текстовом документе поместите курсор в самый конец страницы, прямо перед той страницей, для которой вы хотите изменить ориентирование текста с книжного на альбомный. Этот вариант предполагает, что у вас уже есть страница, которой вы хотите задать альбомное ориентирование в своем документе. Если такой страницы еще нет, вы можете сначала создать раздел, а уже затем вставить нужную страницу, когда пожелаете.
Например, если вы хотите, чтобы страница «11» имела альбомную ориентацию, то поместите курсор в конец страницы «10».
Затем перейдите на вкладку «Макет», расположенную на ленте главного меню приложения «Microsoft Word».
На открывшейся вкладке «Макет» в разделе «Параметры страницы», найдите кнопку «Разрывы» и откройте вложенное меню. Среди доступных вариантов действий выберите в пункте «Разрывы разделов» строку «Следующая страница».
Хотя результат не очевиден, но действие, которое вы только что предприняли, создало разрыв раздела, с того места, где был помещен ваш курсор, и создан новый раздел на следующей странице. Как вы могли заметить, в верхней части новой страницы было добавлено дополнительное пустое пространство, которое вы переориентируете. Не переживайте, так и должно было произойти.
Теперь ваш курсор должен находиться в верхней части страницы вашего нового раздела – той страницы, ориентацию которой вы планируете изменить с книжной на альбомную.
Теперь обратно вернитесь на вкладку «Макет», и в разделе «Параметры страницы» найдите кнопку «Ориентация». Откройте вложенное меню, и из двух предложенных вариантов, выберите кнопку «Альбомная».
Теперь вы успешно переключили свой новый раздел в альбомную ориентацию. Однако, если вы дальше пролистаете свой документ, то вы заметите, что все страницы, следующие за этим разделом, также были переведены в альбомный режим. Как вы могли догадаться, теперь вам нужно создать другой разрыв раздела, а затем вернуть остальную часть документа в книжный режим ориентации.
Как вы могли догадаться, теперь вам нужно создать другой разрыв раздела, а затем вернуть остальную часть документа в книжный режим ориентации.
Поместите курсор в конец последней страницы, которую вы хотите оставить в альбомном режиме, то есть отметьте окончание сектора альбомной ориентации. Или, другими словами, прямо перед первой страницей, которую вы хотите изменить в книжный режим.
На вкладке «Макет» в разделе «Параметры страницы» нажмите кнопку «Разрывы» и откройте вложенное меню. Затем найдите пункт «Разрывы разделов» и выберите строку «Следующая страница».
Ваш курсор автоматически будет переведен на первую страницу вашего нового раздела, в котором вы планируете задать книжный режим ориентации страницы.
Теперь на вкладке «Макет» в разделе «Параметры страницы» нажмите на кнопку «Ориентация». Будет открыто всплывающее меню, в котором, из двух доступных вариантов, выберите кнопку «Книжная».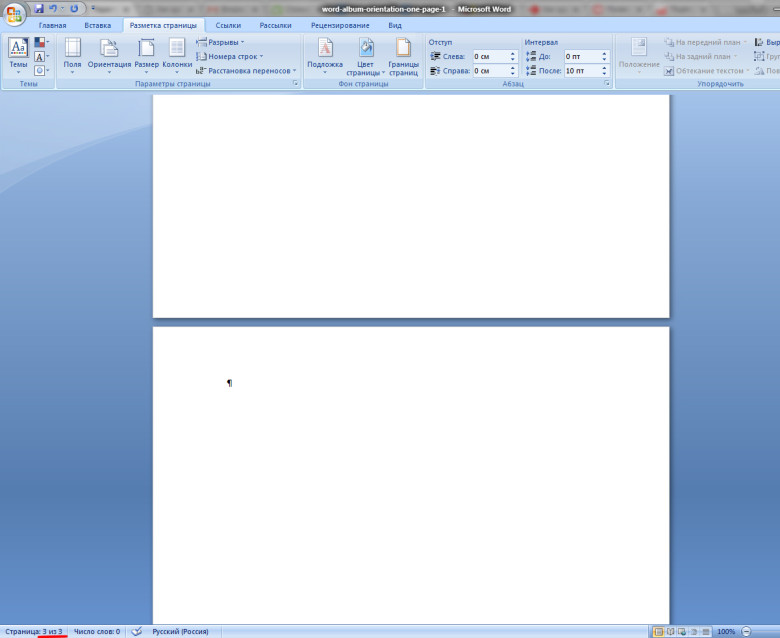
На этом этап создания альбомной страницы в документе «Microsoft Word» с книжной ориентацией закончен. И когда вы просматриваете готовый текстовый документ, то должны увидеть альбомное расположение страницы (или нескольких страниц) только там, где вы его задали.
Второй вариант создания альбомной страницы в текстовом документе «Microsoft Word» с книжной ориентацией страниц несколько отличается от описанного выше.
Откройте свой текстовый документ в приложении «Microsoft Word». Найдите в тексте документа страницы или абзацы, ориентацию которых вы хотите изменить, и выделите их при помощи курсора.
В ленте главного меню приложения «Microsoft Word» перейдите на вкладку «Макет». Найдите раздел «Параметры страницы» и нажмите на кнопку доступа ко всем параметрам форматирования страницы, представленную в виде маленькой стрелки, расположенную в правом нижнем углу раздела.
В открывшемся окне настроек параметров страницы на вкладке

В разделе «Образец» найдите ячейку «Применить:» и откройте вложенное меню. Среди предложенных вариантов выберите строку «к выделенному тексту». По завершению нажмите кнопку «ОК» и примените внесенные изменения ориентации.
«Microsoft Word» автоматически вставит разрывы разделов перед и после текста с выбранной ориентацией (альбомной в нашем случае). Теперь при просмотре документа вы увидите, что выделенная область текста поменяла свою ориентацию, согласно вашим установкам.
Исправление нарушенного порядка нумерации страниц
Теперь, когда вы создали новый раздел в своем документе, возможно, что все существующие номера страниц были перепутаны. Это может произойти, так как «Microsoft Word» обычно по умолчанию запускает нумерацию страниц в каждом новом разделе заново. Однако вам не о чем беспокоиться, ведь сложившуюся ситуацию легко исправить.
Дважды щелкните в нижнем или верхнем колонтитуле (в зависимости от того, какой вы выбрали вариант размещения нумерации страниц) любой страницы в новом разделе.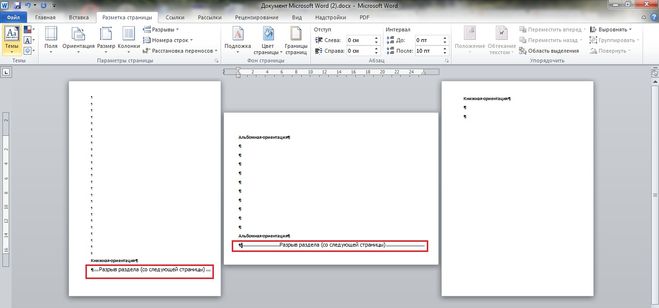 Это просто активирует области верхнего и нижнего колонтитула, чтобы вы могли вносить туда свои изменения.
Это просто активирует области верхнего и нижнего колонтитула, чтобы вы могли вносить туда свои изменения.
Щелкните правой кнопкой мыши неправильный номер страницы, а затем в открывшемся контекстном меню выберите раздел «Формат номеров страниц».
В диалоговом окне «Формат номера страницы» найдите раздел «Нумерация страниц» и выберите вариант «продолжить», установив переключатель в соответствующую ячейку. Затем нажмите кнопку «ОК» для сохранения внесенных изменений.
Описанная процедура должна исправить порядок нумерации страниц в этом разделе. Теперь перейдите в следующий раздел, в котором вы переключили ориентацию страницы обратно в книжный режим, и повторите данную процедуру заново. Если таких разделов у вас несколько, то выполните эти действия для каждого из разделов. Теперь во всем документе порядок нумерации страниц должен быть восстановлен.
Из представленного руководства ясно видно, что выполнить переориентацию страниц, с книжного режима в альбомный и обратно, совсем не сложно.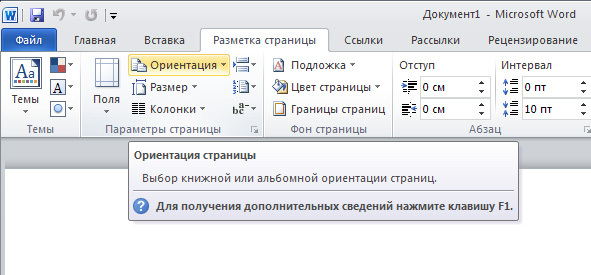 Теперь вы всегда сможете выполнить форматирование страниц и абзацев вашего текстового документа и настроить верный порядок нумерации страниц при необходимости.
Теперь вы всегда сможете выполнить форматирование страниц и абзацев вашего текстового документа и настроить верный порядок нумерации страниц при необходимости.
Перейти к просмотру
🔝 Топ программ для восстановления удалённых документов Microsoft Office, OpenOffice, LibreOffice…
Альбомная ориентация ворд 2021
Ориентация страницы в Word
Ориентация страницы в программе Microsoft Word – это то, как она располагается: горизонтально или вертикально. Последний вариант еще называется «Книжным» и считается стандартным, то есть стоит по умолчанию. Так, когда мы открываем новый документ, листы в нем всегда расположены вертикально.
А для чего нужно другое положение страниц, напоминающих альбомные листы? О том, как сделать альбомную ориентацию для одной страницы в ворде, люди обычно узнают перед тем, как готовить доклад, статью или презентацию. Это удобно, ведь именно при помощи поворота листа можно уместить на нем большую картинку, таблицу или схему.
Вот пример, когда альбомный лист находится в начале статьи:
Альбомный лист в начале документа
На нем находится картинка с высоким разрешением, то есть большого размера. Ее расположение горизонтальное, поэтому на вертикальный лист она бы просто не поместилась.
Ее расположение горизонтальное, поэтому на вертикальный лист она бы просто не поместилась.
Изменение позиции одного листа
Очевидно, что разнообразные таблицы или информативные картинки большого разрешения могут занимать много места. Тем более, их нужно органично вставить в текст.
Для достижения этой цели выделите весь текст на странице, положение которой следует видоизменить. Нелишне отметить, что если вы выделите не всю информацию, то оставшаяся будет перемещена на следующую или предыдущую страничку. Также можно назначить место перехода ориентации, поставив курсор перед текстом, который вы желаете оставить без изменений. Таким образом, лист будет разорван, и нужная информация окажется на следующем.
Затем переходим на вкладку «Разметка страницы» и выбираем опцию «Поля», пункт «Настраиваемые поля». В открывшемся меню находим нужное положение и ниже определяем, к какой части документа будут применены выбранные параметры. В нашем случае выбираем пункт «К выделенному тексту».
Если вы предпочли метод, заключающийся в разрыве листа, нужно точно также перейти на вкладку «Разметка страницы», но там выбрать пункт «Разрывы», а в нём — «Следующая страница». После этого необходимо назначить место окончания форматируемого листа, поставив курсор на позицию за последним словом, и проделать вышеописанную процедуру, указав другой вид ориентации.
Как поменять положение страниц в Microsoft Word?
Чтобы повернуть все страницы документа, нужно выполнить следующие действия:
- Откройте нужный вам документ в ворде 2021, нажав дважды подряд левой кнопкой мыши по файлу.
- Найдите на панели инструментов, которая располагается сверху, вкладку «Макет» и нажмите на нее.
Внимание! В более ранних версиях программы Microsoft Word раздел называется не «Макет», а «Разметка страницы».
- Кликните на второй значок, называющийся «Ориентация» — он находится сразу после иконки под названием «Поля».

- В разделе «Ориентация» по умолчанию стоит «Книжная». Нажмите вместо нее на значок «Альбомная».
Изменение ориентации листа
Все бы ничего, но теперь все страницы документа похожи на листы из альбома для рисования. Если вам не требуется поворачивать все листы, то читайте дальше.
Как сделать альбомную страницу в Ворде 2021 для всего документа
По умолчанию все документы текстового редактора Word 2021, как, впрочем, и всех прошлых версий, представлены в книжном формате. Но, если появилась задумка выполнить свое творение в виде альбома, то реализовать ее очень просто.
Все операции проводим на панели вкладки «Макет». Заходим в первый слева раздел «Параметры страницы», кликаем по кнопке «Ориентация». В выпавшем меню выбираем альбомное оформление документа. Задача выполнена.
Но давайте заодно посмотрим, что еще предлагает нам Ворд в «Параметрах страницы»:
- по щелчку на кнопке «Поля» можно выбрать отступы из шести шаблонов или задать их по желанию;
- кнопка «Размер» позволит выбрать будущий формат печати как в книжном, так и в альбомном варианте;
- кнопкой «Колонки» можно разбить текст на 2, 3, 4, 5 столбцов, задав их ширину по своему усмотрению;
- о кнопке «Разрыв» мы уже говорили в Шпаргалках» по колонтитулам и нумерации; в дальнейшем я планирую написать отдельную шпору о всех возможностях этой команды.

И еще обязательно нужно отметить, что если вы измените ориентацию страниц всего документа, то соответственно изменится и формат титульных листов. Вы всегда сможете выбрать подходящий во вкладке «Вставка», разделе «Страницы».
А теперь, уважаемые исследователи программы Word, давайте разберемся с более интересной задачей.
Как повернуть одну страницу в Microsoft Word?
Часто бывает так, что нужно повернуть только 1 лист (например, в начале документа, в середине текста или в конце, чтобы показать что-то объемное, широкое).
Чтобы развернуть один лист, а не весь документ целиком, поступайте так. Выделите текст на той странице, ориентацию которой хотите изменить.
Для выделения текста порядок действий такой:
- поставьте указатель в начало строки;
- зажмите левую кнопку мыши;
- не отпуская левую кнопку мыши, ведите курсор (указатель) по тексту до самого конца страницы.
После выделения выполните следующие действия:
- Сверху, на панели инструментов зайдите в раздел, который называется «Макет» (или же «Разметка страницы» в старых версиях Microsoft Word 2010 и 2013 года).

- Выберите «Поля», а затем, в самом низу открывшегося меню, нажмите на «Настраиваемые поля».
Открытие окна редактирования параметров страницы
- В появившемся окне поменяйте ориентацию с книжной на альбомную. В разделе «Образец» есть слово «Применить». Нажмите рядом на кнопку выпадающего списка и выберите не «Ко всему документу», а «К выделенному тексту». Последнее действие – это нажать на кнопку «ОК».
Настройка параметров страницы
Таким образом, можно выделить текст в любом другом месте документа. Изменение формата страниц в большом текстовом документе можно применить несколько раз.
Перевернуть лист в Word 2003
Смена ориентации всех страниц документа
Для того, чтобы перевернуть все страницы в Word 2003 необходимо сделать следующее.
- Нажмите в левом верхнем углу кнопку «Файл» и перейдите в «Параметры страницы».
- В открывшемся окне в первом закладке «Поля» найдите настройку «Ориентация».
- Выберете необходимый вид страницы — книжный или альбомный и нажмите ОК.

Смена ориентации нескольких страниц документа
Для того, чтобы в Word 2003 перевернуть горизонтально лишь несколько страниц документа сделайте следующее.
- Выделите текст на необходимых страницах.
- Нажмите в левом верхнем углу кнопку «Файл» и зайдите в меню «Параметры страницы».
- Укажите необходимую ориентацию страницы и внизу кликните «Приметь к выделенному тексту». Нажмите ОК.
Таким образом, ориентация изменится на горизонтальную (альбомную) только на тех страницах, которые были выделены.
Изменение ориентации в Ворд 2003
Данная версия Ворда является более старой и больше не поддерживается .
Некоторые новые форматы редакторов могут отражаться некорректно, как следствие, может сбиться практически все форматирование файла.
Довольно часто сбивается и настройка режима страницы – вместо книжной она становится альбомной, и наоборот.
Также текст смещается за поля документа, поэтому файл может нуждаться в проведении дополнительного форматирования и восстановления.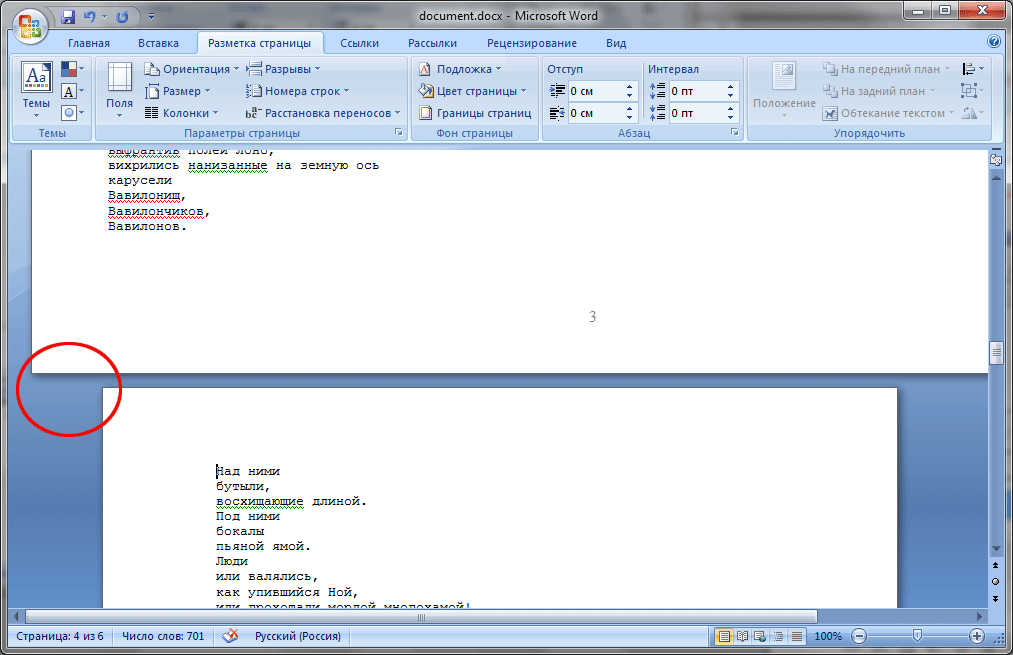
Так как интерфейс данной версии программы несколько отличается от новых версий, необходимо более детально рассмотреть, как изменить страничку на книжную.
Следуйте нижеприведенной инструкции:
В главном окне программы выберите пункт «Файл» и откройте окно параметров. Оно будет иметь следующий вид;
Основное окно управления параметрами в программе
- Окно состоит из нескольких вкладок, с помощью которых можно регулировать настройку листов документа. Найдите поле «Ориентация». Оно находится во вкладке «Поля». Выберите книжную, как это показано на рисунке выше. Нажмите клавишу ОК.
В данной версии Ворда вы также можете регулировать применение расположения листов ко всему документу.
Для этого в поле образец настройте режим применения: ко всему файлу или только к отдельным его страницам.
Книжная и альбомная ориентация
Cамоучитель MS Word → Форматирование страниц → Книжная и альбомная ориентация
Обычно Word печатает текст на странице сверху вниз — так, как мы привыкли читать.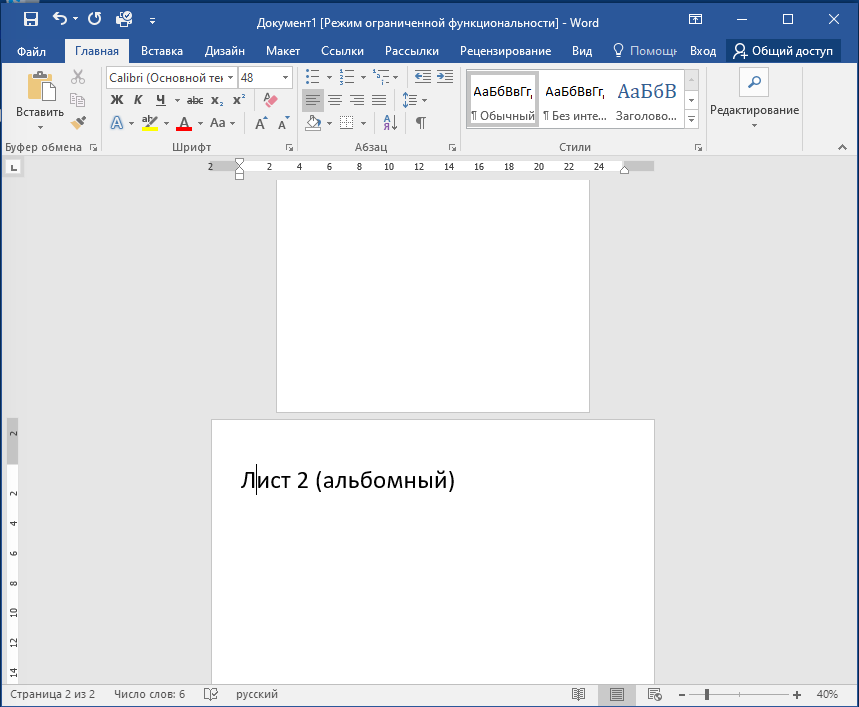 Однако печатать можно и поперек страницы. В этом случае говорят, что изменена ориентация страницы: текст печатается не вдоль, а поперек листа.
Однако печатать можно и поперек страницы. В этом случае говорят, что изменена ориентация страницы: текст печатается не вдоль, а поперек листа.
Если вы хотите дать понять окружающим, что вы крупный специалист по текстовым процессорам, можете блеснуть техническими терминами: печать сверху вниз называется книжной или портретной, ориентацией, а печать поперек носит название альбомной, или ландшафтной, ориентации. Книжный формат подразумевает, что высота страницы больше ее ширины. На страницах такой ориентации удобно размещать портреты — не зря же этот формат называют портретным. Альбомная ориентация больше подходит для пейзажных зарисовок. Такие картины чаще всего вытянуты по горизонтали.
Чтобы заставить Word печатать поперек листа (т.е. в альбомном формате), выполните следующее.
- Выберите команду Файл>Параметры страницы.
Появится диалоговое окно Параметры страницы. Щелкните на ярлыке вкладки Поля (рис.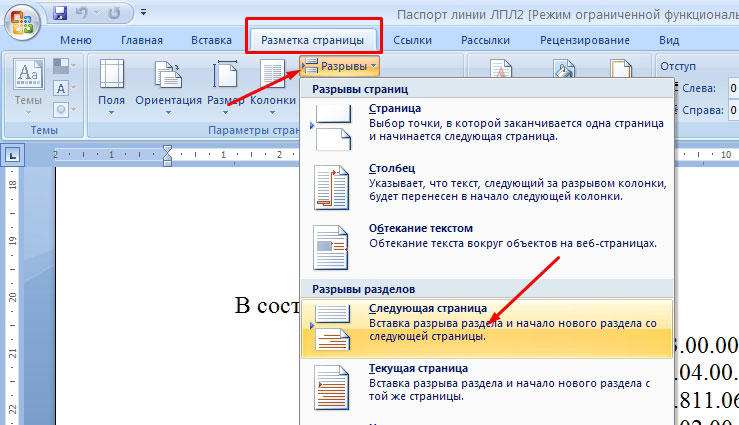 14.2).
14.2).
- Выберите в группе Ориентация параметр Альбомная.
Форма документа в области Образец и небольшая пиктограмма в области Ориентация изменятся, отражая ваш новый взгляд на документ.
- Щелкните на кнопке ОК.
Рис. 14.2. Диалоговое окно Параметры страницы с вкладкой Поля
- При создании документа в альбомном формате может возникнуть необходимость изменить поля документа. О том, как этого достичь, вы узнаете из следующего раздела.
- Форматировать документ стоит только после задания ориентации страницы. Если сделать наоборот, то почти наверняка придется повторно отредактировать документ, т.е. переделать вашу работу. Не самая приятная перспектива!
- Не стоит печатать стандартные документы в горизонтальном формате. Ученые и прочие волшебники в белых халатах, знающие толк в своем деле, установили, что при чтении чересчур длинной строки скорость чтения заметно снижается.
 В режиме Альбомная лучше печатать списки, таблицы и другие документы, для которых обычный вертикальный формат недостаточно широк.
В режиме Альбомная лучше печатать списки, таблицы и другие документы, для которых обычный вертикальный формат недостаточно широк. - Как и при изменении размера бумаги, вы можете установить тип ориентации для всего документа, для раздела или для группы страниц— от указанной до последней в документе. Более подробно об этом речь шла в предыдущем разделе.
- В документе, который печатается в одном формате, можно изменить ориентацию любой страницы на другую (например, распечатать в альбомном формате какую-либо страницу из документа, имеющего книжную ориентацию страниц). Такое возможно благодаря способности Word применять команды форматирования к отдельному разделу документа. Начните вводить новый раздел, изменив ориентацию страницы только для него, а потом, когда потребуется восстановить прежнюю ориентацию страницы, опять начните новый раздел. Более подробно о способах разбивки документа на разделы можно узнать в главе 15.
Способ 2. Постраничная разметка
Альтернативой к первому способу является постраничная разметка нужного вам документа. Итак, если у вас не вышло сделать в ворде одну страницу альбомную, а другую книжную первым способом, то выполните следующее.
Итак, если у вас не вышло сделать в ворде одну страницу альбомную, а другую книжную первым способом, то выполните следующее.
Допустим, у вас есть текст пяти страниц в книжной разметке, и вам нужно сделать сделать второй и четвёртый лист альбомной формы. Действуйте следующим образом:
- Кликните мышкой на левый верхний край второй страницы, дабы курсор занял самое крайнее левое верхнее положение;
- Выберите верхнюю вкладку «Разметка страницы»;
- В ней вновь нажмите на стрелочку справа от «Параметры страницы»;
- Кликните на «альбомная», а в опции «Применить» выбираем вариант «До конца документа» и жмём на «Ок».
Изменяем разметку страницы
Начиная со второй страницы все страницы стали альбомные.
Скриншот страниц книжной и альбомной ориентации в Word
- Теперь нам необходимо сделать третью страницу книжной в Ворд. Установите курсор на верхний левый край третьей страницы, вновь выполните вход в параметры страницы, но там выберите «Альбомная», и «До конца документа».

- Третья и последующие страницы станут альбомные. Теперь вновь идём на четвёртую страницу и по такому же алгоритму делаем её книжной.
- Потом переходим на пятую и делаем её альбомной. Думаю, суть действий читателю ясна.
- В итоге получим вот такой результат.
Чередующаяся ориентация страниц
Как в документе Ворд сделать одну страницу альбомной другую книжной
Как визуально выглядят эти способы можно посмотреть в ролике ниже.
Перечисленные мной способы помогут читателю с ответом на вопрос «Как сделать в Ворде одну страницу книжную другую альбомную». В большинстве случаев хватает и первого способа, который эффективно размещает нужный вам текст на странице нужной вам ориентации. Если же вы хотите разметить ваш документ заранее, тогда заранее создайте нужное количество страниц (вкладка «Вставка» — «Пустая страница»), а потом воспользуйтесь способом №2, и ваша задумка будет эффективно осуществлена.
Изменение ориентации в Ворд 2003
Данная версия Ворда является более старой и больше не поддерживается .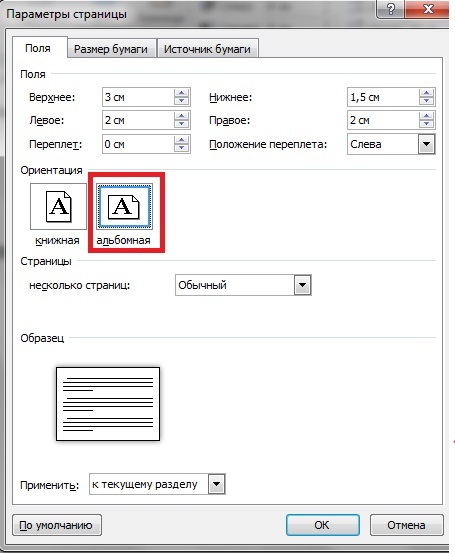
Некоторые новые форматы редакторов могут отражаться некорректно, как следствие, может сбиться практически все форматирование файла.
Довольно часто сбивается и настройка режима страницы – вместо книжной она становится альбомной, и наоборот.
Также текст смещается за поля документа, поэтому файл может нуждаться в проведении дополнительного форматирования и восстановления.
Так как интерфейс данной версии программы несколько отличается от новых версий, необходимо более детально рассмотреть, как изменить страничку на книжную.
Следуйте нижеприведенной инструкции:
- Создайте стандартный документ и откройте его;
- В главном окне программы выберите пункт «Файл» и откройте окно параметров. Оно будет иметь следующий вид;
Основное окно управления параметрами в программе
- Окно состоит из нескольких вкладок, с помощью которых можно регулировать настройку листов документа. Найдите поле «Ориентация». Оно находится во вкладке «Поля».
 Выберите книжную, как это показано на рисунке выше. Нажмите клавишу ОК.
Выберите книжную, как это показано на рисунке выше. Нажмите клавишу ОК.
В данной версии Ворда вы также можете регулировать применение расположения листов ко всему документу.
Для этого в поле образец настройте режим применения: ко всему файлу или только к отдельным его страницам.
Совет! При создании документа в портретной ориентации может возникнуть необходимость настроить поля. Их также можно настроить в окне форматирования страничек документов. Особенно это полезно при создании шпаргалок.
Как поменять ориентацию одного листа в Ворде — Kursysmolensk.ru
Способ 1: «Параметры страницы»
В текстовом редакторе Майкрософт Ворд присутствует возможность изменения ориентации страниц в документе с книжной на альбомную и наоборот. Проблема заключается в том, что по умолчанию данное действие применяется ко всем страницам, хотя иногда может потребоваться повернуть только одну или несколько из них. Проще всего сделать это следующим образом:
- Выделите все содержимое того листа или листов, ориентацию которого(ых) требуется изменить.

Как сделать в Ворде одну страницу книжную другую альбомную
При создании многостраничных документов в текстовом редакторе Ворд ряд пользователей может столкнуться с необходимостью представить ряд страниц документа в книжной ориентации, а другой ряд – в альбомной (особенно, если это касается материалов, включающих различные диаграммы, графики и так далее). При этом попытка смены ориентации нужной страницы тотально меняет ориентацию всех страниц в документе, что пользователю совсем не нужно. В этой статье я поведаю, как сделать в Ворде одну страницу книжную другую альбомную, и какие способы для этого существуют.
Создаём страницы альбомной и книжной ориентации в Microsoft Word
Способ 2: Добавление разрыва раздела
У озвученной в заголовке статьи задачи есть еще одно решение, несколько более радикальное, но находящее свое применение в случаях, когда требуется задать разное форматирование (включая не только оформление текста, но и нумерацию, колонтитулы и т. д.) для разных страниц в документе. Делается это путем создания разрыва раздела.
д.) для разных страниц в документе. Делается это путем создания разрыва раздела.
- Перейдите на тот лист текстового документа, ориентацию которого требуется изменить. Установите указатель курсора (каретку) в его конец.
Откройте вкладку «Макет», разверните меню кнопки «Разрывы» и выберите пункт «Следующая страница», расположенный в блоке «Разрывы разделов».
Удалить пустые страницы, которые появятся в документе, поможет инструкция, ссылка на которую дана в предыдущей части статьи.
Во вкладке «Макет» нажмите на кнопку «Ориентация» и выберите «Альбомная» или «Книжная», то есть противоположное тому, что сейчас установлено для всего документа.
Если потребуется, выполните аналогичное действие с другими страницами, которые необходимо повернуть.
Пролистайте документ и убедитесь, что все сделано правильно.
Источник: https://lumpics.ru/how-change-orientation-of-one-sheet-in-word/
Как сделать разную ориентацию страниц в одном документе Word
Большинство пользователей редактора Word знают, как изменить ориентацию страниц во всем документе.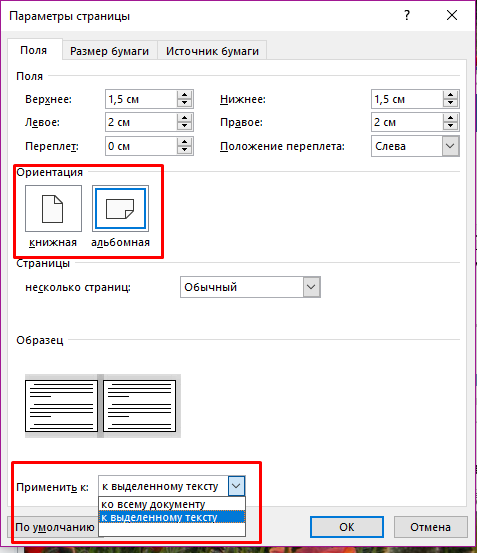 Но, при работе со сложными текстами может возникнуть необходимость сделать разную ориентацию страниц в одном документе. Например, один лист нужно сделать альбомным, а остальные оставить книжными.
Но, при работе со сложными текстами может возникнуть необходимость сделать разную ориентацию страниц в одном документе. Например, один лист нужно сделать альбомным, а остальные оставить книжными.
Решить такую задачу могут уже далеко не все. В этой статье мы рассмотрим сразу два простых способа, как вы можете сделать разную ориентацию в одном и том же документе Word. Способы будут достаточно универсальны и будут работать во всех версиях Word, включая Word 2003, 2007, 2010, 2013, 2021 и 2021.
Как в документе Ворд сделать одну страницу альбомной другую книжной
Как визуально выглядят эти способы можно посмотреть в ролике ниже.
Перечисленные мной способы помогут читателю с ответом на вопрос «Как сделать в Ворде одну страницу книжную другую альбомную». В большинстве случаев хватает и первого способа, который эффективно размещает нужный вам текст на странице нужной вам ориентации. Если же вы хотите разметить ваш документ заранее, тогда заранее создайте нужное количество страниц (вкладка «Вставка» — «Пустая страница»), а потом воспользуйтесь способом №2, и ваша задумка будет эффективно осуществлена.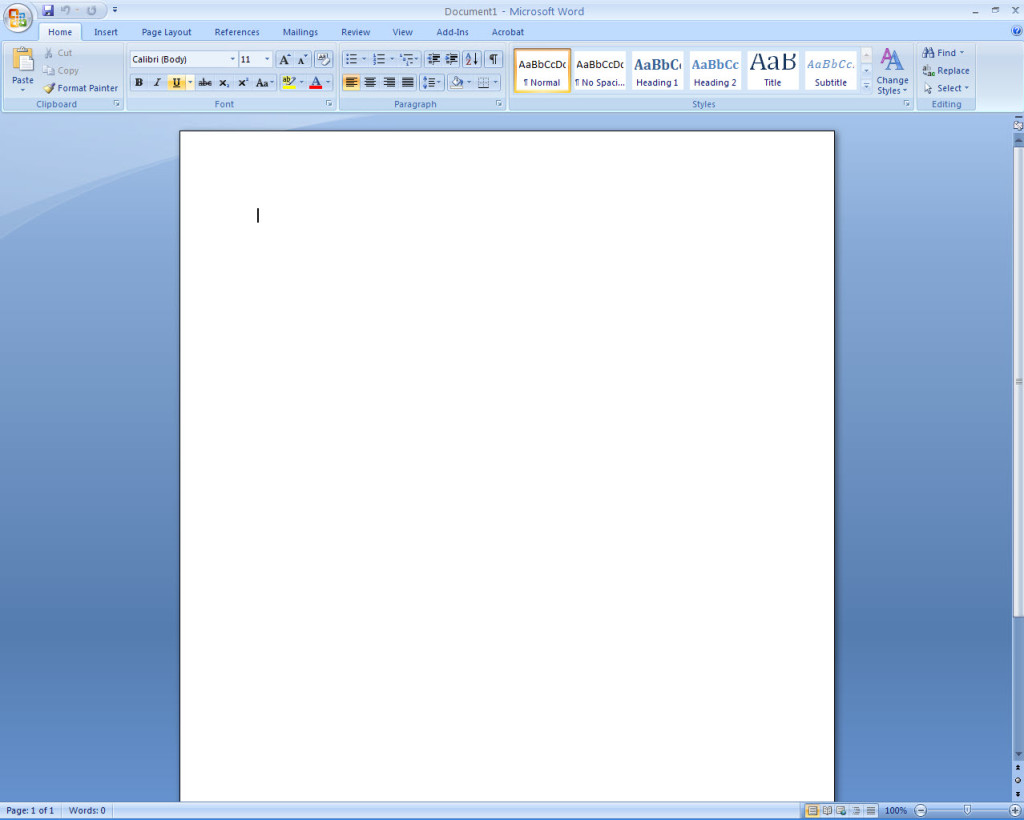
В текстовом редакторе Word можно менять ориентацию страниц с книжной на альбомную и наоборот. Но, кнопка, которая отвечает за смену ориентации меняет ориентацию сразу для всего документа. Поэтому если возникает необходимость изменить ориентацию только для одной страницы, то приходится прибегать к разным хитростям. В этом материале мы рассмотрим сразу два способа, как в Word сделать одну страницу альбомной, а другую книжной.
Инструкция написана на примере Word 2010, но она будет актуальна и для Word 2007, 2013 и 2021. А при должном умении, информацию из статьи можно применить и в Word 2003.
Как сделать разную ориентацию страниц с помощью параметров страницы
Если вам нужно сделать разную ориентацию страниц в одном документе Word, то самый простой вариант, это воспользоваться окном « Параметры страницы ». Этот способ позволяет менять ориентацию отдельных листов буквально в несколько кликов, но при его использовании очень важно делать все в правильном порядке, так как легко ошибиться.
Итак, перед тем как начинать, вам нужно правильно установить курсор. Он должен стоять на странице, предшествующей той, ориентацию которой нужно изменить. Например, если вы хотите сделать альбомной вторую страницу документа, то курсор должен стоять на первой.
После того как курсор установлен на нужную позицию, перейдите на вкладку « Разметка страницы » (или « Макет » в Word 2021 и 2019) и нажмите на небольшую кнопку справа от надписи « Параметры страницы ».
В результате перед вами должно появиться окно « Параметры страницы ». Здесь нужно выбрать ориентацию для следующей страницы (например, выбираем « Альбомная »), после чего выбираем вариант « До конца документа » и нажимаем на кнопку « ОК ».
Это приведет к тому, что все листы ниже курсора поменяют свою ориентацию на альбомную.
Теперь, нужно установить курсор на ту страницу, ориентацию которой вы хотели поменять и повторить описанную выше процедуру. Только теперь нужно вернуть изначальную ориентацию. Поэтому, устанавливаем курсор, нажимаем кнопку « Параметры страницы », выбираем ориентацию « Книжная » и применяем ее « До конца документа ».
Поэтому, устанавливаем курсор, нажимаем кнопку « Параметры страницы », выбираем ориентацию « Книжная » и применяем ее « До конца документа ».
В результате, после этих действий, вы должны получить одну альбомную страницу, а остальные останутся в книжной ориентации.
Если вам нужно изменить ориентацию сразу несколько страниц в одном документе, то при выполнении второго шага просто устанавливайте курсор на последнюю страницу из тех, ориентация которых должна быть изменена. Таким образом можно получить 2-3 альбомных листа в документе, где основной ориентацией является книжная.
Также данный способ можно использовать в Word 2003. В этом случае для открытия окна « Параметры страницы » нужно использовать меню « Файл — Параметры страницы ».
Способ 1. Выделяем нужный текст
Так как сделать альбомную ориентацию на одну страницу в Ворд? Если у вас имеется несколько страниц документа в книжной ориентации, но вы хотите представить какой-либо текст из данного документа в альбомной форме, тогда выполните следующий ряд действий:
- Пометьте нужный вам текст для перевода в альбомную ориентацию;
- Затем кликните на «Разметка страницы» сверху;
- Нажмите на стрелочку справа от надписи «Параметры страницы»;
Выберите альбомную ориентацию в Параметрах страницы
- Выберите альбомную ориентацию страницы;
- В опции «Применить» снизу нажмите на «к выделенному тексту», а потом кликните на кнопку «Ок».

Нужный текст будет перенесён на отдельную страницу в альбомном формате, и вы получите наглядный образец создания одной страницы книжной, а другой страницы альбомной в Ворде. Если вам нужно уменьшить шрифт на компьютере, инструкция была описана мной здесь.
Как сделать разную ориентацию страниц с помощью разрывов раздела
Также есть второй способ для получения разной ориентации страниц в одном документе Word. Он заключается в использовании разрывов раздела. С помощью разрывов раздела можно отделить часть страниц и поменять их ориентацию отдельно от остальной части документа.
Для того чтобы это сработало нужно правильно расставить разрывы разделов. Первый разрыв нужно установить перед страницей, ориентация которой должна быть изменена. Например, если вы хотите изменить ориентацию 2 страницы документа, то первый разрыв нужно устанавливать в конце 1 страницы.
Сам разрыв устанавливается на вкладке « Разметка страницы » (или « Макет » в Word 2021 и 2019), там нужно нажать на кнопку « Разрывы » и выбрать разрыв « Следующая страницы ».
После этого курсор нужно переместить в конец страницы, ориентацию которой нужно изменить, и точно таким же способом вставить второй разрыв.
В результате разрывы должны быть установлены перед и в конце страницы, которую нужно развернуть. Чтобы убедиться, что разрывы установлено правильно, можно включить отображение всех знаков, для этого есть специальная кнопка на вкладке « Главная ».
После установки разрывов нужно установить курсор между ними и изменить ориентацию. Если все было сделано правильно, то ориентация листов будет изменяться только в пределах этих разрывов.
Таким образом можно изменить ориентацию как одной, так и нескольких страниц. Если нужно развернуть сразу несколько страниц, то просто установите второй разрыв в конце последней страницы из тех, ориентацию которых нужно изменить. Обратите внимание, что после изменения ориентации текст может сместиться и переместить второй разрыв раздела ниже той точки, где вы его изначально устанавливали. В этом случае нужно просто переместить его повыше.
В этом случае нужно просто переместить его повыше.
Также данный способ можно использовать и в Word 2003. В этом случае для вставки разрывов нужно использовать меню « Вставка — Разрыв ».
Источник: https://comp-security.net/%D1%80%D0%B0%D0%B7%D0%BD%D0%B0%D1%8F-%D0%BE%D1%80%D0%B8%D0%B5%D0%BD%D1%82%D0%B0%D1%86%D0%B8%D1%8F-%D1%81%D1%82%D1%80%D0%B0%D0%BD%D0%B8%D1%86-%D0%B2-word/
Как сделать одну страницу альбомной с помощью разрывов разделов
Пожалуй, самый простой способ, сделать одну страницу альбомной, а другую книжной, это воспользоваться разрывами разделов. Для этого нужно отделить страницу, которую вы хотите сделать альбомной, двумя разрывами разделов. Один разрыв раздела должен быть перед этой страницей (в конце предыдущей) и один разрыв после этой страницы (в конце страницы, которая должна быть альбомной).
Итак, предположим у вас есть текстовый документ. И вам нужно сделать одну из его страниц альбомной, при этом остальные страницы документа должны остаться книжными. Для этого установите курсор в конце предыдущей страницы, перейдите на вкладку «Разметка страницы», нажмите на кнопку «Разрывы» и выберите вариант «Следующая страницы». После этого установите курсор в конце той страницы, которую вы хотите сделать альбомной и еще раз нажмите «Разрывы – Следующая страница». Если у вас Word 2003, то для вставки разрыва воспользуйтесь меню «Вставка — Разрыв».
Для этого установите курсор в конце предыдущей страницы, перейдите на вкладку «Разметка страницы», нажмите на кнопку «Разрывы» и выберите вариант «Следующая страницы». После этого установите курсор в конце той страницы, которую вы хотите сделать альбомной и еще раз нажмите «Разрывы – Следующая страница». Если у вас Word 2003, то для вставки разрыва воспользуйтесь меню «Вставка — Разрыв».
Таким образом вы отделите нужную страницу от остального документа с помощью двух разрывов. Для того чтобы убедиться, что разрывы разделов стоят на нужных местах, перейдите на вкладку «Главная» и включите функцию «Отобразить все знаки».
После этого вы сможете увидеть, где установлены разрывы разделов. Они должны находится сразу над альбомной страницей и в ее конце. Если разрывы размещены неправильно, то вы можете отредактировать страницы таким образом, чтобы разрывы встали как нужно. На скриншоте внизу можно увидеть, как должен выглядеть разрыв в конце страницы.
После того как разрывы разделов установлены в нужные позиции, нужно установить курсор на страницу, которая должна быть альбомной, перейти на вкладку «Разметка страницы», нажать на кнопку «Ориентация» и выбрать вариант «Альбомная».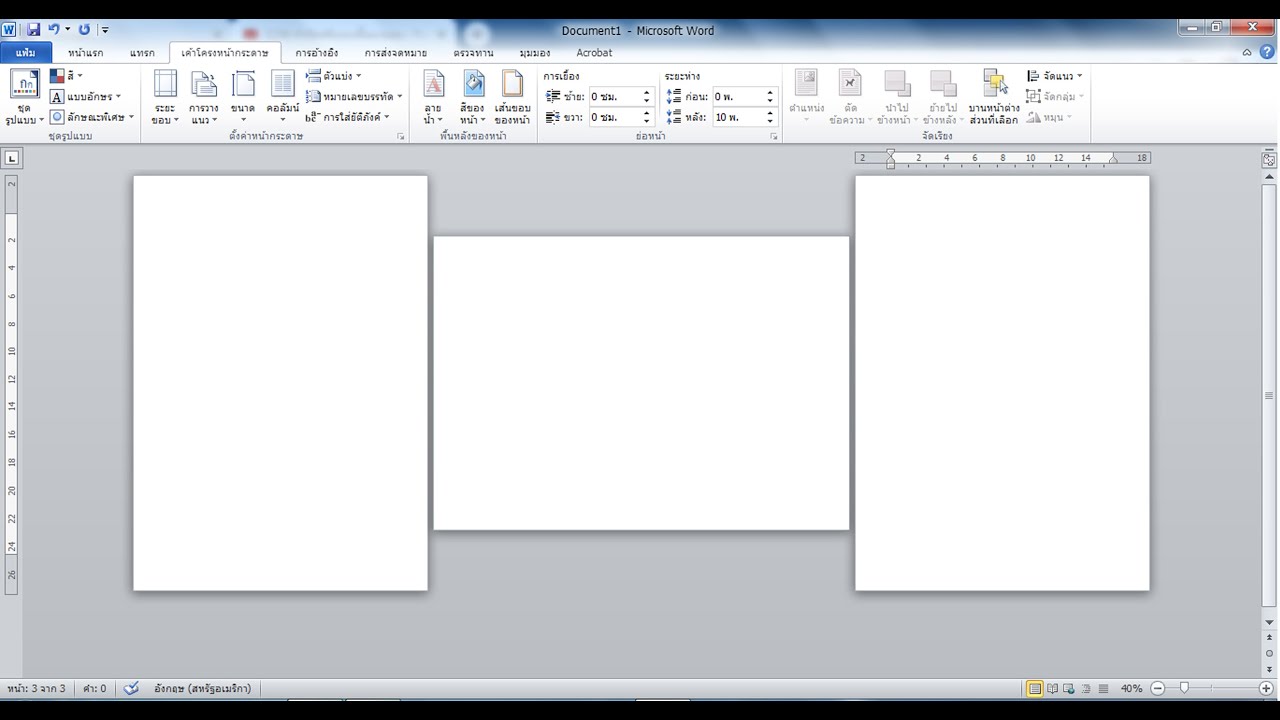
Если все было сделано правильно, то у вас получится одна страница альбомная, а остальные книжные. Если что-то не получается, то, скорее всего, проблема в размещении разрывов.
Как в Ворде сделать разные ориентации страницы
Итак, открываем текстовый редактор ворд, или уже готовый документ, созданный в этом редакторе и переходим на вкладку Разметка страницы. Устанавливаем курсор вначале страницы, которую мы хотим сделать альбомной, и в блоке Параметры страницы жмем слева внизу маленькую еле заметную стрелочку.
Если курсор установить вначале текста страницы, то будет изменена ориентация этой же страницы.
А если курсор установить в конце текста страницы, то изменится ориентация следующей страницы.
У нас откроется окно Параметры страницы, в котором необходимо сначала выбрать альбомную ориентацию листа, а затем ниже, напротив надписи Применить, открыть с помощью маленькой черной стрелочки справа список, и выбрать в нем запись До конца документа.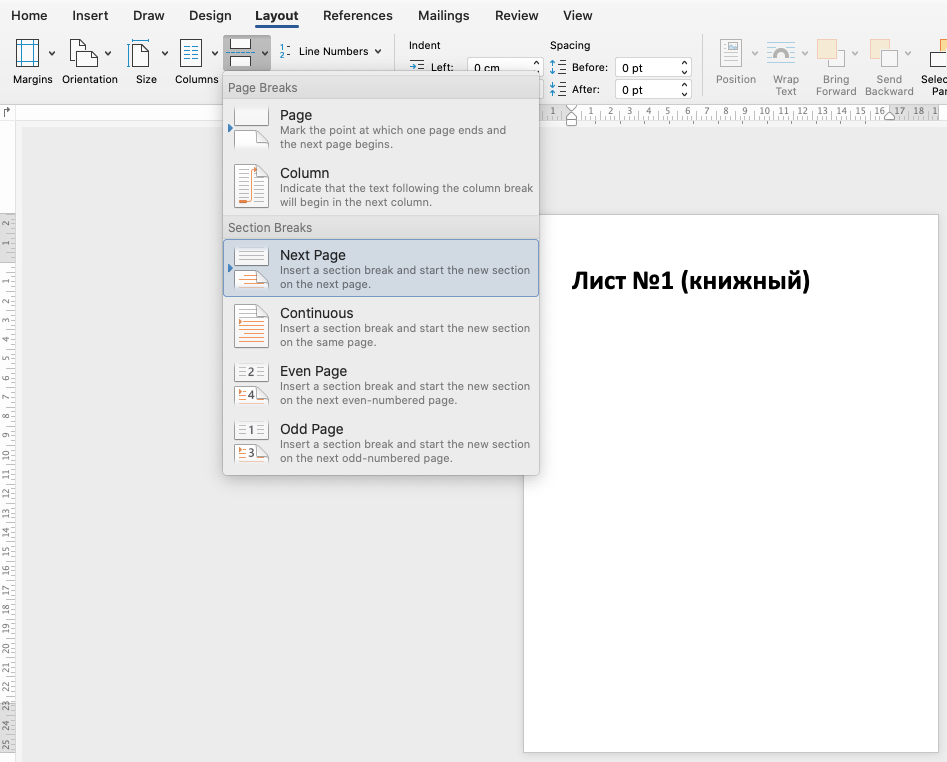
Таким образом, мы сделали все страницы после выделенной нами в альбомной ориентации.
Для того, чтобы оставить только одну страницу в альбомной, необходимо опять установить курсор вначале следующей страницы, открыть окно Параметры страницы, и установить в нем Книжную ориентацию, и в свойстве Применить задать значение До конца документа.
Все это можно проделывать столько раз, сколько вам необходимо.
Если же вам надо изменить ориентацию всего документа сразу, то лучше выбрать кнопку Ориентация.
Если вы воспринимаете видео лучше, чем текст, то посмотрите ниже видеоролик Как в Ворде сделать разные ориентации страницы:
Если вам нужны уроки, которых нет на моем сайте, то напишите об этом в комментарии, и я сделаю видео и напишу статью под ваш запрос.
Удачи Вам, Людмила
Понравилась статья — нажмите на кнопки:
При работе с текстом не редко возникает необходимость поменять ориентацию страниц с книжной на альбомную или наоборот.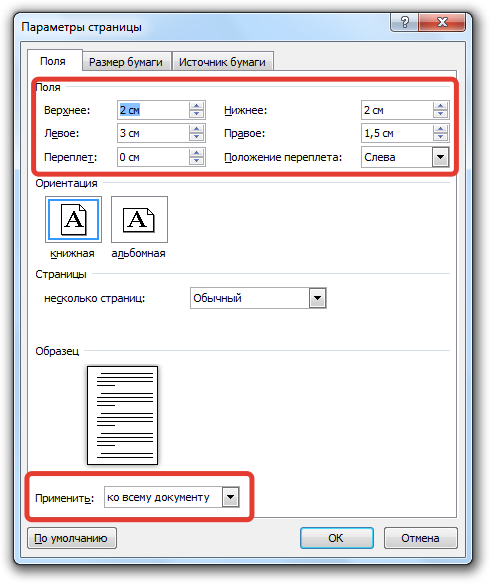 В текстовом редакторе Word это делается за несколько кликов и обычно не вызывает проблем у пользователей.
В текстовом редакторе Word это делается за несколько кликов и обычно не вызывает проблем у пользователей.
Но, если нужно поменять ориентацию не всех страниц в документе, а только одной конкретной страницы, то это уже намного сложнее и далеко не все пользователи знают, как это делается.
В этой статье мы рассмотрим, как раз такой вариант. Здесь вы узнаете, как это делается в Word 2007, 2010, 2013 или 2021.
Простые способы, как поменять ориентацию страницы в Ворде
Работая над созданием определенного текстового документа, человек пытается расположить информацию так, чтобы донести смысл сказанного до каждого читателя. Помочь ему в этом сможет смена ориентации, которую можно выполнить несколькими способами.
На альбомную с помощью разрывов раздела
Сначала курсор устанавливают в конце предыдущего листа, переходят в раздел “Разметка”, кликают по о и выбирают «Следующая страница». Затем процедуру повторяют с листом, расположение которого следует изменить.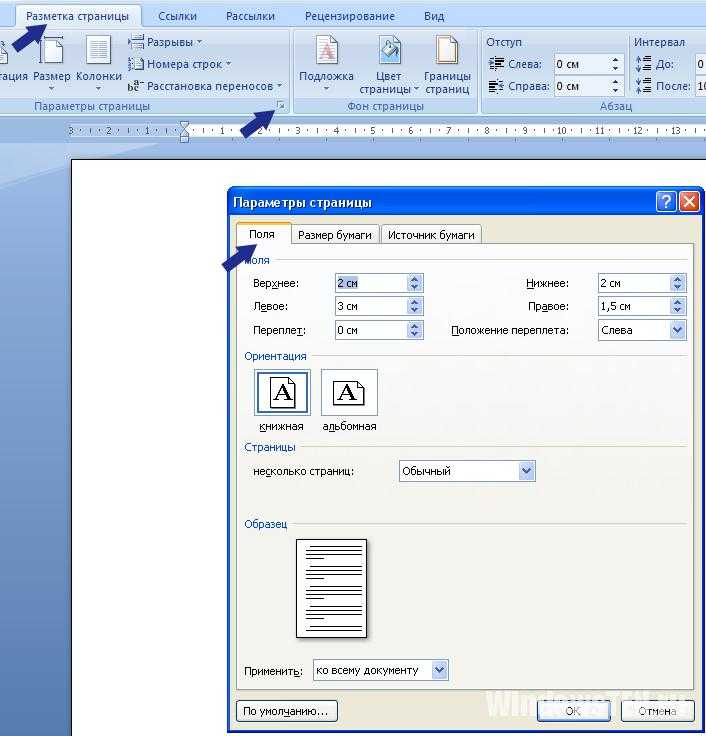
Когда она изолирована, можно приступать к главной части. Все в том же разделе выбрать иконку «Ориентация» и «Альбомная». Если все этапы процедуры сделаны правильно, то страница примет горизонтальное расположение.
Через “Параметры страницы” в середине документа
Существует еще один способ изменить расположение страницы в текстовом редакторе. Курсор располагают в конце предшествующей страницы, переходят к вкладке «Разметка страницы» и нажимают «Параметры страницы».
В появившемся окне выбирают необходимую ориентацию, обязательно указывают, что изменения нужно провести «До конца документа» и подтверждают свои действия. Благодаря этому все страницы, находящиеся ниже курсора, примут горизонтальное положение.
Затем курсор устанавливается на странице, которая должна в конечном варианте изменить свое месторасположение и повторяем всю процедуру описанную ниже. Отличие состоит в том, что вместо «Альбомной» возвращают «Книжную» ориентацию.
Отдельных страниц
Нередко появляется необходимость в изменении несколько страниц в документе. Самый простой способ выделить всю информацию, расположенную в заданном диапазоне и перейти в меню изменения разметки страницы.
Самый простой способ выделить всю информацию, расположенную в заданном диапазоне и перейти в меню изменения разметки страницы.
В ней нужно выбрать раздел «Параметры», который появится, если нажать на маленькую стрелочку в нижнем правом углу.
В сплывшем диалоговом окне отмечается нужная ориентация, в данном случае «Альбомная». На следующем этапе стоит заострить особое внимание, так как без него не получить должного эффекта. В строке «Применить» нужно указать «к выделенному тексту» и нажать «ОК».
Все выбранные листы приобретут горизонтальное расположение, а остальные сохранят вертикальное.
В выделенном разделе
Метод позволяет спокойно изменять ориентацию фрагментов в разных частях текста. Процедура довольно простая:
- выбранный текст следует подсветить с помощью курсора;
- обратиться к параметрам;
- поменять расположение на один из предложенных вариантов;
- в графе «Применить к» о
- подтвердить свое действие, кликнув на клавишу «ОК».

Изменяем ориентацию одной страницы с помощью разрывов раздела
Если вам нужно поменять ориентацию только одной страницы в документе Word, то самый простой вариант, это воспользоваться разрывами раздела. Такой разрыв нужно установить перед и после страницы, для которой нужно поменять ориентацию. После того, как страница будет отделена от остального документа разрывами, можно будет изменить ее ориентацию на альбомную или книжную, в зависимости от того, что конкретно вам нужно.
Теперь, когда вы знакомы с теорией, приступим к практике. Предположим у вас уже есть готовый текстовый документ и есть одно из страниц, для которой нужно поменять ориентацию. Для того чтобы сделать это вам нужно сначала установить курсор в конце предыдущей страницы, то есть сразу над нужной вам страницей. После установки курсора нужно перейти на вкладку «Разметка страницы», нажать на кнопку «Разрывы» и выбрать «Следующая страница». Таким образом, вы установите разрыв раздела перед страницей, ориентацию которой нужно изменить.
Дальше нужно установить курсор в конце следующей страницы, то есть в конце страницы ориентацию которой нужно изменить, и еще раз вставить разрыв раздела с помощью кнопки «Разрывы – Следующая страница». Таким образом вы отделите нужную страницу от остального документа. Для того чтобы убедиться, что разрыв установлен и он стоит именно там, где нужно, перейдите на вкладку «Главная» и включите там отображение всех знаков.
После включения данной функции вы сможете видеть непечатаемые символы (пробелы, отступы и разрывы разделов). На скриншоте внизу показано, как должен будет выглядеть разрыв раздела. Если разрывы установлены неправильно, вы можете их удалить и установить заново.
После того, как оба разрыва раздела установлены на своих местах, можно приступать к изменению ориентации страницы. Для этого установите курсор на страницу, ориентацию которой вы хотите поменять, перейдите на вкладку «Разметка страницы, нажмите на кнопку «Ориентация» и выберите один из вариантов.
Если вы сделали все верно, то ориентация должна измениться только для одной из страниц. Если же ориентация изменилась для нескольких страниц, то вам нужно проверить как размещены разрывы разделов.
Создание альбомной ориентации в Ворд 2003
В старой версии Ворда процесс изменения некоторых параметров страницы существенно отличается от новых изданий. Именно поэтому следует рассмотреть, как изменить положение странички в данном случае.
Следуйте инструкции для изменения ориентации на альбомную:
- В новом документе откройте любую страничку и выберите на панели инструментов пункт меню под названием «Файл». Затем откройте в выпадающем списке окно для изменения параметров;
- В данном окне можно настроить размер полей вручную, определить размерность используемой бумаги. Чтобы изменить положение, найдите соответствующее поле и выберите альбомную, как показано на рисунке выше.
Помните!
В старом варианте Ворда после изменения ориентации странички из книжной на альбомную, необходимо обязательно изменить и поля, потому что текст сдвинется и выйдет за грани листа.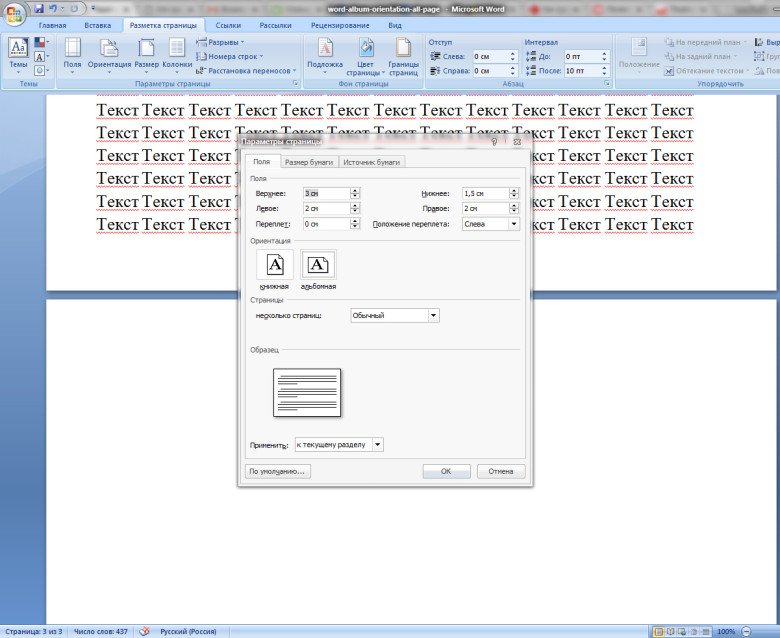
Изменение ориентации в документе Ворд 2007
Данная версия текстового процессора «Ворд» является первой, которая получила обновленный пользовательский интерфейс.
Теперь пункты меню программы на панели инструментов разделены по логическим блокам: для форматирования внешнего вида текста, преобразования разметки, работы с таблицами, картинками и прочие вкладки.
Для изменения ориентации в данной версии Ворда, следуйте следующим указаниям:
- Откройте нужный Вордовский файл и найдите на панели инструментов вкладку разметки страницы;
- Выберите пункт ориентации. Появится выпадающий список. Выберите необходимый тип. После совершения данного действия все страницы станут альбомными;
Альбомный вид в Ворд 2010 и 2013
Так как все более новые варианты Word имеют схожий интерфейс, замена ориентации происходит одинаково.
Для большей наглядности приведем пример замены положения страницы в новых версиях Ворда.
- Откройте вкладку для разметки;
- В выпадающем меню поля ориентации выберите альбомную.

Как сделать альбомной только одну страницу
В Ворде также есть возможность переделать ориентацию только одной странички документа, к примеру, второй:
- Откройте вкладку разметки страниц;
- Нажмите на «поля» и в появившемся окошке выберите настраиваемые поля. Откроется отдельное окно;
- В появившемся окне выберите альбомную ориентацию;
- В поле «применить» выберите применение до конца всего документа. Таким образом можно сделать несколько страниц альбомными. Чтобы сделать еще несколько страничек с книжным видом , выделите необходимые листы и проделайте действия, которые указаны в пунктах 1-3.
Настройка ориентации для отдельного листа
Привет каждому. Порой есть необходимость создать документ в Microsoft Word, где все страницы были бы вертикальные, а другая страница (или несколько) были горизонтальные. К примеру, это может выглядеть вот так:
Выглядит все так, что кажется простым. Кажется, что достаточно выбрать нужную страницу и изменить ее положение на альбомную.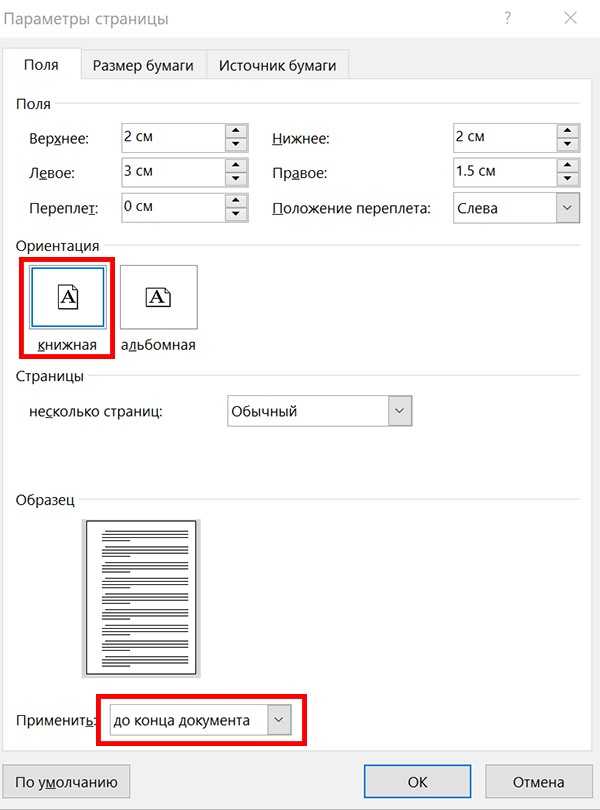 Но если вы так сделаете, то увидите, что горизонтальной станет не одна страница, а все.
Но если вы так сделаете, то увидите, что горизонтальной станет не одна страница, а все.
Потому я расскажу вам о том, как поменять ориентацию за несколько простых шагов только одной страницы (а у вас их может быть несколько), а другие оставить в вертикальном положении.
Процесс
Приступаем:
Последнее действие приведет к тому, что все следующие страницы будут развернуты горизонтально. Но что сделать, чтобы перевернутыми остались только нужные страницы? А для этого нужно повторить те же самые шаги, только в шаге 4 выбрать Книжную ориентацию.
Совет:
Вы можете повторять эти шаги столько раз, сколько нужно для вас, сочетая горизонтальные и вертикальные листы по всему документу.
Внимание!
Шаг 2 имеет очень важное значение. При выборе следующей страницы вы создаете разрыв раздела в тексте, что позволяет изменять положение страниц только в этом разделе.
Если вы добавите новую страницу, выбрав Вставить – Пустую страницу или Вставка – Разрыв страницы, тогда Word вставит страницу, но не вставит разрыва раздела, в результате чего на шаге 4 будут перевернуты все страницы, а не только одна.
Заключение
На этом все. Теперь вы знаете, каким образом можно перевернуть страницу в любую сторону и компоновать вертикальные и горизонтальные странице в Ворде. Остались вопросы – пишите в комментарии.
При работе с текстом не редко возникает необходимость поменять ориентацию страниц с книжной на альбомную или наоборот. В текстовом редакторе Word это делается за несколько кликов и обычно не вызывает проблем у пользователей.
Но, если нужно в документе, а только одной конкретной страницы, то это уже намного сложнее и далеко не все пользователи знают, как это делается.
В этой статье мы рассмотрим, как раз такой вариант. Здесь вы узнаете, как это делается в Word 2007, 2010, 2013 или 2021.
Изменяем ориентацию одной страницы с помощью разрывов раздела
Если вам нужно поменять ориентацию только одной страницы в документе Word, то самый простой вариант, это воспользоваться разрывами раздела.
Такой разрыв нужно установить перед и после страницы, для которой нужно поменять ориентацию.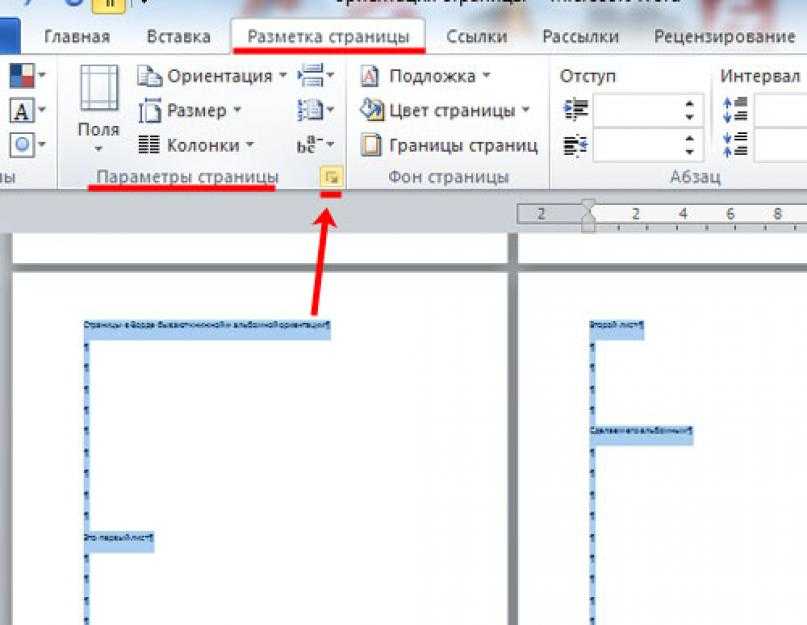
После того, как страница будет отделена от остального документа разрывами, можно будет изменить ее ориентацию на альбомную или книжную, в зависимости от того, что конкретно вам нужно.
Теперь, когда вы знакомы с теорией, приступим к практике. Предположим у вас уже есть готовый текстовый документ и есть одно из страниц, для которой нужно поменять ориентацию.
Для того чтобы сделать это вам нужно сначала установить курсор в конце предыдущей страницы, то есть сразу над нужной вам страницей. После установки курсора нужно перейти на вкладку «Разметка страницы», нажать на кнопку «Разрывы» и выбрать «Следующая страница».
Таким образом, вы установите разрыв раздела перед страницей, ориентацию которой нужно изменить.
Изменяем ориентацию одной страницы через параметры страницы
Есть и другой способ поменять ориентацию одной страницы в Word. Чтобы воспользоваться этим способом вам необходимо установить курсор на страницу, которая предшествует той, ориентацию которой нужно поменять. Другими словами, курсор нужно установить на одну страницу выше. После того, как курсор установлен, откройте вкладку «Разметка страницы» и нажмите на кнопку «Параметры страницы» (либо откройте «Параметры страницы» с помощью двойного клика по линейке документа).
Другими словами, курсор нужно установить на одну страницу выше. После того, как курсор установлен, откройте вкладку «Разметка страницы» и нажмите на кнопку «Параметры страницы» (либо откройте «Параметры страницы» с помощью двойного клика по линейке документа).
В результате у вас должно открыться окно «Параметры страницы». Здесь нужно поменять ориентацию документа, выбрать вариант применения «До конца документа» и сохранить настройки с помощью кнопки «Ok».
В результате, все страницы, которые будут ниже той где был установлен курсор, изменят свою ориентацию. Дальше вам необходимо установить курсор на страницу, ориентацию которой нужно поменять, и снова поменять ориентацию всех листов до конца документа. Только в этот раз нужно выбирать исходную ориентацию.
В результате этих манипуляций, вы поменяете ориентацию только одной страницы документа Word.
Как часто вы создаете объявления? — Рано или поздно каждый пользователь Word сталкивается с некоторыми нюансами работы с программой.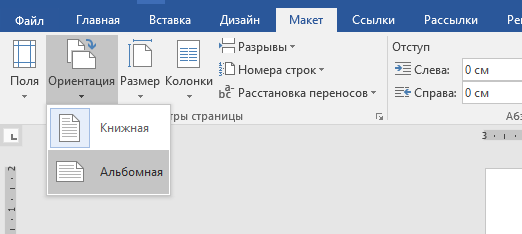 Например как в Ворде сделать альбомную страницу? Казалось бы — чего может быть проще?! Однако как и в случае с нумерацией страниц есть множество хитростей и фишек, которые позволят делать с ориентацией страницы все что угодно!
Например как в Ворде сделать альбомную страницу? Казалось бы — чего может быть проще?! Однако как и в случае с нумерацией страниц есть множество хитростей и фишек, которые позволят делать с ориентацией страницы все что угодно!
Рассмотрим на примере Microsoft Office Word 2021, однако инструкция применима к любой версии Ворд начиная с 2007 с минимальными изменениями (например в 2021 вкладка называется «Макет» а в 2007 — Разметка страницы, смысл от этого не меняется)
Как сделать одну страницу альбомной через параметры страницы
Также есть и другой способ сделать одну страницу альбомной, а другую книжной. Он чуть более запутанный, чем вышеописанный, но его также можно использовать.
Для того чтобы воспользоваться данным способом вам нужно установить курсор на страницу, которая идет перед той, которая должна быть альбомной. После этого вам нужно перейти на вкладку «Разметка страницы» и с помощью небольшой кнопки открыть окно «Параметры страницы». Если у вас Word 2003, то для того чтобы открыть окно «Параметры страницы» воспользуйтесь меню «Файл — Параметры страницы».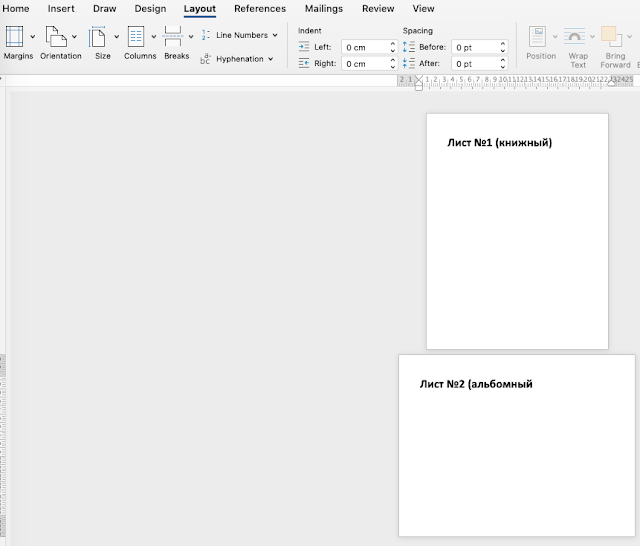
После этого вам нужно выбрать ориентацию «Альбомная» и применить эту настройку «До конца документа».
После сохранения настроек с помощью кнопки «Ok» все страницы, которые будут ниже выбранной, перейдут в альбомную ориентацию. Теперь вам нужно установить курсор на ту страницу, которую вы хотите сделать альбомной, и снова открыть окно «Параметры страницы». В этот раз вам нужно выбрать книжную ориентацию и применить ее до конца документа.
После сохранения настроек с помощью кнопки «Ok» вы получите одну страницу, а альбомной ориентации, а остальные в книжной.
Как в Microsoft Word сделать альбомную страницу
Недавно оформлял документ Word и столкнулся с интересной ситуацией! Набрал около 30 страниц в Ворде и вот понадобилось мне одну из них сделать альбомной…
Вот правда — я использую Ворд уже более 15 лет и никогда раньше не сталкивался с такой проблемой. Минут 20 я экспериментировал с разделами и разрывами страниц и наконец осознал как это работает (принципиально не искал в инете)
Создание одной альбомной страницы в Ворде не совсем интуитивно понятная задача.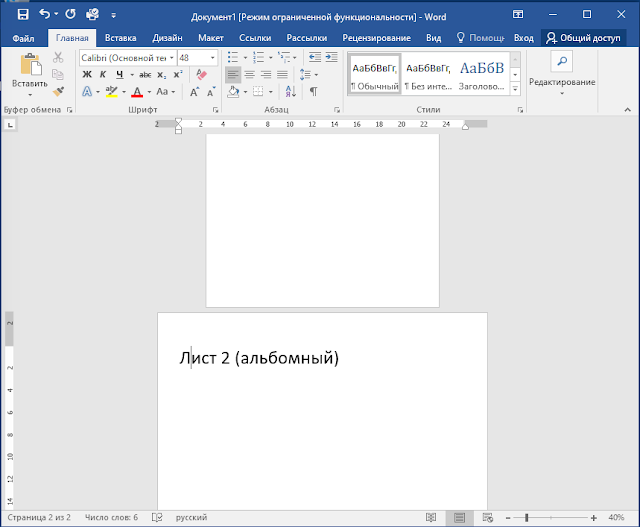 Если вы ранее никогда не сталкивались с разделами и разрывами страниц, то вероятнее всего вообще не сможете понять как это работает… но вы же здесь и объяснить сей процесс моя задача
Если вы ранее никогда не сталкивались с разделами и разрывами страниц, то вероятнее всего вообще не сможете понять как это работает… но вы же здесь и объяснить сей процесс моя задача
Как в Ворде сделать альбомный лист (для всего документа)
Перейти с книжной ориентации на альбомную для всего документа в Ворде проще простого — нам понадобится вкладка «Макет» (или «Разметка страницы» в зависимости от версии офисного пакета). Ищем кнопку «Ориентация» и в всплывающем меню выбираем «Альбомная».
Как поменять положение страниц в Microsoft Word?
Чтобы повернуть все страницы документа, нужно выполнить следующие действия:
- Откройте нужный вам документ в ворде 2021, нажав дважды подряд левой кнопкой мыши по файлу.
- Найдите на панели инструментов, которая располагается сверху, вкладку «Макет» и нажмите на нее.
Внимание! В более ранних версиях программы Microsoft Word раздел называется не «Макет», а «Разметка страницы».
- Кликните на второй значок, называющийся «Ориентация» — он находится сразу после иконки под названием «Поля».

- В разделе «Ориентация» по умолчанию стоит «Книжная». Нажмите вместо нее на значок «Альбомная».
Изменение ориентации листа
Все бы ничего, но теперь все страницы документа похожи на листы из альбома для рисования. Если вам не требуется поворачивать все листы, то читайте дальше.
Как изменить ориентацию страниц во всем документе
По умолчанию ориентация страниц в документе MS Word задана в книжном формате. Поэтому мы разберем пример, как сделать альбомную ориентацию в ворде. Для того чтобы изменить ориентацию страниц в ворде на альбомную, необходимо перейти во вкладку «РАЗМЕТКА СТРАНИЦЫ» и в группе «Параметры страницы» кликнуть по пункту «Ориентация», и выбрать вариант «Альбомная».
Ориентация страниц в Word – Изменить ориентацию страниц во всем документе Word
После этого альбомный формат страницы применится ко всему документу.
Ориентация страниц в MS Word (как поменять ориентацию одной или всех страниц в документе)
По-умолчанию, текстовый редактор MS Word предлагает страницы в т.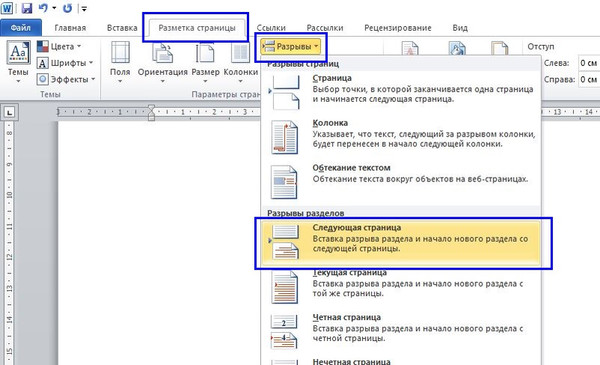 н. «книжной» ориентации, то есть высота страницы значительно выше ширины. Однако, иногда, например, при печати на листе больших таблиц, гораздо удобнее использовать «альбомную» ориентацию.
н. «книжной» ориентации, то есть высота страницы значительно выше ширины. Однако, иногда, например, при печати на листе больших таблиц, гораздо удобнее использовать «альбомную» ориентацию.
Чтобы сменить ориентацию страницы, перейдите на вкладку «Разметка страницы», и в группе «Параметры страницы», воспользуйтесь инструментом «Ориентация».
Ошибиться как видите невозможно — варианта у нас всего 2.
Один щелчок мышью на понравившееся варианте, и вуаля, все страницы нашего документа тут же «перевернуться» и автоматически подстроятся под выбранный шаблон положения.
Изменить ориентацию страниц в MS Word очень просто.
Сделать это очень просто и с задачей справится без всякой подготовки почти любой пользователь «ворда». Гораздо более не тривиальной, выглядит следующая задача:
Как изменить ориентацию одной страницы в Word?
Как вы заметили, при смене ориентации страницы, «переворачивается» сразу весь документ.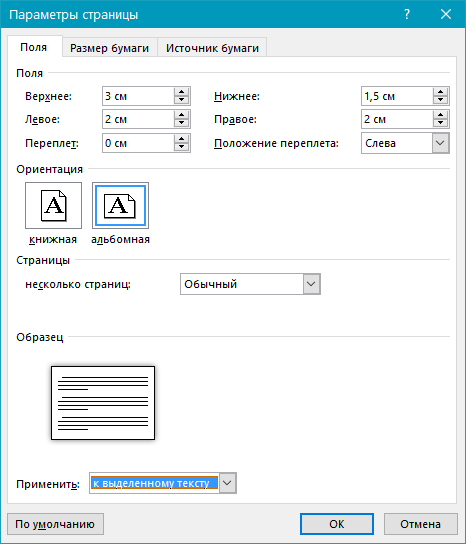
Выглядит это мягко говоря странно — скорее всего та самая «большая таблица» у вас всего одна, поэтому в ваши планы не входит сдавать из-за неё годовой отчет или диплом в виде альбома.
То есть изменить ориентацию на альбомную, нужно всего у одной-двух страниц, а все прочее, пускай идет в давно привычном «книжном» виде. Проще говоря, нам требуется в одном Word документе поместить страницы с разной ориентацией.
Как же быть? Некоторые умельцы не мудрствуют лукаво, и просто создают «книжные» и «альбомные» страницы одного документа в разных файлах, а потом, уже при печати, «сводят» все это в единый документ. Проблему это конечно отчасти решает, зато создает новую — как быть с нумерацией страниц, с «разорванными» текстовыми блоками и неровной версткой?
На самом деле, ничего сложного здесь конечно нет, и сейчас вы в этом убедитесь на примере.
Я создал 6 пустых страниц в ворде и собираюсь изменить ориентацию одной из них на альбомную
Предположим, в моем документе 6 страниц. 5 из них — стандартные «книжные», но одну страницу, например 3-ю по счету, я хочу сделать альбомной ориентации.
5 из них — стандартные «книжные», но одну страницу, например 3-ю по счету, я хочу сделать альбомной ориентации.
Первым делом, я ставлю курсор на странице идущей ДО искомой (т.е. на 2-ой), и перехожу на уже знакомую вкладку «Разметка страницы», в группу «Параметры страницы». Обратите внимание — в правом нижнем углу группы есть притаившийся значок «параметры страницы». Нажимаем на него и выводим на экран одноименное окно.
Меняем ориентацию страницы в MS Word
Первая вкладка этого окна называется «Поля». Посмотрите чуть ниже и увидите уже знакомые нам форматы отображения страниц: «книжный» (активен сейчас) и «альбомный». Выбираем нужный нам вариант и… не спешим нажимать на кнопку «Ок», а смотрим ещё ниже.
Как изменить ориентацию одной страницы в Word
Бывают случаи, когда вам необходимо поменять ориентацию одной страницы в Word, например, сделать альбомную ориентацию одной страницы в ворде. Рассмотрим на примере, как реализовать такую ситуацию.
Рассмотрим на примере, как реализовать такую ситуацию.
- Выделяем текст на странице, к которой мы хотим применить альбомную ориентацию.
Ориентация страниц в Word – Выделение текста на странице
- Переходим во вкладку «РАЗМЕТКА СТРАНИЦЫ» и в группе «Параметры страницы» кликаем по кнопке для вызова диалогового окна.
Ориентация страниц в Word – Кнопка вызова диалогового окна «Параметры страницы»
- В открывшемся диалоговом окне во вкладке « Поля », в группе «Ориентация», выбираем «Альбомная». И для пункта « Применить: » выбираем вариант « к выделенному тексту ». Нажимаем кнопку « ОК ».
Ориентация страниц в Word – Диалоговое окно «Параметры страницы»
После этого выделенный текст находится на новой странице с альбомной ориентацией. И документ будет выглядеть так:
Ориентация страниц в Word – Альбомная ориентация одной страницы в ворде
При использовании разной ориентации страниц в ворде, ваш документ автоматически разбивается на несколько разделов. В нашем случае теперь документ состоит из трех разделов. Если вы, например, используете нумерацию страниц или другие колонтитулы, то теперь вы можете изменить их для разных разделов. О нумерации и колонтитулах вы можете узнать больше в соответствующих статьях.
В нашем случае теперь документ состоит из трех разделов. Если вы, например, используете нумерацию страниц или другие колонтитулы, то теперь вы можете изменить их для разных разделов. О нумерации и колонтитулах вы можете узнать больше в соответствующих статьях.
Вышеописанные способы изменения ориентации страниц или изменения ориентации одной страницы подходят для пользователей MS Word 2007, 2010, 2013 и 2021.
Как повернуть одну страницу в Microsoft Word?
Часто бывает так, что нужно повернуть только 1 лист (например, в начале документа, в середине текста или в конце, чтобы показать что-то объемное, широкое).
Чтобы развернуть один лист, а не весь документ целиком, поступайте так. Выделите текст на той странице, ориентацию которой хотите изменить.
Для выделения текста порядок действий такой:
- поставьте указатель в начало строки;
- зажмите левую кнопку мыши;
- не отпуская левую кнопку мыши, ведите курсор (указатель) по тексту до самого конца страницы.

После выделения выполните следующие действия:
- Сверху, на панели инструментов зайдите в раздел, который называется «Макет» (или же «Разметка страницы» в старых версиях Microsoft Word 2010 и 2013 года).
- Выберите «Поля», а затем, в самом низу открывшегося меню, нажмите на «Настраиваемые поля».
Открытие окна редактирования параметров страницы
- В появившемся окне поменяйте ориентацию с книжной на альбомную. В разделе «Образец» есть слово «Применить». Нажмите рядом на кнопку выпадающего списка и выберите не «Ко всему документу», а «К выделенному тексту». Последнее действие – это нажать на кнопку «ОК».
Настройка параметров страницы
Таким образом, можно выделить текст в любом другом месте документа. Изменение формата страниц в большом текстовом документе можно применить несколько раз.
Как изменить ориентацию страниц в Word 2003
Если вы используете MS Word 2003, то для настройки ориентации страниц в главном меню выберите пункт « Файл » —> «Параметры страницы».
Ориентация страниц в Word – Ориентация страницы в ворде 2003
Вот и все. Теперь, вы знаете, как поменять ориентацию страниц, в частности, как изменить ориентацию одной страницы в Word.
Источник: https://naprimerax.org/posts/37/orientatciia-stranitc-v-word
Особенности ориентаций в Вордах разных годов
Текстовый редактор претерпел значительные изменения с ранних 2000-х годов. Изменение интерфейса повлекло за собой необходимость заново разбираться в базовых принципах работы.
В Ворде 2003 и 2007
Старая версия внешне отличается от существующих, поэтому процесс изменения некоторых параметров также имеет другой алгоритм действий. Открыв новый документ, следует перейти на меню «Файл» и кликнуть на соответствующую графу для изменения параметров.
Открывшееся поле дает возможность вручную задать размер полей и установить ориентацию листа. Достаточно нажать левой кнопкой мыши на соответствующей о.
Версия 2007 года первая представила пользователю новый интерфейс текстового редактора. Теперь все задачи разбиты по логическим параметрам и определены в блоки. Чтобы изменить ориентацию документа, нужно перевести взгляд на панель инструментов и выбрать «Разметка страницы».
Нажатие на поле «Ориентация» вызовет контекстное меню, в котором следует выбрать необходимый тип.
В Ворде 2010-2016
Все последующие версии программы не имеют серьезных отличий между собой, поэтому и изменение параметров листов проходит по одному алгоритму. Необходимо выбрать соответствующую вкладку для разметки и в выехавшем меню выбрать одну из предложенных вариаций.
Благодаря офисной программе Microsoft Word появилась возможность на профессиональном уровне работать с текстом. Правильно выбранная ориентация страницы увеличивает качество подаваемой информации, особенно в случае больших таблиц или иллюстративного материала.
Способ 1: «Параметры страницы»
В текстовом редакторе Майкрософт Ворд присутствует возможность изменения ориентации страниц в документе с книжной на альбомную и наоборот. Проблема заключается в том, что по умолчанию данное действие применяется ко всем страницам, хотя иногда может потребоваться повернуть только одну или несколько из них. Проще всего сделать это следующим образом:
Проблема заключается в том, что по умолчанию данное действие применяется ко всем страницам, хотя иногда может потребоваться повернуть только одну или несколько из них. Проще всего сделать это следующим образом:
- Выделите все содержимое того листа или листов, ориентацию которого(ых) требуется изменить.
Способ 2: Добавление разрыва раздела
У озвученной в заголовке статьи задачи есть еще одно решение, несколько более радикальное, но находящее свое применение в случаях, когда требуется задать разное форматирование (включая не только оформление текста, но и нумерацию, колонтитулы и т. д.) для разных страниц в документе. Делается это путем создания разрыва раздела.
- Перейдите на тот лист текстового документа, ориентацию которого требуется изменить. Установите указатель курсора (каретку) в его конец.
Откройте вкладку «Макет», разверните меню кнопки «Разрывы» и выберите пункт «Следующая страница», расположенный в блоке «Разрывы разделов».
Удалить пустые страницы, которые появятся в документе, поможет инструкция, ссылка на которую дана в предыдущей части статьи.
Во вкладке «Макет» нажмите на кнопку «Ориентация» и выберите «Альбомная» или «Книжная», то есть противоположное тому, что сейчас установлено для всего документа.
Если потребуется, выполните аналогичное действие с другими страницами, которые необходимо повернуть.
Пролистайте документ и убедитесь, что все сделано правильно.
Источник: https://lumpics.ru/how-change-orientation-of-one-sheet-in-word/
Как изменить ориентацию страницы в Microsoft Word. Как в ворде сделать альбомную страницу
Ориентация страниц в документе MS Word может быть книжная и альбомная. Чаще всего, при форматировании текста используют книжную ориентацию для страниц. Но бывает и так, что рисунок, график или надпись большим шрифтом не помещаются на страницу по ширине. В этом случае можно сделать одну или несколько альбомных страниц в Ворде. Об этом я и расскажу в данной статье.
Как сделать альбомную ориентацию всех страниц в Ворде
Это самый простой вопрос. Откройте нужный документ, затем перейдите на вкладку «Разметка страницы»
. В разделе «Параметры страницы»
кликните по кнопочке «Ориентация»
и выберите подходящие пункт из меню. После этого, все страницы документа станут альбомной ориентации.
В разделе «Параметры страницы»
кликните по кнопочке «Ориентация»
и выберите подходящие пункт из меню. После этого, все страницы документа станут альбомной ориентации.
Как в Ворде сделать альбомную ориентацию для нескольких страниц
Теперь представим, что у Вас есть несколько страниц в документе Ворд, для которых нужно сделать альбомную ориентацию. Все остальные страницы должны остаться книжной ориентации.
Для этого, выделите весь текст на нужных страницах, перейдите на вкладку «Разметка страницы» и в разделе «Параметры страницы» нажмите на маленькую стрелочку в правом нижнем углу.
Откроется диалоговое окно. В нем в разделе «Ориентация» поставьте «Альбомная» . Затем в поле «Применить» выберите «к выделенному тексту» и нажмите «ОК» .
Выделенные страницы стали альбомной ориентации, а все остальные остались книжной.
Сделать несколько альбомных страниц в MS Word можно и другим способом. Для этого поставьте курсив в начало текста, на той странице, с которой начнутся альбомные, перейдите на вкладку «Разметка страницы»
, кликните по кнопочке «Разрывы»
и выберите из выпадающего списка «Следующая страница»
.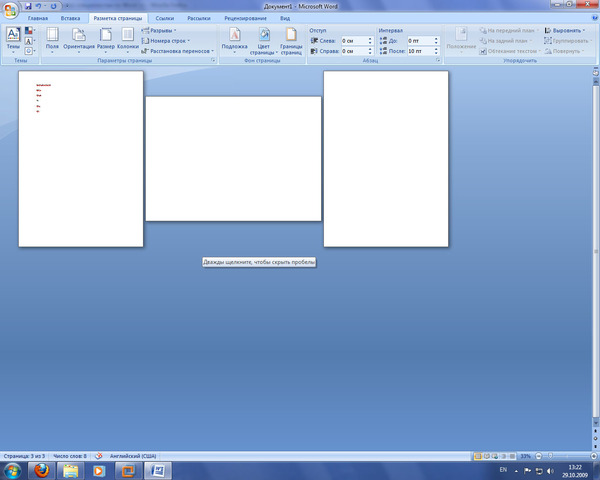
Теперь поставьте курсив на начало той страницы, с которой опять начнутся листы с книжной ориентацией, и повторите все действия. При включенных непечатаемых символах, будет отображаться надпись «Разрыв раздела (со следующей страницы)» .
Поставьте курсив на одной из страниц, которая будет альбомной, перейдите на вкладку «Разметка страниц» и в разделе «Параметры страницы» нажмите на стрелочку. В следующем окне выберите альбомную ориентацию, и в поле «Применить» выберите «к текущему разделу» . Нажмите «ОК» .
Все станицы, которые находились в текущем разделе, стали альбомной ориентации.
Как сделать один альбомный лист в Ворде
Если Вам нужно сделать одну альбомную страницу в Ворде, то можно использовать способы, описанные в предыдущем пункте. Только применяйте их к одной странице.
Теперь Вы с легкостью сможете сделать книжные или альбомные страницы в документе. Причем поменять ориентацию можно как для нескольких, так и для одной страницы.
Оценить статью:
Привет каждому. Порой есть необходимость создать документ в Microsoft Word, где все страницы были бы вертикальные, а другая страница (или несколько) были горизонтальные. К примеру, это может выглядеть вот так:
Выглядит все так, что кажется простым. Кажется, что достаточно выбрать нужную страницу и изменить ее положение на альбомную. Но если вы так сделаете, то увидите, что горизонтальной станет не одна страница, а все.
Потому я расскажу вам о том, как поменять ориентацию за несколько простых шагов только одной страницы (а у вас их может быть несколько), а другие оставить в вертикальном положении.
Процесс
Приступаем:
Последнее действие приведет к тому, что все следующие страницы будут развернуты горизонтально. Но что сделать, чтобы перевернутыми остались только нужные страницы? А для этого нужно повторить те же самые шаги, только в шаге 4 выбрать Книжную ориентацию.
Совет: Вы можете повторять эти шаги столько раз, сколько нужно для вас, сочетая горизонтальные и вертикальные листы по всему документу.
Внимание! Шаг 2 имеет очень важное значение. При выборе следующей страницы вы создаете разрыв раздела в тексте, что позволяет изменять положение страниц только в этом разделе. Если вы добавите новую страницу, выбрав Вставить – Пустую страницу или Вставка – Разрыв страницы, тогда Word вставит страницу, но не вставит разрыва раздела, в результате чего на шаге 4 будут перевернуты все страницы, а не только одна.
Видео
Заключение
На этом все. Теперь вы знаете, каким образом можно перевернуть страницу в любую сторону и компоновать вертикальные и горизонтальные странице в Ворде. Остались вопросы – пишите в комментарии.
Как часто вы создаете объявления? — Рано или поздно каждый пользователь Word сталкивается с некоторыми нюансами работы с программой. Например как в Ворде сделать альбомную страницу? Казалось бы — чего может быть проще?! Однако как и в случае с есть множество хитростей и фишек, которые позволят делать с ориентацией страницы все что угодно!
Рассмотрим на примере Microsoft Office Word 2016, однако инструкция применима к любой версии Ворд начиная с 2007 с минимальными изменениями (например в 2016 вкладка называется «Макет» а в 2007 — Разметка страницы, смысл от этого не меняется)
Недавно оформлял документ Word и столкнулся с интересной ситуацией! Набрал около 30 страниц в Ворде и вот понадобилось мне одну из них сделать альбомной…
Вот правда — я использую Ворд уже более 15 лет и никогда раньше не сталкивался с такой проблемой. Минут 20 я экспериментировал с разделами и разрывами страниц и наконец осознал как это работает (принципиально не искал в инете)
Минут 20 я экспериментировал с разделами и разрывами страниц и наконец осознал как это работает (принципиально не искал в инете)
Создание одной альбомной страницы в Ворде не совсем интуитивно понятная задача. Если вы ранее никогда не сталкивались с разделами и разрывами страниц, то вероятнее всего вообще не сможете понять как это работает… но вы же здесь и объяснить сей процесс моя задача
Как в Ворде сделать альбомный лист (для всего документа)
Перейти с книжной ориентации на альбомную для всего документа в Ворде проще простого — нам понадобится вкладка «Макет» (или «Разметка страницы» в зависимости от версии офисного пакета) . Ищем кнопку «Ориентация» и в всплывающем меню выбираем «Альбомная».
Все страницы документа сменят ориентацию на альбомную… и если у вас там были данные, то наверняка поломает вам всю верстку. В целом ничего сложного, пока дело не коснется смены на альбомную одной конкретной страницы!
Альбомная ориентация одной страницы Word 2007-2016
У нас есть два пути сделать альбомным один лист документа Word. Первый — простой, а второй правильный (по моему мнению) . Рекомендую использовать вариант с разделами и разрывами (второй который) так как он дает полное представление о верстке документов и редактировать его в дальнейшем значительно проще.
Первый — простой, а второй правильный (по моему мнению) . Рекомендую использовать вариант с разделами и разрывами (второй который) так как он дает полное представление о верстке документов и редактировать его в дальнейшем значительно проще.
Способ 1
В Microsoft Word есть возможность применить поворот страницы только к выделенному фрагменту текста. Оно работает и делается очень просто, однако данный способ непредсказуем. Во первых у вас уже должен быть набран текст, а во вторых никто точно не знает сколько альбомных страниц оно у вас займет.
К чему это я? — К примеру я выделил часть заметки и решил сделать ее в альбомном формате… фрагмент не уместился и у меня теперь два альбомных листа в документе. Пользоваться можно, но не совсем удобно. Однако рассказать об этом все равно нужно, для экспресс редактуры вполне сгодится.
Выделяем текст, который необходимо расположить на листе с альбомной ориентацией. Ищем вкладку «Макет» (или «Разметка страницы» — я вас еще не задолбал с этим уточнением?) и кликаем по настройкам «Параметры страницы».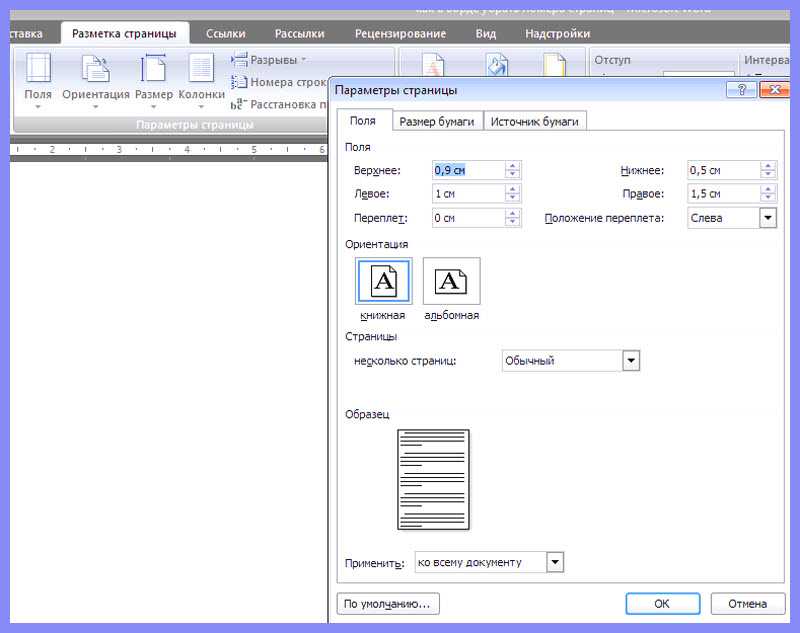
В окне с параметрами форматирования отмечаем пункт «Альбомная» в категории «Ориентация» и отмечаем в выпадающем списке что применять только «к выделенному тексту».
Жмем «ОК» и убеждаемся что выделенный фрагмент текста теперь расположен на альбомной странице MS Word — абсолютно ничего сложного.
Проблема не только в том, что предварительно текст должен быть напечатан и непонятно как он расположится на странице — данный вариант смены книжного на альбомный добавит проблем будущим пользователям, в чьи руки попадет ваш документ
Способ 2
Вот и добрались до правильного выполнения поставленной задачи — разбираемся с разделами. Откройте необходимый документ Word и перейдите в конец той страницы, после которой необходимо расположить альбомный лист.
Что имеем? — Есть документ, где нужно альбомной сделать только вторую страницу. Для этого нужно перейти в конец первой страницы и на вкладке «Макет» (или «Разметка страницы») нажмите «Разрывы».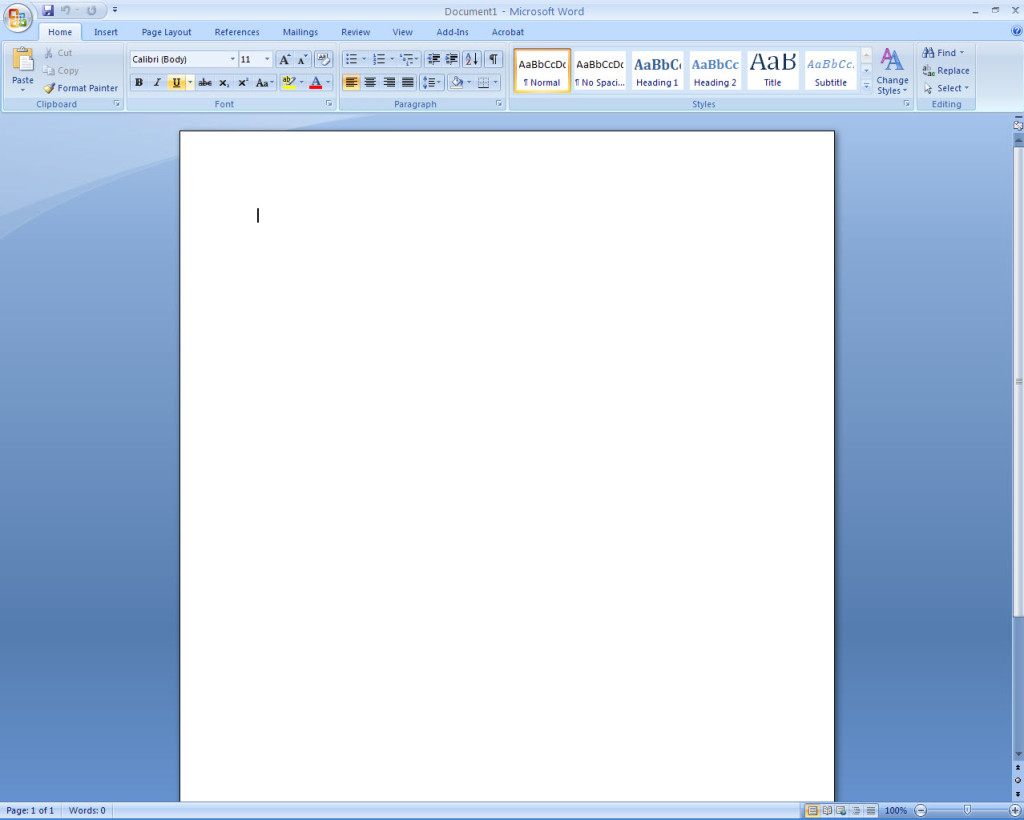 В выпадающем меню в категории «Разрывы разделов» выберите пункт «Следующая страница».
В выпадающем меню в категории «Разрывы разделов» выберите пункт «Следующая страница».
Теперь самое главное — нам нужно видеть, где у нас границы разделов. На вкладке «Главная» есть кнопка «Отобразить все знаки» (¶) и разделы теперь можно легко обнаружить (на картинке ниже выделено желтым)
Теперь переходим непосредственно на вторую страницу, с нее начинается новый раздел и следовательно смена ориентации произойдет только для этого раздела (первая страница останется не тронутой) . Просто переходим на вкладку «Макет» и выбираем альбомную ориентацию.
Хочу обратить внимание, что вторая и все последующие ваши страницы — это единый раздел и все листы будут альбомными. Чтобы после второй страницы пошли опять книжные, вам просто необходимо добавить разрыв раздела и в новом разделе выставить свои параметры
В итоге у нас получится целых три раздела:
- Первая книжная — первый раздел
- Вторая альбомная — второй раздел
- Третья альбомная и все последующие — третий раздел
Надеюсь вы поняли как это работает и с удовольствием будете применять данный способ на практике.
Итог
Как видите нет ничего сложного, чтобы в Ворде сделать альбомную страницу. Мы с вами разобрали вариант как быстро сделать все страницы документа альбомными или выборочно пару листов. Если у вас есть проблемы с созданием таких страниц — обязательно напишите в комментариях, я постараюсь помочь вам!
Обычно Word печатает текст на странице сверху вниз — так, как мы привыкли читать. Однако печатать можно и поперек страницы. В этом случае говорят, что изменена ориентация страницы: текст печатается не вдоль, а поперек листа.
Если вы хотите дать понять окружающим, что вы крупный специалист по текстовым процессорам, можете блеснуть техническими терминами: печать сверху вниз называется книжной или портретной, ориентацией, а печать поперек носит название альбомной, или ландшафтной, ориентации. Книжный формат подразумевает, что высота страницы больше ее ширины. На страницах такой ориентации удобно размещать портреты — не зря же этот формат называют портретным. Альбомная ориентация больше подходит для пейзажных зарисовок. Такие картины чаще всего вытянуты по горизонтали.
Такие картины чаще всего вытянуты по горизонтали.
Чтобы заставить Word печатать поперек листа (т.е. в альбомном формате), выполните следующее.
- Выберите команду Файл>Параметры страницы.
Появится диалоговое окно Параметры страницы . Щелкните на ярлыке вкладки Поля (рис. 14.2).
- Выберите в группе Ориентация параметр Альбомная.
Форма документа в области Образец и небольшая пиктограмма в области Ориентация изменятся, отражая ваш новый взгляд на документ.
- Щелкните на кнопке ОК.
Рис. 14.2. Диалоговое окно Параметры страницы с вкладкой Поля
- При создании документа в альбомном формате может возникнуть необходимость изменить поля документа. О том, как этого достичь, вы узнаете из следующего раздела.
- Форматировать документ стоит только после задания ориентации страницы. Если сделать наоборот, то почти наверняка придется повторно отредактировать документ, т.
 е. переделать вашу работу. Не самая приятная перспектива!
е. переделать вашу работу. Не самая приятная перспектива! - Не стоит печатать стандартные документы в горизонтальном формате. Ученые и прочие волшебники в белых халатах, знающие толк в своем деле, установили, что при чтении чересчур длинной строки скорость чтения заметно снижается. В режиме Альбомная лучше печатать списки, таблицы и другие документы, для которых обычный вертикальный формат недостаточно широк.
- Как и при изменении размера бумаги, вы можете установить тип ориентации для всего документа, для раздела или для группы страниц- от указанной до последней в документе. Более подробно об этом речь шла в предыдущем разделе.
- В документе, который печатается в одном формате, можно изменить ориентацию любой страницы на другую (например, распечатать в альбомном формате какую-либо страницу из документа, имеющего книжную ориентацию страниц). Такое возможно благодаря способности Word применять команды форматирования к отдельному разделу документа. Начните вводить новый раздел, изменив ориентацию страницы только для него, а потом, когда потребуется восстановить прежнюю ориентацию страницы, опять начните новый раздел.
 Более подробно о способах разбивки документа на разделы можно узнать в
Более подробно о способах разбивки документа на разделы можно узнать в
Альбомная и книжная ориентация страницы в MS Word
По-умолчанию, текстовый редактор MS Word предлагает страницы в т.н. «книжной» ориентации, то есть высота страницы значительно выше ширины. Однако, иногда, например, при печати на листе больших таблиц, гораздо удобнее использовать «альбомную» ориентацию.
Чтобы сменить ориентацию страницы, перейдите на вкладку «Разметка страницы» , и в группе «Параметры страницы» , воспользуйтесь инструментом «Ориентация» . Ошибиться как видите невозможно — варианта у нас всего 2. Один щелчок мышью на понравившееся варианте, и вуаля, все страницы нашего документа тут же «перевернуться» и автоматически подстроятся под выбранный шаблон положения.
Сделать это очень просто и с задачей справится без всякой подготовки почти любой пользователь «ворда». Гораздо более не тривиальной, выглядит следующая задача:
Как изменить ориентацию одной страницы в Word?
Как вы заметили, при смене ориентации страницы, «переворачивается» сразу весь документ. Выглядит это мягко говоря странно — скорее всего та самая «большая таблица» у вас всего одна, поэтому в ваши планы не входит сдавать из-за неё годовой отчет или диплом в виде альбома. То есть изменить ориентацию на альбомную, нужно всего у одной-двух страниц , а все прочее, пускай идет в давно привычном «книжном» виде. Проще говоря, нам требуется в одном Word документе поместить страницы с разной ориентацией.
Выглядит это мягко говоря странно — скорее всего та самая «большая таблица» у вас всего одна, поэтому в ваши планы не входит сдавать из-за неё годовой отчет или диплом в виде альбома. То есть изменить ориентацию на альбомную, нужно всего у одной-двух страниц , а все прочее, пускай идет в давно привычном «книжном» виде. Проще говоря, нам требуется в одном Word документе поместить страницы с разной ориентацией.
Как же быть? Некоторые умельцы не мудрствуют лукаво, и просто создают «книжные» и «альбомные» страницы одного документа в разных файлах, а потом, уже при печати, «сводят» все это в единый документ. Проблему это конечно отчасти решает, зато создает новую — как быть с нумерацией страниц, с «разорванными» текстовыми блоками и неровной версткой?
На самом деле, ничего сложного здесь конечно нет, и сейчас вы в этом убедитесь на примере.
Я создал 6 пустых страниц в ворде и собираюсь изменить ориентацию одной из них на альбомную
Предположим, в моем документе 6 страниц.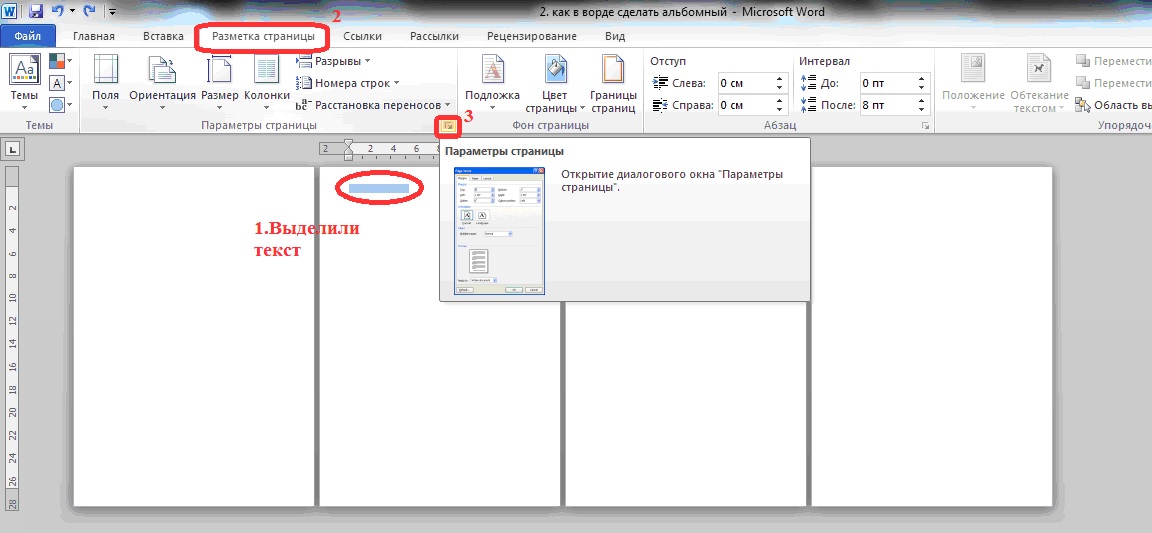 5 из них — стандартные «книжные», но одну страницу, например 3-ю по счету, я хочу сделать альбомной ориентации.
5 из них — стандартные «книжные», но одну страницу, например 3-ю по счету, я хочу сделать альбомной ориентации.
Первым делом, я ставлю курсор на странице идущей ДО искомой (т.е. на 2-ой), и перехожу на уже знакомую вкладку «Разметка страницы» , в группу «Параметры страницы» . Обратите внимание — в правом нижнем углу группы есть притаившийся значок «параметры страницы» . Нажимаем на него и выводим на экран одноименное окно.
Первая вкладка этого окна называется «Поля» . Посмотрите чуть ниже и увидите уже знакомые нам форматы отображения страниц: «книжный» (активен сейчас) и «альбомный». Выбираем нужный нам вариант и… не спешим нажимать на кнопку «Ок», а смотрим ещё ниже.
Видите надпись: «Применить… Ко всему документу «? Смело меняем эту строку на «Применить… До конца документа «, и вот теперь уже нажимаем заветный «Ок».
Окей, в нашем документе теперь содержаться страницы разной ориентации… Но есть куда двигаться дальше!
Смотрим что получилось. Чудеса в решете! Первые две страницы остались «книжными», а вот все остальные стали альбомными. Не расстраивайтесь — мы на верном пути. Осталось совсем чуть-чуть.
Чудеса в решете! Первые две страницы остались «книжными», а вот все остальные стали альбомными. Не расстраивайтесь — мы на верном пути. Осталось совсем чуть-чуть.
Финальный штрих — разворачиваем «ненужные» страницы в обратную сторону
Ставим курсор, теперь уже на нашу «альбомную» страницу (она у нас под номером три, если не забыли), и опять открываем «Параметры страницы», и меняем все обратно: вместо «альбомной» ориентации ставим «книжную», а пункт «Применить…» оставляем в том же положении, что и раньше: «До конца документа». Опять нажимаем «Ок» и видим совсем другую картину.
задача решена — нам удалось сделать так, что страницы нашего документа имеют разную ориентацию — и книжную и албомную
Как видите, поставленная задача полностью выполнена: нам удалось поменять ориентацию одной страницы в MS Word… Хотя задача эта не из тех, решение которых лежит на поверхности.
Также вас может заинтересовать:
Книжная и альбомная ориентация word.
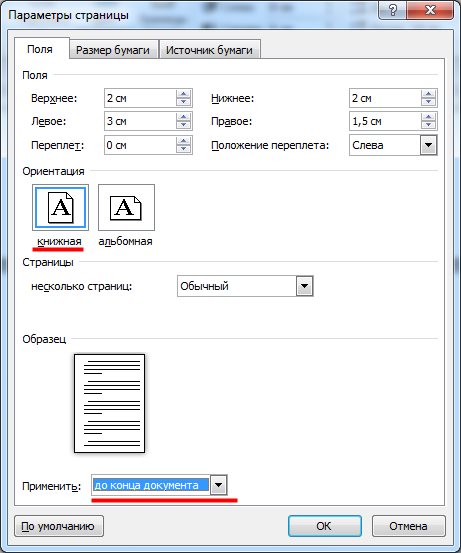 Как сделать альбомную ориентацию для одной страницы в Microsoft Word
Как сделать альбомную ориентацию для одной страницы в Microsoft WordПри создании многостраничных документов в текстовом редакторе Ворд ряд пользователей может столкнуться с необходимостью представить ряд страниц документа в книжной ориентации, а другой ряд – в альбомной (особенно, если это касается материалов, включающих различные диаграммы, графики и так далее). При этом попытка смены ориентации нужной страницы тотально меняет ориентацию всех страниц в документе, что пользователю совсем не нужно. В этой статье я поведаю, как сделать в Ворде одну страницу книжную другую альбомную, и какие способы для этого существуют.
Как сделать в Word одну страницу книжную другую альбомную — способы
Если вам нужно создать в Ворде одну страничку книжную, а другую альбомную, тогда рекомендую воспользоваться рядом способов, которые я изложу чуть ниже. При этом замечу, что эти способы работают с версиями MS Word 2007 и выше, а если у кого-то стоят более старые версии текстового редактора, то рекомендую отказаться от программ-мастодонтов и установить более современный вариант MS Word. Итак, перейдём к перечислению нужных инструментов.
Итак, перейдём к перечислению нужных инструментов.
Способ 1. Выделяем нужный текст
Так как сделать альбомную ориентацию на одну страницу в Ворд? Если у вас имеется несколько страниц документа в книжной ориентации, но вы хотите представить какой-либо текст из данного документа в альбомной форме, тогда выполните следующий ряд действий:
Нужный текст будет перенесён на отдельную страницу в альбомном формате, и вы получите наглядный образец того, как сделать в Ворде одну страницу книжную другую альбомную. Если вам нужно уменьшить шрифт на компьютере, инструкция была описана мной .
Способ 2. Постраничная разметка
Альтернативой к первому способу является постраничная разметка нужного вам документа. Итак, если у вас не вышло сделать в ворде одну страницу альбомную, а другую книжную первым способом, то выполните следующее.
Допустим, у вас есть текст пяти страниц в книжной разметке, и вам нужно сделать сделать второй и четвёртый лист альбомной формы. Действуйте следующим образом:
Действуйте следующим образом:
Начиная со второй страницы все страницы стали альбомные.
- Теперь нам необходимо сделать третью страницу книжной в Ворд. Установите курсор на верхний левый край третьей страницы, вновь выполните вход в параметры страницы, но там выберите «Альбомная», и «До конца документа».
- Третья и последующие страницы станут альбомные. Теперь вновь идём на четвёртую страницу и по такому же алгоритму делаем её книжной.
- Потом переходим на пятую и делаем её альбомной. Думаю, суть действий читателю ясна.
- В итоге получим вот такой результат.
Как в документе Ворд сделать одну страницу альбомной другую книжной [видео]
Как визуально выглядят эти способы можно посмотреть в ролике ниже.
Перечисленные мной способы помогут читателю с ответом на вопрос «Как сделать в Ворде одну страницу книжную другую альбомную». В большинстве случаев хватает и первого способа, который эффективно размещает нужный вам текст на странице нужной вам ориентации.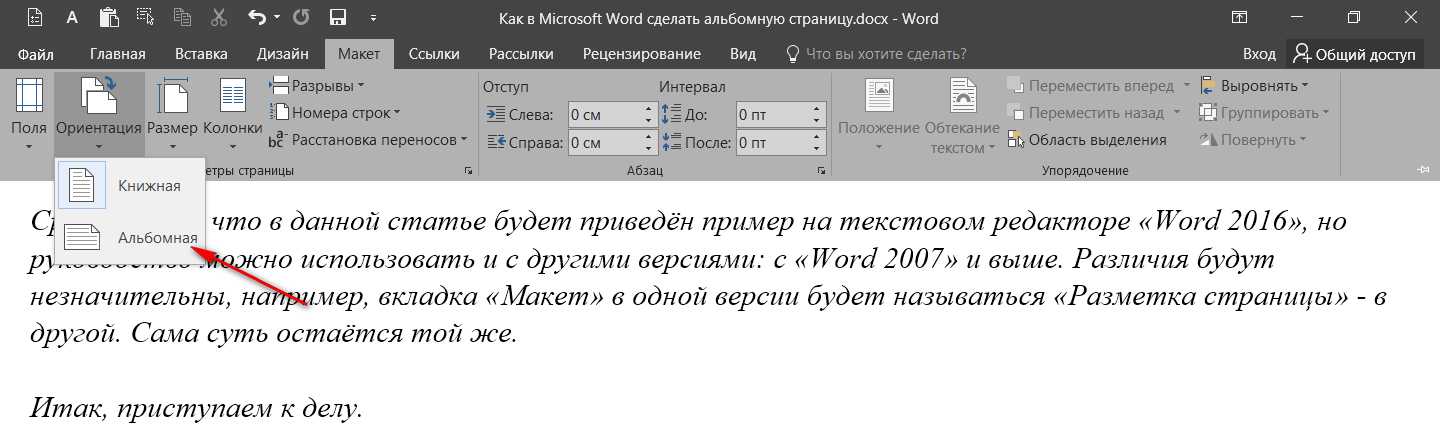 Если же вы хотите разметить ваш документ заранее, тогда заранее создайте нужное количество страниц (вкладка «Вставка» — «Пустая страница»), а потом воспользуйтесь способом №2, и ваша задумка будет эффективно осуществлена.
Если же вы хотите разметить ваш документ заранее, тогда заранее создайте нужное количество страниц (вкладка «Вставка» — «Пустая страница»), а потом воспользуйтесь способом №2, и ваша задумка будет эффективно осуществлена.
Вконтакте
Обычно Word печатает текст на странице сверху вниз — так, как мы привыкли читать. Однако печатать можно и поперек страницы. В этом случае говорят, что изменена ориентация страницы: текст печатается не вдоль, а поперек листа.
Если вы хотите дать понять окружающим, что вы крупный специалист по текстовым процессорам, можете блеснуть техническими терминами: печать сверху вниз называется книжной или портретной, ориентацией, а печать поперек носит название альбомной, или ландшафтной, ориентации. Книжный формат подразумевает, что высота страницы больше ее ширины. На страницах такой ориентации удобно размещать портреты — не зря же этот формат называют портретным. Альбомная ориентация больше подходит для пейзажных зарисовок. Такие картины чаще всего вытянуты по горизонтали.
Чтобы заставить Word печатать поперек листа (т.е. в альбомном формате), выполните следующее.
- Выберите команду Файл>Параметры страницы.
Появится диалоговое окно Параметры страницы . Щелкните на ярлыке вкладки Поля (рис. 14.2).
- Выберите в группе Ориентация параметр Альбомная.
Форма документа в области Образец и небольшая пиктограмма в области Ориентация изменятся, отражая ваш новый взгляд на документ.
- Щелкните на кнопке ОК.
Рис. 14.2. Диалоговое окно Параметры страницы с вкладкой Поля
- При создании документа в альбомном формате может возникнуть необходимость изменить поля документа. О том, как этого достичь, вы узнаете из следующего раздела.
- Форматировать документ стоит только после задания ориентации страницы. Если сделать наоборот, то почти наверняка придется повторно отредактировать документ, т.е. переделать вашу работу. Не самая приятная перспектива!
- Не стоит печатать стандартные документы в горизонтальном формате.
 Ученые и прочие волшебники в белых халатах, знающие толк в своем деле, установили, что при чтении чересчур длинной строки скорость чтения заметно снижается. В режиме Альбомная лучше печатать списки, таблицы и другие документы, для которых обычный вертикальный формат недостаточно широк.
Ученые и прочие волшебники в белых халатах, знающие толк в своем деле, установили, что при чтении чересчур длинной строки скорость чтения заметно снижается. В режиме Альбомная лучше печатать списки, таблицы и другие документы, для которых обычный вертикальный формат недостаточно широк. - Как и при изменении размера бумаги, вы можете установить тип ориентации для всего документа, для раздела или для группы страниц- от указанной до последней в документе. Более подробно об этом речь шла в предыдущем разделе.
- В документе, который печатается в одном формате, можно изменить ориентацию любой страницы на другую (например, распечатать в альбомном формате какую-либо страницу из документа, имеющего книжную ориентацию страниц). Такое возможно благодаря способности Word применять команды форматирования к отдельному разделу документа. Начните вводить новый раздел, изменив ориентацию страницы только для него, а потом, когда потребуется восстановить прежнюю ориентацию страницы, опять начните новый раздел.
 Более подробно о способах разбивки документа на разделы можно узнать в
Более подробно о способах разбивки документа на разделы можно узнать в
Приветствую всех странствующих по Word 2016 в поисках информации по альбомной ориентации страниц (одной, нескольких или всех) в документе. Сегодня мы разберем с вами этот вопрос, как и раньше в прошлых «Шпаргалках», досконально, со всеми подробностями. У того, кто прочтет эту статью и тем более посмотрит видео, выложенное ниже, неясностей с изменением формата вордовских страничек больше не останется. Приступим?
Как сделать альбомную страницу в Ворде 2016 для всего документа
По умолчанию все документы текстового редактора Word 2016, как, впрочем, и всех прошлых версий, представлены в книжном формате. Но, если появилась задумка выполнить свое творение в виде альбома, то реализовать ее очень просто.
Все операции проводим на панели вкладки «Макет ». Заходим в первый слева раздел «Параметры страницы », кликаем по кнопке «Ориентация ». В выпавшем меню выбираем альбомное оформление документа. Задача выполнена.
Задача выполнена.
Но давайте заодно посмотрим, что еще предлагает нам Ворд в «Параметрах страницы »:
- по щелчку на кнопке «Поля» можно выбрать отступы из шести шаблонов или задать их по желанию;
- кнопка «Размер » позволит выбрать будущий формат печати как в книжном, так и в альбомном варианте;
- кнопкой «Колонки » можно разбить текст на 2, 3, 4, 5 столбцов, задав их ширину по своему усмотрению;
- о кнопке «Разрыв » мы уже говорили в Шпаргалках» по колонтитулам и нумерации; в дальнейшем я планирую написать отдельную шпору о всех возможностях этой команды.
И еще обязательно нужно отметить, что если вы измените ориентацию страниц всего документа, то соответственно изменится и формат титульных листов. Вы всегда сможете выбрать подходящий во вкладке «Вставка », разделе «Страницы ».
А теперь, уважаемые исследователи программы Word, давайте разберемся с более интересной задачей.
Как в Ворде сделать альбомными несколько страниц
То есть, друзья, вы поняли, что разворачивать в альбомный формат мы будем не весь документ, а только его отдельные страницы. Те из вас, кто внимательно читал «Шпаргалки» про нумерацию страниц и колонтитулы, по аналогии с данным там материалом могут решить, что мы опять начнем делить документ на технические разделы. И ошибутся! Ура, ура! В данном случае Word сделает это за нас. Так что нудноватая подготовительная работа по выделению выбранных страниц в отдельные разделы не потребуется.
Те из вас, кто внимательно читал «Шпаргалки» про нумерацию страниц и колонтитулы, по аналогии с данным там материалом могут решить, что мы опять начнем делить документ на технические разделы. И ошибутся! Ура, ура! В данном случае Word сделает это за нас. Так что нудноватая подготовительная работа по выделению выбранных страниц в отдельные разделы не потребуется.
А что же нужно сделать? Все на этот раз очень просто. Для того, чтобы сделать в Ворде 2016 альбомными только несколько страниц совершаем 7 простых шагов:
- выделяем предназначенный для альбомных страниц текст;
- раскрываем панель вкладки «Макет »;
- щелкаем левой кнопкой мышки по стрелочке в правом нижнем углу раздела «Параметры страницы »;
- в открывшемся окне выбираем вкладочку «Поля »;
- отмечаем альбомную ориентацию;
- в строке «применить » выбираем «к выделенному тексту »;
- нажимаем «ОК ».

Работа в текстовом процессоре «Ворд» — форматирование не только текста, но и всех страниц. Изменить расположение листа в Word можно с помощью стандартных функций программы.
Как перевернуть страницу в Microsoft Word 2010
К файлу, создаваемому в программе «Ворд» можно применять стили, создавать уникальное форматирование. В текстовом процессоре можно экономить время на создание документа любого типа.
Стандартный формат страниц документа
По умолчанию в программе выставлена книжная ориентация документа – страница повернута вертикально к пользователю. Большинство файлов оформляются на книжных страничках: отчеты, курсовые и дипломные работы, рефераты, доклады, книги и другие.
Иногда, чтобы разместить таблицу или объемную картинку, делают страницу с альбомной ориентацией. Изменение положения листа доступно в программе «Ворд». Альбомная ориентация вмещает большие иллюстрации и диаграммы.
Рассмотрим, как перевернуть лист в word и как сделать один лист альбомным в текстовом процессоре.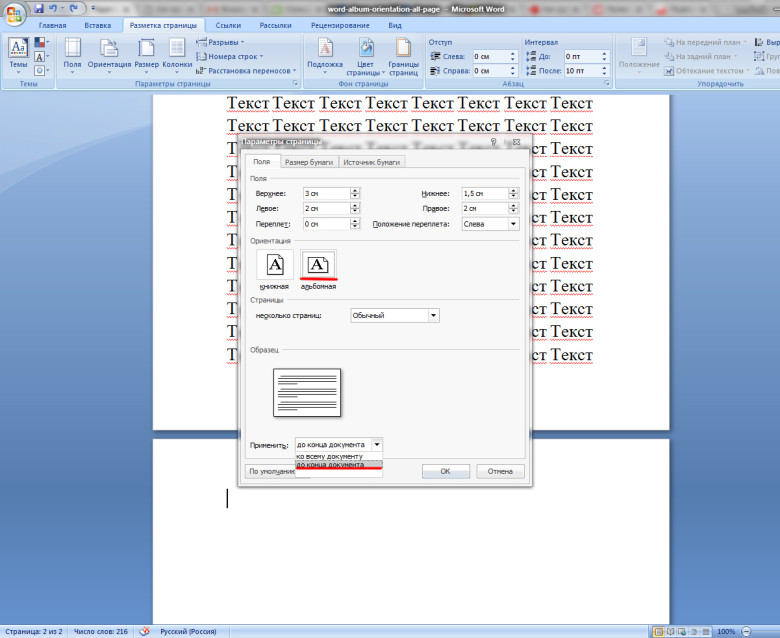
Самый простой и быстрый способ сделать альбомную ориентацию в программе
Рассмотрим процесс изменения положения на примере «Ворд 2013» — распространенного обновленного текстового процессора. Чтобы в word сделать альбомный вид, следуйте инструкции:
- найдите на панели инструментов вкладку для разметки страницы;
- изменение происходит с помощью нажатия на выпадающий список в поле «Ориентация». Выберите альбомную версию странички. После совершения этого действия все в открытом файле станут альбомными;
Рис 1. В поле ориентация выбираем книжная либо альбомная
Сделать в word альбомную ориентацию можно и с помощью окошка параметров страницы. Нажмите на иконку параметров, как показано на рисунке ниже:
Рис 2. Второй способ смены, через окошко параметров
Откроется окно для детального редактирования формата открытого файла.
Рис 3. Редактирование формата в параметрах страницы
В окне изменяются следующие параметры листа: положение страничек, различие колонтитулов, ширина и высота полей, начало и конец разделов и размер бумаги.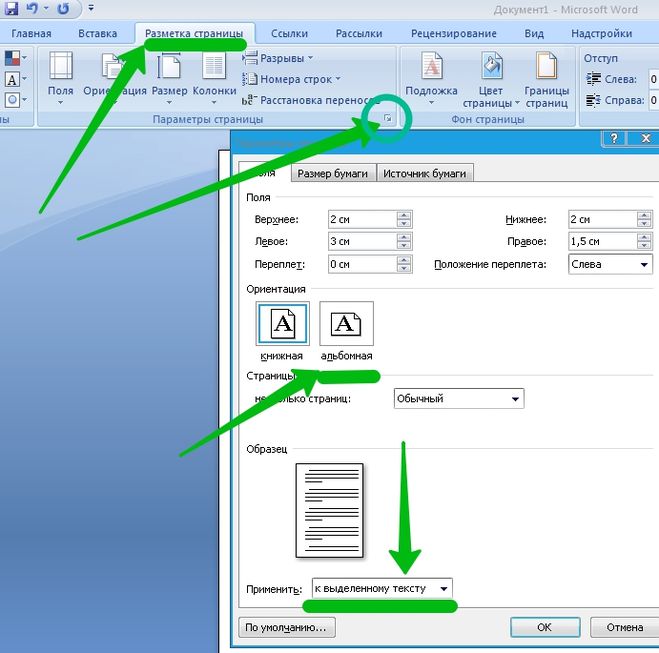 Чтобы в word перевернуть лист горизонтально, выберите альбомную ориентацию.
Чтобы в word перевернуть лист горизонтально, выберите альбомную ориентацию.
Как правило, при создании текстового файла страница занимает книжную или портретную ориентацию. Иногда работая с документом, вы можете столкнуться с проблемой, когда нужная вам информация в виде таблицы или диаграммы растягивается и просто не помещается. Идеальным вариантом решения этой проблемы будет преобразование формата отдельной страницы.
Пользователь имеет возможность выбрать между книжным и альбомным разворотом
Самым очевидным действием может быть изменение поворота листа при установке параметров печати. Однако, если вам нужно сохранить документ и переслать его другому человеку, этот вариант не подходит, так как форматирование придётся делать по новой.
Регулировка положения во всём документе
Не трудно догадаться, что наименее трудоёмким процессом будет переворот всех листов в документе. Для этого вам необходимо найти область «Разметка страницы» и выбрать там нужный формат из выпадающего меню, в котором приведены 2 варианта — «Альбомная» и «Книжная» развёртки. Стоит обратить внимание на то, что единожды принятое положение будет применено и к последующим страницам документа, что говорит об их сильной взаимосвязи между собой.
Стоит обратить внимание на то, что единожды принятое положение будет применено и к последующим страницам документа, что говорит об их сильной взаимосвязи между собой.
Изменение позиции одного листа
Очевидно, что разнообразные таблицы или информативные картинки большого разрешения могут занимать много места. Тем более, их нужно органично вставить в текст.
Для достижения этой цели выделите весь текст на странице, положение которой следует видоизменить. Нелишне отметить, что если вы выделите не всю информацию, то оставшаяся будет перемещена на следующую или предыдущую страничку. Также можно назначить место перехода ориентации, поставив курсор перед текстом, который вы желаете оставить без изменений. Таким образом, лист будет разорван, и нужная информация окажется на следующем.
Затем переходим на вкладку «Разметка страницы» и выбираем опцию «Поля», пункт «Настраиваемые поля». В открывшемся меню находим нужное положение и ниже определяем, к какой части документа будут применены выбранные параметры. В нашем случае выбираем пункт «К выделенному тексту».
В нашем случае выбираем пункт «К выделенному тексту».
Если вы предпочли метод, заключающийся в разрыве листа, нужно точно также перейти на вкладку «Разметка страницы», но там выбрать пункт «Разрывы», а в нём — «Следующая страница». После этого необходимо назначить место окончания форматируемого листа, поставив курсор на позицию за последним словом, и проделать вышеописанную процедуру, указав другой вид ориентации.
Изменение разворота в Word 2003
Если в относительно современных версиях программы Word, выпущенных с 2007 по 2016 год, настройка рассматриваемых параметров не сильно отличается, то в более ранних версиях, например, 2003 года, есть некоторые нюансы. Суть в том, что там отсутствует привычные в последних версиях программы области, что может вызвать у вас некоторое недоразумение. На самом деле всё просто. Надо выбрать опцию «Файл» и в появившемся списке отметить предпочитаемый разворот. Если вам необходимо изменить ориентацию только одного листа, следует выделить всё его содержимое перед выполнением указанных выше действий.
Учитывая то, что многие материалы могу быть достаточно широкими или длинными, применение перечисленных выше методов и изменение таким образом текста или картинки может значительно облегчить работу и упорядочить ваш документ. Теперь вы знаете, как именно это сделать.
Как поменять ориентацию одного листа в Ворде — Kursysmolensk.ru
Способ 1: «Параметры страницы»
В текстовом редакторе Майкрософт Ворд присутствует возможность изменения ориентации страниц в документе с книжной на альбомную и наоборот. Проблема заключается в том, что по умолчанию данное действие применяется ко всем страницам, хотя иногда может потребоваться повернуть только одну или несколько из них. Проще всего сделать это следующим образом:
- Выделите все содержимое того листа или листов, ориентацию которого(ых) требуется изменить.
Как сделать в Ворде одну страницу книжную другую альбомную
При создании многостраничных документов в текстовом редакторе Ворд ряд пользователей может столкнуться с необходимостью представить ряд страниц документа в книжной ориентации, а другой ряд – в альбомной (особенно, если это касается материалов, включающих различные диаграммы, графики и так далее).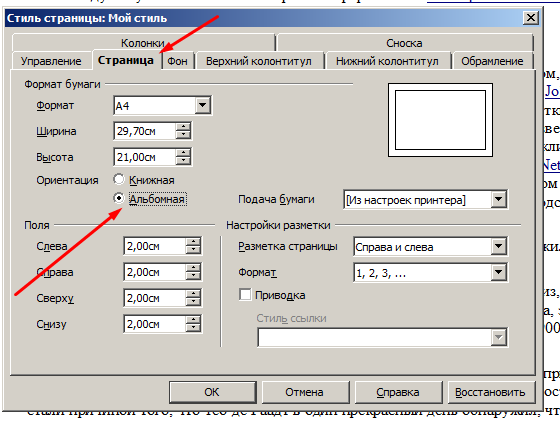 При этом попытка смены ориентации нужной страницы тотально меняет ориентацию всех страниц в документе, что пользователю совсем не нужно. В этой статье я поведаю, как сделать в Ворде одну страницу книжную другую альбомную, и какие способы для этого существуют.
При этом попытка смены ориентации нужной страницы тотально меняет ориентацию всех страниц в документе, что пользователю совсем не нужно. В этой статье я поведаю, как сделать в Ворде одну страницу книжную другую альбомную, и какие способы для этого существуют.
Создаём страницы альбомной и книжной ориентации в Microsoft Word
Способ 2: Добавление разрыва раздела
У озвученной в заголовке статьи задачи есть еще одно решение, несколько более радикальное, но находящее свое применение в случаях, когда требуется задать разное форматирование (включая не только оформление текста, но и нумерацию, колонтитулы и т. д.) для разных страниц в документе. Делается это путем создания разрыва раздела.
- Перейдите на тот лист текстового документа, ориентацию которого требуется изменить. Установите указатель курсора (каретку) в его конец.
Откройте вкладку «Макет», разверните меню кнопки «Разрывы» и выберите пункт «Следующая страница», расположенный в блоке «Разрывы разделов».
Удалить пустые страницы, которые появятся в документе, поможет инструкция, ссылка на которую дана в предыдущей части статьи.
Во вкладке «Макет» нажмите на кнопку «Ориентация» и выберите «Альбомная» или «Книжная», то есть противоположное тому, что сейчас установлено для всего документа.
Если потребуется, выполните аналогичное действие с другими страницами, которые необходимо повернуть.
Пролистайте документ и убедитесь, что все сделано правильно.
Источник: https://lumpics.ru/how-change-orientation-of-one-sheet-in-word/
Как сделать разную ориентацию страниц в одном документе Word
Большинство пользователей редактора Word знают, как изменить ориентацию страниц во всем документе. Но, при работе со сложными текстами может возникнуть необходимость сделать разную ориентацию страниц в одном документе. Например, один лист нужно сделать альбомным, а остальные оставить книжными.
Решить такую задачу могут уже далеко не все. В этой статье мы рассмотрим сразу два простых способа, как вы можете сделать разную ориентацию в одном и том же документе Word.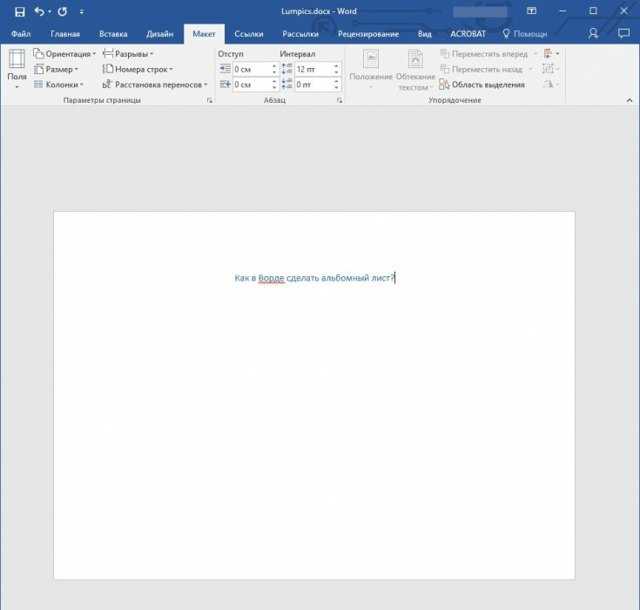 Способы будут достаточно универсальны и будут работать во всех версиях Word, включая Word 2003, 2007, 2010, 2013, 2021 и 2021.
Способы будут достаточно универсальны и будут работать во всех версиях Word, включая Word 2003, 2007, 2010, 2013, 2021 и 2021.
Как в Word сделать одну страницу альбомной, а другую книжной
В текстовом редакторе Word можно менять ориентацию страниц с книжной на альбомную и наоборот. Но, кнопка, которая отвечает за смену ориентации меняет ориентацию сразу для всего документа. Поэтому если возникает необходимость изменить ориентацию только для одной страницы, то приходится прибегать к разным хитростям. В этом материале мы рассмотрим сразу два способа, как в Word сделать одну страницу альбомной, а другую книжной.
Инструкция написана на примере Word 2010, но она будет актуальна и для Word 2007, 2013 и 2021. А при должном умении, информацию из статьи можно применить и в Word 2003.
Как сделать разную ориентацию страниц с помощью параметров страницы
Если вам нужно сделать разную ориентацию страниц в одном документе Word, то самый простой вариант, это воспользоваться окном « Параметры страницы ».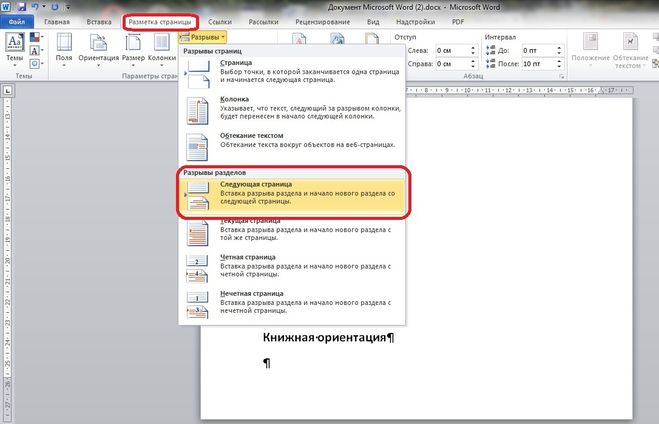 Этот способ позволяет менять ориентацию отдельных листов буквально в несколько кликов, но при его использовании очень важно делать все в правильном порядке, так как легко ошибиться.
Этот способ позволяет менять ориентацию отдельных листов буквально в несколько кликов, но при его использовании очень важно делать все в правильном порядке, так как легко ошибиться.
Итак, перед тем как начинать, вам нужно правильно установить курсор. Он должен стоять на странице, предшествующей той, ориентацию которой нужно изменить. Например, если вы хотите сделать альбомной вторую страницу документа, то курсор должен стоять на первой.
После того как курсор установлен на нужную позицию, перейдите на вкладку « Разметка страницы » (или « Макет » в Word 2021 и 2019) и нажмите на небольшую кнопку справа от надписи « Параметры страницы ».
В результате перед вами должно появиться окно « Параметры страницы ». Здесь нужно выбрать ориентацию для следующей страницы (например, выбираем « Альбомная »), после чего выбираем вариант « До конца документа » и нажимаем на кнопку « ОК ».
Это приведет к тому, что все листы ниже курсора поменяют свою ориентацию на альбомную.
Теперь, нужно установить курсор на ту страницу, ориентацию которой вы хотели поменять и повторить описанную выше процедуру. Только теперь нужно вернуть изначальную ориентацию. Поэтому, устанавливаем курсор, нажимаем кнопку « Параметры страницы », выбираем ориентацию « Книжная » и применяем ее « До конца документа ».
В результате, после этих действий, вы должны получить одну альбомную страницу, а остальные останутся в книжной ориентации.
Если вам нужно изменить ориентацию сразу несколько страниц в одном документе, то при выполнении второго шага просто устанавливайте курсор на последнюю страницу из тех, ориентация которых должна быть изменена. Таким образом можно получить 2-3 альбомных листа в документе, где основной ориентацией является книжная.
Также данный способ можно использовать в Word 2003. В этом случае для открытия окна « Параметры страницы » нужно использовать меню « Файл — Параметры страницы ».
Порядок действий при изменении ориентации
Итак, Microsoft Word предлагает два пути решения проблемы – через параметры страницы и с помощью создания разрывов. Рассмотрим подробнее оба варианта.
Рассмотрим подробнее оба варианта.
Параметры страницы
С помощью параметров страницы пользователь может поменять ориентацию для всех листов из документа. Чтобы сменить расположение отдельного листа, необходимо пойти на небольшую хитрость. Подробнее о ней вы узнаете из данного руководства:
- Итак, допустим, в вашем документе 5 листов, третий из которых должен иметь альбомное положение. Вам необходимо поставить курсор на него и открыть вкладку «Макет».
- В блоке инструментов с полями и ориентацией нажмите на «Параметры страницы». Откроется отдельное окно.
- В блоке «Ориентация» переключитесь к варианту «Альбомная». Теперь обратите внимание на нижнюю настройку. По умолчанию ориентация применяется ко всему документу. Вам нужно выбрать «До конца документа» и сохранить параметры.
Теперь первые два листа имеют книжный разворот, а все оставшиеся – альбомный. Но нам нужен только один альбомный лист, поэтому делаем следующее:
- Ставим курсор на четвертый лист и снова заходим в параметры страницы.

- Теперь выбираем, наоборот, книжную ориентацию.
- Указываем параметр «До конца документа» и сохраняем настройки.
Теперь получилось все так, как вам и нужно – по 2 книжных страницы в начале и в конце документа, а в центре расположен альбомный лист.
По такому принципу можно внедрять страницы с разной ориентацией в любую часть документов Word. Главное – это возврат настроек для всех последующих листов, чтобы параметры применились только к нужному количеству элементов.
Разрывы разделов
Второй способ подразумевает деление всего документа на отдельные части с помощью разрывов. Тогда вы сможете настраивать по одной или несколько страниц. Для этого нужно сделать следующее:
- Сначала поставьте курсор в конце той страницы, после которой должен идти альбомный лист. Зайдите в раздел «Макет» и в списке «Разрывы» выберите «Следующая страница».
- Теперь переключитесь к следующему листу, который нужно превратить в альбомный.
 Проделайте действия из первого шага.
Проделайте действия из первого шага. - Когда лист будет выделен разрывами, нужно поставить на него курсор и открыть меню «Ориентация». В списке выбрать «Альбомная».
Таким способом вы можете выделять блоки из нескольких страниц. Главное следовать правилу – устанавливать разрывы нужно на предшествующем листе, а также на последней странице из данной группы.
Чтобы разрывы не испортили тело всего документа и не добавили лишних пустых листов, необходимо следить за тем, чтобы они вставлялись строго в конце страниц. Для проверки вы можете воспользоваться инструментом, включающим отображение непечатаемых знаков.
Как сделать разную ориентацию страниц с помощью разрывов раздела
Также есть второй способ для получения разной ориентации страниц в одном документе Word. Он заключается в использовании разрывов раздела. С помощью разрывов раздела можно отделить часть страниц и поменять их ориентацию отдельно от остальной части документа.
Для того чтобы это сработало нужно правильно расставить разрывы разделов. Первый разрыв нужно установить перед страницей, ориентация которой должна быть изменена. Например, если вы хотите изменить ориентацию 2 страницы документа, то первый разрыв нужно устанавливать в конце 1 страницы.
Первый разрыв нужно установить перед страницей, ориентация которой должна быть изменена. Например, если вы хотите изменить ориентацию 2 страницы документа, то первый разрыв нужно устанавливать в конце 1 страницы.
Сам разрыв устанавливается на вкладке « Разметка страницы » (или « Макет » в Word 2021 и 2019), там нужно нажать на кнопку « Разрывы » и выбрать разрыв « Следующая страницы ».
После этого курсор нужно переместить в конец страницы, ориентацию которой нужно изменить, и точно таким же способом вставить второй разрыв.
В результате разрывы должны быть установлены перед и в конце страницы, которую нужно развернуть. Чтобы убедиться, что разрывы установлено правильно, можно включить отображение всех знаков, для этого есть специальная кнопка на вкладке « Главная ».
После установки разрывов нужно установить курсор между ними и изменить ориентацию. Если все было сделано правильно, то ориентация листов будет изменяться только в пределах этих разрывов.
Таким образом можно изменить ориентацию как одной, так и нескольких страниц. Если нужно развернуть сразу несколько страниц, то просто установите второй разрыв в конце последней страницы из тех, ориентацию которых нужно изменить. Обратите внимание, что после изменения ориентации текст может сместиться и переместить второй разрыв раздела ниже той точки, где вы его изначально устанавливали. В этом случае нужно просто переместить его повыше.
Также данный способ можно использовать и в Word 2003. В этом случае для вставки разрывов нужно использовать меню « Вставка — Разрыв ».
Источник: https://comp-security.net/%D1%80%D0%B0%D0%B7%D0%BD%D0%B0%D1%8F-%D0%BE%D1%80%D0%B8%D0%B5%D0%BD%D1%82%D0%B0%D1%86%D0%B8%D1%8F-%D1%81%D1%82%D1%80%D0%B0%D0%BD%D0%B8%D1%86-%D0%B2-word/
Как в Ворде сделать разные ориентации страницы
Итак, открываем текстовый редактор ворд, или уже готовый документ, созданный в этом редакторе и переходим на вкладку Разметка страницы. Устанавливаем курсор вначале страницы, которую мы хотим сделать альбомной, и в блоке Параметры страницы жмем слева внизу маленькую еле заметную стрелочку.
Устанавливаем курсор вначале страницы, которую мы хотим сделать альбомной, и в блоке Параметры страницы жмем слева внизу маленькую еле заметную стрелочку.
Если курсор установить вначале текста страницы, то будет изменена ориентация этой же страницы.
А если курсор установить в конце текста страницы, то изменится ориентация следующей страницы.
У нас откроется окно Параметры страницы, в котором необходимо сначала выбрать альбомную ориентацию листа, а затем ниже, напротив надписи Применить, открыть с помощью маленькой черной стрелочки справа список, и выбрать в нем запись До конца документа.
Таким образом, мы сделали все страницы после выделенной нами в альбомной ориентации.
Для того, чтобы оставить только одну страницу в альбомной, необходимо опять установить курсор вначале следующей страницы, открыть окно Параметры страницы, и установить в нем Книжную ориентацию, и в свойстве Применить задать значение До конца документа.
Все это можно проделывать столько раз, сколько вам необходимо.
Если же вам надо изменить ориентацию всего документа сразу, то лучше выбрать кнопку Ориентация.
Если вы воспринимаете видео лучше, чем текст, то посмотрите ниже видеоролик Как в Ворде сделать разные ориентации страницы:
Если вам нужны уроки, которых нет на моем сайте, то напишите об этом в комментарии, и я сделаю видео и напишу статью под ваш запрос.
Удачи Вам, Людмила
Понравилась статья — нажмите на кнопки:
При работе с текстом не редко возникает необходимость поменять ориентацию страниц с книжной на альбомную или наоборот. В текстовом редакторе Word это делается за несколько кликов и обычно не вызывает проблем у пользователей.
Но, если нужно поменять ориентацию не всех страниц в документе, а только одной конкретной страницы, то это уже намного сложнее и далеко не все пользователи знают, как это делается.
В этой статье мы рассмотрим, как раз такой вариант. Здесь вы узнаете, как это делается в Word 2007, 2010, 2013 или 2021.
Здесь вы узнаете, как это делается в Word 2007, 2010, 2013 или 2021.
Простые способы, как поменять ориентацию страницы в Ворде
Работая над созданием определенного текстового документа, человек пытается расположить информацию так, чтобы донести смысл сказанного до каждого читателя. Помочь ему в этом сможет смена ориентации, которую можно выполнить несколькими способами.
На альбомную с помощью разрывов раздела
Сначала курсор устанавливают в конце предыдущего листа, переходят в раздел «Разметка», кликают по о и выбирают «Следующая страница». Затем процедуру повторяют с листом, расположение которого следует изменить.
Когда она изолирована, можно приступать к главной части. Все в том же разделе выбрать иконку «Ориентация» и «Альбомная». Если все этапы процедуры сделаны правильно, то страница примет горизонтальное расположение.
Через «Параметры страницы» в середине документа
Существует еще один способ изменить расположение страницы в текстовом редакторе. Курсор располагают в конце предшествующей страницы, переходят к вкладке «Разметка страницы» и нажимают «Параметры страницы».
Курсор располагают в конце предшествующей страницы, переходят к вкладке «Разметка страницы» и нажимают «Параметры страницы».
В появившемся окне выбирают необходимую ориентацию, обязательно указывают, что изменения нужно провести «До конца документа» и подтверждают свои действия. Благодаря этому все страницы, находящиеся ниже курсора, примут горизонтальное положение.
Изменяем ориентацию одной страницы с помощью разрывов раздела
Если вам нужно поменять ориентацию только одной страницы в документе Word, то самый простой вариант, это воспользоваться разрывами раздела. Такой разрыв нужно установить перед и после страницы, для которой нужно поменять ориентацию. После того, как страница будет отделена от остального документа разрывами, можно будет изменить ее ориентацию на альбомную или книжную, в зависимости от того, что конкретно вам нужно.
Теперь, когда вы знакомы с теорией, приступим к практике. Предположим у вас уже есть готовый текстовый документ и есть одно из страниц, для которой нужно поменять ориентацию. Для того чтобы сделать это вам нужно сначала установить курсор в конце предыдущей страницы, то есть сразу над нужной вам страницей. После установки курсора нужно перейти на вкладку «Разметка страницы», нажать на кнопку «Разрывы» и выбрать «Следующая страница». Таким образом, вы установите разрыв раздела перед страницей, ориентацию которой нужно изменить.
Для того чтобы сделать это вам нужно сначала установить курсор в конце предыдущей страницы, то есть сразу над нужной вам страницей. После установки курсора нужно перейти на вкладку «Разметка страницы», нажать на кнопку «Разрывы» и выбрать «Следующая страница». Таким образом, вы установите разрыв раздела перед страницей, ориентацию которой нужно изменить.
Дальше нужно установить курсор в конце следующей страницы, то есть в конце страницы ориентацию которой нужно изменить, и еще раз вставить разрыв раздела с помощью кнопки «Разрывы – Следующая страница». Таким образом вы отделите нужную страницу от остального документа. Для того чтобы убедиться, что разрыв установлен и он стоит именно там, где нужно, перейдите на вкладку «Главная» и включите там отображение всех знаков.
После включения данной функции вы сможете видеть непечатаемые символы (пробелы, отступы и разрывы разделов). На скриншоте внизу показано, как должен будет выглядеть разрыв раздела. Если разрывы установлены неправильно, вы можете их удалить и установить заново.
После того, как оба разрыва раздела установлены на своих местах, можно приступать к изменению ориентации страницы. Для этого установите курсор на страницу, ориентацию которой вы хотите поменять, перейдите на вкладку «Разметка страницы, нажмите на кнопку «Ориентация» и выберите один из вариантов.
Если вы сделали все верно, то ориентация должна измениться только для одной из страниц. Если же ориентация изменилась для нескольких страниц, то вам нужно проверить как размещены разрывы разделов.
Создание альбомной ориентации в Ворд 2003
В старой версии Ворда процесс изменения некоторых параметров страницы существенно отличается от новых изданий. Именно поэтому следует рассмотреть, как изменить положение странички в данном случае.
Следуйте инструкции для изменения ориентации на альбомную:
- В новом документе откройте любую страничку и выберите на панели инструментов пункт меню под названием «Файл». Затем откройте в выпадающем списке окно для изменения параметров;
- В данном окне можно настроить размер полей вручную, определить размерность используемой бумаги.
 Чтобы изменить положение, найдите соответствующее поле и выберите альбомную, как показано на рисунке выше.
Чтобы изменить положение, найдите соответствующее поле и выберите альбомную, как показано на рисунке выше.
Помните!
В старом варианте Ворда после изменения ориентации странички из книжной на альбомную, необходимо обязательно изменить и поля, потому что текст сдвинется и выйдет за грани листа.
Изменение ориентации в документе Ворд 2007
Данная версия текстового процессора «Ворд» является первой, которая получила обновленный пользовательский интерфейс.
Теперь пункты меню программы на панели инструментов разделены по логическим блокам: для форматирования внешнего вида текста, преобразования разметки, работы с таблицами, картинками и прочие вкладки.
Для изменения ориентации в данной версии Ворда, следуйте следующим указаниям:
- Откройте нужный Вордовский файл и найдите на панели инструментов вкладку разметки страницы;
- Выберите пункт ориентации. Появится выпадающий список. Выберите необходимый тип. После совершения данного действия все страницы станут альбомными;
Альбомный вид в Ворд 2010 и 2013
Так как все более новые варианты Word имеют схожий интерфейс, замена ориентации происходит одинаково.
Для большей наглядности приведем пример замены положения страницы в новых версиях Ворда.
- Откройте вкладку для разметки;
- В выпадающем меню поля ориентации выберите альбомную.
Как сделать альбомной только одну страницу
В Ворде также есть возможность переделать ориентацию только одной странички документа, к примеру, второй:
- Откройте вкладку разметки страниц;
- Нажмите на «поля» и в появившемся окошке выберите настраиваемые поля. Откроется отдельное окно;
- В появившемся окне выберите альбомную ориентацию;
- В поле «применить» выберите применение до конца всего документа. Таким образом можно сделать несколько страниц альбомными. Чтобы сделать еще несколько страничек с книжным видом , выделите необходимые листы и проделайте действия, которые указаны в пунктах 1-3.
Настройка ориентации для отдельного листа
Привет каждому. Порой есть необходимость создать документ в Microsoft Word, где все страницы были бы вертикальные, а другая страница (или несколько) были горизонтальные. К примеру, это может выглядеть вот так:
К примеру, это может выглядеть вот так:
Выглядит все так, что кажется простым. Кажется, что достаточно выбрать нужную страницу и изменить ее положение на альбомную. Но если вы так сделаете, то увидите, что горизонтальной станет не одна страница, а все.
Потому я расскажу вам о том, как поменять ориентацию за несколько простых шагов только одной страницы (а у вас их может быть несколько), а другие оставить в вертикальном положении.
Процесс
Приступаем:
Последнее действие приведет к тому, что все следующие страницы будут развернуты горизонтально. Но что сделать, чтобы перевернутыми остались только нужные страницы? А для этого нужно повторить те же самые шаги, только в шаге 4 выбрать Книжную ориентацию.
Совет:
Вы можете повторять эти шаги столько раз, сколько нужно для вас, сочетая горизонтальные и вертикальные листы по всему документу.
Внимание!
Шаг 2 имеет очень важное значение. При выборе следующей страницы вы создаете разрыв раздела в тексте, что позволяет изменять положение страниц только в этом разделе.
Если вы добавите новую страницу, выбрав Вставить – Пустую страницу или Вставка – Разрыв страницы, тогда Word вставит страницу, но не вставит разрыва раздела, в результате чего на шаге 4 будут перевернуты все страницы, а не только одна.
Заключение
На этом все. Теперь вы знаете, каким образом можно перевернуть страницу в любую сторону и компоновать вертикальные и горизонтальные странице в Ворде. Остались вопросы – пишите в комментарии.
При работе с текстом не редко возникает необходимость поменять ориентацию страниц с книжной на альбомную или наоборот. В текстовом редакторе Word это делается за несколько кликов и обычно не вызывает проблем у пользователей.
Но, если нужно в документе, а только одной конкретной страницы, то это уже намного сложнее и далеко не все пользователи знают, как это делается.
В этой статье мы рассмотрим, как раз такой вариант. Здесь вы узнаете, как это делается в Word 2007, 2010, 2013 или 2021.
Изменяем ориентацию одной страницы с помощью разрывов раздела
Если вам нужно поменять ориентацию только одной страницы в документе Word, то самый простой вариант, это воспользоваться разрывами раздела.
Такой разрыв нужно установить перед и после страницы, для которой нужно поменять ориентацию.
После того, как страница будет отделена от остального документа разрывами, можно будет изменить ее ориентацию на альбомную или книжную, в зависимости от того, что конкретно вам нужно.
Теперь, когда вы знакомы с теорией, приступим к практике. Предположим у вас уже есть готовый текстовый документ и есть одно из страниц, для которой нужно поменять ориентацию.
Для того чтобы сделать это вам нужно сначала установить курсор в конце предыдущей страницы, то есть сразу над нужной вам страницей. После установки курсора нужно перейти на вкладку «Разметка страницы», нажать на кнопку «Разрывы» и выбрать «Следующая страница».
Таким образом, вы установите разрыв раздела перед страницей, ориентацию которой нужно изменить.
Изменяем ориентацию одной страницы через параметры страницы
Есть и другой способ поменять ориентацию одной страницы в Word. Чтобы воспользоваться этим способом вам необходимо установить курсор на страницу, которая предшествует той, ориентацию которой нужно поменять. Другими словами, курсор нужно установить на одну страницу выше. После того, как курсор установлен, откройте вкладку «Разметка страницы» и нажмите на кнопку «Параметры страницы» (либо откройте «Параметры страницы» с помощью двойного клика по линейке документа).
Чтобы воспользоваться этим способом вам необходимо установить курсор на страницу, которая предшествует той, ориентацию которой нужно поменять. Другими словами, курсор нужно установить на одну страницу выше. После того, как курсор установлен, откройте вкладку «Разметка страницы» и нажмите на кнопку «Параметры страницы» (либо откройте «Параметры страницы» с помощью двойного клика по линейке документа).
В результате у вас должно открыться окно «Параметры страницы». Здесь нужно поменять ориентацию документа, выбрать вариант применения «До конца документа» и сохранить настройки с помощью кнопки «Ok».
В результате, все страницы, которые будут ниже той где был установлен курсор, изменят свою ориентацию. Дальше вам необходимо установить курсор на страницу, ориентацию которой нужно поменять, и снова поменять ориентацию всех листов до конца документа. Только в этот раз нужно выбирать исходную ориентацию.
В результате этих манипуляций, вы поменяете ориентацию только одной страницы документа Word.
Как часто вы создаете объявления? — Рано или поздно каждый пользователь Word сталкивается с некоторыми нюансами работы с программой. Например как в Ворде сделать альбомную страницу? Казалось бы — чего может быть проще?! Однако как и в случае с нумерацией страниц есть множество хитростей и фишек, которые позволят делать с ориентацией страницы все что угодно!
Рассмотрим на примере Microsoft Office Word 2021, однако инструкция применима к любой версии Ворд начиная с 2007 с минимальными изменениями (например в 2021 вкладка называется «Макет» а в 2007 — Разметка страницы, смысл от этого не меняется)
Как сделать одну страницу альбомной через параметры страницы
Также есть и другой способ сделать одну страницу альбомной, а другую книжной. Он чуть более запутанный, чем вышеописанный, но его также можно использовать.
Для того чтобы воспользоваться данным способом вам нужно установить курсор на страницу, которая идет перед той, которая должна быть альбомной. После этого вам нужно перейти на вкладку «Разметка страницы» и с помощью небольшой кнопки открыть окно «Параметры страницы». Если у вас Word 2003, то для того чтобы открыть окно «Параметры страницы» воспользуйтесь меню «Файл — Параметры страницы».
После этого вам нужно перейти на вкладку «Разметка страницы» и с помощью небольшой кнопки открыть окно «Параметры страницы». Если у вас Word 2003, то для того чтобы открыть окно «Параметры страницы» воспользуйтесь меню «Файл — Параметры страницы».
После этого вам нужно выбрать ориентацию «Альбомная» и применить эту настройку «До конца документа».
После сохранения настроек с помощью кнопки «Ok» все страницы, которые будут ниже выбранной, перейдут в альбомную ориентацию. Теперь вам нужно установить курсор на ту страницу, которую вы хотите сделать альбомной, и снова открыть окно «Параметры страницы». В этот раз вам нужно выбрать книжную ориентацию и применить ее до конца документа.
После сохранения настроек с помощью кнопки «Ok» вы получите одну страницу, а альбомной ориентации, а остальные в книжной.
Как в Microsoft Word сделать альбомную страницу
Недавно оформлял документ Word и столкнулся с интересной ситуацией! Набрал около 30 страниц в Ворде и вот понадобилось мне одну из них сделать альбомной…
Вот правда — я использую Ворд уже более 15 лет и никогда раньше не сталкивался с такой проблемой. Минут 20 я экспериментировал с разделами и разрывами страниц и наконец осознал как это работает (принципиально не искал в инете)
Минут 20 я экспериментировал с разделами и разрывами страниц и наконец осознал как это работает (принципиально не искал в инете)
Создание одной альбомной страницы в Ворде не совсем интуитивно понятная задача. Если вы ранее никогда не сталкивались с разделами и разрывами страниц, то вероятнее всего вообще не сможете понять как это работает… но вы же здесь и объяснить сей процесс моя задача
Как в Ворде сделать альбомный лист (для всего документа)
Перейти с книжной ориентации на альбомную для всего документа в Ворде проще простого — нам понадобится вкладка «Макет» (или «Разметка страницы» в зависимости от версии офисного пакета). Ищем кнопку «Ориентация» и в всплывающем меню выбираем «Альбомная».
Как изменить ориентацию страниц во всем документе
По умолчанию ориентация страниц в документе MS Word задана в книжном формате. Поэтому мы разберем пример, как сделать альбомную ориентацию в ворде. Для того чтобы изменить ориентацию страниц в ворде на альбомную, необходимо перейти во вкладку «РАЗМЕТКА СТРАНИЦЫ» и в группе «Параметры страницы» кликнуть по пункту «Ориентация», и выбрать вариант «Альбомная».
Ориентация страниц в Word – Изменить ориентацию страниц во всем документе Word
После этого альбомный формат страницы применится ко всему документу.
Альбомная и книжная ориентация страницы в MS Word
По-умолчанию, текстовый редактор MS Word предлагает страницы в т.н. «книжной» ориентации, то есть высота страницы значительно выше ширины. Однако, иногда, например, при печати на листе больших таблиц, гораздо удобнее использовать «альбомную» ориентацию.
Чтобы сменить ориентацию страницы, перейдите на вкладку «Разметка страницы», и в группе «Параметры страницы», воспользуйтесь инструментом «Ориентация». Ошибиться как видите невозможно — варианта у нас всего 2. Один щелчок мышью на понравившееся варианте, и вуаля, все страницы нашего документа тут же «перевернуться» и автоматически подстроятся под выбранный шаблон положения.
Изменить ориентацию страниц в MS Word очень просто.
Сделать это очень просто и с задачей справится без всякой подготовки почти любой пользователь «ворда». Гораздо более не тривиальной, выглядит следующая задача:
Гораздо более не тривиальной, выглядит следующая задача:
Как изменить ориентацию одной страницы в Word
Бывают случаи, когда вам необходимо поменять ориентацию одной страницы в Word, например, сделать альбомную ориентацию одной страницы в ворде. Рассмотрим на примере, как реализовать такую ситуацию.
- Выделяем текст на странице, к которой мы хотим применить альбомную ориентацию.
Ориентация страниц в Word – Выделение текста на странице
- Переходим во вкладку «РАЗМЕТКА СТРАНИЦЫ» и в группе «Параметры страницы» кликаем по кнопке для вызова диалогового окна.
Ориентация страниц в Word – Кнопка вызова диалогового окна «Параметры страницы»
- В открывшемся диалоговом окне во вкладке « Поля », в группе «Ориентация», выбираем «Альбомная». И для пункта « Применить: » выбираем вариант « к выделенному тексту ». Нажимаем кнопку « ОК ».
Ориентация страниц в Word – Диалоговое окно «Параметры страницы»
После этого выделенный текст находится на новой странице с альбомной ориентацией. И документ будет выглядеть так:
И документ будет выглядеть так:
Ориентация страниц в Word – Альбомная ориентация одной страницы в ворде
При использовании разной ориентации страниц в ворде, ваш документ автоматически разбивается на несколько разделов. В нашем случае теперь документ состоит из трех разделов. Если вы, например, используете нумерацию страниц или другие колонтитулы, то теперь вы можете изменить их для разных разделов. О нумерации и колонтитулах вы можете узнать больше в соответствующих статьях.
Вышеописанные способы изменения ориентации страниц или изменения ориентации одной страницы подходят для пользователей MS Word 2007, 2010, 2013 и 2021.
Как в документе Ворд сделать одну страницу альбомной другую книжной [видео]
Как визуально выглядят эти способы можно посмотреть в ролике ниже.
Перечисленные мной способы помогут читателю с ответом на вопрос «Как сделать в Ворде одну страницу книжную другую альбомную». В большинстве случаев хватает и первого способа, который эффективно размещает нужный вам текст на странице нужной вам ориентации. Если же вы хотите разметить ваш документ заранее, тогда заранее создайте нужное количество страниц (вкладка «Вставка» — «Пустая страница»), а потом воспользуйтесь способом №2, и ваша задумка будет эффективно осуществлена.
Если же вы хотите разметить ваш документ заранее, тогда заранее создайте нужное количество страниц (вкладка «Вставка» — «Пустая страница»), а потом воспользуйтесь способом №2, и ваша задумка будет эффективно осуществлена.
Как изменить ориентацию страниц в Word 2003
Если вы используете MS Word 2003, то для настройки ориентации страниц в главном меню выберите пункт « Файл » —> «Параметры страницы».
Ориентация страниц в Word – Ориентация страницы в ворде 2003
Вот и все. Теперь, вы знаете, как поменять ориентацию страниц, в частности, как изменить ориентацию одной страницы в Word.
Источник: https://naprimerax.org/posts/37/orientatciia-stranitc-v-word
Способ 1: «Параметры страницы»
В текстовом редакторе Майкрософт Ворд присутствует возможность изменения ориентации страниц в документе с книжной на альбомную и наоборот. Проблема заключается в том, что по умолчанию данное действие применяется ко всем страницам, хотя иногда может потребоваться повернуть только одну или несколько из них. Проще всего сделать это следующим образом:
Проще всего сделать это следующим образом:
- Выделите все содержимое того листа или листов, ориентацию которого(ых) требуется изменить.
Способ 2: Добавление разрыва раздела
У озвученной в заголовке статьи задачи есть еще одно решение, несколько более радикальное, но находящее свое применение в случаях, когда требуется задать разное форматирование (включая не только оформление текста, но и нумерацию, колонтитулы и т. д.) для разных страниц в документе. Делается это путем создания разрыва раздела.
- Перейдите на тот лист текстового документа, ориентацию которого требуется изменить. Установите указатель курсора (каретку) в его конец.
Откройте вкладку «Макет», разверните меню кнопки «Разрывы» и выберите пункт «Следующая страница», расположенный в блоке «Разрывы разделов».
Удалить пустые страницы, которые появятся в документе, поможет инструкция, ссылка на которую дана в предыдущей части статьи.
Во вкладке «Макет» нажмите на кнопку «Ориентация» и выберите «Альбомная» или «Книжная», то есть противоположное тому, что сейчас установлено для всего документа.
Если потребуется, выполните аналогичное действие с другими страницами, которые необходимо повернуть.
Пролистайте документ и убедитесь, что все сделано правильно.
Источник: https://lumpics.ru/how-change-orientation-of-one-sheet-in-word/
Использование альбомной и книжной ориентации в одном документе
Используйте альбомную и портретную ориентацию
обучение ворд 2013
Используйте альбомную и портретную ориентацию
Используйте альбомную и портретную ориентацию
Используйте оба в одном документе
- Используйте альбомную и портретную ориентацию
видео - Используйте оба в одном документе
видео - Соображения по дизайну
видео
Следующий: Использование стилей в Word
Узнайте, как использовать альбомную и портретную ориентацию в одном документе.
Использование разных ориентаций в одном документе
Бывают случаи, когда вы хотите, чтобы определенные страницы или разделы вашего документа имели ориентацию, отличную от остальной его части. Обратите внимание, что Word помещает выделенный текст на свою страницу, а окружающий текст — на отдельные страницы.
Обратите внимание, что Word помещает выделенный текст на свою страницу, а окружающий текст — на отдельные страницы.
Выберите страницы или абзацы, ориентацию которых вы хотите изменить.
Щелкните РАЗМЕТКА СТРАНИЦЫ > Параметры страницы запуска диалогового окна.
В поле Параметры страницы в разделе Ориентация щелкните Книжная или Альбомная .
Установите флажок Применить к и нажмите 9.
 0028 Выделенный текст .
0028 Выделенный текст .
Примечание. Word автоматически вставляет разрывы разделов до и после текста с новой ориентацией страницы. Если ваш документ уже разделен на разделы, вы можете щелкнуть раздел (или выбрать несколько разделов), а затем изменить ориентацию только для выбранных разделов. Читайте о том, как узнать, где находятся разрывы разделов в документах.
Где в документе разрывы разделов?
Когда вы добавляете в документ разрывы разделов, самый простой способ увидеть, где они начинаются и заканчиваются, — сначала отобразить все метки форматирования.
Щелкните ГЛАВНАЯ > Показать/Скрыть .
Разрывы разделов, которые вы добавили, будут начинаться и заканчиваться цифрой 9.
 0028 Разрыв раздела (непрерывный) . Существуют и другие виды разрывов разделов, которые будут помечены соответствующим образом.
0028 Разрыв раздела (непрерывный) . Существуют и другие виды разрывов разделов, которые будут помечены соответствующим образом.
Хотите больше?
Добавить разрывы разделов
Добавляйте разные номера страниц или форматы номеров в разные разделы
Видео: верхние и нижние колонтитулы
Допустим, мы работаем над длинным документом, который отлично смотрится в книжной ориентации, за исключением нескольких страниц с большими таблицами.
Вместо того, чтобы выбирать между красивым текстом и удобочитаемыми таблицами, мы можем иметь оба варианта.
Щелкните правой кнопкой мыши значок Table Selection и выберите Table Properties .
На вкладке Таблица в разделе Обтекание текстом убедитесь, что выбрано Нет , и нажмите OK .
Далее перейдите на вкладку МАКЕТ СТРАНИЦЫ и в группе Параметры страницы нажмите кнопку запуска диалогового окна.
Перейдите к нему, если хотите получить все подробности Параметры страницы в одном месте.
Поля , Бумага , Макет , все тут. Поля , в разделе Ориентация щелкните Альбомная .
Затем перейдите сюда и щелкните стрелку рядом с Применить к и выберите Выделенный текст .
Теперь единственное, что изменится на альбомную, — это выделенный текст. Нажмите OK .
Теперь таблица находится в альбомной ориентации на своей странице, и когда мы прокручиваем ее до другой страницы, можно увидеть, что остальная часть документа по-прежнему имеет книжную ориентацию.
Теперь мы можем вернуться к таблице и отрегулировать ширину столбцов, чтобы растянуть таблицу и разместить ее на странице.
Итак, что именно здесь происходит? Сначала перейдите на вкладку ПРОСМОТР и щелкните Несколько страниц .
Теперь вы можете видеть альбомную страницу в том же виде, что и книжную.
Затем перейдите на вкладку ГЛАВНАЯ и нажмите Показать/скрыть метки абзаца .
А вот и секрет сочетания книжной и альбомной ориентации в одном документе — Разрыв раздела (следующая страница) . Я немного вернусь.
Когда мы применили альбомную ориентацию только к выделенному тексту, Word добавил разрывы разделов до и после таблицы.
Это поместило таблицу в отдельный раздел на отдельной странице. Затем Word смог изменить только эту страницу на альбомную.
Кстати, разрывы разделов также позволяют изменять поля на альбомных страницах, не затрагивая остальную часть документа.
Вы можете добавить тот же самый тип разрыва раздела вручную всякий раз, когда вы хотите изменить макет или форматирование страницы или страниц, перейдя на МАКЕТ СТРАНИЦЫ и нажав Разрывы . Затем перейдите к Разрывы разделов и нажмите Следующая страница .
Затем перейдите к Разрывы разделов и нажмите Следующая страница .
После того, как вы использовали несколько ориентаций страницы и полей для создания рамок документа, вы можете подумать о наилучшем способе размещения содержимого внутри рамок.
Посмотрите следующее видео в этом курсе, Рекомендации по проектированию для ориентации .
Как сделать одну страницу альбомной в Word
Работа с Microsoft Word обычно является типичным поведением, если вы являетесь пользователем ОС Windows. Вы, наверное, заметили, что ориентация страницы автоматически устанавливается на книжную при открытии нового документа. Формат хорошо подходит для текста, но ландшафтный режим лучше подходит, если вам нужно добавить изображения или графики.
К счастью, форматирование текста в Microsoft Word не представляет особой сложности. Однако для изменения макета по умолчанию на отдельных страницах требуется несколько дополнительных шагов. В этой статье показано, как сделать так, чтобы только одна страница Word отображалась в ландшафтном режиме.
В этой статье показано, как сделать так, чтобы только одна страница Word отображалась в ландшафтном режиме.
Как сделать так, чтобы одна страница отображалась в ландшафтном режиме в Word 2010
Когда Microsoft выпустила Office 2010, обновленную версию Office 2007, она получила восторженные отзывы. Пользователи были в восторге от улучшений, внесенных в MS Word. Самым долгожданным изменением было повторное введение меню «Файл», то есть представления Backstage, которое является центральным местом для управления вашими файлами (сохранение, открытие, печать, выбор макетов и т. д.).
В предыдущих версиях также было несколько проблем с редактированием, которые были устранены с обновлением 2010 года. Новые функции позволили лучше понять инструменты форматирования. Также впервые были решены определенные проблемы с компоновкой, такие как использование лигатур — соединение двух букв (например, æ).
Что касается ориентации страницы, то книжная ориентация более вытянутая и поэтому хорошо подходит для текстовых файлов. Однако, если вы планируете включать графики, столбцы или большие изображения, вам следует переключиться на альбомную ориентацию. Таким образом, ваши страницы выглядят шире и могут вместить файлы большого размера.
Однако, если вы планируете включать графики, столбцы или большие изображения, вам следует переключиться на альбомную ориентацию. Таким образом, ваши страницы выглядят шире и могут вместить файлы большого размера.
Естественно, вы можете переключаться между двумя ориентациями. Вы можете использовать портретный режим для большинства страниц, если у вас не слишком много дополнений к тексту. Однако те, которые содержат вставки, требуют ландшафта. Вот как изменить одну страницу на альбомную в Word 2010 с помощью «Разрывов раздела».
- Щелкните документ Word, чтобы открыть его.
- Перейдите в верхнюю часть страницы, которую вы хотите переключить в альбомную ориентацию. Например, чтобы изменить макет на «странице 4», прокрутите до ее начала и щелкните там.
- Затем выберите вкладку «Макет страницы» в меню ленты и нажмите «Разрывы».
- Выберите «Следующая страница» из выпадающего меню.

- Откройте «Макет страницы» и перейдите к «Ориентация», , затем выберите «Пейзаж».
- Снова откройте вкладку «Главная», чтобы включить метки абзаца. Щелкните «Показать/скрыть метки абзаца», , т. е. символ «¶». Это дает вам обзор созданного вами разрыва раздела.
- Теперь вам нужно создать еще один разрыв раздела. Прокрутите до начала следующей страницы. В данном случае это «страница 5».
- Повторите «шаги 3-4», чтобы создать новый разрыв раздела. Затем снова откройте вкладку «Ориентация» , но на этот раз выберите «Портрет».
После завершения все, что находится между разрывами разделов, использует альбомную компоновку. Не забудьте изменить ориентацию на книжную после разрыва второго раздела. В противном случае следующая страница также будет альбомной.
В противном случае следующая страница также будет альбомной.
Как сделать так, чтобы одна страница отображалась в ландшафтном режиме в Word 2016
Microsoft Office 2016 — это последняя версия, которая поддерживает более старые операционные системы Windows, такие как Windows 7 и 8. Эта совместимость включает более ранние выпуски MS Office, в частности 2003, 2007, и 2010. Как и его предшественники, он представил несколько обновлений продуктов Office.
Многие обновления были сделаны специально для нового MS Word. Помимо обновленного интерфейса, пользователи приветствовали новые функции совместной работы, интегрированные в Microsoft Word 2016, включая онлайн-хранилища, такие как OneDrive. Кроме того, Microsoft добавила новый инструмент поиска для поиска определенных команд.
Что касается изменения ориентации страницы, в Word 2016 ничего не изменилось. Просто повторите метод из выпуска 2010 года. Используя функцию «Разрыв раздела» на вкладке «Разметка страницы», вы можете сделать одну страницу альбомной.
Однако, если вы хотите избежать добавления разрывов разделов в документ вручную, есть другой способ.
Как перевести одну страницу в альбомный режим в Word 2016 с помощью «Параметры страницы».
- Выделите содержимое, которое должно отображаться в ландшафтном режиме.
- Щелкните вкладку «Макет» в меню ленты вверху.
- Теперь перейдите в раздел «Параметры страницы» , который представляет собой значок маленькой стрелки в правом нижнем углу.
- Затем в разделе «Ориентация» щелкните поле с надписью «Пейзаж».
- В нижней части раздела нажмите на кнопку «Применить к» выпадающее меню, затем выберите «Выбранный текст», и подтвердите, нажав «ОК».
Выделенная часть вашего документа появится на новой/другой странице с альбомной ориентацией. Этот метод немного проще, чем реализация разрывов разделов, потому что вам не нужно вручную добавлять их в документ, как в Word/Office 2010. Microsoft Word сделает это за вас.
Этот метод немного проще, чем реализация разрывов разделов, потому что вам не нужно вручную добавлять их в документ, как в Word/Office 2010. Microsoft Word сделает это за вас.
Как сделать так, чтобы одна страница отображалась в ландшафтном режиме в Word 2019
- Выделите все содержимое на страницах, которые вы хотите отобразить в альбомной форме.
- Выберите вкладку «Макет» . В разделе «Параметры страницы» щелкните значок «развернуть» или выберите «Поля» , а затем «Пользовательские поля».
- В меню «Параметры страницы» перейдите в раздел «Ориентация» и выберите «Пейзаж». Пока не нажимайте «ОК» .
- В разделе «Применить к:» щелкните значок «раскрывающийся список» , затем выберите «Выбранный текст».

- Теперь вы можете выбрать «ОК».
- Ваши ранее выбранные страницы теперь должны отображаться в альбомной форме.
Если вам интересно, как перевести одну страницу в альбомный режим в Word 2019ничем не отличается от предыдущих версий Word. Вы можете использовать те же два метода из выпусков 2016 и 2010, что означает, что вы можете добавить разрывы разделов самостоятельно или позволить программе сделать это за вас через «Параметры страницы».
Если вам интересно, отличается ли этот процесс для ноутбуков MAC, то это не так. С момента своего первого выпуска в 1983 году MS Word стал доступен для многих других платформ. Apple доступна почти каждая функция форматирования текста.
Что касается ориентации страницы, процесс одинаков для macOS и Windows.
В заключение Microsoft Word считается одним из самых популярных текстовых процессоров в мире. MS Word работает с различными платформами, в первую очередь благодаря удобному интерфейсу и отличным функциям. Сделать так, чтобы одна или несколько страниц отображались в альбомной ориентации, очень просто, особенно в Word 2016 и более поздних версиях, которые автоматически добавляют страницу.
MS Word работает с различными платформами, в первую очередь благодаря удобному интерфейсу и отличным функциям. Сделать так, чтобы одна или несколько страниц отображались в альбомной ориентации, очень просто, особенно в Word 2016 и более поздних версиях, которые автоматически добавляют страницу.
Установка размера и ориентации бумаги в Pages на Mac
Pages
Искать в этом руководстве
Руководство пользователяPages для Mac
- Добро пожаловать
- Введение в страницы
- Текстовый редактор или верстка?
- Знакомство с изображениями, диаграммами и другими объектами
- Создайте свой первый документ
- Введение в создание книги
- Используйте шаблоны
- Найти документ
- Открыть или закрыть документ
- Сохранить и назвать документ
- Распечатать документ или конверт
- Отменить или повторить изменения
- Используйте боковые панели
- Быстрая навигация
- Просмотр символов форматирования и руководств по макету
- Правители
- Изменить вид документа
- Сенсорная панель для страниц
- Настроить панель инструментов
- Установить настройки страниц
- Создайте документ с помощью VoiceOver
- Используйте VoiceOver для предварительного просмотра комментариев и отслеживания изменений
- Выберите текст и поместите точку вставки
- Добавить и заменить текст
- Скопируйте и вставьте текст
- Добавить, изменить или удалить поле слияния
- Управление информацией об отправителе
- Добавление, изменение или удаление исходного файла в Pages на Mac
- Заполнение и создание настраиваемых документов
- Используйте диктовку для ввода текста
- Акценты и специальные символы
- Форматирование документа для другого языка
- Используйте фонетические справочники
- Использовать двунаправленный текст
- Используйте вертикальный текст
- Добавьте дату и время
- Добавить математические уравнения
- Закладки и ссылки
- Добавить ссылки
- Измените шрифт или размер шрифта
- Установить шрифт по умолчанию
- Жирный, курсив, подчеркивание и зачеркивание
- Изменить цвет текста
- Добавление тени или контура к тексту
- Изменить заглавные буквы текста
- Введение в стили абзаца
- Применение стиля абзаца
- Создание, переименование или удаление стиля абзаца
- Обновление или возврат стиля абзаца
- Используйте сочетание клавиш, чтобы применить стиль текста
- Копировать и вставлять стили текста
- Автоматически форматировать дроби
- Создание и использование стилей символов
- Лигатуры
- Добавить буквицы
- Подъем и опускание символов и текста
- Форматирование китайского, японского или корейского текста
- Добавить эффект выделения к тексту
- Форматирование дефисов, тире и кавычек
- Установить интервалы между строками и абзацами
- Установить поля абзаца
- Форматировать списки
- Установить позиции табуляции
- Выравнивание и выравнивание текста
- Установить разбиение на страницы и разрывы строк и страниц
- Форматировать столбцы текста
- Связать текстовые поля
- Добавьте границы и правила (линии)
- Установите размер и ориентацию бумаги
- Установить поля документа
- Настройка разворота страниц
- Шаблоны страниц
- Добавить страницы
- Добавляйте и форматируйте разделы
- Изменение порядка страниц или разделов
- Дублирование страниц или разделов
- Удалить страницы или разделы
- Оглавление
- Библиография
- Сноски и концевые сноски
- Заголовки и колонтитулы
- Добавьте номера страниц
- Изменить фон страницы
- Добавить рамку вокруг страницы
- Добавляйте водяные знаки и фоновые объекты
- Создать собственный шаблон
- Добавить изображение
- Добавить галерею изображений
- Редактировать изображение
- Добавить и изменить фигуру
- Объединяйте или разбивайте фигуры
- Нарисуйте фигуру
- Сохранение фигуры в библиотеке фигур
- Добавление и выравнивание текста внутри фигуры
- Добавьте линии и стрелки
- Анимируйте, делитесь или сохраняйте рисунки
- Добавить видео и аудио
- Запись аудио
- Редактировать видео и аудио
- Установка форматов фильмов и изображений
- Размещение и выравнивание объектов
- Размещайте объекты с текстом
- Используйте направляющие для выравнивания
- Слой, группировка и блокировка объектов
- Изменить прозрачность объекта
- Заполнение фигур и текстовых полей цветом или изображением
- Добавить границу к объекту
- Добавить подпись или заголовок
- Добавьте отражение или тень
- Используйте стили объектов
- Изменение размера, поворот и отражение объектов
- Добавить или удалить таблицу
- Выбор таблиц, ячеек, строк и столбцов
- Добавление или удаление строк и столбцов таблицы
- Переместить строки и столбцы таблицы
- Изменение размера строк и столбцов таблицы
- Объединить или разъединить ячейки таблицы
- Изменение внешнего вида текста таблицы
- Показать, скрыть или изменить заголовок таблицы
- Изменение линий сетки и цветов таблицы
- Используйте стили таблиц
- Изменение размера, перемещение или блокировка таблицы
- Добавлять и редактировать содержимое ячейки
- Форматирование дат, валюты и т.
 д.
д. - Создание пользовательского формата ячейки таблицы
- Форматирование таблиц для двунаправленного текста
- Форматирование дат, валюты и т.
- Условное выделение ячеек
- Алфавитизация или сортировка данных таблицы
- Вычислять значения, используя данные в ячейках таблицы
- Используйте справку по формулам и функциям
- Добавить или удалить диаграмму
- Преобразование диаграммы из одного типа в другой
- Изменить данные диаграммы
- Перемещение, изменение размера и поворот диаграммы
- Изменение внешнего вида рядов данных
- Добавьте легенду, линии сетки и другие маркировки
- Изменение внешнего вида текста и меток диаграммы
- Добавление границы и фона к диаграмме
- Используйте стили диаграммы
- Проверять орфографию
- Поиск слов
- Найти и заменить текст
- Заменить текст автоматически
- Показать количество слов и другую статистику
- Просмотр аннотаций
- Установить имя автора и цвет комментария
- Выделите текст
- Добавить и распечатать комментарии
- Отслеживать изменения
- Отправить документ
- Опубликовать книгу в Apple Books
- Введение в сотрудничество
- Приглашайте других к сотрудничеству
- Совместная работа над общим документом
- Изменение настроек общего документа
- Прекратить совместное использование документа
- Общие папки и совместная работа
- Используйте Box для совместной работы
- Используйте iCloud Drive со страницами
- Экспорт в Word, PDF или другой формат файла
- Открытие книги iBooks Author в Pages
- Уменьшите размер файла документа
- Сохранение большого документа в виде файла пакета
- Восстановить более раннюю версию документа
- Переместить документ
- Удалить документ
- Заблокировать документ
- Защитить документ паролем
- Создание пользовательских шаблонов и управление ими
- Передача документов с помощью AirDrop
- Передача документов с Handoff
- Перенос документов с помощью Finder
- Если вы не можете добавить или удалить страницу
- Если вы не можете удалить что-то из документа
- Если вы не можете найти кнопку или элемент управления
- Если форматирование страницы постоянно меняется
- Горячие клавиши
- Символы сочетания клавиш
- Авторские права
Большинство шаблонов Pages создаются для документов со стандартными размерами бумаги, но вы можете изменить размер бумаги документа в любое время. Вы также можете изменить его ориентацию (портретную или альбомную). После этого вам может потребоваться внести коррективы, чтобы документ выглядел так, как вы хотите.
Вы также можете изменить его ориентацию (портретную или альбомную). После этого вам может потребоваться внести коррективы, чтобы документ выглядел так, как вы хотите.
Установите ориентацию страницы
В боковой панели документа нажмите вкладку Документ вверху.
Выберите ориентацию страницы (книжную или альбомную).
В документе можно использовать только одну ориентацию страницы. Pages не поддерживает сочетание страниц в книжной и альбомной ориентации в одном документе.
Установите принтер по умолчанию и стандартный размер бумаги
На боковой панели документа нажмите вкладку Документ вверху.
Нажмите всплывающее меню принтера, затем выберите принтер по умолчанию для документа (вы можете изменить принтер по умолчанию в любое время).
Параметры печати зависят от принтера.
 Например, если установленный вами принтер не поддерживает двустороннюю печать, вы не увидите этот параметр в настройках печати, когда будете готовы к печати.
Например, если установленный вами принтер не поддерживает двустороннюю печать, вы не увидите этот параметр в настройках печати, когда будете готовы к печати.Если вы не видите доступных принтеров в списке, вы можете настроить их в Системных настройках.
Нажмите всплывающее меню размера бумаги, затем выберите размер бумаги.
Установка пользовательского размера бумаги
Выберите «Файл» > «Параметры страницы» (в меню «Файл» вверху экрана).
Нажмите всплывающее меню «Размер бумаги», затем выберите «Управление нестандартными размерами».
Нажмите, чтобы добавить свой размер.
Нажмите «Без названия» в списке выше (он добавляется, когда вы нажимаете ), затем введите имя для вашего нестандартного размера.
Введите ширину и высоту бумаги в поля Ширина и Высота.
Настройте поля печати, затем нажмите OK.

Если вам нужна дополнительная информация о пользовательских параметрах печати, нажмите кнопку со знаком вопроса в нижней части параметров печати.
Нажмите OK, чтобы закрыть окно Параметры страницы.
На боковой панели «Документ» страницы нестандартный размер страницы отображается в нижней части меню размера бумаги.
См. также Использование линеек в Pages на MacУстановка вкладок в Pages на MacДобавление и форматирование разделов в Pages на Mac
Максимальное количество символов: 250
Пожалуйста, не указывайте личную информацию в своем комментарии.
Максимальное количество символов — 250.
Спасибо за отзыв.
Как сделать одну страницу альбомной в Word
- Чтобы настроить одну страницу в альбомной ориентации в Word, используйте меню «Макет», чтобы создать разрыв раздела для этой страницы, а затем установите для этого раздела альбомную ориентацию.

- Вы можете настроить форматирование в Word, чтобы в одном документе были страницы с книжной и альбомной ориентацией.
- Не забудьте добавить еще один раздел для остальной части документа и вернуть этому разделу книжную ориентацию.
Достаточно просто создать документ, отформатированный в книжной или альбомной ориентации, но что, если вы хотите создать документ, в котором только одна страница имеет альбомную ориентацию? Это возможно, но, возможно, из-за того, что это не так распространено, Microsoft Word не делает это параметром форматирования одним щелчком мыши. Вот два способа сделать одну страницу альбомной в документе, который в противном случае был бы портретным.
Как сделать одну страницу альбомной в Word
1. В документе Word, который вы хотите отформатировать, поместите курсор вверху страницы, которую вы хотите сделать альбомной.
2. Нажмите Макет на вкладках ленты.
3. В разделе Параметры страницы щелкните Разрывы .
4. В разделе Разрывы разделов щелкните Следующая страница .
Ключом к созданию альбомной ориентации страницы является создание отдельного раздела в документе Word. Дэйв Джонсон 5. По-прежнему в разделе Параметры страницы выберите Ориентация , затем нажмите Альбомная . Вы должны увидеть всю остальную часть документа в альбомной ориентации.
6. Прокрутите вниз и поместите курсор в начало следующей страницы.
7. В разделе Параметры страницы щелкните Разрывы .
8. В разделе Разрывы разделов выберите Следующая страница .
9. Нажмите Ориентация , затем Книжная .
Наконец, создайте еще один раздел для остальной части документа и верните его в книжную ориентацию. Дэйв Джонсон
Дэйв ДжонсонКак сделать выделение текста альбомным в Word
Что делать, если вы хотите сделать альбомным не весь текст на определенной странице, а только часть текста? Вы можете выделить какой-нибудь текст и применить к нему горизонтальное форматирование.
1. Выделите текст на странице, который вы хотите отформатировать как альбомный.
2. Нажмите Макет на вкладках ленты.
3. В разделе Параметры страницы нажмите Поля 902:30 . В нижней части раскрывающегося меню выберите Custom Margins .
Выберите «Пользовательские поля» в меню «Поля». Дэйв Джонсон
Дэйв Джонсон4. В диалоговом окне Параметры страницы в разделе Ориентация щелкните Альбомная .
5. В разделе Предварительный просмотр щелкните меню Применить к и выберите Выделенный текст .
6. Нажмите OK .
Выберите «Пейзаж» и примените его только к выделенному тексту. Дэйв Джонсон Выбранный текст теперь должен отображаться на отдельной странице в альбомном формате.
Дэйв Джонсон
Внештатный писатель
Дэйв Джонсон — журналист, пишущий о потребительских технологиях и о том, как индустрия трансформирует спекулятивный мир научной фантастики в современную реальную жизнь. Дэйв вырос в Нью-Джерси, прежде чем поступить в ВВС, чтобы управлять спутниками, преподавать космические операции и планировать космические запуски. Затем он провел восемь лет в качестве руководителя отдела контента в группе Windows в Microsoft. Как фотограф Дэйв фотографировал волков в их естественной среде обитания; он также инструктор по подводному плаванию и соведущий нескольких подкастов. Дэйв является автором более двух десятков книг и участвовал во многих сайтах и публикациях, включая CNET, Forbes, PC World, How To Geek и Insider.
ПодробнееПодробнее
Как объединить книжную и альбомную страницы в документе Word
Некоторые недавно спросили в Твиттере, как добавить альбомную страницу в книжный документ в Pages. К сожалению, ответ таков: вы не можете. Почему нет — загадка. Но если у вас есть доступ к Microsoft Word, вы можете смешать ориентацию страниц там.
Это удобно для многих типов документов. Вы можете вставить таблицу или электронную таблицу данных, включить альбомное представление, полностраничное изображение или создать брошюру или брошюру, для которой требуются как книжные, так и альбомные страницы.
Если вы хотите и можете открыть свой документ в Word, вот как смешать страницы с книжной и альбомной ориентацией в одном документе.
Смешанная ориентация страниц в Word на Mac
1) Тайна Apple Pages
2) Объединение книжных и альбомных страниц в документе Word
2. 1)
Изменить определенную ориентацию страницы
1)
Изменить определенную ориентацию страницы
2.2) Изменить ориентацию определенного раздела
2.3) Изменить все страницы после курсора
Тайна Apple Pages
Как пользователь Mac, вы, вероятно, используете Pages для создания документов. И хотя у приложения есть много потрясающих функций, возможность комбинировать книжные и альбомные страницы в одном документе не входит в их число.
От Apple:
В документе можно использовать только одну ориентацию страницы. Pages не поддерживает сочетание страниц в книжной и альбомной ориентации в одном документе.
Надеюсь, Apple добавит эту функцию в Pages в будущем. А пока вот как это сделать в Microsoft Word.
Объединение страниц в книжной и альбомной ориентации в документе Word
Вы можете не только комбинировать страницы в книжной и альбомной ориентации в документе Word, но и использовать различные варианты. Вы можете изменить ориентацию для определенной страницы, определенного раздела или всех страниц после курсора.
Вы можете изменить ориентацию для определенной страницы, определенного раздела или всех страниц после курсора.
Откройте документ в программе Word на Mac, а затем выполните один из следующих наборов шагов, чтобы смешать ориентацию.
Изменить определенную ориентацию страницы
1) Перейдите на страницу документа, для которой вы хотите изменить ориентацию, и выберите весь текст и элементы только на этой странице. Вы можете сделать это, перетащив курсор от начала страницы до конца страницы.
2) Нажмите Формат > Документ в строке меню.
3) Во всплывающем окне нажмите Параметры страницы 9Кнопка 0230 внизу.
4) Рядом с Ориентация выберите нужный вид только для этой страницы и нажмите OK .
5) В раскрывающемся списке Применить к выберите Выбранный текст и нажмите OK .
Теперь вы должны видеть эту страницу только в выбранной вами ориентации.
Изменение ориентации определенного раздела
1) Перейдите к разрыву раздела в документе, который вы хотите изменить, и дважды щелкните индикатор разрыва раздела. Примечание : чтобы увидеть это, перейдите на вкладку «Главная» и щелкните значок абзаца , чтобы отобразить непечатаемые символы.
2) Нажмите Формат > Документ в строке меню.
3) Во всплывающем окне нажмите кнопку Page Setup внизу.
4) Рядом с Ориентация выберите нужный вид только для этого раздела и нажмите OK .
5) В раскрывающемся списке Применить к выберите Этот раздел и нажмите OK .
После этого вы увидите только этот раздел в выбранной вами ориентации.
Изменить все страницы после курсора
1) Перейдите к тому месту в документе, где вы хотите, чтобы все страницы после курсора были в другой ориентации.
2) Нажмите Формат > Документ в строке меню.
3) Во всплывающем окне нажмите кнопку Настройка страницы Кнопка внизу.
4) Рядом с Ориентация выберите нужный вид страниц после положения курсора и нажмите OK .
5) В раскрывающемся списке Применить к выберите Эта точка вперед и нажмите OK .
Все страницы после курсора будут иметь выбранную вами ориентацию.
Подведение итогов
Возможность смешивать ориентацию страниц в документе кажется простой вещью. И это не просто удобно, а необходимо для определенных типов документов. Надеюсь, вы сможете использовать Word для такой ситуации, и Apple в какой-то момент добавит эту функцию и в Pages.
Вы пытаетесь решить проблему объединения ориентаций страниц в одном документе? Если это так, этот учебник должен помочь. Дайте нам знать!
Кроме того, узнайте, как изменить вкладки в Word или настроить сочетания клавиш на Mac для Word.
Как сделать одну страницу альбомной в MS Word
MS Word великолепен. Это один из самых популярных инструментов для редактирования файлов и обработки текстов. У него отличный пользовательский интерфейс, и большинство вещей невероятно легко выполнить, когда дело доходит до редактирования или управления документами Word.
Однако иногда все не так просто, как хотелось бы.
Например, сделать только одну страницу горизонтальную в документе MS Word.
Превратить весь документ в книжную или альбомную очень просто.
А как насчет того, чтобы сделать одну страницу альбомной во всем документе?
Потому что по умолчанию MS Word ориентирует свои страницы в портретном режиме. В большинстве случаев это нормально, но когда вы работаете с огромными документами с визуальными ресурсами, вам нужно, чтобы все было правильно выровнено.
В большинстве случаев это нормально, но когда вы работаете с огромными документами с визуальными ресурсами, вам нужно, чтобы все было правильно выровнено.
Если это так, ниже мы рассмотрим все, что вам нужно знать о преобразовании страниц документа в альбомную ориентацию — будь то MS Word 2010, 2013, 2016, Google Docs и т. д.
Вот что мы рассмотрим:
- Книжная и альбомная: ориентация страницы в MS Word
- Как сделать только одну страницу альбомной в MS Word
- Как изменить ориентацию всего документа на альбомную в MS Word
- Как превратить определенную ориентацию текста в альбомную в MS Word
- Как напечатать документ MS Word в альбомной ориентации
- Как изменить ориентацию документа MS Word обратно в портретный режим
- Как изменить одну страницу на альбомную в Документах Google
Книжная и альбомная: ориентация страницы в MS Word
Ориентация страницы — это в основном способ отображения прямоугольной страницы для просмотра.
При выполнении повседневных офисных заданий вам может потребоваться инстинктивно переключаться между альбомной и портретной страницей ориентаций для отображения данных или изображений в Microsoft Word.
Полезно в различных контекстах, размеры книжной и альбомной ориентации страницы различаются по высоте и ширине.
С книжной ориентацией, выровненной по вертикали, и альбомной ориентацией страницы, выровненной по горизонтали.
Чтобы извлечь максимальную пользу из этих двухстраничных ориентаций , вам необходимо знать, какой макет страницы лучше всего подходит для данных, представленных в контексте.
Таким образом, форматирование вашего документа создаст идеальную структуру страниц в MS Word, что легко обеспечит ясность для ваших читателей.
Например, для представления данных, показанных в больших таблицах, графиках или иллюстративных диаграммах в документе Word, было бы лучше чередовать книжную ориентацию с альбомной ориентацией.
Однако портретный режим предпочтительнее для представления данных в форме text .
Этот макет страницы позволяет пользователю просматривать содержимое страницы и может использоваться для письма, составления юридических документов, контрактов, писем и т. д.
Ландшафтный режим обеспечивает горизонтальное выравнивание взгляда человека таким образом, что его границы имеют ширину больше высоты, а портретный режим имеет ширину больше высоты.
Как сделать альбомную ориентацию только одной страницы в MS Word
При быстром изменении отображения документа вы можете позволить себе поменять одну страницу всего файла с портретной ориентации по умолчанию на альбомную .
Обычно это результат необходимости представления табличных или иллюстративных данных. Воспользовавшись правильными настройками в интерфейсе программы MS Word, это займет всего несколько кликов.
Вот как перевернуть одну страницу в альбомной ориентации Microsoft Word:
- Запустите программу Microsoft Word на ПК, MAC или смартфоне.
 Затем откройте документ Word, чтобы внести изменения. Переместите курсор в начало страницы, которую вы хотите изменить на альбомную.
Затем откройте документ Word, чтобы внести изменения. Переместите курсор в начало страницы, которую вы хотите изменить на альбомную. - Найдите меню Layout на ленте, затем щелкните его. Это отобразит несколько вариантов, выберите Breaks и прокрутите раскрывающееся меню, чтобы щелкнуть Next Page в разделе Разрывы раздела . Автоматически содержимое вашей страницы будет перенесено на новую страницу.
- Щелкните значок Ориентация в меню Макет , появится раскрывающийся список, затем щелкните Альбомная . Это мгновенно отметит все страницы после сделанного вами разрыва и изменит их на альбомную, так что начало отмеченной вами страницы до конца документа будет отображаться в альбомной ориентации.
- Чтобы вернуть другие страницы после одной страницы обратно в книжную ориентацию, поместите курсор в начало следующей страницы или следующей страницы, затем выберите « Макет » > « Прерывает » > « Следующая страница » точно так же, как во втором шаге
- Выберите « Макет » > « Ориентация » > «0 Книжная ».
 Остальная часть документа будет преобразована в портретный режим.
Остальная часть документа будет преобразована в портретный режим.
Как изменить ориентацию всего документа на альбомную в MS Word
Существует два способа изменить ориентацию всего документа MS Word.
И мы рассмотрим оба ниже .
Чтобы изменить ориентацию страницы всего документа MS Word, выполните следующие действия:
- Шаг первый : Запустите программное обеспечение Microsoft Word на своем ПК или MAC. Затем откройте документ, который хотите отформатировать.
- Шаг второй : На панели задач выше выберите Макет . Затем найдите параметр Orientation ниже и нажмите на него, появится раскрывающееся меню, выберите Portrait .
Вот еще один способ изменить ориентацию всего документа MS Word на альбомную:
- Щелкните параметр Margins на панели задач Layout .

- Прокрутите вниз до параметра Custom Margins внизу списка. На экране появится окно Page Setup , на вкладке Margins найдите параметр Orientation и нажмите Landscape .
- Наведите указатель мыши на опцию Применить к внизу. Появится выпадающее меню, нажмите на Весь документ .
- Чтобы сохранить изменения в документе, нажмите OK .
Как преобразовать определенную ориентацию текста в альбомную в MS Word
При внесении изменений в документ Word иногда может потребоваться сделать так, чтобы часть текста документа, разделенная на , отображалась в альбомной ориентации .
Это может быть вызвано рядом причин, например, необходимостью как можно более четкого отображения конкретной котировки, таблицы или графика.
Вот шаги, чтобы изменить ориентацию текста внутри документа Word на альбомную;
- Откройте документ, который вы хотите отформатировать, в документе Word.
 Затем с помощью мыши выделите часть текста, которую вы хотите отобразить на странице с альбомной ориентацией.
Затем с помощью мыши выделите часть текста, которую вы хотите отобразить на странице с альбомной ориентацией. - На панели задач выберите меню Макет , затем нажмите Поля. Появится раскрывающееся меню, выберите опцию Custom Margins внизу списка.
- На экране появится всплывающее окно с Настройка страницы . На вкладке Поля найдите параметр Ориентация и выберите Альбомная .
- Переместите курсор вниз к полю Применить к и нажмите Выбранный текст .
- Чтобы закончить, нажмите OK . Выбранный вами текст теперь должен отображаться на альбомной странице, так что остальная часть вашего документа останется в портретной ориентации.
Как распечатать документ MS Word в альбомной ориентации
Если вы забыли изменить ориентацию страницы всего документа на альбомную, вы можете сделать это, внося последние штрихи.
Параметр «Печать » на вкладке «Файл» содержит настройки для изменения макета страницы всего за несколько кликов.
Вот как распечатать документ MS Word в ландшафтном режиме:
- Найдите параметр Файл в строке меню Windows, он перенесет вас на другой экран. В левой части экрана выберите Распечатать .
- Параметры печати и настройки страницы будут отображаться на экране для просмотра и форматирования.
- В настройках найдите Книжная ориентация , рядом с ним появится стрелка, чтобы открыть раскрывающееся меню с Альбомная ориентация , щелкните по нему.
- Эти изменения могут быть внесены во весь документ или только на определенные страницы в Альбомную. Чтобы закончить, нажмите Распечатать .
Как изменить ориентацию документа MS Word обратно в портретный режим
Чтобы вернуть ориентацию страницы документа Word обратно в книжную ориентацию, выполните следующие действия:
- Найдите Layout в строке меню и щелкните по нему, затем выберите Ориентация
- Затем выберите Книжная .
 Ваш документ сразу же будет отображаться в портретном режиме.
Ваш документ сразу же будет отображаться в портретном режиме.
Как изменить одну страницу на альбомную в Документах Google
Наконец, прежде чем закончить, вот как изменить одну страницу на альбомную ориентацию в Документах Google:
- Запустите Google Docs в веб-браузере. Выберите файл, в который вы хотите внести изменения.
- Щелкните место, где вы хотите добавить разрыв раздела.
- Найдите параметр Вставить в строке меню, затем щелкните его. выберите « Разрыв » > « Разрыв раздела ».
- Щелкните Файл > Настройка страницы, на экране появится всплывающее меню, под опцией Применить к выберите Этот раздел 902:30 .
- Измените ориентацию страницы на Альбомная .
- Наконец, нажмите OK , чтобы изменения вступили в силу.




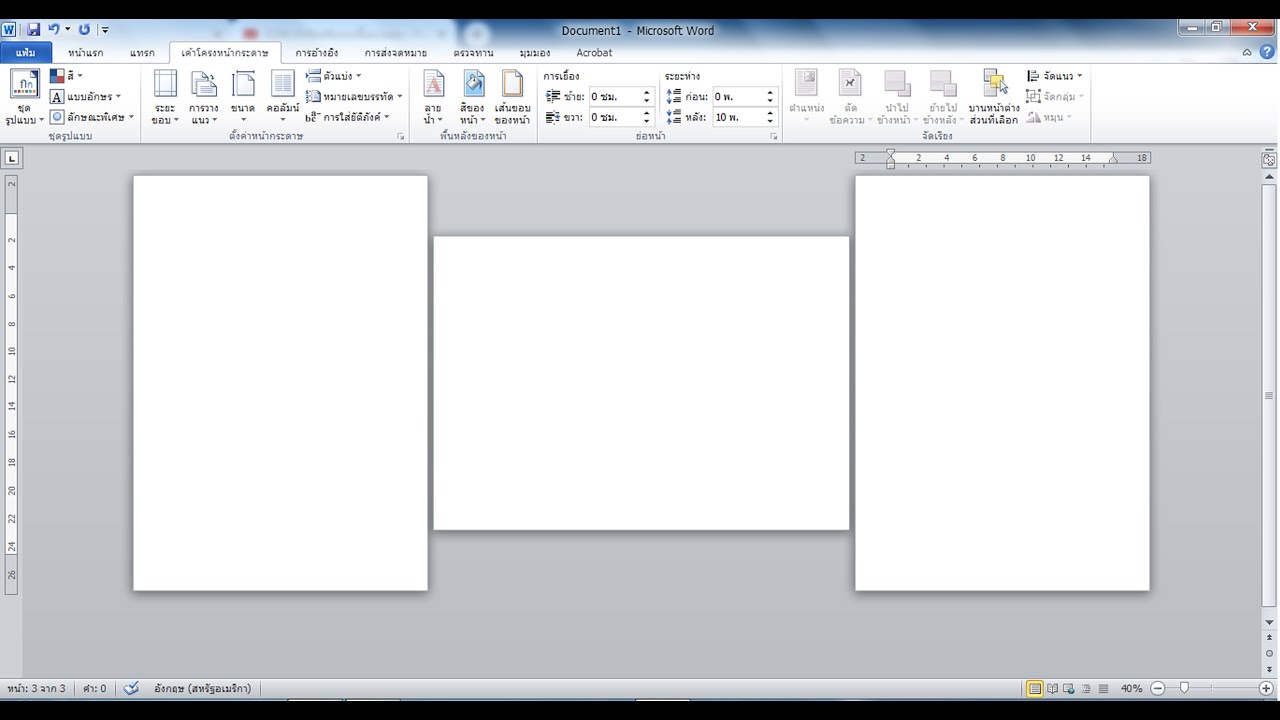
 В режиме Альбомная лучше печатать списки, таблицы и другие документы, для которых обычный вертикальный формат недостаточно широк.
В режиме Альбомная лучше печатать списки, таблицы и другие документы, для которых обычный вертикальный формат недостаточно широк.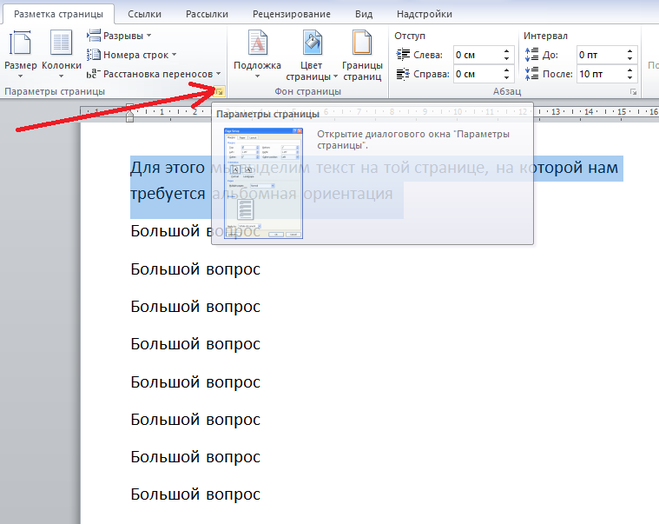
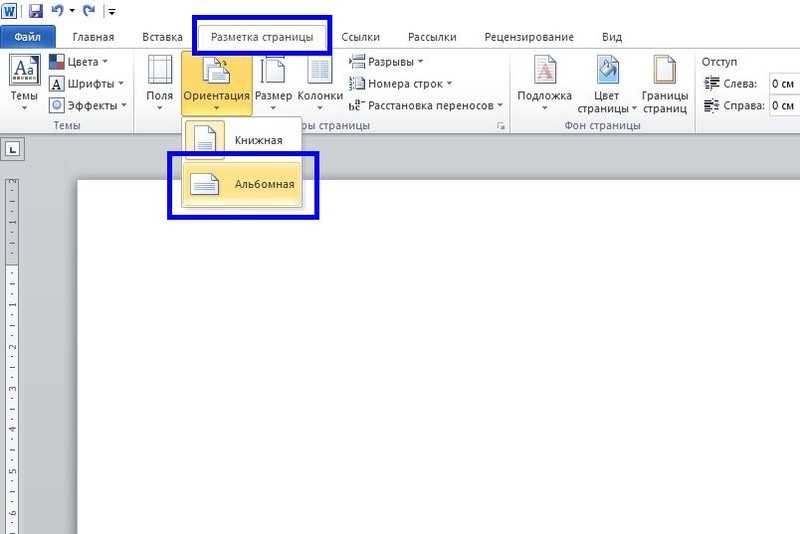 Выберите книжную, как это показано на рисунке выше. Нажмите клавишу ОК.
Выберите книжную, как это показано на рисунке выше. Нажмите клавишу ОК.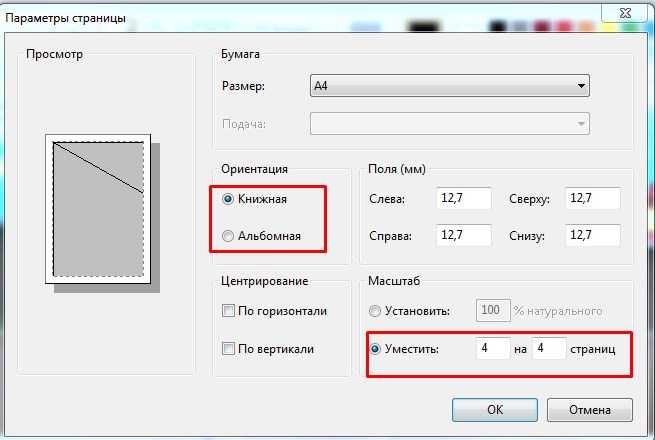
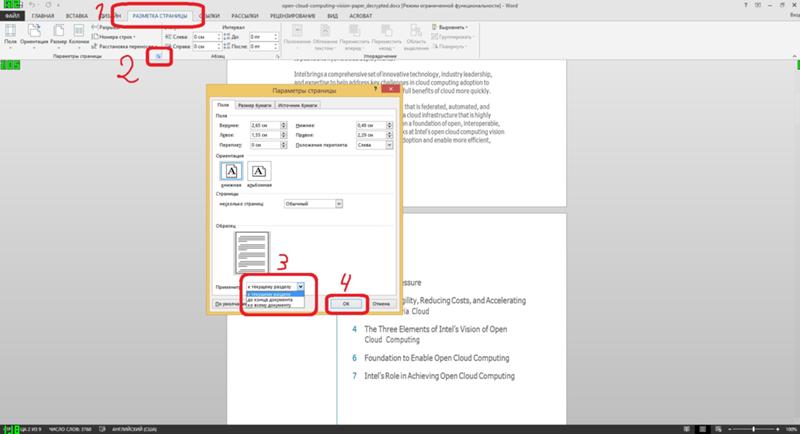

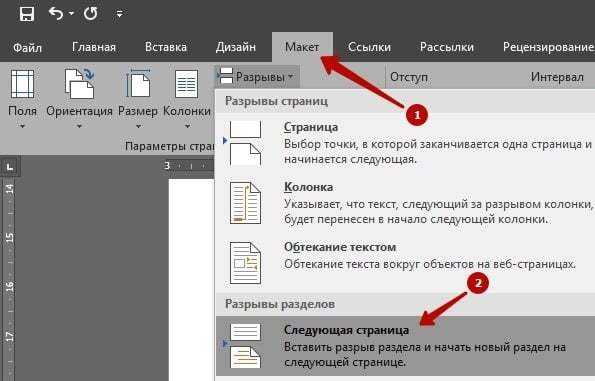
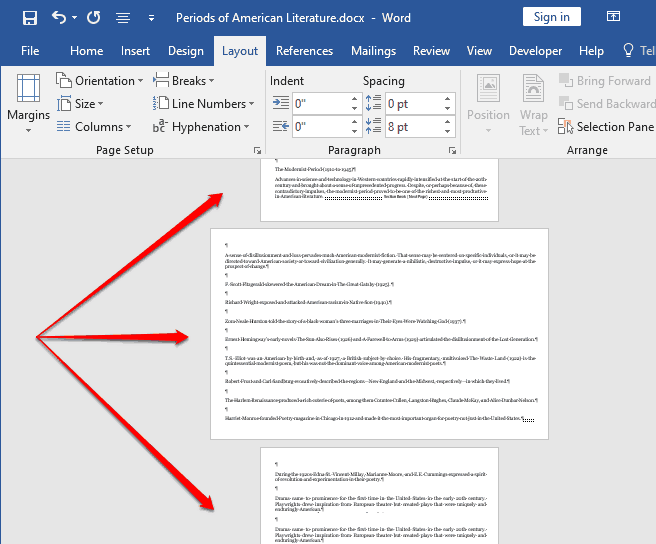
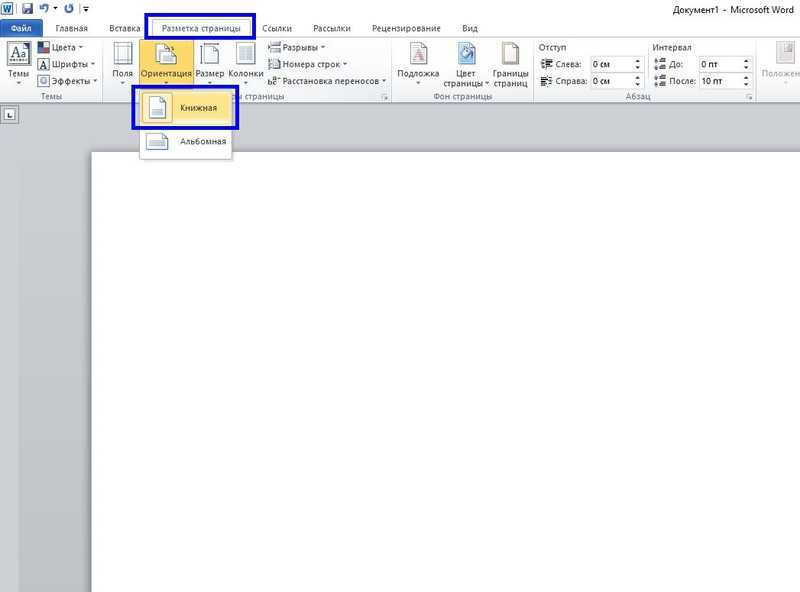
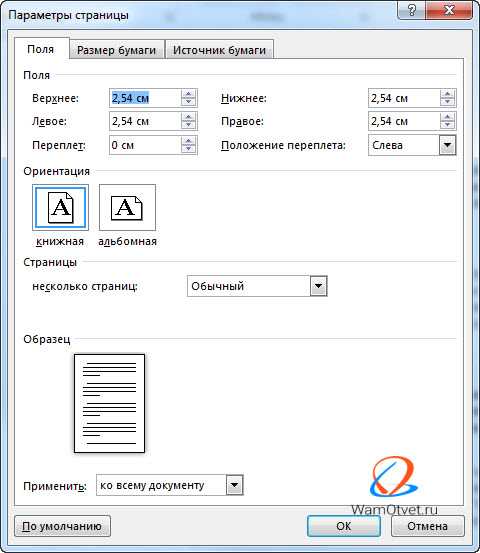
 е. переделать вашу работу. Не самая приятная перспектива!
е. переделать вашу работу. Не самая приятная перспектива! Более подробно о способах разбивки документа на разделы можно узнать в
Более подробно о способах разбивки документа на разделы можно узнать в Ученые и прочие волшебники в белых халатах, знающие толк в своем деле, установили, что при чтении чересчур длинной строки скорость чтения заметно снижается. В режиме Альбомная лучше печатать списки, таблицы и другие документы, для которых обычный вертикальный формат недостаточно широк.
Ученые и прочие волшебники в белых халатах, знающие толк в своем деле, установили, что при чтении чересчур длинной строки скорость чтения заметно снижается. В режиме Альбомная лучше печатать списки, таблицы и другие документы, для которых обычный вертикальный формат недостаточно широк. Более подробно о способах разбивки документа на разделы можно узнать в
Более подробно о способах разбивки документа на разделы можно узнать в