Отображение и скрытие ленты в Office
Excel для Microsoft 365 Word для Microsoft 365 Outlook для Microsoft 365 PowerPoint для Microsoft 365 Excel 2021 Word 2021 Outlook 2021 PowerPoint 2021 Excel 2019 Word 2019 Outlook 2019 PowerPoint 2019 Excel 2016 Word 2016 Outlook 2016 PowerPoint 2016 Office 2016 Excel 2013 Word 2013 Outlook 2013 PowerPoint 2013 Office 2013 Excel 2010 Word 2010 Outlook 2010 PowerPoint 2010 Office 2010 Excel 2007 Outlook 2007 PowerPoint 2007 Access 2007 Office 2007 Еще…Меньше
Лента — это набор панелей инструментов в верхней части окна в Office, предназначенных для быстрого поиска команд, необходимых для выполнения задачи.
Показать параметры ленты
-
Когда лента видна, в правом нижнем углу ленты щелкните значок «Параметры

-
Выберите состояние для ленты:
-
Полноэкранный режим скрывает ленту для лучшего просмотра документа и отображает ее только при нажатии кнопки «Дополнительно» или нажатии клавиши ALT.
-
На вкладке «Показать» отображаются только вкладки ленты, поэтому вы видите больше документов и по-прежнему можете быстро переключаться между вкладками.
org/ListItem»>
Всегда показывать ленту , чтобы все вкладки и команды на ленте отображались постоянно.
Развертывание или свертывание ленты
Вы можете переключаться между развертыванием или свертыванием ленты несколькими способами.
Если лента свернута, разверните ее, выполнив одно из следующих действий:
Если лента развернута, сверните ее, выполнив одно из следующих действий:
-
-
Нажмите клавиши CTRL+F1.
Щелкните правой кнопкой мыши параметры отображения ленты в правом нижнем углу ленты, а затем выберите » Свернуть ленту».
Если лента совсем не отображается
Если лента не отображается (вкладки не отображаются), вероятно, у вас есть состояние полноэкранного режима. Выберите «Дополнительно» в правом верхнем углу экрана. Это временно восстановит ленту.
Когда вы щелкните лист документа, лента снова будет скрыта. Чтобы сохранить отображение ленты, выберите другое состояние в меню «Параметры отображения ленты «.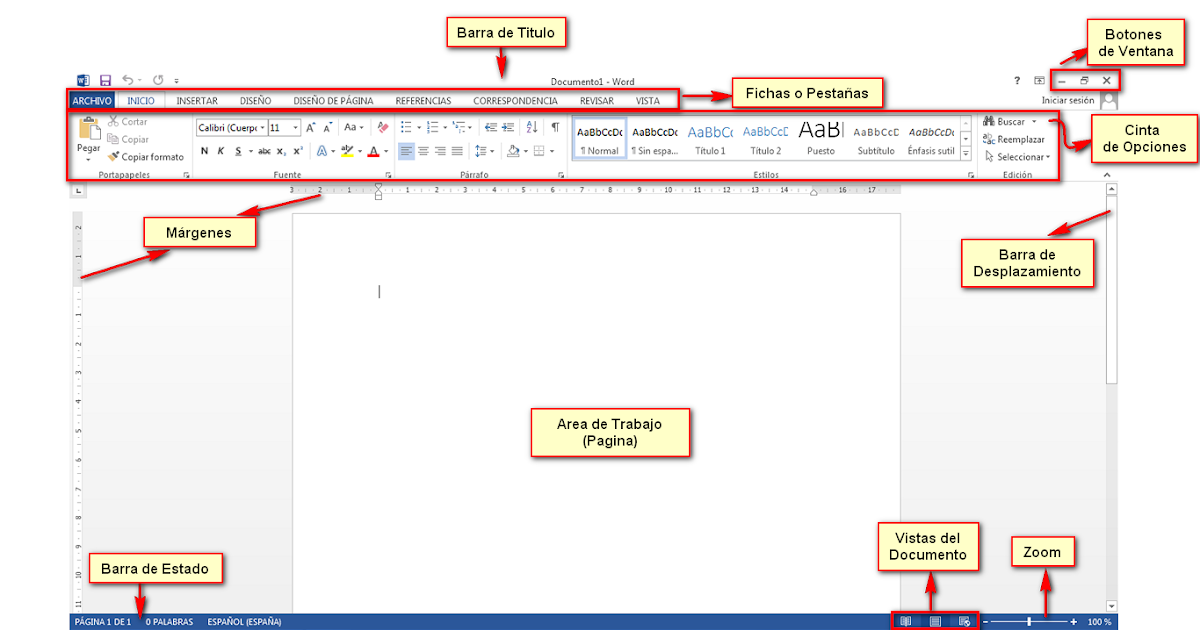
Лента — это набор панелей инструментов в верхней части окна в Office, предназначенных для быстрого поиска команд, необходимых для выполнения задачи.
Показать параметры ленты
-
-
Выберите параметр для ленты:
-
Отображение вкладок и команд постоянно отображает все вкладки и команды на ленте.

-
На вкладке «Показать» отображаются только вкладки ленты, поэтому вы видите больше документов и по-прежнему можете быстро переключаться между вкладками.
-
Автоматическое скрытие ленты скрывает ленту для лучшего просмотра документа и отображает ее только при нажатии кнопки «Дополнительные » или нажатии клавиши ALT.
-
Свертывание или развертывание ленты
Дважды щелкните любую из вкладок ленты или нажмите клавиши CTRL+F1, чтобы свернуть ленту, если нужно просмотреть больше документов.
Если лента совсем не отображается
Если лента полностью скрыта и вкладки не отображаются, вероятно, для нее настроено автоматическое скрытие. Нажмите кнопку в правом верхнем углу экрана. Это временно восстановит ленту.
Когда вы щелкните лист документа, лента снова будет скрыта. Чтобы отобразить ленту, выберите один из указанных выше параметров отображения.
Дополнительные сведения
Настройка ленты в Office
Важно:
Office 2010 больше не поддерживается. Перейдите на Microsoft 365, чтобы работать удаленно с любого устройства и продолжать получать поддержку.
Обновить
Свертывание ленты
При необходимости вы можете свернуть ленту, чтобы освободить пространство для создаваемого документа. Чтобы свернуть ленту, нажмите кнопку «Свернуть стрелку ленты » в правом верхнем углу.
Чтобы снова увидеть ленту, снова щелкните стрелку.
Дополнительные сведения
Настройка ленты в Office
Лента — это набор панелей инструментов в верхней части окна в Office, предназначенных для быстрого поиска команд, необходимых для выполнения задачи.
Показать параметры ленты
В правом углу ленты щелкните значок «Параметры отображения» .
Примечание: Если лента или значок «Параметры отображения ленты» не отображаются, возможно, она скрыта. Переместите курсор в верхнюю часть окна браузера, чтобы отобразить ленту и значок.
Выберите параметр в меню:
-
Классическая лента отображает полную ленту, которую можно использовать из предыдущих версий Office.

-
Упрощенная лента отображает более компактную версию, которая занимает меньше места.
-
Всегда отображать ленту.
При автоматическом скрытии лента будет скрыта до тех пор, пока курсор не переместит вверх, и он снова появится.
Примечания:
-
Для пользователей клавиатуры для вызова ленты можно использовать клавиши CTRL+F6 или WIN+ALT .

-
Для сенсорных пользователей просто прокрутите резервную копию или коснитесь строки заголовка, чтобы вернуть ее. Быстрая прокрутка вверх и вниз также активирует отображение и скрытие ленты.
-
Дополнительные сведения
Настройка ленты в Office
Настройка панели быстрого доступа
Excel
Ввод и форматирование данных
Настройка представления
Настройка представления
Настройка панели быстрого доступа
Excel для Microsoft 365 Word для Microsoft 365 Outlook для Microsoft 365 PowerPoint для Microsoft 365 Access для Microsoft 365 OneNote для Microsoft 365 Project Online Desktop Client Publisher для Microsoft 365 Visio Online (план 2) Excel 2021 Word 2021 Outlook 2021 PowerPoint 2021 Access 2021 Microsoft® Project профессиональный 2021 Microsoft Project стандартный 2021 Publisher 2021 Microsoft Visio профессиональный 2021 Microsoft Visio стандартный 2021 OneNote 2021 Excel 2019 Word 2019 Outlook 2019 PowerPoint 2019 Access 2019 Project профессиональный 2019 Project стандартный 2019 Publisher 2019 Visio профессиональный 2019 Visio стандартный 2019 Excel 2016 Word 2016 Outlook 2016 PowerPoint 2016 Access 2016 OneNote 2016 Project профессиональный 2016 Project стандартный 2016 Publisher 2016 Visio профессиональный 2016 Visio стандартный 2016 Excel 2013 Word 2013 Outlook 2013 PowerPoint 2013 Access 2013 OneNote 2013 Project профессиональный 2013 Project стандартный 2013 Publisher 2013 Visio профессиональный 2013 Visio 2013 SharePoint Designer 2010 Excel 2010 Word 2010 Outlook 2010 PowerPoint 2010 Access 2010 OneNote 2010 Project 2010 Project стандартный 2010 Publisher 2010 Visio премиум 2010 Visio 2010 Visio стандартный 2010 InfoPath 2010 InfoPath 2013 SharePoint Workspace 2010 Еще. ..Меньше
..Меньше
Настраиваемая панель быстрого доступа содержит набор команд, которые не зависят от текущей вкладки на ленте. Вы можете переместить панель быстрого доступа в одно из двух возможных мест, а также добавлять на нее кнопки для выполнения различных команд.
Примечания:
-
Размер кнопок, представляющих команды, увеличить с помощью параметра Microsoft Office нельзя. Для этого можно только уменьшить разрешение экрана.
-
Панель быстрого доступа нельзя отобразить в виде нескольких строк.
-
На панель быстрого доступа можно добавлять только команды.
 На нее нельзя добавлять содержимое большинства списков, таких как значения отступов и интервалов или отдельные стили, доступные на ленте. Однако вы можете настроить ленту в Office, чтобы персонализировать ленту нужным образом. Например, можно создавать собственные вкладки и группы для часто используемых команд.
На нее нельзя добавлять содержимое большинства списков, таких как значения отступов и интервалов или отдельные стили, доступные на ленте. Однако вы можете настроить ленту в Office, чтобы персонализировать ленту нужным образом. Например, можно создавать собственные вкладки и группы для часто используемых команд.
Предполагаемое действие:
-
Отображение или скрытие панели быстрого доступа
-
Перемещение панели быстрого доступа
-
Отображение или скрытие меток команд на панели быстрого доступа
-
Добавление команды на панель быстрого доступа
-
Добавление команды, которая не находится на ленте, на панель быстрого доступа
-
Удаление команды с панели быстрого доступа
-
Изменение порядка команд на панели быстрого доступа
-
Настройка панели быстрого доступа с помощью команды «Параметры»
-
Восстановление параметров по умолчанию панели быстрого доступа
-
Экспорт настроенной панели быстрого доступа
-
Импорт настроенной панели быстрого доступа
-
Причины появления значка в виде зеленого шара
Отображение или скрытие панели быстрого доступа
Щелкните правой кнопкой мыши ленту и выполните одно из следующих действий:
- org/ListItem»>
-
Если панель быстрого доступа скрыта, выберите » Показать панель быстрого доступа».
Если отображается панель быстрого доступа, выберите «Скрыть панель быстрого доступа».
Примечание: Вы также можете скрыть панель быстрого доступа в меню «Настройка панели быстрого доступа», выбрав «Скрыть панель быстрого доступа».
Перемещение панели быстрого доступа
Местонахождение
Существует два варианта размещения панели быстрого доступа.
Изменение расположения
Расположение панели быстрого доступа можно переместить из одного расположения в другое.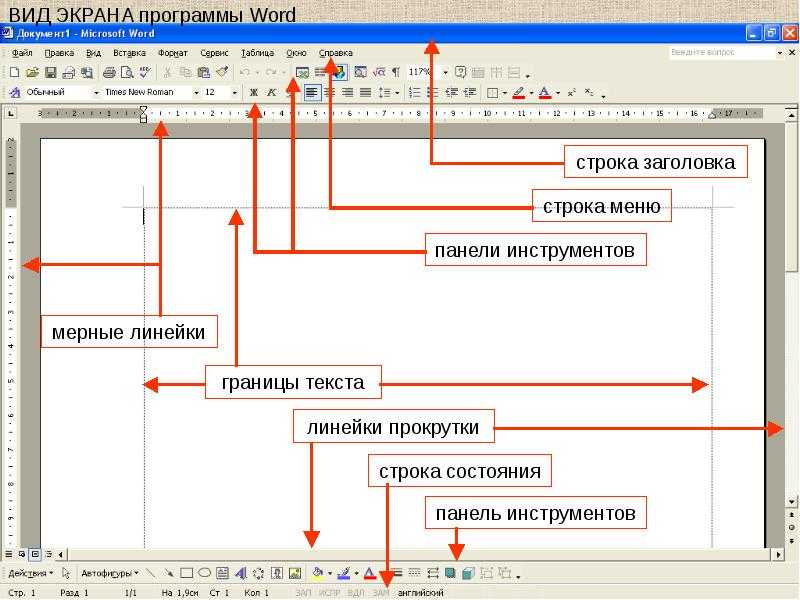
-
Нажмите кнопку Настроить панель быстрого доступа .
-
В списке выберите «Показать под лентой».
или показать над лентой.
Примечания:
-
Команды расположения можно задать в разделе «Параметры».
-
Выберите параметры> > панели быстрого доступа >панели инструментов.

-
Отображение или скрытие меток команд на панели быстрого доступа
Если панель быстрого доступа установлена под лентой, можно отобразить или скрыть метки команд.
Важно: Панель быстрого доступа должна быть установлена под лентой , чтобы отобразить или скрыть метки команд.
-
Нажмите кнопку Настроить панель быстрого доступа .
-
В списке выберите «Показать метки команд».
или скрыть метки команд.
Добавление команды на панель быстрого доступа
На ленте выберите соответствующую вкладку или группу, чтобы отобразить команду, которую нужно добавить на панель быстрого доступа.
Щелкните правой кнопкой мыши команду и выберите в контекстном меню пункт «Добавить на панель быстрого доступа».
Добавление команды, которая не находится на ленте, на панель быстрого доступа
-
Выберите «Настроить панель быстрого доступа > дополнительные команды.
org/ListItem»>
-
Найдите команду в списке и нажмите кнопку «Добавить».
В списке «Выбрать команды» выберите «Команды не на ленте».
Совет: Если вы не можете найти команду в списке «Команды не в ленте», попробуйте выбрать команды из списка «Все«.
Удаление команды с панели быстрого доступа
-
Щелкните правой кнопкой мыши команду, которую нужно удалить на панели быстрого доступа.
-
Выберите «Удалить» на панели быстрого доступа в контекстном меню.

Изменение порядка команд на панели быстрого доступа
-
Щелкните правой кнопкой мыши панель быстрого доступа и выберите «Настроить панель быстрого доступа » в контекстном меню.
-
В разделе «Настройка панели быстрого доступа» выберите команду, которую нужно переместить.
-
Щелкните стрелку «Вверх»или «Вниз «.
Настройка панели быстрого доступа с помощью команды «Параметры»
С помощью команды Параметры можно добавлять команды на панель быстрого доступа, удалять их и изменять их порядок.
-
Выберите параметры > файлов > панели быстрого доступа.
-
Используйте кнопки «Добавить и удалить» для перемещения элементов между списком «Настройка панели инструментов доступа» и командой «Выбрать» из списка.
Примечание: Чтобы найти элемент в списке «Выбор команд», может быть полезно сначала подтвердить его расположение и имя в приложении. Команды, которые больше не отображаются в приложении, по-прежнему могут быть перечислены в разделе «Все команды». Чтобы определить этот тип команды, в скобках рядом с устаревшим именем команды в этой форме может появиться более понятное имя подсказки:
Address [Document Location]
Formatting [Paste Formatting]
Formulas [Paste Formulas]
Values [Paste Values]Восстановление настроек по умолчанию для панели быстрого доступа
Откройте контекстное меню панели быстрого доступа и выберите пункт «Настройка панели быстрого доступа».
В окне «Настройка панели быстрого доступа» выберите «Сбросить >сбросить только панель быстрого доступа».
Экспорт настроенной панели быстрого доступа
Настройки ленты и панели быстрого доступа можно экспортировать в файл, который другие сотрудники могут импортировать и использовать на своих компьютерах.
-
В меню Файл последовательно выберите пункты Параметры и Панель быстрого доступа.

-
Выберите импорт и экспорт > экспортировать все настройки.
Дополнительные сведения о настройке ленты см. в разделе «Настройка ленты» Office.
Импорт настроенной панели быстрого доступа
Можно импортировать файл настроек, чтобы изменить текущий внешний вид ленты и панели быстрого доступа. Импорт настроек позволяет обеспечить одинаковый внешний вид приложений Microsoft Office у всех сотрудников или просто на разных компьютерах.
Важно: При импорте файла настроек ленты все настроенные ранее параметры ленты и панели быстрого доступа будут потеряны. Если может потребоваться восстановление текущих параметров, их следует экспортировать перед импортом файла настроек.
Выберите параметры > файлов > панели быстрого доступа.
Выберите импорт и экспорт > импортировать файл настройки.
Дополнительные сведения о настройке ленты см. в разделе «Настройка ленты» Office.
Причины появления значка в виде зеленого шара
Вы увидите зеленый шар, если вы добавили пользовательскую группу или команду на панель быстрого доступа после настройки ленты, но не назначили значок для представления этой настраиваемой группы или команды.
Примечания: Используется значок:
- org/ListItem»>
-
чтобы можно было отличить настроенную пользователем ленту от ленты по умолчанию.
При добавлении настраиваемой группы на панель быстрого доступа.
Закрепление панели инструментов в Word. Закрепление панели инструментов в Word Закрепить строку в таблице ворде
Практически все пользователи, которые хоть раз открывали редактор Word , помнят рабочее пространство программы: в верхней части расположена панель управления с различными разделами и функциями. Проанализировав последовательность действий пользователей, разработчики сгруппировали команды в отдельные блоки, облегчив тем самым поиск необходимой опции. В этой статье мы расскажем, как закрепить панель инструментов в Word, если она «прячется» под документ.
Режим скрытой ленты особо удобно использовать на нетбуках, ноутбуках с маленьким экраном. Он позволяет увеличивать обзор страницы и не отвлекаться на лишние детали.
Проверенные способы:
id=»a1″>
- Способ №1: закрепить панель инструментов в Word можно с помощью двойного клика по панели, таким же образом можно и вновь её отобразить.
- Способ №2: возле панели быстрого доступа, отвечающей за сохранение документа и отмену действий вы увидите стрелочку, нажав на которую вы откроете контекстный список. Поставив «галочку» возле команды «Свернуть ленту» — вы спрячете панель, а убрав – отобразите вновь.
- Способ №3: щелчок правой кнопкой мышки по любому пустому полю вызовет краткий перечень команд, среди которых будет и «Свернуть ленту».
Состояние ленты сохраняется и после закрытия документа, независимо от того, каким из перечисленных методов вы пользовались. В свернутом положении меню будет открывать команды при наведении мышки на необходимую вкладку, а после – опять «прятать» команды.
Здравствуй, дорогой читатель! Сегодня я расскажу, как создать сложную таблицу в Word 2010 и выше. Сложными я называю такие таблицы, которые содержат объединённые области. Они могут содержать вертикальный текст, размещаться на нескольких листах. Настройка сложной таблицы имеет свои тонкости, и, зная их, можно быстро создать любую таблицу.
Создание таблицы
Разберем все моменты на примере такой таблицы.
Легко посчитать, что в ней 10 столбцов и 17 строк. Вставляем таблицу. Теперь в нашей таблице необходимо объединить ячейки первого столбца, частично во второго и в первой строке. Для этого поочередно выделяем группу ячеек и даем команду Объединить ячейки либо из контекстного меню, либо из ленты Работа с таблицами – Макет группа Объединение .
Совет . Чтобы выделить несколько соседних ячеек, нажмите левую кнопку мыши в центре первой ячейки и, не отпуская её, ведите указатель до выделения необходимого числа ячеек.
Затем отпустите кнопку.
В исходной таблице видно, что ячейки первого столбца имеют нумерацию. Проставим ее. Выделим эти ячейки и на вкладке Главная в ленте инструментов выберем Нумерация . Точно также в таблице проставить нумерацию можно и для горизонтальной группы ячеек.
Далее в таблицу вносятся данные, и в завершении выполняется окончательное форматирование. Чтобы данные красиво смотрелись, нужно выровнять текст в таблице. Выделяем всю таблицу (нажать на четырех направленную стрелку, которая появляется у верхнего левого угла таблицы при наведении туда курсора мыши).
Теперь на вкладке Работа с таблицами – Макет выбираем кнопку Выровнять по центру в группе Выравнивание (смотрите рисунок выше).
Совет . Если в вашей таблице много столбцов и данные заголовков дробятся в несколько строк побуквенно, то выделите ячейки с этими данными и укажите другое Направление текста (смотри рисунок выше).
При необходимости можно уменьшить размер шрифта.
Как добавить текст перед таблицей
Часто бывает,что построили таблицу, а про ее название совсем забыли. Вставить текст перед таблицей не получается. Как быть, не удалять же таблицу? В таких случаях, перед тем как создать сложную таблицу, всегда нужно делать хотя бы одну пустую строку перед местом вставки таблицы. Ну, уж коли так случилось, будем исправлять.
Выделяем таблицу вышеописанным способом и нажимаем кнопку с ножницами Вырезать на вкладке Главная . Таблица исчезнет, но не переживайте, сейчас она храниться в памяти вашего компьютера. Теперь необходимо нажать кнопку ENTER на вашей клавиатуре, чтобы сделать пустую строку для названия таблицы. Снова идем на вкладку Главная и теперь нажимаем кнопку Вставить . Наша таблица вернется на место и перед ней будет пустая строчка для названия. Кликните выше таблицы, и курсор окажется в нужном месте. Остается только вписать забытый заголовок.
Как в ворде закрепить шапку таблицы
При большом объеме данных таблица переносится на следующую страницу. И это создает неудобство при работе с ней, потому что не видно заголовков столбцов. Приходиться возвращаться к началу, чтобы их увидеть. В ворде есть средство закрепить шапку таблицы при переносе ее части на следующий лист, и об этом должен знать каждый.
Как сделать повтор первой строки таблицы при ее разрыве на несколько страниц?
- Выделяем строку или группу строк, которые будут повторяться при разрыве таблицы.
- В ленте инструментов выбираем Работа с таблицами – Макет – Повторить строки заголовков или вызываем контекстное меню Свойства таблицы – Строка поставить галочку в пункте Повторять как заголовок на каждой странице
Надеюсь эта информация принесла тебе пользу, теперь ты знаешь как создать сложную таблицу. Но если остались сомнения, то посмотри это немое видео по работе со сложными таблицами. Все понятно без слов!
Все понятно без слов!
Желтый кружок в видео указывает положение курсора мыши, красный кружок обозначает нажатие левой кнопки мыши, а синий — правой.
Дорогой читатель! Вы посмотрели статью до конца.
Получили вы ответ на свой вопрос? Напишите в комментариях пару слов.
Если ответа не нашли, укажите что искали .
Текстовый редактор Microsoft Word очень функциональный. Помимо набора и оформления текста, здесь можно создавать различные фигуры, графики и таблицы, выполнять несколько несложных действий с рисунками. А все необходимые для этого инструменты находятся где? Правильно, на Панели инструментов.
Располагается она вверху страницы открытого документа, и с Ворд 2007 на ней Вы видите не только вкладки, но и основные кнопочки, которые используются для работы. В этой статье мы с Вами разберемся, что же делать, если исчезла панель инструментов в Ворде, и вместо привычного вида, видны только основные названия вверху. Расскажу также и про панель быстрого доступа, и как добавить на нее все необходимые кнопки.
Расскажу также и про панель быстрого доступа, и как добавить на нее все необходимые кнопки.
Если документ Ворд, который Вы открыли, имеет вид, как на скриншоте ниже, то, чтобы восстановить панель инструментов, достаточно нажать на небольшую стрелочку, указывающую вниз, в правом верхнем углу окна.
После этого, все привычные группы и команды снова будут видны. А если Вам потребуется оставить на странице только лист, то верхнюю ленту можете скрыть, нажав на ту же стрелочку, только теперь она указывает вверх. Это можно использовать, если нужно, чтобы во время работы с документом, ничего не отвлекало.
Если у Вас установлен Ворд 2013 или 2016, тогда для отображения панели инструментов нужно нажать на кнопку «Параметры отображения ленты» , которая находится справа от названия файла, возле кнопочек свернуть, в полный экран и закрыть.
После клика откроется небольшое меню. Первый пункт автоматически скрывает ленту – окно разворачивается во весь экран и она прячется, при наведении курсора в самый верх, она появляется.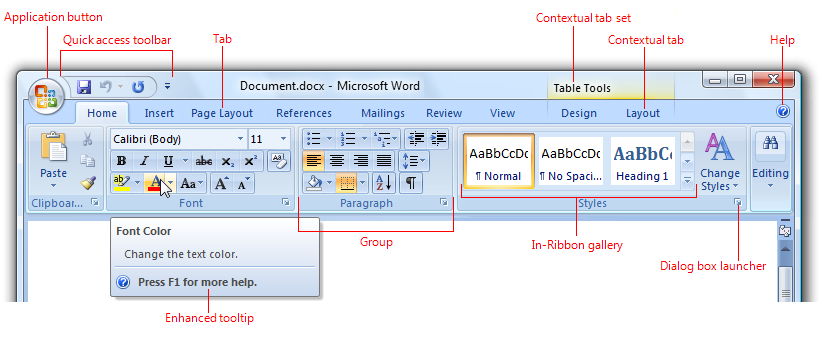 При нажатии на второй пункт останутся только пункты меню «Главная»
, «Вставка»
, «Дизайн»
и другие. Если выберите последний вариант, тогда получится закрепить не только названия пунктов, но и команды – собственно это нам и нужно.
При нажатии на второй пункт останутся только пункты меню «Главная»
, «Вставка»
, «Дизайн»
и другие. Если выберите последний вариант, тогда получится закрепить не только названия пунктов, но и команды – собственно это нам и нужно.
Теперь давайте разберемся, что сделать, если пропала не сама панель управления, а некоторые вкладки на ней. Перейдите вверху на «Файл» и выберите из левого списка пункт «Параметры» .
Откроется вот такое окошко. Перейдите на вкладку «Настройка ленты» .
У меня, например, не было на панели инструментов вкладки . Поэтому ставлю галочку напротив нее. Для сохранения внесенных изменений, жмите «ОК» .
После этого, нужный нам пункт появится, и можно использовать все команды, которые в нем есть.
В Ворде помимо панели инструментов так же есть панель быстрого доступа. В нее можно добавить иконки тех команд, которые Вы используете чаще всего. Отображается она или под, или над лентой. По умолчанию в ней есть три кнопки: сохранить, отменить или вернуть.
Чтобы настроить ее под себя, нажмите на маленькую черную стрелочку, указывающую вниз, и выберите из списка «Другие команды» .
Ищите в списке нужную команду, выделяйте ее нажатием мышки, а потом кликайте «Добавить» .
Все, что будет находиться в области справа, появится и на панели быстрого доступа.
При необходимости, все пункты можно расположить в подходящем для Вас порядке. Для этого выделите один и меняйте его положение, используя стрелки вверх/вниз, находящиеся справа. Чтобы внесенные изменения в Ворде сохранились и для всех других файлов, в верхнем поле выберите «Для всех документов» . Когда закончите, сохраняйте нажатием на «ОК» .
Удаление происходит по похожему принципу. Открывайте знакомое окошко, выбирайте ненужную команду и жмите «Удалить» . Сохраняйте нажатием на «ОК» .
На этом все. Теперь Вы знаете не только, как вернуть обратно скрытую панель инструментов, но и как настроить ее и панель быстрого доступа в Ворде.
Оценить статью:
Если в Microsoft Word вы создали таблицу больших размеров, занимающую более одной страницы, для удобства работы с ней может понадобиться сделать отображение шапки на каждой странице документа. Для этого потребуется настроить автоматический перенос заголовка (той самой шапки) на последующие страницы.
Итак, в нашем документе есть большая таблица, которая уже занимает или только будет занимать более одной страницы. Наша с вами задача — настроить эту самую таблицу таким образом, чтобы ее шапка автоматически появлялась в верхней строке таблицы при переходе на нее. О том, как создать таблицу, вы можете прочесть в нашей статье.
Примечание: Для переноса шапки таблицы, состоящей из двух и более строк, обязательно необходимо выделять и первую строку.
1. Установите курсор в первой строке заголовка (первая ячейка) и выделите эту строку или строки, из которых и состоит шапка.
2. Перейдите во вкладку «Макет» , которая находится в основном разделе «Работа с таблицами» .
Перейдите во вкладку «Макет» , которая находится в основном разделе «Работа с таблицами» .
3. В разделе инструментов «Данные» выберите параметр .
Готово! С добавлением строк в таблице, которые будут переносить ее на следующую страницу, сначала будет автоматически добавлена шапка, а за ней уже новые строки.
Автоматический перенос не первой строки шапки таблицы
В некоторых случаях шапка таблицы может состоять из нескольких строк, но автоматический перенос требуется сделать только для одной из них. Это, к примеру, может быть строка с номерами столбцов, расположенная под строкой или строками с основными данными.
В данном случае сначала нужно разделить таблицу, сделав необходимую нам строку шапкой, которая и будет переноситься на все последующие страницы документа. Только после этого для данной строки (уже шапки) можно будет активировать параметр «Повторить строки заголовков» .
1. Установите курсор в последней строке таблицы, расположенной на первой странице документа.
2. Во вкладке «Макет» («Работа с таблицами» ) и в группе «Объединение» выберите параметр «Разделить таблицу» .
3. Скопируйте ту строку из «большой», основной шапки таблицы, которая будет выступать шапкой на всех последующих страницах (в нашем примере это строка с наименованиями столбцов).
- Совет: Для выделения строки используйте мышку, перемещая ее от начала к концу строки, для копирования — клавиши «CTRL+C» .
4. Вставьте скопированную строку в первую строку таблицы на следующей странице.
- Совет: Для вставки используйте клавиши «CTRL+V» .
5. Выделите новую шапку с помощью мышки.
6. Во вкладке «Макет» нажмите на кнопку «Повторить строки заголовков» , расположенную в группе «Данные» .
Готово! Теперь основная шапка таблицы, состоящая из нескольких строк, будет отображаться только на первой странице, а добавленная вами строка будет автоматически переносится на все последующие страницы документа, начиная со второй.
Удаление шапки на каждой странице
Если вам необходимо удалить автоматическую шапку таблицы на всех страницах документа, кроме первой, выполните следующее:
1. Выделите все строки в шапке таблицы на первой странице документа и перейдите во вкладку «Макет» .
2. Нажмите на кнопку «Повторить строки заголовков» (группа «Данные» ).
3. После этого шапка будет отображаться только на первой странице документа.
На этом можно закончить, из этой статьи вы узнали, как сделать шапку таблицы на каждой странице документа Ворд.
Если приходится работать в Word с длинными таблицами, то очень поможет одна полезная функция, которая облегчит вам жизнь и сэкономит время.
Статья посвящается коллегам, и тем кто не ищет сложных путей. Дело в том, что при работе с длинными таблицами в Ворде, как правило люди для повтора заголовка таблицы на последующих страницах, копируют строчку которая является шапкой таблицы и вставляют на другой странице. Ничего в этом конечно страшного нет, но при редактировании таблицы, если добавить или удалить строчки, то заголовок страницы слетает. А если таблица у вас длинная, страниц 20 а то и 50, то править шапку таблицы на каждой странице дело не благодарное, тем более что для этого в Word предусмотрена специальная функция которая повторит заголовок таблицы на всех страницах автоматически.
Ничего в этом конечно страшного нет, но при редактировании таблицы, если добавить или удалить строчки, то заголовок страницы слетает. А если таблица у вас длинная, страниц 20 а то и 50, то править шапку таблицы на каждой странице дело не благодарное, тем более что для этого в Word предусмотрена специальная функция которая повторит заголовок таблицы на всех страницах автоматически.
Заголовок таблицы word
1. Ставим курсор на первую строчку шапки таблицы, или выделяем несколько первых строчек которые будут повторяться. Важно выделить первую строчку , т.к. повторяются первая и последующие строчки таблицы.
2. В верхнем меню, на вкладке «Макет» справа нажать кнопку «Повторить строки заголовков», которая расположена справа. И все дела!
Примечание: Если необходимо повторить вторую строчку шапки таблицы с нумерациями колонок, то необходимо разорвать таблицу на второй странице, и проделать ту же операцию, вставив в заголовок строчку с нумерациями колонок.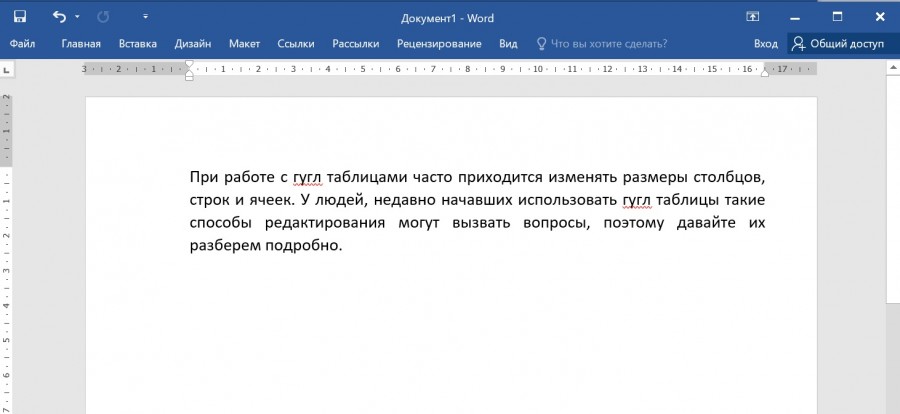
Интересно. Как закрепить шапку таблицы Excel читайте .
Верхний регистр в Word Shift + F3
Ну и на последок, для того чтоб перевести текст, заголовок таблицы или название раздела в верхний регистр, сделать так чтоб все буквы были большие пользуйтесь комбинацией клавиш Shift + F3. Не нужно печатать каждую букву с шифтом, а правильней будет выделить необходимую часть текста и нажать сочетание клавиш Shift + F3, и весь текст станет в верхнем регистре. Для того, чтоб буквы стали маленькими, а не заглавными проделайте тоже самое еще раз.
Как в таблице повторить заголовки. Видеоурок
Как вернуть панель в ворде виндовс 10
Содержание
- Как в Ворде вернуть панель инструментов
- У меня куда-то пропали значки на панели под меню
- Пропала панель инструментов в Ворде
- Как вернуть панель инструментов в Ворд 2003
- Как вернуть пропавшие панели или как её еще называют – ленту в Word 2007
- Вернуть панель инструментов в Word 2010 еще быстрее и проще
- Что делать, если исчезла панель инструментов в MS Word
- Включение всей панели инструментов
- Включение отдельных элементов панели инструментов
- Как в Ворде вернуть панель инструментов
- В ворде пропала лента инструментов — как ее вернуть
- Включить всю панель
- Включить дополнительные элементы
- Видео
Как в Ворде вернуть панель инструментов
Текстовый редактор Microsoft Word очень функциональный. Помимо набора и оформления текста, здесь можно создавать различные фигуры, графики и таблицы, выполнять несколько несложных действий с рисунками. А все необходимые для этого инструменты находятся где? Правильно, на Панели инструментов.
Помимо набора и оформления текста, здесь можно создавать различные фигуры, графики и таблицы, выполнять несколько несложных действий с рисунками. А все необходимые для этого инструменты находятся где? Правильно, на Панели инструментов.
Располагается она вверху страницы открытого документа, и с Ворд 2007 на ней Вы видите не только вкладки, но и основные кнопочки, которые используются для работы. В этой статье мы с Вами разберемся, что же делать, если исчезла панель инструментов в Ворде, и вместо привычного вида, видны только основные названия вверху. Расскажу также и про панель быстрого доступа, и как добавить на нее все необходимые кнопки.
Если документ Ворд, который Вы открыли, имеет вид, как на скриншоте ниже, то, чтобы восстановить панель инструментов, достаточно нажать на небольшую стрелочку, указывающую вниз, в правом верхнем углу окна.
После этого, все привычные группы и команды снова будут видны. А если Вам потребуется оставить на странице только лист, то верхнюю ленту можете скрыть, нажав на ту же стрелочку, только теперь она указывает вверх. Это можно использовать, если нужно, чтобы во время работы с документом, ничего не отвлекало.
Это можно использовать, если нужно, чтобы во время работы с документом, ничего не отвлекало.
Дальше в блоке справа нужно отметить галочками те вкладки, которые должны отображаться у Вас в ленте. Чтобы посмотреть, какие команды входят в какую вкладку, нажимайте на плюсики напротив, чтобы открыть их.
После этого, нужный нам пункт появится, и можно использовать все команды, которые в нем есть.
В Ворде помимо панели инструментов так же есть панель быстрого доступа. В нее можно добавить иконки тех команд, которые Вы используете чаще всего. Отображается она или под, или над лентой. По умолчанию в ней есть три кнопки: сохранить, отменить или вернуть.
Все, что будет находиться в области справа, появится и на панели быстрого доступа.
Как видите, в примере я добавила кнопку быстрой печати. Теперь у меня есть возможность распечатать документ, как только потребуется, и не нужно будет переходить на определенную вкладку, где находится нужная мне команда.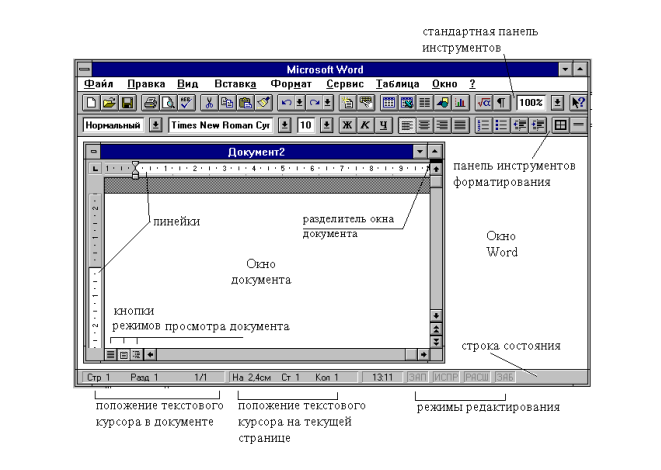
На этом все. Теперь Вы знаете не только, как вернуть обратно скрытую панель инструментов, но и как настроить ее и панель быстрого доступа в Ворде.
Источник
У меня куда-то пропали значки на панели под меню
Что делать, если пропала панель инструментов в ворде? Казалось бы, уже нет такого человека, который не умел бы работать в текстовом редакторе Word. Но есть люди, которые работают в нем, и даже не знают, как он называется. А про многие его функции и слухом не слыхивали. Так, напечатали какую-нибудь писульку другу, и забыли. Но это дома. Я даже знаю людей, которые не устанавливают офисный пакет себе на компьютер. Не нужен он им. Это в основном геймеры (от английского слова game – игра). Но вот студентам, бухгалтерам и делопроизводителям без этих программ никак не обойтись.
Я работаю в медицинской организации, и у нас практически каждому приходится работать с документами. Так, что без этих программ уже никак не обойдешься. Почти на всех компьютерах установлен Microsoft Word 2003. Почему такой старый? Да потому, что он пока проще всех, и к нему люди привыкли. Я пытаюсь потихоньку перевести всех на новые версии, но многие очень сопротивляются, и не хотят осваивать новые версии программ. И это не только в нашей организации. Поэтому, я буду описывать все нюансы работы в офисных пакетах, как в старых версиях, так и в новых.
Почти на всех компьютерах установлен Microsoft Word 2003. Почему такой старый? Да потому, что он пока проще всех, и к нему люди привыкли. Я пытаюсь потихоньку перевести всех на новые версии, но многие очень сопротивляются, и не хотят осваивать новые версии программ. И это не только в нашей организации. Поэтому, я буду описывать все нюансы работы в офисных пакетах, как в старых версиях, так и в новых.
Возьмем для примера такую проблему – пропала панель инструментов в Word.
Это частое явление в Word 2003. Наверное, поэтому разработчики полностью изменили панель инструментов в новых версиях, начиная с Word 2007. Хотя при большом «умении» и в новых версиях можно умудриться удалить с поля зрения любую панель.
Но сейчас мы будем говорить о панелях Ворд 2000, 2000 XP и 2003. В конце я расскажу как вернуть пропавшую панель в новых версиях.
Как вернуть панель инструментов в Ворд 2003Точно таким же образом можно добавить и другие панели, находящиеся в этом списке.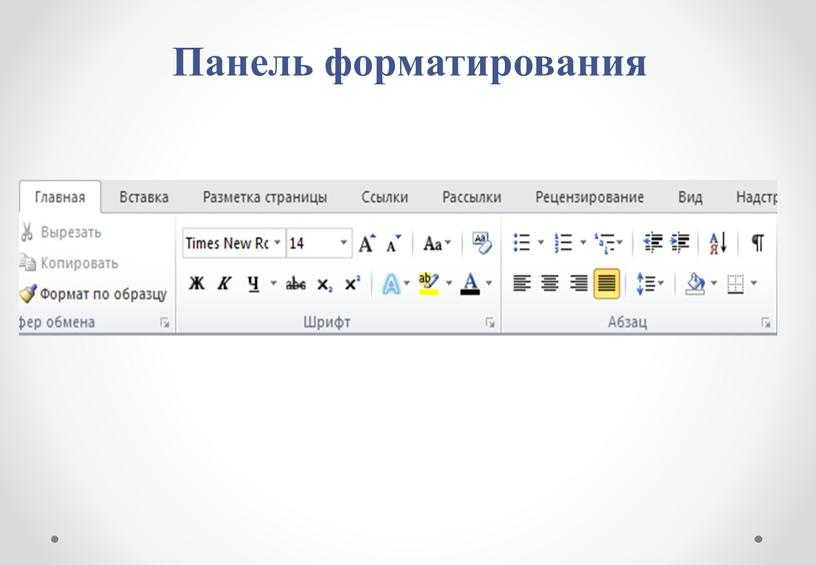
Только лучше лишние панели убирать из видимости, потому, что вы будете отвлекаться и долго искать среди них необходимую вам иконку.
Панели можно перемещать вперед, назад, или размещать их в два яруса.
Попробуйте установить все панели. Потом, если Вы поймете, что некоторые из них Вам не нужны, то просто опять войдите в меню « Вид » « Панели инструментов » и снимите галочки с уже не нужных Вам панелей.
Как вернуть пропавшие панели или как её еще называют – ленту в Word 2007Вот такой вид в Ворд 2007 без панелей (ленты).
Для того, чтобы вернуть ленту с иконками инструментов нажмите на маленький черный треугольник справа от стрелки возврата.
Вернуть панель инструментов в Word 2010 еще быстрее и прощеВ самом верху окна с правой стороны под красным значком закрытия программы щелкните по белой галочке.
Поэксперементируйте с панелями. Выберите другие и посмотрите, как это все выглядит, и для чего они нужны.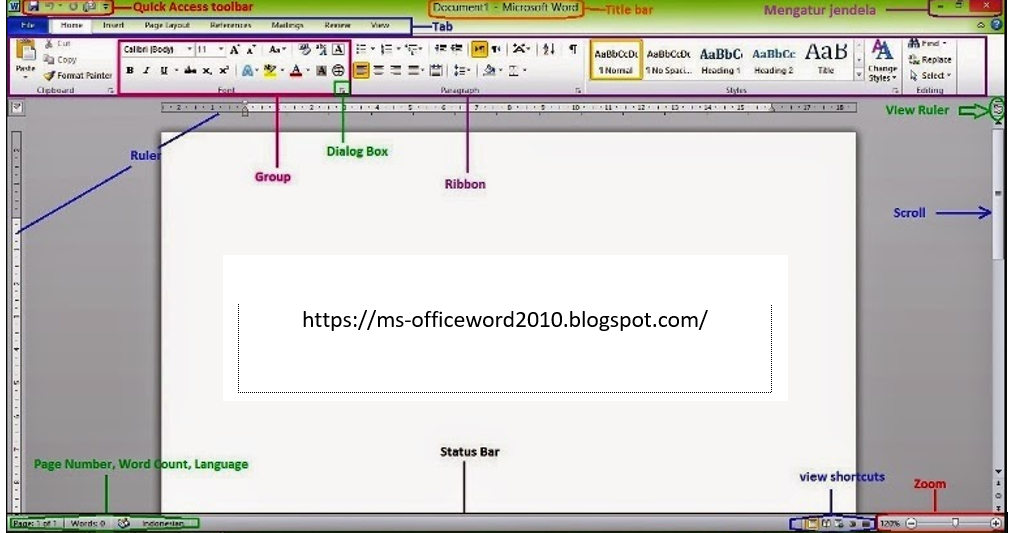 Может они Вам пригодятся.
Может они Вам пригодятся.
Не бойтесь пробовать. Наврятли вы что-то сломаете безвозвратно. Таким образом, вы скорее изучите свою программу, и сможете с легкостью настроить её по свои нужды. А это вам очень пригодиться в будущем.
Источник
Что делать, если исчезла панель инструментов в MS Word
В программе Microsoft Word исчезла панель инструментов? Что делать и как получить доступ ко всем тем средствам, без которых работа с документами попросту невозможна? Главное, не паникуйте, как исчезла, так и вернется, тем более, что найти эту потерю довольно просто.
Как говорится, все, что не делается — к лучшему, поэтому благодаря загадочному исчезновению панели быстрого доступа, вы сможете узнать не только о том, как ее вернуть, но и как настроить элементы, которые на ней отображаются. Итак, приступим.
Включение всей панели инструментов
Если вы используете версию Ворд 2012 и выше, для возвращения панели инструментов достаточно нажать всего одну кнопку. Располагается она в верхней правой части окна программы и имеет вид направленной вверх стрелки, расположенной в прямоугольнике.
Располагается она в верхней правой части окна программы и имеет вид направленной вверх стрелки, расположенной в прямоугольнике.
Нажимаете эту кнопку один раз, исчезнувшая панель инструментов возвращается, нажимаете еще раз — она снова исчезает. К слову, иногда ее действительно нужно скрыть, например, когда вам необходимо целиком и полностью сконцентрироваться на содержании документа, и чтоб ничего лишнего не отвлекало.
У этой кнопки есть три режима отображения, выбрать подходящий можно как раз-таки при нажатии на нее:
Название каждого из этих режимов отображения говорит само зе себя. Выберите тот, который будет наиболее удобным для вас во время работы.
Если же вы используете MS Word 2003 — 2010, для включения панели инструментов необходимо выполнить следующие манипуляции.
1. Откройте меню вкладки «Вид» и выберите пункт «Панели инструментов».
2. Установите галочки напротив тех пунктов, которые вам нужны для работы.
3. Теперь все они будут отображаться на панели быстрого доступа в виде отдельных вкладок и/или групп инструментов.
Включение отдельных элементов панели инструментов
Бывает и так, что «исчезает» (скрывается, как мы с вами уже разобрались) не вся панель инструментов, а ее отдельные элементы. Или же, к примеру, пользователь попросту не может найти какой-нибудь инструмент, а то и целую вкладку. В данном случае необходимо включить (настроить) отображение этих самых вкладок на панели быстрого доступа. Сделать это можно в разделе «Параметры».
1. Откройте вкладку «Файл» на панели быстрого доступа и перейдите в раздел «Параметры».
Примечание: В ранних версиях Ворд вместо кнопки «Файл» есть кнопка «MS Office».
2. Перейдите в появившемся окне в раздел «Настроить ленту».
3. В окне «Основные вкладки» установите галочки напротив вкладок, которые вам необходимы.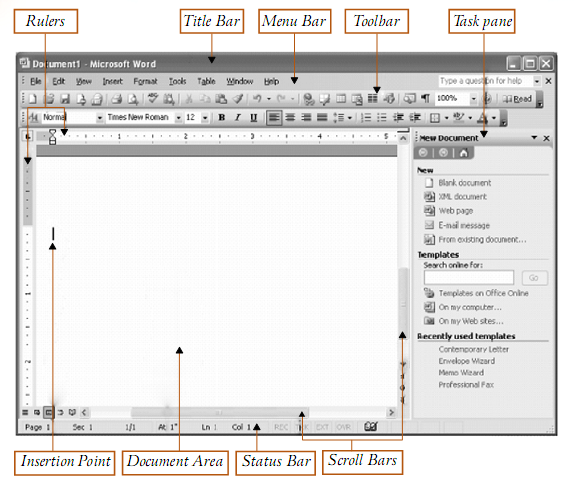
- Совет: Нажав на «плюсик» возле названия вкладки, вы увидите списки групп инструментов, которые в этих вкладках содержатся. Развернув «плюсики» этих пунктов, вы увидите список инструментов, представленных в группах.
4. Теперь перейдите в раздел «Панель быстрого доступа».
5. В разделе «Выбрать команды из» выберите пункт «Все команды».
6. Пройдитесь по списку ниже, встретив там необходимый инструмент, кликните по нему и нажмите кнопку «Добавить», расположенную между окнами.
7. Повторите аналогичное действие для всех остальных инструментов, которые вы хотите добавить на панель быстрого доступа.
Примечание: Вы также можете удалять ненужные инструменты нажимая кнопку «Удалить», и сортировать их порядок, используя стрелки, расположенные справа от второго окна.
- Совет: В разделе «Настройка панели быстрого доступа», расположенном над вторым окном, вы можете выбрать, будут ли применяться внесенные вами изменения для всех документов или только для текущего.
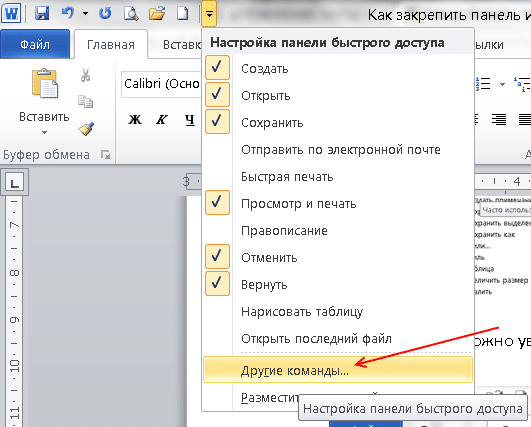
8. Чтобы закрыть окно «Параметры» и сохранить внесенные изменения, нажмите кнопку «ОК».
Теперь на панели быстрого доступа (панель инструментов), будут отображаться только необходимые вам вкладки, группы инструментов и, собственно, сами инструменты. Правильно настроив эту панель, вы сможете заметно оптимизировать рабочее время, повысив в результате свою продуктивность.
Источник
Как в Ворде вернуть панель инструментов
Текстовый редактор Microsoft Word очень функциональный. Помимо набора и оформления текста, здесь можно создавать различные фигуры, графики и таблицы, выполнять несколько несложных действий с рисунками. А все необходимые для этого инструменты находятся где? Правильно, на Панели инструментов.
Располагается она вверху страницы открытого документа, и с Ворд 2007 на ней Вы видите не только вкладки, но и основные кнопочки, которые используются для работы. В этой статье мы с Вами разберемся, что же делать, если исчезла панель инструментов в Ворде, и вместо привычного вида, видны только основные названия вверху. Расскажу также и про панель быстрого доступа, и как добавить на нее все необходимые кнопки.
Расскажу также и про панель быстрого доступа, и как добавить на нее все необходимые кнопки.
Если документ Ворд, который Вы открыли, имеет вид, как на скриншоте ниже, то, чтобы восстановить панель инструментов, достаточно нажать на небольшую стрелочку, указывающую вниз, в правом верхнем углу окна.
После этого, все привычные группы и команды снова будут видны. А если Вам потребуется оставить на странице только лист, то верхнюю ленту можете скрыть, нажав на ту же стрелочку, только теперь она указывает вверх. Это можно использовать, если нужно, чтобы во время работы с документом, ничего не отвлекало.
Если у Вас установлен Ворд 2013 или 2016, тогда для отображения панели инструментов нужно нажать на кнопку «Параметры отображения ленты», которая находится справа от названия файла, возле кнопочек свернуть, в полный экран и закрыть.
После клика откроется небольшое меню. Первый пункт автоматически скрывает ленту – окно разворачивается во весь экран и она прячется, при наведении курсора в самый верх, она появляется.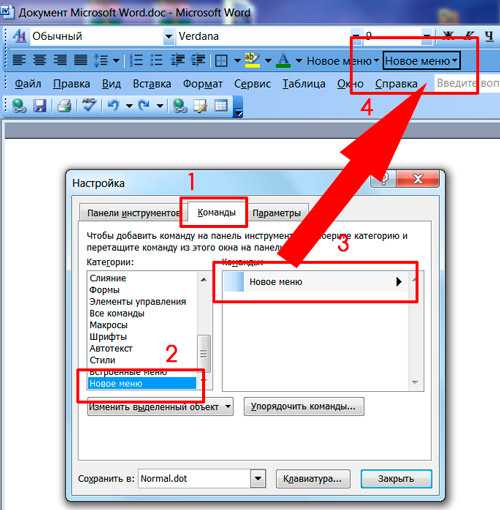 При нажатии на второй пункт останутся только пункты меню «Главная», «Вставка», «Дизайн» и другие. Если выберите последний вариант, тогда получится закрепить не только названия пунктов, но и команды – собственно это нам и нужно.
При нажатии на второй пункт останутся только пункты меню «Главная», «Вставка», «Дизайн» и другие. Если выберите последний вариант, тогда получится закрепить не только названия пунктов, но и команды – собственно это нам и нужно.
Теперь давайте разберемся, что сделать, если пропала не сама панель управления, а некоторые вкладки на ней. Перейдите вверху на «Файл» и выберите из левого списка пункт «Параметры».
Откроется вот такое окошко. Перейдите на вкладку «Настройка ленты».
Дальше в блоке справа нужно отметить галочками те вкладки, которые должны отображаться у Вас в ленте. Чтобы посмотреть, какие команды входят в какую вкладку, нажимайте на плюсики напротив, чтобы открыть их.
У меня, например, не было на панели инструментов вкладки «Разработчик». Поэтому ставлю галочку напротив нее. Для сохранения внесенных изменений, жмите «ОК».
После этого, нужный нам пункт появится, и можно использовать все команды, которые в нем есть.
В Ворде помимо панели инструментов так же есть панель быстрого доступа. В нее можно добавить иконки тех команд, которые Вы используете чаще всего. Отображается она или под, или над лентой. По умолчанию в ней есть три кнопки: сохранить, отменить или вернуть.
В нее можно добавить иконки тех команд, которые Вы используете чаще всего. Отображается она или под, или над лентой. По умолчанию в ней есть три кнопки: сохранить, отменить или вернуть.
Чтобы настроить ее под себя, нажмите на маленькую черную стрелочку, указывающую вниз, и выберите из списка «Другие команды».
Дальше разверните список в поле «Выбрать команды из» и можно или кликнуть по той вкладке, куда она входит, или нажмите «Все».
Ищите в списке нужную команду, выделяйте ее нажатием мышки, а потом кликайте «Добавить».
Все, что будет находиться в области справа, появится и на панели быстрого доступа.
При необходимости, все пункты можно расположить в подходящем для Вас порядке. Для этого выделите один и меняйте его положение, используя стрелки вверх/вниз, находящиеся справа. Чтобы внесенные изменения в Ворде сохранились и для всех других файлов, в верхнем поле выберите «Для всех документов». Когда закончите, сохраняйте нажатием на «ОК».
Как видите, в примере я добавила кнопку быстрой печати. Теперь у меня есть возможность распечатать документ, как только потребуется, и не нужно будет переходить на определенную вкладку, где находится нужная мне команда.
Удаление происходит по похожему принципу. Открывайте знакомое окошко, выбирайте ненужную команду и жмите «Удалить». Сохраняйте нажатием на «ОК».
На этом все. Теперь Вы знаете не только, как вернуть обратно скрытую панель инструментов, но и как настроить ее и панель быстрого доступа в Ворде.
Источник
В ворде пропала лента инструментов — как ее вернуть
Для более быстрого редактирования текстовых документов в Microsoft Office Word всех поколений над рабочим листом присутствует специальные вкладки, внутри которых содержаться все инструменты. Иногда, при открытии нового документа, эта область пропадает по непонятным причинам. Сегодня разберемся, что делать, если в ворде пропала панель инструментов и как вернуть ее на место.
Включить всю панель
Для текстового редактора 2003, 2007 и 2010 года алгоритм действий будет примерно одинаковым. Рассмотрим подробнее на примере Word 2007.
Важно! Для старых поколений панель инструментов не исчезает полностью, остаются только названия основных вкладок.
Чтобы вернуть привычный вид окна документа делаете следующее:
Для ворд 2016 года действия будут примерно те же, только заветная стрелочка находится рядом с кнопками свернуть и закрыть в правой части экрана.
Если нажать на значок, выпадет список, внутри которого присутствует список возможных вариантов отображения панели с комментарием к каждой настройке.
Включить дополнительные элементы
Иногда некоторые функции не используются пользователем и загромождают вкладки, что усложняет поиск нужного инструмента для быстрого редактирования. Или если исчезла часть функций из верхнего меню в результате сбоя программы или аварийного выхода из документа.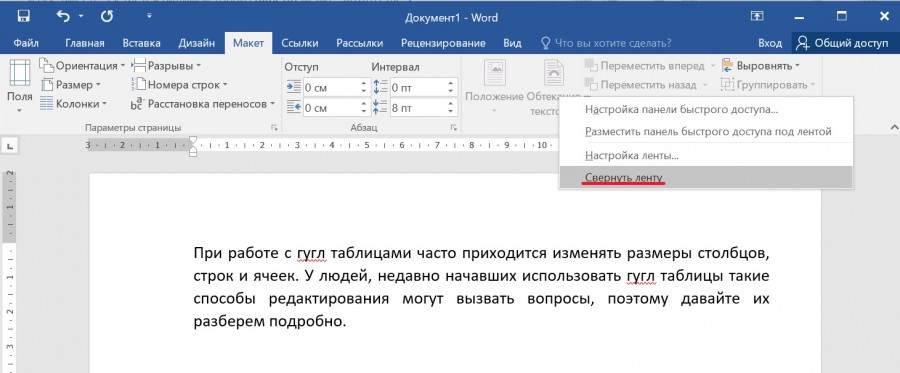 Чтобы вернуть все на место необходимо проделать следующие действия:
Чтобы вернуть все на место необходимо проделать следующие действия:
Важно! В ворд 2007 года нет возможности редактирования основной панели. Можно только добавить меню Разработчик через Параметры Word.
Отдельно хотелось бы рассказать о настройке панели быстрого доступа, которая находится над основной лентой.
Главными ее преимуществами является скорость использования инструментов, которых нет в основном меню, и возможность конфигурации под личные необходимости.
Для изменения делаете следующее:
Как видите, Microsoft Office Word позволяет проводить конфигурацию основной и дополнительной панели под нужды пользователя. Алгоритм настройки для всех версий редактора примерно одинаковый. При этом скрытие меню инструментов необходимо при работе с серьезными документами, которые требуют внимания и концентрации.
Жми «Нравится» и получай только лучшие посты в Facebook ↓
Источник
Видео
Пропала ПАНЕЛЬ ИНСТРУМЕНТОВ Word: что делать, как вернуть
Как вернуть панель инструментов в MS Word?
Исчезла лента инструментов в Word, что делать???
Word Как вернуть и закрепить панель инструментов?
Как Вернуть Панель Инструментов в word ► Как Закрепить Панель Инструментов в Ворде
📌В ворде пропала панель инструментов как вернуть
Как в ворде вернуть или закрепить панель инструментов
Как вернуть Панель задач на место в Windows 10
Как в ворде закрепить панель инструментов
Как вернуть панель задач Как переместить панель задач в windows 10, 8, 7, vista, xp
Как в ворде закрепить панель задач
Текстовый редактор Microsoft Word очень функциональный. Помимо набора и оформления текста, здесь можно создавать различные фигуры, графики и таблицы, выполнять несколько несложных действий с рисунками. А все необходимые для этого инструменты находятся где? Правильно, на Панели инструментов.
Помимо набора и оформления текста, здесь можно создавать различные фигуры, графики и таблицы, выполнять несколько несложных действий с рисунками. А все необходимые для этого инструменты находятся где? Правильно, на Панели инструментов.
Располагается она вверху страницы открытого документа, и с Ворд 2007 на ней Вы видите не только вкладки, но и основные кнопочки, которые используются для работы. В этой статье мы с Вами разберемся, что же делать, если исчезла панель инструментов в Ворде, и вместо привычного вида, видны только основные названия вверху. Расскажу также и про панель быстрого доступа, и как добавить на нее все необходимые кнопки.
Если документ Ворд, который Вы открыли, имеет вид, как на скриншоте ниже, то, чтобы восстановить панель инструментов, достаточно нажать на небольшую стрелочку, указывающую вниз, в правом верхнем углу окна.
После этого, все привычные группы и команды снова будут видны. А если Вам потребуется оставить на странице только лист, то верхнюю ленту можете скрыть, нажав на ту же стрелочку, только теперь она указывает вверх. Это можно использовать, если нужно, чтобы во время работы с документом, ничего не отвлекало.
Это можно использовать, если нужно, чтобы во время работы с документом, ничего не отвлекало.
Если у Вас установлен Ворд 2013 или 2016, тогда для отображения панели инструментов нужно нажать на кнопку «Параметры отображения ленты» , которая находится справа от названия файла, возле кнопочек свернуть, в полный экран и закрыть.
После клика откроется небольшое меню. Первый пункт автоматически скрывает ленту – окно разворачивается во весь экран и она прячется, при наведении курсора в самый верх, она появляется. При нажатии на второй пункт останутся только пункты меню «Главная» , «Вставка» , «Дизайн» и другие. Если выберите последний вариант, тогда получится закрепить не только названия пунктов, но и команды – собственно это нам и нужно.
Теперь давайте разберемся, что сделать, если пропала не сама панель управления, а некоторые вкладки на ней. Перейдите вверху на «Файл» и выберите из левого списка пункт «Параметры» .
Откроется вот такое окошко. Перейдите на вкладку «Настройка ленты» .
Перейдите на вкладку «Настройка ленты» .
Дальше в блоке справа нужно отметить галочками те вкладки, которые должны отображаться у Вас в ленте. Чтобы посмотреть, какие команды входят в какую вкладку, нажимайте на плюсики напротив, чтобы открыть их.
У меня, например, не было на панели инструментов вкладки «Разработчик» . Поэтому ставлю галочку напротив нее. Для сохранения внесенных изменений, жмите «ОК» .
После этого, нужный нам пункт появится, и можно использовать все команды, которые в нем есть.
В Ворде помимо панели инструментов так же есть панель быстрого доступа. В нее можно добавить иконки тех команд, которые Вы используете чаще всего. Отображается она или под, или над лентой. По умолчанию в ней есть три кнопки: сохранить, отменить или вернуть.
Чтобы настроить ее под себя, нажмите на маленькую черную стрелочку, указывающую вниз, и выберите из списка «Другие команды» .
Дальше разверните список в поле «Выбрать команды из» и можно или кликнуть по той вкладке, куда она входит, или нажмите «Все» .
Ищите в списке нужную команду, выделяйте ее нажатием мышки, а потом кликайте «Добавить» .
Все, что будет находиться в области справа, появится и на панели быстрого доступа.
При необходимости, все пункты можно расположить в подходящем для Вас порядке. Для этого выделите один и меняйте его положение, используя стрелки вверх/вниз, находящиеся справа. Чтобы внесенные изменения в Ворде сохранились и для всех других файлов, в верхнем поле выберите «Для всех документов» . Когда закончите, сохраняйте нажатием на «ОК» .
Как видите, в примере я добавила кнопку быстрой печати. Теперь у меня есть возможность распечатать документ, как только потребуется, и не нужно будет переходить на определенную вкладку, где находится нужная мне команда.
Удаление происходит по похожему принципу. Открывайте знакомое окошко, выбирайте ненужную команду и жмите «Удалить» . Сохраняйте нажатием на «ОК» .
На этом все. Теперь Вы знаете не только, как вернуть обратно скрытую панель инструментов, но и как настроить ее и панель быстрого доступа в Ворде.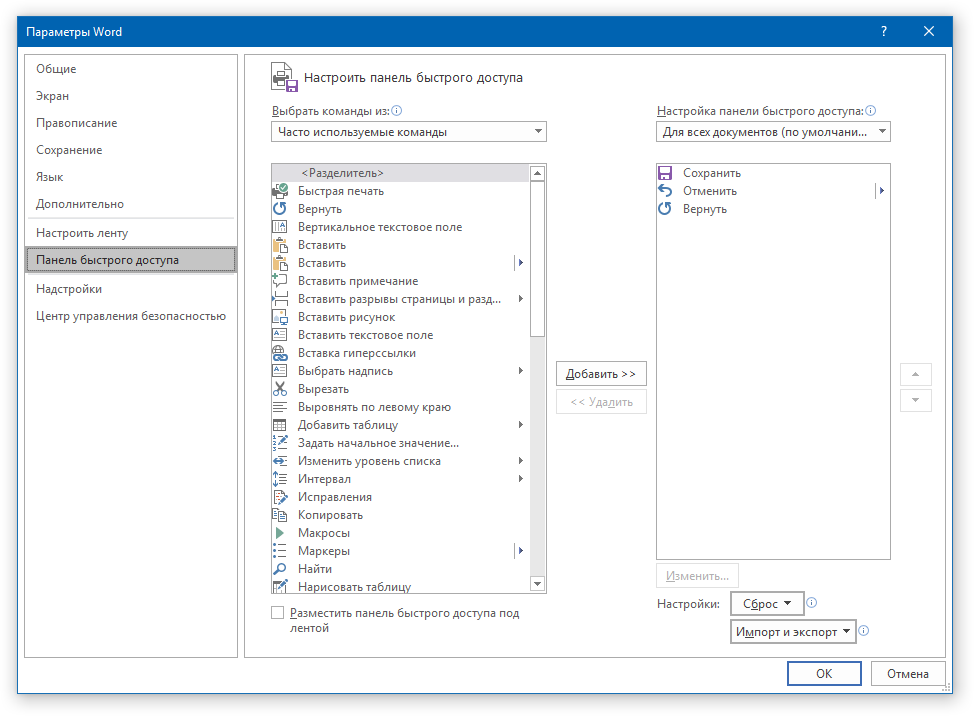
В программе Microsoft Word исчезла панель инструментов? Что делать и как получить доступ ко всем тем средствам, без которых работа с документами попросту невозможна? Главное, не паникуйте, как исчезла, так и вернется, тем более, что найти эту потерю довольно просто.
Как говорится, все, что не делается — к лучшему, поэтому благодаря загадочному исчезновению панели быстрого доступа, вы сможете узнать не только о том, как ее вернуть, но и как настроить элементы, которые на ней отображаются. Итак, приступим.
Включение всей панели инструментов
Если вы используете версию Ворд 2012 и выше, для возвращения панели инструментов достаточно нажать всего одну кнопку. Располагается она в верхней правой части окна программы и имеет вид направленной вверх стрелки, расположенной в прямоугольнике.
Нажимаете эту кнопку один раз, исчезнувшая панель инструментов возвращается, нажимаете еще раз — она снова исчезает. К слову, иногда ее действительно нужно скрыть, например, когда вам необходимо целиком и полностью сконцентрироваться на содержании документа, и чтоб ничего лишнего не отвлекало.
У этой кнопки есть три режима отображения, выбрать подходящий можно как раз-таки при нажатии на нее:
- Автоматически скрывать ленту;
- Показывать только вкладки;
- Показывать вкладки и команды.
Название каждого из этих режимов отображения говорит само зе себя. Выберите тот, который будет наиболее удобным для вас во время работы.
Если же вы используете MS Word 2003 — 2010, для включения панели инструментов необходимо выполнить следующие манипуляции.
1. Откройте меню вкладки «Вид» и выберите пункт «Панели инструментов».
2. Установите галочки напротив тех пунктов, которые вам нужны для работы.
3. Теперь все они будут отображаться на панели быстрого доступа в виде отдельных вкладок и/или групп инструментов.
Включение отдельных элементов панели инструментов
Бывает и так, что «исчезает» (скрывается, как мы с вами уже разобрались) не вся панель инструментов, а ее отдельные элементы. Или же, к примеру, пользователь попросту не может найти какой-нибудь инструмент, а то и целую вкладку. В данном случае необходимо включить (настроить) отображение этих самых вкладок на панели быстрого доступа. Сделать это можно в разделе «Параметры».
Или же, к примеру, пользователь попросту не может найти какой-нибудь инструмент, а то и целую вкладку. В данном случае необходимо включить (настроить) отображение этих самых вкладок на панели быстрого доступа. Сделать это можно в разделе «Параметры».
1. Откройте вкладку «Файл» на панели быстрого доступа и перейдите в раздел «Параметры».
Примечание: В ранних версиях Ворд вместо кнопки «Файл» есть кнопка «MS Office».
2. Перейдите в появившемся окне в раздел «Настроить ленту».
3. В окне «Основные вкладки» установите галочки напротив вкладок, которые вам необходимы.
- Совет: Нажав на «плюсик» возле названия вкладки, вы увидите списки групп инструментов, которые в этих вкладках содержатся. Развернув «плюсики» этих пунктов, вы увидите список инструментов, представленных в группах.

4. Теперь перейдите в раздел «Панель быстрого доступа».
5. В разделе «Выбрать команды из» выберите пункт «Все команды».
6. Пройдитесь по списку ниже, встретив там необходимый инструмент, кликните по нему и нажмите кнопку «Добавить», расположенную между окнами.
7. Повторите аналогичное действие для всех остальных инструментов, которые вы хотите добавить на панель быстрого доступа.
Примечание: Вы также можете удалять ненужные инструменты нажимая кнопку «Удалить», и сортировать их порядок, используя стрелки, расположенные справа от второго окна.
- Совет: В разделе «Настройка панели быстрого доступа», расположенном над вторым окном, вы можете выбрать, будут ли применяться внесенные вами изменения для всех документов или только для текущего.
8. Чтобы закрыть окно «Параметры» и сохранить внесенные изменения, нажмите кнопку «ОК».
Теперь на панели быстрого доступа (панель инструментов), будут отображаться только необходимые вам вкладки, группы инструментов и, собственно, сами инструменты. Правильно настроив эту панель, вы сможете заметно оптимизировать рабочее время, повысив в результате свою продуктивность.
Отблагодарите автора, поделитесь статьей в социальных сетях.
Пользователи текстового редактора Microsoft Office Word в своей работе постоянно используют примерно один и тот же набор инструментов. Не многие знают, но в ворде есть возможность создать свою вкладку, внутри которой будут собраны самые необходимые для редактора функции. Сегодняшняя статья о том, как в ворде закрепить верхнюю панель и добавить пользовательскую вкладку.
Сразу отметим, что процедура создания нового раздела на Панели управления одинакова для версий ворд 2007, 2010 и 2016 годов. Для примера рассмотрим порядок действий для 2010 года:
- Нажимаете Файл в левом верхнем углу документа, затем ищете строку Параметры и переходите к настройкам программы.

- В появившемся диалогом окне выбираете Настройка ленты и проводите дальнейшие операции в блоке справа.
- Нажимаете кнопку Создать вкладку и внутри верхнего поля появится новая строка.
- Чтобы заполнить вкладку используемыми инструментами, необходимо выбрать их из блока слева и нажать Добавить>>. Если что-то было добавлено ошибочно, нажимаете кнопку
Жми «Нравится» и получай только лучшие посты в Facebook ↓
Как закрепить панель инструментов в word 2007
Главная » Разное » Как закрепить панель инструментов в word 2007
Как в Ворде вернуть панель инструментов
Текстовый редактор Microsoft Word очень функциональный. Помимо набора и оформления текста, здесь можно создавать различные фигуры, графики и таблицы, выполнять несколько несложных действий с рисунками. А все необходимые для этого инструменты находятся где? Правильно, на Панели инструментов.
Располагается она вверху страницы открытого документа, и с Ворд 2007 на ней Вы видите не только вкладки, но и основные кнопочки, которые используются для работы. В этой статье мы с Вами разберемся, что же делать, если исчезла панель инструментов в Ворде, и вместо привычного вида, видны только основные названия вверху. Расскажу также и про панель быстрого доступа, и как добавить на нее все необходимые кнопки.
В этой статье мы с Вами разберемся, что же делать, если исчезла панель инструментов в Ворде, и вместо привычного вида, видны только основные названия вверху. Расскажу также и про панель быстрого доступа, и как добавить на нее все необходимые кнопки.
Если документ Ворд, который Вы открыли, имеет вид, как на скриншоте ниже, то, чтобы восстановить панель инструментов, достаточно нажать на небольшую стрелочку, указывающую вниз, в правом верхнем углу окна.
После этого, все привычные группы и команды снова будут видны. А если Вам потребуется оставить на странице только лист, то верхнюю ленту можете скрыть, нажав на ту же стрелочку, только теперь она указывает вверх. Это можно использовать, если нужно, чтобы во время работы с документом, ничего не отвлекало.
Если у Вас установлен Ворд 2013 или 2016, тогда для отображения панели инструментов нужно нажать на кнопку «Параметры отображения ленты», которая находится справа от названия файла, возле кнопочек свернуть, в полный экран и закрыть.
После клика откроется небольшое меню. Первый пункт автоматически скрывает ленту – окно разворачивается во весь экран и она прячется, при наведении курсора в самый верх, она появляется. При нажатии на второй пункт останутся только пункты меню «Главная», «Вставка», «Дизайн» и другие. Если выберите последний вариант, тогда получится закрепить не только названия пунктов, но и команды – собственно это нам и нужно.
Теперь давайте разберемся, что сделать, если пропала не сама панель управления, а некоторые вкладки на ней. Перейдите вверху на «Файл» и выберите из левого списка пункт «Параметры».
Откроется вот такое окошко. Перейдите на вкладку «Настройка ленты».
Дальше в блоке справа нужно отметить галочками те вкладки, которые должны отображаться у Вас в ленте. Чтобы посмотреть, какие команды входят в какую вкладку, нажимайте на плюсики напротив, чтобы открыть их.
У меня, например, не было на панели инструментов вкладки «Разработчик». Поэтому ставлю галочку напротив нее. Для сохранения внесенных изменений, жмите «ОК».
Для сохранения внесенных изменений, жмите «ОК».
После этого, нужный нам пункт появится, и можно использовать все команды, которые в нем есть.
В Ворде помимо панели инструментов так же есть панель быстрого доступа. В нее можно добавить иконки тех команд, которые Вы используете чаще всего. Отображается она или под, или над лентой. По умолчанию в ней есть три кнопки: сохранить, отменить или вернуть.
Чтобы настроить ее под себя, нажмите на маленькую черную стрелочку, указывающую вниз, и выберите из списка «Другие команды».
Дальше разверните список в поле «Выбрать команды из» и можно или кликнуть по той вкладке, куда она входит, или нажмите «Все».
Ищите в списке нужную команду, выделяйте ее нажатием мышки, а потом кликайте «Добавить».
Все, что будет находиться в области справа, появится и на панели быстрого доступа.
При необходимости, все пункты можно расположить в подходящем для Вас порядке. Для этого выделите один и меняйте его положение, используя стрелки вверх/вниз, находящиеся справа. Чтобы внесенные изменения в Ворде сохранились и для всех других файлов, в верхнем поле выберите «Для всех документов». Когда закончите, сохраняйте нажатием на «ОК».
Чтобы внесенные изменения в Ворде сохранились и для всех других файлов, в верхнем поле выберите «Для всех документов». Когда закончите, сохраняйте нажатием на «ОК».
Как видите, в примере я добавила кнопку быстрой печати. Теперь у меня есть возможность распечатать документ, как только потребуется, и не нужно будет переходить на определенную вкладку, где находится нужная мне команда.
Удаление происходит по похожему принципу. Открывайте знакомое окошко, выбирайте ненужную команду и жмите «Удалить». Сохраняйте нажатием на «ОК».
На этом все. Теперь Вы знаете не только, как вернуть обратно скрытую панель инструментов, но и как настроить ее и панель быстрого доступа в Ворде.
(Пока оценок нет) Загрузка…
Как закрепить панель инструментов в Word
У писателей, копирайтеров, офисных служащих работа в текстовом редакторе Word занимает много времени. Гораздо удобнее набирать тексты, если закладки и их содержимое подстроены под конкретного пользователя. Не все знают, как закрепить панель инструментов в Word. Настройка кнопок команд, инструментов не является сверхсложной задачей.
Не все знают, как закрепить панель инструментов в Word. Настройка кнопок команд, инструментов не является сверхсложной задачей.
Закрепление новой вкладки
На новой вкладке можно разместить необходимые для работы инструменты и кнопки быстрого доступа.
- Чтобы закрепить на панели инструментов новую вкладку, нужно нажать «Файл», и выбрать слева внизу пункт «Параметры».
- В открывшихся параметрах текстового редактора выбирается «Настройка ленты».
- Появится окно «Настройка ленты и сочетания клавиш». В нем нажимается внизу кнопка «Создать вкладку». Это окно можно открыть быстрее, щелкнув правой клавишей мышки по ленте и выбрав в контекстном меню пункт «Настройка ленты…»
В Word 2010 на ленте появляется абсолютно пустая вкладка под названием «Создать вкладку». Теперь ее можно заполнить необходимыми кнопками и командами, используя настройки ленты.
Добавление кнопок и команд
Сочетание команд в новой вкладке можно выбирать на свое усмотрение, вне зависимости от их расположения в других вкладках.
- Открываем настройки ленты, слева можно увидеть перечень кнопок и команд, используемых при работе с текстом.
- Правый столбец – уже выведенные на вкладки ленты кнопки, редактировать и закреплять новые инструменты можно в каждой. Для этого в каждой вкладке создается «Новая группа».
- В левом столбце выбирается необходимая команда, например «Создать», в правом – место размещения. В нашем случае это «Новая группа (настраиваемая)». Выбранные пункты Word подсвечивает синим.
- Далее нажимается кнопка «Добавить» в середине страницы.
Новые команды можно увидеть на вкладке ленты, чем меньше новых инструментов, тем они крупнее.
Переместить вкладку правее можно в «Настройках ленты…», нажав на нее левой клавишей мышки и потянув вверх или вниз.
Панель быстрого доступа
Можно закрепить в панели быстрого доступа кнопки из панели инструментов, используемые постоянно. Притом добавить не только предложенные разработчиками пункты, но и другие средства редактирования текста.
- Открыв контекстное меню Панели быстрого доступа, выбираем пункт «Другие команды»
- Откроется окно с двумя столбцами. В левом можно выбрать необходимый инструмент, в правом отображаются кнопки Быстрой панели.
- Выбрав необходимый пункт справа, нажимаем кнопку «Добавить».
Чем больше вкладок и значков, тем они меньше, ими становится неудобно пользоваться. Перед тем как закрепить панель инструментов в Word, нужно обязательно продумать функциональность новых команд.
Несколько способов, как закрепить панель инструментов Microsoft Word
Практически все пользователи, которые хоть раз открывали редактор Word, помнят рабочее пространство программы: в верхней части расположена панель управления с различными разделами и функциями. Проанализировав последовательность действий пользователей, разработчики сгруппировали команды в отдельные блоки, облегчив тем самым поиск необходимой опции. В этой статье мы расскажем, как закрепить панель инструментов в Word, если она «прячется» под документ.
Режим скрытой ленты особо удобно использовать на нетбуках, ноутбуках с маленьким экраном. Он позволяет увеличивать обзор страницы и не отвлекаться на лишние детали.
Проверенные способы:
- Способ №1: закрепить панель инструментов в Word можно с помощью двойного клика по панели, таким же образом можно и вновь её отобразить.
- Способ №2: возле панели быстрого доступа, отвечающей за сохранение документа и отмену действий вы увидите стрелочку, нажав на которую вы откроете контекстный список. Поставив «галочку» возле команды «Свернуть ленту» — вы спрячете панель, а убрав – отобразите вновь.
- Способ №3: щелчок правой кнопкой мышки по любому пустому полю вызовет краткий перечень команд, среди которых будет и «Свернуть ленту».
Состояние ленты сохраняется и после закрытия документа, независимо от того, каким из перечисленных методов вы пользовались. В свернутом положении меню будет открывать команды при наведении мышки на необходимую вкладку, а после – опять «прятать» команды.
Показать видеообзор
Компьютер и Заработок для начинающих
Разработчики из Microsoft, начиная с пакета Office 2007, коренным образом изменили привычный интерфейс приложений.
Вместо знакомого всем списка меню в Word появилась целая лента.
В свое время было сломано много копий в спорах о том, насколько удобно данное нововведение.
Но твердая позиция проектировщиков самого популярного офисного пакета, включивших похожий интерфейс во все вновь разрабатываемые программы, сделало все разговоры бессмысленными.
Надо было просто успокоиться и учиться работать с новым инструментом.
У ленты много настраиваемых параметров. И одним из них является возможность сворачивания в небольшую строчку меню при отсутствии выделения мышью.
Функция в принципе удобная, но для некоторых она является источником лишнего раздражения при работе. Лента постоянно пропадает из вида, пользователю приходится делать лишние движения мышью, чтобы открыть ее и выбрать необходимый инструмент.
Лента постоянно пропадает из вида, пользователю приходится делать лишние движения мышью, чтобы открыть ее и выбрать необходимый инструмент.
Зная особенности приложений Microsoft, понятно, что для изменения параметра необходимо поставить или снять галочку. Давайте поищем, где бы она могла находиться.
Попробуем нажать правой кнопки мыши на свернутой панели инструментов.
У нас появилось контекстное меню вот такого вида.
Теперь если попробовать снять галочку с пункта «Свернуть ленту», то она появится на экране и останется там, даже после щелчка мышью на свободном пространстве документа.
Контекстное меню будет иметь следующий вид.
В итоге лента никуда не пропадает, и Вы можете сосредоточиться на подготовке необходимого документа.
Показать или скрыть ленту в Office
Excel для Microsoft 365 Word для Microsoft 365 Outlook для Microsoft 365 PowerPoint для Microsoft 365 Excel 2021 Word 2021 Outlook 2021 PowerPoint 2021 Excel 2019 Word 2019 Outlook 2019 PowerPoint 2019 Excel 2016 Word 2016 Outlook 2016 PowerPoint 2016 Office 2016 Excel 2013 Word 2013 PowerPoint 2 013 PowerPoint 2 2013 Office 2013 Excel 2010 Word 2010 Outlook 2010 PowerPoint 2010 Office 2010 Excel 2007 Outlook 2007 PowerPoint 2007 Access 2007 Office 2007 Больше. ..Меньше
..Меньше
Лента — это набор панелей инструментов в верхней части окна программ Office, предназначенных для быстрого поиска команд, необходимых для выполнения задачи.
Показать параметры ленты
Когда лента видна, в правом нижнем углу ленты щелкните значок Параметры отображения ленты .
Выберите состояние для ленты:
Полноэкранный режим скрывает ленту для лучшего просмотра документа и показывает ленту только при выборе Дополнительно или нажатии клавиши ALT.

Показать только вкладки показывает только вкладки ленты, поэтому вы можете видеть больше своего документа и по-прежнему можете быстро переключаться между вкладками.
Всегда показывать ленту сохраняет все вкладки и команды на ленте постоянно видимыми.
Развернуть или свернуть ленту
Вы можете переключаться между развертыванием и свертыванием ленты несколькими способами.
Если лента свернута, разверните ее, выполнив одно из следующих действий:
Если лента развернута, сверните ее, выполнив одно из следующих действий:
- org/ListItem»>
Щелкните правой кнопкой мыши Параметры отображения ленты в правом нижнем углу ленты и выберите Свернуть ленту .
Нажмите CTRL+F1.
Щелкните правой кнопкой мыши любую из вкладок ленты и выберите Свернуть ленту .
Если ленты совсем не видно
Если лента вообще не видна (вкладки не отображаются), возможно, у вас установлено состояние Полноэкранный режим . Выберите Еще в правом верхнем углу экрана. Это временно восстановит ленту.
Когда вы вернетесь к документу, лента снова будет скрыта. Чтобы лента не отображалась, выберите другое состояние из Меню параметров отображения ленты .
Чтобы лента не отображалась, выберите другое состояние из Меню параметров отображения ленты .
Лента — это набор панелей инструментов в верхней части окна программ Office, предназначенных для быстрого поиска команд, необходимых для выполнения задачи.
Показать параметры ленты
В правом верхнем углу выберите Параметры отображения ленты значок .
Выберите вариант для ленты:
Показать вкладки и команды позволяет постоянно отображать все вкладки и команды на ленте.

Показать вкладки показывает только вкладки ленты, поэтому вы можете видеть больше своего документа и по-прежнему можете быстро переключаться между вкладками.
Автоскрытие ленты скрывает ленту для лучшего просмотра документа и показывает ленту только при выборе Дополнительно или нажатии клавиши ALT.
Свернуть ленту или развернуть ее снова
Дважды щелкните любую из вкладок ленты или нажмите CTRL+F1, чтобы свернуть ленту, если вам нужно увидеть больше вашего документа.
Чтобы снова увидеть ленту, просто дважды щелкните любую вкладку ленты или нажмите CTRL+F1.
Если лента вообще не видна
Если лента вообще не видна (вкладки не отображаются), возможно, для нее установлено автоматическое скрытие. Выберите Еще в правом верхнем углу экрана. Это временно восстановит ленту.
Когда вы вернетесь к документу, лента снова будет скрыта. Чтобы лента отображалась, выберите один из параметров «Показать» выше.
См. также
Настройка ленты в Office
Важно: Office 2010 больше не поддерживается . Перейдите на Microsoft 365, чтобы работать где угодно с любого устройства и продолжать получать поддержку.
Обновить сейчас
Свернуть ленту
Вы можете свернуть ленту, если вам нужно увидеть большую часть создаваемого документа. Чтобы свернуть ленту, выберите стрелку Свернуть ленту в правом верхнем углу.
Чтобы снова увидеть ленту, снова выберите стрелку.
См. также
Настройка ленты в Office
Лента — это набор панелей инструментов в верхней части окна программ Office, предназначенных для быстрого поиска команд, необходимых для выполнения задачи.
Показать параметры ленты
- org/ListItem»>
Выберите опцию в меню:
В правом углу ленты выберите значок Параметры отображения ленты .
Примечание. Если вы не видите ленту или значок Параметры отображения ленты , возможно, они скрыты. Переместите курсор в верхнюю часть окна браузера, чтобы появилась лента вместе со значком.
Классическая лента отображает полную ленту, к которой вы, возможно, привыкли в предыдущих версиях Office.
org/ListItem»>Всегда показывать : лента всегда будет видна.
Автоматически скрывать скроет ленту, пока вы не переместите курсор вверх, и она снова не появится.
Примечания:
Пользователи клавиатуры могут использовать CTRL + F6 или WIN + ALT, чтобы вызвать ленту.
Для пользователей с сенсорным экраном просто прокрутите назад или коснитесь строки заголовка, чтобы вернуть его.
 Быстрая прокрутка вверх и вниз также вызывает отображение и скрытие ленты.
Быстрая прокрутка вверх и вниз также вызывает отображение и скрытие ленты.
Упрощенная лента отображает более компактную версию, которая занимает меньше места.
См. также
Настройка ленты в Office
Как отобразить или скрыть панель быстрого доступа в Word, Excel и PowerPoint
Отображение панели быстрого доступа и изменение ее положения
by Aantix Learning Team | Обновлено 9 апреля 2022 г.
Применяется к: Microsoft ® Excel ® 2021 и 365 (Windows)
Панель инструментов. Поэтому, если кажется, что панель быстрого доступа исчезла, возможно, она просто скрыта. В 2021 году Microsoft также удалила команды «Отменить» и «Повторить/Повторить» с панели быстрого доступа и переместила эти команды на вкладку «Главная» на ленте.
Существует несколько способов отобразить панель быстрого доступа (QAT), и вы можете отобразить ее под лентой.
Панель быстрого доступа не может быть скрыта. В версиях 2021 и 365 он по умолчанию отображается над лентой просто как стрелка вниз, если к нему не добавлено никаких других команд. Чтобы упростить просмотр и настройку, просто щелкните стрелку вниз и выберите «Показать под лентой», чтобы переместить ее. Затем вы можете щелкнуть правой кнопкой мыши команды на ленте и выбрать «Добавить на панель быстрого доступа». Возможно, вы захотите добавить Отменить и Повторить/Повторить, так как эти команды появились на ленте с 2007 года.
Рекомендуемая статья: Как вставить несколько строк в Excel (4 быстрых способа с помощью ярлыков)
Хотите узнать больше о Microsoft Word, Excel или PowerPoint? Посетите наш виртуальный класс или очные курсы >
Отображение панели быстрого доступа, щелкнув правой кнопкой мыши
Чтобы отобразить панель быстрого доступа, если она скрыта:
- Щелкните правой кнопкой мыши на ленте.
 Появится раскрывающееся меню.
Появится раскрывающееся меню. - Выберите «Показать панель быстрого доступа».
QAT может отображаться просто как стрелка вниз в строке заголовка.
Отображение панели быстрого доступа с помощью параметров
Чтобы отобразить панель быстрого доступа с помощью параметров:
- Щелкните вкладку «Файл» на ленте.
- Щелкните Параметры внизу.
- Выберите панель быстрого доступа слева.
- Отметьте или выберите Показать панель быстрого доступа.
- Выберите нужное положение панели быстрого доступа в раскрывающемся меню «Положение панели инструментов».
- Нажмите кнопку ОК.
Хотя у вас также есть возможность показать метки команд, они занимают много места.
Ниже показано диалоговое окно «Параметры» в Word с панелью быстрого доступа, выбранной в категориях слева (аналогично в Excel и PowerPoint):
Скрытие панели быстрого доступа щелчком правой Панель инструментов доступа:
- Щелкните правой кнопкой мыши на ленте.
 Появится раскрывающееся меню.
Появится раскрывающееся меню. - Выберите «Скрыть панель быстрого доступа».
Вы также можете щелкнуть стрелку вниз на панели быстрого доступа (если она отображается) и выбрать «Скрыть панель быстрого доступа».
Панель быстрого доступа — отличный инструмент для настройки приложений Microsoft, и в будущем она может быть скрыта по умолчанию.
Подпишитесь, чтобы получать больше статей, подобных этой
Была ли эта статья полезной для вас? Если вы хотите получать новые статьи, присоединяйтесь к нашему списку адресов электронной почты.
Дополнительные ресурсы
Как удалить дубликаты в Excel (3 простых способа)
Как объединить ячейки в Excel (4 способа с помощью сочетаний клавиш)
Как заблокировать ячейки в Excel (защитить формулы и данные)
Как объединить ячейки в Excel с помощью объединения (3 способа)
3 Зачеркнутые сочетания клавиш Excel для пересечения Текст или значения в ячейках
Связанные курсы
Microsoft Excel: средний/продвинутый уровень
Microsoft Excel: анализ данных с функциями, информационными панелями и инструментами анализа «что, если»
Microsoft Excel: введение в Visual Basic для приложений (VBA)
ПОСМОТРЕТЬ ДРУГИЕ КУРСЫ >
Наши курсы под руководством инструктора проводятся в формате виртуального класса или в нашем центре Торонто по адресу 18 King Street East, Suite 1400, Toronto, Ontario, Canada (некоторые курсы в классе также могут проводиться в другом месте в центре Торонто). Свяжитесь с нами по адресу [email protected], если вы хотите организовать индивидуальный виртуальный класс под руководством инструктора или обучение на месте в удобное для вас время.
Свяжитесь с нами по адресу [email protected], если вы хотите организовать индивидуальный виртуальный класс под руководством инструктора или обучение на месте в удобное для вас время.
Copyright 2022 Авантикс ® Обучение
В Microsoft Excel можно легко заблокировать и защитить ячейки, чтобы пользователи не могли изменять данные или формулы. Это включает в себя двухэтапный процесс …
В Microsoft Excel ошибки помечаются маленьким зеленым маркером или треугольником в левом верхнем углу ячейки. Однако эти индикаторы отображаются, когда может быть ошибка, но на самом деле это не ошибка.
Вы можете защитить паролем рабочие листы и книги в Excel. Если вы хотите запретить другим пользователям открывать или изменять книгу Excel, вы можете зашифровать файл с помощью пароля. Вы также можете защитить структуру рабочей книги, запретив пользователям удалять, переименовывать, перемещать или отображать рабочие листы. Защиту паролем можно добавить к файлу Excel несколькими способами.
Microsoft, логотип Microsoft, Microsoft Office и связанные приложения Microsoft и логотипы являются зарегистрированными товарными знаками Microsoft Corporation в Канаде, США и других странах. Все остальные товарные знаки являются собственностью зарегистрированных владельцев.
Avantix Learning | 18 King Street East, Suite 1400, Торонто, Онтарио, Канада M5C 1C4 | Свяжитесь с нами по адресу [email protected]
Как настроить панель быстрого доступа в Word
‘).insertAfter(«#intro»),$(‘
‘).insertBefore(«.youmightalsolike»),$( ‘
‘).insertBefore(«#quiz_container»),$(‘
‘).insertBefore(«#newsletter_block_main»),fa(! 0),b=document.getElementsByClassName(«маркер прокрутки»),a=0;a
Скачать статью
Изучите эту статью
1 Добавление команд на панель быстрого доступа
2 Перемещение панели быстрого доступа
Задайте вопрос
видео
Статьи по Теме
использованная литература
Скачать статью
Вы хотите добавить панели инструментов в Word, чтобы иметь быстрый доступ к материалам? Microsoft Word имеет возможность настраивать пользовательский интерфейс, чтобы помочь вам расположить инструменты, которые вы используете чаще всего, в наиболее удобном для вас порядке. Microsoft Office 365 и Word 2010 позволяют настраивать панель быстрого доступа, расположенную в верхней части экрана или над редактируемым документом, поэтому кнопки, которые вы используете чаще всего, находятся всего в одном щелчке мыши. В этой статье wikiHow рассказывается, как настроить панель быстрого доступа для Word 2010 и Microsoft 365.
Microsoft Office 365 и Word 2010 позволяют настраивать панель быстрого доступа, расположенную в верхней части экрана или над редактируемым документом, поэтому кнопки, которые вы используете чаще всего, находятся всего в одном щелчке мыши. В этой статье wikiHow рассказывается, как настроить панель быстрого доступа для Word 2010 и Microsoft 365.
Вещи, которые вы должны знать
- Панель быстрого доступа по умолчанию отображает команды Сохранить , Отменить и Повторить . Вы увидите его в верхнем левом углу окна или над областью редактирования.
- Настройте панель быстрого доступа, щелкнув стрелку вниз и выбрав «Дополнительные команды».
- Нажмите кнопку «Настроить» и измените расположение панели быстрого доступа, чтобы она отображалась над или под лентой редактирования.
Шаги
1
Нажмите кнопку «Настроить панель быстрого доступа» справа от панели инструментов.
 На этой кнопке есть стрелка вниз, похожая на стрелку вниз справа от раскрывающихся списков. Отобразится раскрывающееся меню «Настроить панель быстрого доступа».
На этой кнопке есть стрелка вниз, похожая на стрелку вниз справа от раскрывающихся списков. Отобразится раскрывающееся меню «Настроить панель быстрого доступа».- По умолчанию на этой панели инструментов отображаются значки «Сохранить», «Отменить» и «Повторить». Вы можете добавить дополнительные значки на панель быстрого доступа или переместить ее в новое место.
- Если вы используете Mac, нажмите Word в меню Apple.
2
Щелкните Дополнительные команды . Вы также можете добавить команду, которая уже указана в списке, но перед ней нет галочки («Сохранить» стоит галочка, потому что этот значок уже отображается на панели инструментов).
- Если вы используете Mac, щелкните «Настройки» > «Панель быстрого доступа» . [1] Икс Источник исследования
Реклама
3
Выберите Команды не на ленте под заголовком «Выбрать команды из».
 Вы также можете выбрать «Все команды» из раскрывающегося списка, если не можете легко найти нужную команду в списке «Команды, которых нет на ленте».
Вы также можете выбрать «Все команды» из раскрывающегося списка, если не можете легко найти нужную команду в списке «Команды, которых нет на ленте».4
Выберите команду и нажмите Добавить . Если щелкнуть команду, она будет выделена, чтобы указать, что она выбрана, и Добавить добавит его на панель быстрого доступа.
- Нажмите и перетащите команды, чтобы изменить их порядок. Список отображается вертикально, но панель быстрого доступа расположена горизонтально, а самая верхняя команда в списке отображается как крайний левый значок на панели инструментов.
- Либо щелкните команду, чтобы выбрать ее, затем щелкните стрелки, чтобы переместить ее вверх или вниз.
- Добавьте столько кнопок, сколько хотите. Так как кнопки довольно маленькие, вы можете добавить
9Команда 0485 для добавления строки или пустого места. - Вы не увидите никаких изменений на панели инструментов, пока не нажмете Ok .

5
Нажмите OK , когда закончите. Вы сможете увидеть изменения, которые вы внесли в панель быстрого доступа.
- Нажмите кнопку «Настроить» еще раз и выберите «Показать под лентой», чтобы панель быстрого доступа находилась под лентой редактирования. Чтобы вернуть его обратно, нажмите «Показать над лентой». [2] Икс Источник исследования
- Чтобы восстановить панель инструментов по умолчанию, щелкните раскрывающийся список рядом с «Настройки» и выберите Сбросить только панель быстрого доступа . [3] Икс Источник исследования
Реклама
1
Нажмите кнопку «Настроить панель быстрого доступа» справа от панели инструментов. На этой кнопке есть стрелка вниз, похожая на стрелку вниз справа от раскрывающихся списков. Отобразится раскрывающееся меню «Настроить панель быстрого доступа».

2
Выберите Показать под лентой . Это переместит «Панель быстрого доступа» под ленту меню.
- Чтобы сбросить его, снова нажмите кнопку «Настроить» и выберите Показать над лентой .
Реклама
Поиск
Добавить новый вопрос
Задать вопрос
Осталось 200 символов
Укажите свой адрес электронной почты, чтобы получить сообщение, когда на этот вопрос будет дан ответ.
Отправить
Реклама
Отправить
Спасибо, что отправили совет на рассмотрение!
Об этой статье
На других языках
- Распечатать
- Отправить фанатскую почту авторам
Спасибо всем авторам за создание страницы, которую прочитали 151 420 раз.
Реклама
Поиск потерянной строки меню (Microsoft Word)
Allen Wyatt
(последнее обновление 15 октября 2020 г.)
Дэйв сообщил о ситуации, когда один из его пользователей Word каким-то образом полностью потерял строку меню. Теоретически строка меню не должна быть «теряемой», поэтому, когда такое событие происходит, это хороший признак того, что что-то не так.
Есть несколько вещей, которые вы можете проверить. Во-первых, поскольку строка меню во многом похожа на панель инструментов, ее можно открепить и переместить в любое место на экране. Если вы запустите Windows с высоким разрешением, открепите строку меню и переместите ее в крайний правый угол экрана, а затем измените разрешение на более низкое в Windows, возможно, строка меню не будет видна, потому что теперь она вне области экрана, которую вы можете видеть.
Если вы подозреваете, что это так, попробуйте вернуться к более высокому разрешению — только временно — и переместить строку меню туда, где она должна быть. Когда вы позже переключитесь на более низкое разрешение, строка меню все еще должна быть видна.
Когда вы позже переключитесь на более низкое разрешение, строка меню все еще должна быть видна.
Если это не помогло, попробуйте выполнить следующие действия:
- Выберите «Настроить» в меню «Инструменты». Word отображает диалоговое окно «Настройка».
- Убедитесь, что вкладка Панели инструментов отображается. (См. рис. 1.)
- Прокрутите список доступных панелей инструментов, пока не увидите параметр «Панель меню».
- Должно быть невозможно снять флажок рядом с параметром «Панель меню», но вы все равно можете выбрать этот параметр. Сделайте это и нажмите кнопку «Сброс». Word отображает диалоговое окно с вопросом, хотите ли вы сбросить изменения в строке меню. (См. рис. 2.)
- Нажмите Да.
Рис. 1. Вкладка «Панели инструментов» диалогового окна «Настроить».
Рис. 2. Диалоговое окно «Сброс панели инструментов».
Надеюсь, это отобразит строку меню. Если это не так, попробуйте запустить Word из командной строки с параметром /a. В зависимости от проблемы, которая может быть причиной отсутствия строки меню, это может привести к тому, что Word сделает некоторые исправления. Вы также можете попробовать выйти из Word и удалить или переименовать файл Normal.dot, который является местом по умолчанию для сохранения многих настроек в Word.
Если это не так, попробуйте запустить Word из командной строки с параметром /a. В зависимости от проблемы, которая может быть причиной отсутствия строки меню, это может привести к тому, что Word сделает некоторые исправления. Вы также можете попробовать выйти из Word и удалить или переименовать файл Normal.dot, который является местом по умолчанию для сохранения многих настроек в Word.
Если строка меню по-прежнему не видна, вы можете попробовать еще одно решение на основе макросов. Запустите следующий макрос:
Sub FindBars ()
Dim cb как CommandBar
Для каждого cb в Application.CommandBars
Если cb.Position = msoBarFloating И cb.Visible = True Тогда
cb.Position = мсобартоп
Конец, если
Следующий
Конец сабвуфера
Этот макрос проходит через все панели команд (что означает как панели меню, так и панели инструментов) и, если они являются плавающими и видимыми, возвращает их в положение по умолчанию в верхней части окна Word.
Если вам интересно, как вы можете запустить макрос, когда вы не можете попасть в редактор VBA с помощью меню, которое вы не видите, помните, что вы можете отобразить диалоговое окно «Макросы», нажав Alt+F8 , или вы можете сразу перейти к Редактор VBA, нажав Alt+F11 .
Если у вас по-прежнему возникают проблемы со строкой меню, необходимы более решительные действия. На сайте Word MVP есть отличная статья, в которой указаны некоторые шаги (в том числе радикальные), которые вы можете предпринять:
http://wordmvp.com/FAQs/AppErrors/MissingMenusEtc.htm
WordTips — ваш источник недорогого обучения работе с Microsoft Word. (Microsoft Word — самая популярная в мире программа для обработки текстов.) Этот совет (59) относится к Microsoft Word 97, 2000, 2002 и 2003. всемирно признанный автор. Он является президентом Sharon Parq Associates, компании, предоставляющей компьютерные и издательские услуги. Узнать больше об Аллене...
Создавайте собственные приложения с помощью VBA! Узнайте, как расширить возможности Office 2013 (Word, Excel, PowerPoint, Outlook и Access) с помощью программирования VBA, используя его для написания макросов, автоматизации приложений Office и создания пользовательских приложений. Ознакомьтесь с курсом Mastering VBA для Office 2013 уже сегодня!
Ознакомьтесь с курсом Mastering VBA для Office 2013 уже сегодня!
Подписаться
БЕСПЛАТНАЯ УСЛУГА: Получайте подобные советы каждую неделю в WordTips, бесплатном информационном бюллетене по продуктивности. Введите свой адрес и нажмите «Подписаться».
Просмотреть последний информационный бюллетень.
(Ваш адрес электронной почты никому никогда не передается.)
Комментарии
Этот сайт
Есть версия Word, которая использует интерфейс меню (Word 97, Word 2000, Word 2002 или Word 2003)? Этот сайт для вас! Если вы использовать более позднюю версию Word, посетите наш сайт WordTips посвящен ленточному интерфейсу.
Видео
Посетите канал WordTips на YouTube
Подпишитесь
БЕСПЛАТНАЯ УСЛУГА: Получайте такие советы каждую неделю в WordTips8, бесплатном информационном бюллетене 9026. Введите свой адрес и нажмите «Подписаться».
Введите свой адрес и нажмите «Подписаться».
(Ваш адрес электронной почты никому и никогда не передается.)
Просмотреть самую последнюю рассылку новостей.
Ссылки и обмен
- Часто задаваемые вопросы о WordTips
- Вопросы или комментарии
- Отличные идеи брендинга
- Бесплатные календари
Copyright © 2022 Sharon Parq Associates, Inc.
Где находится панель инструментов формы в Microsoft Office 2007, 2010, 2013 и 365
Главная > Документы > Офис >Где панель инструментов формы в Microsoft Office 2007, 2010, 2013, 2016, 2019 и 365
Где находится панель инструментов формы в Microsoft Office 2007, 2010, 2013, 2016, 2019 и 365?
- Знакомый способ получить панель инструментов формы, если у вас есть классическое меню для Office
- Получить панель инструментов формы на ленте Office 2007
- Получить панель инструментов формы в Office 2010, 2013, 2016, 2019 и на ленте 365
Панель инструментов формы исчезла, и мы не можем быстро получить панель инструментов формы на ленте. Трудно редактировать наши формы без этих полезных кнопок, функций и функций. Для эффективной работы в будущем совершенно необходимо их выяснить. Вот два способа открыть панель инструментов формы в Microsoft Office 2007, 2010, 2013, 2016, 2019.и 365:
Трудно редактировать наши формы без этих полезных кнопок, функций и функций. Для эффективной работы в будущем совершенно необходимо их выяснить. Вот два способа открыть панель инструментов формы в Microsoft Office 2007, 2010, 2013, 2016, 2019.и 365:
Как вернуть классические меню и панели инструментов в Office 2007, 2010, 2013, 2016, 2019 и 365 ? |
Знакомый способ получить панель инструментов формы, если у вас есть классическое меню для Office
Классическое меню для Office вернет вам знакомую рабочую среду Microsoft Office 2003. Чтобы вы могли легко получить Панель инструментов формы привычным способом:
Чтобы вы могли легко получить Панель инструментов формы привычным способом:
- Щелкните раскрывающееся меню Инструменты в главном меню;
- Нажмите элемент Control ;
- Продолжайте нажимать Legacy Tools ;
- Затем вы увидите несколько кнопок под Устаревшие формы . Устаревшие формы и их кнопки представляют собой панель инструментов форм Microsoft Office 2003.
Рис. 1. Панель инструментов формы в классическом меню
Больше классического меню... Панель инструментов формы на ленте, если вы новичок в Microsoft Office 2010 или 2007. Панель инструментов формы скрыта глубоко в ленте, и вам потребуется терпение, чтобы ее выкопать.
Во-первых, нам нужно показать вкладку «Разработчик» на ленте в PowerPoint 2007:
- Нажмите кнопку Office ;
- Щелкните Параметры Word внизу;
- Затем вы войдете в диалоговое окно «Параметры Word», нажмите кнопку Popular на левой панели;
- Проверьте вкладку Показать разработчика в элементе ленты в разделе Основные параметры для работы с Word;
- Нажмите кнопку Ok внизу;
- Теперь вкладка "Разработчик" будет добавлена в крайний правый угол ленты.
 Рис. 2. Добавление вкладки «Разработчик» на ленту Office 2007
Рис. 2. Добавление вкладки «Разработчик» на ленту Office 2007 - Перейти к Control 9группа 0264;
- Нажмите кнопку раскрывающегося списка Legacy , затем вы увидите кнопки Legacy Forms . Эти кнопки являются кнопками панели инструментов формы.
Рис. 3. Панель инструментов формы в ленте Office 2007 2010/2013/365. Что еще хуже, вы не найдете панель инструментов с помощью метода, который мы описали выше. Здесь перечислены способы получения панели инструментов формы в Office 2013:
- Щелкните вкладку Файл на ленте, и вы увидите представление за кулисами;
- Нажмите кнопку Параметры на левой панели;
- Затем появится диалоговое окно Параметры Word (это также могут быть параметры Excel, параметры PowerPoint…).

- Нажмите кнопку Настроить ленту на левой панели;
- Вы можете найти " Разработчик "на правой стороне, проверьте его и нажмите OK.
Рис. 4. Добавление вкладки «Разработчик» на ленту Office 2013
Затем вы увидите, что вкладка «Разработчик» добавлена после вкладки «Вид». Перейдите в группу «Элементы управления» на вкладке «Разработчик», нажмите кнопку раскрывающегося списка Legacy , затем вы увидите кнопки Legacy Forms . Эти кнопки являются кнопками панели инструментов формы.
Дополнительные советы по Microsoft Office 2007, 2010, 2013 и 365
- Где находится Office 2007 Classic View
- Где находится Office 2010, 2013, 2016, 2019 и классический вид 365
- Где находятся панели инструментов и меню Office 2007
- Где находится меню и панель инструментов Office 2010, 2013, 2016, 2019 и 365
- Где находится меню «Файл»
- Где находится меню форматирования
- Где находится меню инструментов
- Подробнее.
 ..
..
Классическое меню для Office
Возвращает знакомые старые меню и панели инструментов Office 2003 (2002, 2000) обратно в Microsoft Office 2007, 2010, 2013 и 365. Вы можете использовать Office 2007/2010/2013/2016 (включая Office 365) сразу и эффективно, и не нужно никаких тренингов или руководств при обновлении до Microsoft Office (включая Word, Excel и т. д.) 2007, 2010 или 2013.
Снимок экрана классического меню Word
Классическое меню для OfficeВключает классическое меню для Word, Excel, PowerPoint, Access, Outlook, OneNote, Publisher, InfoPath, Visio и Project 2010, 2013, 2016, 2019 и 365 (включая Office 365). | ||
Классическое меню для Office 2007 Включает классическое меню для Word, Excel, PowerPoint, Access и Outlook 2007. |
Как настроить ленту в Microsoft Word (и других приложениях Office)
Содержание
- 1 Как отобразить ленту в Word, Excel, PowerPoint и Outlook
- 2 Как настроить ленту в Word, PowerPoint, Excel или Outlook
- 3 Как настроить группы вкладок ленты в Microsoft Office
- 4 Как настроить групповые команды в ленте Outlook, PowerPoint, Excel или Word
Уже много лет Microsoft Office использует интуитивно понятную систему лент, чтобы помочь пользователям легко найти и организовать необходимые инструменты. Хотя многие знакомы с интерфейсом, немногие понимают, что вы действительно можете настроить ленту в MS Word, PowerPoint, Excel и Outlook.
Что такое лента в Word?
Реклама
Прежде чем мы покажем вам, как использовать редактор ленты Office для достижения этой настройки, давайте быстро рассмотрим, что такое лента, как она работает и почему вы можете захотеть что-то изменить.
Проще говоря, лента Microsoft Word — это элемент пользовательского интерфейса в верхней части документа, обеспечивающий доступ к большинству его инструментов, которые Microsoft называет «Команды». Для простоты использования есть вкладки на ленте, которые разбивают эти команды на разные разделы и группы внутри них. Все другие компоненты Office, такие как Excel и PowerPoint, а также большинство современных приложений Windows, используют ленточный интерфейс.
Однако, хотя эти категории по умолчанию явно понятны дизайнеру, они могут не иметь смысла для вас. Например, вкладка «Рецензирование» не содержит кнопки для пометки документа цифровыми чернилами.
С помощью нескольких щелчков мыши вы можете использовать редактор ленты Office, чтобы настроить отображаемые вкладки или даже создать собственную вкладку с наиболее часто используемыми инструментами. Как вы понимаете, это может весьма положительно сказаться на производительности.
Однако сначала давайте рассмотрим, как отобразить ленту в Word, PowerPoint, Excel или Outlook, если вы нажмете эту надоедливую кнопку автоматического скрытия.
Как отобразить ленту в Word, Excel, PowerPoint и Outlook
Хотя Microsoft особо не афиширует это, меню ленты Office имеет два режима: закрепленное и свернутое. По умолчанию, к которому многие привыкли, закреплено, что постоянно отображает его вверху экрана. Однако, если вы предпочитаете более минималистичный вид, в свернутом режиме отображаются только заголовки вкладок. Вот как вы можете переключаться между ними:
- Свернуть ленту в Microsoft Word
Вы можете свернуть ленту в Word или любом приложении Office, просто нажав стрелку в правом нижнем углу. - Откройте ленту, щелкнув вкладку
Вы можете просто щелкнуть один из заголовков вкладки в верхней части документа, чтобы снова просмотреть ленту. Он останется видимым до тех пор, пока вы не вернетесь к основному документу, после чего он снова свернется. - Как показать ленту в Word
Если ваша лента Office продолжает автоматически скрываться, вы можете щелкнуть одну из вкладок, а затем нажать кнопку булавки в правом нижнем углу. Это гарантирует, что он останется в верхней части экрана.
Это гарантирует, что он останется в верхней части экрана. - Как сбросить ленту Office
Если вкладки ленты Microsoft Office или Word исчезли или возникли другие проблемы, вы можете сбросить их через меню параметров.Нажмите « Файл» на ленте или Ctrl + F3 на клавиатуре, затем нажмите «Параметры» внизу экрана.
- Сбросить ленту Office в параметрах
Нажмите «Настроить ленту» на боковой панели, затем найдите внизу заголовок с надписью «Настройки: сброс» . Нажмите кнопку «Сброс» , затем нажмите «Сбросить все настройки» - Удалить все настройки ленты и панели быстрого доступа
Нажмите «Да» в ответ на появившееся предупреждение. Это просто сбросит вашу ленту в Microsoft Word до состояния по умолчанию и не нанесет никакого ущерба вашей установке.
- Нажмите «ОК» в окне «Параметры Word».
Как настроить ленту в Word, PowerPoint, Excel или Outlook
Итак, как изменить отображаемые вкладки ленты или положение существующих вкладок? Оказывается, довольно легко. Встроенный редактор ленты Office позволяет быстро нарезать и изменять в соответствии с вашими предпочтениями.
- Откройте меню параметров
Нажмите кнопку «Файл» на ленте, а затем нажмите «Параметры» в нижнем левом углу. - Создать новую вкладку ленты
Нажмите "Настроить ленту" слева, затем нажмите "Новая вкладка" под правым столбцом в редакторе ленты Office. - Переименуйте новую вкладку ленты
По умолчанию ваша новая вкладка будет называться «MyTab (Custom)» . Нам это не нужно, поэтому найдите его в списке, щелкните по нему, затем нажмите «Переименовать…» . Если вам интересно, вы также можете использовать этот метод, чтобы изменить имя любой из существующих вкладок Word. Довольно неплохо, если вы хотите изменить «Обзор» на что-то вроде «Редактирование», например.
Нам это не нужно, поэтому найдите его в списке, щелкните по нему, затем нажмите «Переименовать…» . Если вам интересно, вы также можете использовать этот метод, чтобы изменить имя любой из существующих вкладок Word. Довольно неплохо, если вы хотите изменить «Обзор» на что-то вроде «Редактирование», например. - Изменение порядка вкладок на ленте
Если вы похожи на меня, вкладка «Обзор» — одна из наиболее часто используемых вами, но она находится в самом конце меню ленты Word. Вы можете изменить это или переместить только что созданную вкладку, нажав «Файл > Параметры» . - Настройте порядок вкладок ленты
Нажмите «Настроить ленту» на боковой панели, затем щелкните вкладку, которую вы хотите переместить, в правом столбце и нажмите стрелки вверх и вниз справа от него, чтобы изменить его положение. Чем он выше, тем правее он будет на ленте Office. Нажмите "ОК" , чтобы применить изменения.
Нажмите "ОК" , чтобы применить изменения. - Скрыть или показать вкладку ленты
Если есть вкладки, которые вы не используете или которые не отображаются, вы можете снять их, чтобы скрыть или показать. - Установите или снимите флажок на вкладке ленты в редакторе ленты
Нажмите «Настроить ленту» на боковой панели, затем установите или снимите флажки для вкладок, которые вы хотите отобразить. Обратите внимание, что в Office есть несколько встроенных вкладок, которые по умолчанию отключены, например вкладка «Разработчик» .Нажмите «ОК» , когда вы закончите вносить изменения.
- Удаление вкладки ленты Microsoft Office
Сначала нажмите «Файл > Параметры» , чтобы открыть вкладку ленты.
Если вы создали пользовательскую вкладку, которая вам больше не нужна, вы можете полностью удалить ее. Имейте в виду, что вы не можете удалить вкладки ленты по умолчанию, а только скрыть их.
- Щелкните правой кнопкой мыши вкладку и нажмите «Удалить» в редакторе ленты. Это.
Как настроить группы вкладок ленты в Microsoft Office
Возможно, вы заметили, что каждая из вкладок ленты разделена на отдельные разделы, разделенные одной вертикальной линией с разными заголовками под ними. Они называются «группами команд», и вы можете создавать, переименовывать или изменять их значки на своих пользовательских вкладках.
- Нажмите «Файл > Параметры». Под правым столбцом нажмите «Новая группа» .
- Переименуйте вашу группу
По умолчанию ваша группа будет называться «Новая группа (Пользовательская)» . Это не особенно описательно, поэтому вам нужно сразу щелкнуть по нему и нажать 9.0263 «Переименовать…» внизу правой колонки.
Назовите это как-то более осмысленно и выберите символ, если хотите. Нажмите «ОК» .
- Как изменить порядок групп команд
Как и вкладки, вы можете изменить порядок групп ленты, при этом самая высокая группа отображается слева.Чтобы начать, нажмите «Файл > Параметры» .
- Перемещение группы команд вверх или вниз
На боковой панели редактора ленты Office нажмите «Настроить ленту», затем выберите группу, которую хотите переместить, в правом столбце. Щелкните стрелки рядом с ним, чтобы переместить его вверх или вниз. Стоит отметить, что вы можете сделать это с любой группой, в том числе с группами по умолчанию.Когда закончите, не забудьте нажать «ОК» .
- Как удалить группу команд
Чтобы начать удаление группы команд с ленты в MS Word, нажмите «Файл > Параметры» .
- Удалите группу команд, щелкнув правой кнопкой мыши
Нажмите «Настроить ленту» на боковой панели, затем выберите группу команд, которую вы хотите удалить, в правом столбце. Имейте в виду, что это должна быть пользовательская группа, иначе вы не сможете ее удалить.Щелкните правой кнопкой мыши свою группу команд, а затем нажмите «Удалить» и «ОК» .
Как настроить групповые команды в ленте Outlook, PowerPoint, Excel или Word
Один из самых полезных способов настроить ленту в Microsoft Word — изменить, какие команды (значки ленты) отображаются на какой вкладке. С помощью редактора ленты вы можете добавить определенные инструменты на свою настраиваемую вкладку или изменить, какие инструменты отображаются на вкладках по умолчанию. Вот как:
- Откройте параметры Microsoft Office
В выбранном вами приложении Office (в нашем случае Word) нажмите «Файл > Параметры» .
- Добавьте команды ленты в свою группу команд
На боковой панели нажмите «Настроить ленту» . Затем в левом столбце щелкните значок ленты, который вы хотите добавить в свою группу. Выберите группу команд на правой вкладке, затем нажмите «Добавить >>» , чтобы переместить ее. Повторите этот процесс для каждой команды, которую вы хотите добавить на вкладку ленты. - Удаление значка ленты с настраиваемой вкладки ленты
К сожалению, удалить команды можно только из созданных вами групп команд/вкладок ленты. Однако вы всегда можете скрыть вкладку ленты по умолчанию и создать ее заново, убрав ненужные значки.В любом случае, чтобы удалить значок ленты, щелкните его в правом столбце, а затем нажмите кнопку «<< Удалить» между двумя столбцами.
- Как изменить порядок команд ленты Office
Вы также можете изменить положение команд ленты внутри их групп, перемещая их влево или вправо. Чтобы начать, нажмите «Файл > Параметры ».
Чтобы начать, нажмите «Файл > Параметры ». - Перемещение команд ленты Office/Word вверх и вниз в редакторе
Нажмите «Настроить ленту» в окне параметров слова, затем выберите команду, которую хотите переместить, развернув ее группу и щелкнув по ней. Нажмите стрелки вверх и вниз справа, чтобы переместить его. К сожалению, вы не сможете сделать это для вкладок Word по умолчанию, но вы всегда можете воссоздать их в другом порядке и скрыть оригинал.Нажмите «ОК» , чтобы сохранить изменения.
- Как переименовать команду группы ленты
Если описание инструмента по умолчанию кажется вам непонятным, вы можете изменить его на что-то более запоминающееся. Вы также можете использовать это для перевода опций на свой родной язык.Чтобы начать, нажмите «Файл > Параметры» .
- Переименуйте значки ленты
Нажмите «Настроить ленту» на боковой панели параметров, затем выберите каждую команду, которую вы хотите изменить, в правом столбце и нажмите «Переименовать…» .
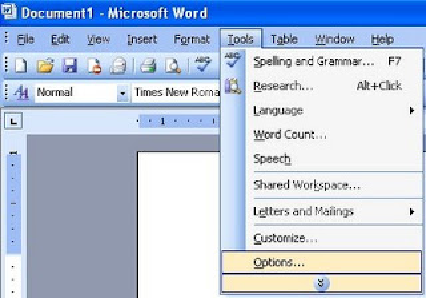
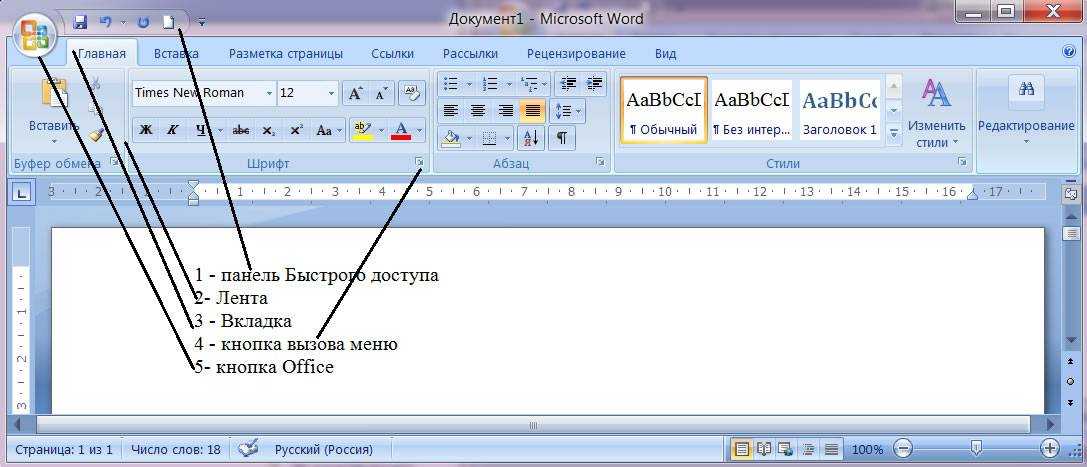

 На нее нельзя добавлять содержимое большинства списков, таких как значения отступов и интервалов или отдельные стили, доступные на ленте. Однако вы можете настроить ленту в Office, чтобы персонализировать ленту нужным образом. Например, можно создавать собственные вкладки и группы для часто используемых команд.
На нее нельзя добавлять содержимое большинства списков, таких как значения отступов и интервалов или отдельные стили, доступные на ленте. Однако вы можете настроить ленту в Office, чтобы персонализировать ленту нужным образом. Например, можно создавать собственные вкладки и группы для часто используемых команд.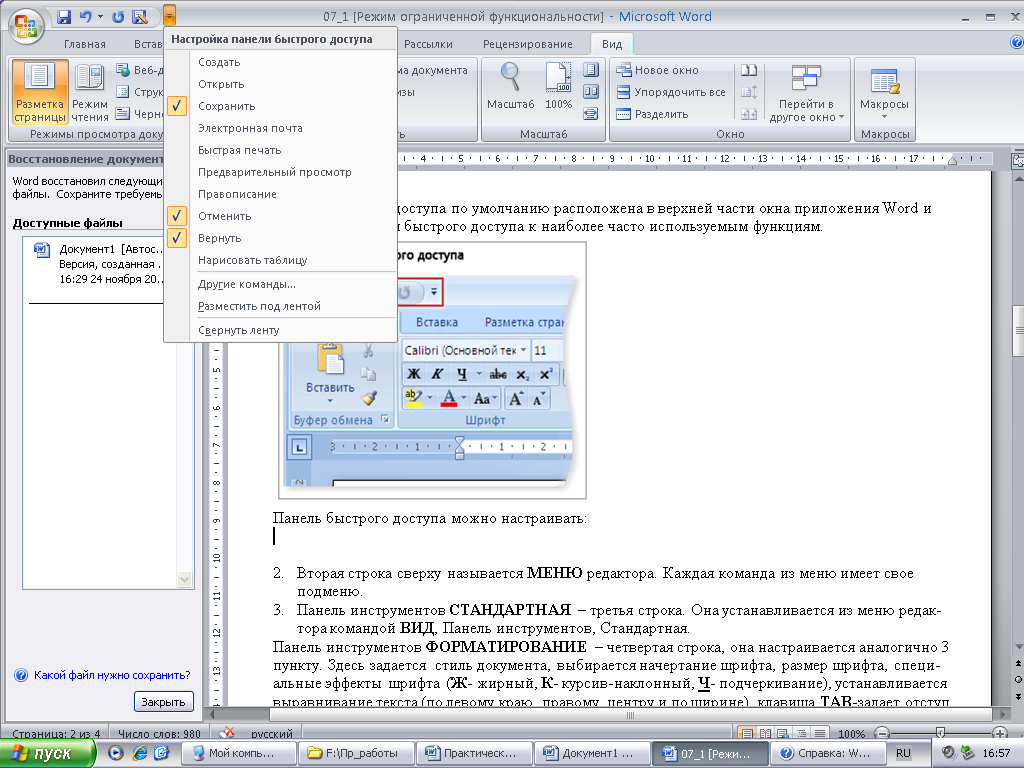
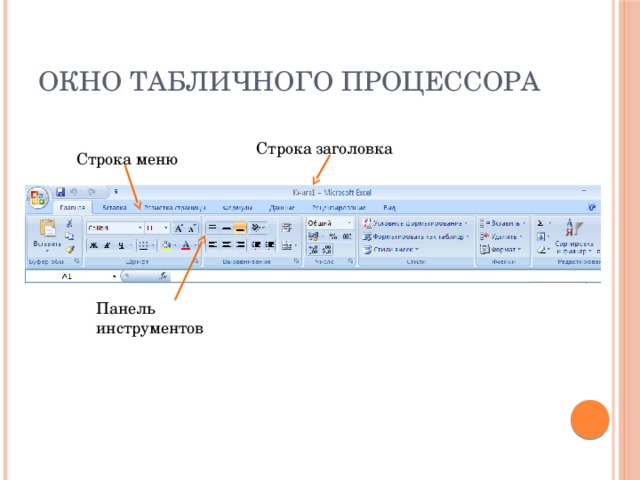

 Затем отпустите кнопку.
Затем отпустите кнопку. При необходимости можно уменьшить размер шрифта.
При необходимости можно уменьшить размер шрифта.