Как добавить заметку в Одноклассниках
Здравствуйте, уважаемые посетители сайта inetfishki.ru! В данной статье мы рассмотрим очень интересную тему – заметки в Одноклассниках. Научимся добавлять их в ленту и статус, чтобы все друзья могли видеть ваш пост. Разберемся, как можно добавлять в них фото и музыку, отметить место на карте или друга.
С их помощью, можно делиться с друзьями различными мыслями или добавлять цитаты других пользователей или классиков мировой литературы. Также можете прикрепить к ней интересное фото или музыку, создать опрос.
Теперь, обо всем по порядку.
Создание заметок
Для того чтобы сделать ее, откройте главную страничку своего профиля и в меню под именем увидите небольшое окно, в котором написано «О чем вы думаете?». Кликните по нему мышкой.
Окошко увеличится, и в нем появятся дополнительные кнопочки.
В верхнем поле введите необходимый текст. Если хотите добавить еще поле, нажмите на кнопку с изображением карандаша.
Используя другие кнопки, можно добавить к ней музыку – изображение ноты, или сделать ее с фотографией – изображение фотоаппарата.
Чтобы добавить фото, кликните по нужной кнопке, найдите на компьютере файл, выделите его и нажмите «Открыть».
Для добавления музыки, выбранная песня должна быть сохранена на вашей страничке в разделе «Моя музыка». Статью о том, как добавить музыку в Одноклассниках, можете прочесть на сайте. Затем нажмите на ноту и напротив выбранной композиции кликните по плюсику, потом «Добавить».
Еще одна кнопочка в виде трех полос – это создание опроса в Одноклассниках. Напишите свой вопрос и дайте к нему варианты ответа.
После того, как сделаете заметку, нажмите на кнопочку «Поделиться». Таким образом, мы сохранили ее в Одноклассниках.
Найти все созданные записи можно на своей страничке, нажав на кнопочку «Заметки» под именем.
Как отметить друга в заметке и указать место
Если вы хотите отметить друга, нажмите на соответствующую кнопочку внизу и выберите человека из списка. Отмеченный друг получит оповещение, что его упомянули в записи.
Отмеченный друг получит оповещение, что его упомянули в записи.
Для того чтобы указать место, тоже кликните по нужной кнопке. В строку поиска введите название и выберите подходящее из предложенного списка.
Как поставить заметку в статус
Если вам просто нужно добавить ее в ленту, тогда сделайте все, как описано выше. После того, как вы нажмете «Поделиться», все друзья увидят созданный вами пост на своей ленте. Они смогут оставить комментарий к нему, поставить лайк, поделиться заметкой в Одноклассниках.
Если же вы хотите, чтобы сделанная запись отображалась в статусе на вашей страничке, и ее видел каждый ваш гость, то в окне создания, поставьте галочку в поле «В статус».
Созданная мной заметка в статусе в Одноклассниках выглядит следующим образом. Чтобы посмотреть ее целиком, нужно нажать на три точки внизу.
Как написать заметку с телефона
Если вы хотите создать запись с телефона или планшета, откройте мобильное приложение и в меню сверху кликните по подходящей кнопочке.
В поле посредине напишите текст. Используя кнопочки внизу, добавьте фото, музыку, создайте опрос. Также можно указать место и выбрать друга. Все это было описано выше.
Для того чтобы сделанная заметка отображалась в статусе, поставьте галочку в поле «статус».
После того, как напишите и добавите все нужное, нажмите на кнопочку вверху справа в виде стрелочки.
Ваша заметка будет опубликована в статусе и в ленте.
Создавайте различные заметки в Одноклассниках, делясь своими эмоциями, фото, воспоминаниями. Сохраняться они будут на вашей страничке, и при желании, вы и ваши друзья всегда сможете их просматривать.
Как сделать закладку в Одноклассниках из ленты и что это такое
В социальной сети имеется удобная возможность добавлять различный контент и людей в специальный раздел быстрого доступа. Подобный функционал имеется практически в каждом сервисе, который подразумевает добавление авторского контента – личные фотографии, аудио и так далее.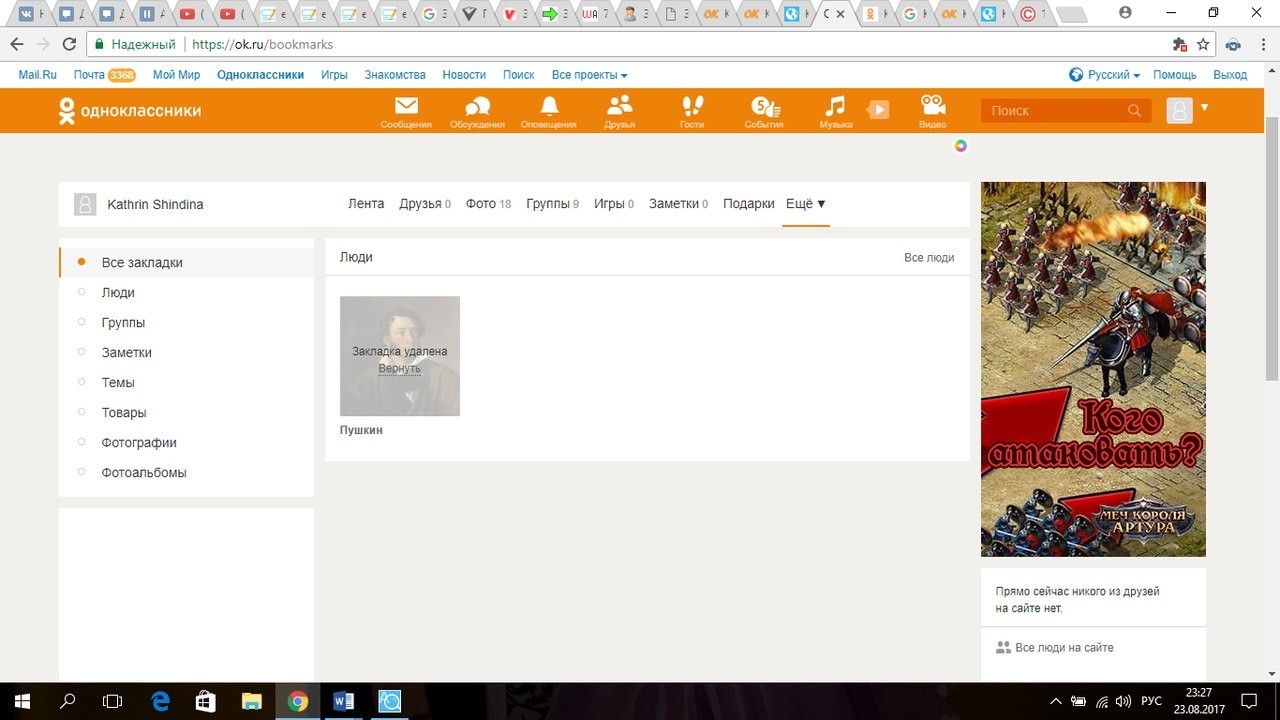 В данной статье вы узнаете, как сделать закладку в Одноклассниках из ленты.
В данной статье вы узнаете, как сделать закладку в Одноклассниках из ленты.
Что такое закладки в Одноклассниках?
С помощью этого раздела вы получаете быстрый доступ ко всем необходимым материалам. В их число входит все, что вы отметили специальной кнопкой. Это может быть интересная публикация, которую вы решили прочитать позже или интересное видео, которое не успели посмотреть. Также вы можете добавлять ссылки на людей для быстрого доступа к ним. Теперь вы знаете, что означает закладка в Одноклассниках. Рассмотрим пошаговые инструкции по добавлению страниц и материалов в данный раздел.
Как в Одноклассниках добавить человека в закладки?
Для этого строго следуйте представленной инструкции:
- зайдите на страницу через поиск людей или список друзей;
- под аватаркой находится список действий, которые вы можете осуществить со страницей;
- нажмите на пункт «Еще»;
- В открывшемся меню нажмите на пункт, который отмечен на втором скриншоте;
- После этого страница будет добавлена в ваш раздел.

Теперь вы знаете, как создать новую закладку в ОК. Рассмотрим, как посмотреть закладки в Одноклассниках.
Инструкция
Первым делом зайдите на раздел «Моя страница» в социальной сети. Под вашими личным данными (имя, возраст, место проживания) нажмите кнопку «Еще». В появившемся меню выберите пункт с соответствующим названием. Именно здесь находятся все люди, посты, видео и аудиозаписи, которые вам интересны. Таким образом мы разобрались, как найти и установить закладки в Одноклассниках.
На нашем сайте вы можете найти информацию о том, как убрать закладку. Также в соседних разделах имеются статьи об играх в Одноклассниках и список популярных страниц звезд.
Точно таким способом вы можете добавлять в список любую информацию: понравившиеся посты из сообществ, видеоролики, песни и других людей, если их нет у вас в друзьях (например, аккаунты известных личностей).
Теперь вы знаете, что означает закладка в Одноклассниках и сможете полноценно управлять данным списком в социальной сети. Пользуйтесь предоставленными возможностями по максимуму!
Пользуйтесь предоставленными возможностями по максимуму!
Закладки в Одноклассниках
В социальной сети Одноклассники можно найти множество различных развлечений. Этим и обуславливается то, как активно новые пользователи создают свои аккаунты в последние годы.
Пройдя авторизацию на официальном сайте, вы сможете просматривать фотографии и записи других людей, смотреть смешные видеозаписи, участвовать в опросах, делиться новостями и многое другое. Контента всегда хватит для того, чтобы провести время в сети с максимальным комфортом.
Совсем недавно в ОК был введен новый сервис, который называется закладки в Одноклассниках. С его помощью отслеживать наиболее интересную вам информацию и зарегистрированных людей стане еще проще.
Как работают закладки в Одноклассниках
Закладки является одним из личных разделов пользователя. В него вы можете добавлять:
В него вы можете добавлять:
- Понравившиеся вам фотографии и целые фотоальбомы;
- Группы или сообщества;
- Избранных друзей.
Назначение сервиса полностью понятно. Но в чем же его плюсы? Давайте рассмотрим простейший пример, чтобы выявить их.
Представьте себе, что вы часто общаетесь с определенным человек в социальной сети Одноклассники, но не можете или не хотите добавлять его друзья по каким-то на то имеющимся причинам.
В таком случае для контакта со своим собеседником приходится делать слишком много действий — вбивать в строку поиска его никнейм, искать страницу среди выданного списка результатов, выбирать функцию отправки сообщений.
Процедура может оказаться длительной, особенно если вам трудно запомнить данные со страницы друга. Закладки как раз позволяют поместить в отдельный раздел все такие аккаунты, чтобы за один клик перейти к профилю интересующего вас человека. И точно так же можно делать с фотографиями или сообществами.
Заметьте, что другому человеку данная информация не сообщается. Аналогично он может поступить и с вашим профилем.
Как занести человека в закладки в Одноклассниках и где находится данный раздел
Чтобы занести человека из социальной сети Одноклассники в закладки, нужно:
- Посетить его страницу;
- Выбрать в меню слева вариант «Другие действия»;
- Нажать на кнопку «Закладка».
Раздел находится в вашем личном меню во вкладке «Еще».
Смотрите также:
Добавление в избранное на Одноклассниках
В социальных сетях есть возможность добавлять людей, сообщества и фотографии в избранное, чтобы потом это можно было бы с легкостью найти на отдельной странице. Я, например, часто сталкиваюсь с тем, что нахожу интересную группу, но вступать в неё желания нет, и поэтому я сохраняю это сообщество, и захожу в него в любое удобное время. Таким же способом можно отметить и человека. У многих пользователей может возникнуть вопрос, как в Одноклассниках сделать закладку, поэтому я решил посветить эту статью данной теме.
Личный аккаунт
Если вы хотите добавить в избранное личный профиль какого-либо человека (как найти человека в Одноклассниках читайте тут), то вам потребуется:
- Перейти на официальный сайт социальной сети и открыть свой профиль.
- Перейти на страницу пользователя, которого вы хотите добавить в сохраненные страницы.
- Под его аватаркой нажать «Другие действия».
- Выбрать пункт «Закладка».
Теперь вы знаете, как в Одноклассниках сделать закладку на пользователя.
Важно! Профиль человека, которого вы добавили в избранное, будет отображаться на отдельной странице со всеми вашими закладками. Открыть страницу можно при щелчке на «Еще», а затем выбрав пункт с соответствующим названием.
Фотоальбом
Если вы не хотите потерять какой-либо интересный альбом с фотографиями на просторах социальной сети, то вам следует узнать, как сделать закладку на альбом в Одноклассниках. Я покажу вам как это сделать на примере фотоальбома в сообществе. Нам потребуется:
Нам потребуется:
- Открыть нужную группу из списка.
- Выбрать раздел «Фотоальбомы».
- Выбрать альбом и в правой части страницы щелкнуть на кнопку «Закладка».
Фотография
Также я хочу с вами поделиться инструкцией о том, как сделать закладку на фотографию в Одноклассниках. Для этого следует:
- Открыть альбом с фотографиями.
- Выбрать нужный снимок.
- Нажать на соответствующую кнопку для добавления картинки в сохраненное.
Важно! Таким способом вы можете отметить бесконечно большое количество снимков. Однако следует учитывать, что если картинка будет удалена, то она исчезнет и у вас (как сохранить фото на компьютер можно прочесть тут).
Тема
Еще один вопрос, на который я хочу дать вам ответ, касается того, как сделать закладку на теме в Одноклассниках. Для того требуется:
- Перейти в раздел «Группы».
- Выбрать нужное сообщество.
- Кликнуть по кнопке «Темы».

- Открыть нужно сообщение на стене группы.
- В правом углу нажать на дату и выбрать нужную кнопку для сохранения сообщения.
Телефон
Теперь рассмотрим, как сделать закладку в Одноклассниках в телефоне. Механизм действий практически ничем не отличается от работы с полной версией сайта на компьютере. Я покажу вам пример добавления личной страницы в сохраненное. Для этого нужно:
- Запустить официальное приложение для социальной сети.
- Авторизоваться в своем профиле.
- Открыть аккаунт нужного пользователя.
- Пролистать станицу до самого конца и нажать на кнопку «Закладка».
Теперь вы знаете о добавлении в избранное людей, групп, фотоальбомов, отдельных сообщений на стене сообщества и фотографий (а как удалять альбомы из сообществ читайте здесь). Очень надеюсь, что данная статья окажется полезной, и вы сможете найти ответы на все вопросы.
Как добавить в закладки в Одноклассниках
Последнее обновление — 2 октября 2017 в 15:50
Если вам хочется иметь быстрый доступ к нужным страницам в Одноклассниках, можно создать для них закладки.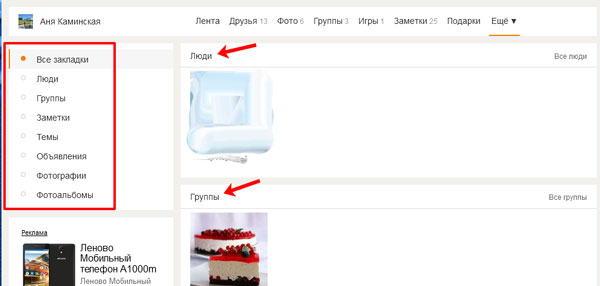
Что представляет собой закладка в Одноклассниках?
Закладки – это инструмент, который обеспечивает возможность быстрого доступа к необходимым вам записям. Добавляя избранный материал в закладки, вы всегда знаете, что он не потеряется и, в нужный момент, вы быстро его найдете.
Делаем закладку в социальной сети Одноклассники
Попробуем разобраться, как же все-таки создать закладку в Одноклассниках. Итак, определим последовательность действий для сохранения записи из ленты:
1. Открываем необходимый пост.
2. Нажимаем на стрелку в правом верхнем углу. Должны появиться варианты действий, среди них будет и добавление в закладки.
Как добавить в закладки фотографию в Одноклассниках
Чтобы сохранить понравившеюся фотографию, необходимо:
1.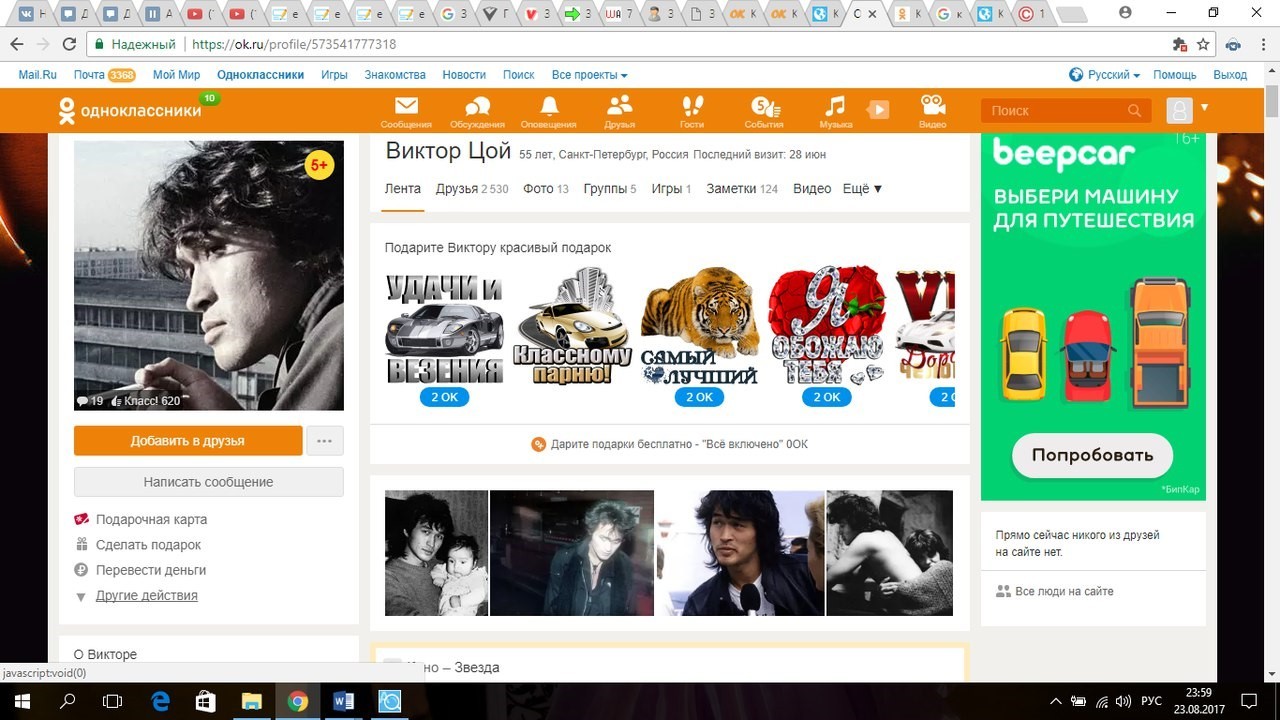 Открыть фото.
Открыть фото.
2. С помощью колесика на мышке, спуститься вниз. На страничке, под фото, есть место для комментариев, а с правой стороны – перечислены действия, которые вы можете произвести с данной фотографией. Среди вариантов, будет и «Закладка».
Группа в закладках в Одноклассниках
Чтобы обеспечить быстрый доступ к группе, делаем следующее:
1. Заходим на страничку группы.
2. Под аватаркой группы есть функция «Закладка».
Делаем закладку со страничкой нужного вам человека
Если вам интересна активность того или иного человека, но он у вас не в друзьях – есть вариант сохранить его страничку в своих закладках:
1. Заходим на страничку этого человека.
2. Под аватаркой, есть вариант – «Другие действия».
3. Нажимаем, выбираем действие из выпадающего списка.
Закладка с видео в Одноклассниках
Для добавления видеоролика необходимо:
1.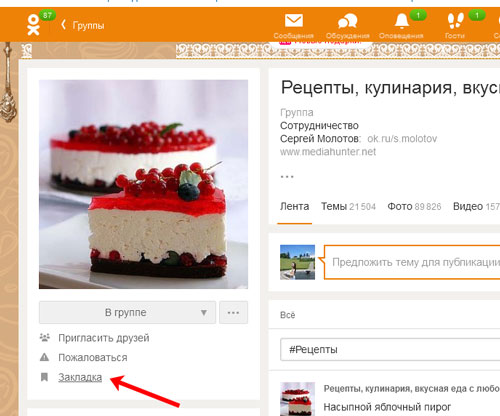 Кликнуть на название ролика и открыть его в новом окне.
Кликнуть на название ролика и открыть его в новом окне.
2. Нажать на стрелку в правом верхнем углу, выбрать действие.
Закладка для фотоальбома в Одноклассниках
1. Открываем альбом.
2. Сверху, в правом углу есть пометка – это и есть закладка.
Где найти созданные закладки?
Все закладки хранятся в вашем профиле, в меню «Еще» → «Закладки». Здесь вы можете не только просматривать сохраненные записи, но и редактировать их, удаляя те, которые уже не интересны.
Как создать заметку в Одноклассниках
С помощью «Заметок» вы можете поделиться своими мыслями с друзьями и другими пользователями Одноклассников и/или оставить какое-либо важное напоминание для себя на будущее. Создать их можно в пару кликов.
О «Заметках» в Одноклассниках
В данной социальной сети любой зарегистрированный пользователь может писать неограниченное число «Заметок» (постов), прикреплять к ним различные медиаданные (фото, видео, анимацию), добавлять других людей и отмечать какие-либо места на карте. Однако стоит помнить, что «Заметки» могут видеть все друзья, а если у вас ещё открытый профиль, то и любой человек, зашедший на вашу страницу. Исходя из этого, желательно хорошо подумать перед составлением поста.
Однако стоит помнить, что «Заметки» могут видеть все друзья, а если у вас ещё открытый профиль, то и любой человек, зашедший на вашу страницу. Исходя из этого, желательно хорошо подумать перед составлением поста.
К сожалению, таких «Заметок», которые могли бы видеть только вы или определённый круг лиц в Одноклассниках не предусмотрено. Ранее созданные посты можно просмотреть в своей «Ленте». Для этого достаточно только кликнуть по своему имени, которое написано крупными буквами на сайте.
Способ 1: Полная версия сайта
Добавить «Заметку» в ПК версии можно гораздо быстрее и удобнее, чем на смартфоне. Инструкция в этом случае будет выглядеть так:
- На своей странице или в «Ленте» найдите в самом верху блок «О чём вы думаете?». Нажмите на него, чтобы открыть редактор.
- Напишите что-нибудь в поле для ввода текста. Вы можете поменять фон, на котором будет отображаться сообщение, использовав цветные кружки, расположенные в самом низу формы.

- Если считаете нужным, то можете добавить ещё одну такую же форму, нажав кнопку «Текст», находящуюся в нижнем левом углу окошка. Однако в этом случае цветной фон не получится поставить ни в том, ни в другом блоке с текстом.
- Дополнительно к «Заметке» можно прикрепить какую-нибудь фотографию, видео, музыку, воспользовавшись тремя кнопками с соответствующими названиями под формой ввода текста. К посту одновременно можно прикрепить и фото, и ролик и аудиозапись.
- В «Проводнике» выберите нужный файл (аудио, видео или фото) и нажмите «Открыть».
- К «Заметке» можно добавить даже опрос через одноимённую кнопку в правой нижней части формы. После её использования откроются дополнительные параметры настройки опроса.
- Вы можете отметить в своём посте кого-либо из друзей. Если вы выбрали человека, то ему придёт об этом оповещение.
- Можно выбрать и какое-либо место на карте, нажав текстовую ссылку «Указать место» в самом низу.

- Если вы хотите, чтобы эта «Заметка» была видна только в вашей «Ленте», то уберите галочку с «В статус».
- Для публикации используйте кнопку «Поделиться».
Способ 2: Мобильная версия
Если у вас в данный момент нет под рукой персонального компьютера или ноутбука, то вы можете сделать «Заметку» в Одноклассниках прямо со своего смартфона, правда, это может быть немного сложнее и непривычнее, чем с ПК-версии.
Пошаговая инструкция будет рассмотрена на примере мобильного приложения:
- Нажмите в самом верху кнопку «Заметка».
- Дальше аналогичным образом с 1-м способом напишите что-нибудь.
- Используя кнопки ниже, вы можете добавить фото, видео, музыку, опрос, отметить человека и/или место на карте.
- Чтобы созданный пост транслировался в статус, поставьте галочку вверху напротив пункта «В статус». Для публикации нажмите на иконку бумажного самолётика.

В публикации «Заметок» в Одноклассниках нет ничего сложного. Однако не стоит злоупотреблять ими и писать там всё подряд, так как это видят ваши друзья. Возможно, им будет не очень приятно, если вся их «Лента» новостей будет завалена вашими постами.
Мы рады, что смогли помочь Вам в решении проблемы.Опишите, что у вас не получилось. Наши специалисты постараются ответить максимально быстро.
Помогла ли вам эта статья?
ДА НЕТУправление закладками | Документы Microsoft
- 8 минут на чтение
В этой статье
Закладки помогают людям быстро находить важные сайты и инструменты с помощью простого поиска. Каждая закладка включает заголовок, URL-адрес, набор удобных для пользователя ключевых слов для активации закладки и категорию.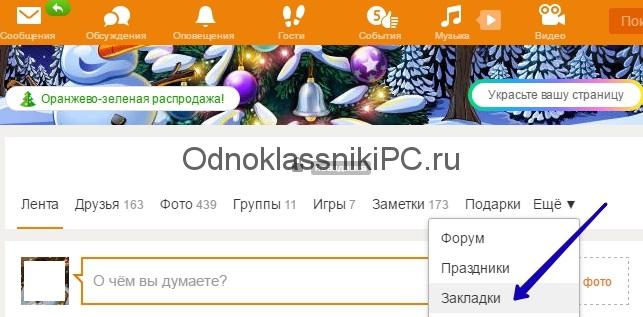
Что делает закладку отличной
Отличная закладка состоит из четырех ключевых элементов:
- Сильный, информативный заголовок .Старайтесь использовать не более 8 слов или не более 60 символов. Вы хотите, чтобы ваши пользователи нажимали на заголовок и просматривали контент, но избегайте очевидного кликбейта:
- Хорошо: попробуйте самые вкусные блюда этой недели из меню кафетерия. Название ясное, краткое и интересное, но может быть чересчур многообещающим.
- Лучше: меню кафетерия на этой неделе. Не обещает слишком много и не похоже на рекламу.
- Избегайте: вы не поверите, что будет в меню кафетерия на этой неделе. Использует клише клише, которые звучат как реклама.
- Краткое описание , около 300 символов, которое резюмирует назначение или функциональные возможности связанного ресурса.
- Набор из ключевых слов , которые помогут людям найти закладку при поиске.
 Мы предлагаем минимум пять ключевых слов. Кроме того, включите варианты, которые могут использовать сотрудники вашей организации, например, обеденное меню, обеденное меню и меню кафе могут быть вариациями для меню кафетерия.
Мы предлагаем минимум пять ключевых слов. Кроме того, включите варианты, которые могут использовать сотрудники вашей организации, например, обеденное меню, обеденное меню и меню кафе могут быть вариациями для меню кафетерия. - Полезный набор категорий , которые упрощают сортировку и фильтрацию закладок в центре администрирования.Ваши пользователи никогда не видят назначенные категории.
Создать закладку ответы
В центре администрирования Microsoft 365 перейдите в Закладки и выберите способ создания новых закладок:
- Добавить в закладки
- Импорт результатов SharePoint
- Добавить закладки по умолчанию и рекомендуемые закладки
- Импорт закладок
- Публикация или просмотр рекомендуемых закладок
Добавить закладку
Администраторы и редакторы поиска могут добавлять закладки в центре администрирования Microsoft 365.Закладки можно публиковать или сохранять в черновиках. Публикация закладки немедленно обновляет поисковый индекс, поэтому пользователи могут сразу же начать обнаруживать и использовать ее. Вы также можете запланировать закладку, указав дату и время ее публикации.
Публикация закладки немедленно обновляет поисковый индекс, поэтому пользователи могут сразу же начать обнаруживать и использовать ее. Вы также можете запланировать закладку, указав дату и время ее публикации.
- Опубликован : Закладки доступны пользователям организации через Microsoft Search.
- Черновик : закладки, сохраненные как черновики, недоступны для ваших пользователей. Используйте этот статус, если вы или другие заинтересованные стороны хотите просмотреть или обновить закладки перед их публикацией.
- Запланировано : Закладки, которые будут опубликованы в указанную дату и время.
Вы можете использовать расширение браузера для создания контента Microsoft Search, чтобы легко добавлять закладки. Чтобы установить расширение для браузера, перейдите на сайт, который вы хотите добавить в закладки, и нажмите «Добавить» в расширении. Установите расширение для Edge и Chrome:
Если ваша организация настроила продвигаемые результаты в SharePoint, вы можете импортировать заголовки, URL-адреса и описания из продвигаемых результатов для своего клиента в Microsoft Search и сделать импортированный контент доступным для пользователей. В большинстве случаев импорт результатов SharePoint занимает всего несколько минут. Если вы импортируете большое количество результатов, это может занять до 48 часов. Это простой способ быстро заполнить результаты поиска и сделать их более эффективными для ваших пользователей. Мы рекомендуем использовать продвигаемые результаты из SharePoint в качестве справочной информации, чтобы понять, как называть и создавать релевантные результаты поиска.
В большинстве случаев импорт результатов SharePoint занимает всего несколько минут. Если вы импортируете большое количество результатов, это может занять до 48 часов. Это простой способ быстро заполнить результаты поиска и сделать их более эффективными для ваших пользователей. Мы рекомендуем использовать продвигаемые результаты из SharePoint в качестве справочной информации, чтобы понять, как называть и создавать релевантные результаты поиска.
Добавить стандартные и предлагаемые закладки
Мы включили некоторые предлагаемые по умолчанию закладки, которые могут оказаться полезными для ваших пользователей, в том числе закладки для HR, льгот, ИТ-поддержки, управления паролями и многое другое.Просмотрите, обновите и опубликуйте предлагаемые закладки, чтобы сразу же предоставить пользователям высококачественные результаты.
Ваши пользователи также могут предлагать закладки, которые хотели бы видеть добавленными, используя ссылки обратной связи в Microsoft Search.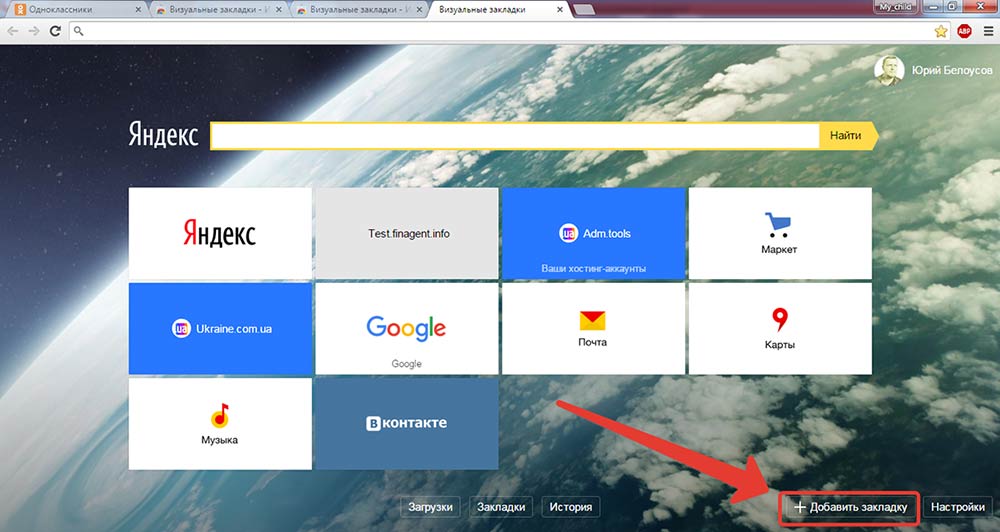 Их рекомендации появятся в виде предлагаемых закладок.
Их рекомендации появятся в виде предлагаемых закладок.
Импорт закладок
Используйте функцию импорта, чтобы ускорить и упростить добавление или редактирование большого количества закладок. Используйте это для:
- Массовое добавление закладок: добавьте детали в файл шаблона закладок, а затем импортируйте его.
- Массовое редактирование закладок: экспорт закладок в файл .csv, редактирование сведений о закладке в экспортированном файле, а затем импорт отредактированного файла.
Несколько важных моментов о файле шаблона:
- Никогда не редактируйте данные в этих полях: ID , Последнее изменение и Последнее изменение
- Если вы включите ID существующей закладки, он будет заменен информацией из файла импорта.
- Для существующих закладок с тем же заголовком или URL-адресом закладка будет обновлена информацией из файла импорта.
- Не все поля в файле шаблона являются обязательными, и обязательные поля различаются в зависимости от состояния закладки.

- На основе поля State закладки будут сохранены как черновики, предложены, запланированы, исключены или будут опубликованы автоматически.
- Для партнеров, которые управляют несколькими организациями, вы можете экспортировать свои закладки из одной организации и импортировать их в другую. Но перед импортом необходимо удалить данные в столбце ID .
Предотвратить ошибки импорта
Вы получите сообщение об ошибке, если какие-либо требуемые данные отсутствуют или недействительны, и будет создан файл журнала с дополнительной информацией о строках и столбцах, которые необходимо исправить.Внесите необходимые изменения и попробуйте снова импортировать файл. Вы не можете импортировать или сохранять закладки, пока все ошибки не будут устранены.
Во избежание ошибок убедитесь, что ваш файл импорта правильно отформатирован и:
- Включает строку заголовка и все столбцы, которые были в шаблоне импорта
- Порядок столбцов такой же, как в шаблоне импорта
- Все столбцы имеют значения, кроме трех, которые могут быть пустыми: ID , Last Modified и Last Modified by
- Столбец State не пуст, это обязательная информация
- При импорте закладок «Опубликованные», «Предлагаемые», «Запланированные» или «Черновые» необходимо указать Заголовок , URL и Ключевые слова столбцы
- При импорте исключенных закладок требуется столбец URL
Для предотвращения ошибок дублирования закладок:
- Не используйте повторяющиеся URL-адреса для разных закладок.
 Если URL-адрес назначен другой закладке, и вы попытаетесь добавить его снова из файла импорта, вы получите сообщение об ошибке. Это также относится к повторяющимся URL-адресам для других типов ответов.
Если URL-адрес назначен другой закладке, и вы попытаетесь добавить его снова из файла импорта, вы получите сообщение об ошибке. Это также относится к повторяющимся URL-адресам для других типов ответов. - При обновлении существующих закладок используйте столбец с идентификатором закладки . Вы можете обновить любое другое свойство существующей закладки, например ключевое слово или описание, но вы должны убедиться, что код закладки находится в соответствующем столбце файла импорта. Если присутствует идентификатор закладки , он не будет рассматриваться как новое добавление и не будет обработан как ошибка.
Публикация или просмотр рекомендованных закладок
Чтобы уменьшить ручные усилия, необходимые для добавления закладок, Microsoft Search может оценивать ссылки SharePoint в вашей организации и рекомендовать закладки, и вы можете просмотреть их перед публикацией или настроить их на автоматическую публикацию. Для рекомендованных закладок настройка не требуется, они включены и по умолчанию настроены на автоматическую публикацию. Чтобы изменить эти настройки в любое время, выберите Управление закладками , чтобы открыть панель настроек закладок.
Чтобы изменить эти настройки в любое время, выберите Управление закладками , чтобы открыть панель настроек закладок.
Если рекомендуемые закладки включены, механизм рекомендаций будет оценивать сайты SharePoint в вашей организации для выявления ссылок с высоким трафиком. По истечении первоначального оценочного периода рекомендуемые закладки будут опубликованы автоматически или добавлены в список предлагаемых закладок. Затем начнется следующий цикл — 30-дневный оценочный период, за которым следует автоматическая публикация или добавление предлагаемых закладок.
Мы предлагаем администраторам или редакторам поиска регулярно просматривать эти автоматически опубликованные или предлагаемые закладки.Кроме того, рекомендуемые закладки никогда не будут включать URL-адреса, найденные в существующих закладках «Опубликованные», «Предлагаемые», «Запланированные» или «Исключенные».
Чтобы гарантировать, что рекомендуемые закладки в результатах своей работы будут видеть только пользователи с доступом, для всех рекомендованных закладок включена функция проверки доступа. Пользователи, у которых нет разрешений на доступ к сайту SharePoint, никогда не увидят рекомендуемую закладку для этого сайта. Эта проверка доступа контролируется опцией Только люди, имеющие доступ к этой ссылке в настройках групп для каждой рекомендованной закладки.
Пользователи, у которых нет разрешений на доступ к сайту SharePoint, никогда не увидят рекомендуемую закладку для этого сайта. Эта проверка доступа контролируется опцией Только люди, имеющие доступ к этой ссылке в настройках групп для каждой рекомендованной закладки.
Проверка доступа остановится, если URL-адрес в рекомендуемой закладке или в настройках групп изменится.
Чтобы система рекомендаций не публиковала или предлагала закладку для определенного сайта, вы можете добавить URL-адрес в список исключенных. Система рекомендаций никогда не будет публиковать или предлагать закладку для исключенного сайта или страницы в пределах исключенного сайта.
О ключевых и зарезервированных ключевых словах
Закладка может иметь несколько ключевых слов, и закладки могут использовать одно и то же ключевое слово, но зарезервированное ключевое слово не может использоваться совместно.Зарезервированное ключевое слово — это уникальный термин или фраза, которые запускают одну конкретную закладку. Зарезервированное ключевое слово может быть связано только с одним ответом. Умеренно используйте зарезервированные ключевые слова.
Зарезервированное ключевое слово может быть связано только с одним ответом. Умеренно используйте зарезервированные ключевые слова.
Часто задаваемые вопросы
Вопрос: Сколько времени нужно, чтобы закладка стала видимой в Microsoft Search после публикации?
A: Закладка доступна в Microsoft Search сразу после публикации.
Q: Сколько времени нужно, чтобы появилась рекомендуемая закладка?
A: Рекомендуемые закладки появятся в Microsoft Search, только если включены и Рекомендуемые закладки, и автоматическая публикация.В течение первоначального периода оценки механизм рекомендаций будет оценивать трафик SharePoint, чтобы определить подходящие закладки, а затем автоматически опубликует их. После публикации они сразу становятся доступными в Microsoft Search.
В. Будет ли Microsoft Search рекомендовать закладки с сайтов на всех языках?
A : Да, Microsoft Search может рекомендовать закладки с любого внутреннего сайта SharePoint, независимо от языка.
Q: Могу ли я перестать показывать рекомендуемые закладки в результатах поиска?
A: Чтобы прекратить показ рекомендуемых закладок, отключите параметр автоматической публикации в центре администрирования.Рекомендуемые закладки будут добавлены в список предлагаемых закладок.
Вопрос: Как определить рекомендуемую закладку в результатах поиска или в центре администрирования?
A: В результатах поиска рекомендуемые закладки включают фразу «Рекомендовано для вас» перед URL-адресом. В центре администрирования рекомендуемые закладки будут иметь значение «Владелец» «СИСТЕМА».
Q: Как управляется доступ к рекомендуемой закладке?
A : Механизм доступа, разработанный корпорацией Майкрософт, определяет, доступен ли URL-адрес закладки для определенного пользователя, и будет показывать только рекомендованную закладку для правильной аудитории. Однако, если URL-адрес редактируется или изменяется настройка групп, спроектированный механизм доступа будет отключен.
Однако, если URL-адрес редактируется или изменяется настройка групп, спроектированный механизм доступа будет отключен.
В. Что произойдет, если не будет предпринято никаких действий с рекомендованными закладками, добавленными в список рекомендуемых?
A : Чтобы избежать большого количества закладок в предлагаемом списке, рекомендуемая закладка (владелец = SYSTEM) будет удалена через 180 дней.
Вопрос: Где найти идентификатор приложения для приложения Power?
A : перейдите на сайт Power Apps и просмотрите панель сведений для приложения.Подробнее о получении идентификатора приложения.
Добавление закладок
- Платформа
- Бесплатная пробная версия
- Учиться
- База знаний
- Обучение и сертификаты
- Форум
- Инструменты разработчика
- Поддержка
- Как купить
- Решения
- База знаний
- Обучение и сертификаты
- Форум
- Компания
- Новости
- Блог
- Истории успеха
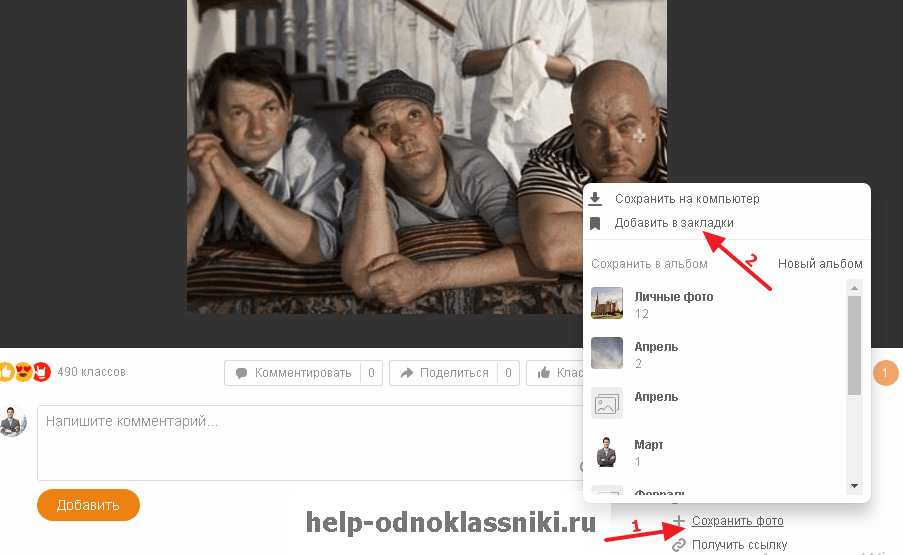 Редактор HTML-документов> Добавление закладок
Редактор HTML-документов> Добавление закладок- НОВИНКА! COVID-19 Ответ сообщества
- Здравствуйте, 1С
- Введение
- Если у вас есть все необходимое?
- Информационная база
- Старт «программирование»
- Подсистемы
- Каталоги
- Регистр
- Документы
- Отчеты
- Улучшение интерфейса
- Совершенствование подсистем
- Настройка содержимого подсистемы
- Домашняя страница
- Командный интерфейс главного раздела
- Управляемые формы
- Стандартные и обыкновенные атрибуты
- Предметные презентации
- Быстрый выбор значений
- Отчеты о регулировке
- Варианты отчета
- Функциональные возможности
- Кросс-платформенный дизайн
- Linux
- Веб-клиент
- Мобильная платформа
- Где и как изучать 1С: Предприятие
- 1С: Предприятие 8 (обучающая версия)
- Автоматизация бизнеса
- 1С: AccountingSuite демо
- Автоматизация бизнеса
- 1С: Предприятие 8
- Партнеры 1С
- Полезные интернет-ресурсы
- О компании 1С
- Учебный курс — младший разработчик, уровень
- Практическое руководство разработчика 8.
 3
3- Обзор
- Целевая аудитория
- Как читать эту книгу
- Состав дистрибутива
- Ограничения версии учебной платформы
- Урок 1 (0:40). Введение. Создание информационной базы
- Программирование или разработка?
- Общий обзор
- Конфигурации и прикладные решения
- Режимы работы системы
- Создание информационной базы
- В режиме конструктора
- Введение в Designer
- Дерево объектов конфигурации
- Объекты конфигурации
- Добавление объектов конфигурации
- Палитра свойств
- Отладка в режиме 1С: Предприятие
- В режиме 1С: Предприятие
- Внешний вид интерфейса прикладного решения
- Викторина
- Урок 2 (0:45).Подсистемы
- Общие сведения о подсистемах
- Добавление подсистем
- В режиме конструктора
- Имя и синоним объекта конфигурации
- Добавление значков подсистем
- В режиме конструктора
- Панель разделов прикладного раствора
- В режиме 1С: Предприятие
- Определение порядка разделов
- В режиме конструктора
- В режиме 1С: Предприятие
- Теория.
 Редактор объектов конфигурации и палитра свойств
Редактор объектов конфигурации и палитра свойств - Викторина
- Урок 3 (2:10). Каталоги
- Каталоги
- Каталог бланков
- Простые каталоги
- В режиме конструктора
- Представления объектов конфигурации
- Принадлежность объекта к подсистемам
- Каталожный код и описание
- Команда создания позиции
- В режиме 1С: Предприятие
- Панель команд текущего раздела
- Создание позиций каталога
- В режиме конструктора
- Настройка вида панели прикладного решения
- В режиме конструктора
- В режиме 1С: Предприятие
- Каталоги с табличными разделами
- В режиме конструктора
- Табличные разделы
- В режиме 1С: Предприятие
- Заполнение табличных разделов
- В режиме конструктора
- Иерархические каталоги
- В режиме конструктора
- В режиме 1С: Предприятие
- Создание элементов иерархического каталога
- Перемещение элементов между группами
- Каталоги с предопределенными элементами
- В режиме конструктора
- Быстрый выбор объекта
- Предопределенные элементы
- В режиме 1С: Предприятие
- В режиме конструктора
- Теория
- Предопределенные элементы
- Базовая конфигурация и конфигурация базы данных
- Викторина
- Урок 4 (1:30).
 Документы
Документы- Понимание документов
- Формы документов
- Теория. Типы данных. Типовые объекты конфигурации
- Документ поступления товара
- В режиме конструктора
- Добавление документа
- Атрибуты ссылочного типа
- Свойство «Значение заполнения» атрибута объекта конфигурации
- Проверка заполнения табличной части
- В режиме 1С: Предприятие
- Добавление документов поступления
- В режиме конструктора
- Теория.Каталоги и документы
- Автоматический пересчет итогов документа
- В режиме конструктора
- Форма документа
- Обработчик событий
- В режиме 1С: Предприятие
- В режиме конструктора
- Одна процедура в качестве обработчика нескольких событий
- В режиме конструктора
- Общий модуль
- В режиме 1С: Enterpise
- В режиме конструктора
- Документ об услугах
- В режиме конструктора
- В режиме 1С: Предприятие
- Викторина
- Урок 5 (2 часа).
 Теория
Теория- Формы по умолчанию
- Обработчики событий
- Модули
- Типы модулей
- Контекст модуля формы
- Форма как объект скрипта
- Процедуры обработки событий в модулях формы
- Содержание модуля формы
- Понимание скрипта 1С: Предприятие
- Использование Syntax Assistant для анализа скрипта
- Метод № 1
- Метод № 2
- Анализирующий сценарий с отладчиком
- Использование Syntax Assistant для анализа скрипта
- Объекты, объекты, объекты
- Сервер и клиенты
- Компиляция общих модулей
- Директивы по компиляции
- Выполнение скрипта на клиенте и на сервере
- Урок 6 (0:50).Регистры накопления
- Назначение регистра накопления
- Что такое регистры накопления
- Добавление регистра накопления
- В режиме конструктора
- Создание регистровых записей документа
- В режиме 1С: Предприятие
- В режиме конструктора
- Команда открытия регистрационных записей в форме документа
- В режиме конструктора
- В режиме 1С: Предприятие
- Создание регистрационных записей документа Услуги
- В режиме конструктора
- В режиме 1С: Предприятие
- Теория.
 Доступ к предметам коллекции
Доступ к предметам коллекции - Викторина
- Урок 7 (0:25). Простой отчет
- Общие сведения об отчетах
- Добавление отчета
- В режиме конструктора
- Шаблон
- Схема компоновки данных
- Набор данных
- Текст запроса
- Настройки отчета
- В режиме 1С: Предприятие
- В режиме конструктора
- Викторина
- Урок 8 (0:40).Шаблоны. Редактирование шаблонов
- Общие сведения о шаблонах
- Распечатать шаблон формы
- В режиме конструктора
- В режиме 1С: Предприятие
- Редактирование шаблона
- В режиме конструктора
- В режиме 1С: Предприятие
- Викторина
- Урок 9 (0:50). Регистры периодической информации
- Назначение регистра информации
- Общие сведения о регистрах информации
- Добавление регистра периодической информации
- В режиме конструктора
- Размеры и ресурсы
- В режиме 1С: Предприятие
- Создание записей регистра информации
- В режиме конструктора
- Заполнение цен в документах при выборе материалов или услуг
- В режиме конструктора
- Создание функции, возвращающей цену материала или услуги
- Вызов функции при выборе материала или услуги для заполнения цены
- В режиме 1С: Предприятие
- В режиме конструктора
- Викторина
- Урок 10 (0:40).
 Перечисления
Перечисления- Что такое перечисления
- Добавление перечислений
- В режиме конструктора
- Связывание материалов и услуг со значениями перечисления MaterialServiceType
- В режиме конструктора
- В режиме 1С: Предприятие
- Индивидуальные презентации материалов и услуг
- В режиме конструктора
- В режиме 1С: Предприятие
- Учет затрат только на материалы
- В режиме конструктора
- В режиме 1С: Предприятие
- Викторина
- Урок 11 (1:20).Разноска документов по нескольким регистрам
- Зачем размещать документ в нескольких регистрах
- Добавление еще одного регистра накопления
- В режиме конструктора
- Проводка поступления материала по двум регистрам
- В режиме конструктора
- Изменение процедуры проводки
- Добавление команды, открывающей записи регистра
- В режиме 1С: Предприятие
- В режиме конструктора
- документов почтовых служб в двух регистрах
- В режиме конструктора
- Добавление атрибута документа
- Изменение процедуры проводки
- В режиме 1С: Предприятие
- В режиме конструктора
- Викторина
- Урок 12 (0:40).
 Регистры накопления оборота
Регистры накопления оборота- Зачем нужен еще один регистр
- Что такое регистры накопления оборотов
- Добавление регистров накопления оборотов
- В режиме конструктора
- документов почтовых служб в трех регистрах
- В режиме конструктора
- В режиме 1С: Предприятие
- Викторина
- Урок 13 (4:30).Отчеты
- Теория. Методы доступа к данным
- Использование запросов
- Источники данных запроса
- Язык запросов
- Система компоновки данных
- Использование запросов
- Выбор данных из одной таблицы
- В режиме конструктора
- Запрос набора данных
- Псевдонимы полей
- Записи порядка
- Анализ текста запроса
- Настройки
- Запрос набора данных
- В режиме 1С: Предприятие
- В режиме конструктора
- Выбор данных из двух таблиц
- В режиме конструктора
- Запрос набора данных
- Левое соединение двух таблиц
- Состояние фильтра записи
- Псевдонимы полей
- Записи порядка
- Анализ текста запроса
- Ресурсы
- Параметры
- Настройки
- Быстрые настройки пользователя
- Запрос набора данных
- В режиме 1С: Предприятие
- Настройки в Конструкторе и настройки в режиме 1С: Предприятие
- Условная явка
- В режиме конструктора
- В режиме 1С: Предприятие
- Пользовательские настройки
- В режиме конструктора
- Фильтр
- В режиме конструктора
- В режиме 1С: Предприятие
- Условная явка
- В режиме конструктора
- По дням в выбранном периоде
- В режиме конструктора
- Запрос набора данных
- Параметры виртуальной таблицы
- Анализ текста запроса
- Ресурсы
- Параметры
- Настройки
- Запрос набора данных
- В режиме 1С: Предприятие
- Разбивка по дате в пределах выбранного периода
- В конструкторе
- В режиме 1С: Предприятие
- Параметры отчета
- Графики
- В режиме конструктора
- В режиме 1С: Предприятие
- В режиме конструктора
- Получение текущих значений из регистра периодической информации
- В режиме конструктора
- Запрос набора данных
- Параметры виртуальной таблицы
- Левое соединение таблиц
- Псевдонимы полей
- Анализ текста запроса
- Ресурсы
- Параметры
- Настройки
- Запрос набора данных
- В режиме 1С: Предприятие
- В режиме конструктора
- Использование вычисляемых полей в отчетах
- В режиме конструктора
- Запрос набора данных
- Расчетные поля
- Ресурсы
- Настройки
- В режиме 1С: Предприятие
- В режиме конструктора
- Отображение данных в виде электронной таблицы
- В режиме конструктора
- Запрос набора данных
- Анализ текста запроса
- Ресурсы
- Настройки
- В режиме 1С: Предприятие
- В режиме конструктора
- Теория.
 Виртуальные таблицы запросов
Виртуальные таблицы запросов - Викторина
- Теория. Методы доступа к данным
- Урок 14 (3:20). Оптимизация размещения документа Услуги
- Теория. Особенности использования справочных данных
- Повышение производительности публикации
- В режиме конструктора
- В режиме 1С: Предприятие
- Автоматический расчет стоимости
- В режиме конструктора
- В режиме 1С: Предприятие
- Теория
- Быстрый просмотр результата запроса
- Проводка документов в реальном времени и обычная
- Концепция «Момент времени»
- Проверка остатков
- В режиме конструктора
- Блокировка данных, которые читаются и изменяются во время разноски
- В режиме конструктора
- Маркировка областей пользовательского модуля
- В режиме 1С: Предприятие
- Теория.Понимание кеша
- Стандартный кэш
- Транзакционный кеш
- Викторина
- Урок 15 (2:50).
 Графики характерных типов
Графики характерных типов- Задача
- Описание диаграмм типов характеристик
- Логическая связь между объектами
- Создание новых объектов конфигурации
- В режиме конструктора
- Описание материала вариант характеристики
- В режиме конструктора
- Изменение объектов конфигурации
- Каталог MaterialOptions
- В режиме 1С: Предприятие
- В режиме конструктора
- В режиме 1С: Предприятие
- В режиме конструктора
- В режиме 1С: Предприятие
- Регистр информации MaterialPropertyValues
- В режиме 1С: Предприятие
- В режиме конструктора
- В режиме 1С: Предприятие
- В режиме конструктора
- В режиме 1С: Предприятие
- Каталог MaterialOptions
- Создание видов характеристик материала
- В режиме 1С: Предприятие
- Изменение функций бухгалтерского учета
- Реестр BalanceOfMaterials
- В режиме конструктора
- Документ о получении товара
- В режиме конструктора
- Документ об услугах
- В режиме конструктора
- Реестр BalanceOfMaterials
- Поступление материала и расход с указанными наборами характеристик
- В режиме 1С: Предприятие
- Отчет с характеристиками
- В режиме конструктора
- Запрос набора данных
- Ресурсы
- Настройки
- В режиме 1С: Предприятие
- В режиме конструктора
- Викторина
- Урок 16 (1:50).
 Бухгалтерский учет
Бухгалтерский учет- Использование в бухгалтерском учете таблиц видов характеристик
- Добавление диаграммы видов характеристик
- В режиме конструктора
- Понимание планов счетов
- Добавление плана счетов
- В режиме конструктора
- Понимание регистров бухгалтерского учета
- Добавление регистра бухгалтерского учета
- В режиме конструктора
- Изменение документа о получении товара
- В режиме конструктора
- В режиме 1С: Предприятие
- Изменение документа служб
- В режиме конструктора
- В режиме 1С: Предприятие
- Пробный баланс
- В режиме конструктора
- Запрос набора данных
- Ресурсы
- Параметры
- Настройки
- В режиме 1С: Предприятие
- В режиме конструктора
- Викторина
- Урок 17 (1:00).
 Графики видов расчета и регистры расчетов
Графики видов расчета и регистры расчетов- Таблица видов расчетов и назначение регистра расчетов
- Зависимость по базисному периоду
- Вытеснение по периоду действия
- Знакомство с диаграммами видов расчета
- Добавление диаграммы видов расчета
- В режиме конструктора
- Что такое регистры вычислений
- Периодичность
- Вытеснение по периоду действия
- Зависимость по базовому периоду
- Зависимость по периоду действия
- Зависимость по периоду регистрации
- Добавление регистра расчета
- В режиме конструктора
- В режиме 1С: Предприятие
- В режиме конструктора
- Викторина
- Таблица видов расчетов и назначение регистра расчетов
- Урок 18 (3:40).Использование регистров расчета
- Добавление документа, описывающего начисления
- В режиме конструктора
- В режиме 1С: Предприятие
- Примеры смещения и зависимости по базисному периоду
- Отчет о перерасчете
- В режиме конструктора
- Зависимость по базовому периоду
- В режиме 1С: Предприятие
- Вытеснение по периоду действия
- В режиме 1С: Предприятие
- Отчет о перерасчете
- Порядок расчета записей регистра расчетов
- В режиме конструктора
- В режиме 1С: Предприятие
- Отчет о начислении сотрудников
- В режиме конструктора
- Запрос набора данных
- Ресурсы
- Настройки
- В режиме 1С: Предприятие
- В режиме конструктора
- Пересчеты
- В режиме конструктора
- В режиме 1С: Предприятие
- Диаграмма Ганта
- В режиме конструктора
- В режиме 1С: Предприятие
- Викторина
- Добавление документа, описывающего начисления
- Урок 19 (0:40).
 Поиск в базе данных
Поиск в базе данных- Основы полнотекстового поиска
- Создание полнотекстового индекса
- В режиме конструктора
- В режиме 1С: Предприятие
- Примеры поиска в базе данных
- В режиме 1С: Предприятие
- Поиск при вводе по строке
- В режиме конструктора
- В режиме 1С: Предприятие
- Викторина
- Урок 20 (0:35).Запланированные задания
- Задача
- Общие сведения о запланированных заданиях
- Создание запланированных заданий
- В режиме конструктора
- Выполнение запланированных заданий
- В режиме 1С: Предприятие
- Викторина
- Урок 21 (0:40). Редактирование записей реестра в формах документов
- В режиме конструктора
- В режиме 1С: Предприятие
- Редактирование записей реестра из скрипта 1С: Предприятия
- Запись записей реестра из формы
- В режиме конструктора
- В режиме 1С: Предприятие
- Запись записей реестра из скрипта 1С: Предприятия
- В режиме конструктора
- В режиме 1С: Предприятие
- Выбор местоположения обработчика
- Запись записей реестра из формы
- Викторина
- Урок 22 (1:50).
 Пользователи и их роли
Пользователи и их роли- Понимание ролей
- Создание ролей
- В режиме конструктора
- Администратор
- Генеральный директор
- Техник
- Бухгалтер по заработной плате
- Бухгалтер
- Права на запуск клиентских приложений
- В режиме конструктора
- Добавление пользователей
- В режиме конструктора
- Ограничения доступа к данным на уровне полей записей и базы данных
- В режиме конструктора
- В режиме 1С: Предприятие
- В режиме конструктора
- В режиме 1С: Предприятие
- В режиме конструктора
- В режиме 1С: Предприятие
- В режиме конструктора
- Викторина
- Урок 23 (1:10).Настройка стартовой страницы и командного интерфейса
- Настройка командных интерфейсов раздела
- В режиме конструктора
- В режиме 1С: Предприятие
- Быстрое меню.
 Настройка стартовой страницы
Настройка стартовой страницы- В режиме конструктора
- В режиме 1С: Предприятие
- Викторина
- Настройка командных интерфейсов раздела
- Урок 24 (6:10). Обмен данными
- Общие сведения об обмене данными
- Понимание планов обмена
- Сериализация XML
- Чтение и запись XML-документов
- Универсальный обмен данными
- Создание константы для обмена данными
- В режиме конструктора
- Обновление объектов конфигурации, участвующих в обмене данными
- В режиме конструктора
- Добавление плана обмена
- В режиме конструктора
- Создание процедур обмена данными
- В режиме конструктора
- Процедура записи данных
- Процедура чтения данных
- Тестовый обмен данными
- В режиме конструктора
- В режиме 1С: Предприятие
- Запуск информационной базы филиала
- В режиме конструктора
- В режиме 1С: Предприятие
- Создание константы для обмена данными
- Распределенные информационные базы
- Обзор
- Задача под рукой
- Интерактивная биржа
- В режиме конструктора
- В режиме 1С: Предприятие
- Запуск информационной базы отдела
- В режиме конструктора
- В режиме 1С: Предприятие
- Обмен на основе скриптов
- В режиме конструктора
- Изменение структуры узла распределенной информационной базы
- Викторина
- Общие сведения об обмене данными
- Урок 25 (0:30).
 Функциональные возможности
Функциональные возможности- Варианты учета и расчета заработной платы
- В режиме конструктора
- В режиме 1С: Предприятие
- Учет по выбору клиентов
- В режиме конструктора
- В режиме 1С: Предприятие
- Викторина
- Варианты учета и расчета заработной платы
- Урок 26 (2 часа). Выбор элементов списка, исключение модальных окон и создание данных на основе других данных
- Позиции списка комплектации
- Выбор одного предмета
- В режиме конструктора
- В режиме 1С: Предприятие
- Выбор нескольких товаров
- В режиме конструктора
- В режиме 1С: Предприятие
- Комплектование с множественным выбором
- В режиме конструктора
- В режиме 1С: Предприятие
- Выбор нескольких позиций с множественным выбором
- В режиме конструктора
- В режиме 1С: Предприятие
- Использование метода NotifyChoice ()
- Выбор одного предмета
- Избегайте модальных окон
- Теория
- Запрос пользовательского ввода в команде формы
- В режиме конструктора
- В режиме 1С: Предприятие
- Запрос пользовательского ввода в обработчике событий
- В режиме 1С: Предприятие
- Создание данных на основе других данных
- Создание команды генерации документа
- В режиме конструктора
- В режиме 1С: Предприятие
- Сгенерированные объекты
- Общие сведения о критериях фильтрации
- Получение сгенерированных объектов
- В режиме конструктора
- В режиме 1С: Предприятие
- Создание команды генерации документа
- Викторина
- Позиции списка комплектации
- Урок 27 (2:10).
 Техники разработки форм
Техники разработки форм- Данные формы и элементы управления
- Типы данных формы
- Связанные списки
- В режиме конструктора
- В режиме 1С: Предприятие
- Форматирование строк в формах списков
- В режиме конструктора
- В режиме 1С: Предприятие
- В режиме конструктора
- В режиме 1С: Предприятие
- Расчетные столбцы в списках
- В режиме конструктора
- В режиме 1С: Предприятие
- Список выбора в текстовом поле
- В режиме конструктора
- В режиме 1С: Предприятие
- Форма выбора для поля со ссылочным атрибутом
- В режиме конструктора
- В режиме 1С: Предприятие
- Проверка заполнения атрибута
- Автоматическая проверка заполнения
- В режиме конструктора
- В режиме 1С: Предприятие
- Проверка заполнения скрипта 1С: Предприятие
- В режиме конструктора
- В режиме 1С: Предприятие
- Автоматическая проверка заполнения
- Использование параметризованных команд
- В режиме конструктора
- В режиме 1С: Предприятие
- Открытие формы списка с указанным фильтром
- В режиме конструктора
- В режиме 1С: Предприятие
- В режиме конструктора
- В режиме 1С: Предприятие
- Викторина
- Урок 28 (2 часа).
 Методы настройки формы
Методы настройки формы- Редактор форм
- Реализация пользовательской формы для документа Услуги
- В режиме конструктора
- В режиме 1С: Предприятие
- В режиме конструктора
- В режиме 1С: Предприятие
- В режиме конструктора
- В режиме 1С: Предприятие
- Добавление тумблера в форму
- В режиме конструктора
- В режиме 1С: Предприятие
- Группировка данных списка
- В режиме конструктора
- В режиме 1С: Предприятие
- Викторина
- Краткий справочник разработчика
- Скриптовые объекты 1С: Предприятия, используемые для работы с прикладными данными
- Управление данными объекта
- Константы
- Скриптовые объекты 1С: Предприятия, используемые для работы с константами
- Последовательность событий для записи констант из константных форм (сохранить и закрыть)
- Каталоги
- Скриптовые объекты 1С: Предприятия, используемые для работы с каталогами
- Последовательность событий для записи элементов каталога из форм элементов (сохранить и закрыть)
- Документы
- Скриптовые объекты 1С: Предприятия, используемые для работы с документами
- Последовательность событий для записи документов из форм документов
- Последовательность событий для разноски документов из форм документов (публикация и закрытие)
- Последовательность событий для отмены проводки документа из форм документов
- Перечислений
- Скриптовые объекты 1С: Предприятия, используемые для работы с перечислениями
- Таблицы типов характеристик
- Скриптовые объекты 1С: Предприятия, используемые для работы с графиками типов характеристик
- Последовательность событий для записи видов характеристик из форм позиций (сохранение и закрытие)
- План счетов
- Объекты скрипта 1С: Предприятия, используемые для работы с планами счетов
- Последовательность событий для записи счетов из форм счетов (сохранить и закрыть)
- Таблицы видов расчета
- Объекты скрипта 1С: Предприятия, используемые для работы с графиками видов расчетов
- Последовательность событий для записи видов расчета из форм вида расчета (сохранить и закрыть)
- Регистры информации
- Скриптовые объекты 1С: Предприятия, используемые для работы с регистрами информации
- Последовательность событий для записи данных из форм записи регистра информации (сохранить и закрыть)
- Последовательность событий для записи данных из форм набора записей регистра информации (сохранить и закрыть)
- Регистры накопления
- Скриптовые объекты 1С: Предприятия, используемые для работы с регистрами накопления
- Последовательность событий для записи наборов записей регистра накопления из формы набора записей
- Регистры бухгалтерского учета
- Скриптовые объекты 1С: Предприятия, используемые для операций с регистрами бухгалтерского учета
- Последовательность событий для записи наборов записей регистров бухгалтерского учета из форм набора записей
- Расчетные регистры
- Скриптовые объекты 1С: Предприятия, используемые для работы с регистрами расчетов
- Формирует последовательность событий для записи данных из набора записей регистра расчета
- Обменные планы
- Скриптовые объекты 1С: Предприятия, используемые для операций с планами обмена
- Последовательность событий для записи узлов плана обмена из форм узлов (сохранить и закрыть)
- Глоссарий
- Уведомление об авторских правах
- Обзор
- Сборка мобильного приложения (мобильное приложение 1С)
- Введение
- У вас есть все необходимое?
- Информационная база
- Начать программирование
- Каталоги
- Регистры
- Документы
- Настольный
- Улучшение функциональности рабочего стола
- Улучшение интерфейса
- Командный интерфейс главного раздела
- Управляемые формы
- Корректирующие формы документов
- Добавление кнопок рабочего стола
- Обновление таблиц рабочего стола
- Окончательная настройка интерфейса
- Кросс-платформенный дизайн
- Linux
- Веб-клиент
- Мобильная платформа
- Домашнее задание
- Домашнее задание 1
- Домашнее задание 2
- Домашнее задание 3
- Пример сборки мобильного приложения
- Установка и настройка стороннего программного обеспечения
- Установка и настройка Конструктора мобильных приложений
- Создание приложения
- Тестирование приложения
- Где и как изучать 1С: Предприятие
- 1С: AccountingSuite демо
- 1С: Предприятие 8 (обучающая версия)
- Автоматизация бизнеса
- 1С: Предприятие 8
- Партнеры 1С
- Полезные интернет-ресурсы
- О компании 1С
- Документация 1С: Предприятие
- 1С: Служба администрирования предприятия API
- 1С: Руководство администратора предприятия
- 1С: Средства разработки предприятия
- Глава 1.
 Что такое 1С: Средства разработки предприятия
Что такое 1С: Средства разработки предприятия - Глава 2. Использование средств разработки 1С: Предприятие
- Системные требования
- 32-битные системные требования
- Системные требования для 64-разрядной версии
- Начало работы
- 1С: Взгляд на предприятие
- Обзор
- Вид навигатора 1С: Предприятия
- Обзор
- Редактор проектов
- Создание конфигураций
- Импорт конфигураций
- Сохранение конфигураций
- Операции с объектами конфигурации
- Обзор
- Создание объектов конфигурации
- Удаление объектов конфигурации
- Редактирование свойств объекта
- Поиск объектов конфигурации
- Просмотр информационных баз
- Просмотр веб-серверов
- Конфигурации запуска и отладки
- Обзор
- Стартовые конфигурации
- Конфигурации отладки
- Редакторы
- Редактор объектов
- Просмотр свойств (палитра свойств)
- Редактор скриптов 1С: Предприятие
- Редактор ролей
- Редактор командного интерфейса
- Мастер запросов
- Издательские информационные базы
- Просмотр проблем конфигурации
- Перспектива отладки
- Обзор
- Сервер отладки 1С: Предприятие
- Доступные инструменты
- Системные требования
- Глава 3.
 Настройка 1С: Средства разработки предприятия
Настройка 1С: Средства разработки предприятия- Обзор
- Доступны версии 1С: Предприятия
- Встроенный веб-сервер
- Глава 4. Подробности и ограничения бета-версии
- Глава 5. Рекомендации по сообщению об ошибках
- Глава 6. Инструкции по установке и настройке
- Глава 1.
- Технология разработки надстроек
- Введение
- Структура каталога комплектов поставки
- Создание надстроек с использованием технологии Native API
- Интерфейс надстройки
- Локализация
- Интерфейс 1С: Предприятие
- Преобразование tVariant в 1С: Предприятие
- Особенности разработки надстроек с использованием Native API
- Настройки публикации для мобильной платформы 1С: Предприятие
- Среда выполнения Windows
- Android
- iOS
- Подписание надстроек сертификатами разработчика
- Статическая библиотека
- Настройки публикации для мобильной платформы 1С: Предприятие
- Создание надстроек с помощью технологии COM
- Создание надстроек с помощью технологии COM
- Инициализация и выгрузка надстроек
- Расширение сценария 1С: Предприятие
- Локализация
- Использование типа COM VARIANT при обмене данными
- Вызов дополнительных функций
- Возврат значений из надстроек
- Вызов методов объекта 1С: Предприятия из надстроек
- COM-интерфейсов 1С: Предприятия
- Сохранение параметров объекта надстройки
- Уведомления о состоянии объекта
- Диалоговые окна
- Получение информации о платформе
- Внешние события
- Операции в строке состояния
- Создание окон в среде 1С: Предприятия
- Доступ к методам и свойствам 1С: Предприятия с помощью OLE-автоматизации
- Методы и свойства, доступные через OLE Automation
- Особенности разработки надстройки с использованием COM
- Подготовка надстроек для работы с веб-клиентом
- Надстройки для Microsoft Internet Explorer
- Создание адаптеров для Microsoft Internet Explorer
- Создание установочных пакетов для Miscrosoft Internet Explorer
Надстройки - для Google Chrome и Mozilla Firefox
- Создание адаптеров для Google Chrome и Mozilla Firefox
- Создание установочных пакетов для Google Chrome и Mozilla Firefox
Надстройки - для Safari
- Создание адаптеров для Safari
- Создание установочных пакетов для Safari
- Надстройки для Microsoft Internet Explorer
- Подготовка надстроек к загрузке их в конфигурации
- МАНИФЕСТ.
 Описание файла XML
Описание файла XML - Описание файла IOS_MANIFEST_EXTENSIONS.XML
- Описание файла ANDROID_MANIFEST_EXTENSIONS.XML
- Описание файлов WINDOWS_RT_MANIFEST_EXTENSIONS.XML
- Правила именования надстроек 1С: Предприятия
- Ограничения надстройки
- МАНИФЕСТ.
- Примеры описания
- Примеры надстройки 1С: Предприятия для настольного компьютера
- Недвижимость
- Методы
- Пример надстройки 1С: Предприятие для мобильной платформы
- Недвижимость
- Методы
- События
- Инструменты разработки
- Примеры надстройки 1С: Предприятия для настольного компьютера
- Руководство администратора 1С: Предприятия.Клиент / серверный режим
- 1С: Руководство разработчика
- 1С: Руководство по получению лицензии на ПО
- 1С: Предприятие. Руководство пользователя.
- Введение
- Обзор
- Типы банкнот
- Условные обозначения
- Что нужно знать
- Книги включены в документацию
- Примечания по обновлению и миграции, поставляемые с 1С: Предприятие
- 1С: Предприятие
- 1С: Сеть разработчиков
- Обзор
- Глава 1.
 Обзор 1С: Предприятие
Обзор 1С: Предприятие - Глава 2. Установка и обновление
- Установка 1С: Предприятие
- Установка платформы
- Выбор языка интерфейса
- Установка конфигураций
- Получение лицензий
- Особенности установки Linux
- Установка 1С: Предприятие
- Глава 3. Начало работы
- Запуск приложений
- Вход в систему
- Запуск веб-клиента
- Указание скорости соединения
- Добавление информационных баз
- Создание информационных баз
- Глава 4.Пользовательский интерфейс
- Формы во вкладках
- Главное окно
- Настольный
- Панель разделов
- Панель навигации
- Панель действий
- Информационная панель
- Область системных команд
- Меню функций
- Вспомогательные окна
- Навигация в дополнительных окнах
- Панель команд формы
- Формы в отдельных окнах
- Главное окно
- Область системных команд
- Вспомогательные окна
- Формы во вкладках
- Глава 5.
 Формы
Формы- Операции общей формы
- Поля
- Текстовые поля
- Строка
- Число
- Дата
- Несколько типов данных
- Выбор значения объекта
- Поиск значения в текстовом поле
- Использование полнотекстового поиска
- Очистка выбранного значения
- Флажки
- Радиокнопки
- Текстовые поля
- Стаканы
- Индикатор выполнения
- Слайдеры
- Гиперссылки
- Кнопки
- Таблицы
- Группы
- Панели команд
- Вкладки
- Графики
- Поля текстового документа
- Поля HTML-документа
- Поля графической схемы
- Поля изображения
- Поля электронного документа
- Поля форматированного документа
- Поля планировщика
- Добавление позиций
- Редактирование предметов
- Перемещение предметов
- Планирование позиций
- Удаление элементов
- Операции перетаскивания
- Сохранение значений формы
- Особенности некоторых форм
- Глава 6.
 Списки
Списки- Просмотр списков
- Иерархические списки
- Создание элементов списка
- Создание папок списка
- Копирование пунктов списка
- Редактирование пунктов списка
- Перемещение элементов списка между папками
- Выбор значений из списков
- Общие сведения о предопределенных элементах списка
- Списки поиска
- Настройка списков
- Списки фильтрации
- Сортировочные списки
- Группировка пунктов списка
- Использование условного оформления в списках
- Сохранение настроек списка между сессиями
- Указание периода времени в списках
- Выбор произвольного периода
- Добавление месяцев к периоду / Удаление месяцев из периода
- Выбор периода с помощью клавиш со стрелками
- Выбор стандартного периода
- Выбор произвольного периода
- Экспорт списков
- Просмотр списков
- Глава 7.
 Управление данными
Управление данными- Нумерация позиций
- Создание объектов на основе других объектов
- Удаление элементов или папок (установка меток удаления)
- Управление данными из внешних источников
- Использование печатных форм
- Понимание конфликтов доступа
- Управление документами и журналами документов
- Просмотр журналов документов
- Добавление документов из журналов документов
- Указание даты и времени документа
- Документы проводки
- Понимание не подлежащих публикации документов
- Просмотр записей реестра документов
- Бизнес-процессы
- Просмотр списков бизнес-процессов
- Просмотр списков задач
- Выполнение заданий
- Глава 8.Отчеты
- Настройка отчетов
- Параметры отчета
- Управление отчетами
- Использование быстрых настроек
- Использование обычных настроек
- Фильтрация отчетов
- Сортировка отчетов
- Пример сортировки
- Использование условного оформления в отчетах
- Пример условного оформления
- Группировка элементов отчета
- Пример группировки
- Развертывание
- Глава 9.
 Параметры отчета
Параметры отчета- Настройка общих параметров отчета
- Настройка структуры отчета
- Настройка элементов структуры отчета
- Настройка элементов настроек
- Доступные поля
- Параметры
- Пользовательские поля
- Сгруппированные поля
- Сгруппированные авто поля
- Поля
- Автоматическое поле выбора
- Фильтр
- Типы сравнения
- Объединение условий фильтрации
- Сортировка
- Условная явка
- Дополнительные настройки
- Настройка видимости элемента настроек
- Глава 10.Особенности сервиса
- Ссылки
- Избранное
- Настройка избранного
- История
- Меню «Все функции»
- Уведомления
- сообщений
- Индикаторы прогресса
- Калькулятор
- Буфер обмена
- Календарь
- Сравнение файлов
- Сравнение текстовых файлов
- Сравнение электронных таблиц
- Замки временные
- Сообщения об ошибках
- Глава 11.
 Настройка приложений
Настройка приложений- Настройка пользовательского интерфейса
- Настройка рабочего стола
- Настройка вида панели
- Панель настройки разделов
- Настройка панели навигации
- Панель настройки действий
- Область настройки системных команд
- Область настройки системных команд для вспомогательных окон
- Вкладка Панели инструментов
- Вкладка «Команды»
- Область настройки системных команд для вспомогательных окон
- Настройка форм
- Пример настройки формы
- Настройка опций системы
- Переключение между окнами приложений
- Настройка окон текстовых и электронных таблиц
- Восстановление положения окон
- Настройка пользовательского интерфейса
- Глава 12.Получать помощь
- Окно справки
- Просмотр справки
- Помощь при поиске
- Разделы справки по печати
- Окно «О программе»
- Окно справки
- Глава 13.
 Поисковые выражения
Поисковые выражения - Глава 14. Веб-клиент
- Запуск веб-клиента
- Окно веб-клиента
- Печать в веб-клиенте
- Файловые операции в веб-клиенте
- Особенности веб-клиента
- Сохранение документов
- Переключение между вкладками
- Веб-клиент windows
- Прочие особенности
- Выбор режима медленного соединения
- Файловые операции
- Операции с графической схемой
- Операции с электронными таблицами
- Печать электронных таблиц
- Поля изображения
- Окно индикатора выполнения
- Уведомления
- Активация windows
- Прочие особенности
- Особенности iPad
- Установка Microsoft Internet Explorer
- Установка расширения файловой системы
- Настройка Mozilla Firefox
- Указание языковых настроек
- Настройка Google Chrome
- Настройка Safari
- Запуск веб-клиента
- Глава 15.
 Режим медленного подключения
Режим медленного подключения - Глава 16. Обычный режим работы
- Интерфейс
- Меню «Операции»
- Настройка списков
- Списки фильтрации и сортировки
- Определение настроек фильтра
- Настройка фильтра по текущему значению
- Очистка фильтров
- Определение порядка сортировки
- Определение настроек фильтра
- Настройка списков
- Списки фильтрации и сортировки
- Отчеты
- Мастер настройки отчетов
- Настройка отчетов
- Настройка списков
- Особенности услуги
- Определение опций
- Определение общих опций
- Определение параметров текстового редактора
- Указание параметров отображения справки
- Определение опций системы
- Панели инструментов
- Типы панелей инструментов
- Управление панелями инструментов
- Вкладка «Панели инструментов»
- Создание панелей инструментов
- Переименование панелей инструментов
- Удаление панелей инструментов
- Указание параметров пользователя
- Определение опций
- Сохранение журнала событий
- Управление компоновкой окна
- Оконная планка
- Управление окнами
- Сервисные окна
- Непосредственное окно
- Окно сообщений
- Оконная планка
- Состояния окна (позиции)
- Приложение 1.
 Язык выражений системы компоновки данных
Язык выражений системы компоновки данных- Литералы
- Строка
- Число
- Дата
- логическое
- Значение
- Поля
- Параметры
- Операции с числами
- Унарный +
- двоичный +
- Умножение
- Отдел
- остаток
- Операции со строками
- Конкатенация (двоичный +)
- КАК
- Операции сравнения
- РАВНО
- НЕ РАВНО
- МЕНЬШЕ
- БОЛЕЕ
- МЕНЬШЕ ИЛИ РАВНО
- БОЛЬШЕ ИЛИ РАВНО
- IN (для значений)
- IN (для наборов данных)
- НУЛЬ
- НЕ НУЖНО
- Логические операции
- НЕ
- И
- ИЛИ
- Агрегатные функции
- СУМ
- СЧЕТ
- СЧЕТЧИК (РАЗЛИЧНЫЙ)
- МАКС
- МИН.

- СРЕДНЕЕ
- МАССИВ
- ЦЕННОСТЬ
- ГРУППОВАЯ ОБРАБОТКА
- ГРУППА
- GETPART
- ЗАКАЗАТЬ
- СОЕДИНЕНИЯ
- Каждые
- Любая
- Stddev_Pop
- Stddev_Samp
- Var_Samp
- Var_Pop
- Covar_Pop
- Covar_Samp
- Corr
- Regr_Slope
- Regr_Intercept
- Regr_Count
- Regr_R2
- Regr_AvgX
- Regr_AvgY
- Regr_SXX
- Regr_SYY
- Regr_SXY
- Рейтинг
- Классификация ABC
- Прочие операции
- CASE операция
- Правила сравнения двух значений
- Операции со значением NULL
- Приоритеты операций
- Функции
- EVAL
- EVALEXPRESSION
- Пример использования параметра
- УРОВЕНЬ
- LEVELINGROUP
- ВЫПОЛНЕНО
- СЕРИЙНЫЙ НОМЕР
- ГРУППОВОЙ НОМЕР
- ФОРМАТ
- НАЧАЛЬНЫЙ ПЕРИОД
- ENDOFPERIOD
- ДОБАВИТЬ ДАТУ
- РАЗНДАТ
- ТЕКУЩАЯ ДАТА
- ПОДСТАВКА
- ДЛИНА СТРУНЫ
- ГОД
- КВАРТАЛ
- МЕСЯЦ
- ДЕНЬ ГОД
- ДЕНЬ
- НЕДЕЛЯ
- ДЕНЬ НЕДЕЛИ
- ЧАС
- МИНУТА
- ВТОРАЯ
- CAST
- ISNULL
- Cos
- ACos
- Грех
- ASin
- Тан
- ATan
- Опыт
- Журнал
- Лог10
- Pow
- кв.

- Круглый
- Инт
- Приложение 2.Текстовый редактор
- Создание и открытие текстовых документов
- Выбор расширений текстовых документов
- Ввод и редактирование текста
- Перемещение точки вставки
- Выход на линию по номеру
- Использование закладок
- Выбор фрагментов текста
- Операции с выделенным текстом
- Удаление текста
- Добавление разрывов страниц
- Отмена изменений
- Использование поиска и замены
- Сохранение текстовых документов
- Печать текстовых документов
- Закрытие текстовых документов
- Приложение 3.Редактор электронных таблиц
- Что такое электронные таблицы
- Управление электронными таблицами
- Создание и открытие электронных таблиц
- Импорт таблиц Microsoft Excel и OpenDocument
- Сохранение электронных таблиц
- Закрытие электронных таблиц
- Просмотр электронных таблиц
- Имена
- Ввод текста ячейки
- Выбор ячеек, строк и столбцов
- Использование поиска и замены
- Изменение высоты строки и ширины столбца в электронных таблицах
- Перемещение и копирование ячеек
- Добавление и удаление ячеек
- Разделение ячеек
- Очистные ячейки
- Установка пользовательской ширины ячейки для каждой строки
- Скрытие и отображение строк и столбцов
- Объединение ячеек
- Управление именованными областями электронных таблиц
- Создание именованных областей
- Просмотр названных областей
- Удаление именованных областей
- Изменение размера именованных областей
- Управление группами электронных таблиц
- Создание групп
- Просмотр групп
- Удаление групп
- Изменение размеров групп.
 Родительские и вложенные группы
Родительские и вложенные группы
- Использование графических объектов
- Добавление графических объектов
- Пристыковка графических объектов
- Выбор и изменение размеров графических объектов
- Выравнивание групп графических объектов
- Установка размера группы графических объектов
- Перемещение и копирование графических объектов
- Изменение порядка графических объектов
- Удаление графических объектов
- Группировка графических объектов
- Именование графических объектов
- Управление графиками
- Создание диаграмм
- Определение области данных диаграммы
- Управление объектами OLE
- Использование электронных таблиц в качестве шаблонов
- Шаблоны проектирования
- Определение параметров печати
- Определение верхних и нижних колонтитулов
- Определение пагинации
- Повторяющиеся строки и столбцы на каждой странице
- Определение области печати
- Задание настроек страницы
- Печать электронных таблиц
- Редактирование электронных таблиц и свойств ячеек
- Редактирование свойств документа электронной таблицы
- Задание фонового изображения
- Определение области печати
- Повторяющиеся строки и столбцы на каждой странице
- Определение свойств ячейки документа электронной таблицы
- Определение общих свойств
- Определение свойств значения
- Определение свойств трассы
- Определение свойств внешнего вида
- Определение свойств изображения
- Приложение 4.
 Редактор HTML-документов
Редактор HTML-документов- Общие сведения о редакторе документов HTML
- Создание HTML-документов
- Сохранение HTML-документов
- Редактирование HTML-документов
- Добавление текста в HTML-документы
- Форматирование текста в HTML-документах
- Управление таблицами в HTML-документах
- Добавление изображений в HTML-документы
- Добавление шатров
- Добавление гиперссылок
- Добавление закладок
- Добавление горизонтальных линий
- Форматирование HTML-документов
- Редактирование исходного кода HTML-документа
- Предварительный просмотр HTML-документов
- Приложение 5.Редактор графической схемы
- Редактирование графических схем
- Добавление элементов графической схемы
- Копирование элементов графической схемы
- С помощью сетки
- Управление группами выбранных товаров
- Задание выравнивания элементов графической схемы
- Распространение элементов графической схемы
- Определение размера элемента графической схемы
- Указание порядка элементов графической схемы
- Масштабирование графических схем
- Прокрутка графических схем
- Печать графических схем
- Определение свойств графической схемы
- Определение свойств выравнивания
- Указание свойств редактирования
- Элементы графической схемы
- Определение общих свойств
- Определение свойств внешнего вида
- Определение свойств поведения
- Определение свойств местоположения
- Декоративные линии
- Определение свойств внешнего вида
- Определение свойств поведения
- Украшения
- Определение свойств внешнего вида
- Мероприятия
- Определение свойств адресации
- Точки разделения
- Очки состояния
- Конечные точки
- Стартовые точки
- Присоединяется к
- Подразделения бизнес-процессов
- точек обработки данных
- Коммутаторы
- Определение свойств перехода
- Приложение 6.
 Редактор географической схемы
Редактор географической схемы- Создание географических схем
- Сохранение географических схем
- Настройка географических схем
- Настройка элементов легенды
- Указание свойств объекта географической схемы
- Указание свойств географической схемы
- Определение свойств формата
- Определение свойств серии
- Указание свойств названия географической схемы
- Определение свойств формата
- Указание свойств легенды географической схемы
- Определение свойств формата
- Использование поиска и замены
- Введение
- 1С: Предприятие. Руководство пользователя.Интерфейс такси
- Введение
- Обзор
- Типы банкнот
- Условные обозначения
- Что нужно знать
- Обзор
- Глава 1. Интерфейс такси
- Стартовая
- Панель разделов
- Панель функций текущего раздела
- Навигация
- Действия
- Панель открытых объектов
- Панель инструментов
- Область системных команд
- Форма объекта
- Панель навигации формы
- Панель команд формы
- Глава 2.
 Формы
Формы- Операции общей формы
- Поля
- Текстовые поля
- Строка
- Число
- Дата
- Несколько типов данных
- Выбор значения объекта
- Флажки
- Радиокнопки
- Текстовые поля
- Стаканы
- Индикатор выполнения
- Слайдеры
- Гиперссылки
- Кнопки
- Таблицы
- Группы
- Панели команд
- Вкладки
- Графики
- Поля текстового документа
- Поля HTML-документа
- Поля графической схемы
- Поля изображения
- Поля электронного документа
- Поля форматированного документа
- Поля планировщика
- Добавление позиций
- Редактирование предметов
- Перемещение предметов
- Планирование позиций
- Удаление элементов
- Сохранение значений формы
- Глава 3.
 Списки
Списки- Просмотр списков
- Иерархические списки
- Создание элементов списка
- Создание папок списка
- Копирование пунктов списка
- Редактирование пунктов списка
- Перемещение элементов списка между папками
- Выбор значений из списков
- Общие сведения о предопределенных элементах списка
- Списки поиска
- Настройка списков
- Списки фильтрации
- Сортировочные списки
- Группировка пунктов списка
- Использование условного оформления в списках
- Сохранение настроек списка между сессиями
- Указание периода времени в списках
- Выбор периода
- Добавление или удаление месяцев
- Выбор периода с помощью клавиш со стрелками
- Выбор стандартного периода
- Экспорт списков
- Просмотр списков
- Глава 4.
 Управление данными
Управление данными- Нумерация позиций
- Создание объектов на основе других объектов
- Удаление элементов или папок (установка меток удаления)
- Управление данными из внешних источников
- Использование печатных форм
- Понимание конфликтов доступа
- Управление документами и журналами документов
- Просмотр журналов документов
- Добавление документов из журналов документов
- Указание даты и времени документа
- Документы проводки
- Понимание не подлежащих публикации документов
- Просмотр записей реестра документов
- Бизнес-процессы
- Просмотр списков бизнес-процессов
- Просмотр списков задач
- Выполнение заданий
- Глава 5.Отчеты
- Настройка отчетов
- Использование параметров отчета
- Управление отчетами
- Использование быстрых настроек
- Использование обычных настроек
- Фильтрация отчетов
- Сортировка отчетов
- Пример сортировки
- Использование условного оформления в отчетах
- Пример условного оформления
- Группировка элементов отчета
- Пример группировки
- Развертывание
- Глава 6.
 Параметры отчета
Параметры отчета- Настройка общих параметров отчета
- Настройка структуры отчета
- Настройка элементов структуры отчета
- Настройка элементов настроек
- Доступные поля
- Параметры
- Пользовательские поля
- Сгруппированные поля
- Поля
- Автоматическое поле выбора
- Фильтр
- Сортировка
- Условная явка
- Дополнительные настройки
- Настройка видимости элемента настроек
- Глава 7.Особенности сервиса
- Найти
- Ссылки
- Избранное
- История
- Меню «Все функции»
- Уведомления
- сообщений
- Индикаторы прогресса
- Калькулятор
- Буфер обмена
- Календарь
- Замки временные
- Сравнение файлов
- Сравнение текстовых файлов
- Сравнение электронных таблиц
- Сообщения об ошибках
- Глава 8.
 Настройка приложений
Настройка приложений- Настройка пользовательского интерфейса
- Настройка стартовой страницы
- Настройка вида панели
- Панель настройки разделов
- Настройка панели навигации
- Панель настройки действий
- Настройка макета панели
- Область настройки системных команд
- Настройка форм
- Пример настройки формы
- Настройка опций системы
- Настройка макета окна
- Переключение между окнами приложений
- Просмотр двух окон одновременно
- Док-станция для окон
- Отображение двух окон рядом
- Настройка пользовательского интерфейса
- Глава 9.Получать помощь
- Окно справки
- Просмотр справки
- Помощь при поиске
- Разделы справки по печати
- Окно «О программе»
- Окно справки
- Глава 10. Поисковые выражения
- Введение
- Приложение AutoRun
- Системные требования
- Новый функционал и изменения
- Версия 8.
 3.16
3.16- Новый функционал и изменения
- Новый функционал и изменения в режиме 1С: Предприятие
- Оптимизация
- Изменения, влияющие на поведение системы
- Изменения, требующие модификации конфигурации и административных настроек
- Переименованные объекты
- Мобильная версия 1С: Предприятия
- Переход с предыдущей версии на версию 8.3,16
- Версия 8.3.15
- Новый функционал и изменения
- Новый функционал и изменения в режиме 1С: Предприятие
- Оптимизация
- Изменения, влияющие на поведение системы
- Изменения, требующие модификации конфигурации и административных настроек
- Мобильная версия 1С: Предприятия
- Изменения в демонстрационной конфигурации
- Изменения внесены после публикации версии
- Переход с предыдущей версии на версию 8.3,15
- Версия 8.
 3.14
3.14- Новый функционал и изменения
- Новый функционал и изменения в режиме 1С: Предприятие
- Оптимизация
- Изменения, влияющие на поведение системы
- Изменения, требующие модификации конфигурации и административных настроек
- Переименованные объекты
- Мобильная версия 1С: Предприятия
- Изменения в демонстрационных конфигурациях
- Изменения внесены после публикации версии
- Переход с предыдущей версии на версию 8.3,14
- Версия 8.3.13
- Новый функционал и изменения
- Новый функционал и изменения в режиме 1С: Предприятие
- Оптимизация
- Изменения, влияющие на поведение системы
- Изменения, требующие модификации конфигурации и административных настроек
- Переименованные объекты
- Мобильная версия 1С: Предприятия
- Обновления библиотеки
- Изменения в демонстрационных конфигурациях
- Изменения внесены после публикации версии
- Переход с предыдущей версии на версию 8.
 3,13
3,13
- Версия 8.3.12
- Новый функционал и изменения
- Новый функционал и изменения в режиме 1С: Предприятие
- Оптимизация
- Изменения, влияющие на поведение системы
- Изменения, требующие модификации конфигурации и административных настроек
- Переименованные объекты
- Мобильная версия 1С: Предприятия
- Изменения в демонстрационных конфигурациях
- Изменения внесены после публикации версии
- Переход с предыдущей версии на версию 8.3,12
- Версия 8.3.11
- Новый функционал и изменения
- Новый функционал и изменения в режиме 1С: Предприятие
- Оптимизация
- Изменения, влияющие на поведение системы
- Изменения, требующие модификации конфигурации и административных настроек
- Переименованные объекты
- Мобильная платформа
- Обновления библиотеки
- Переход с предыдущей версии на версию 8.
 3,11
3,11
- Версия 8.3.10
- Новый функционал и изменения
- Новый функционал и изменения в режиме 1С: Предприятие
- Оптимизация
- Изменения, влияющие на поведение системы
- Изменения, требующие модификации конфигурации и административных настроек
- Переименованные объекты
- Мобильная платформа
- Обновления библиотеки
- Переход с предыдущей версии на версию 8.3,10
- Версия 8.3.9
- Новый функционал и изменения
- Новый функционал и изменения в режиме 1С: Предприятие
- Оптимизация
- Изменения, влияющие на поведение системы
- Изменения, требующие модификации конфигурации и административных настроек
- Переименованные объекты
- Мобильная платформа
- Обновления библиотеки
- Переход с предыдущей версии на версию 8.3,9
- Версия 8.
 3.8
3.8- Новый функционал и изменения
- Новый функционал и изменения в режиме 1С: Предприятие
- Оптимизация
- Изменения, влияющие на поведение системы
- Изменения, требующие модификации конфигурации и административных настроек
- Переименованные объекты
- Мобильная платформа
- Обновления библиотеки
- Переход с предыдущей версии на версию 8.3,8
- Версия 8.3.7
- Новый функционал и изменения
- Новый функционал и изменения в режиме 1С: Предприятие
- Оптимизация
- Изменения, влияющие на поведение системы
- Изменения, требующие модификации конфигурации и административных настроек
- Переименованные объекты
- Мобильная платформа
- Обновления библиотеки
- Переход с предыдущей версии на версию 8.3,7
- Версия 8.3.6
- Новый функционал и изменения
- Новый функционал и изменения в режиме 1С: Предприятие
- Оптимизация
- Изменения, влияющие на поведение системы
- Изменения, требующие модификации конфигурации и административных настроек
- Переименованные объекты
- Мобильная платформа
- Обновления библиотеки
- Переход с предыдущей версии на версию 8.
 3,6
3,6
- Версия 8.3.5
- Новый функционал и изменения
- Новый функционал и изменения в режиме 1С: Предприятие
- Оптимизация
- Изменения, влияющие на поведение системы
- Изменения, требующие модификации конфигурации и административных настроек
- Переименованные объекты
- Мобильная платформа
- Переход с предыдущей версии на версию 8.3,5
- Версия 8.3.4
- Новый функционал и изменения
- Новый функционал и изменения в режиме 1С: Предприятие
- Оптимизация
- Изменения, влияющие на поведение системы
- Изменения, требующие модификации конфигурации и административных настроек
- Переименованные объекты
- Мобильная платформа
- Переход с предыдущей версии на версию 8.3,4
- Версия 8.3.3
- Новый функционал и изменения
- Новый функционал и изменения в режиме 1С: Предприятие
- Оптимизация
- Изменения, влияющие на поведение системы
- Изменения, требующие модификации конфигурации и административных настроек
- Переименованные объекты
- Мобильная платформа
- Переход с версии 8.
 2 к версии 8.3.3
2 к версии 8.3.3 - Переход с предыдущей версии на версию 8.3.3
- Версия 8.3.2
- Новые функции и изменения
- Новые функции и изменения в режиме 1С: Предприятие
- Оптимизация
- Изменения, изменяющие поведение системы
- Изменения, требующие изменения конфигурации и административных параметров
- Переход с предыдущей версии на версию 8.3,2
- Версия 8.3.1
- Новые функции и изменения
- Новые функции и изменения в режиме 1С: Предприятие
- Оптимизация
- Изменения, изменяющие поведение системы
- Изменения, требующие изменения конфигурации и административных параметров
- Переименованные объекты
- Обновление предыдущей версии до версии 8.3.1
- Версия 8.2,19
- Новые функции и изменения
- Новые функции и изменения в режиме 1С: Предприятие
- Оптимизация
- Изменения, влияющие на поведение системы
- Изменения, требующие изменения конфигурации и административных настроек
- Переход с предыдущей версии на версию 8.2.19
- Версия 8.2.18
- Новые функции и изменения
- Оптимизация
- Изменения, влияющие на поведение системы
- Изменения, требующие изменения конфигурации и административных настроек
- Переход с предыдущей версии на версию 8.2,18
- Версия 8.2.17
- Новые функции и изменения
- Изменения, изменяющие поведение системы
- Изменения, требующие изменения конфигурации и административных параметров
- Переход с предыдущей версии на версию 8.2.17
- Версия 8.2.16
- Новые функции и изменения
- Новые функции и изменения в режиме 1С: Предприятие
- Изменения, изменяющие поведение системы
- Изменения, требующие изменения конфигурации и административных параметров
- Переход с предыдущей версии на версию 8.2,16
- Версия 8.2.15
- Новые функции и изменения
- Новые функции и изменения в режиме 1С: Предприятие
- Оптимизация
- Изменения, влияющие на поведение системы
- Изменения, требующие изменения конфигурации и административных настроек
- Переход с предыдущей версии на версию 8.2.15
- Версия 8.2,14
- Новые функции и изменения
- Новые функции и изменения в режиме 1С: Предприятие
- Оптимизация
- Изменения, влияющие на поведение системы
- Изменения, требующие изменения конфигурации и административных параметров
- Переход с предыдущей версии на версию 8.2.14
- Версия 8.2.13
- Новые функции и изменения
- Оптимизация
- Изменения, изменяющие поведение системы
- Изменения, требующие изменения конфигурации и административных настроек
- Переход с предыдущей версии на версию 8.2,13
- Версия 8.2.12
- Новые функции и изменения
- Новые функции и изменения в режиме 1С: Предприятие
- Изменения, влияющие на поведение системы
- Изменения, требующие изменения конфигурации
- Переход с предыдущей версии на версию 8.2.12
- Версия 8.2.11
- Новые функции и изменения
- Новые функции и изменения в режиме 1С: Предприятие
- Оптимизация
- Изменения, влияющие на поведение системы
- Изменения, требующие изменения конфигурации
- Переход с предыдущей версии на версию 8.2,11
- Версия 8.2.10
- Что нового?
- Изменения, влияющие на поведение системы
- Изменения, требующие изменения конфигурации
- Переход с 8.2.9 на 8.2.10
- Версия 8.2.9
- Что нового в версии 8.2 по сравнению с версией 8.1
- Управляемое приложение
- Что нового?
- Сервер и база данных
- Разные предметы
- 1С: Предприятие Скрипт
- Система составления отчетов и данных
- Проектирование
- Другое
- 1С: Режим предприятия
- Оптимизация
- Изменения, которые требуют изменений конфигурации или влияют на поведение системы
- Обновление до версии 8.2 из версий 8.1 и 8.0
- Информационная база, не подключенная к репозиторию конфигурации
- Файловая информационная база
- Информационная база режима клиент / сервер
- Информационная база, подключенная к репозиторию конфигурации
- Конфигурация выгружена в файл
- Информационная база выгружена в файл
- Внешний процессор данных или внешний отчет
- Использование конфигураций, разработанных в предыдущих версиях 1С: Предприятия
- Использование файлов поддержки
- Информационная база, не подключенная к репозиторию конфигурации
- Что нового в версии 8.2 по сравнению с версией 8.1
- Версия 8.
- Лучшие практики
- Права доступа
- Как изменение значений параметров сеанса и функциональных опций влияет на производительность механизма ограничения доступа к данным
- Стандартные роли
- Взаимодействие клиент / сервер и проблемы безопасности
- Оптимизация прикладных решений клиент / сервер для модели доставки приложений SaaS
- Условные обозначения кода
- Форматирование модуля
- Соображения по использованию структур в качестве параметров процедур и функций
- Структура модуля
- Тексты модулей
- Описание процедур и функций
- Имена процедур и функций
- Параметры процедуры и функции
- Правила именования переменных
- Запись регистров
- Использование пунктов сценария 1С: Предприятия
- Отлов исключений в скрипте 1С: Предприятия
- Определение типа значения переменной
- Особенности использования журнала событий
- Правила упаковки выражений
- Обработчики событий модуля формы, определенные в скрипте 1С: Предприятия
- Общие требования к скрипту 1С: Предприятие пункты
- Получение метаданных объекта
- Предварительная инициализация локальных переменных
- Ограничения на использование оператора Goto
- Особенности использования функции PredefinedValue
- Инструкции препроцессора
- Использование директив компиляции
- Использование повторяющихся фрагментов скрипта
- Использование глобальных переменных в модулях
- Форматирование модуля
- Создание и изменение объектов метаданных
- Контроль версий приложения
- Заполнение свойств конфигурации деталями релиза
- Общие сведения о выпусках приложений
- Нумерация версий и редакций
- Хранилища данных
- Комментарий к документам
- Удаление устаревших объектов метаданных из конфигураций
- Доставка данных в конфигурационных пакетах
- Требования к разноске документов
- Общие принципы хранения данных
- Обработка неактивных объектов
- Длина кодов и номеров объектов конфигурации
- Ограничения на использование атрибутов составного типа
- Имя, синоним и комментарий
- Отражение природы объектов метаданных с помощью атрибутов
- Самодостаточность регистров
- Всплывающие подсказки и проверки заполнения
- Использование атрибутов типа String
- Использование предопределенных элементов
- С использованием свойства Active записей реестра
- Глобальные требования к конфигурации
- Рекомендации по компоновке карты маршрута бизнес-процесса
- Стандарты написания кода для упрощения локализации
- Общие правила именования модулей
- Инициализация конфигурации
- Общие требования к комплектации
- Имена объектов метаданных в конфигурациях
- Ограничения на переименование объектов метаданных
- Рабочий процесс разработки общей конфигурации
- Особенности разработки конфигурации для Linux
- Поддержка толстого клиента в управляемых приложениях, работающих в режиме клиент / сервер
- Различия часовых поясов
- Пользовательские настройки
- Использование общих атрибутов
- Использование определенных типов
- Использование функциональных опций
- Использование параметров сеанса
- Использование подсистем
- Контроль версий приложения
- Руководство по локализации
- Рекомендации по переводу
- Разработка пользовательского интерфейса (обычное приложение)
- Взаимодействие с пользователем
- Подтверждение выхода приложения
- Взаимодействие с пользователем
- Руководство по пользовательскому интерфейсу
- Правила использования заглавных букв для пользовательских интерфейсов
- Параметры, влияющие на язык пользовательского интерфейса
- Опции отчета на нескольких языках
- Ресурсы технической поддержки
- Изменение конфигураций, поддерживаемых 1Ci
- Права доступа
- Ресурсы для разработчиков
- Дополнительные инструменты разработки: библиотеки, процессоры данных, руководства
- Руководства
- Требования к разработке драйверов периферийного оборудования
- Руководства
- Администрация
- Резервное копирование и восстановление информационных баз 1С с использованием SQL Server
- Выбор серверного оборудования для системы 1С: Предприятие
- Структура данных в 1С: Предприятии 8
- Как опубликовать приложение 1С: Предприятие в сети
- Публикация конфигурации 1С в сети в Windows
- Публикация конфигурации 1С по протоколу HTTPS в IIS
- Особенности администрирования серверов 1С: Предприятия на Linux
- Создание дампа при неожиданном завершении работы приложения в Linux
- Как изменить каталог временных файлов на сервере 1С: Предприятия
- Пример настройки аутентификации Kerberos для Linux версии сервера 1С: Предприятия
- Снижение производительности в режиме отладки
- Особенности использования СУБД Oracle
- Создание базы данных Oracle для 1С: Предприятия с помощью Oracle Database Configuration Assistant
- Настройка многоязычного сопоставления в Oracle Database Server
- Работа с файлами данных Oracle Database
- Советы по резервному копированию информационной базы
- Требования к обновлению Windows для 1С: Предприятия 8.3,11
- Рекомендации по развитию
- Скрипт 1С: Предприятие
- Особенности использования итератора «Для каждого»
- Процесс выполнения скрипта 1С: Предприятия
- Обработка ошибок скрипта
- Бесконечная рекурсия
- Сообщения, отображаемые для пользователей
- Нетранзакционное чтение данных
- Передача параметров процедурам и функциям по ссылке и по значению
- Рекурсия в скрипте
- Особенности повторного использования возвращаемых значений
- Сохранение значений в переменных объекта и модуля формы
- Пользовательское прерывание выполнения модуля
- Использование временных файлов в конфигурациях
- Адаптация интерфейсов 1С: Предприятия для версии 8.3,7
- Прикладные объекты
- Автономная нумерация
- Автонумерация для совместной работы
- Разработка структуры регистра периодической информации
- Прямое удаление объектов без меток удаления и проверки целостности ссылок
- Последовательности документов
- Предустановленные данные: устранение неисправностей
- Советы по выбору между подчиненным каталогом и табличной частью
- Использование диаграммы типов характеристик для реализации хранения значений, относящихся к объектам информационной базы
- Использование типов данных для управления объектами базы данных
- Использование инструментов-скриптов для работы с прикладными объектами
- Использование поля DeletionMark объекта базы данных
- Использование поля Размещено и процесса разноски
- Использование типов для управления не объектными данными
- Когда использовать ссылки, запросы, выборки и объекты
- Доставка и поддержка конфигурации
- Доставка конфигурации и концепция поддержки
- Конфигурации на основе нескольких поддерживаемых конфигураций поставщика
- Создание файлов раздачи и обновлений
- Настройка доставки и генерация файлов раздачи и обновлений
- Особенности объединения модулей
- Рекомендации по настройке конфигураций поставщика
- Особенности сравнения и объединения конфигураций при обновлении
- Указание вариантов поддержки
- Система компоновки данных
- Типичные проблемы с расчетом баланса
- Разное
- Избежание тупиковых ситуаций
- Язык запроса
- Доступ к полям из других полей с помощью.(точка)
- Разрядность результатов выражений и агрегатных функций на языке запросов
- Расчет итогов по полям сальдо
- Содержание поля каталога
- Дополнение результата запроса днями, относящимися к заданному периоду
- Подробная информация об использовании оператора группового включения
- Отображение справочных полей
- Примеры запросов для операций с иерархическим каталогом
- Выбор всех значений, принадлежащих группе, из результата запроса
- Сортировка по вложенным запросам
- Особенности подключения к таблице виртуальных балансов
- Особенности функции DATEDIFF языка запросов
- Особенности выполнения функции SUBSTRING () языка запросов
- Особенности сортировки по справочным полям
- Особенности использования предложения IN HIERARCHY в языке запросов
- Особенности использования пункта GROUP BY
- Особенности работы с полем Presentation и функцией Presentation () языка запросов
- Особенности работы с виртуальной таблицей данных расписания регистра учета
- Использование пользовательских выражений в языке запросов составляет
- Использование фильтров в запросах с виртуальными таблицами
- Скрипт 1С: Предприятие
- Дополнительные инструменты разработки: библиотеки, процессоры данных, руководства
Как импортировать закладки на iPhone? || Руководство CopyTrans
Это руководство поможет вам импортировать закладки с ПК на iPhone (или iPad).Используйте его для работы с Google Chrome, Firefox, Opera и Internet Explorer (но он также будет работать с Edge и Safari!)
Мы импортируем закладки из веб-браузера на iPhone (iPad) в два этапа:
Возможно, вам также будет интересно узнать, как:
Резервное копирование закладок браузера на компьютер
Выберите свой браузер из списка ниже и вперед!
Или посмотрите короткое руководство на YouTube:
Как экспортировать закладки Chrome на компьютер?
Запустите веб-браузер Chrome на своем компьютере и нажмите CTRL + SHIFT + O , чтобы получить доступ к закладкам компьютера.
Щелкните «Организовать> Экспорт закладок в файл HTML…».
Выберите папку для сохранения закладок Chrome, затем нажмите «Сохранить».
Если вы готовы, давайте импортируем закладки Chrome на iPhone!
Как перенести закладки Firefox на компьютер?
Запустите веб-браузер Firefox на вашем ПК и перейдите к «Firefox> Закладки> Показать все закладки».
Во вновь открытом окне библиотеки перейдите к «Импорт и резервное копирование> Экспорт закладок в HTML».
Выберите место на вашем компьютере, где вы хотите сохранить закладки Firefox. Для простоты в моем случае я решил сохранить закладки Firefox в папку на моем рабочем столе.
Если вы готовы, давайте импортируем закладки Firefox на iPhone!
Как экспортировать закладки Internet Explorer / Edge?
В этом руководстве я буду использовать Microsoft Edge. Запустите Edge и перейдите в Настройки.
По окончании нажмите «Импортировать из другого браузера».Да, я знаю, что вы думаете, но поверьте мне в этом.
Эта опция перенесет вас в другое меню, где вам нужно найти «Экспорт в файл». Щелкните по нему и выберите место на вашем компьютере, чтобы сохранить закладки Internet Explorer.
Если вы работаете в Internet Explorer, щелкните значок звездочка , затем щелкните маленькую стрелку рядом с кнопкой «Добавить в избранное». Затем выберите «Импорт и экспорт» и следуйте указаниям мастера, чтобы сохранить избранное Internet Explorer в файл на вашем компьютере.
Если вы готовы, давайте перенесем закладки Internet Explorer на iPhone!
Как экспортировать закладки Opera на компьютер?
Запустите веб-браузер Opera на своем ПК и нажмите кнопку с логотипом Opera в верхнем левом углу окна. Затем выберите «Закладки> Управление закладками…».
Щелкните «Файл> Экспортировать как HTML…».
Выберите место на вашем ПК для сохранения закладок браузера Opera и нажмите «Сохранить».
Импорт закладок на iPhone
Теперь, когда все готово к импорту закладок на компьютер и хранению их в файле, пора веселиться! Мы импортируем закладки на iPhone. Чтобы процесс проходил гладко и эффективно, нам понадобится приложение от CopyTrans — CopyTrans Contacts. Мы создали его специально, чтобы вы могли полностью контролировать свои контакты, сообщения, заметки и т. Д. Прочтите о возможностях программы и скачайте, чтобы попробовать ее здесь:
Скачать Контакты CopyTrans
ВАЖНО: Управление закладками раньше было одной из основных функций CopyTrans Contacts.Однако из-за небольшого спроса теперь он отключен по умолчанию. Вы по-прежнему можете включить управление закладками в настройках — позвольте нам показать вам, как это сделать.
Запустите CopyTrans Contacts и подключите свой iPhone. Разрешите загрузке всех данных вашего iPhone и щелкните значок звездочки на левой боковой панели.
Щелкните «Импортировать закладки», перейдите в папку, в которой вы сохранили свои закладки, и щелкните «Открыть».
Закладки вашего веб-браузера с вашего ПК теперь импортированы на ваш iPhone.
После того, как вы убедились, что закладки включены в CopyTrans Contacts, их импорт станет детской игрой. Сделайте это за 2 шага:
Вот как вы можете легко импортировать закладки с ПК на iPhone с помощью CopyTrans Contacts. Если вы хотите их также отредактировать, см. Следующую часть нашего руководства.
Редактировать закладки iPhone с помощью CopyTrans Contacts
Вместе с другими функциями, CopyTrans Contacts позволяет редактировать закладки, импортированные из веб-браузеров. Это может пригодиться, если вы захотите изменить пару деталей после импорта закладок на свой iPhone.Прежде чем приступить к выполнению инструкций, убедитесь, что на вашем компьютере установлено приложение. Прочтите о функциях программы и скачайте, чтобы попробовать ее здесь:
Скачать Контакты CopyTrans
ВАЖНО: Управление закладками раньше было одной из основных функций CopyTrans Contacts. Однако из-за небольшого спроса теперь он отключен по умолчанию. Вы по-прежнему можете включить управление закладками в настройках — позвольте нам показать вам, как это сделать.
Запускаем программу и подключаем iPhone.
В главном окне CopyTrans Contacts щелкните значок звездочки на левой боковой панели. Ваши закладки iPhone теперь появятся.
Выберите папку закладок слева, в которой вы хотите редактировать закладки iPhone. Затем выберите закладку, которую вы хотите отредактировать, и нажмите кнопку «Редактировать закладку».
Теперь вы можете вносить изменения в заголовок и URL-адрес закладки iPhone.Когда будете готовы, нажмите «Применить изменения».
Изменения будут применены непосредственно к закладкам вашего iPhone.
Если раздел закладок уже включен, приступим к редактированию.
Вот как легко редактировать закладки iPhone с помощью CopyTrans Contacts.
Как включить закладки в CopyTrans Contacts
Прежде всего, отключите приложение Safari на вашем iPhone. В противном случае ваши закладки будут недоступны в CopyTrans Contacts. Вот как это сделать: на вашем iPhone откройте «Настройки»> «Apple ID»> «iCloud»> прокрутите вниз до приложения Safari и установите переключатель в положение «ВЫКЛ.».
Вам будет предложено выбрать, что вы хотите делать с ранее синхронизированными данными iCloud Safari на вашем iPhone. Выберите «Сохранить на моем iPhone».
Теперь вам понадобятся контакты CopyTrans. Пока не подключайте свое устройство.
В главном окне контактов CopyTrans выберите «Еще», а затем «Настройки».
Нажмите кнопку «Дополнительные настройки».
Найдите строку с надписью «закладки.load.active ». Обратите внимание, что в столбце значений по умолчанию будет сказано «нет».
Измените значение на «да».
Подключите устройство. Теперь все готово! Теперь вы можете импортировать или редактировать свои закладки с помощью CopyTrans Contacts.
Заключение
Импорт и редактирование закладок из веб-браузеров становится все более сложным, поскольку Apple добавляет больше ограничений в более поздних версиях iOS. Тем не менее, CopyTrans Contacts по-прежнему дает вам хороший шанс сделать это — попробуйте и поделитесь с нами результатом!
.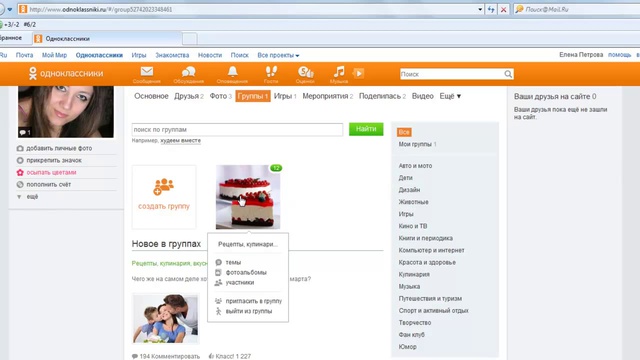
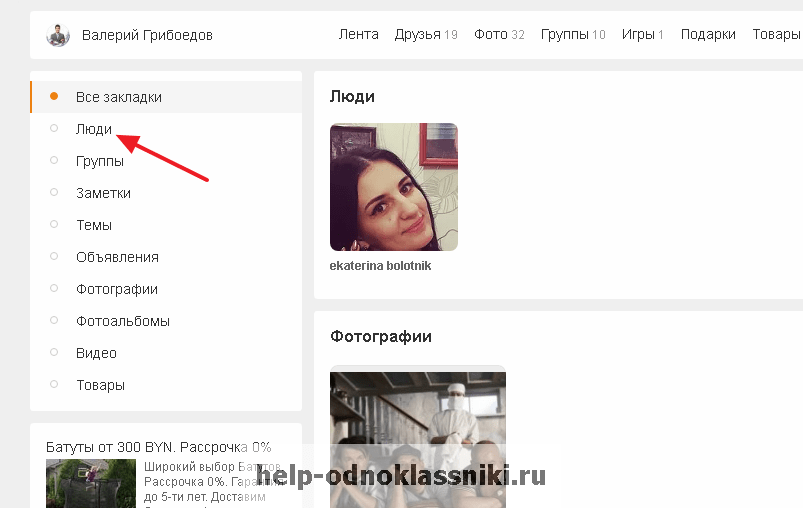

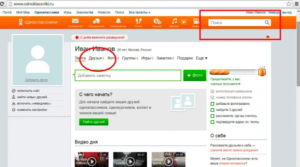

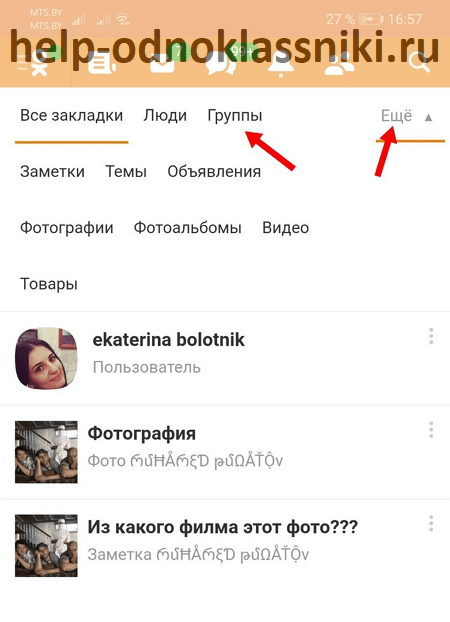
 Мы предлагаем минимум пять ключевых слов. Кроме того, включите варианты, которые могут использовать сотрудники вашей организации, например, обеденное меню, обеденное меню и меню кафе могут быть вариациями для меню кафетерия.
Мы предлагаем минимум пять ключевых слов. Кроме того, включите варианты, которые могут использовать сотрудники вашей организации, например, обеденное меню, обеденное меню и меню кафе могут быть вариациями для меню кафетерия.
 Если URL-адрес назначен другой закладке, и вы попытаетесь добавить его снова из файла импорта, вы получите сообщение об ошибке. Это также относится к повторяющимся URL-адресам для других типов ответов.
Если URL-адрес назначен другой закладке, и вы попытаетесь добавить его снова из файла импорта, вы получите сообщение об ошибке. Это также относится к повторяющимся URL-адресам для других типов ответов. 3
3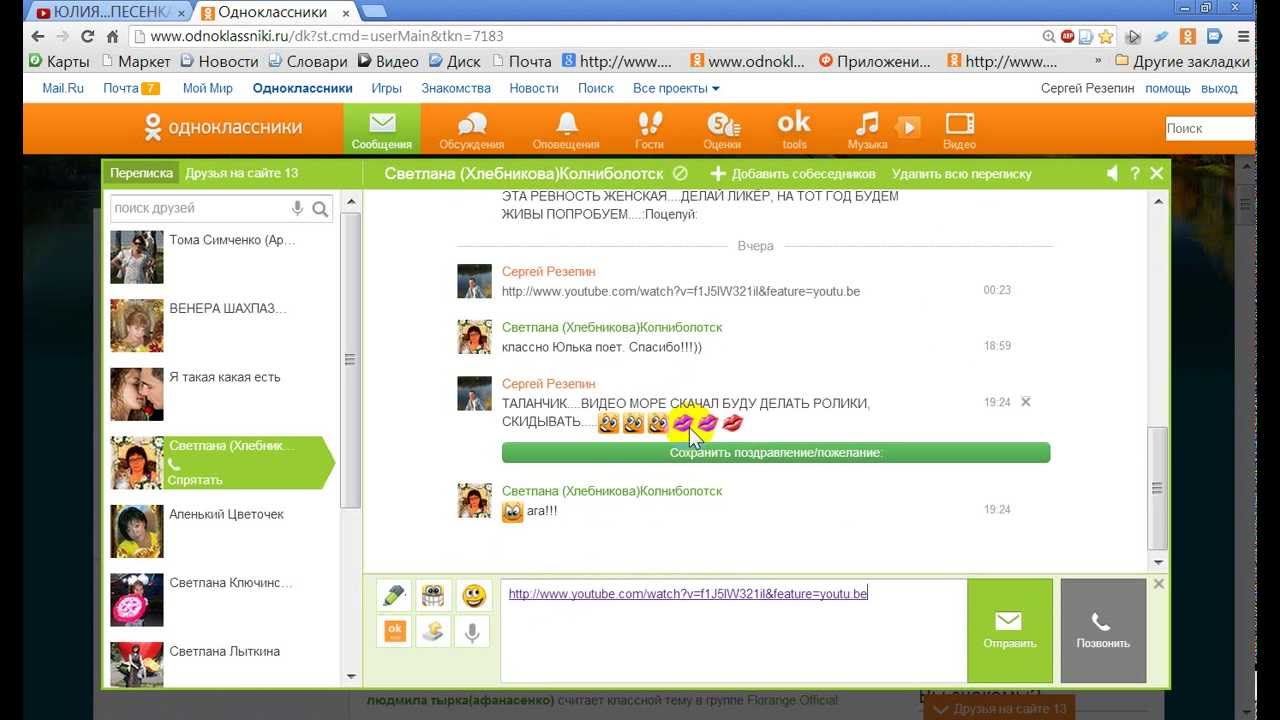 Редактор объектов конфигурации и палитра свойств
Редактор объектов конфигурации и палитра свойств Документы
Документы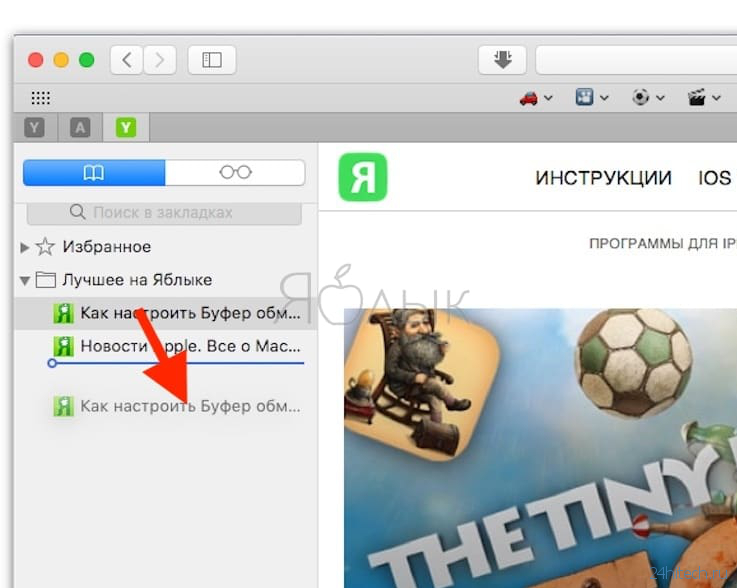 Теория
Теория Доступ к предметам коллекции
Доступ к предметам коллекции Перечисления
Перечисления Регистры накопления оборота
Регистры накопления оборота Виртуальные таблицы запросов
Виртуальные таблицы запросов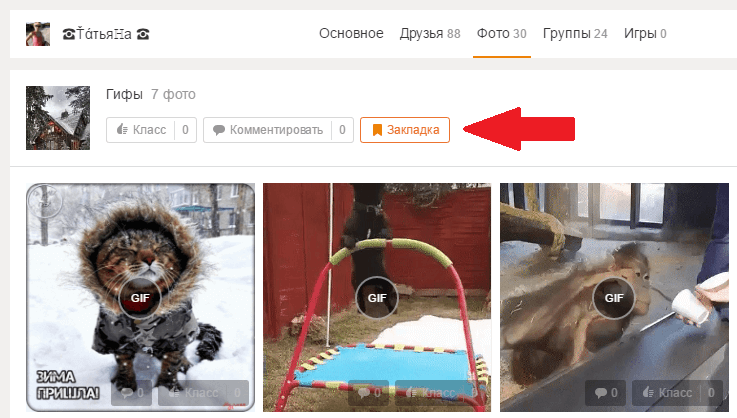 Графики характерных типов
Графики характерных типов Бухгалтерский учет
Бухгалтерский учет Графики видов расчета и регистры расчетов
Графики видов расчета и регистры расчетов Поиск в базе данных
Поиск в базе данных Пользователи и их роли
Пользователи и их роли Настройка стартовой страницы
Настройка стартовой страницы Функциональные возможности
Функциональные возможности Техники разработки форм
Техники разработки форм Методы настройки формы
Методы настройки формы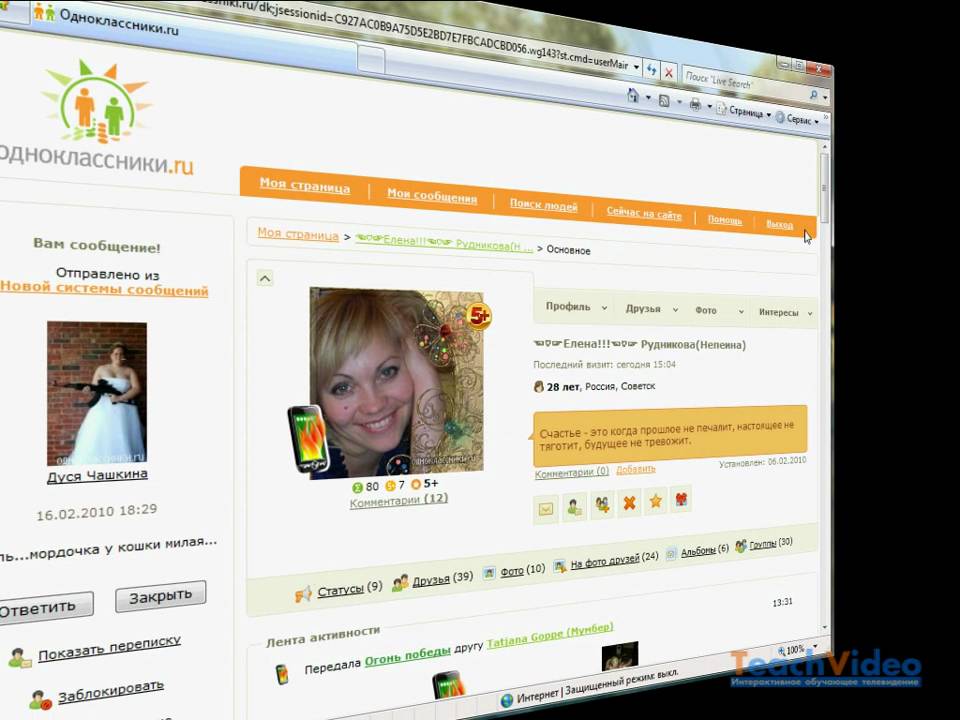 Что такое 1С: Средства разработки предприятия
Что такое 1С: Средства разработки предприятия Настройка 1С: Средства разработки предприятия
Настройка 1С: Средства разработки предприятия Описание файла XML
Описание файла XML Обзор 1С: Предприятие
Обзор 1С: Предприятие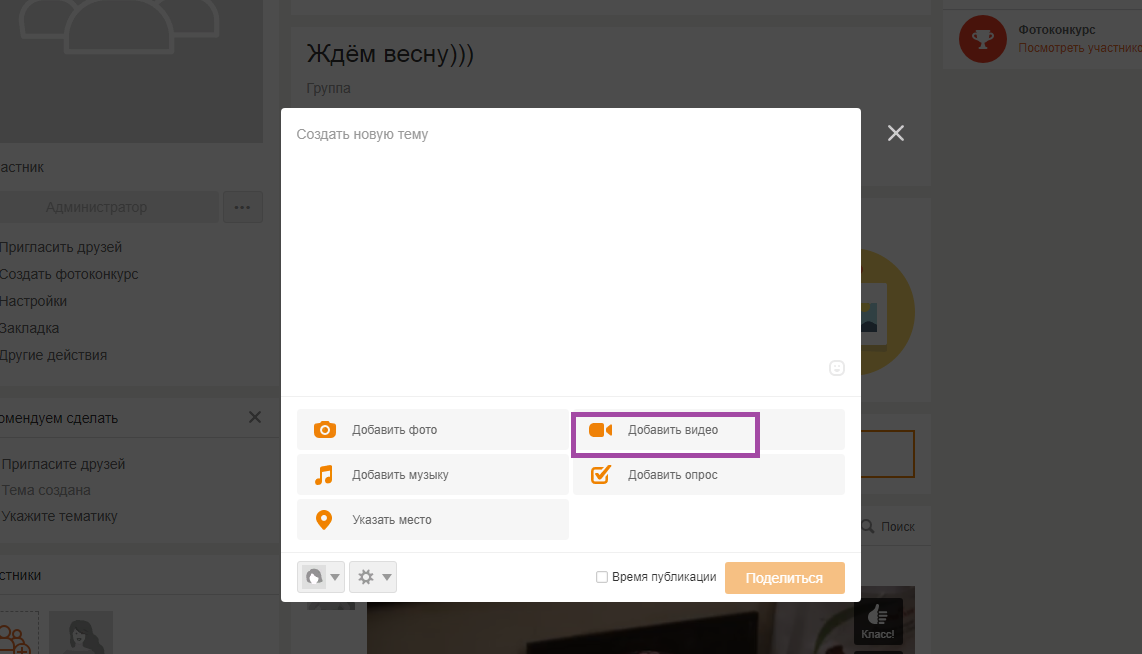 Формы
Формы Списки
Списки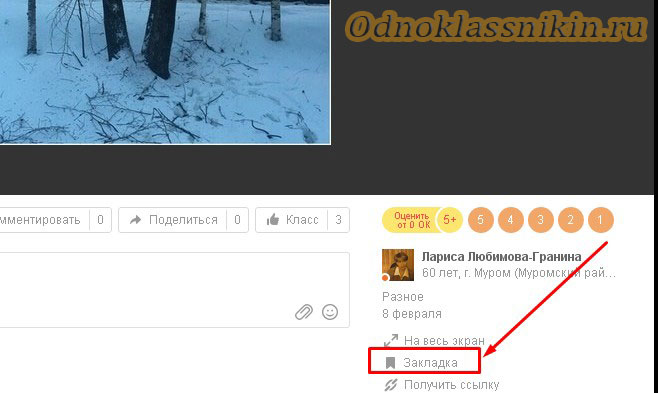 Управление данными
Управление данными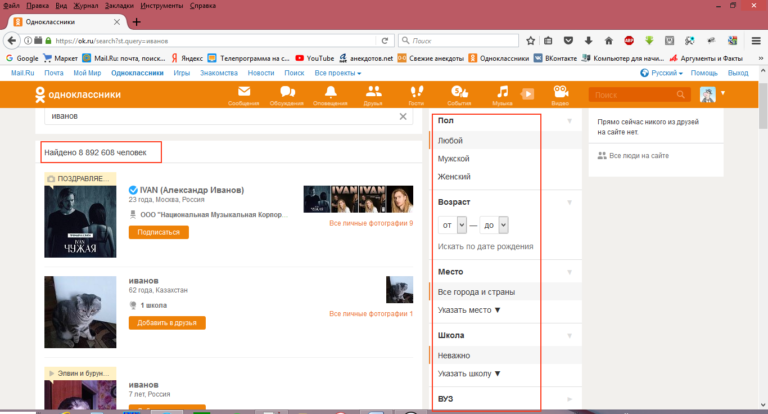 Параметры отчета
Параметры отчета Настройка приложений
Настройка приложений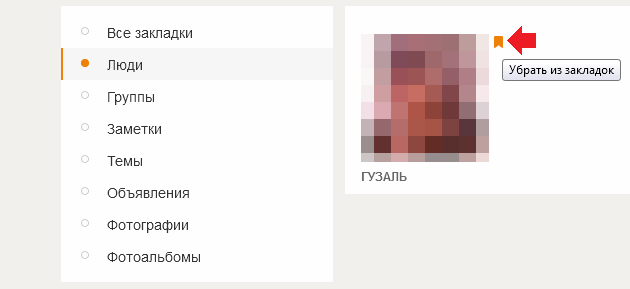 Поисковые выражения
Поисковые выражения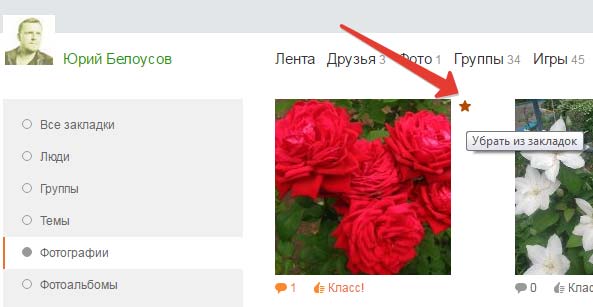 Режим медленного подключения
Режим медленного подключения Язык выражений системы компоновки данных
Язык выражений системы компоновки данных

 Родительские и вложенные группы
Родительские и вложенные группы Редактор HTML-документов
Редактор HTML-документов Редактор географической схемы
Редактор географической схемы Формы
Формы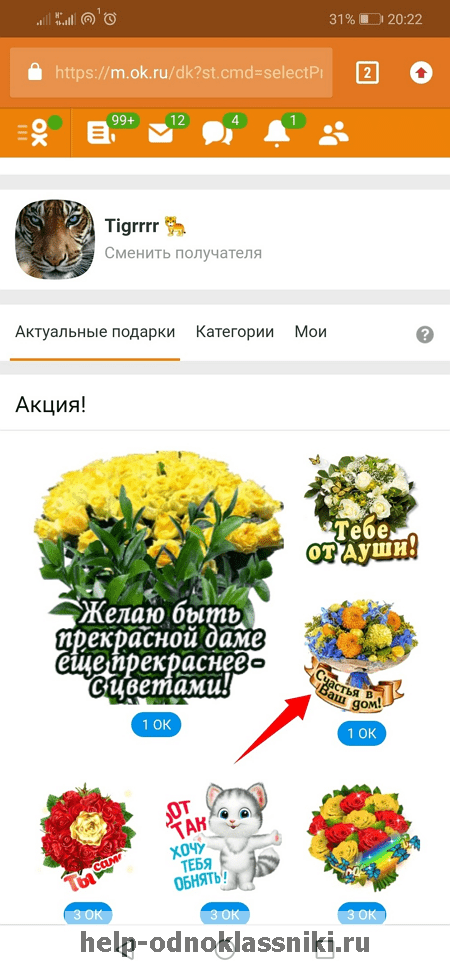 Списки
Списки Управление данными
Управление данными Параметры отчета
Параметры отчета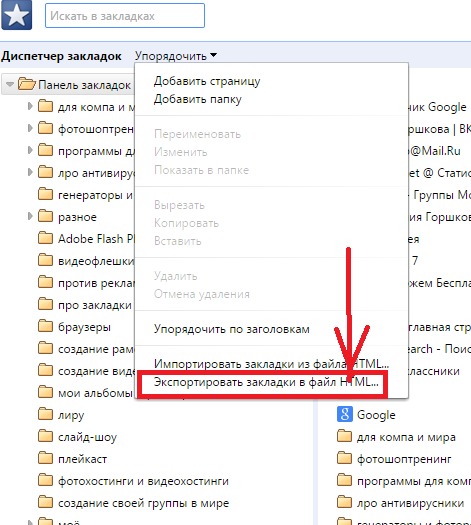 Настройка приложений
Настройка приложений 3.16
3.16 3.14
3.14 3,13
3,13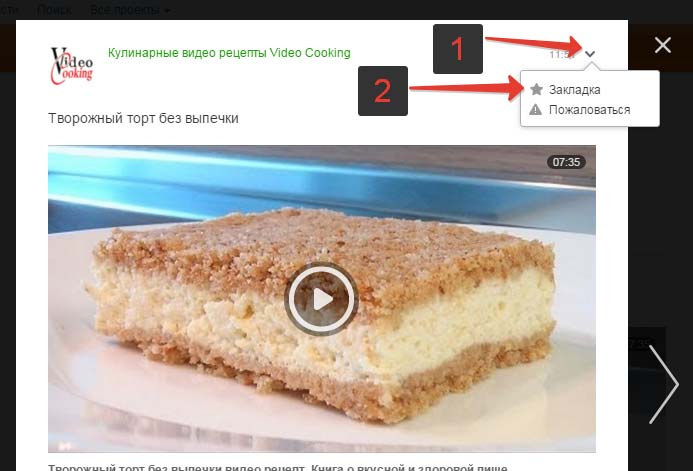 3,11
3,11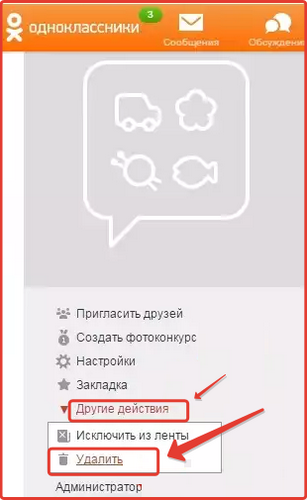 3.8
3.8 3,6
3,6 2 к версии 8.3.3
2 к версии 8.3.3