Озвучка (способ №1) — Adobe audition 3
1. Открыть в Adobe audition 3 пустой шаблон файла озвучки:
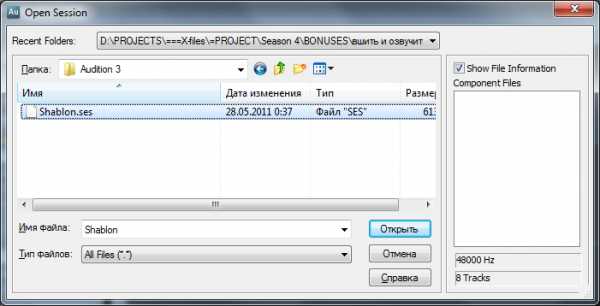
2. На дорожке «Original» (светло-серая полоска) нажать правую кнопку мышки
и вставить заготовленный для озвучки видеофайл:
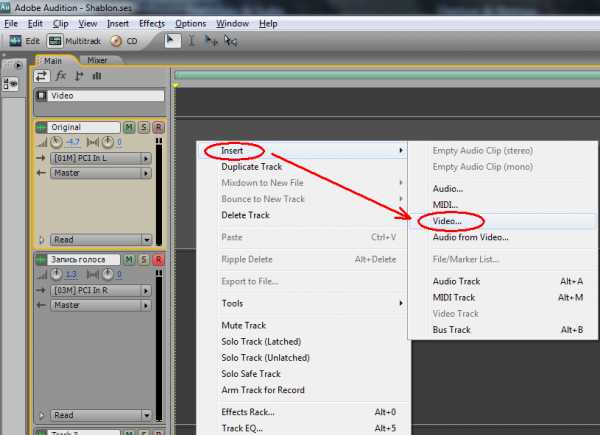
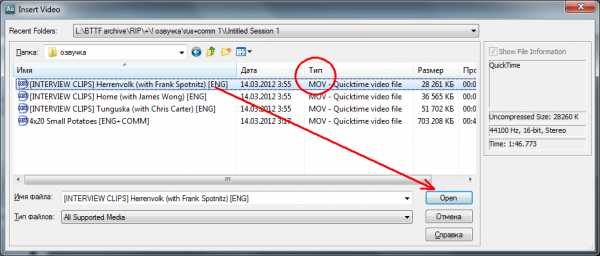
3. Добавляется видео, извлекается аудио:
Если выскочит подобная табличка несоответствия формата аудио:
Проделайте данные процедуры его по конвертированию:

4. Откроется проект для озвучивания, состоящий из:
-видеодорожки
-первой аудиодорожки «Original» (оригинальной, временной)
-окна видео с отображением вшитых субтитров:
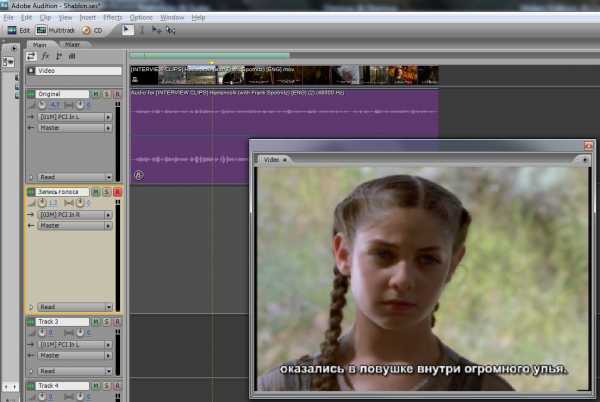
5. Теперь необходимо удалить первую (оригинальную, временную) аудиодорожку
щёлкнув правой кнопкой мышки по ней и выбрав «Delete»:
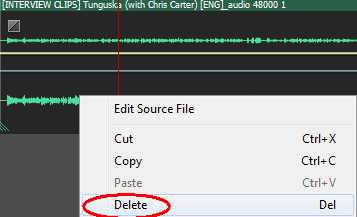
6. И добавить аудиодорожку из оригинального Видеофайла:
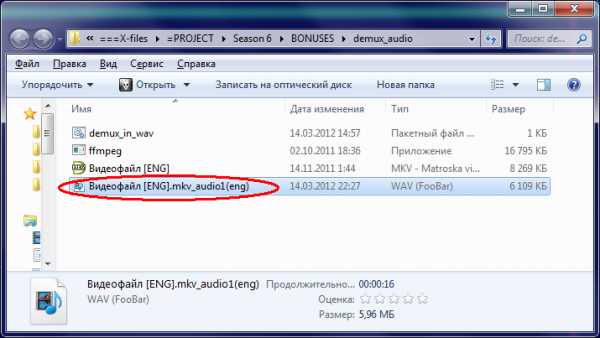
7. Выбрать режим Mono-записи (настройки могут быть иными!):

8. Убедившись, что данная дорожка
подготовлена к записи (1), начать Запись (2):
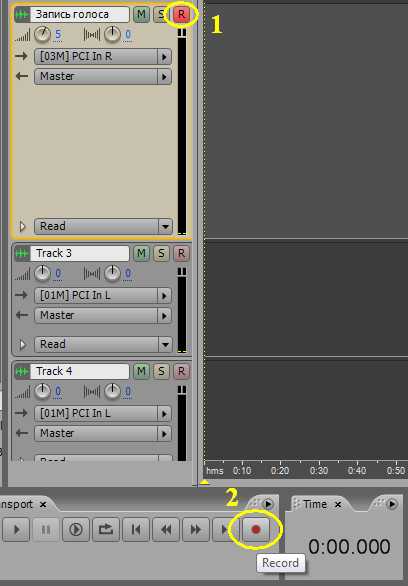
9. Запись голоса пошла:

Во время записи необходимо следить за уровнем записи звука
(Levels — самая нижняя строка)
Уровень громкости не должен зашкаливать!
(то есть зелёная полоска не должна
ни на секунду «превращаться» в красную!)
При необходимости, можно подрегулировать уровни громкости
оригинальной и (или) записываемой так, чтобы
соблюсти оптимальный баланс между наложением голоса
и оригинальной аудиодорожкой.
Главные правила оптимального баланса:
-и ГОЛОС, и ОРИГИНАЛьный звук должны ВСЕГДА
чётко прослушиваться, не мешая друг другу!
-недопустимо сильное глушение оригинальной
дорожки так, чтобы на фоне своего голоса
могли быть слышны ТОЛЬКО ГРОМКИЕ взрывы
и прочие громкие звуковые эффекты!
-оригинальные голоса, звуковое сопровождение
ВСЕГДА должны быть ощутимы ухом даже
без особо сильного вслушивания.
10. В шаблоне озвучки мной предустановлены 2 звуковых фильтра,
которые работают в реальном времени (сразу при записи озвучки):
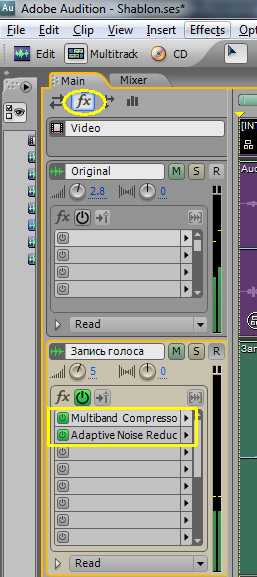
Первый из них выравнивает громкость записываемого звука
Второй — убирает возможные щелчки при записи
При желании, их можно изменить, удалить или добавить другие
11. Если в течении записи возникла оговорка, ошибка,
следует сразу остановить запись и затем обрезать концовку
ухватившись за правый край фрагмента левой кнопкой мышки,
потянуть его влево до момента, где начинается оговорка или
чуть раньше, откуда удобней начинать перезапись

12. Вот так может выглядеть финальная фрагментарная запись:
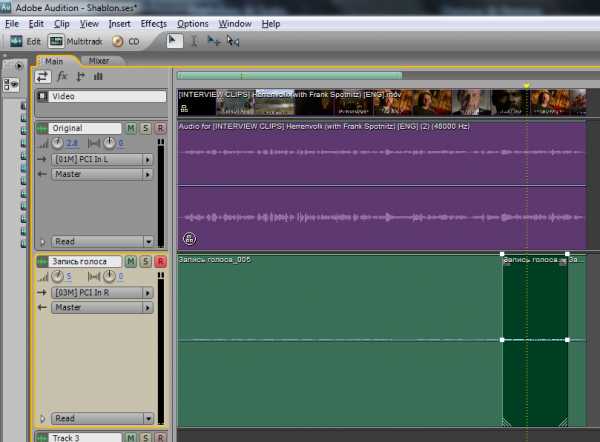
13. Рекомендую записывать фрагментами (например, по сценам)
и всегда прослушивать то, что получилось в последней записи
а также почаще производить данную операцию сохранения сессии:
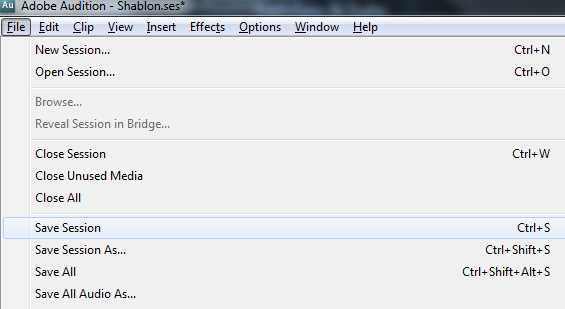
14. Если возникнет подобная табличка, выбрать «Yes»:
15. Сохранить в желаемую папку подобный временный файл:

Таким образом, рабочая сессия программы Audition 3 состоит из:
-файла Shablon.ses — шаблон рабочей сессии
-папки Shablon_Recorded — в ней находятся
все фрагментики записи (+раннии перезаписи):
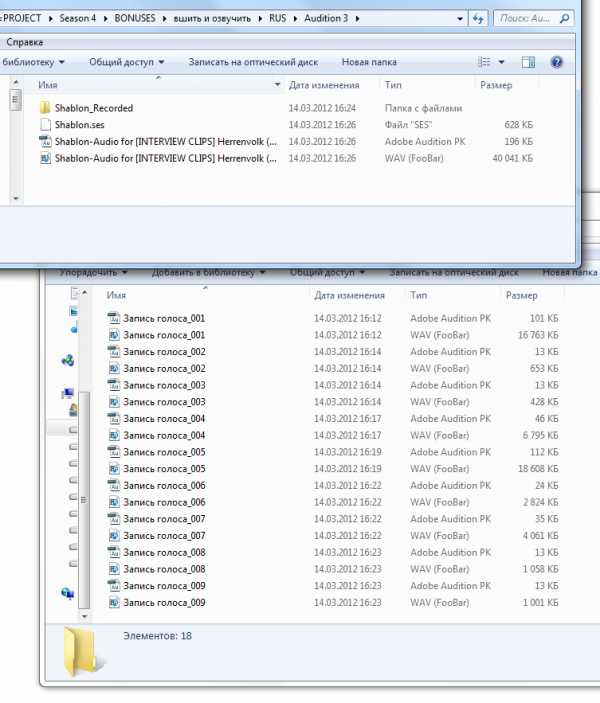
При желании, в любой момент можно прервать работу,
сохранить её и продолжить в любое удобное время,
загрузив этот же файл сессии Shablon.ses, который
в свою очередь подгрузит файлы из папки Shablon_Recorded.
Поэтому, структуру файла и папки с файлами нарушать нельзя!
Когда вся работа будет сделана, тогда можно будет всё это удалить.
16. Когда озвучка будет полностью завершена,
желательно сохранить записанный голос полностью
собранной отдельной дорожкой (вдруг ещё пригодится).
Для этого надо нажать на кнопку «Solo» (S)
17. Выбрать Миксдаун (сведение) дорожки с голосом воедино:
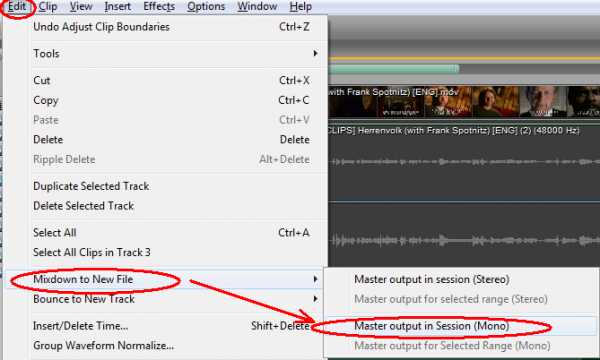

18. Полученную в результате моно-дорожку сохранить:

19. Желательно выбрать формат FLAC с максимальной архивацией:
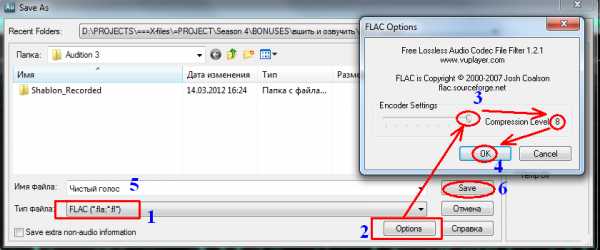
20. Собрать воедино дорожку оригинала+голос:
21. Выбрать Миксдаун (сведение) в стерео:
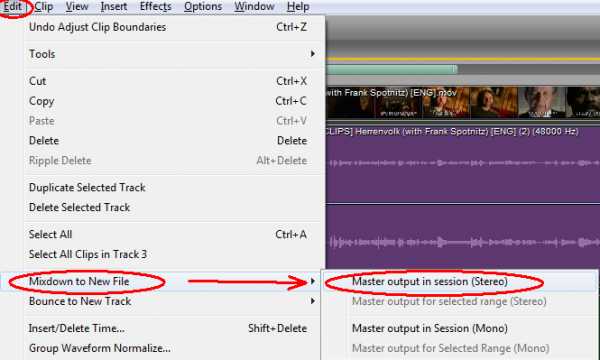

22. При желании, сделать коррекцию DC-Offset и нормализацию
(максимальное повышение громкости всей дорожки без зашкалов):
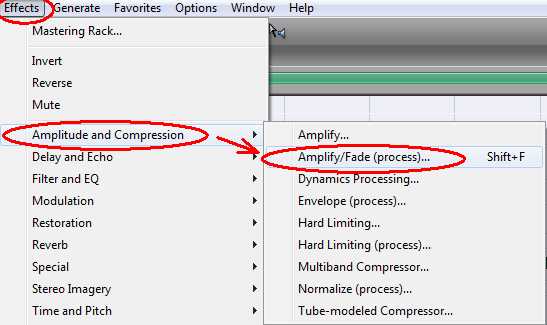
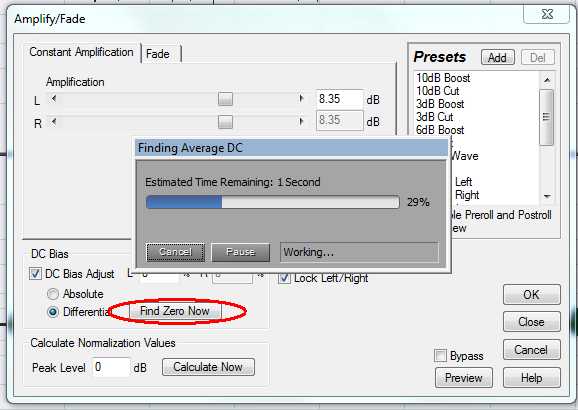
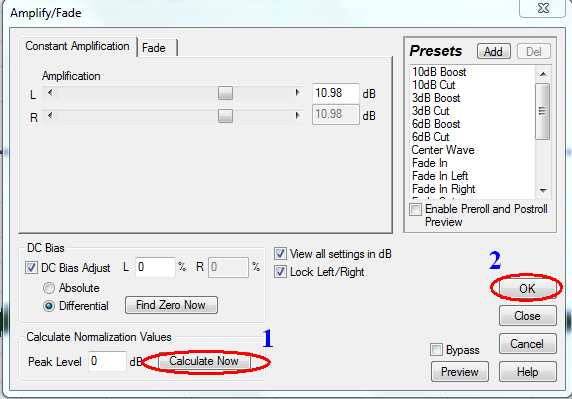

23. Сохранить итоговую дорожку в конечный формат:
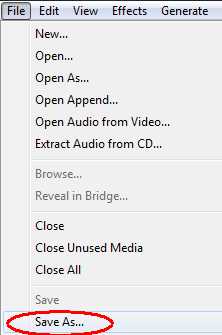
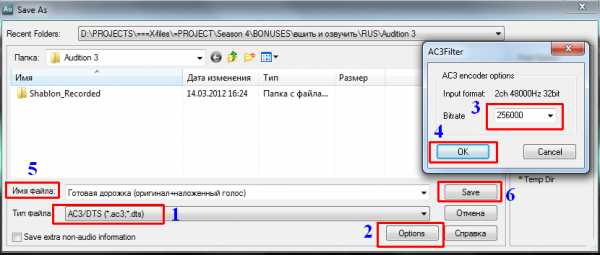
24. Собрать все составляющие воедино:
-оригинальный (исходный, непережатый) видеофайл
-свежеиспечённую дорожку с озвучкой
-если нужно, добавить субтитры, озаглавить дорожки…
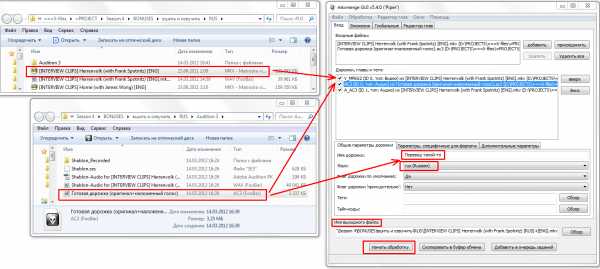
Вышеуказанный пример сборки основан на видеофайле в формате MKV.
Если изначальный формат был AVI, необходимо использовать VirtualDubMod
Открыть оригинальный (исходный, непережатый) видеофайл и выбрать:
Добавить свежеиспечённую дорожку с озвучкой,
Передвинуть её с конца на самый верх с помощью «Move up»
Нажать OK.
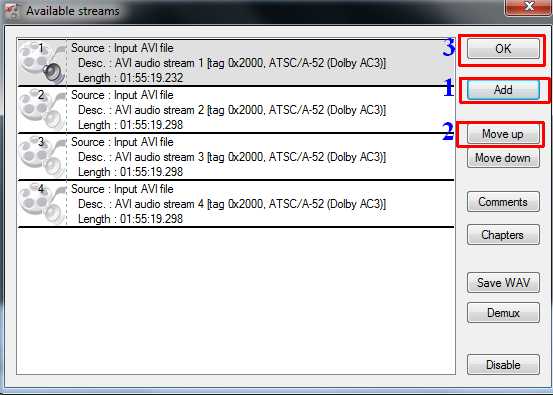
Сохранить итоговый видеофайл (File\Save as…)
stepmanual.narod.ru
Обработка звука в Adobe Audition
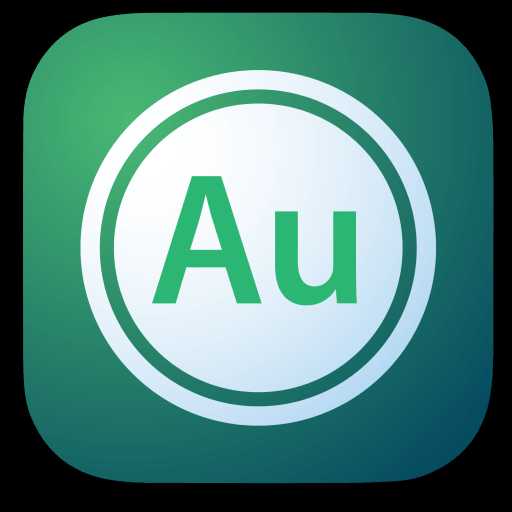
Обработка звука в Adobe Audition включает в себя различные действия, которые улучшают качество воспроизведение. Достигается это за счет устранения различных шумов, стуков, шипения и т.п. Для этого в программе предусмотрено немалое количество функций. Давайте посмотрим каких именно.
Скачать последнюю версию Adobe Audition
Обработка звука в программе Adobe Audition
Добавляем запись для обработки
Первое, что нам необходимо сделать после запуска программы — добавить существующую запись или же создать новую.
Чтобы добавить проект, нажимаем на вкладку «Multitrack» и создаем новую сессию. Нажимаем «Ок».
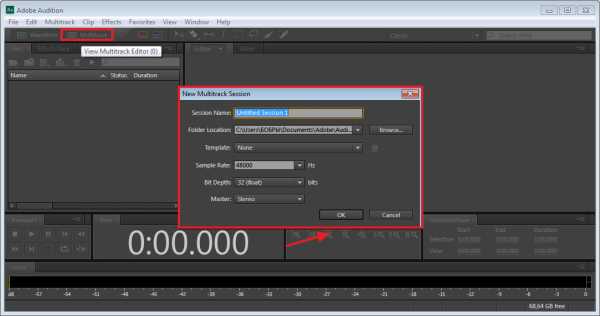
Для добавления композиции, необходимо перетащить ее мышью в открытое окно трека.

Для создания новой композиции нажимаем на кнопку «R», в окне редактирования трека, а затем включаем запись при помощи специальной кнопки. Видим, что создается новая звуковая дорожка.

Обратите внимание, что она начинается не сначала. Как только вы остановите запись (кнопка с белым квадратом возле записи) ее легко можно передвинуть при помощи мыши.

Удаляем посторонние шумы
Когда необходимая дорожка добавлена, можем приступать к ее обработке. Нажимаем на ней два раза и она открывается в удобном окне для редактирования.
Теперь удалим шумы. Для этого выделяем необходимую область, на верхней панели жмем «Effects-Noise Reduktion-Capture Noice Print». Этот инструмент применяется в случаях, когда шум нужно убрать в отдельных частях композиции.
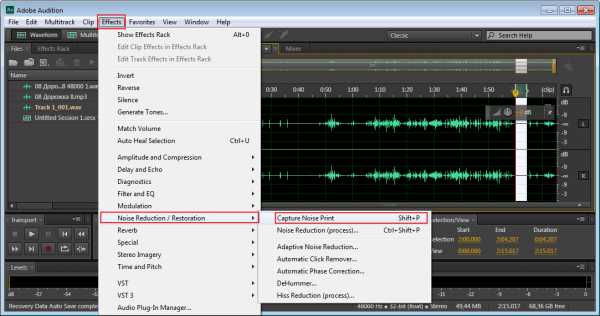
Если же, необходимо избавиться от шума на протяжении всей дорожки, тогда используем другой инструмент. Выделяем всю область при помощи мыши или нажатием сочетаний клавиш «Ctr+A». Теперь жмем «Effects-Noise Reduktion-Noice Reduction process».
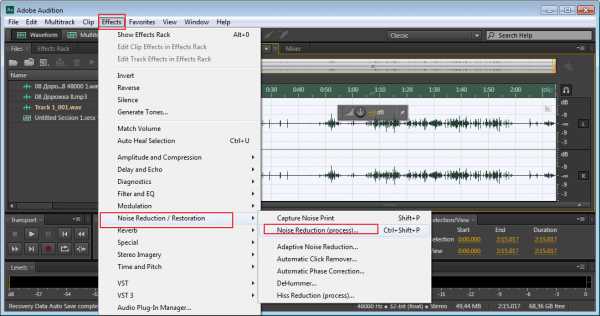
Видим новое окно с многочисленными параметрами. Оставляем автоматические настройки и нажимаем «Apply». Смотрим, что получилось, если нас не устраивает результат, можно поэкспериментировать с настройками.

Кстати, работа с программой при помощи горячих клавиш, значительно экономит время, поэтому не лишним будет их запоминать или выставлять собственные.
Сглаживание тихих и громких тонов
Во многих записях встречается наличие громких и тихих участков. В оригинале это звучит грубовато, поэтому откорректируем этот момент. Выделяем всю дорожку. Заходим в «Effects-Amplitude and Compression-Dinamics Processing».
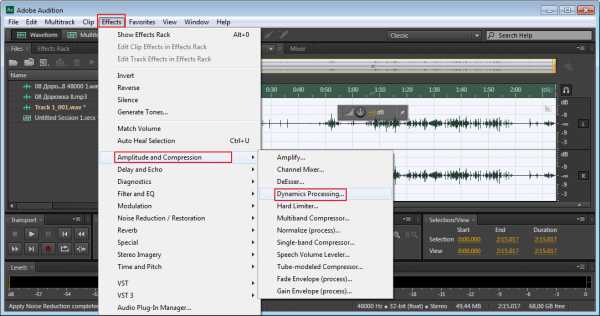
Открывается окно с параметрами.
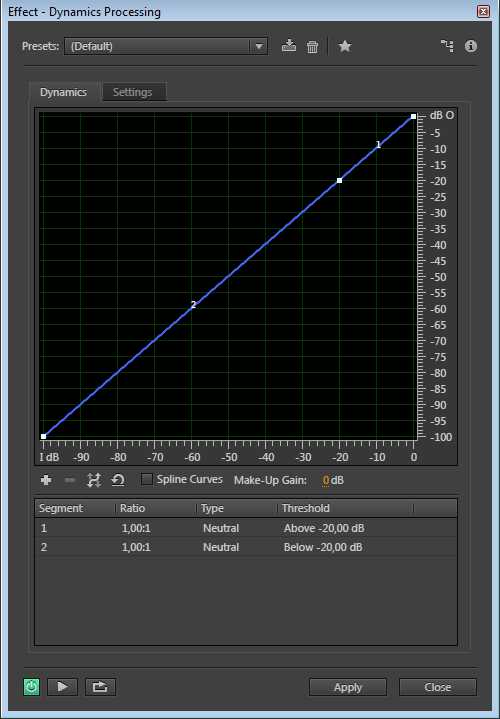
Переходим во вкладку «Settings». И видим новое окно, с дополнительными настройками. Здесь, если только вы не профессионал, лучше сильно не проводить эксперименты. Выставьте значения в соответствии со скриншотом.

Не забываем нажимать «Apply».
Обработка более четких тонов в голоса
Для того, чтобы воспользоваться данной функцией, снова выделяем дорожку и открываем «Effects-Filter and EQ- Graphic Eqalizer(30 bands)».
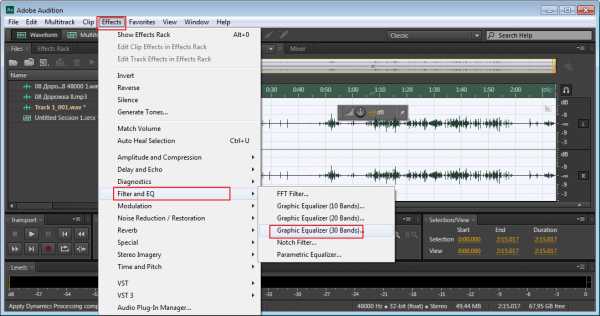
Появляется эквалайзер. В верхней части выбираем «Lead Vocal». Со всеми остальными настройками необходимо экспериментировать. Все зависит от качества вашей записи. После того как настройки окончены, жмем «Apply».
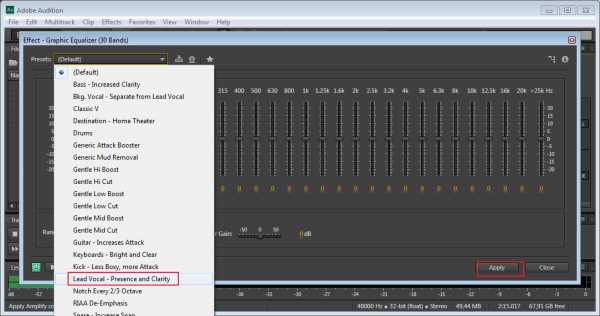
Делаем запись громче
Зачастую все записи, особенно сделанные без профессиональной аппаратуры, довольно тихие. Для увеличения громкости до максимального предела идем в «Favorites-Normalize to -1 dB». Инструмент хорош тем, что выставляет максимально допустимый уровень громкости без потери качества.
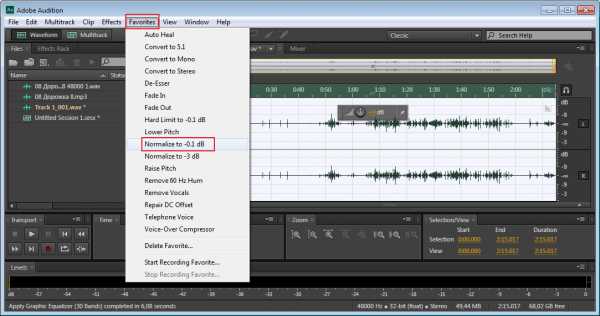
Еще, звук можно регулировать вручную, при помощи специальной кнопки. При превышении допустимой громкости, могут начаться звуковые дефекты. Этим способом удобно громкость уменьшать или слегка корректировать уровень.

Обработка областей с дефектами
После всех этапов обработки, в вашей записи по прежнему могут оставаться некоторые дефекты. Вам необходимо при прослушивании записи, выявить их и нажать на паузу. Затем, выделяем этот фрагмент и с помощью кнопки, которая настраивает громкость, сделаем звук тише. Лучше это делать не до конца, т.к данный участок будет сильно выделяться и звучать неестественно. На сриншоте видно как уменьшился участок дорожки.

Существуют еще и дополнительные способы обработки звука, например при помощи специальных плагинов, которые нужно скачивать отдельно и встраивать в Adobe Audition. После изучения базовой части программы можно самостоятельно отыскать их в интернете и потренироваться в обработке различных треков.
Мы рады, что смогли помочь Вам в решении проблемы.Опишите, что у вас не получилось. Наши специалисты постараются ответить максимально быстро.
Помогла ли вам эта статья?
ДА НЕТlumpics.ru
Cведение треков в Adobe Audition
Вопрос из области «Как сделать микс или где же та кнопка?». Вопрос по большей части технический, не касающийся моментов сведения. Поэтому, говорить будем о мультитрековости программы…
Программа Adobe Audition всегда выгодно отличалась от своих звуковых собратьев: редакторов звука WaveLab или Sound Forge, именно своей мультитрековостью. В многодорожечном режиме этого редактора вы можете добавлять аудио, видео и MIDI файлы на отдельную дорожку сессии и затем сводить эти дорожки. Согласитесь, это очень удобно.
Например, вам нужно создать звуковой ряд к готовому видеоряду. Вы загружаете файл видео, видите перед собой фрагменты фильма и формируете свой звукоряд. При этом на одной дорожке у вас может размещаться, например, голос диктора, на других дорожках, звуковые эффекты, музыка, различные сэмплы. Таким образом, вы звуковой ряд формируете, как из кирпичиков, продвигаясь по временной шкале. Здесь в мультитрековом окне есть возможность любой трек — панорамировать, применить к нему эквалайзер, задать громкость, в том числе и с помощью огибающих.
Точно также дело обстоит и тогда, когда вы работаете над записанной композицией. На отдельных треках размещены: бас, ударные, перкуссия, гитары, ф-но, вокал…да хоть целый оркестр — места хватит…Здесь, в мультитреке, производится и сведение треков. Для этой процедуры существует кнопка mixdown, которая становится активной только после того, как выделены все треки.
Как выделить все треки в окне мультитрек?Ставите курсор в поле мультитрек и нажимаете комбинацию клавиш Ctrl+A. Все треки становятся темными, что значит всё выделено, при этом кнопка mixdown стала активной.
Жметё её — теперь пошёл процесс миксации — все треки сводятся в один. Результат вы сможете просмотреть в окне редактирования Edit, какой у вас получился файл, какие его параметры и т.д. — Здесь наглядно видно его графическое отображение.
Что делать если нужно смиксовать не все треки, а несколько, находящихся в мультитреке?Всё очень просто. Жмёте клавишу Ctrl и выделяете мышкой при нажатой клавише Ctrl нужные вам треки. Затем жмёте mixdown. Такая процедура, миксация некоторых треков, производится тогда, когда нужно сделать предварительное сведение группы инструментов или сэмплов.
В окне мультитрека можно пользоваться огибающими панорамы, громкости трека и эффектов. Этот приём используется тогда, когда нужно изменить параметры трека в каком-то конкретном месте и при этом, не разрушая самого файла. Изменения происходят в реальном режиме времени. Для того, чтобы пользоваться огибающими, активизируйте кнопки, отвечающие за появление линий огибающих на треке:
Кнопка Db — отвечает за активацию огибающих громкости, R-L -панорамы, Wet — эффектов, применяемых на дорожке, кнопка с нарисованными квадратиками — общая активация всех предыдущих кнопок.
Чем больше музыкальных инструментов вы добавляете в песню, тем громче она звучит. Программу Audition можно использовать как для управления общим уровнем громкости сессии, так и уровнем громкости отдельных дорожек. Вы можете изменять громкость отдельной дорожки с помощью элементов управления диалога Mixer (Микшер) или непосредственно используя элементы управления этой дорожки.
На каждую дорожку вы можете подключить плагины обработки звука, как самой программы, так и подключаемые по протоколу VST или DX. Отображается список эффектов в левой вертикальной панели программы, если выбрать вместо вкладки файлы, вкладку эффекты.
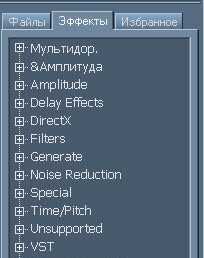
На дорожку любой эффект подключается путём его перетягивания. Выбираете плагин — перетягиваете, теперь кнопка FX (см.предыдущий рисунок) становится активной…
При миксации все треки микшируются вместе со всеми настройками и эффектами обработки, которые на тот момент активизированы.
Ещё статьи:
mlife.com.ua
Как растянуть и сжать звук в Adobe Audition
Часто, при озвучивании готовых видео проектов, можно столкнуться с такой проблемой. Вы подобрали звуковой файл, который идеально подходит под выбранный фрагмент видео, но он слишком короткий или слишком длинный. Если дублирование звукового эффекта или сокращение его звуковой волны не помогает решить проблему, то можно попробовать растянуть или сжать звук в Adobe Audition. Как это делается, я вам сейчас покажу.
Для начала, покажу самый быстрый и простой способ.
Предположим у вас есть небольшой звуковой эффект, который нужно растянуть или сжать, подстроив тем самым под необходимый фрагмент видео. Вы можете это сделать, не переключаясь из режима Multitrack. Для этого щелкните правой клавишей мыши по звуковому файлу в окне Edit и выберите пункт Stretch — Stretch mode — realtime.
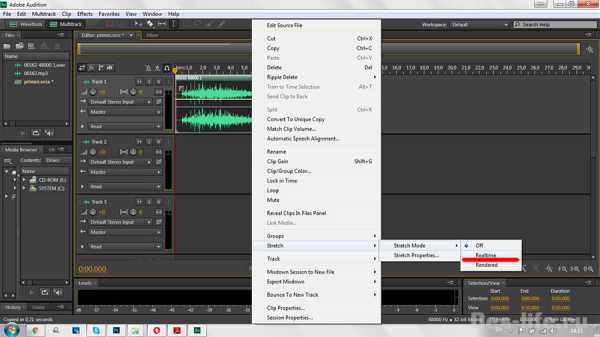
Обратите внимание, как при этом изменится внешний вид звукового эффекта. У него слева и справа появятся два треугольных ярлычка, потянув за которые вы сможете растягивать или сжимать звуковой файл. При этом будет отображаться время звукового файла в процентном соотношении к начальной длине.

Вот и весь секрет. Только сильно не увлекайтесь и не забывайте прослушивать результат. Чаще всего, значительное изменение длины файла ведет к искажению звуковой волны, что выражается в разных шумах. Это некрасиво.
Второй вариант, воспользоваться эффектом Stretch.
Для этого перейдите в окно Waveform редактируемого файла, щелкнув по нему два раза левой клавишей мыши. Выберите пункт Effects — Time and Pitch -Stretch and Pitch. Появится окно.

Здесь идет уже более тонкая настройка не только длины, но и тональности звука (по желанию). Работают 2 алгоритма Izotope Radius и Audition. Первый — более сложный для обработки, но добавляет меньше шумов и помех, поэтому, рекомендую оставить его.
Параметр Precision в правом верхнему углу определяет точности обработки звука, ее самое высокое значение (high) самое лучшее.
Current Duretion и New Duration показывают текущую и новую продолжительность трека в зависимости от измененного параметра Stretch (ползунок ниже).
Выставленная галочка Lock Stretch Settings to New Duration блокирует изменение длины трека параметром Stretch и делает ее равной значению New Duration. Это для случая, когда вы точно знаете, какой должна быть новая продолжительность трека.
Stretch — изменяет длину звука.
Pitch — изменяет тональность звука. Это если вам нужно.
Lock Stretch and Pitch Shift — растяжение звука с учетом изменения тональности, или наоборот.
И как обычно, прослушать изменение можно, нажав на Play, а применить, нажав на OK.
Как именно вы захотите растянуть и сжать звук в Adobe Audition — выбирать вам. Надеюсь, моя статья поможет вам в этом.
Для того. чтобы получать новые статьи на свою почту — подписывайтесь на обновление блога «Дизайн в жизни».
(Visited 3 144 times, 1 visits today)
des-life.ru