Как в mathcad определить переменную
Автор КакПросто!
MathCad 7.0 Professional – универсальный инструмент для работы с формулами, графиками и текстами. Он обладает мощными вычислительными функциями и возможностью аналитических преобразований.

Статьи по теме:
Инструкция
MathCad обрабатывает документ слева направо и сверху вниз. Поэтому, задав значение переменной, можно будет использовать ее во всех дальнейших вычислениях. Чтобы определить переменную, введите ее имя. Символом присваивания является знак «двоеточия». После него укажите конкретное значение, которое вы хотите присвоить переменной.
К переменной можно приравнивать определенное число, числовое выражение, формулу из других переменных, заданных ранее. Пусть, например, необходимо определить переменную quantity, равную 50. Введите с клавиатуры текст: «quantity:50». На экране отобразится «quantity:=50». В арифметическом меню программы есть специальная кнопка присваивания := .
Если вы хотите изменить значение quantity, сотрите клавишей BackSpace 50 и введите нужное выражение или число. Нажмите Enter и переменная примет новое значение. Изменятся также значения всех переменных, каким-либо образом зависящих от quantity. Если MathCad обнаружит некорректную операцию (к примеру, деление на ноль), выражение окрасится в красный цвет, рядом с оператором появится сообщение-подсказка.
Пусть теперь нужно вычислить значение функции для переменной function. При этом сама функция зависит от переменной quantity: function=sin(1/2*quantity). Присвойте function данное выражение: function:=sin(1/2*quantity). После запуска программы на экране появится результат.Все вычисления в MathCad можно сопровождать комментариями и пояснениями. Щелкните в свободном месте экрана мышкой, нажмите Insert и выберите Text Region в строке меню. В появившейся текстовой рамке начните ввод текста. Для ввода второй строки нажмите Enter и продолжите набирать текст. Так, операцию присваивания вы можете сопроводить комментарием типа «x равно 6». Комментировать можно любой шаг программы. В некоторых случаях это очень помогает человеку, работающему с кодом, понять суть происходящего и не запутаться в алгоритме.
www.kakprosto.ru
Как в mathcad определить переменную?
MathCad 7.0 Professional – универсальный инструмент для работы с формулами, графиками и текстами. Он обладает мощными вычислительными функциями и возможностью аналитических преобразований.Инструкция
imguru.ru
Определение переменных в Mathcad
Количество просмотров публикации Определение переменных в Mathcad — 804
Чтобы определить переменную, достаточно ввести её имя и присвоить ей некоторое значение, для чего служит оператор присваивания.
1. Введите в желаемом месте документа имя переменной.
2. Введите оператор присваивания с помощью клавиши <;> или нажатием соответствующей кнопки Definition (Присваивание) на панели инструментов Calculator (Арифметика) или Evaluation (Выражения).
3. Введите в появившийся фрейм требуемое значение переменной.
Кнопка оператора присваивания для удобства помещена сразу на две панели Calculator и Evaluation [3].
Ввести новое значение переменной возможно как в виде числа, так и в виде математического выражения, содержащего другие переменные и функции, а также в виде строкового выражения (листинг 3.1). В последнем случае будет создана переменная
Функции
Функции в Mathcad записываются в обычной для математика форме, например,
f(x)=sin(x),
где f (х) — функция;
f — имя функции;
х — список переменных.
Легче всего ввести написание функции в документ при помощи клавиатуры.
В Mathcad формально можно разделить функции на два типа˸
- встроенные функции;
- функции, определенные пользователем.
Применение функций обоих типов в расчетах совершенно одинаково, с тем исключением, что любую встроенную функцию можно сразу использовать в любом месте документа, а пользовательскую функцию необходимо предварительно определить в документе до момента вычисления её значения.
Читайте также
В качестве дополнительной возможности выполнения вычислений, которые не обеспечивает непосредственно СИЛТ, в результате анализа положительных и отрицательных сторон различных коммерческих пакетов был выбран математический пакет MathCAD. Такой выбор обусловлен… [читать подробнее].
Текстовую область можно разместить в любом незанятом месте документа Mathcad. Чтобы до начала ввода указать программе, что требуется создать не формульный, а текстовый регион, достаточно, перед тем как ввести первый символ, нажать клавишу » (двойная кавычка). В результате на… [читать подробнее].
Для выполнения программы-функции необходимо обратиться к имени программы-функции с указанием списка фактических параметров (если в описании программы присутствует список формальных параметров), т. е. <имя — программы> (список фактических параметров) Фактические… [читать подробнее].
Для набора выражения используются клавиатура и панели инструментов, которые доступны с помощью меню Просмотр\Панели. Например, для расчёта выражения необходимо набрать 1/, затем найти знак корня в панели «Калькулятор». В знаменателе выражения появится шаблон который… [читать подробнее].
Основными инструментами работы в Mathcad являются математические выражения, переменные и функции. Нередко записать формулу, использующую ту или иную внутреннюю логику (например, возвращение различных значений в зависимости от условий), в одну строку не удается. Назначение… [читать подробнее].
Для проведения измерений осциллограф нужно настроить, для чего следует задать: • расположение осей, по которым откладывается сигнал; • нужный масштаб развертки по осям; • смещение начала координат по осям, • режим работы по входу: закрытый или открытый; • режим… [читать подробнее].
Для написания программ в среде MathCad [4,6] существует специальная панель Programmіng (Программирование) (рис.16, а), она относится к панели Math (Математические) (рис.16, б). Язык программирования MathCad имеет предельно малое количество операторов (рис. 16, а). Чтобы написать программу,… [читать подробнее].
Применим возможности системы MathCad для расчета переходных процессов звеньев второго порядка. Передаточная функция W(s) звена приведена на рисунке 4.2. Обратное преобразование Лапласа, осуществляемое символьным оператором над изображением W(s)/s , позволяет получить… [читать подробнее].
Известно, что экспериментальные данные, как правило, задаются дискретно в виде массива данных из двух пар чисел (хі, уі). В связи с этим возникает задача аппроксимации дискретных данных непрерывной функцией f(x). В MathCad для обработки экспериментальных данных существуют… [читать подробнее].
referatwork.ru
Урок 7. Переменные-диапазоны и графики в Mathcad
Рассмотрим простую функцию:
Вы можете построить график этой функции, вычислив значения y для различных значений переменой x. Для этой и многих других операций в Mathcad используются переменные-диапазоны.
Переменные-диапазоны
Переменные-диапазоны имеют множество значений. На рисунке Вы видите определение и вывод двух переменных-диапазонов.
Для первой переменной начальное значение равно 0, конечное – 3, а шаг равен 1. Для второй переменной первое значение определено 3, второе – 6, а верхняя граница равна 13. Первая переменная-диапазон i создана как математическая область с помощью оператора [..]:
Для ввода этого выражения наберите [i:0..3].
Вторая переменная j определяется в два шага:
- Введите [j:3,], и после запятой появится местозаполнитель
- Введите второе значение и верхнюю границу:
Первый тип переменной-диапазона, с шагом 1, наиболее часто используем. При необходимости, эту переменную можно изменить:
Можно использовать параметры в определении переменной-диапазона. В следующем примере с помощью параметра можно изменять длину переменной-диапазона:
Второй метод определения более гибок. В местозаполнитель, который появляется после запятой, вводится второе значение переменной-диапазона (не шаг увеличения). Во второй местозаполнитель вводится верхняя граница: значения переменной-диапазона закончатся на этой границе или до нее:
Если переменная-диапазон используется в качестве индекса массива, то ее элементы должны быть натуральными числами или нулем.
Элемент переменной-диапазона нельзя получить по индексу – при попытке сделать это появится сообщение об ошибке «Значение должно быть вектором»:
Понятие «вектор» мы обсудим позднее в наших уроках.
Наша функция
Мы вычислим нашу функцию для шести значений переменной-диапазона:
(Ряд 0, 1, 2, 3, 4, 5 включает в себя шесть значений.) Определим шесть значений переменной x (подстрочный индекс – с помощью [):
С помощью подстрочных индексов можно проверить значения:Теперь определим и проверим значения функции:
Для проверки всех значений наберите [x=] и [y=]:
Это векторы – мы их подробно обсудим в уроке 22.
Первый график
Теперь значения x и y можно вывести на график. Нажмите Графики –> Вставить график –> График XY
Появятся оси. В местозаполнитель введите y:

Щелкните по местозаполнителю внизу, введите [x] и нажмите [Enter]. Появится график:

Элементы графика
Элементы графика показаны на рисунке внизу. Этими элементами являются:
- Две оси: ось X и ось Y.
- Легенды осей X и Y.
- Фон графика.
- Линия графика.
- Метки на осях.
- Значения на метках.
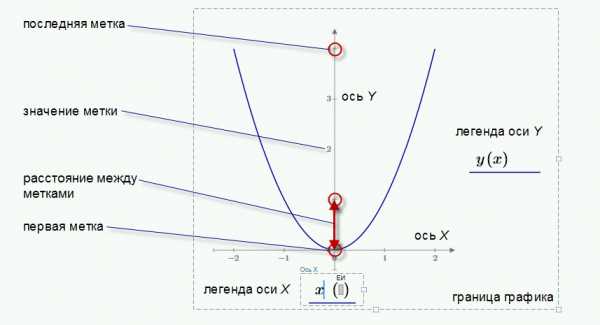
Выберите созданный график щелчком с зажатой клавишей [Ctrl]. Подведите курсор к правому нижнему углу – он изменится на двойную стрелку. Щелкните мышью и перемещайте курсор для изменения размеров области. Установите такой размер, который Вам больше подходит. Теперь подведите курсор на горизонтальную ось X. С помощью двойной стрелки Вы можете перемещать ее вверх и вниз. Вертикальную ось Y можно перемещать аналогичным образом в горизонтальном направлении. Фон графика можно изменить с помощью вкладки График –> Фон графика. Выберите тип фона Прозрачный.
Мы посчитали и вывели на график лишь несколько точек, поэтому график получился несглаженным. Возможно, лучше вывести на график только точки. Выберите Графики –> Стили –> Символ и выберите круг – третий символ в списке. На линии появятся символы:

Выберите Стиль линии –> (нет), и линия исчезнет. Поскольку символы малы, увеличьте толщину кривой (размер символов также увеличится). Измените также цвет кривой на красный:

Теперь обратите внимание на метки и значения возле них. Медленно проведите указатель мыши по меткам вдоль оси Y. Значения на первой, второй и последней метки увеличатся при наведении на них указателя. Их можно изменить. Первое и последнее значение определяют границы вывода графика. С помощью второго значения можно изменять число меток на оси. Измените значение на второй метке на оси Y на 5 вместо 2.5, а на оси X – на 1 вместо 0.5:

Выберите график, затем щелкните по вкладке График –> Оси –> Выражения оси. При щелчке вне графика легенда исчезнет (она появится, если Вы щелкните по графику). На рисунке вместо легенды размещены две маленькие математические области с y и x:
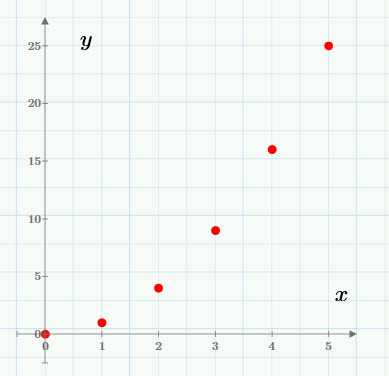
Полученный в результате график, возможно, выглядит лучше, чем изначальный, но это дело вкуса.
Быстрое построение графика
Есть способ построить график быстрее, если Вы хотите увидеть лишь поведение функции. Перед тем, как сделать это, удалите предыдущие значения переменной x с помощью команды clear(x):
Функция, график которой нужно построить:
Вставьте график XY. Введите [y(x] в первый местозаполнитель и [x] во второй. Затем щелкните вне графика. Диапазон x обычно выставляется от -10 до 10. Диапазон по y выбирается автоматически:

Резюме
Переменные-диапазоны:
- Переменная-диапазон – это набор значений. Переменные-диапазоны, используемые для индексов массива, должны принимать значения положительных целых чисел или нуля.
- Переменные-диапазоны имеют начальное значение, шаг и верхнюю границу.
- Переменные-диапазоны с шагом увеличения 1 вводятся набором имени переменной, оператором присваивания и двумя точками. Первый местозаполнитель содержит начальное значение, второй – верхняя граница (она же – последнее значение).
- Диапазоны с иным шагом увеличения вводятся с помощью запятой после ввода первого значения. Два местозаполнителя должны содержать второе значение и верхнюю границу.
График набора точек
- Выберите число точек, которое Вы хотите вывести на график.
- Создайте переменную-диапазон от нуля до выбранного значения.
- Определите необходимые значения x, используя имя переменной-диапазона в качестве подстрочного индекса.
- Вычислите соответствующие значения функции.
- Вставьте график XY с помощью Графики –> Вставить график –> График XY.
- Введите имена переменных (в нашем случае – x и y) в местозаполнители.
- Щелкните вне области, чтобы построить график.
Чтобы быстро построить график заданной функции y(x):
- Вставьте график XYс помощью Графики –> Вставить график –> График XY.
- Ведите имя функции (здесь y(x)) в первый местозаполнитель, имя переменной (здесь x) – во второй.
- Щелкните вне области, чтобы построить график.
Другие интересные материалы
sapr-journal.ru
Глобальное определение в PTC Mathcad 15 и PTC Mathcad Prime 3.0
Оператор глобального определения позволяет определить выражение (переменную, функцию) в любом месте документа.
a)

б)
Рис. 1. Оператор глобального определения в Mathcad 15 (а) и Mathcad Prime 3.0 (б).
Если выражение определено глобально, то его можно использовать в других операциях независимо от того, выше или ниже эти операции находятся в документе:
a)
б)
Рис. 2. Выполнение вычислений с глобальным и локальным определением в Mathcad 15 (а) и Mathcad Prime 3.0 (б).
При необходимости, в Mathcad 15 внешний вид оператора глобального определения можно поменять на символ обычный символ равенства «=». Для это щелкните правой кнопкой мыши по оператору, в контекстном меню выберите View Definition As -> Equal.
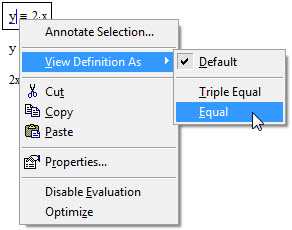
Рис. 3. Изменение внешнего вида оператора глобального определения.
В Mathcad 15 возможно переопределение переменных, заданных глобально. В Mathcad Prime 3.0 подобное переопределение выдаст ошибку.
а)
б)
Рис. 4. Переопределение переменной, заданной глобально, в Mathcad 15 (а) и Mathcad Prime 3.0 (б).
Чтобы учесть все определения, Mathcad работает по следующему алгоритму:
1. Первый проход документа сверху вниз – распознавание только операторов глобального определения и вычисление выражений.
2. Второй проход документа – распознавание операторов локального определения и вычисление выражений с поправкой на выражения, которые определенны локально.
Это важно учитывать, если Вы переопределяете выражения, заданные глобально. Демонстрация этого алгоритма приведена на рисунке 5.
Рис. 5. Документ с переопределенными выражениями.
Однако в Mathcad Prime 3.0 выражения, определенные глобально, переопределить уже нельзя (ни локально, ни глобально) – Mathcad выдаст ошибку (рис. 6).
Рис. 6. Попытка переопределить переменную, заданную глобально в Mathcad Prime 3.0.
Другой важный момент при использовании глобального определения: если Вы используете переменные для определения выражений, заданных глобально (т.е. используете переменную справа от символа ?), то эта переменная также должна быть определена глобально, причем выше того выражения, в котором она используется. Иначе переменная не будет определена (рис. 7).
а)
б)
Рис. 7. Неправильное использование переменных в выражениях, заданных глобально, в Mathcad 15 (а) и Mathcad Prime 3.0 (б).
Другие интересные материалы
About Павел Демидов
Выпускник МГТУ им. Н.Э. Баумана, технический специалист по продуктам PTC Mathcad и Solid Edge.sapr-journal.ru
Переменные в Mathcad
Длина имени переменной не ограничена. В имени переменной Mathcad разрешает использовать все символы латинского языка, числа, греческие символы и ряд специальных символов: штрих, бесконечность, символ подчеркивания, знак процента, нижний индекс.
Редактор Mathcad различает прописные и строчные буквы, а также их начертание. Например, символы x и x или х и Х для редактора будут разными символами. При написании имен переменных необходимо соблюдать некоторые требования:
- имя переменной не может начинаться с цифры;
- символ может быть только первым символом в имени переменной;
- все символы в имени должны иметь один стиль и шрифт;
- не допускается использование в качестве имен переменных зарезервированных слов.
Допускается использовать в качестве имен переменных выражения, например: [a+b] или a+b.
Для ввода нижнего индекса в имени переменной в математическом пакете Mathcad, например Аi, следует ввести символ “[”. Для выхода из режима ввода нижних индексов необходимо нажать клавишу “Пробел”.
Чтобы определить значение переменной используется символ присваивания “:=”, который вводится с помощью горячих клавиш SHIFT + [:] или нажатием соответствующей кнопки на панели инструментов “КАЛЬКУЛЯТОР” и “ОЦЕНКА”. Чтобы отобразить значение переменной применяется знак равенства “=”, который задается посредством горячей клавиши [=] или нажатием соответствующей кнопки на панели инструментов “КАЛЬКУЛЯТОР” и “ОЦЕНКА”. Пример.
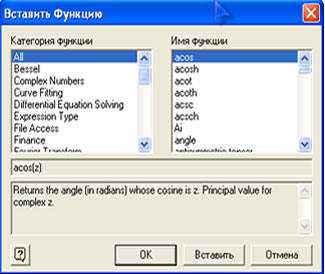
allmathcad.com
5.7. Определение переменных и пользовательских функций
Если мы не хотим ограничиться элементарными вычислениями с константами, то нам потребуется резервировать ячейки памяти для хранения значений констант и переменных. В системе MathCAD, как и в любых других языках программирования, каждой такой ячейке памяти соответствует имя-идентификатор, которое выбирается в соответствии с установленным синтаксисом системы. Идентификаторы в MathCAD могут состоять из букв латинского или греческого алфавита и цифр, но в начальной позиции может стоять только буква. Идентификатор не должен совпадать со служебными словами, предусмотренными в системе. Следует иметь в виду, что MathCAD различает малые и заглавные буквы.
5.8. Локальные и глобальные переменные
Как и в других языках программирования в MathCAD различают локальные и глобальные переменные. Присваивание локальным переменным своего значения в системе MathCAD реализуют с помощью знака «:=». Для этого достаточно ввести знак двоеточие. Если ввести «X:5» то на экране появится «X:=5» (т.е. переменной X присваивается значение 5).
Например:
X := 1
sin(X) = 0.841
Можно по-другому:
X := 1
Y := sin(X)
Y= 0.841
Глобальная переменная вводится следующим образом: “переменная~выражение”. Вид, который принимает в документе введенное таким образом присваивание: “переменнаявыражение”. Отличие глобальных переменных от локальных переменных в том, что глобальные переменные могут использоваться в любом месте документа (в том числе, слева от их определения и над ним).
Пример введение глобальной переменной.
5.9. Определение и использование пользовательских функций
Важным инструментом в математических вычислениях являются пользовательские функции. Функции особенно целесообразно использовать, когда приходится производить многократные вычисления по одним и тем же формулам, но с разными исходными данными.
Чтобы воспользоваться собственной функцией, нужно:
Описать функцию.
Вызвать описанную функцию для выполнения.
Очевидно, что описание/определение функции должно быть расположено выше, чем ее использование. Для определения функции используются идентификаторы: имя функции и имена формальных параметров функции. Формальный параметр – это идентификатор, конкретное значение которого определяется путем замены его на соответствующее ему значение фактического параметра при обращении к функции. Функции однозначно ставят в соответствие значениям аргументов (формальным параметрам) значения фактических параметров функции.
Формат определения функции:
Имя_функции(список формальных параметров) := выражение
Вызов пользовательской функции производится подобно тому, как и в случае вызова любой стандартной функции.
Можно поместить результат в отдельную переменную:
Имя_переменной_результата:=Имя_функции(список_фактических параметров)
Или напечатать:
Имя_функции(список_фактических параметров)=
Пример 1. Требуется определить функцию Dist, которая будет возвращать расстояние заданной точки от начала координат. Использовать эту функцию для вычисления расстояний от точек А(1.96; –3.8) и В(6; 42.5) до начала координат.
Решение. Из курса линейной алгебры известно, что расстояние от начала координат до некоторой точки A(x, y) определяется по формуле . Здесь (x, y) – координаты заданной точки. Эта формула и будет составлять основу функцию Dist. При описании функции следует предусмотреть два формальных параметра — координаты точки. На место этих параметров должны будут вписаны фактические координаты заданных точек.
В соответствии с формулой определения расстояния от точки на плоскости до начала координат функция Dist может быть записана в виде: . А обращение к функцииDist для вычислений расстояний от заданных точек может быть представлено в виде:
Во втором случае результат помещается во вспомогательную переменную.
Пример 2. Дана функция вида: . Требуется найти ее максимальное и минимальные значения.
Решение. Для решения поставленной задачи целесообразно воспользоваться функцией поиска максимального значения maximize(f, var1, var2, …), которая имеется в библиотеке стандартных функций системы MathCAD. Первым параметром у этой функции должно быть имя пользовательской функции, максимальные значения которой требуется найти. Следующие параметры задают имена переменных, в которых будут помещены искомые значения. В нашем случае это будет одна переменная х. Чтобы воспользоваться этой функцией, необходимо поставить перед ней блок решения с ключевым словом Given (Дано). Кроме этого итерационный алгоритм, обеспечивающий решение поставленной перед функцией maximize задачи, требует задания начальных значений искомого аргумента. Установку начальных значений следует произвести до блока решения. Аналогичное описание у функции minimize которая предназначена для поиска минимального значения определенной функции. Фрагмент с решением задачи представлен на рис. 5.7.
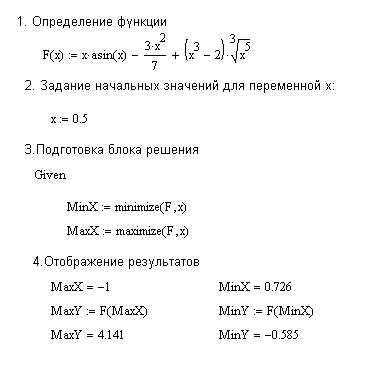
Рис. 5.7. Поиск максимального и минимального значений заданной функции
studfiles.net