Как сделать рамку в Ворде для текста
При работе в текстовом процессоре Майкрософт Word, юзеры используют рамки для оформления текста в Ворде. При оформлении, рамка обрамляет фрагмент текста на странице, абзац, или весь текстовку на листе документа.
При помощи рамки выделяются важные части текста, визуально украшается внешний вид документа при помощи элементов форматирования. Так что рамки частенько применяются при оформлении документов Word.
В программу встроена функция создания рамок, имеется готовый шаблон рамок Word. Юзер может сделать обычную рамку или красивую декоративную рамку, в зависимости от своих предпочтений, или уместности такого вида дизайна в конкретном документе.
Выполняя оформление Ворда, рамки в разных вариациях вставляются в текстовку страницы, или рамкой обрамляется вся страница документа, к примеру, титульный лист. В текстовом редакторе Word можно создать несколько видов рамок, в зависимости от задач оформления документа, так что юзер может выбрать образец рамки в Word по своему желанию.
Рамка для текста в Word используется для следующих типов вставок:
- Рамка для слов и предложений — рамкой обводятся слова или предложения в тексте документа.
- Рамка для абзаца — рамка вставляется вокруг 1-го или несколько абзацев текста.
- Рамка для листа документа — в рамку обрамляется весь текстовку на странице документа, или вся страница по краям документа.
В зависимости от ситуации, юзер может сделать простую рамку или оригинальную, красивую рамку, выполненную в виде рисунка.
Как сделать рамку в Ворде, как сделать рамку вокруг текста? В записи мы разберем способы, как вставить рамку в Ворде, которые можно применить для разных типов оформления документа.
В данном руководстве предложены инструкции, подходящие для разных версий программы Word: Microsoft Word 2019, Microsoft Word 2016, Microsoft Word 2013, Microsoft Word 2010, Microsoft Word 2007.
Содержание
- Как сделать рамку в Word вокруг абзаца
- Как вставить рамку вокруг текста
- Как в Ворде сделать текст в рамке — способ №1
- Вставка текста в рамку — способ №2
- Как в Ворде сделать рамку вокруг текста
- Как в Word сделать рамку вокруг страницы
- Как сделать красивую рамку вокруг текста в Ворде
- Как убрать рамку в Ворде
- Видео туториалы
- Итог
Как сделать рамку в Word вокруг абзаца
Сейчас мы разберем, как сделать рамку вокруг текста в Word, выделив определенный абзац на странице документа.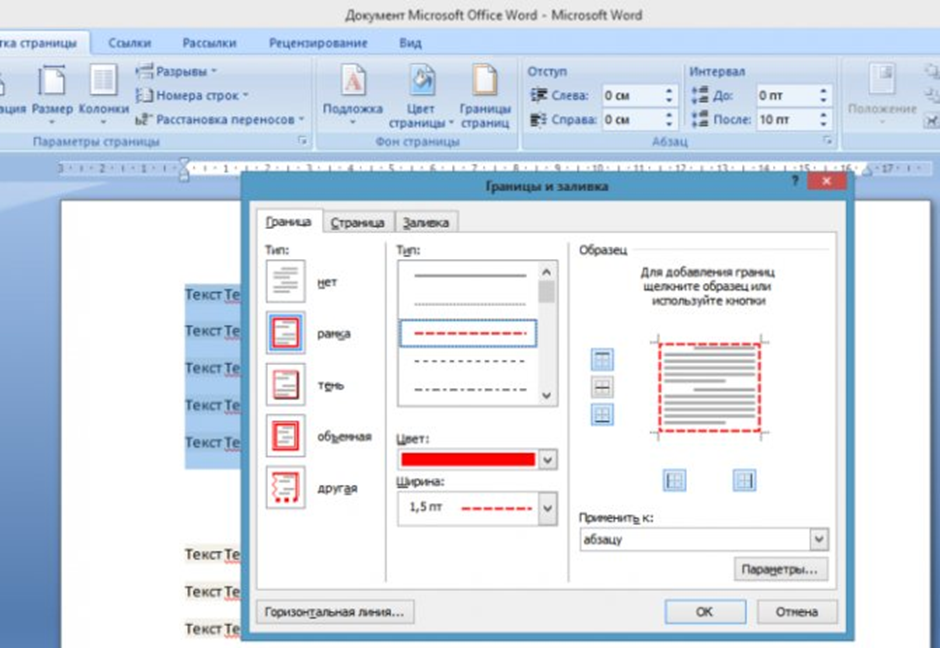 Сначала потребуется выделить текст, вокруг которого будет обрамлена рамка.
Сначала потребуется выделить текст, вокруг которого будет обрамлена рамка.
В разных версиях приложения, названия разделов меню отличаются, обратите внимание на сегодняшний день при работе.
В Word 2019 пройдите шаги:
- Войдите в меню «Конструктор».
- Перейдите в группу «Фон страницы», щёлкните по кнопке «Границы страниц».
В Word 2016 и в Word 2013 сделайте следующее:
- Перейдите во вкладку «Дизайн».
- В группе «Фон страницы» нажмите на «Границы страниц».
В программах Word 2010 и Word 2007 проделайте следующие действия:
- Откройте вкладку «Разметка страницы».
- В группе «Фон страницы» выберите «Границы страниц».Далее выполняются одинаковые действия:
- В окне «Границы и заливка», во вкладке «Граница» выберите тип границы: «рамка», а затем настройте параметры вставки рамки в текстовку документа.
- Настройте тип создаваемой рамки:
— выберите тип из разных вариантов сплошной или прерывистой линии;
— подберите цвет рамки, нужную ширину;
— укажите область применения: к абзацу.
— посмотрите на образец, в котором можно для добавить или удалить некоторые границы у рамки. - Нажмите на кнопку «OK».
В результате, нужный абзац на странице документа Word выделен рамкой, согласно ранее выбранным параметрам.
На одной странице документа Word можно вставить рамку вокруг абзаца, текста (отдельных слов или предложений), или всего листа. При оформлении, на одной странице можно сделать несколько рамок разного типа.
Как вставить рамку вокруг текста
В отличие от предыдущего способа, сейчас мы выделим в рамке не весь абзац, а лишь определенный фрагмент текста на странице документа.
Потребуется пройти аналогичные шаги:
- Выделите участок текста, который необходимо выделить в рамке.
- Войдите в меню «Конструктор» (в Word 2019), «Дизайн» (в Word 2016, Word 2013) или «Разметка страницы» (в Word 2010, Word 2007).
- Нажмите на кнопку «Границы страниц», находящуюся в группе «Фон страницы».
- В окне «Граница и заливка», во вкладке «Граница» нажмите на параметр «рамка».

- Выберите подходящие опции для вставки рамки. В параметре «Применить к:» выберите опцию: «тексту».
После применения настроек, фрагмент текста (слова или предложения) будет выделен в рамке.
Как в Ворде сделать текст в рамке — способ №1
Простой способ для вставки текста в рамку: использование функции создания таблицы в документе Word.
- В программе Word откройте меню «Вставка», нажмите на кнопку «Таблица», расположенную в группе «Таблицы».
- В открытом меню выберите одну ячейку.
- Вставьте ячейку в нужное место на странице документа.
- Введите текстовку в рамку.
- Щелкните на странице для окончания операции вставки рамки.
Вставка текста в рамку — способ №2
Для вставки текста в рамку можно воспользоваться еще одним способом:
- В меню «Вставка» перейдите в группу «Текст».
- Нажмите на кнопку «Текстовое поле».
- В выпадающем меню «Встроенный» выберите «Простая надпись».

- Перетащите редактируемое поле в нужное место документа, а затем напишите там нужный текст.
- Для окончания редактирования, щелкните мышью внутри документа Word.
Как в Ворде сделать рамку вокруг текста
На странице документа можно обвести текстовку рамкой, добавив границы по краям определенного текста.
- Выделите текстовку в документе Word.
- В меню «Главная», в группе «Абзац» нажмите на стрелку около кнопочки «Границы».
- В открывшемся меню можно выбрать расположение границ.
К примеру, для сплошной рамки подойдет опция «Внешние границы», можно выбрать рамки лишь с верхней или нижней границами, или, наоборот, с правой или левой границами. - Выберите подходящий вариант рамки.
- Нажмите на пункт «Границы и заливка…» для выбора опций на странице «Граница и заливка», о которых написано выше в записи.
Как в Word сделать рамку вокруг страницы
При оформлении документа, частенько требуется сделать обрамление рамкой всех или некоторых страниц в документе Word.
- Во вкладке «Главная» перейдите в группу «Абзац», нажмите на стрелку у кнопочки «Границы».
- В контекстном меню выберите пункт «Границы и заливка…».
- В окне «Границы и заливка» откройте вкладку «Страница».
- Настройте визуальные параметры вывода рамки на странице документа.
- Выберите параметры вставки рамки.
В программе Word доступны следующие варианты для вставки рамки на страницы:
- всему документу — обрамление рамкой будет на всех страницах документа;
- этому разделу — рамка будет вставлена лишь на данный раздел документа;
- этому разделу (лишь 1-й странице) — вывод рамки лишь на первой странице документа;
- этому разделу (кроме 1-й страницы) — вставка рамки на всех страницах документа, помимо первого листа.
После применения настроек, страницы в документе Word обведены рамкой.
Как сделать красивую рамку вокруг текста в Ворде
В некоторых случаях, необходимо вставить в документ красивую рамку.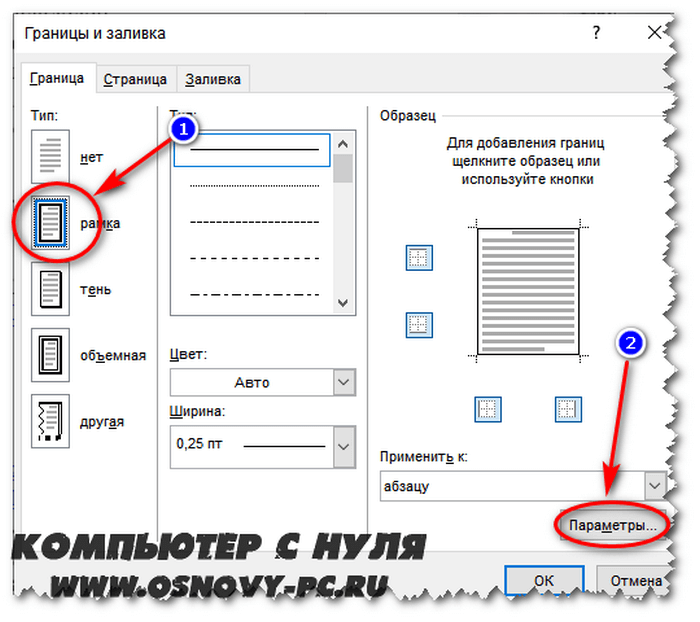 В программе Word имеются встроенные шаблоны рамок, которые можно юзать для изменения внешнего вида.
В программе Word имеются встроенные шаблоны рамок, которые можно юзать для изменения внешнего вида.
В результате, красивое обрамление добавится вокруг страницы документа:
- В программе Word войдите в меню «Главная».
- В группе «Абзац» нажмите на стрелку кнопочки «Границы».
- В выпадающем меню нажмите на «Границы и заливка…».
- В окне «Границы и заливка» откройте вкладку «Страница».
- Нажмите на опцию «рамка», выберите тип, ширину, а затем в параметре «Рисунок» выберите подходящий шаблон рамки.
- В разделе предварительного просмотра оцените вариант рамки, а затем выберите области документа для применения настроек.
Как убрать рамку в Ворде
Если рамка больше не нужна, перед юзером возникает вопрос о том, как убрать рамку в тексте, вставленную в Ворде. Сделать это достаточно просто:
- Перейдите к группе «Фон страницы» нажмите на «Границы страниц».
- В окне «Граница и заливка», во вкладках «Граница» или «Страница», в зависимости от типа рамки в данном документе, нажмите на кнопку «нет», а в параметре «Применить к:» выберите абзац или страницы, с которых потребовалось удалить рамки.

Видео туториалы
В первом видео автор показывает, как сделать рамку в Word. По видео инструкции автор ориентирует пользователя, в какой раздел необходимо переходить и что выбирать.
На втором видео девушка показывает три способа, как сделать рамку вокруг текста в Word.
Итог
Во время работы при оформлении документа, юзеры сталкиваются с необходимостью вставки рамки для текста в Ворде. Рамка привлекает внимание к нужному месту или меняет внешний вид документа, делая его более красивым. В программе Microsoft Word можно вставить несколько типов рамок, в зависимости от потребностей пользователя.
Красивые рамки на документ майкрософт ворд.
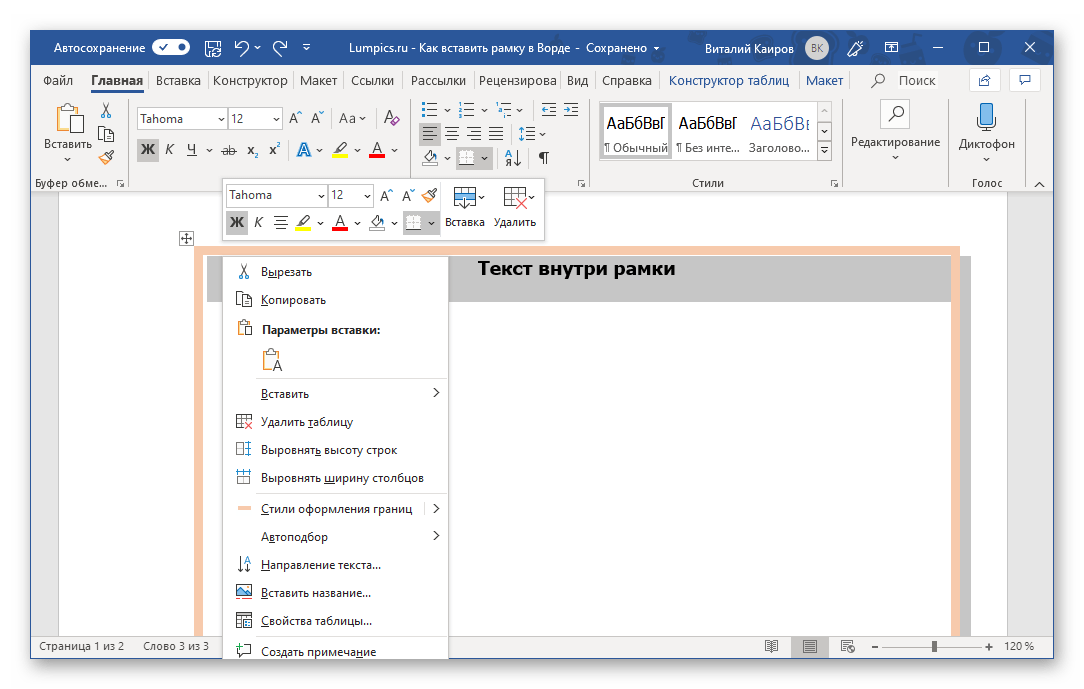 Как вставить рамку в Word разных версий
Как вставить рамку в Word разных версийВ этой статье мы обсудим, как работать с границами и как сделать рамку в ворде . Рамки в Word используются как для оформления текста , так и для оформления страниц , например, для титульного листа. Microsoft Word позволяет сделать рамку с границами со всех четырех сторон или с любой стороны (слева, справа, сверху или снизу) вокруг выделенного текста, абзаца или страницы. Далее в статье «Как сделать рамку в Word » мы рассмотрим следующие пункты:
- как сделать рамку вокруг текста в ворде;
- как сделать рамку на листе;
- как сделать красивую рамку.
Итак, начнем с вопроса, как сделать рамку для текста в ворде .
Как сделать рамку вокруг текста
Ниже приведены простые шаги, как сделать текст в рамке в ворде .
- Выделите часть текста или абзац, вокруг которого вы хотите сделать рамку .
Как сделать рамку в Word — Выделение текста
- На вкладке «Главная
» в группе «Абзац
» нажмите на стрелку команды «Границы », чтобы отобразить список параметров, для добавления рамки вокруг выбранного текста или абзаца.

Как сделать рамку в Word — Вставка рамки вокруг текста в ворде
- Вы можете выбрать любой из доступных вариантов, просто щелкнув по нему.
Как сделать рамку в Word — Выбор типа рамки вокруг текста
- В результате в нашем примере получаем следующую рамку вокруг текста .
Как сделать рамку в Word — Текст в рамке в ворде
- Попробуйте добавить разные границы рамки, например, левую, правую верхнюю или нижнюю, выбрав различные типы рамок из параметров границы.
Как сделать рамку в Word — Рамка вокруг текста с верхней и нижней границей
- Чтобы убрать рамку вокруг текста , просто выберите параметр «Нет границы ».
Как сделать рамку в Word — Удалить рамку вокруг текста
Как сделать рамку на листе
Вы можете сделать рамку страницы в ворде , выполнив следующие шаги.
- На вкладке «Главная
» нажмите на стрелку команды «Границы », чтобы отобразить список параметров для создания рамки на листе.

Как сделать рамку в Word — Открытие параметров границ
- Выберите «Границы и заливка …» в нижней части списка параметров.
Как сделать рамку в Word — Настройка параметров границы
- Отобразится диалоговое окно «Границы и заливка ». Это окно можно использовать для того, чтобы сделать рамку вокруг текста или рамку страницы .
- Перейдите на вкладку «Страница », на которой будет отображаться список типов границ, параметры, должна ли эта рамка применяться ко всему документу или только к одной странице или первой странице.
Как сделать рамку в Word — Настройка рамки на листе
- Используйте раздел предварительного просмотра, чтобы отключить или включить левую, правую, верхнюю или нижнюю границы рамки страницы .
Как сделать рамку в Word — Настройка границы рамки страницы
- Вы можете настроить свою рамку страницы в ворде , установив ее цвет, ширину, а также используя различные рисунки.
 О том, как сделать красивую рамку в ворде , используя данные инструменты мы рассмотрим в следующем разделе.
О том, как сделать красивую рамку в ворде , используя данные инструменты мы рассмотрим в следующем разделе.
Как сделать рамку в Word — Задание цвета, ширины и рисунка рамки страницы
Как сделать красивую рамку в ворде
Для того чтобы сделать красивую рамку на листе в ворде , вы можете использовать встроенные типы рамок, которые доступны в разделе «Рисунок ».
Как сделать рамку в Word — Окно границы и заливка
- На вкладке «Страница » выберите понравившийся рисунок для рамки страницы.
Как сделать рамку в Word — Выбор рисунка для рамки
- Задайте желаемый цвет рамки.
Как сделать рамку в Word — Цвет рамки страницы
- Установите ширину рамки.
Как сделать рамку в Word — Ширина рамки страницы
- Нажмите ОК для применения изменений.
Вот таким простым способом мы сделали красивую рамку в ворде :
Как сделать рамку в Word — Красивая рамка в ворде
Вот такими инструментами и за небольшое количество времени вы можете в ворде сделать рамку вокруг текста , а также сделать рамку на листе . А используя встроенные рисунки в считанные мгновения сделать красивую рамку на листе . Главное, чтобы рамка была уместна для соответствующего документа.
А используя встроенные рисунки в считанные мгновения сделать красивую рамку на листе . Главное, чтобы рамка была уместна для соответствующего документа.
Чтобы ваш документ выглядел изящно и аккуратно, рекомендуем добавить к нему рамки. Рамки позволят выделить ваш текст особо тщательным образом, а содержимое документа будет живописно, стильно и ярко обрамлено. В этой статье мы расскажем о том, как работать с рамками в Ворде, как их добавить и убрать.
Рамки – элегантный способ украсить ваш текст, сделать его более читаемым и удобоваримым. К тому же, таким образом можно придать своему документу немного шарма, — ведь с рамками даже самый «сухой» контент будет выгодно выделен и более заметен.
Как добавить рамки в Word 2003?
id=»a1″>В старых версиях Word , чтобы добавить рамку, придется немного полазить по менюшкам. Итак, открываем искомый документ, в верхнем меню находим вкладку «Формат» и выбираем пункт меню «Границы и заливка».
В открывшейся форме открываем вкладку «Страница», где отмечаем ширину, тип линии и рамку.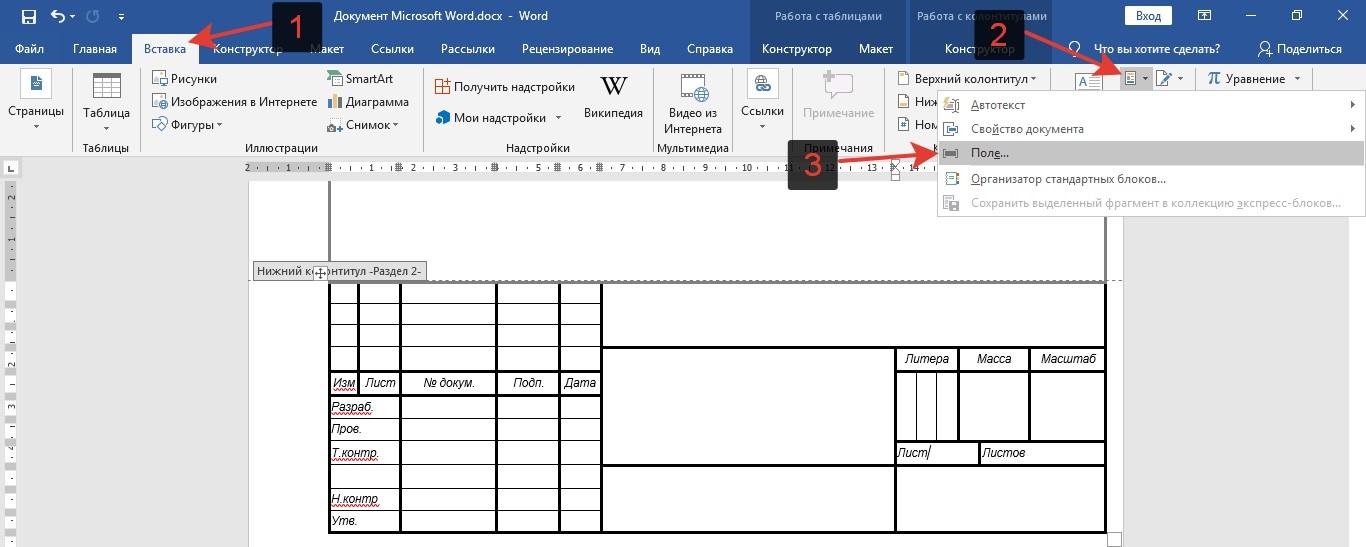 В дополнение к этому, стоит указать, к какой части документа мы применяем рамку. Подтверждаем заданные настройки, щелкнув на кнопке «ОК».
В дополнение к этому, стоит указать, к какой части документа мы применяем рамку. Подтверждаем заданные настройки, щелкнув на кнопке «ОК».
Вот и все, рамка готова. Как видите, ничего сложного и экстраординарного. Тем не менее, в результате вы получите эффектную кастомизированную рамку.
Как добавить рамку в Word 2007, 2010?
id=»a2″>В более поздних версиях текстового редактора Word алгоритм добавления рамки весьма схож, и даже стал более интуитивен. Разница лишь в том, что теперь вместо верхнего меню вам придется обращаться к ленте, а так все работает абсолютно идентично.
Открываем текстовый редактор, разворачиваем в нем нужный вам документ. На ленте находим вкладку «Разметка страницы» и в разделе «Фон страницы» обращаемся к элементу «Границы страниц».
В результате таких нехитрых и несложных манипуляций перед вами открывается форма «Границы и заливка». Открываем ее вкладку «Страница». Здесь указываем цвет рамки, ее ширину и тип. Тут же определяем, к какой части данного документа следует применить рамку.
После этого все готово, рамка добавлена и красуется на полях.
В Word 2010 процедура абсолютно аналогичная, поэтому подробно останавливаться на этом мы не будем.
Как добавить рамку в Word 2013, 2016?
id=»a3″>В следующей версии Word’а процесс добавления рамки претерпел некоторые изменения. Если раньше нужный нам пункт меню можно было найти на ленте в разделе «Разметка страницы», то теперь обратиться к соответствующему функционалу можно в категории «Дизайн». Здесь в разделе «Фон страницы» открываем раздел «Границы страниц», и, как и в любых других версиях Word’а, выставляем все необходимые параметры для добавления рамки.
Microsoft Word предоставляет довольно широкие возможности для форматирования и оформления текста в документах. Одним из вариантов последнего может являться рамка, и именно о ее создании мы расскажем сегодня.
Существует всего один задокументированный разработчиками Microsoft способ добавления рамки в документ Word, однако если дать волю фантазии, можно найти еще пару-тройку альтернативных решений, предоставляющих несколько более широкие возможности оформления и настройки.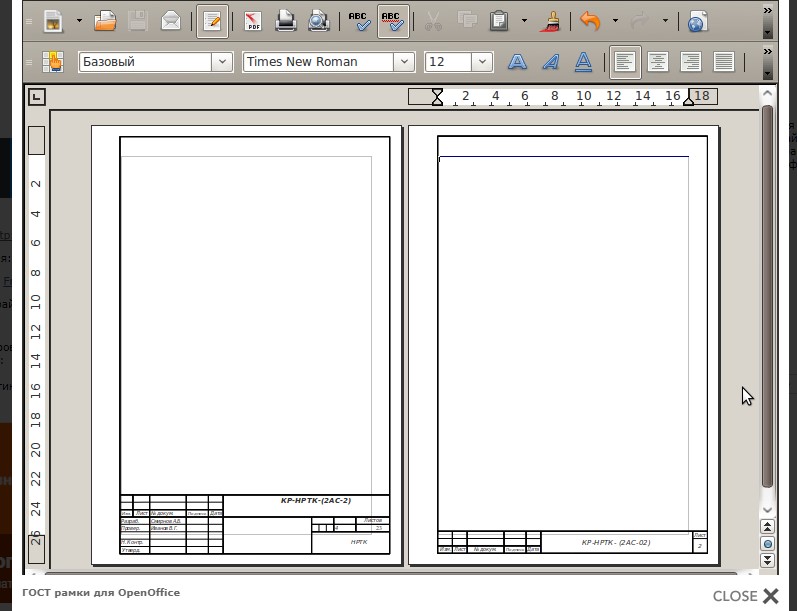 Рассмотрим все их подробнее.
Рассмотрим все их подробнее.
Способ 1: Границы страниц
Начнем с наиболее простого и очевидного метода создания рамки в Ворде, обратившись для этого к разделу настройки границ страницы.
Способ 2: Таблица
В Microsoft Word можно создавать таблицы, заполнять их данными и оформлять, применяя к ним различные стили и макеты. Растянув всего одну ячейку по границам страницы, мы получим простую рамку, которой можно придать желаемый внешний вид.
- Перейдите во вкладку «Вставка» , разверните выпадающее меню кнопки «Таблица» и обозначьте курсором размер в одну ячейку. Нажмите левую кнопку мышки (ЛКМ) для ее добавления на страницу документа.
- С помощью мышки растяните ячейку по границам страницы. Следите за тем, чтобы не выходить за пределы полей.
Примечание: При «пересечении» границ они будут подсвечиваться зеленым и отображаться в виде тонкой полоски.
- Основа для рамки есть, но вряд ли вы захотите довольствоваться простым черным прямоугольником.

Придать желаемый вид объекту можно во вкладке «Конструктор таблиц» , которая появляется на панели инструментов Ворд при выделении добавленного элемента.Таким образом можно создать как относительно простую, так и более оригинальную рамку.
Примечание: Текст внутри такой рамки-таблицы записывается и оформляется точно так же, как и обычный текст в документе, однако дополнительно его можно выровнять относительно границ таблицы и/или ее центра. Необходимые инструменты находятся в дополнительной вкладке «Макет» , расположенной в группе «Работа с таблицами» .
Читайте также: Как в Ворде выровнять таблицу
Основная работа с текстом внутри рамки осуществляется во вкладке «Главная» , а дополнительные действия доступны в контекстном меню.
Узнать более подробно о том, как работать с таблицами в Word и придавать им желаемый вид, можно из представленных по ссылкам ниже статей. Приложив совсем немного усилий, вы точно сможете создать более оригинальную рамку, чем те, что есть в стандартном наборе текстового редактора и были нами рассмотрены в предыдущем способе.
Приложив совсем немного усилий, вы точно сможете создать более оригинальную рамку, чем те, что есть в стандартном наборе текстового редактора и были нами рассмотрены в предыдущем способе.
Способ 3: Фигура
Аналогично таблице размером в одну ячейку, для создания рамки в Word можно обратиться к разделу вставки фигур. К тому же возможности их оформления, предоставляемые программой, куда более широкие.
- Откройте вкладку «Вставка» , нажмите по пункту «Фигуры» и выберите любой желаемый элемент, в той или иной степени напоминающий прямоугольник. Выделите его нажатием ЛКМ.
- Зажмите ЛКМ в одном из верхних углов страницы и потяните в противоположный по диагонали, создав таким образом рамку, которая будет «упираться» в поля, но не выходить за их предел.
Примечание: Вы можете выбирать не только «пустые» фигуры (контуры), но и те, к которым применена заливка, как в нашем примере. В дальнейшем ее можно легко убрать, оставив только саму рамку.

- Выделив добавленный объект, перейдите во вкладку «Формат фигуры» .
Таким образом вы сможете создать действительно уникальную рамку, придав документу желаемое и узнаваемое оформление.
Для того чтобы начать писать текст внутри этой фигуры, нажмите по ней правой кнопкой мышки (ПКМ) и выберите в контекстном меню пункт «Добавить текст» . Аналогичного результата можно достичь двойным нажатием ЛКМ.
По умолчанию он будет писаться от центра. Чтобы изменить это, во вкладке «Формат фигуры» , в группе инструментов «Текст» разверните меню пункта «Выравнивание» и выберите подходящий вариант. Оптимальным решением будет «По верхнему краю» .
Во вкладке «Главная» можно задать предпочтительный тип выравнивания по горизонтали.
Большинство студентов сталкиваются с проблемой, как сделать рамку в ворде. В требованиях к сдаваемым контрольным и курсовым работам указывается, что текст должен находиться в рамке.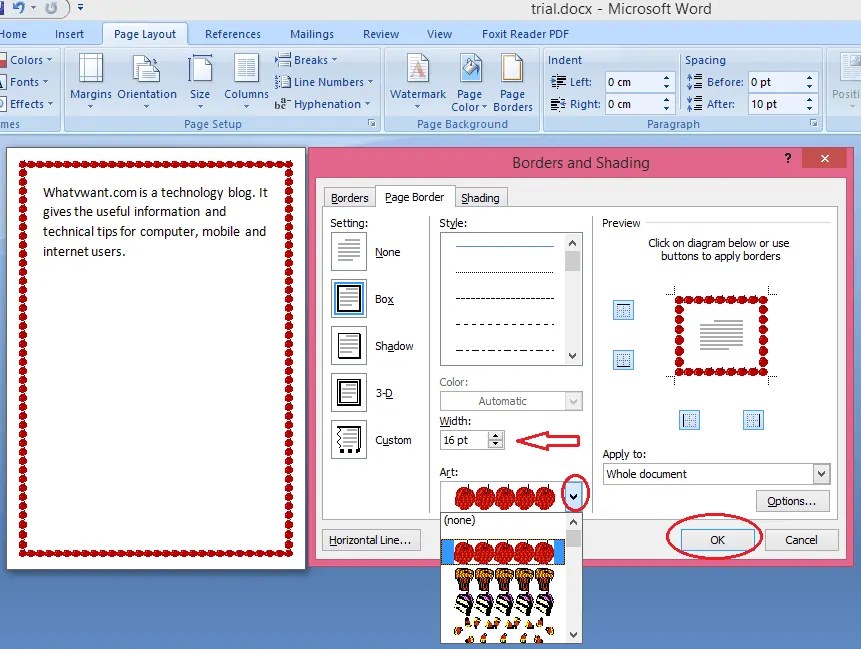 Для решения этой проблемы можно воспользоваться двумя способами: установить макрос или самостоятельно начертить в текстовом редакторе рамочку. Используя различные темы, можно украсить открытку.
Для решения этой проблемы можно воспользоваться двумя способами: установить макрос или самостоятельно начертить в текстовом редакторе рамочку. Используя различные темы, можно украсить открытку.
Рамка в MS Word
Те, кто не знает, как добавить рамку в ворде, обращаются к помощи таблиц. Создается таблица, в которой одна ячейка имеет размер страницы. В эту ячейку вписывается необходимый текст. Но есть более простой способ сделать рамку в word.
Операционная система Windows (виндовс) работает с различными версиями текстового редактора MS Word. На устаревших компьютерах обычно устанавливалась версия 97−2003. Последняя версия Word — 2016. Между этими двумя версиями компания Microsoft выпустила Word 2007, 2010, 2013. Работа в них практически ничем не отличается.
Обрамление документа в MS Word выглядит следующим образом:
Все, рамочка отобразится на странице.
Обладатели более поздней версии редактора не знают, как сделать рамку в ворде 2007 и 2010.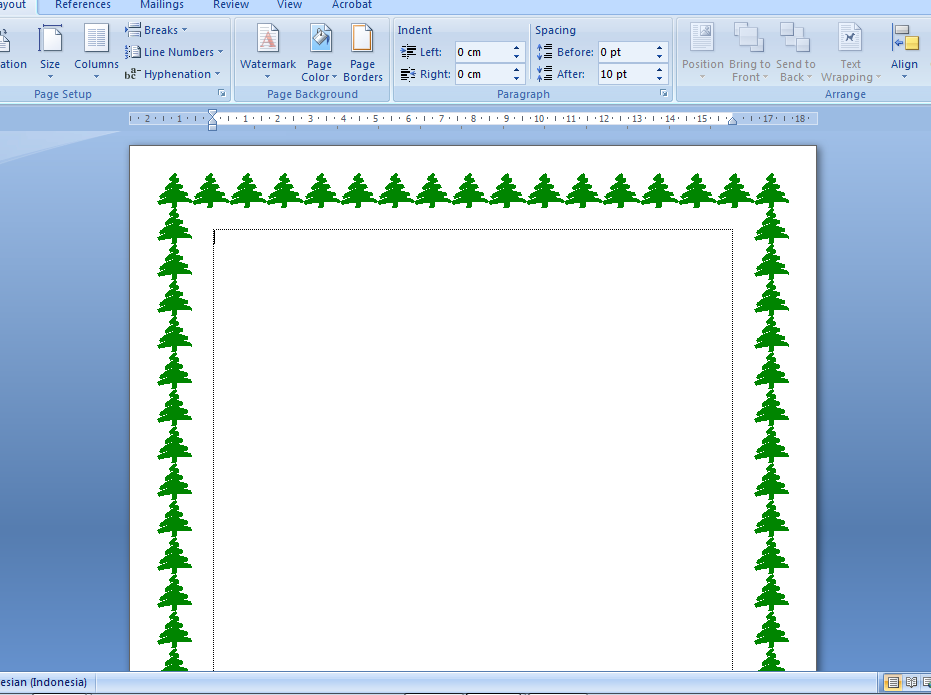 Операции те же самые, но их название иное:
Операции те же самые, но их название иное:
- Открывается ворд-документ;
- В верхней части редактора находится и открывается вкладка «Разметка страницы»;
- В подкатегориях активируется «Границы страницы»;
- Откроется уже знакомое окно с настройками, где можно найти красивый тип оформления;
- В конце нажимается «ОК».
Несколько отличается работа в ворд 2013 и 2016:
- После открытия страницы в основном меню перейти в раздел «Дизайн»;
- В открывшихся подразделах выбирается «Фон страницы»;
- Далее «Границы страниц»;
- Выбор настроек под обрамление;
- Активация выбранного режима.
Все вышеописанные способы, как создать рамку в ворде, после нажатия на «ОК» приводят к появлению рамки только на текущей странице. Если же необходимо таким образом нарисовать рамку в ворде для всего документа, то это не очень рационально. Более быстрый и правильный способ:
- В пункте «Границы и заливка» в нижнем правом углу находится строка «Применить к»;
- В ниспадающем перечне выбирается необходимая настройка (Применить ко всему документу или вставить на определенных страницах, применяя к определенному разделу).

Кроме стиля обрамления, можно указать его границы, месторасположение и количество граней. В параметрах границы устанавливаются размеры отступов по четырем краям относительно выбранного края.
Если в обрамлении не нужна одна из границ, то настраивается это в «Образце» путем отключения грани нажатием на соответствующую иконку.
При редактировании текстового документа в некоторых случаях возникает необходимость в выделении какого-либо участка или абзаца. Для ее создания проходятся по следующим этапам:
- Курсором выделяется необходимый участок;
- Нажатием правой кнопки мыши в меню выбирается пункт «Границы и заливка»;
- Устанавливается рамка и применяется к абзацу.
При необходимости выделения на определенных страницах весь текст разбивается на разделы. А затем рамка применяется к тем страницам, к которым необходимо.
Многие пользователи упускают из виду способ быстрого построения контура, который расположен в настройках. На вкладке «Главная» в центре панели располагается иконка, похожая на те, что находятся на странице в настройках с образцом рамки.
На вкладке «Главная» в центре панели располагается иконка, похожая на те, что находятся на странице в настройках с образцом рамки.
При ее выделении в появляющемся меню есть не только все основные параметры, но и возможность работы с таблицами.
Контур вокруг текста может получаться путем вставки изображения или фигуры. Последовательность действий:
- Выделяется фрагмент текста;
- В разделе «Вставка» выбирается «Фигуры». Обыкновенная рамка получается из «С отогнутым краем»;
- Фигура выделяется кликом мышки, и в разделе «Обтекание текстом» устанавливается ее положение.
При необходимости такое обрамление легко изменяется в размерах простым растягиванием в вертикальной и горизонтальной плоскостях. При выделении элемента редактор выдает контуры фигуры с точками по углам. Если за них потянуть курсором, изменяется размер. Есть возможность вращения, но этот режим применяется при создании обрамления из картинки.
MS Office стал самым используемым, удобным редактором для набора и обработки текста. При определенных случаях документ нуждается в дополнительном внешнем оформлении, требует добавления штампов, рамок. Для разных версий офиса эта процедура может отличаться. Ниже описано, как добавить рамку в Ворде версии 2010.
При определенных случаях документ нуждается в дополнительном внешнем оформлении, требует добавления штампов, рамок. Для разных версий офиса эта процедура может отличаться. Ниже описано, как добавить рамку в Ворде версии 2010.
Как сделать рамку в Ворде 2010 вокруг страницы
Программа Word от Microsoft имеет несколько редакций, в интерфейс и меню вносилось немало изменений. Есть в ПО готовое оформление для обрамления поздравительных открыток. Найдутся возможности для подготовки и написания дипломных, курсовых работ (согласно ГОСТ), просто для улучшения визуального восприятия текста. Создание разметки на странице документа может осуществляться несколькими способами. Ниже представлена инструкция, как сделать в Ворде 2010 рамку:
- Зайдите во вкладку «Главная».
- В разделе «Абзац» найдите иконку пунктирного квадрата с залитой нижней границей, нажмите на стрелочку возле нее.
- Кликните на строчку «Границы и заливка» (находится внизу).
- Откроется окно для создания обрамления, вы можете задать толщину, цвет (белый виден не будет), стиль.

- После назначения всех настроек нажмите на «Ок».
Как сделать рамку в Ворде для диплома
Порядок действий – как сделать в Ворде 2010 рамку – интересует всех студентов, которые защищают курсовые и дипломы. Задавать границы нужно строго согласно ГОСТу, иначе работу не примут. На первом этапе необходимо создать разделы для документа, к примеру, основная часть, оглавление, титульный лист. Это нужно, чтобы обрамление отображалось только для необходимых участков. Для создания разделов нужно перейти на пункт «Разметка страницы», на нужных местах нажимайте «Разрывы/следующая страница». Инструкция, как правильно сделать в Ворде 2010 рамку:
- По стандартам ГОСТа оформление должно иметь следующие отступы: 20х5х5х5 мм. Для внесения настроек перейдите к разделу «Разметка страницы».
- Нажмите на пункт «Поля/Настраиваемые поля».
- Появится окно для внесения параметров. Установите следующие значения: верхнее – 1,4 см, левое – 2,9, нижнее – 0,6, правое – 1,3 см.
 Переплет – слева, ориентация – строго книжная.
Переплет – слева, ориентация – строго книжная. - В меню выберите «Разметка страницы», нажмите «Границы страниц».
- Выберите строчку «Рамка», тут же подтверждаете «Применить к этому разделу», далее нажмите «Параметры».
- В окне настроек поставьте следующие параметры: верхнее – 25 пт, нижнее – 3 пт, левое – 21 пт, правое – 20 пт, в параметрах – «всегда впереди».
- Нажмите «Ок», граница появится для выбранного вами раздела.
Как в Ворде сделать рамку вокруг текста
В определенных случаях следует знать, как в рамку вставить текст в Ворде, а не вокруг всей страницы. Это дополнительный прием оформления, который может помочь улучшить восприятие информации. Программа предоставляет возможность обрамить только часть текста, чтобы подчеркнуть его важность. Сделать это можно следующим образом:
- Выделите участок, который следует оформить.
- Перейдите во вкладке основного меню «Абзац» на пункт «Границы и заливка».
- Нажмите «Граница», здесь вы можете внести все необходимые параметры для будущего обрамления.

- В строчке «Применить к» нужно выставить «Текст». При желании здесь можно назначить «абзац» и создать обрамление для целого куска документа.
Как сделать красивую рамку в Ворде
Обрамление может быть применено не только к официальным документам, но и к поздравительным открыткам. Если вы придумали красивый тост или стихотворение для именинника, можно оформить его как открытку и подарить. Инструкция, как вставить рамку в Ворде 2010:
- Выберите раздел «Вставка».
- В группе «Иллюстрации» найдите кнопку «Фигуры». При нажатии отобразятся варианты возможных обрамлений.
- Выберите подходящий, нанесите с помощью мыши его на нужной области документа.
- Вставлять оформление нужно на чистый документ, сделать это на уже написанный текст невозможно.
- Кликните по фигуре правой кнопкой, нажмите на «Добавить текст», введите необходимое содержимое внутри.
Как нарисовать рамку в Ворде
Помимо стандартных инструментов есть варианты, как сделать в Ворде 2010 табличную рамку.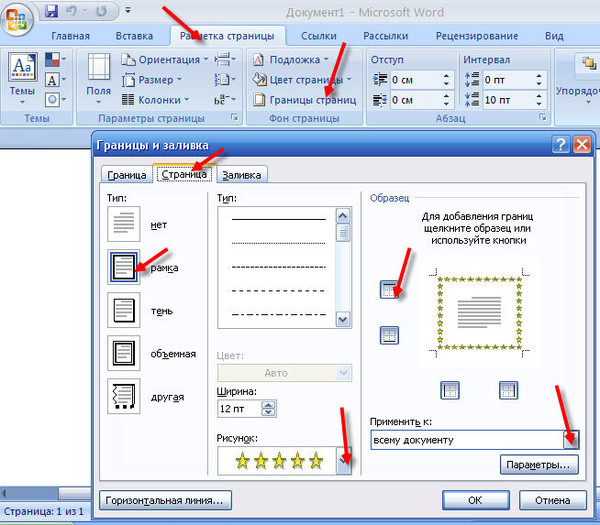 Вы сами нарисуете границы оформления так, как посчитаете необходимым. Алгоритм создания такой:
Вы сами нарисуете границы оформления так, как посчитаете необходимым. Алгоритм создания такой:
- На основной вкладке меню из группы «Абзац» выберите «Нарисовать таблицу» (кнопка с пунктирным квадратиком).
- Установите необходимые отступы справа и слева.
- Курсор изменит вид на карандаш. Установите его на нужном месте, зажимая левую кнопку мыши, растягивайте прямоугольник до необходимого размера.
- Получится оформление, которое по сути является одной большой ячейкой таблицы.
В силу того, что это таблица, к содержимому будут применимы все команды Word. Вы можете без проблем изменять размеры рамочки или толщину линий, двигать ее границы. Смещать ячейку можно по горизонтали или вертикали. Для вас останутся доступны контекстные разделы «Макет», «Конструктор», которые предоставляют возможность делать корректировку положения текста, заливку.
Как сделать рамку в Microsoft Word?
Как сделать рамку в Microsoft Word?Блог
Создание рамки в Microsoft Word может стать отличным способом придать вашим документам индивидуальность.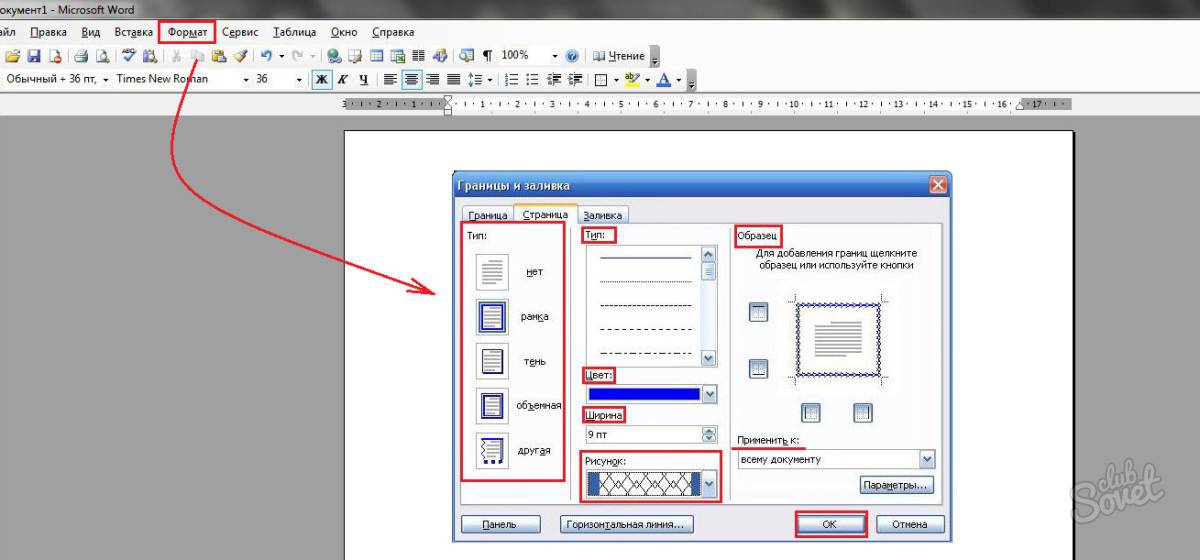 Независимо от того, нужно ли вам оформить документ для презентации или вы просто хотите добавить изюминку в отчет или резюме, знание того, как сделать рамку в Microsoft Word, может оказаться ценным навыком. В этом руководстве мы покажем вам, как создать рамку в Microsoft Word, чтобы ваши документы выглядели профессионально и безупречно.
Независимо от того, нужно ли вам оформить документ для презентации или вы просто хотите добавить изюминку в отчет или резюме, знание того, как сделать рамку в Microsoft Word, может оказаться ценным навыком. В этом руководстве мы покажем вам, как создать рамку в Microsoft Word, чтобы ваши документы выглядели профессионально и безупречно.
Как сделать рамку в Microsoft Word?
- Откройте Microsoft Word и введите текст.
- Выберите текст, который хотите обрамить.
- Перейдите на вкладку Home на ленте.
- Выберите раскрывающееся меню Text Box .
- В разделе Drawing выберите параметр Draw Text Box .
- Нарисуйте рамку, перетаскивая мышью.
- Отпустите кнопку мыши, чтобы закрыть рамку.
- Вокруг текста должна появиться рамка.
Создание фрейма в Microsoft Word
Microsoft Word можно использовать для создания фреймов для текстовых полей, графики, диаграмм и текстовых изображений. В этой статье объясняются основные шаги по созданию рамки в Microsoft Word. Прежде чем начать, важно понять, какие типы фреймов можно использовать, например границы, фигуры и текстовые поля.
В этой статье объясняются основные шаги по созданию рамки в Microsoft Word. Прежде чем начать, важно понять, какие типы фреймов можно использовать, например границы, фигуры и текстовые поля.
Как только вы разберетесь с различными типами доступных фреймов, следующим шагом будет выбор типа фрейма, который вы хотите создать. Microsoft Word предлагает широкий выбор вариантов рамок, включая границы, фигуры и текстовые поля. В зависимости от ваших потребностей, вы можете выбрать определенный тип рамы. Например, если вы хотите создать текстовое поле, вы можете выбрать рамку «Текстовое поле».
Добавление рамки
После того, как вы выбрали тип рамки, которую хотите создать, следующим шагом будет добавление рамки в ваш документ. Для этого выберите на ленте вкладку «Вставка», а затем щелкните значок «Рамка». Это откроет диалоговое окно, которое позволит вам выбрать тип кадра, который вы хотите создать. Выберите тип рамки, которую вы хотите добавить, а затем нажмите «ОК», чтобы вставить рамку в документ.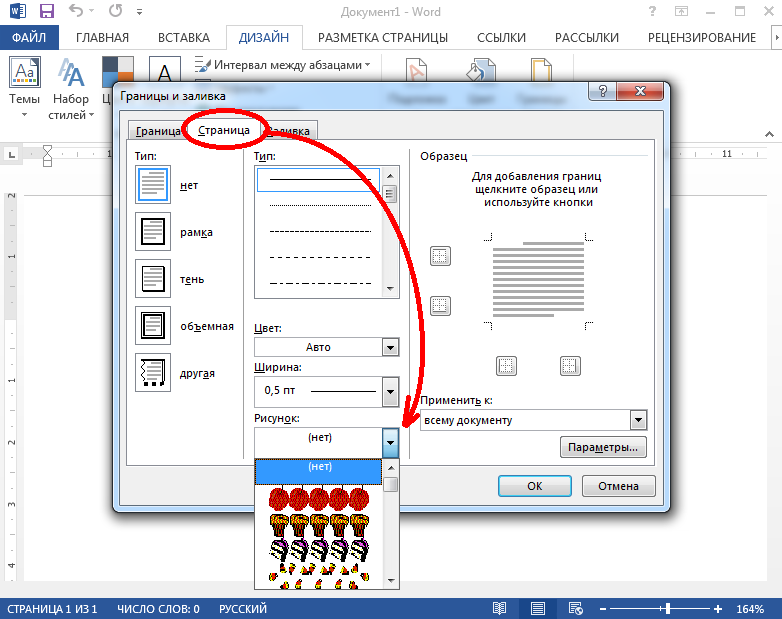
Настройка рамки
После вставки рамки в документ ее можно настроить в соответствии со своими потребностями. Вы можете настроить размер и форму рамки, а также фон и стиль границы. Вы также можете добавить текст или изображения в рамку, выбрав вкладку «Вставка» на ленте, а затем щелкнув значок «Изображение» или «Текст».
Форматирование фрейма
После того, как вы вставили фрейм в документ, вы можете начать его форматирование. Для этого выберите на ленте вкладку «Формат», а затем щелкните значок «Рамка». Это откроет диалоговое окно, которое позволит вам настроить размер, форму, фон и стиль границы рамки.
Настройка размера и формы
Размер и форму рамки можно настроить, выбрав вкладку «Размер и положение» в диалоговом окне «Рамка». Здесь вы можете выбрать размер рамки, а также форму. Вы также можете настроить высоту и ширину рамки, введя нужные значения в поля «Высота» и «Ширина».
Настройка фона и стиля границы
Фон и стиль границы рамки можно настроить, выбрав вкладку «Фон» в диалоговом окне «Рамка».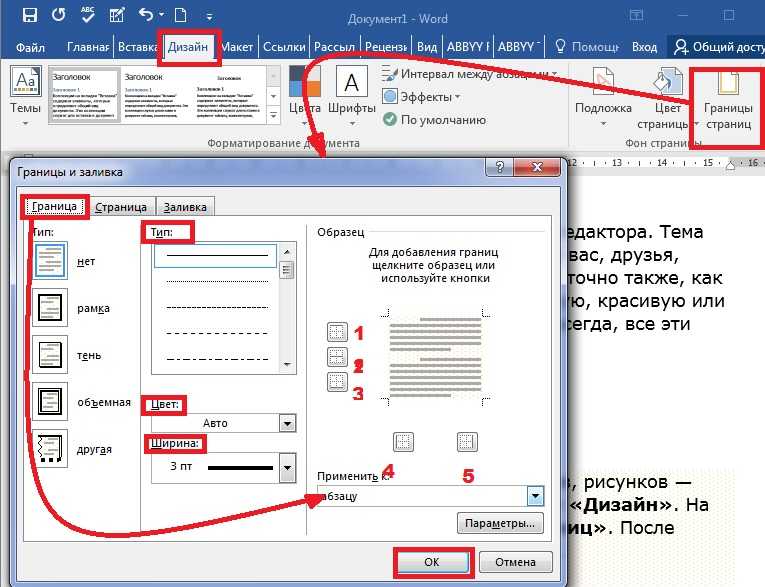 Здесь вы можете выбрать цвет фона рамки. Вы также можете выбрать стиль границы рамки, например сплошную, пунктирную или пунктирную линию.
Здесь вы можете выбрать цвет фона рамки. Вы также можете выбрать стиль границы рамки, например сплошную, пунктирную или пунктирную линию.
Добавление текста или изображений во фрейм
После форматирования фрейма вы можете добавить в него текст или изображения. Для этого выберите на ленте вкладку «Вставка», а затем щелкните значок «Изображение» или «Текст». Это откроет диалоговое окно, которое позволит вам выбрать изображение или текст, который вы хотите вставить в рамку.
Вставка текста
Чтобы вставить текст в рамку, выберите значок «Текст» в диалоговом окне «Вставка» и введите текст, который хотите добавить. Вы также можете настроить шрифт, размер и цвет текста, выбрав вкладку «Шрифт» в диалоговом окне «Текст».
Вставка изображений
Чтобы вставить изображение в рамку, выберите значок «Изображение» в диалоговом окне «Вставка», а затем выберите изображение, которое хотите добавить. Вы также можете настроить размер и положение изображения, выбрав вкладку «Размер и положение» в диалоговом окне «Изображение».
Завершение фрейма
После того, как вы добавили текст или изображения в фрейм, последним шагом будет завершение фрейма. Для этого выберите на ленте вкладку «Формат», а затем щелкните значок «Рамка». Это откроет диалоговое окно Рамка. Нажмите кнопку «Применить», чтобы применить изменения и закончить кадр.
Часто задаваемые вопросы
Q1. Какова цель создания рамок в Microsoft Word?
Фрейм в Microsoft Word служит нескольким целям. Его можно использовать для выделения определенного текста или для привлечения внимания к определенной области документа. Его также можно использовать, чтобы разбить документ на более мелкие фрагменты, облегчая его усвоение. Кроме того, рамки можно использовать для создания границ вокруг изображений или других объектов, помогая создать более визуально привлекательный документ.
Q2. Какие инструменты доступны для создания рамки в Microsoft Word?
В Microsoft Word имеется ряд инструментов для создания фреймов. Наиболее распространенным инструментом является инструмент «Фигуры», с помощью которого можно рисовать различные фигуры, включая прямоугольники и круги. Кроме того, инструмент «Холст для рисования» можно использовать для создания более сложной рамки с несколькими сторонами. Наконец, инструмент «Рамка» также можно использовать для создания рамки.
Наиболее распространенным инструментом является инструмент «Фигуры», с помощью которого можно рисовать различные фигуры, включая прямоугольники и круги. Кроме того, инструмент «Холст для рисования» можно использовать для создания более сложной рамки с несколькими сторонами. Наконец, инструмент «Рамка» также можно использовать для создания рамки.
Q3. Как добавить текст во фрейм в Microsoft Word?
Добавить текст во фрейм в Microsoft Word очень просто. После создания рамки просто щелкните внутри рамки и начните печатать. Текст автоматически подстроится под размер рамки. Кроме того, текст можно отформатировать, изменив шрифт, размер и цвет.
Q4. Как изменить размер рамки в Microsoft Word?
Изменить размер фрейма в Microsoft Word очень просто. После создания рамки просто нажмите на нее, а затем перетащите любой из угловых маркеров, чтобы изменить размер рамки. Кроме того, инструмент «Формат» можно использовать для точного изменения размера и формы рамки.
Q5. Как добавить границу к рамке в Microsoft Word?
Добавить рамку к рамке в Microsoft Word можно с помощью инструмента «Формат». Сначала нажмите на рамку, а затем выберите опцию «Формат». Оттуда выберите параметр «Границы и затенение», а затем выберите тип границы, которую вы хотите добавить. Затем вы можете настроить цвет, размер и стиль границы.
Q6. Как удалить рамку в Microsoft Word?
Удалить рамку в Microsoft Word очень просто. Сначала нажмите на рамку, а затем нажмите клавишу «Удалить» на клавиатуре. Кроме того, для удаления кадра можно использовать инструмент «Формат», выбрав опцию «Удалить». Кроме того, кадр можно удалить, щелкнув его правой кнопкой мыши и выбрав опцию «Удалить».
Как создать рамку для страницы в Microsoft Word : Техническая ниша
Создание рамки в Microsoft Word — простой и понятный процесс.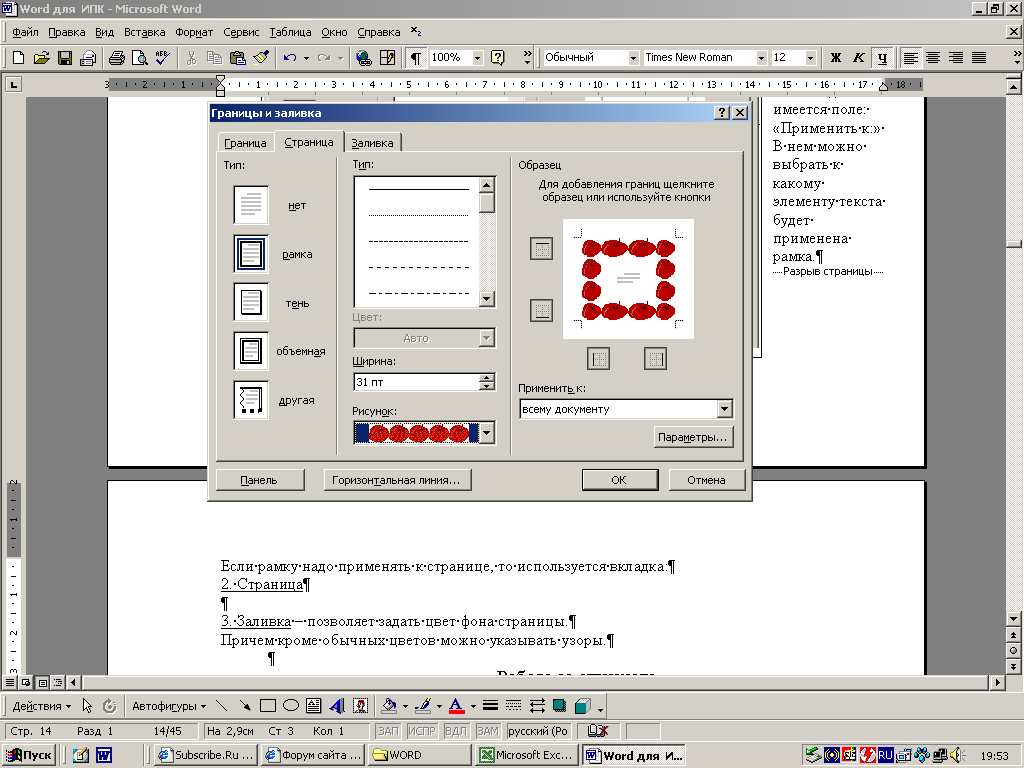 С помощью нескольких щелчков мыши и некоторых настроек вы можете создать эстетически приятную рамку для добавления в свои документы. Используя инструменты, предоставляемые Microsoft Word, вы можете создавать рамки различных размеров, форм и цветов, чтобы завершить дизайн вашего документа. Используйте эти простые шаги, чтобы создать рамку в Microsoft Word и придать уникальный вид своим документам.
С помощью нескольких щелчков мыши и некоторых настроек вы можете создать эстетически приятную рамку для добавления в свои документы. Используя инструменты, предоставляемые Microsoft Word, вы можете создавать рамки различных размеров, форм и цветов, чтобы завершить дизайн вашего документа. Используйте эти простые шаги, чтобы создать рамку в Microsoft Word и придать уникальный вид своим документам.
Назад
Как удалить ведущие нули в Excel?
Далее
Как удалить ведущие нули в Excel?
РаспроданныйMicrosoft Office 365 Professional pro Plus 5 устройств Единоразовая оплата, бессрочный ПК/MAC
$9,99 Цена за единицу товара/за
Об этом продукте Это учетная запись, а не КЛЮЧ. Случайно сгенерированный ПОЛЬЗОВАТЕЛЬ / ПАРОЛЬ…
РаспроданныйЛицензия на ключ продукта Windows 11 Professional Pro
$9,99 Цена за единицу товара/за
Ключ продукта для Windows 11 Professional Подлинный нетронутый ISO, включенный в этот список. 100% оригинальные окна…
100% оригинальные окна…
Ключ продукта Windows 11 Home Лицензионный цифровой ESD мгновенная доставка
$9,99 Цена за единицу товара/за
Если вы используете Windows для повседневной работы, просмотра видео и служебной работы, развлечений, вам…
РаспроданныйКлюч продукта Microsoft Project 2021 Professional РОЗНИЧНАЯ лицензия
$12,99 Цена за единицу товара/за
Microsoft Project — это программное обеспечение для администрирования задач, которое помогает вашим пользователям расставлять приоритеты для задач, определять действия…
Как добавить границу страницы в Microsoft Word
ВАЖНО: Обратите внимание, что приведенная ниже информация предоставлена в качестве любезности.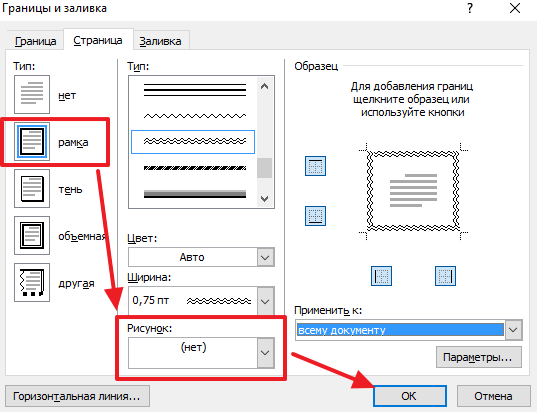 Мы не предоставляем никакой поддержки по редактированию границ. Если этой статьи недостаточно для того, чтобы вы могли использовать рамку в Word, вам потребуется выполнить поиск в Google, прочитать материалы поддержки Word и т. д.
Мы не предоставляем никакой поддержки по редактированию границ. Если этой статьи недостаточно для того, чтобы вы могли использовать рамку в Word, вам потребуется выполнить поиск в Google, прочитать материалы поддержки Word и т. д.
Если вы хотите добавить текст к рамкам, вам понадобится такая программа, как Microsoft Word. Ниже приведены несколько советов по устранению распространенных проблем и руководство по использованию границ в Word.
Граница не работает в Microsoft Word
Наиболее распространенной причиной этого является попытка открыть zip-файл в Microsoft Word вместо предварительного извлечения файлов. Посмотрите наш учебник, как извлечь файлы из zip-файла. Вы можете использовать файлы в Word после их извлечения.
Я не могу добавить текст
Рамки — это только изображения, поэтому для добавления текста необходимо использовать программное обеспечение, например Microsoft Word. Прочтите приведенный ниже учебник, чтобы узнать, как добавить текст в MS Word 2010.
В этом руководстве рассматриваются основы использования Microsoft Word 2010 для добавления текста к границе. Этот процесс, вероятно, аналогичен для самых последних версий Word, но вам, возможно, придется искать определенные функции в разных местах.
1. Удалить поля
1. Перейдите в раздел «Макет страницы», нажмите кнопку «Поля» и выберите «Пользовательские поля».
2. Установите для верхнего, левого, нижнего и правого полей значение 0.
2. Добавьте изображение в документ
1. Есть два способа добавить изображение. Самый простой способ — просто перетащить файл изображения из папки проводника Windows в ваш документ в Microsoft Word. Либо выберите вкладку «Вставка» и нажмите «Изображение».
2. Откроется окно, позволяющее найти и выбрать изображение границы. Нажмите «Вставить», чтобы добавить изображение в документ. Если вы правильно удалили поля, граница должна заполнить весь документ, как показано ниже:
3.
 Настройка параметра переноса текста
Настройка параметра переноса текстаЧтобы другие элементы не мешали положению этого изображения, щелкните правой кнопкой мыши изображение и выберите параметр «За текстом» в пункте меню «Обтекание текстом». Настройки переноса текста также можно найти на вкладке «Формат».
3. Добавьте текст к границе
1. Перейдите на вкладку «Вставка» и нажмите «Текстовое поле». Выберите Простое текстовое поле, чтобы добавить текстовое поле в документ.
2. Переместите текстовое поле, наведя указатель мыши на край поля, пока курсор мыши не изменится на значок перемещения (четыре стрелки). Щелкните левой кнопкой мыши и перетащите поле, чтобы переместить его.
3. Размер коробки также можно изменить. Наведите указатель мыши на квадраты по бокам поля или круги в углах, пока курсор не изменится на значок изменения размера (двойная стрелка). Затем вы можете изменить размер окна, щелкнув левой кнопкой мыши и перетащив его.
4. Расположите текстовое поле, щелкнув вкладку «Формат» и выбрав «Позиция».




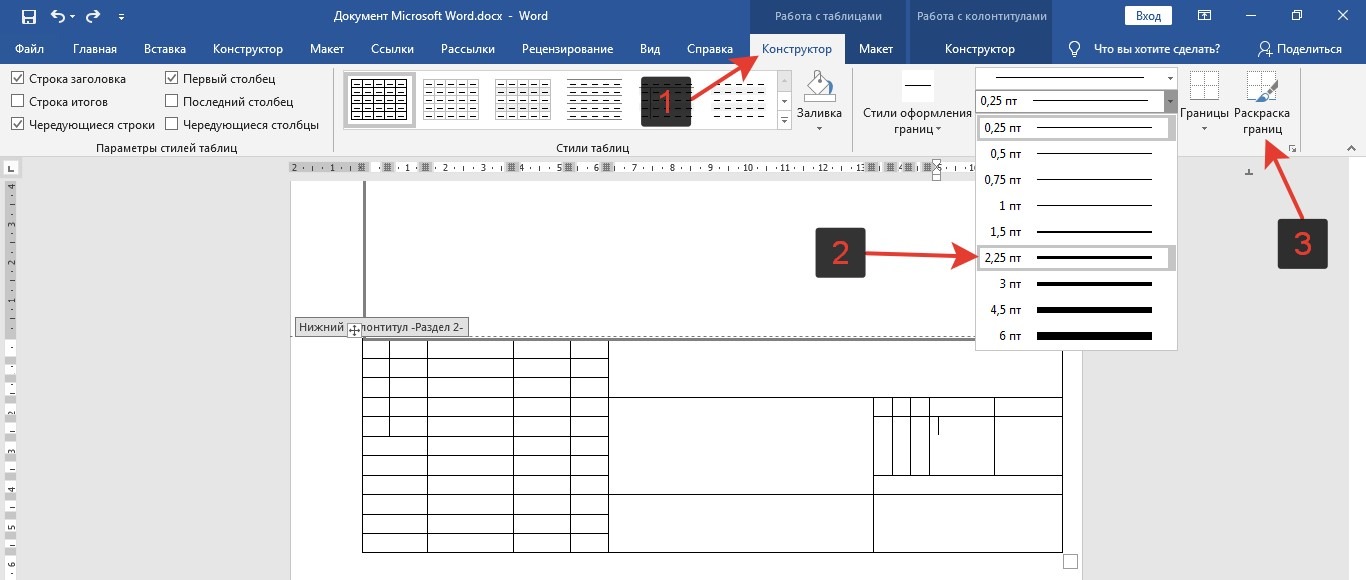

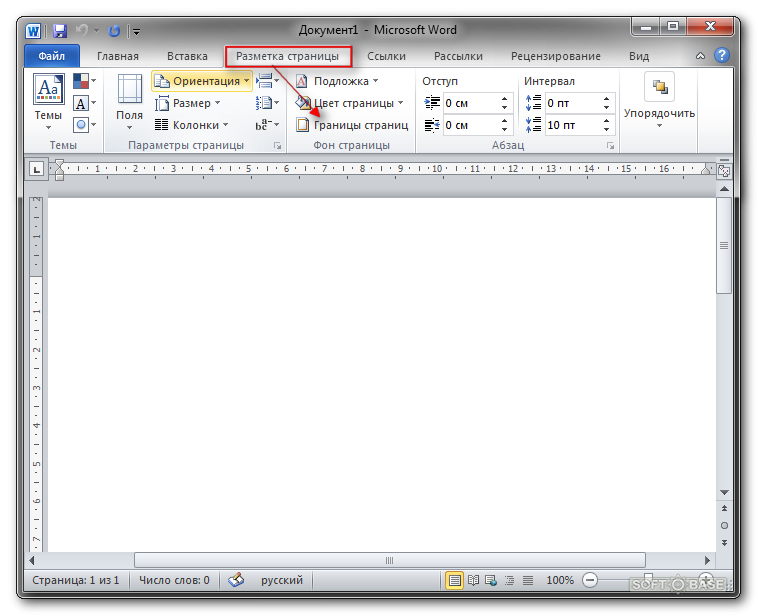 О том, как сделать красивую рамку в ворде , используя данные инструменты мы рассмотрим в следующем разделе.
О том, как сделать красивую рамку в ворде , используя данные инструменты мы рассмотрим в следующем разделе.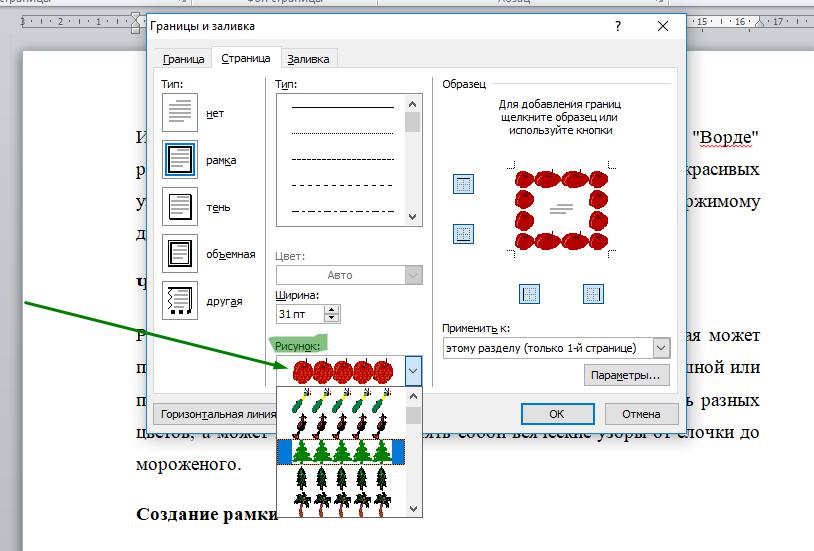


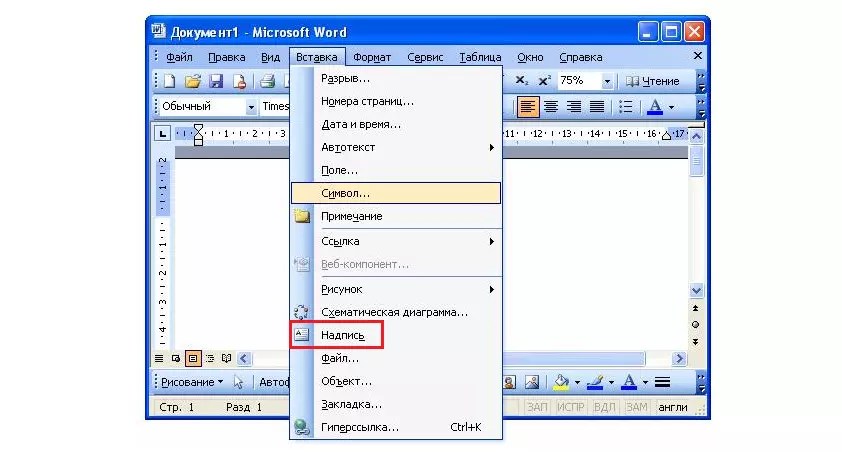
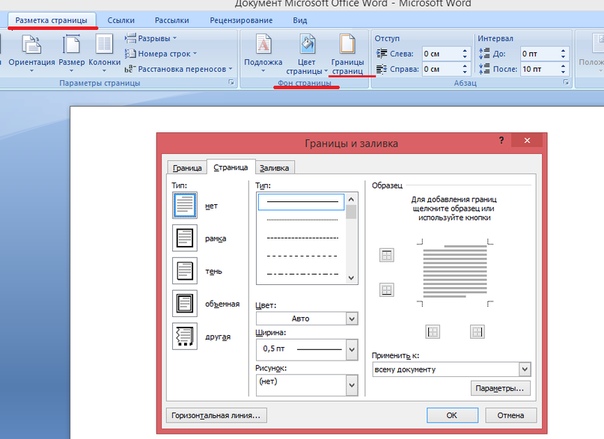 Переплет – слева, ориентация – строго книжная.
Переплет – слева, ориентация – строго книжная.