Как создать видео из фотографий
Есть совсем не много таких компаний, которые могут похвастаться некоторым количеством выпущенного бесплатного программного обеспечения. Мало того, эти продукты успешно распространяются и пользуются популярностью среди пользователей благодаря своей простоте и функциональности.
В этой статье пойдет речь о программе Picasa от компании Google, которая может не только просматривать изображения, но и поможет нам разобраться в вопросе, как создать видео из фотографий.
Скачать программу можно с сайта picasa.google.com. При первом запуске после установки программа спросит, где ей следует отслеживать наличие изображений. Если позволить ей сделать поиск по всему компьютеру, то программа Picasa найдет даже те картинки, о которых вы уже и забыли.
После сканирования программа Picasa покажет все папки, в которых были найдены картинки, и предоставит их миниатюры в соседнем окошке для просмотра. Это значительно упрощает процесс поиска на компьютере необходимого изображения, но нас сейчас интересует, как создать видео из фотографий, которые обнаружила программа.
Если вы отказались в момент первого запуска программы от сканирования компьютера на наличие картинок, то в рабочей области не будет отображено никаких папок и файлов. Для создания видео из фотографий в этом случае необходимо будет добавить нужные фотографии в программу Picasa. Делается это очень просто. Необходимо в меню «Файл» выбрать пункт «Добавить файл в Picasa…» и в обычном проводнике Windows выбрать необходимые фотографии для добавления. По умолчанию в настройках программы некоторые форматы файлов указаны как неразрешенные к добавлению. И если вы не хотите копаться в настройках, то желательно фотографии, которые предназначены для создания видео, сделать в формате «*.jpg».
Для создания видео из фотографий необходимо выделить нужные фотографии и нажать на кнопку «Создать фильм-презентацию», после чего мы сразу переходим в редактор, где и будем производить дальнейшую настройку презентации.
На этом, конечно, можно и закончить создание видео из фотографий, нажав кнопку «Создать фильм», тогда видео будет создано с настройками по умолчанию.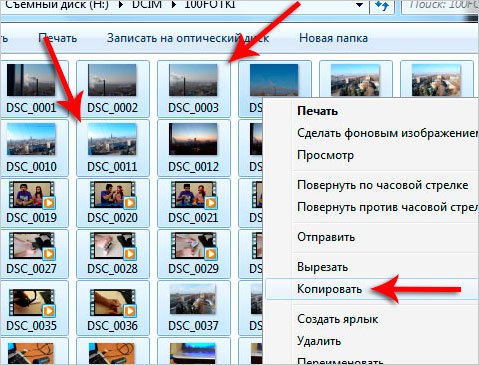 Мы этого делать не будем, и попробуем разобраться в настройках.
Мы этого делать не будем, и попробуем разобраться в настройках.
Для начала настроим первый слайд, на котором высвечивается название папки, из которой были взяты картинки, и дата ее создания. Переходим на вкладку «Слайд» и редактируем его, выбирая шаблон и настраивая текст. Это можно сделать для любого добавленного слайда в создаваемом фильме.
На следующей вкладке «Клипы» можно добавить фотографии к фильму из библиотеки программы или удалить имеющиеся из списка. Особо нас интересует первая вкладка «Фильм», в которой и производятся основные настройки получаемого фильма из фотографий. Нам сейчас нужно определиться, будет ли у нашего фильма звуковое сопровождение, и если «ДА», то нужно выбрать необходимый аудио файл. Добавить можно только файл в формате mp3 или wma.
После добавления звуковой дорожки, сразу становится доступной графа «Параметры», в которой можно выбрать различные варианты подключения аудиофайла к фильму:
— Урезать аудио – в этом режиме аудио будет урезано в соответствии с длительностью показа всех фотографий.
— Настроить показ фотографий в соответствии со звуковым сопровождением – в этом случае будет автоматически выставлена длительность показа каждой фотографии для заполнения всего времени звучания аудиофайла.
— Создать музыкальный фотофильм – этот режим позволяет показ картинок в соответствии с заданной длительностью, циклически повторяя показ всех картинок до окончания звучания аудиофайла.
Далее выбираем стиль перехода между картинками. В списке их имеется целый десяток и большинство из них описать словами довольно сложно, по этому со стилями перехода лучше поэкспериментировать самостоятельно, тем более, что результат можно сразу просмотреть в окошке справа просто нажав кнопочку «Просмотр». Кстати, там же под этой кнопкой есть кнопка добавления текстовых слайдов в создаваемый фильм, который можно установить в любое место фильма простым перетаскиванием.
Осталась последняя настройка, это разрешение картинки создаваемого видео и еще кое какие настройки картинок под графой выбора качества видео.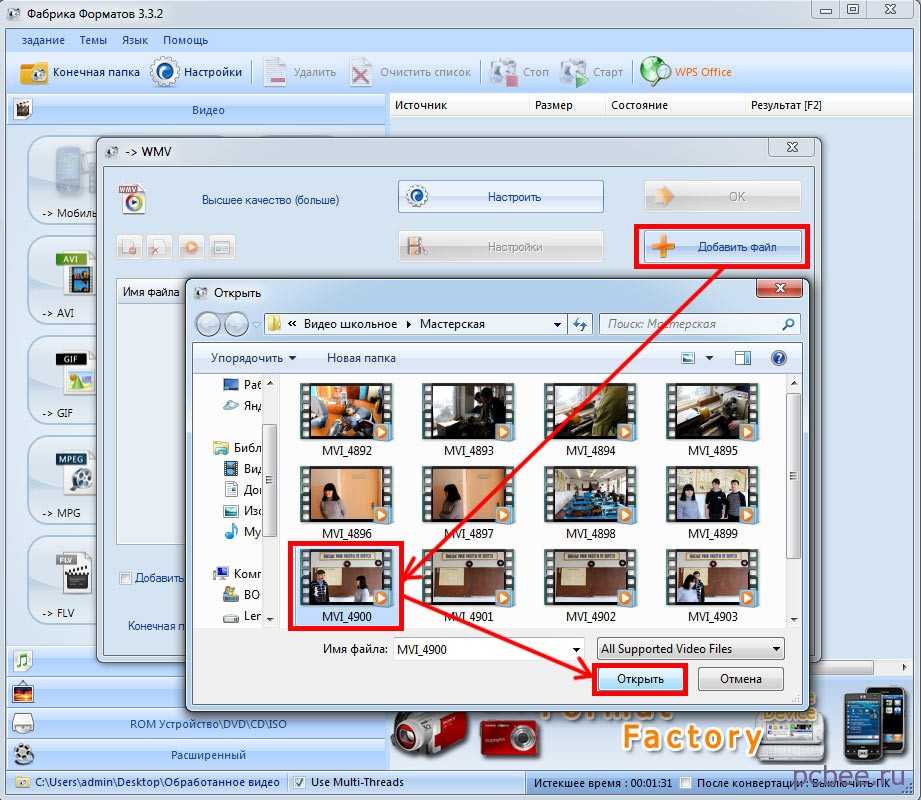 Для начала процесса создания видео нажимаем «Создать фильм» и дожидаемся окончания работы программы.
Для начала процесса создания видео нажимаем «Создать фильм» и дожидаемся окончания работы программы.
После завершения создания видео из фотографий, открывается новое окошко программы, в котором нам предлагается просмотреть и немного подправить полученный клип, указав новую точку начала и окончания видео. Затем полученный результат можно экспортировать в конечный получаемый видеофайл, что мы и сделаем.
По умолчанию, все результаты работы программы сохраняются в папке «Изображения» вашей учетной записи, где и следует искать наши видеофайлы.
Также интересные статьи на сайте chajnikam.ru:
Установить бесплатно графический редактор
Бесплатный редактор векторной графики
Как сделать видео на компьютере?
Делаем видео из фото DVD slideshow GUI
Как сделать чтоб фото и картинки открывались нужной мне программой на компьютере или ноутбуке с Виндовс.
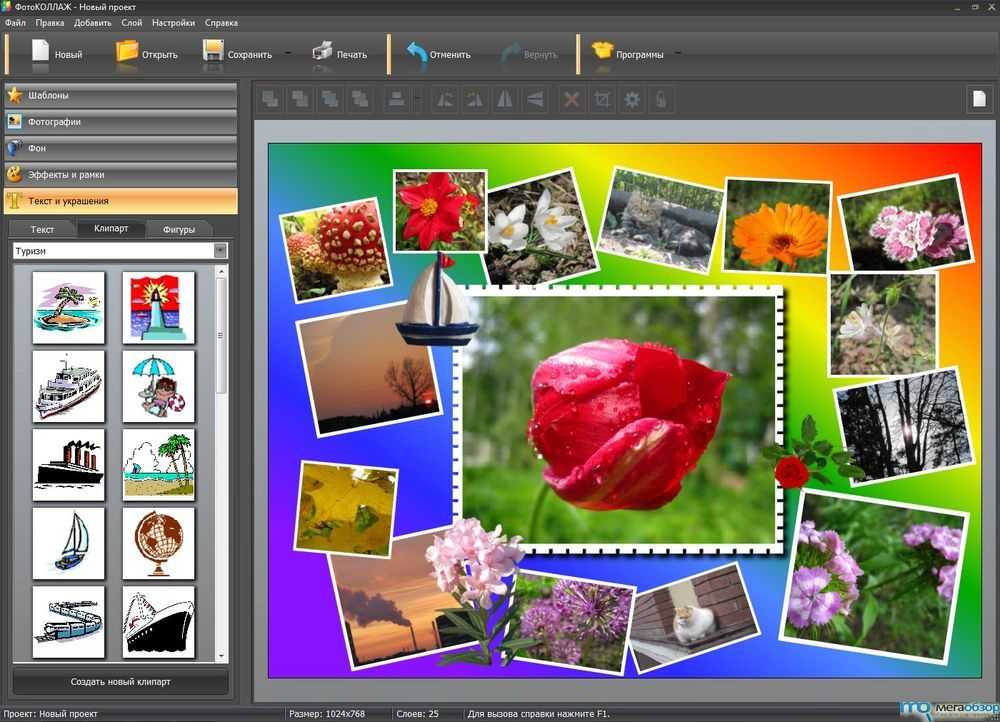
Автор:Сергей
04-03-2023
22
час. 40
мин.
Сообщение:
Спасибо.Выручили.
Автор:Alex
03-01-2022
05
час. 36
мин.
Сообщение:
на моих фото и видео стоят заглушки. я попытался сделать по вашим советам, но ничего не получилось. только изминилась картинка заглушек. теперь вообще непонятно что надо делать
Автор:Galina Stiskin
30-08-2021
20
час. 27
мин.
Сообщение:
Спасибо.
Подсказали, все исправила.
Очень довольна толковым советом.
Автор:Галина
16-08-2021
21
час. 56
мин.
Сообщение:
Спасибо большое, открывались фото и гифки разными приложениями, не всегда корректно. Надоело каждый раз кликать «Открыть с помощью». Теперь все быстро и просто решилось.
Автор:Гордон
04-07-2021
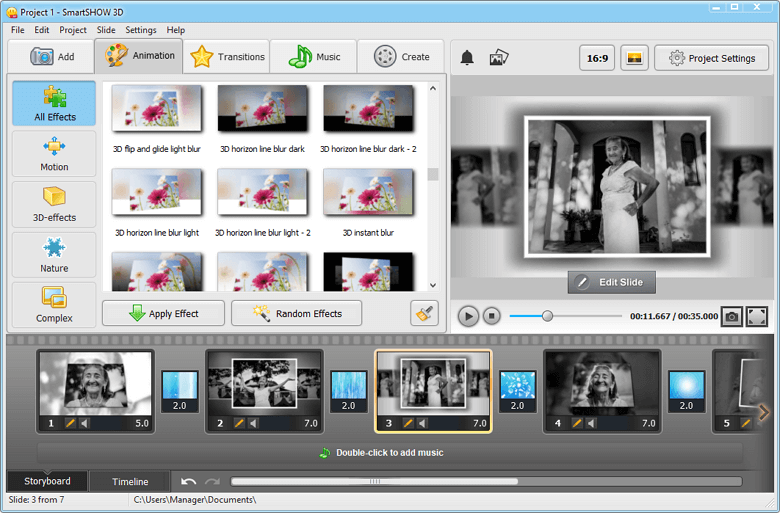 43
мин.
43
мин.Сообщение:
Спасибо
Автор:Елена
08-06-2021
07
час. 10
мин.
Сообщение:
Спасибо за ёмкую и нужную информацию, очень помогли!
Автор:Ольга
10-01-2021
23
час. 51
мин.
Сообщение:
Спасибо большое, все получилось!!
Автор:Александра
27-10-2020
20
час. 38
мин.
Сообщение:
Спасибо большое! Был какой-то pixillion,думала вирус,а оказался просто втроенной программой в виндовс. Переделала на обычный проигрыватель фотографий.
Автор:Nur
30-03-2020
08
час. 30
мин.
Сообщение:
Спасибо! очень помогли!!!
Автор:Ирина
17-12-2019
15
час. 01
мин.
Сообщение:
Автор:Ильяс
13-10-2019
23
час.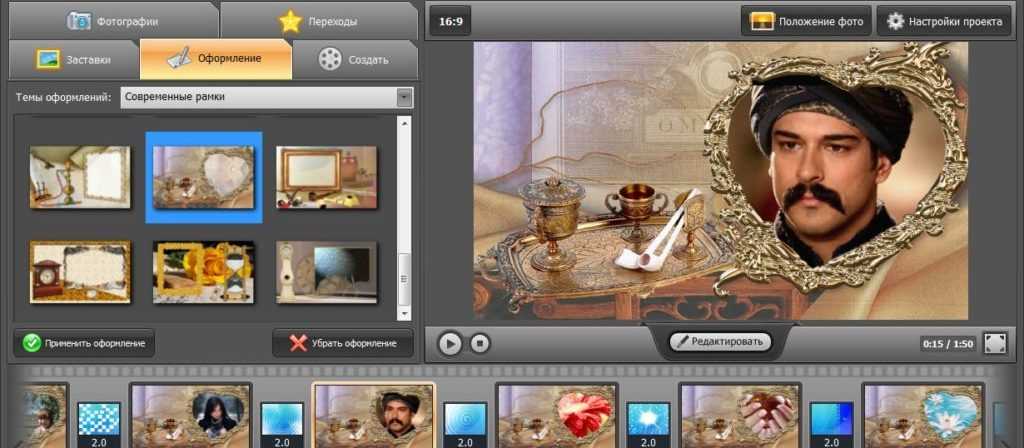 04
мин.
04
мин.
Сообщение:
Круто! Не знал что так можно на компьютере указывать с какой программы открывать картинки, фотографии и другие похожие файлы.
Автор:Людмила
19-09-2019
15
час. 02
мин.
Сообщение:
Большое спасибо
Автор:ВИГ
14-08-2019
16
час. 19
мин.
Сообщение:
Помогло быстро исправить ситуац. Спасибочки
Автор:Элп
27-07-2019
09
час. 09
мин.
Сообщение:
Спасибо
Автор:АРТУР
27-05-2019
Сообщение:
огромное спасибо
Автор:Александр
26-03-2019
07
час. 09
мин.
Сообщение:
ПОМОГЛО, ФОТО-СВОЙСТВА -ИЗМЕНИТЬ ПО УМОЛЧАНИЮ ВЫСТАВИТЬ ПРОГРАММУ С КОТОРОЙ БУДУТ ОТКРЫВАТЬСЯ ФОТО.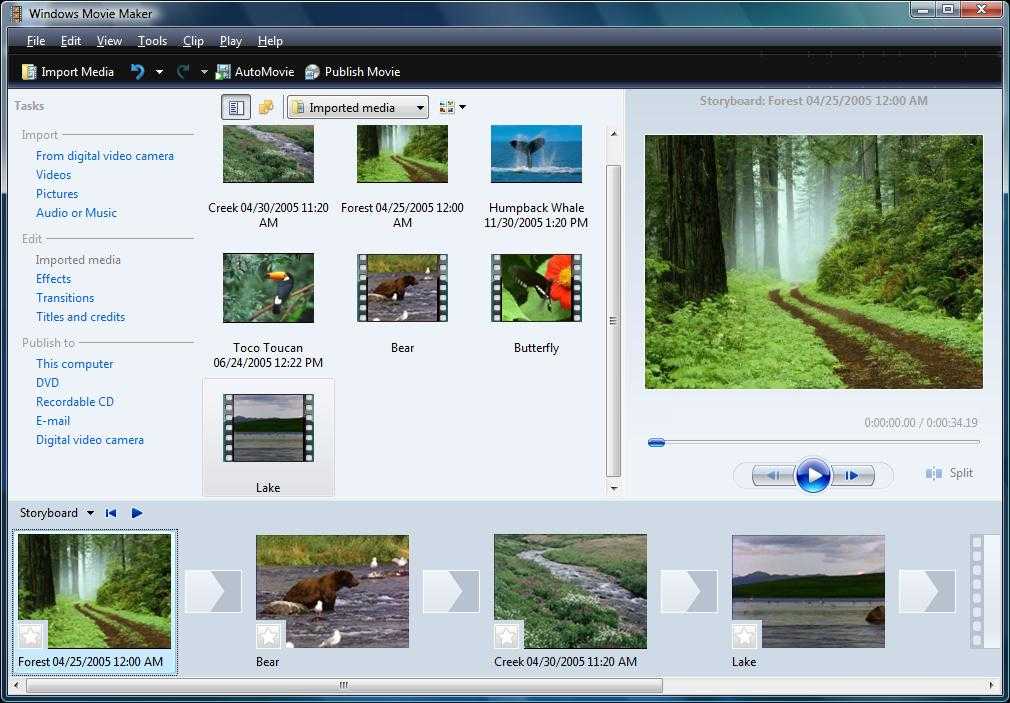 СПАСИБО САЙТУ
СПАСИБО САЙТУ
Автор:Юлия
22-03-2019
17
час. 25
мин.
Сообщение:
Спасибо Вам огромное!!! Очень помогли этой статьёй!
Автор:Ирина
25-12-2018
20
час. 53
мин.
Сообщение:
СПАСИБО
Автор:ирина
26-07-2018
14
час. 23
мин.
Сообщение:
спасибо за помощь.
Автор:Карина 17-05-2018
11 час. 55 мин.
Сообщение:
спасибо за помощь!! теперь стало просто…
Автор:Сергей
26-04-2018
19
час. 05
мин.
Сообщение:
Спасибо. Статья помогла!
Автор:Ольга
19-02-2018
14
час. 37
мин.
Сообщение:
Благодарю огромное за статью.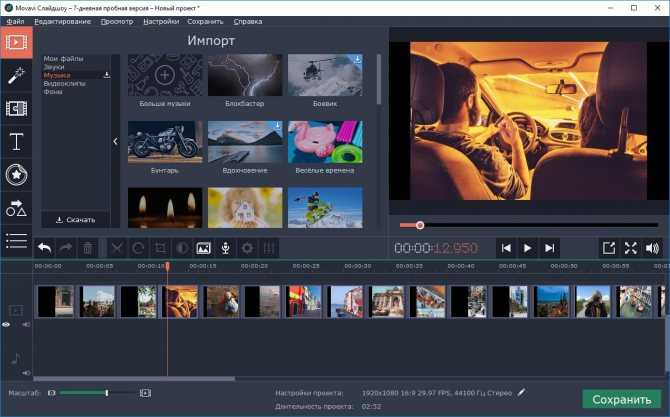 Несколько месяцев «мучилась» с открытием картинок и фото, видимо когда-то открыли с помощью программы Adobe Reider, вот после этого все и началось.. Сегодня следуя вашим рекомендациям облегчила себе жизнь!!! УРА!!
Несколько месяцев «мучилась» с открытием картинок и фото, видимо когда-то открыли с помощью программы Adobe Reider, вот после этого все и началось.. Сегодня следуя вашим рекомендациям облегчила себе жизнь!!! УРА!!
Автор:Юлия
01-08-2017
23
час. 42
мин.
Сообщение:
Огромное спасибо, всё получилось.
Автор:Регина
28-07-2017
11
час. 02
мин.
Сообщение:
спасибо! все получилось!
Автор:Самар
25-05-2017
23
час. 12
мин.
Сообщение:
Спасибо большое! Так как всегда в таких случаях пользовался первым способом, я его знал, но в посл время от него результат был лишь «разовый». В итоге помог второй способ.
Автор:Ольга
04-01-2017
19
час. 37
мин.
Сообщение:
спасибо! Скрины действительно были не нужны. Второй способ мне помог поменять программу автоматического открытия просмотра фото на родительском ноуте.Ещё раз,СПАСИБО!!!
Второй способ мне помог поменять программу автоматического открытия просмотра фото на родительском ноуте.Ещё раз,СПАСИБО!!!
Автор:Мухаммат
08-08-2016
13
час. 45
мин.
Спасибо большое, эта статья очень помогла
Автор:Сергей
15-05-2016
20
час. 44
мин.
Сообщение:
Здравствуйте.К большому сожалению, попробовав оба способа убедился, что мой ноут не желает открывать автоматом фото той программой, которую я ему пытаюсь предложить.Каким бы способом я не назначал ему Mikrosoft Office Picture Manager он упорно открывает после установки галочки на нужную мне -лишь с помощью Просмотр фотографий Windows.Хотя при нажатии ок после выбора программы происходит обновление всех значков на экране.Т.е. команда на смену прожки проходит.
Автор:Наталья
19-04-2016
07
час.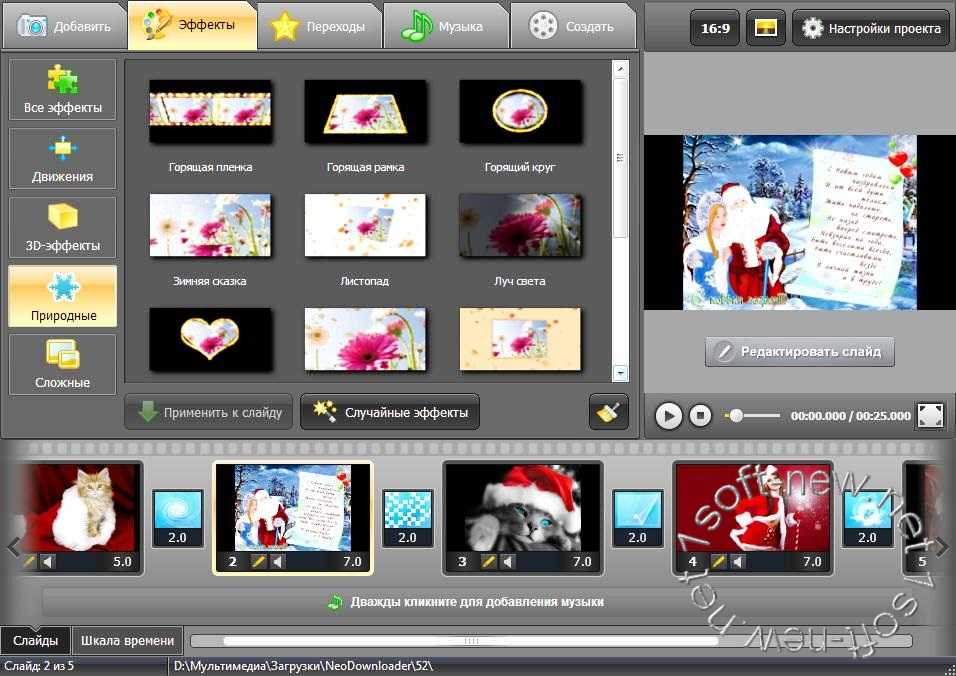 54
мин.
54
мин.
Сообщение:
Спасибо!
Как захватывать неподвижные изображения из видео в Windows 10/11
3 проверенных метода сохранения изображений
Милан Станоевич
Эксперт по Windows и программному обеспечению
Милан с детства увлекался технологиями, и это побудило его проявить интерес ко всем технологиям, связанным с ПК. Он энтузиаст ПК и… читать дальше
Обновлено
Рассмотрено Влад Туричану
Влад Туричану
Главный редактор
Увлеченный технологиями, Windows и всем, что имеет кнопку питания, он тратил большую часть своего времени на развитие новых навыков и изучение мира технологий.
Раскрытие партнерской информации
- Ниже вы найдете простые способы захвата фотографий из видео в Windows 10 с помощью приложений, которые у вас уже могут быть.
- Благодаря множеству функций редактирования видео, которые можно использовать для захвата изображений из видео, инструмент Adobe представляет собой отличное программное обеспечение для редактирования видео.
- Вы можете использовать собственный медиаплеер для захвата изображений из видео.
- Инструмент для записи экрана также можно использовать для захвата неподвижных изображений из видео в Windows 10.
Пользователи хотели сделать снимок экрана из фильма или видеофайла на своих устройствах с Windows 10.
Эта функция очень удобна, если вы хотите создать идеальную миниатюру для видео или добавить некоторые эффекты на свой веб-сайт, а почему бы и нет, установить их в качестве фонового изображения.
Как сделать снимки и фотографии из видео?
Вы можете делать снимки из видео, используя один из способов, описанных ниже.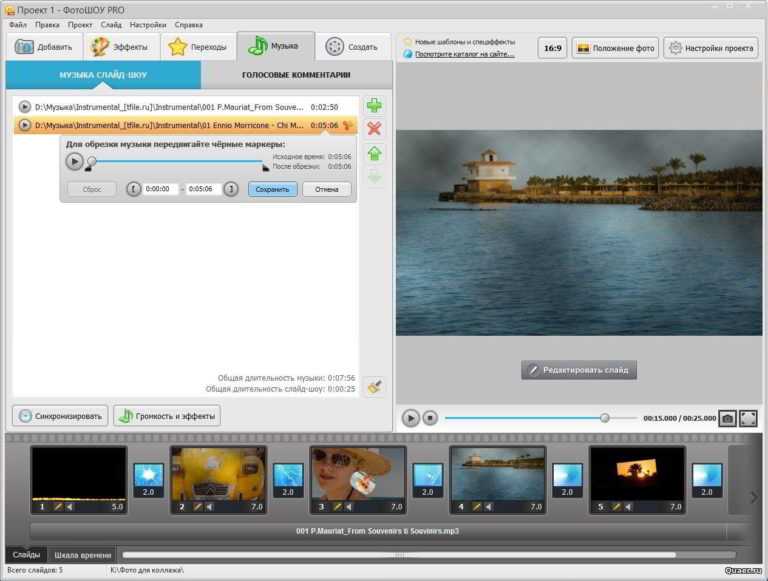 Некоторые включают встроенные программы, в то время как для других требуется сторонний инструмент.
Некоторые включают встроенные программы, в то время как для других требуется сторонний инструмент.
1. Используйте сторонний видеоредактор
Самый очевидный выбор, когда дело доходит до извлечения контента из видео, — это использование видеоредактора, поскольку вас в основном интересует конкретный кадр из него.
При этом нет лучшего видеоредактора, чем собственный Adobe Premiere Pro, отраслевой стандарт в мире видеоредакторов.
Поскольку он используется как обычными пользователями, так и в киноиндустрии для создания контента голливудского уровня, мы настоятельно рекомендуем его для любых целей редактирования видео.
Упрощенный интерфейс соответствует традиционному расположению на основе временной шкалы, поэтому даже обычные пользователи будут знать, как обойти это приложение.
Более того, программа поставляется со всеми инструментами, которые могут понадобиться для редактирования видео, включая извлечение из него одного кадра и использование его в качестве скриншота.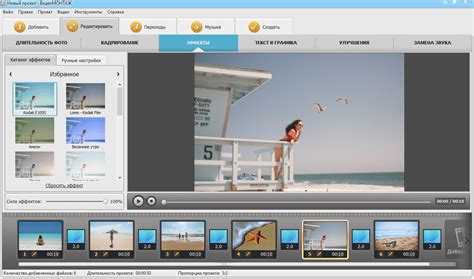
Adobe Premiere Pro
Сделайте кадр из любого вашего видео с помощью ведущего в отрасли программного обеспечения для редактирования видео.Бесплатная пробная версия Посетите веб-сайт
2. Используйте свой видеоплеер
Большинство видеоплееров в настоящее время поставляются с несколькими инструментами для редактирования видео, большинство из которых используются для настройки изображения видео во время его просмотра.
Как ни странно, возможность захвата определенного кадра в любой момент времени из видео — довольно распространенная черта.
В некоторых видеоплеерах, таких как VLC, все, что вам нужно сделать, это щелкнуть правой кнопкой мыши изображение во время воспроизведения видео и просто выбрать параметр, который обычно выглядит как Захват кадра.
Конечно, не все видеоплееры одинаковы, но вы легко найдете похожий вариант, если немного поискать.
3. Сделайте снимок экрана с видео
Самый простой способ сделать неподвижное изображение видео — использовать встроенный инструмент Snipping Tool или любое другое программное обеспечение для записи экрана.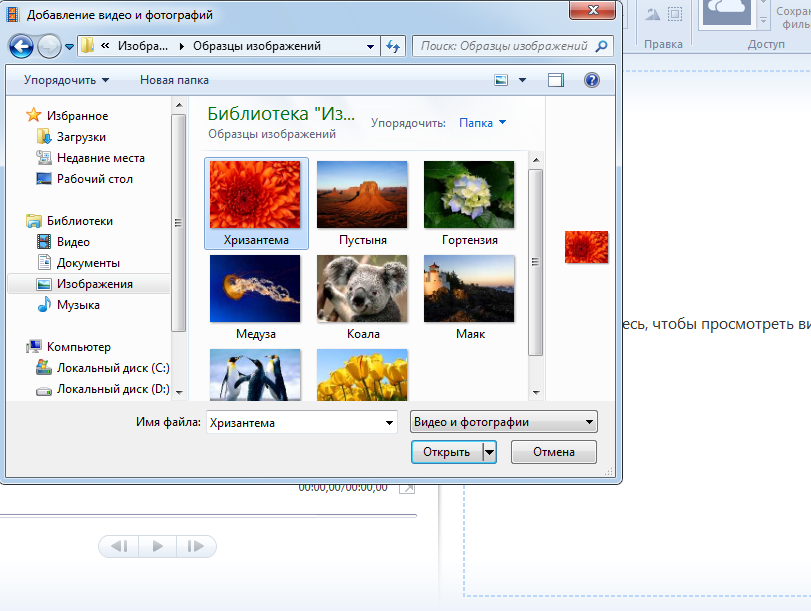 Все, что вам нужно сделать, это перейти к разделу видео, которое вы хотите сфотографировать, а затем сделать снимок экрана.
Все, что вам нужно сделать, это перейти к разделу видео, которое вы хотите сфотографировать, а затем сделать снимок экрана.
1. Воспроизведите видео на любом видеоплеере.
2. Приостановите его в момент, когда есть изображение, которое вы хотите захватить.
3. Нажмите одновременно Shift + клавишу Windows + S . В качестве альтернативы, нажмите любую клавишу, к которой вы привязали функцию скриншота, если вы настроили ее горячую клавишу с помощью инструмента для создания скриншотов.
4. Выберите область, которую хотите захватить. Изображение будет сохранено в буфере обмена.
5. Откройте Paint.
6. Вставьте изображение на холст Paint.
7. Сохраните изображение на свой компьютер. Вы можете настроить место, в которое вы хотите сохранить его, а также имя файла.
Если по какой-либо причине все варианты не работают, следующим лучшим решением будет средство записи экрана, которое можно использовать практически в любом видеоплеере, который вы, возможно, уже установили на свой компьютер.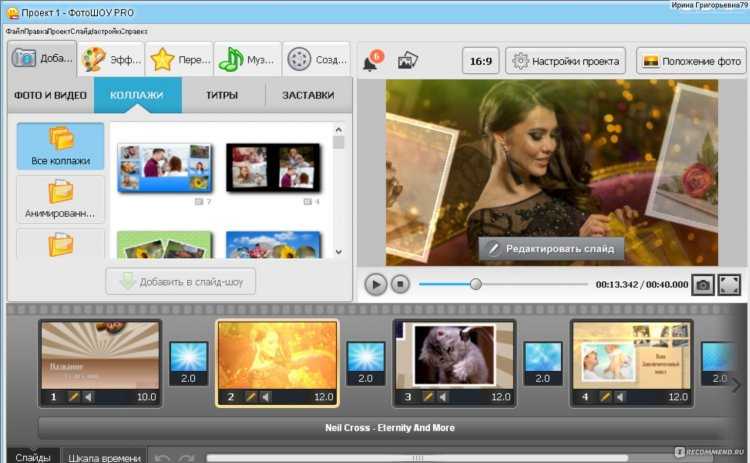
Выполнив эти шаги, вы сможете сделать снимок или изображение любого видео и использовать его для любых целей, которые считаете нужными.
Дайте нам знать, было ли наше руководство полезным, оставив нам сообщение в разделе комментариев ниже.
Была ли эта страница полезной?
Начать разговор
Делиться
Копировать ссылку
Информационный бюллетень
Программное обеспечение сделок Пятничный обзор
Я согласен с Политикой конфиденциальности в отношении моих персональных данных
Превратите свои скриншоты в видео | Снагит
Запишите и озвучьте видео, чтобы предоставить дополнительный контекст для изображения или серии изображений.
- В области уведомлений или библиотеке Control+щелкните (Windows) или Command+щелкните (Mac), чтобы выбрать изображения для показа в видео.

- Нажмите кнопку Создать > Видео из изображений или Файл > Создать видео из изображений .
- Появится панель инструментов записи.
Нажмите и перетащите изображения, чтобы изменить их порядок в трее. - Нажмите, чтобы выбрать параметры записи на панели инструментов записи:
- Цвет фона видео: Выберите цвет фона для отображения в видео. Фон появляется в финальном видео. Используйте темные или светлые цвета, такие как темно-синий, черный или белый, чтобы улучшить контрастность видео.
- Курсор: Запишите курсор.
- Звук микрофона: Запись звука со встроенного микрофона компьютера или с подключенного USB-микрофона.
- Веб-камера: Запись живого видео с подключенной или встроенной веб-камеры. Нажмите Веб-камера Кнопка для включения/выключения веб-камеры. Щелкните раскрывающийся список, чтобы выбрать устройство камеры и параметры отображения веб-камеры:
- Картинка в картинке: Веб-камера отображается в виде небольшого видеоролика в углу вашего видео.
 Чтобы изменить положение «Картинка в картинке», щелкните раскрывающийся список и выберите параметр. Чтобы изменить размер изображения «картинка в картинке», перетащите угол предварительного просмотра веб-камеры внутрь или наружу.
Чтобы изменить положение «Картинка в картинке», щелкните раскрывающийся список и выберите параметр. Чтобы изменить размер изображения «картинка в картинке», перетащите угол предварительного просмотра веб-камеры внутрь или наружу. - Полноэкранная веб-камера: Веб-камера заполняет всю область отображения видео. Видео с экрана не записывается, когда включена опция полноэкранной веб-камеры.
- Shape: Выберите форму Circle , Rectangle , Rounded Rectangle , Square или Rounded Square для записи с веб-камеры.
- Картинка в картинке: Веб-камера отображается в виде небольшого видеоролика в углу вашего видео.
- Цвет фона видео: Выберите цвет фона для отображения в видео. Фон появляется в финальном видео. Используйте темные или светлые цвета, такие как темно-синий, черный или белый, чтобы улучшить контрастность видео.
- Чтобы начать запись, нажмите кнопку Запись или нажмите Shift+F9 (Windows) или Control+Shift+Пробел (Mac).
- Чтобы изменить изображение, показанное в видео, нажмите Следующее изображение или Предыдущее изображение кнопки.

Совет. Используйте клавиши со стрелками влево или вправо.
Используйте клавиши со стрелками влево или вправо, чтобы изменить изображение, показанное в видео.
- Чтобы приостановить запись, нажмите кнопку Пауза или нажмите Shift+F9 (Windows) или Control+Shift+Пробел (Mac).
- Привлекайте внимание к области, добавляя стрелки, фигуры и другие аннотации из инструмента «Избранное» во время записи или во время паузы.
- При необходимости отрегулируйте масштаб и/или размеры изображения на холсте (только для Windows).
- Чтобы остановить запись, нажмите кнопку Stop или нажмите Shift+F10 (Windows) или Control+Shift+V (Mac).
Видеофайл MP4 появится в трее.
Примечание: Это руководство предназначено для Snagit версии 2023. Предыдущие версии могут выглядеть или работать иначе.
- Чтобы проверить версию, выберите Меню справки (Windows) или Меню Snagit (Mac) > О Snagit .

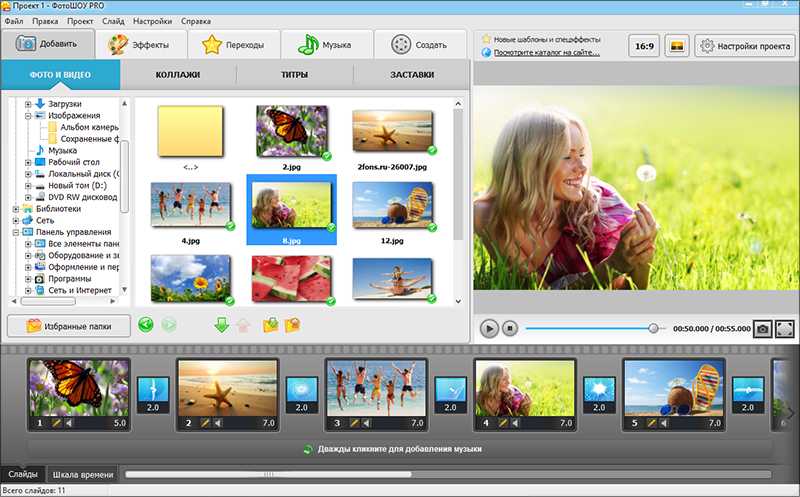
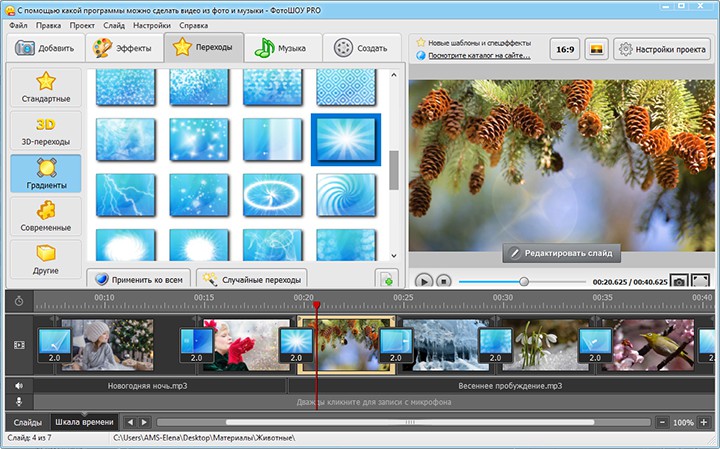 Чтобы изменить положение «Картинка в картинке», щелкните раскрывающийся список и выберите параметр. Чтобы изменить размер изображения «картинка в картинке», перетащите угол предварительного просмотра веб-камеры внутрь или наружу.
Чтобы изменить положение «Картинка в картинке», щелкните раскрывающийся список и выберите параметр. Чтобы изменить размер изображения «картинка в картинке», перетащите угол предварительного просмотра веб-камеры внутрь или наружу. 
