Как распечатать документ в виде книги
Microsoft Word позволяет сверстать документ, для печати в виде брошюры, не прибегая к каким-либо дополнительным специальным программам. Сделать это можно буквально несколькими кликами и с обычным текстом проблем не возникнет. Однако, понадобится обложка, а исходный документ может содержать таблицы или рисунки.
Возьмем для примера небольшую статью с иллюстрациями и перед тем, как распечатать ее в виде самодельной книги, подробно рассмотрим этапы форматирования в Word 2007 или 2010.
Брошюра
БрошюраНа вкладке «Разметка страницы» нажмем стрелочку в строке «Параметры страницы». Во всплывающем окне проверим «Размер бумаги» (прямоугольник зеленым маркером). По умолчанию обычно задан формат А4, так и оставляем. Чтобы брошюра в готовом виде соответствовала размеру А5, распечатать ее надо на обычном листе А4.
Переходим к вкладке «Поля» и в строке «несколько страниц» кликаем стрелочку. В выпадающей таблице выбираем вариант «Брошюра». Программа меняет ориентацию на «альбомная» и показывает образец с двумя колонками, каждая из которых – страница будущей книги. На предварительном просмотре уже 10 листов, однако, все иллюстрации выходят за поля, и документ придется форматировать.
Программа меняет ориентацию на «альбомная» и показывает образец с двумя колонками, каждая из которых – страница будущей книги. На предварительном просмотре уже 10 листов, однако, все иллюстрации выходят за поля, и документ придется форматировать.
Обложка
Удаление лишних строк таблицыНа вкладке «Вставка» находим «Титульная страница» и останавливаемся на одном из предложенных вариантов. Для делового текста будет уместен стиль «Консервативный». Перед статьей появляются два листа с таблицами, состоящими из одного столбца. Шаблон предлагает заполнить:
- название организации,
- заглавие книги,
- дату и тому подобное.
Аннотация располагается на втором листе, что соответствует внутренней стороне обложки. Если заполнять ее нет желания, выделяем ячейку и нажимаем правую кнопку мыши. В выпадающем окне кликаем «Вырезать», текст подсказки удалится, а сама таблица останется на месте. Таким образом, статья будет начинаться со следующего листа, а обложка внутри брошюры останется чистой. При нажатии же на «Удалить строки» убирается не только ячейка таблицы, но и страница, что в этом случае не нужно.
При нажатии же на «Удалить строки» убирается не только ячейка таблицы, но и страница, что в этом случае не нужно.
Нумерация
Работа с колонтитуламиОбложка книги не должна иметь лишних цифр, а Word предлагает особый колонтитул только для первой страницы. Однако документ можно разбить на разделы. Поставив курсор перед заглавием статьи, выберем строку «Следующая страница» во вкладках «Разметка страницы», «Разрывы». Двойным щелчком по верху или низу любого листа открываем режим «Работа с колонтитулами». Программа активирует вкладку «Конструктор», где расположены кнопки перехода к верхнему или нижнему колонтитулу, а также между разделами. Здесь же можно изменить и поля.
По умолчанию установлена связь между разделами. Чтобы можно было работать лишь с колонтитулами второй части книги, кнопку «Как в предыдущем разделе» отжимаем, сделав ее неактивной. Сняв галочку со строки «особый колонтитул для первой страницы» во вкладке «Параметры», нажимаем:
- «Вставка»;
- «Номер страницы»;
- «Внизу страницы»;
- «Простой номер 2» (положение по центру).

Листы второго раздел документа автоматически нумеруются начиная с цифры три. Однако необходимо проверить колонтитулы первой части брошюры. Если на обложке книги появились номера, значит, программа опять установила связь между разделами. Надо снова отжать кнопку «Как в предыдущем разделе» и удалить цифры из колонтитулов первой части.
Форматирование текста
Изменение полейНа одном листе формата А4 размещается 4 страницы размера А5, если распечатать их с двух сторон. Следовательно, и в книге должно быть кратное четырем количество страниц. Сейчас в документе их как раз 12, но последняя является наружной стороной обложки и желательно оставить ее пустой. Выполним обычные для форматирования действия:
- установить отступ первой строки;
- выровнять текст по ширине;
- отодвинуть рисунки от края;
- убрать лишние строки между подзаголовками;
- уменьшить поля.
Подзаголовки не должны располагаться отдельно от последующего текста. На вкладке «Разметка страницы» кликаем стрелку в строке «Абзац», выбираем «Положение на странице» и «не отрывать от следующей». Картинка, которая занимала немного места на листе формата А4, теперь выглядит большой и текст, обтекающий ее, в таком виде не читается. Активируем окно вставленного объекта двойным кликом и, наведя курсор на границу, щелкаем правой кнопкой мыши. Нажимаем «Формат надписи», «Положение» и «Дополнительно». В следующем всплывающем окне на вкладке «Обтекание текстом» находим вариант «сверху и снизу».
На вкладке «Разметка страницы» кликаем стрелку в строке «Абзац», выбираем «Положение на странице» и «не отрывать от следующей». Картинка, которая занимала немного места на листе формата А4, теперь выглядит большой и текст, обтекающий ее, в таком виде не читается. Активируем окно вставленного объекта двойным кликом и, наведя курсор на границу, щелкаем правой кнопкой мыши. Нажимаем «Формат надписи», «Положение» и «Дополнительно». В следующем всплывающем окне на вкладке «Обтекание текстом» находим вариант «сверху и снизу».
Документ разместился на 11 листах и форматирование можно закончить, хотя есть еще один способ уменьшения объема текста – изменение размера шрифта. Необязательно делать это вручную. Если на вкладке «Предварительный просмотр» нажать кнопку «Сократить на страницу», программа уменьшит размеры шрифта на 1 или 0,5 пункта.
Печать
Режим двусторонней печатиНа вкладке «Печать» ставим галочку напротив строки «двусторонняя печать», выбираем «все» и «ОК». Word сам компонует брошюру и задает порядок, в котором нужно распечатать страницы. Принтер приостановит работу, выпустив три листа, а на экране компьютера появится окно с предложением переложить их во входной лоток. Чаще всего бумагу переворачивают относительно короткой стороны, однако все зависит от принтера. Иногда требуется перекладывать верхние страницы стопки вниз или отправлять их в лоток текстом вверх. Правильный вариант можно подобрать только опытным путем. Нажимаем «ОК», чтобы распечатать оставшиеся страницы, только после того, как бумага снова загружена в приемный лоток.
Word сам компонует брошюру и задает порядок, в котором нужно распечатать страницы. Принтер приостановит работу, выпустив три листа, а на экране компьютера появится окно с предложением переложить их во входной лоток. Чаще всего бумагу переворачивают относительно короткой стороны, однако все зависит от принтера. Иногда требуется перекладывать верхние страницы стопки вниз или отправлять их в лоток текстом вверх. Правильный вариант можно подобрать только опытным путем. Нажимаем «ОК», чтобы распечатать оставшиеся страницы, только после того, как бумага снова загружена в приемный лоток.
Когда документ большой, книга в готовом виде может оказаться слишком толстой. Листы будут плохо сгибаться, а внешние края понадобится обрезать. В этом случае можно распечатать несколько тонких книжек. Во вкладке «Поля» раздела «Параметры страницы» задаем «число страниц в брошюре». Если в документе из 12 листов выбрать цифру 8, Word сформирует две книги: одна из восьми, а вторая из оставшихся четырех.
Еще похожие статьи:
- Как распечатать изображение на нескольких листах A4.
- Как распечатать карту Google или Яндекс.
- Как распечатать страницу из интернета.
- Как распечатать фото 3х4 дома?
Печатайте с удовольствием.
Как распечатать документ с телефона
Смартфоны постепенно заменяют нам ПК в повседневной жизни, но в некоторых функциях они все же ограничены: экраны хоть и растут в размерах, но для полноценной работы, например, с документами они не совсем подходят. Но это не мешает многим полноценно заниматься работой, когда ПК нет под рукой. Согласитесь, с того же ноутбука намного проще распечатывать документы, а вот смартфон такого удобства лишен. Тем не менее, есть ряд способов не изобретать велосипед, когда нужно распечатать важные файлы — это реально сделать прямо со смартфона. Рассказываем, как подключить смартфон к принтеру и распечатать документ со смартфона разными способами.
Тем не менее, есть ряд способов не изобретать велосипед, когда нужно распечатать важные файлы — это реально сделать прямо со смартфона. Рассказываем, как подключить смартфон к принтеру и распечатать документ со смартфона разными способами.
Как распечатать документ со смартфона?
Содержание
- 1 Можно ли распечатать с телефона
- 2 Как распечатать документ через Wi-Fi
- 3 Как распечатать документ с телефона через USB
- 4 Приложения для принтера
- 5 Как распечатать документ с Яндекс.Диска
- 6 Как распечатать документ с Айфона
Можно ли распечатать с телефона
Согласитесь, удобно пересылать файлы беспроводным способом? Можно запросто сохранить файл в Избранном в Telegram. Но иногда такой возможности нет. Например, многие рабочие ПК ограничены в установке программ и возникает проблема. К счастью, подавляющее большинство современных принтеров поддерживают работу по Wi-Fi и Bluetooth, что помогает избежать лишних проводных подключений.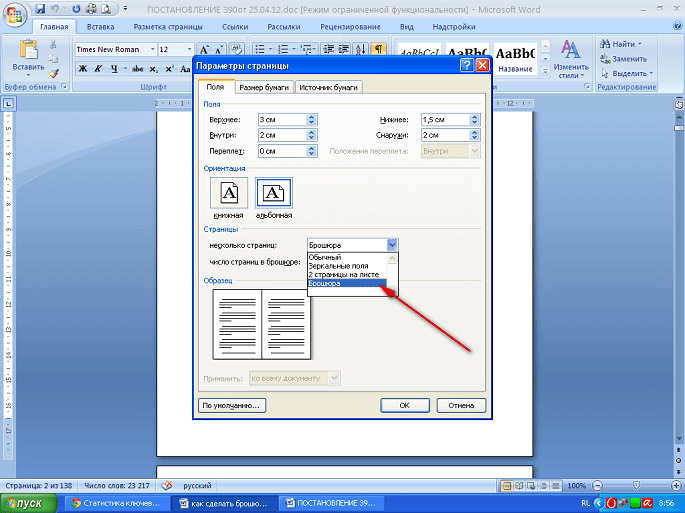
Распечатывайте файлы на принтере прямо со смартфона
Достаточно лишь подключить оба устройства друг к другу и отправить файл на печать. Таким образом вы можете распечатать PDF со смартфона, документ из Microsoft Word и остальные, а также изображения. Размер файла не имеет значения, но печать крупных документов может занять больше времени.
Лайфхак: Как очистить папку «Другое» на Андроид
Как распечатать документ через Wi-Fi
Подключитесь со смартфона к принтеру и распечатайте документ
Это самый удобный и простой способ распечатать документ с телефона. Вам будет необходимо подключить смартфон к принтеру через Wi-Fi Direct.
- Включите модуль Wi-Fi на смартфоне и на принтере.
- Необходимо подключить устройства друг к другу. Найдите в настройках Wi-Fi на смартфоне нужный принтер: обычно в названии написана модель. Выбирайте его.
- Иногда при подключении необходим пароль. Его можно найти в инструкции к принтеру.

- Выберите на телефоне файл для печать и нажмите «Поделиться», затем «Печать».
- Выберите в списке доступных устройств ваш принтер, после чего файл будет отправлен на печать.
Мнение: Почему я никогда не куплю Honor
Как распечатать документ с телефона через USB
Подключите смартфон к принтеру по USB для печати документов
- Смартфон для печати можно подключить к принтеру через USB-кабель.
- Подключите смартфон к принтеру через USB. Вам понадобится специальный USB-переходник.
- Включите режим «Съемный носитель», чтобы смартфон отображался в системе как флэшка.
- Выберите файл и распечатайте его.
Задавайте вопросы в нашем Telegram-чате, а мы постараемся ответить!
Приложения для принтера
Такое приложение для печати есть у HP и других известных производителей
Популярные производители, например, HP, позаботились о том, чтобы к их принтерам можно было подключаться с помощью мобильного приложения.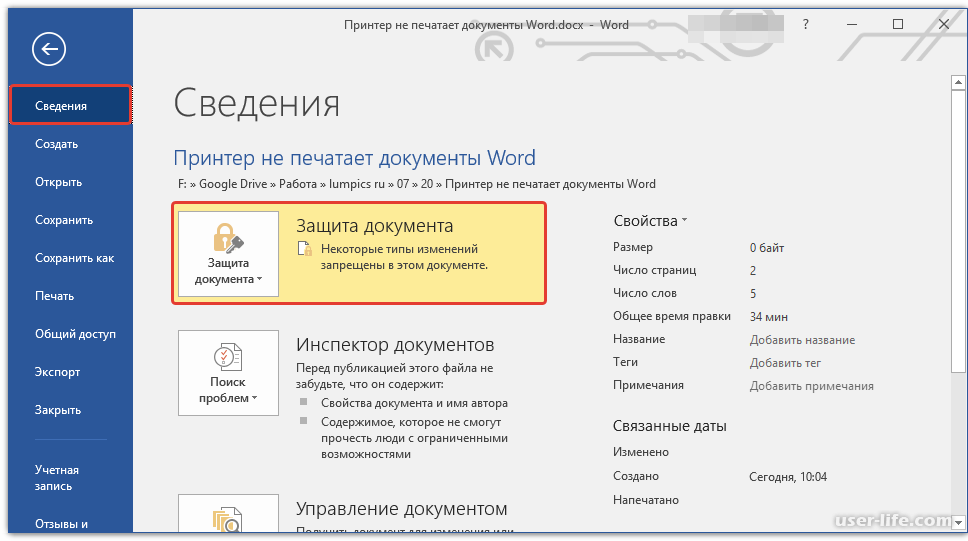 Этот способ упрощает печать в разы: программы можно найти в магазине приложений, найдя по названию производителя. У них примерно одинаковые функции.
Этот способ упрощает печать в разы: программы можно найти в магазине приложений, найдя по названию производителя. У них примерно одинаковые функции.
- Скачайте приложение, дайте необходимые разрешения и доступ.
- Зарегистрируйтесь, если это необходимо.
- Выберите «Найти принтер».
- После подключения вы можете синхронизировать нужные файлы из облачного сервиса или отправлять их прямо из памяти телефона, нажав «Поделиться».
Microsoft возрождает Windows Phone под другим названием. Теперь это Andromeda OS
Как распечатать документ с Яндекс.Диска
Можно перекинуть файл в Яндекс.Диск со смартфона и распечатать на ПК
Облачное хранилище — один из самых удобных способов управления файлами, особенно, если рядом есть ПК, а сам документ находится на смартфоне. Например, Яндекс.Диск.
- Установите приложение Яндекс.Диск на смартфон.
- Авторизуйтесь в учетной записи.
- Добавьте файл в хранилище.
- Затем зайдите в ту же учетную запись Яндекс.
 Диска с компьютера и откройте файл.
Диска с компьютера и откройте файл. - Нажмите «Печать».
Данный способ подходит для любого облачного хранилища. Кстати, прямо из облачного хранилища необходимый документ можно отправить в приложение для печати, нажав «Поделиться» и выбрав нужную программу.
Вы точно должны подписаться на наш Яндекс.Дзен: пишем о мобильных технологиях простым языком
Как распечатать документ с Айфона
Распечатать файл можно не только с Android-смартфона, но и с iPhone
Если у вас iPhone или iPad, то вы тоже можете распечатать документ беспроводным способом, подключившись к принтеру.
- Подключитесь к принтеру: в настройках Wi-Fi выберите нужное устройство.
- Выберите фото или текстовый документ.
- Нажмите «Поделиться».
- В самом низу списка выберите «Напечатать».
- Смартфон обнаружит ваш принтер или вы можете подключиться к нему прямо из настроек печати. Кроме того, можно настроить дополнительные параметры, например, размер фотографии.

Разобрались, как настроить смартфон для пожилого человека: читайте о важных настройках, которые упростят использование человеку в возрасте.
- Теги
- Мобильная фотография
- Мобильные технологии
- Новичкам в Android
Лонгриды для вас
Как увеличить громкость микрофона на телефоне, если вас плохо слышит собеседник
Хотя смартфон является мультимедийным устройством, его основная функция — голосовая связь посредством стандартной телефонии или мессенджеров. С этой целью гаджет оснащается микрофоном и разговорным динамиком. Если вы часто сталкиваетесь с ситуацией, когда вас плохо слышит собеседник, или вовсе не работает микрофон на телефоне, можно забыть о комфортном использовании устройства и организации мобильной связи. Поэтому важно разобраться, как решить проблему и устранить прочие неполадки, связанные с передачей звука.
Читать далее
Какая скорость интернета нужна для телефона
Для реализации большинства возможностей смартфона необходим доступ к интернету.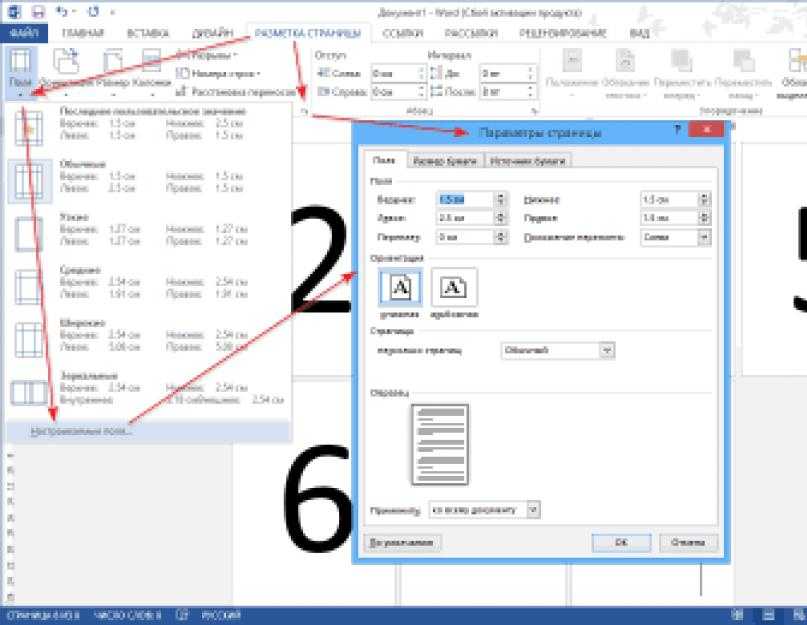 А от качества соединения напрямую зависит то, насколько комфортным окажется ваш опыт взаимодействия с устройством. Логично предположить, что чем выше скорость интернета, тем лучше. Но есть два нюанса. Во-первых, не каждый имеет возможность пользоваться максимально быстрым подключением к сети. Во-вторых, для разных сценариев использования свои рекомендации. В этом материале разберемся, какая должна быть скорость интернета у вашего смартфона в браузере, играх и во время просмотра видео.
А от качества соединения напрямую зависит то, насколько комфортным окажется ваш опыт взаимодействия с устройством. Логично предположить, что чем выше скорость интернета, тем лучше. Но есть два нюанса. Во-первых, не каждый имеет возможность пользоваться максимально быстрым подключением к сети. Во-вторых, для разных сценариев использования свои рекомендации. В этом материале разберемся, какая должна быть скорость интернета у вашего смартфона в браузере, играх и во время просмотра видео.
Читать далее
Как обновить приложение на Андроиде. Собрали все способы
Из-за того, что за последние полгода большое количество приложений исчезло из фирменного магазина приложений Google Play, у пользователей возникли логичные проблемы с их обновлением. Причем новые функции — это не самое важное, чего лишились владельцы смартфонов. Банковские приложения с каждым обновлением усиливают безопасность средств пользователей и закрывают старые уязвимости.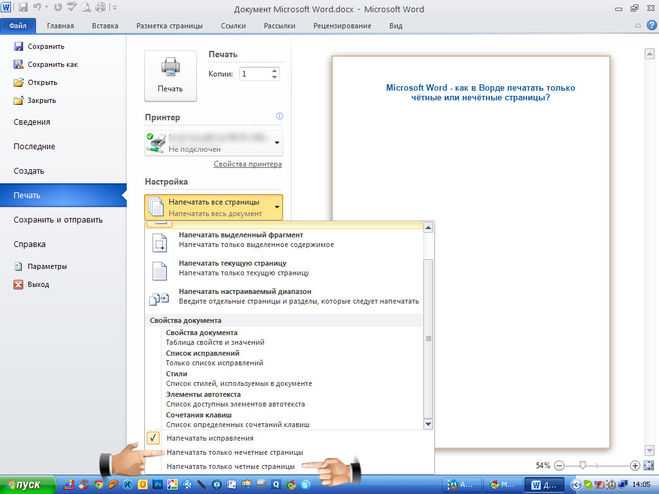 И вот эти обновления видятся самыми важными для всех, кто пользуется такими программами. Но у Андроида, в отличие от iOS, есть одна интересная особенность, которая позволит очень легко найти выход из сложившейся ситуации.
И вот эти обновления видятся самыми важными для всех, кто пользуется такими программами. Но у Андроида, в отличие от iOS, есть одна интересная особенность, которая позволит очень легко найти выход из сложившейся ситуации.
Читать далее
Новости партнеров
Чиновникам в России запретят Айфоны из-за прослушки. А как на самом деле?
Чиновникам в России запретят Айфоны из-за прослушки. А как на самом деле?
3 крутых фишки iPhone 15, из-за которых вы захотите его купить
4 крутых устройства с распродажи Xiaomi, мимо которых нельзя пройти
Как печатать документы Word без комментариев
Одри Гудвин
2022-11-25 16:15:58 • Подано по адресу: Возможности MS Word • Проверенные решения
Microsoft ® Word имеет множество возможностей, и, к сожалению, многие люди даже не знают, что они могут делать в Word. Допустим, у вас есть текстовый документ с некоторыми комментариями, Microsoft .® дает возможность печатать документы Word без комментариев. Если вы обнаружите, что ваши документы печатаются автоматически с комментариями к ним, знайте, что в Microsoft ® есть функция печати слов без комментариев . Теперь задача состоит в том, чтобы узнать, как печатать текстовые документы без комментариев, и это вы увидите, читая эту статью, в дополнение к тому, как это можно сделать в PDF-файлах.
Допустим, у вас есть текстовый документ с некоторыми комментариями, Microsoft .® дает возможность печатать документы Word без комментариев. Если вы обнаружите, что ваши документы печатаются автоматически с комментариями к ним, знайте, что в Microsoft ® есть функция печати слов без комментариев . Теперь задача состоит в том, чтобы узнать, как печатать текстовые документы без комментариев, и это вы увидите, читая эту статью, в дополнение к тому, как это можно сделать в PDF-файлах.
- Часть 1. Действия по печати Word без комментариев
- Часть 2: Преимущества формата PDF
- Часть 3. Как печатать без комментариев в документе PDF
Инструкции Печать Word без комментариев
Печать документов Word без комментариев в Word 2016
- Откройте документ Word.
- Нажмите «Показать разметку» в группе отслеживания на вкладке «Обзор».
- Затем снимите флажок Комментарии.
ИЛИ:
- Перейдите на вкладку «Файл» и нажмите «Печать».

- Щелкните стрелку рядом с «Печать всех страниц» в разделе «Настройки».
- Щелкните «Разметка для печати».
Печать документов Word без комментариев в Word 2007
- Перейдите на вкладку «Рецензирование» и нажмите «Показать разметку» в группе отслеживания.
- Снимите флажок комментария
- Нажмите «Печать» и измените поле «Печатать что» на «Документ».
- Затем нажмите «ОК», чтобы завершить процесс.
Выполнив описанные выше шаги, вы сможете легко печатать текстовые документы без комментариев.
Преимущества формата PDF
Важно отметить, что сегодня PDF остается одним из лучших форматов документов в мире. Он используется многими людьми, от частных лиц до предприятий, организаций и даже загружаемых официальных правительственных документов. На самом деле, популярность PDF высока, поскольку избежать его использования стало практически невозможно. В деловых кругах он используется для обмена контрактными документами, счетами-фактурами, квитанциями, годовыми отчетами, отчетами о продажах и другими. В правительственных кругах он используется для обмена налоговыми формами и другой ценной правительственной информацией. PDF просто везде и принимается всеми, и причина ясна.
В правительственных кругах он используется для обмена налоговыми формами и другой ценной правительственной информацией. PDF просто везде и принимается всеми, и причина ясна.
Из всех форматов типов документов, включая Microsoft ® Word, PDF является наиболее безопасным форматом. Это связано с тем, что они защищены шифрованием, чтобы гарантировать, что только уполномоченные лица могут видеть ваш документ. Кроме того, он предотвращает печать, редактирование, изменение и копирование вашего файла без вашего разрешения. Следствием этого является то, что для PDF-файлов можно создавать пароли, и только эти пароли можно использовать для их открытия. Поскольку это безопасные форматы файлов, неудивительно, что они используются в юридических документах, поскольку PDF-файлы нельзя редактировать без необходимости оставлять электронный след.
PDF — это универсальный формат файлов, а это значит, что он может работать где угодно. Его также можно смотреть с любой платформы и устройства.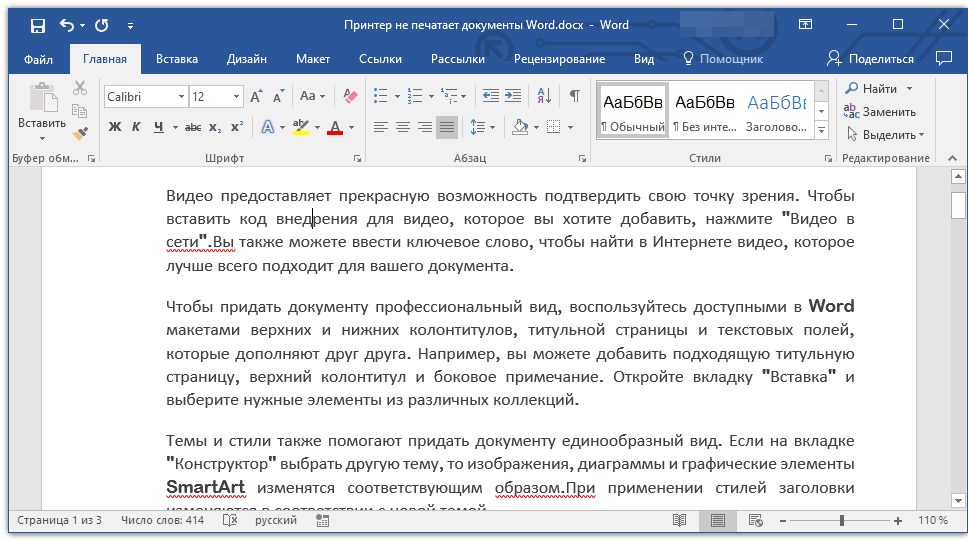 Кроме того, он может сжимать документы таким образом, чтобы уменьшить их размер без изменения качества. Это означает, что это идеальный формат файла для больших файлов, поскольку его можно сжать, чтобы сэкономить место на жестком диске, не влияя на качество документа.
Кроме того, он может сжимать документы таким образом, чтобы уменьшить их размер без изменения качества. Это означает, что это идеальный формат файла для больших файлов, поскольку его можно сжать, чтобы сэкономить место на жестком диске, не влияя на качество документа.
Как упоминалось выше, вы можете легко печатать текстовые документы без комментариев. Но вы можете сделать это только в PDF с помощью профессионального редактора PDF. Редактор PDF — это платформа, на которой можно редактировать и работать с PDF. Редакторы PDF предоставляют пользователям полную возможность редактировать, создавать и преобразовывать PDF-файлы любым удобным для них способом.
Wondershare PDFelement — PDF Editor — один из лучших PDF-редакторов, которые вы можете найти сегодня на рынке. Он разработан, чтобы предложить полное решение PDF для всех, кто использует формат файла PDF. PDFelement может редактировать PDF, как и word, благодаря своим интеллектуальным функциям редактирования, он способен создавать PDF-файлы с нуля, которые являются стандартными и читаемыми всеми программами просмотра PDF.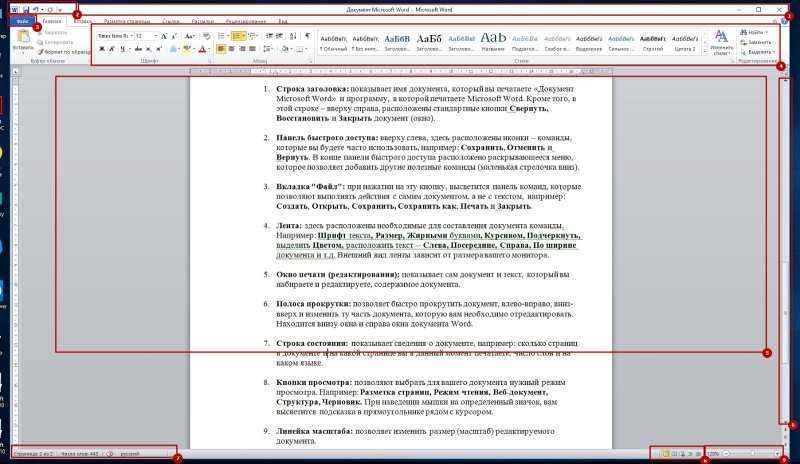
Попробуйте бесплатно Попробуйте бесплатно КУПИТЬ СЕЙЧАС КУПИТЬ
Как распечатать PDF без комментариев
Шаг 1. Откройте PDF-файл
Нажмите кнопку «Добавить», чтобы открыть PDF-документ в PDFelement.
Шаг 2. Распечатайте PDF-файл с комментариями или без них
Нажмите кнопку «Печать», затем выберите параметры в разделе «Печать», чтобы распечатать документ с комментариями или без них.
Бесплатная загрузка или Купить PDFelement прямо сейчас!
Бесплатная загрузка или Купить PDFelement прямо сейчас!
Купить PDFelement прямо сейчас!
Купить PDFelement прямо сейчас!
Распечатайте документ или конверт в Pages на iPhone
Pages
Искать в этом руководстве
Руководство пользователястраниц для iPhone
- Добро пожаловать
- Введение в страницы
- Текстовый редактор или верстка?
- Знакомство с изображениями, диаграммами и другими объектами
- Создайте свой первый документ
- Введение в создание книги
- Используйте шаблоны
- Найти документ
- Откройте документ
- Сохранить и назвать документ
- Распечатать документ или конверт
- Отменить или повторить изменения
- Предотвращение случайного редактирования
- Быстрая навигация
- Введение в символы форматирования
- Показать линейку
- Просмотр страниц рядом
- Быстрое форматирование текста и объектов
- Просмотр оптимизированной версии документа
- Копировать текст и объекты между приложениями
- Основные жесты сенсорного экрана
- Создайте документ с помощью VoiceOver
- Используйте VoiceOver для предварительного просмотра комментариев и отслеживания изменений
- Выберите текст и поместите точку вставки
- Добавить и заменить текст
- Скопируйте и вставьте текст
- Добавить, изменить или удалить поле слияния
- Управление информацией об отправителе
- Добавление, изменение или удаление исходного файла в Pages на iPhone
- Заполнение и создание настраиваемых документов
- Форматирование документа для другого языка
- Используйте фонетические справочники
- Использовать двунаправленный текст
- Используйте вертикальный текст
- Добавить математические уравнения
- Закладки и ссылки
- Добавить ссылки
- Изменить внешний вид текста
- Установить шрифт по умолчанию
- Изменить заглавные буквы текста
- Используйте стили текста
- Копировать и вставлять стили текста
- Автоматически форматировать дроби
- Лигатуры
- Добавить буквицы
- Сделать символы надстрочными или подстрочными
- Форматирование китайского, японского или корейского текста
- Формат дефисов и кавычек
- Установить интервалы между строками и абзацами
- Установить поля абзаца
- Форматировать списки
- Установить позиции табуляции
- Выравнивание и выравнивание текста
- Добавить разрывы строк и страниц
- Форматировать столбцы текста
- Связать текстовые поля
- Установите размер и ориентацию бумаги
- Установить поля документа
- Настройка разворота страниц
- Шаблоны страниц
- Добавить страницы
- Добавляйте и форматируйте разделы
- Изменение порядка страниц или разделов
- Дублирование страниц или разделов
- Удалить страницы или разделы
- Оглавление
- Сноски и концевые сноски
- Заголовки и колонтитулы
- Добавьте номера страниц
- Изменить фон страницы
- Добавить рамку вокруг страницы
- Добавляйте водяные знаки и фоновые объекты
- Добавить изображение
- Добавить галерею изображений
- Редактировать изображение
- Добавить и изменить фигуру
- Объединяйте или разбивайте фигуры
- Сохранение фигуры в библиотеке фигур
- Добавление и выравнивание текста внутри фигуры
- Добавьте линии и стрелки
- Добавляйте и редактируйте рисунки
- Добавить видео и аудио
- Запись видео и аудио
- Редактировать видео и аудио
- Установите формат фильма
- Размещение и выравнивание объектов
- Размещайте объекты с текстом
- Используйте направляющие для выравнивания
- Слой, группировка и блокировка объектов
- Изменить прозрачность объекта
- Заполнение фигур и текстовых полей цветом или изображением
- Добавить границу к объекту
- Добавить подпись или заголовок
- Добавьте отражение или тень
- Используйте стили объектов
- Изменение размера, поворот и отражение объектов
- Добавить или удалить таблицу
- Выбор таблиц, ячеек, строк и столбцов
- Добавление или удаление строк и столбцов таблицы
- Переместить строки и столбцы таблицы
- Изменение размера строк и столбцов таблицы
- Объединить или разъединить ячейки таблицы
- Изменение внешнего вида текста таблицы
- Показать, скрыть или изменить заголовок таблицы
- Изменение линий сетки и цветов таблицы
- Используйте стили таблиц
- Изменение размера, перемещение или блокировка таблицы
- Добавлять и редактировать содержимое ячейки
- Форматирование дат, валюты и т.
 д.
д. - Форматирование таблиц для двунаправленного текста
- Форматирование дат, валюты и т.
- Условное выделение ячеек
- Алфавитизация или сортировка данных таблицы
- Добавить или удалить диаграмму
- Преобразование диаграммы из одного типа в другой
- Изменить данные диаграммы
- Перемещение, изменение размера и поворот диаграммы
- Изменение внешнего вида рядов данных
- Добавьте легенду, линии сетки и другие маркировки
- Изменение внешнего вида текста и меток диаграммы
- Добавление границы и фона к диаграмме
- Используйте стили диаграммы
- Проверять орфографию
- Поиск слов
- Найти и заменить текст
- Заменить текст автоматически
- Показать количество слов и другую статистику
- Аннотировать документ
- Установите имя автора для комментариев
- Выделите текст
- Добавить и распечатать комментарии
- Отслеживать изменения
- Отправить документ
- Опубликовать книгу в Apple Books
- Введение в сотрудничество
- Приглашайте других к сотрудничеству
- Совместная работа над общим документом
- Просмотр последней активности в общем документе
- Изменение настроек общего документа
- Прекратить совместное использование документа
- Общие папки и совместная работа
- Используйте Box для совместной работы
- Использовать режим докладчика
- Используйте iCloud Drive со страницами
- Экспорт в Word, PDF или другой формат файла
- Восстановить более раннюю версию документа
- Переместить документ
- Удалить документ
- Защитить документ паролем
- Создание пользовательских шаблонов и управление ими
- Передача документов с помощью AirDrop
- Передача документов с Handoff
- Перенос документов с помощью Finder
- Горячие клавиши
- Символы сочетания клавиш
- Авторские права
Вы можете распечатать документ или конверт с принтера, настроенного для работы с вашим iPhone или iPad.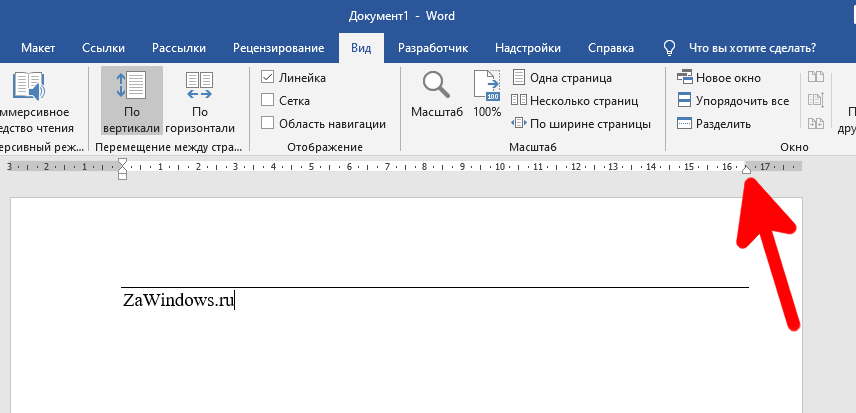 Чтобы узнать о настройке принтера, см. инструкции в руководстве пользователя для вашего устройства или см. статью службы поддержки Apple «Об AirPrint».
Чтобы узнать о настройке принтера, см. инструкции в руководстве пользователя для вашего устройства или см. статью службы поддержки Apple «Об AirPrint».
Печать документа
Эти инструкции предполагают, что ваш принтер уже настроен для работы с вашим устройством и включен.
Откройте документ, коснитесь имени документа на панели инструментов, затем коснитесь «Печать».
Если принтер не выбран, нажмите «Выбрать принтер», затем выберите один из них.
Устройство автоматически ищет ближайшие принтеры AirPrint.
Выберите параметры печати (диапазон страниц, количество копий и т. д.).
Если в документе есть интеллектуальные аннотации, комментарии или фон страницы, вы сначала увидите возможность включить их в печатный документ.
Нажмите «Печать» в правом верхнем углу.
Печать конверта
Шаблоны конвертов в Pages можно использовать для печати конвертов стандартного размера.

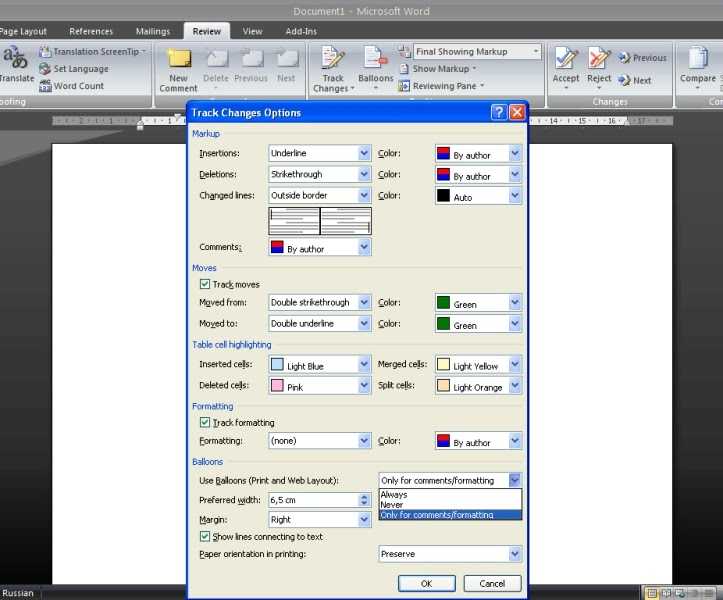
 Диска с компьютера и откройте файл.
Диска с компьютера и откройте файл.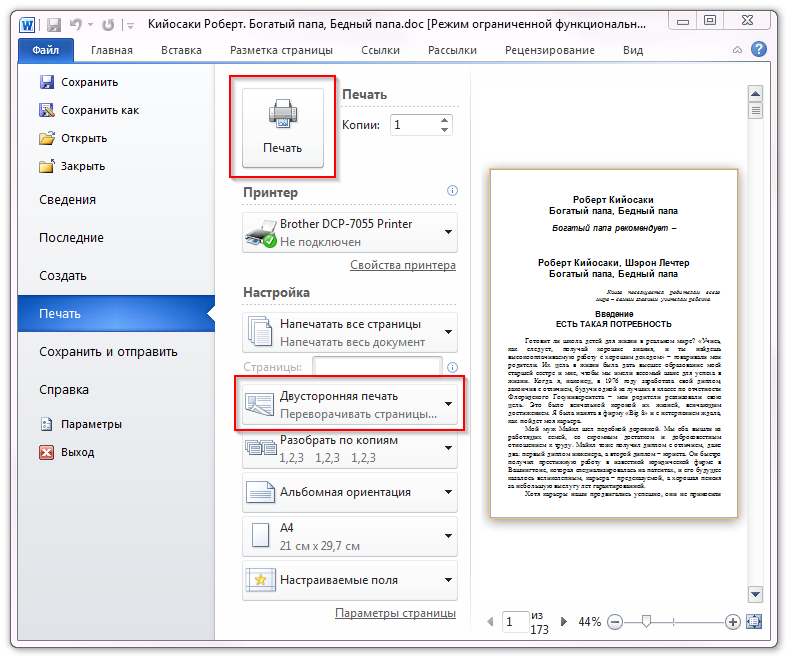
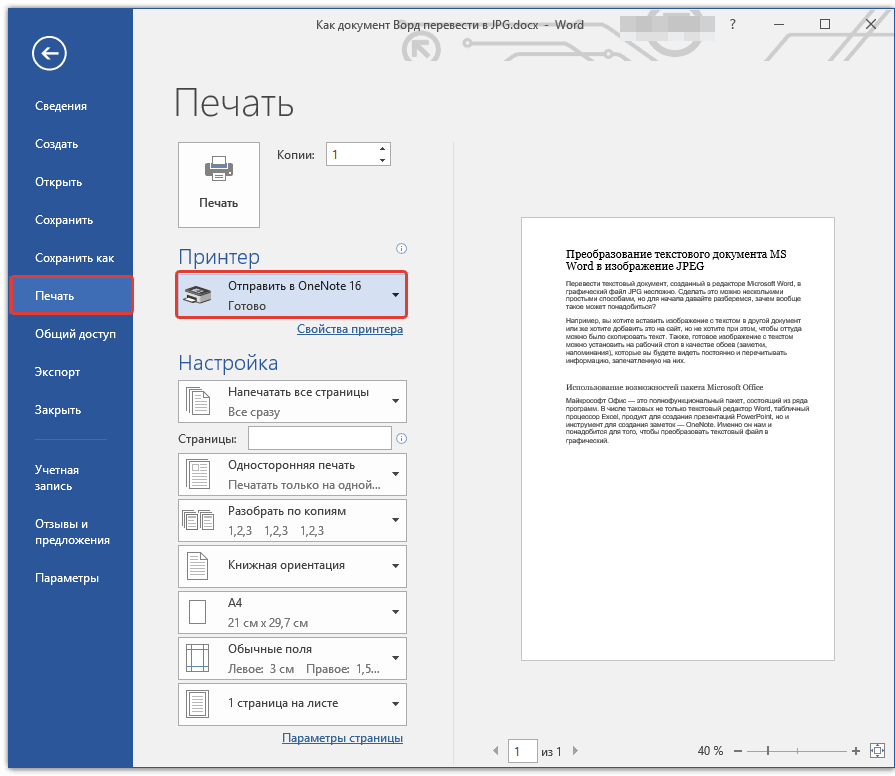
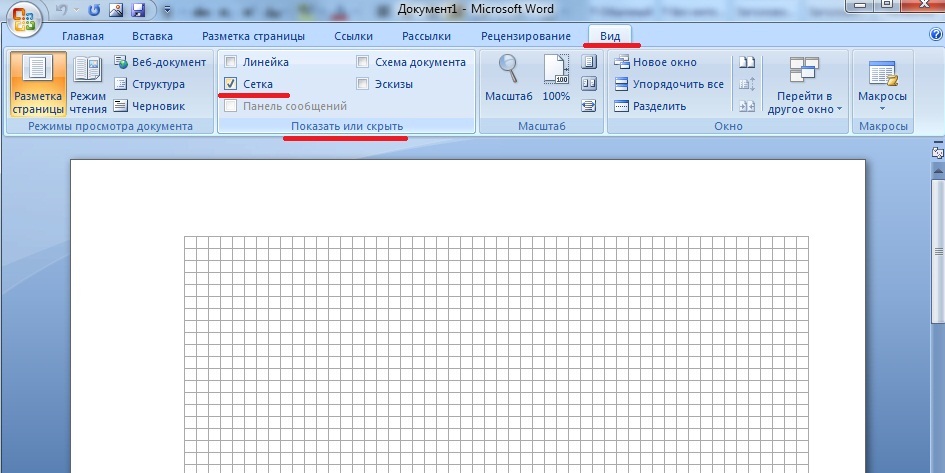 д.
д.