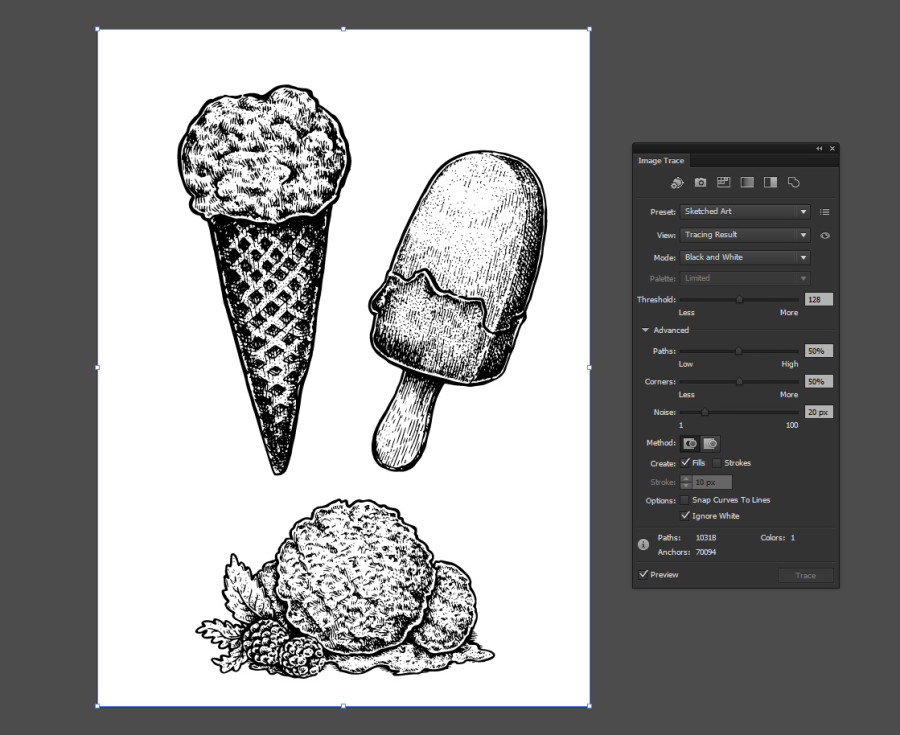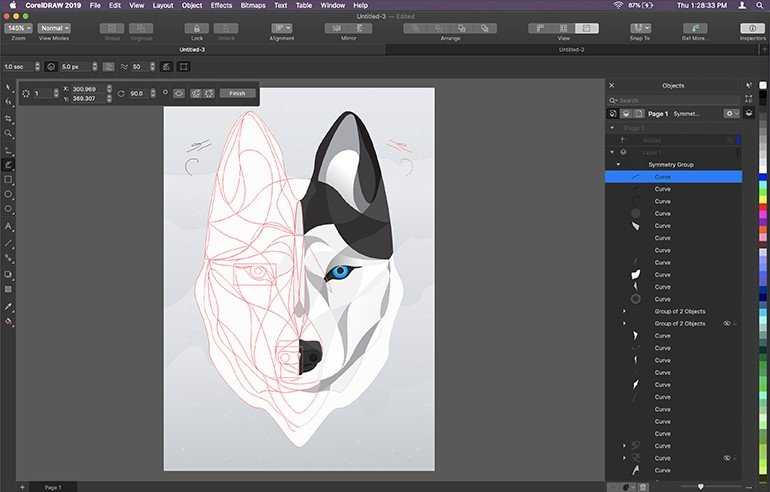Трассировка акварели в Adobe Illustrator.: twins_nika — LiveJournal
На выходных у меня возникла необходимость трассировать акварельные фоны для стоков. И здесь нарисовалась проблема — простой векторный фон весит 6Мб. А по моей задумке у меня набор из четырех изображений, содержащих подобные фоны. Плюс к нему — несколько векторных элементов на самом фоне.
В итоге: вес конечного файла около 30Мб.
При том, на самом стоке достаточно изображений, где акварельные фоны идут наборами. И как-то же их вес уменьшили.
В Интернете ничего толкового мне найти не удалось. Если по обработке акварели и подготовке её к трассировке, что-то можно найти, то о самой трассировке подробностей нет. Нажимай кнопку в Illustratore — дёргай настройки и получай результат.
В общем поломав голову пару дней над этой задачей, наткнулась на пару статей, из которых смогла собрать свой метод. Возможно, есть методы проще. Если поделитесь — буду благодарна.
Предварительно можете заглянуть сюда, автор расскажет о том, как быстро убрать фон на акварельном рисунке. Мне лично этот метод понравился, я его использую сейчас.
Мне лично этот метод понравился, я его использую сейчас.
А теперь о самой трассировке.
Это одна из заливок, которые мне требовалось трассировать:
Акварель будет «тяжелой», так как при трассировке образуется множество контуров, которые увеличивают вес файла. При помощи команды Упростить (Объект-Контур-Упростить…), можно уменьшить их количество. Но не намного. Иначе начинает страдать качество вектора. А именно появляются пустоты — иллюстрация становится в «дырочку».
Значит надо каким-то образом упростить саму акварель перед трассировкой. Сделать её более сглаженной.
Можно, наверное, изначально брать бумагу менее пористую, но мне на более гладкой не нравятся заливки. Плотная и пористая бумага позволяет краске интересно растекаться.
Я прибегла к средствам Photoshop, а в частности к группе фильтров Topaz Labs. Они не идут в комплекте с Photoshop, но их можно найти в Интернете и без труда установить. Можно и самому попробовать упростить акварель в Photoshop. Но, честно, мне возиться — лень. Когда это можно сделать быстро и просто, я иду по пути меньшего сопротивления.
Но, честно, мне возиться — лень. Когда это можно сделать быстро и просто, я иду по пути меньшего сопротивления.
В этой группе фильтров нам понадобится Topaz Clean 3:
Применяем фильтр к нашему изображению и смотрим, что получается.
Здесь вы можете смело пощелкать по предложенным слева вариантам и остановится на том, который вам понравится. Более того, с правой стороны есть отдельная панелька, где можно подкорректировать настройки. Я постаралась сохранить эффект бумаги, но при этом его значительно упростила.
Не смотря на это, акварель вполне узнаваема и выглядит хорошо.
Вот это изображения я буду трассировать в Illustrator.
У меня по умолчанию количество цветов при трассировке стоит — 85, я использую вариант «Интенсивный цвет». Количество контуров вы видите внизу — 17 788.
Кстати на экране уже трассированное изображение.
Я решила количество цветов сократить, потому что оно влияет и на количество контуров. Для себя оптимальным подобрала вариант — 65 цветов.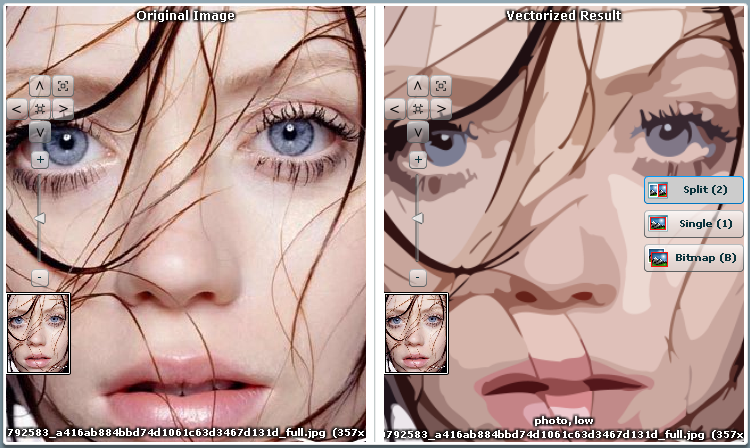 Вот результат:
Вот результат:
Зрительно разница не слишком заметна, зато количество контуров сократилось аж до 7 582.
После этого, я ещё упрощаю контур через команду «Упростить…». При этом заметила, что точность кривой лучше выставлять не на 100%, а на 98%.
Почему-то количество контуров при этом значении у меня меньше. При параметре в 99% оно даже превышает исходные значения.
Такое упрощение много нам не сэкономит, но в таком деле даже 1000 довольно приличное значение.
Я ещё уменьшила физический размер и в итоге получила вес файла — 4,30Мб.
Не могу сказать, что это слишком много. Но уменьшив физический размер заливок, мне удалось разместить в одном наборе 4 подобные заливки с векторными элементами. Общий вес файла составил — 14,9 Мб. При этом на мой взгляд, качество самой акварели приемлимо для векторного варианта.
Ещё раз покажу: исходный файл (слева) и конечный резльтат- векторный файл (справа):
Если у вас есть свои методы, советы, хитрости — с интересом почитаю.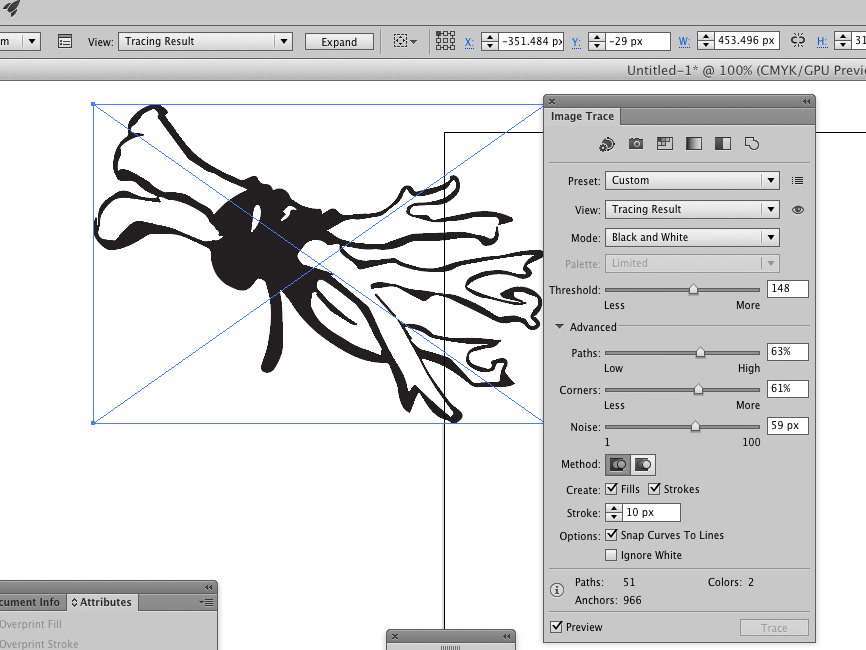
Спасибо за внимание.
Как использовать трассировку изображения в Adobe Illustrator CC 2017
С введением улучшенной функции Image Trace в Adobe Illustrator CS6 и более поздних обновлениях появился целый мир возможностей для пользователей графического программного обеспечения, которые хотят отслеживать линейное искусство и фотографии и превращать их в векторные изображения. Теперь пользователи могут с легкостью преобразовывать растровые изображения в векторы и PNG-файлы в файлы SVG с помощью Illustrator.
Начиная
Этот процесс лучше всего работает с изображением с предметом, который четко выделяется на фоне его, например, коровой на изображении выше.
Чтобы добавить трассировку изображения, выберите файл > Место и найдите изображение, которое будет добавлено в документ. Когда вы видите Место пистолета, щелкните мышью, и изображение встанет на свои места.
Чтобы начать процесс трассировки, нажмите один раз на изображении, чтобы выбрать его.
При преобразовании изображения в векторы области смежных цветов преобразуются в фигуры. Чем больше фигур и векторных точек, например, в деревенском изображении выше, тем больше размер файла и большие ресурсы ЦП, необходимые для работы компьютера, чтобы отобразить на экране все эти фигуры, точки и цвета.
Типы трассировки
С изображением на месте наиболее очевидной отправной точкой является выпадающее меню Image Trace в панели управления Illustrator. Есть много вариантов, которые направлены на конкретные задачи; вы можете попробовать каждый, чтобы увидеть результат. Вы всегда можете вернуться к исходной точке, нажав Control-Z (ПК) или Command-Z (Mac), или, если вы действительно испортились, выбрав файл > возвращаться.
Когда вы выберете метод Trace, вы увидите индикатор выполнения, показывающий, что происходит. Когда он заканчивается, изображение преобразуется в последовательность векторных дорожек.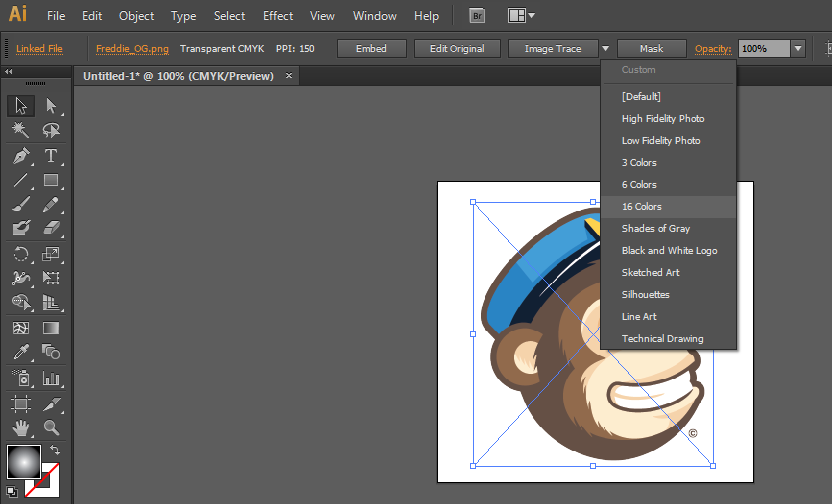
Просмотр и редактирование
Если вы выберете результат трассировки с помощью инструмента «Выбор» или «Инструмент прямого выбора», будет выбрано все изображение. Чтобы увидеть сами пути, нажмите расширять на панели управления. Объект трассировки преобразуется в ряд путей.
В случае вышеупомянутого изображения мы можем выбрать области неба и травы и удалить их.
Для дальнейшего упрощения изображения мы можем выбрать объект> Дорожка > упрощать и используйте слайдеры на панели Simplify, чтобы уменьшить количество точек и кривых в прорисованном изображении.
Меню трассировки изображения
Другой способ отслеживания изображения отображается в меню «Объект». Когда вы выбираете объект > Трассировка изображения, у вас есть два варианта: Делать а также Сделать и развернуть, Второй выбор отслеживает, а затем показывает вам пути.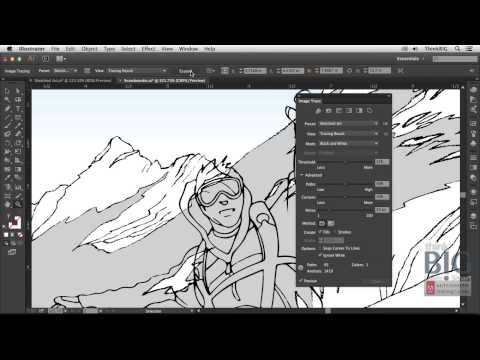 Если вы не прорисовываете эскиз карандаша или чернил или линейное искусство сплошным цветом, результат обычно черно-белый.
Если вы не прорисовываете эскиз карандаша или чернил или линейное искусство сплошным цветом, результат обычно черно-белый.
Панель трассировки изображения
Если вы ищете больше контроля в трассировке, откройте панель Image Trace, найденную в Окно > Трассировка изображения.
Значки сверху, слева направо, заданы для автоматического цвета, высокого цвета, оттенков серого, черного и белого и контура. Значки интересны, но реальная мощность находится в меню «Предустановка». Это содержит все варианты на панели управления, а также вы можете выбрать цветной режим и палитру, которая будет использоваться.
Ползунок Colors немного странный; он измеряет проценты, но диапазон работает от Less to More.
Вы можете изменить результат трассировки в продвинутый опции. Помните, что изображение преобразуется в цветные фигуры, а слайдеры Paths, Corners и Noise позволяют изменять сложность фигур. Когда вы играете с ползунками и цветами, вы увидите, что значения Paths, Anchors и Colors в нижней части панели увеличиваются или уменьшаются.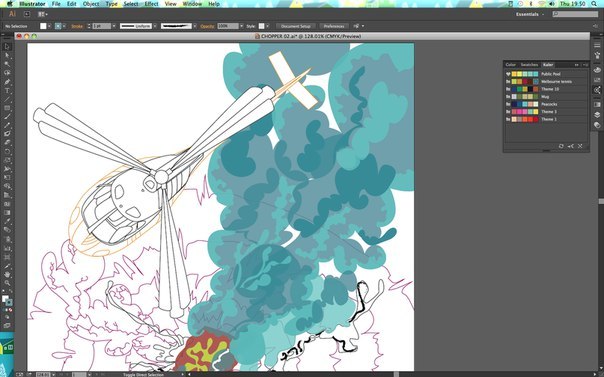
Наконец, область метода действительно не имеет ничего общего с углами. Он имеет все, что связано с тем, как создаются пути. У вас есть два варианта: первый — Abutting, что означает, что все пути друг к другу. Другой — Overlapping, что означает, что пути лежат друг над другом.
Редактировать трассированное изображение
После завершения трассировки вы можете удалить ее части. В этом примере мы хотели просто корову без неба или травы.
Чтобы отредактировать любой трассируемый объект, нажмите расширять на панели управления. Это превратит изображение в ряд редактируемых путей. Переключитесь на Прямой выбор и щелкните по пути, которые нужно отредактировать.
Это проще, чем вы думаете
Приветствую силу Adobe Illustrator. Независимо от того, являетесь ли вы профессионалом или любителем, это программное обеспечение идеально подходит для создания векторного изображения. В Illustrator реализовано безумное количество функций, но разобраться в них может быть сложно.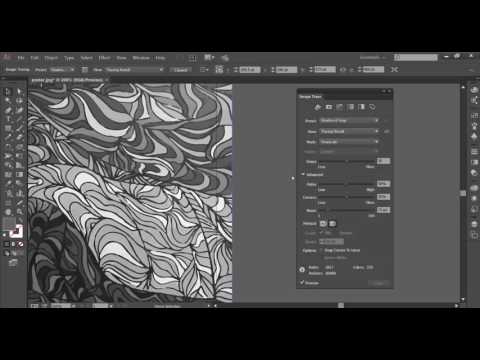
Одна из наиболее частых задач, которые приходится делать людям, — трассировка изображения для вектора. Вот несколько советов и приемов, как обвести изображение в Illustrator.
См. также: Лучшие приложения для рисования для Android
Как профессионально обвести изображение в Illustrator
Если вам интересно, как обвести изображение в Illustrator, это довольно просто:
1. Прежде чем превратить изображение в вектор, вы должны решить, какое изображение использовать. Это может быть фотошоп или семейное фото. Чтобы сделать свой выбор, выполните следующие команды:
Щелкните меню File и найдите параметр Place (Shift+Ctrl+P).
Теперь вы можете выбрать свое изображение и разместить его там, где вы хотите его обвести.
2. После того, как вы добавили свое изображение, вам необходимо вернуться к инструменту Select .
3. Теперь, когда у вас есть изображение и вы готовы его выбрать, откройте меню Window . Там вы найдете параметр Image Trace , расположенный между графическими стилями и информацией.
Там вы найдете параметр Image Trace , расположенный между графическими стилями и информацией.
4. После того, как вы выберете Image Trace, на экране должно появиться всплывающее меню. В этом меню выберите
5. Надеюсь, вам еще не хватило ползунков, пора добавить еще три. Выберите вкладку Advanced в окне Image Trace. Далее вы настроите эти три ползунка:
- Настройте Пути , пока ваше изображение не станет четким.
- Перетащите ползунок Corners , пока края изображения не станут четкими, но не резкими и неровными.
- Используйте Шум , чтобы уменьшить общее количество дополнительных пикселей.

6. Это ручная работа, так что теперь вы можете щелкнуть Trace и позволить Adobe Illustrator сделать все остальное!
Что еще я могу сделать с Adobe Illustrator?
Теперь вы знаете, как трассировать изображение в Illustrator, но трассировка изображений — это лишь одна из многих вещей, которые вы можете делать. В конце концов, он называется Adobe Illustrator, а не Adobe Tracer, верно? Упорная работа и инструкции помогут вам сократить время обучения и начать создавать невероятные произведения искусства на своем компьютере.
См. также: Лучшие приложения для Android для художников
Если вы готовы перейти на новый уровень владения Adobe Illustrator, у нас есть набор для углубленного обучения. Вы можете не торопиться и работать над почти 20 часами контента и потенциально превратить свою страсть к искусству в карьеру. Все уроки, которые помогут вам начать работу, находятся прямо в пакете сертификации Ultimate Graphic Design Bootcamp Certification Bundle.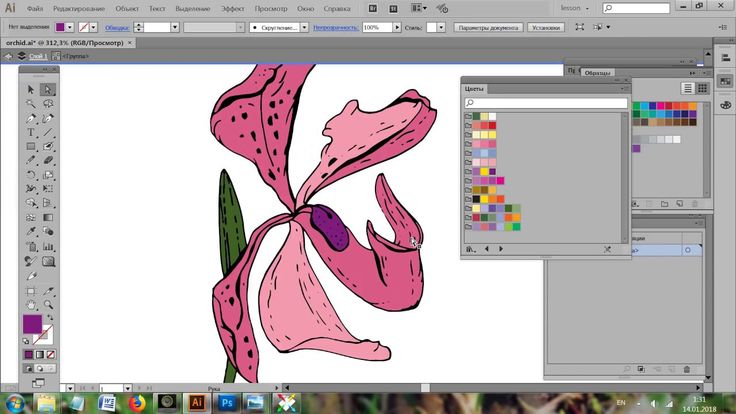
TechDeals
Набор содержит в общей сложности пять углубленных курсов по всему, что нужно знать об Adobe Illustrator, и вы можете начать с нуля.
Его розничная стоимость составляет почти 950 долларов, но сейчас вы можете приобрести его в Tech Deals всего за 29 долларов. Включено почти 150 уроков, так что нет времени начинать как сейчас.
Вы можете узнать больше и начать свое искусство с помощью виджета ниже.
Эта сделка вам не подходит? Чтобы увидеть все наши самые горячие предложения, перейдите в Центр сделок.
Как обвести изображение в Adobe Illustrator
Автор Энтони Энтикнап
Делиться Твитнуть Делиться Делиться Делиться Электронная почта
Нужно обвести изображение в Illustrator? К счастью, Illustrator предлагает быстрый и простой способ выполнить работу.
Функция трассировки изображения Adobe Illustrator обеспечивает быстрый способ преобразования растрового изображения в векторное. Он отлично подходит для создания иллюстраций из фотографий, размер которых можно изменить до любого желаемого размера. Вот как это сделать.
Он отлично подходит для создания иллюстраций из фотографий, размер которых можно изменить до любого желаемого размера. Вот как это сделать.
Как векторизовать изображение в Illustrator
Прежде всего, вам необходимо импортировать изображение. Создайте новый документ и нажмите
Вы также можете перейти к Файл > Поместить из верхнего меню. Перетаскивание файлов изображений также работает, но они будут импортированы в полном размере, и после этого вам придется изменить их размер. Мы рекомендуем использовать сочетания клавиш Illustrator как можно чаще, чтобы упростить рабочий процесс.
Здесь мы использовали изображение в формате JPG, но Illustrator поддерживает и другие типы растровых изображений, включая PNG и TIFF. Кроме того, трассировка изображения будет работать лучше, если исходное изображение достаточно контрастное.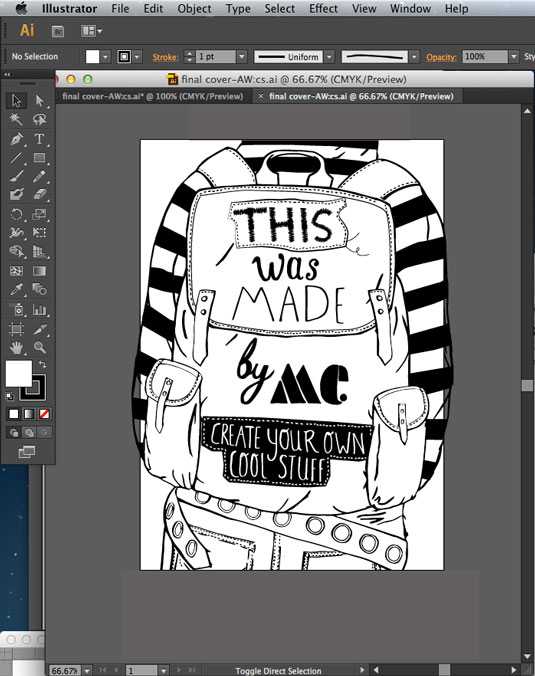
Вставьте свое изображение в любом размере, который вы хотите, но имейте в виду, что трассировка больших размеров займет больше времени. Убедитесь, что оно выбрано с помощью инструмента Selection ( V ), после чего вы сможете обвести изображение несколькими способами.
Самый быстрый способ трассировки изображения в Illustrator — это выбрать Объект > Трассировка изображения > Создать в строке меню.
Это превращает вашу фотографию в черно-белый вектор с использованием настроек Illustrator по умолчанию.
Image Trace также можно открыть с помощью кнопки на панели Properties . Если у вас включена панель Control в верхней части Illustrator, вы также найдете там кнопку Image Trace .
Щелкните по нему, и вы увидите множество предустановленных параметров трассировки изображений. Одни из них черно-белые, другие цветные.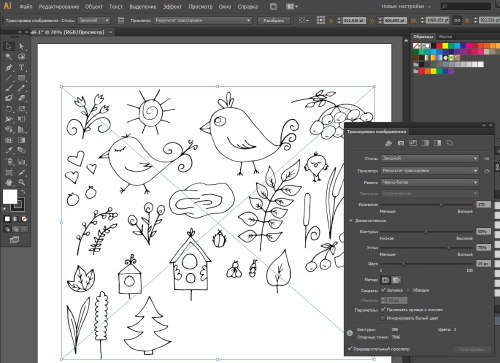 Вы не можете просмотреть их таким образом, поэтому вам придется попробовать несколько, чтобы найти эффект, который вам нужен.
Вы не можете просмотреть их таким образом, поэтому вам придется попробовать несколько, чтобы найти эффект, который вам нужен.
Наконец, есть окно Image Trace , доступное из Window > Image Trace . Безусловно, это дает вам максимальный контроль над трассировкой изображения. Это также позволяет вам предварительно просмотреть результаты перед их применением. Это невозможно с двумя другими методами.
Дополнительные параметры можно найти в окне Image Trace , щелкнув раскрывающийся список Advanced . Используя все параметры в окне Image Trace , вы можете определить несколько параметров, включая уровень детализации, количество цветов и необходимость ограничения трассировки только контурами.
Поэкспериментируйте с этими параметрами, чтобы получить желаемый вид, а затем щелкните Трассировка . Вы также можете применить свои настройки на лету, установив флажок Preview
.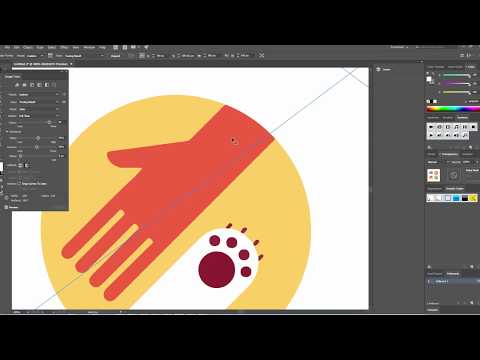
Преобразование трассируемого изображения в пути
После того, как вы проследили свое изображение и оно вас устраивает, вам нужно превратить его в пути. Это позволит вам редактировать его, как и другие векторы.
Связано: Как создать или отредактировать шаблон в Adobe Illustrator
Чтобы преобразовать трассированное изображение в пути, его необходимо развернуть. Выберите его, а затем перейдите к Объект > Трассировка изображения > Расширить . Вы также можете нажать кнопку Развернуть на панели Свойства или Управление .
Ваш вектор теперь состоит из нескольких отдельных частей. По умолчанию они сгруппированы вместе, поэтому они будут перемещаться как одно целое при нажатии на инструмент Selection .
Вы можете перемещать каждую часть отдельно с помощью инструмента Direct Selection